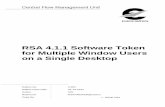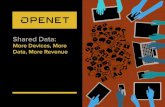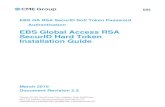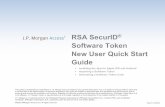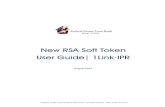GO User Guide for Windows - DOS Global Openet - … 2015 2 SBU GO User Guide for Windows RSA SecurID...
Transcript of GO User Guide for Windows - DOS Global Openet - … 2015 2 SBU GO User Guide for Windows RSA SecurID...

December 2015 1 SBU
GO User Guide for Windows
GO User Guide for Windows
About this Document
Global OpenNet (GO) is a remote access system that provides authorized Department of State (DOS) personnel access to approved OpenNet resources via an Internet connected computer. The GO system can be accessed securely using a PIN plus a token code for secure login. This “GO User Guide for Windows” document was created to provide procedures for Windows users to successfully access and use the GO system.
NOTE: This is a Windows-based guide! For Mac users, see the “GO User Guide for Mac” for instructions on accessing GO.
Global OpenNet (GO) users must provide the following information to access the system:
OpenNet Username
OpenNet Password
Access Token passcode (generated for you by the Access Tokes you have received)
NOTE: If you do not have an Access Token, please contact your local IT administrator.
Introduction to your Access Token An Access Token contains a unique timed code needed to log onto the GO System. It is generated by either a physical device (Hard Token) or software (Soft Token) installed on a device you already have; i.e. a BlackBerry mobile device. Access Tokens generate a one-time passcode that you will use each time you access the GO System. The table below describes the Access Token types.
Access Token Type Description What it looks like
RSA SecurID SID700 Hardware Token
Also known as the RSA Hard Token used to access the GO System
Physical device (Hard Token) that generates a one-time numeric passcode used in combination with a user-defined PIN composed of 6-8 alpha-numeric characters to access the GO System.

December 2015 2 SBU
GO User Guide for Windows
RSA SecurID Software Token
Also known as the RSA Soft Token because it is a software token which can be loaded onto another physical device, e.g., a BlackBerry Mobile device.
Software installed on your BlackBerry mobile device. Similar to the Hard Token, it generates a one-time numeric passcode that is used in combination with a user-chosen PIN composed of 6-8 alpha-numeric characters to access GO. NOTE: Other mobile devices may be approved in the future to host the Soft Token.
GO Access and Setup Before logging into the GO system, it is necessary to follow this preliminary system setup procedure. Please go through these initial steps before performing any of the procedures that follow later in this document.
1. Access the GO System by opening your browser and entering https://go.state.gov. On the GO Home Page, touch the “Required System Setup” tab at the top of the page, and in the drop down menu, select Required System Setup-Windows. After selecting it, the Required System Setup page will appear below, as shown on the right.

December 2015 3 SBU
GO User Guide for Windows
2. Next, ensure TLS v1.0 is enabled in your browser. To do this, in Internet Explorer navigate to "Tools" > "Internet Options", and then select the "Advanced Tab", and check mark "Use TLS v1.0" if it is not already check marked. Click on the Apply button on the lower right of the Internet Options screen, then click OK.
NOTE: These steps are based on Windows Internet Explorer. If you are using Mozilla Firefox, Google Chrome, or another web browser, equivalent “Internet Options” screens with equivalent “Advanced” settings can be displayed. The activation of TLS v.1.0 should also be available in the other browsers
3. Return to the “Required System Setup” screen. Install Java then Install Citrix Plug-in by selecting the appropriate links as shown in the screenshot to the right. Follow the on screen setup instructions for both. Complete the Java install before starting the Citrix install. After installing both Java and Citrix, open https://go.state.gov and log in with your Username, OpenNet Password, PIN and Token, as outlined in following section. NOTE: Wait to install “Printing Software” until after you have successfully logged in.

December 2015 4 SBU
GO User Guide for Windows
Log In with your RSA Hard Token
Perform the steps below to initially create your PIN using your RSA Hard Token, and to then login to the GO system using your PIN plus the RSA Hard Token passcode.
1. On the GO home page, read and accept the system authorization and consent notice, and then select the “I agree” button below the notice.
NOTE: For instructions on using a Mac system to access GO, click on the
following link: “GO User Guide for Mac.”
2. When the Log on page displays, select the icon corresponding to your Windows Operating System (OS).

December 2015 5 SBU
GO User Guide for Windows
3. Clicking on the Windows icon will bring up the GO Sign In screen
4. Look at your RSA Hard Token. It automatically generates a one-time 6-digit numeric passcode. This token passcode is automatically regenerated every 60 seconds.
5. Enter this token passcode only into the “PIN + Token Code field and select Sign In.
NOTE: Entering your token passcode without a PIN is valid initially to create your PIN. Once your PIN is created and for all subsequent logons, you will need to enter the PIN + token passcode, as documented in the step below.
6. You will be prompted to create a new PIN composed of 6-8 alpha-numeric characters. Enter it twice and select Save PIN.
NOTE: Once you have created your PIN you will not see this screen again until your PIN expires, at which time you will need to create a new unique PIN.

December 2015 6 SBU
GO User Guide for Windows
7. Enter your OpenNet Username and Password and in the PIN + Token Code field, enter the PIN you just created and the one-time passcode and select Sign In.
Example: If your PIN is 1111az and the passcode displayed is 12345678, then you would enter 1111az12345678 in the PIN + Token Code field.
NOTE: To continue logging in to GO, please continue with Section 3.5, Step 5 below. Otherwise, the section immediately below explains the RSA Soft Token.
8. You will now see the GO System Desktop Launch Screen. Select User Desktop to launch a remote desktop session.
9. Also when first accessing the GO System, users are prompted to install the “Juniper SetupClient.cab” add-on. This action must only be performed once. Next, click "Always" if prompted to complete the installation.

December 2015 7 SBU
GO User Guide for Windows
10. The User Desktop will now launch (the first time may take up to 5 minutes – be patient!); thereafter the Desktop may take up to 30 seconds to display, depending upon your connection). You may now access applications either from the Start menu or from the User Desktop itself.
NOTE: The initial GO desktop will display with only the Recycle Bin. You may customize by adding application icons and changing some of your desktop settings as you would your Windows desktop.
11. Your desktop operates in the same way as your OpenNet desktop. Select the Start menu to display all available applications.

December 2015 8 SBU
GO User Guide for Windows
Logging Out of GO It is very important to Log Off properly after using the GO system. Always “Log Off” using the steps listed below.
1. To log out of the User Desktop,
click on the Log off button in
the Start menu (lower left).
2. Second, to end your remote
session, click on the “Log Off”
button on the upper right, as
shown in the figure on the
right.
Always use the “Log Off”
button to terminate a session.
1.1 More Information
For more instructions on how to use the GO system, please refer to the following guides:
Install Printing Software user guide
GO Quick Guide Connecting to PST Files in GO
GO Quick Guide Mapping a Network Drive in GO