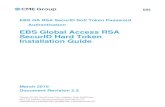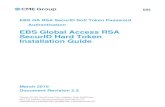RSA SecurID Software Token for Nokia Administrator's - NCSA Wiki
RSA SecurID® Software Tokens · 2018-06-29 · arrow on your RSA Soft Token to generate a...
Transcript of RSA SecurID® Software Tokens · 2018-06-29 · arrow on your RSA Soft Token to generate a...

1 Published by NSF Division of Information Systems (DIS) May 2018
RSA SecurID® Software Tokens
Quick Star t Guide for iOS
Getting Started RSA SecurID® Software Tokens provide the same remote access that physical RSA SecurID® Tokens provide, but now with ease through your mobile device. You’ll still use a six-digit token code to access the NSF Virtual Desktop application; however, you will now get this code through the RSA SecurID® Software Token mobile application, available for iOS through the Apple App Store.
INSTALLING THE RSA S ECURID® SOFTWARE TOKEN APP
OPTION 1: Using Airwatch
Open AirWatch Agent, and log in, if prompted. Then,
locate the RSA SecurID® Authenticate App, and tap
Install. A “Confirm Installation” dialogue box will appear—
tap Install. Another dialogue box will appear. Tap Install
again, and accept.
As the application installs, it will display as processing.
Do not close the window or navigate away from this
screen.
Note: You may be prompted to enter
your password to begin the installation.
OPTION 2: Using The App Store
Tap the App Store icon on your device.
Then tap Search, and enter the keywords: RSA SecurID
Software.
Select the RSA SecurID® Software Token app. Tap
Get. If prompted, enter your Apple ID or iTunes account
credentials.
The device will exit to the Home screen. A progress icon will display as the app downloads. When the download is complete, the app icon will display in full.

2 Published by NSF Division of Information Systems (DIS) May 2018
RSA SecurID® Software Tokens—Quick Start Guide for Android
ACCEPTING THE RSA SE CURID® SOFTWARE TOKEN APP’S L ICENSE AGREEMENT
After installing, open the RSA SecurID® Software Token mobile
app on your device.
The License Agreement will appear upon launch. Tap, Accept.
Afterwards, the Welcome screen will launch.
Close the app.
On your device, open the RSA SecurID® Software Token
activation email you received to access your activation link.
Click on the link. The link will automatically import. Click Okay.
Note: For the following steps to work successfully, you must disconnect from the NSF_STAFF network, and con-
nect to the NSF_GUEST network. Otherwise, you must be off-site.
Navigate to the NSF Remote Access site.
Click on the Virtual Desktop icon.
At the sign-in screen, enter your username (LAN ID) and
password.
For the Token Passcode field:
In the RSA SecurID® Software Token app, tap the white
arrow on your RSA Soft Token to generate a one-time,
six-digit code.
Enter this code into the field, and press the blue arrow.
Click the Sign In button to log into Virtual Desktop. You will
be prompted to create a new PIN.
Note: PINs must be four to eight digits long. PINs cannot
begin with the number one (1) or the number zero (0).
PINs cannot contain repeating or consecutive numbers
(i.e. 2222, or 4567).
Enter your new PIN; click Submit; and confirm it again on
the next screen.
ACTIVATING YOUR RSA SECURID® SOFTWARE TO KEN
CREATING YOUR RSA SE CURID® SOFTWARE TOKEN PIN

3 Published by NSF Division of Information Systems (DIS) May 2018
RSA SecurID® Software Tokens—Quick Start Guide for Android
CREATING YOUR RSA SE CURID® SOFTWARE TOKEN PIN CONTINUED
Virtual Desktop will prompt you for a passcode.
Proceed with the following steps:
1. Wait for the generated code to expire on your soft
token.
2. Once expired, press the <PIN button on the top,
left corner of the app to return to the main screen.
Next, enter your newly created PIN into the app.
Tap the blue arrow icon to generate another token
passcode.
Return to the Virtual Desktop screen, and enter the newly
generated passcode into the field. Click Submit.
REVIEW AND TIPS FOR YOUR RSA SECURID® SO FTWARE TOKEN
Upon submittal, you will have successfully provisioned your token and created your RSA SecurID® Software Token
PIN. Use this PIN to generate a passcode each time you need to access any NSF resource that requires RSA
SecurID® authentication.
To review: Every time you require RSA SecurID® authentication, (1) launch your RSA SecurID® Software Token
mobile app; (2) enter your PIN; (3) press the blue arrow to generate a passcode; and (4) enter this code into the
appropriate field to log in. Remember: use this passcode only to log in.
Using Your Token:
Upon app launch, you will be prompted for your PIN.
Enter your PIN.
Press the blue arrow.
Now, a token code will generate for use.