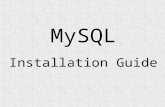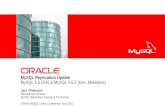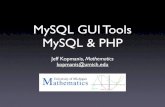MySQL Database and Java Desktop GUI Part 3
-
Upload
marco-tello -
Category
Documents
-
view
252 -
download
0
Transcript of MySQL Database and Java Desktop GUI Part 3
-
8/13/2019 MySQL Database and Java Desktop GUI Part 3
1/38
MySQL Database and Java Desktop GUI Part 3
Contents:
1. Machine specifications used in this task
2. Pre requirement
3. Adding a Print Table Feature
4. Adding the Print Table Code
5. Customizing the Menu Items6. Solving the Date Of Birth Issue: Editing the Table
7. Adding Static Text and Image
8. Adding Panel, Labels, Static Text And Image
9. Adding radio button
10. Running and Testing
11. Customizing the Frame and the About Page.
12. Final Note
In this tutorial we continue playing with NetBeans and Java desktop GUI project, continue tocustomize our GUI by setting up the table printing, adding menu items, image, static text, button,
panel, codes for event handling and so on. On the way we will try to solve the DOB issuewhich we
will change the data type from DATEto VARCHAR. Appreciate the steps on how to edit the originaltable properties while designing the GUI interface. Our main purpose actually to be familiar with the
NetBeans IDEfeatures.
Machine specifications used in this task
Intel Pentium Core2 Duo, 2.2 GHz.
Windows XP Pro SP2 + periodical patches + periodical updates.2 GB DDR2 RAM
160 GB SATA HDD
17 SyncMaster 713N monitor.
Pre requirement:NetBeans 6.x.x, MySQL 5.x.x andAlready completed Tutorial 2
Adding a Print Table Feature
1. Let do it. Firstly we would like to add a Print button to print a table. Drag and drop the jButtonon the design canvas on the right most, above the table.
http://www.javaguicodexample.com/javadesktopguimysql2.htmlhttp://www.javaguicodexample.com/javadesktopguimysql1.htmlhttp://www.javaguicodexample.com/javawebapplication1.htmlhttp://www.javaguicodexample.com/http://www.javaguicodexample.com/javadesktopguimysql2.html -
8/13/2019 MySQL Database and Java Desktop GUI Part 3
2/38
2. Select the button > click Properties context menu.
3. Change the mnemonic, text and ToolTipText as shown in the following Figure. Click Close.
-
8/13/2019 MySQL Database and Java Desktop GUI Part 3
3/38
4. The current GUI is as shown in the following Figure as seen in preview mode.
-
8/13/2019 MySQL Database and Java Desktop GUI Part 3
4/38
5. Next we re-position all the buttons at the top, inline with the Print buttonjust above the table andre-arranged other components, leaving the top area an empty space for other components that will
be added later. This is a drag and drop task.
6. Next we would like to add the event handler to the Print button, which means action to done when
the button clicked event happened. Select the Print button > right click mouse > select Event >
select Action > select actionPerformed.
-
8/13/2019 MySQL Database and Java Desktop GUI Part 3
5/38
Adding the Print Table Code
1. NetBeans provide us the method skeleton as shown in the following Figures. This is the
StudentRecordView.java file.
2. Add the following import directives for the classes (methods) that we need to use in the
StudentRecordView.java file.
import java.text.MessageFormat;import java.awt.print.*;
import javax.swing.JTable;
-
8/13/2019 MySQL Database and Java Desktop GUI Part 3
6/38
3. Add the following code for the jButton1ActionPerformed() event handler. We are using the JTable
to print only the table.
private void jButton1ActionPerformed(java.awt.event.ActionEventevt) { MessageFormat header = new MessageFormat("Page{0,number,integer}"); MessageFormat footer = new MessageFormat("TID 5013Assignment #1"); try { //table.print(JTable.PrintMode.FIT_WIDTH, header,null); masterTable.print(JTable.PrintMode.FIT_WIDTH,header, footer); } catch (java.awt.print.PrinterException e) { System.err.format("Cannot print %s%n",e.getMessage()); } }
4. Actually, you can try completing the code first instead of adding the import directives and then use
the Fix Imports context menu as shown in the following Figure. We will use this feature frequently in
the Java web project.
http://www.javaguicodexample.com/javawebapplication1.html -
8/13/2019 MySQL Database and Java Desktop GUI Part 3
7/38
5. Next, add the Print menu by using menu Item component.
6. Drag and drop the Menu Item component between the Refresh and Exit menu items.
7. Customize the new menu item through the Properties page.
-
8/13/2019 MySQL Database and Java Desktop GUI Part 3
8/38
Customizing the Menu Items
1. Use the following information for the menu item.
1. mnemonic:P
2. text:Print
3. accelerator:Ctrl + P(click the ellipses)
-
8/13/2019 MySQL Database and Java Desktop GUI Part 3
9/38
2. Repeat the same steps for other menu items. The following is for the Delete menu item.
-
8/13/2019 MySQL Database and Java Desktop GUI Part 3
10/38
3. Next, for the New menu item
4. The final menu items are shown below.
-
8/13/2019 MySQL Database and Java Desktop GUI Part 3
11/38
5. Next we add a separator between the Refresh and the Print menu items.
6. Drag and drop a separator between Refresh and Print men items.
7. Assign an event handler when user clicks the Print menu by invoking the Events > Action >
actionPerformed.
-
8/13/2019 MySQL Database and Java Desktop GUI Part 3
12/38
8. The following is the location of the jMenuItemActionPerformed() event handler skeleton provided
for us that ready for our customized codes.
9. Add the following codes manually.
MessageFormat header = new MessageFormat("Page{0,number,integer}"); MessageFormat footer = new MessageFormat("TID 5013Assignment #1");
try { //table.print(JTable.PrintMode.FIT_WIDTH, header,null); masterTable.print(JTable.PrintMode.FIT_WIDTH,header, footer); } catch (java.awt.print.PrinterException e) { System.err.format("Cannot print %s%n",e.getMessage()); }
10.Re-build and re-run the project. Select the Print sub menu under the File menu, see the effect.
-
8/13/2019 MySQL Database and Java Desktop GUI Part 3
13/38
11.The following message box displayed when there is no printer driver (spooler service) installed.
-
8/13/2019 MySQL Database and Java Desktop GUI Part 3
14/38
12.Dont forget also to test the Print button. The following Figure shows the print dialog box. In this
case we would like to print the table to PDF file. All printers that available in the machine where
this program run will be displayed in the Name: drop down list. Click the Print button.
-
8/13/2019 MySQL Database and Java Desktop GUI Part 3
15/38
13.Put the file name and click Save.
14.The following is a sample of the table printed to the PDF file.
-
8/13/2019 MySQL Database and Java Desktop GUI Part 3
16/38
Solving the Date Of Birth Issue: Editing the Table
Previously we have some problem in displaying the Date Of Birth (DOB). Keep in mind that the DOB
field and data still available in the table. We use the DATE data type for this field. Now we would like
to change the data type to VARCHAR and re-include the field in our Java desktop GUI.
First of all we need to edit the DOB data type using MySQL Query Browser. Launch MySQL Query
Browser.
1. Select the database in the Schemata windows > right click mouse > select make Default
Schema, to make it a current schema.
2. The database node will be in bold.
-
8/13/2019 MySQL Database and Java Desktop GUI Part 3
17/38
3. Next, select the table > right click mouse > select Edit Table context menu.
4. Click the DATE for the date_of_birth and change it to VARCHAR(15).
-
8/13/2019 MySQL Database and Java Desktop GUI Part 3
18/38
5. Click the Apply Changes button. Click Execute for the Table Edit confirmation dialog box. Close
MySQL Query Browser.
-
8/13/2019 MySQL Database and Java Desktop GUI Part 3
19/38
6. Next, re-include the DOB field in the Java GUI. Add Label and text field to the GUI and put them
between the Name and Address fields.
7. Next, bind to the Master Table data. Select the DOB text field > right click mouse > select Bind >
select text.
8. Select dateOfBirth java.lang.String for the Binding Expression and click OK.
-
8/13/2019 MySQL Database and Java Desktop GUI Part 3
20/38
9.
Next, add the DOB field/column into the table. Select table > right click mouse > click TableContents context menu.
10.Click the Columns tab.
-
8/13/2019 MySQL Database and Java Desktop GUI Part 3
21/38
11.Click the Insert button and select the newly added row.
-
8/13/2019 MySQL Database and Java Desktop GUI Part 3
22/38
12.Change the Title: and Expression: as shown in the following Figure.
-
8/13/2019 MySQL Database and Java Desktop GUI Part 3
23/38
13.Use the Move Up button to move the DOB row between Name and Address and click Close.
-
8/13/2019 MySQL Database and Java Desktop GUI Part 3
24/38
14.The Date Of Birth was added to the table as shown in the following Figure.
Adding Static Text and Image
For this task you need to have an image. This image and other project resources such as icon needto be saved under the projects resources folder. In this case, the image file name is uum.png and
shown below. You can use other image if you want.
-
8/13/2019 MySQL Database and Java Desktop GUI Part 3
25/38
15.We save the image under the projects resources folder.
16.Then we can see it through the Project window under theproject_name.resources(in this
case it is uumstudentrecordui.resources) folder as shown below. When you double clickthe image file, it will be displayed on the right window.
Adding Panel, Labels, Static Text And Image
1. Next we drag and drop a JPanel (1) at the top of the main panel and below the JMenuBar. In the
panel we drag and drop three labels, one for logo image (2) and another two for the static texts (3
and 4).
-
8/13/2019 MySQL Database and Java Desktop GUI Part 3
26/38
2. To load the image, use the icon property of the Jlabel (2) in Properties page. Any image that
saved under the resourcesfolder will be visible in the drop down list.
3. For the no. 3 label, we customize the font, foreground, horizontalAlignment and text properties.
Customize them to your needs.
-
8/13/2019 MySQL Database and Java Desktop GUI Part 3
27/38
4. For no. 4 label, we customize background, font, foreground, horizontalAlignment, text, ToolTipText
and we select the opaque properties.
-
8/13/2019 MySQL Database and Java Desktop GUI Part 3
28/38
5. Our final appearance will look something like the following. You can change it to suit your
application needs.
6. We continue customizing the look and feel such as colour, border, text etc. for the existing
components. This steps just to practise what we have done previously.
Adding Radio Button
1. Drag and drop two radio buttons on the right side of the Marital Statuss text field so that when
user select a radio button, the value of 0 or 1 will be displayed in the Marital Statuss text field.
-
8/13/2019 MySQL Database and Java Desktop GUI Part 3
29/38
2. Change the text labels as shown below.
3. We need to group these radio buttons so that at any time only one radio button will be selected.
Drag and drop the Button Group component on the panel. You cant see it in the panel but
available in the Inspector window.
-
8/13/2019 MySQL Database and Java Desktop GUI Part 3
30/38
-----------------------------------------------------------------------------------------------------------
------------------------------------------------------------------------------------------------------------
4. Multiple select the radio buttons (press down Ctrl button and multiple select those radio buttons).
5. Go to the Properties sheet and set the buttonGroup property to buttonGroup1. For only two radio
buttons, there is no extra code to be added. If more than two radio buttons, we need to do some
coding in order to match or select appropriate values.
-
8/13/2019 MySQL Database and Java Desktop GUI Part 3
31/38
6. Bind the radio buttons to the Marital Status master table column. Select the first radio button and
right-click mouse. Select Bind > select selected.
7. Select maritalStatus int in the Binding Expression field. Click OK.
-
8/13/2019 MySQL Database and Java Desktop GUI Part 3
32/38
Running and Testing
1. Build, run and test your radio button.
-
8/13/2019 MySQL Database and Java Desktop GUI Part 3
33/38
2. To run this application from the command line without Ant, try:
java -jar"C:\myjavaproject\uumstudentrecordUI\dist\uumstudentrecordUI.jar"
This has been tried and it was successful. So we can distribute the uumstudentrecordUI.jaras the
executable (Java bytecode).
-
8/13/2019 MySQL Database and Java Desktop GUI Part 3
34/38
3. Invoking the printing feature. Click the Print button or Print sub menu.
-
8/13/2019 MySQL Database and Java Desktop GUI Part 3
35/38
Customizing the Frame and the About Page.
1. Expand theproject_name.resourcessubfolder under the Source Packagesfolder.Select and right-click the projects application properties link and choose the Open context menu.
-
8/13/2019 MySQL Database and Java Desktop GUI Part 3
36/38
2. In our case we edit the keys to the following values (leave the Application.name key). Edit the
keys values to suit your application accordingly. Click the cell in the Value column and edit the text
as needed.
3. Run your project and invoke the About sub menu. Notice that the frames title also changed.
-
8/13/2019 MySQL Database and Java Desktop GUI Part 3
37/38
4. Next, we are going to customize the image in the About page. In this case we use AdobePhotoshop CS3. You can use other image editors as well.
5. Open the original image, about.png under the resources folder in the Photoshop (or any image
editor). You can also create your own image from scratch. The splash.png image will be used for
installation/deployment.
-
8/13/2019 MySQL Database and Java Desktop GUI Part 3
38/38