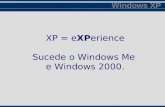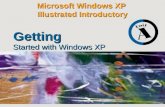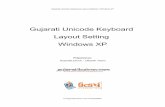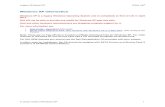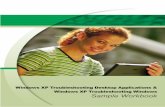MX-NB11 Operation-Manual ES€¦ · Windows Macintosh Sistema operativo*1 Windows 2000...
Transcript of MX-NB11 Operation-Manual ES€¦ · Windows Macintosh Sistema operativo*1 Windows 2000...

KIT DE EXPANSIÓN DE RED
GUÍA DE FUNCIONAMIENTO
MODELO
MX-NB11

- 2 -
INTRODUCCIÓNEl kit de expansión para red opcional (MX-NB11) permite usar la máquina como impresora de red e escáner.
GarantíaA pesar de que se han realizado los máximos esfuerzos para que esta guía de funcionamiento sea lo más precisa y útil posible, SHARP Corporation no puede garantizar nada respecto a su contenido. Toda la información incluida está sujeta a cambios sin previo aviso. SHARP no es responsable por ninguna pérdida o daños, directos o indirectos, resultantes de o relacionados con el uso de esta guía de funcionamiento.
Aceptación de marcas comerciales• Sharpdesk es una marca registrada de Sharp Corporation.• Microsoft®, Windows®, Windows® 2000, Windows® XP, Windows Server® 2003, Windows Server® 2008, Windows Vista®,
Windows® 7 e Internet Explorer® son marcas registradas o marcas comerciales de Microsoft Corporation en los EE.UU. y en otros países.
• Macintosh es una marca comercial de Apple Inc., registrada en los EE.UU. y en otros países.• Adobe, el logotipo de Adobe, Acrobat, el logotipo de Adobe PDF, y Reader son marcas comerciales o registradas de Adobe
Systems Incorporated en los EE. UU y en otros países.• Netscape Navigator es una marca registrada de Netscape Communications Corporation.• PLC es una marca comercial registrada de Hewlett-Packard Company.• PostScript es una marca comercial registrada de Adobe Systems Incorporated.• El resto de marcas comerciales y derechos de propiedad intelectual pertenecen a sus respectivos propietarios.
LICENCIA DEL SOFTWARELa LICENCIA DEL SOFTWARE aparecerá cuando usted instale el software del CD-ROM. Mediante el uso de todas o cualquier parte del software del CD-ROM o de la máquina, usted queda sujeto a los términos de la LICENCIA DEL SOFTWARE.
• Este manual hace referencia al sistema multifunción digital MX-B201/MX-B201D como "la máquina".• Este manual solamente describe las características que pueden utilizarse cuando está instalado el kit de expansión para
red opcional. Para obtener información acerca de cómo cargar papel, sustituir los cartuchos de tóner, solucionar los atascos de papel, manipular dispositivos periféricos y otra información relativa a la copiadora, consulte la guía de funcionamiento de la máquina.
• La configuración predeterminada de la máquina y la configuración predeterminada de la función de impresión pueden modificarse mediante los programas de usuario. Para más información, vea la guía de funcionamiento de la máquina.
• En las descripciones de este manual se asume que tanto la persona que instalará el producto como los usuarios poseen un cierto conocimiento práctico de Microsoft Windows o Mac OS.
• Para más información sobre el sistema operativo, consulte el manual del sistema operativo o la función de ayuda en línea.• Las explicaciones de las pantallas y los procedimientos de este manual hacen referencia a Windows Vista® en entornos de
Windows®, y Mac OS X v10.4 en entornos de Macintosh. Las pantallas pueden diferir en otras versiones de estos sistemas operativos.
• Este manual hace referencia al Alimentador inversor automático de documentos como "RSPF".• Cuando aparezca "AR-XXXX" en este manual, por favor sustituya "XXXX" con el nombre de su modelo.• El kit de expansión PS3 (MX-PK10) mencionado en este manual es opcional.• Las explicaciones del presente manual están basadas en la versión estadounidense del software. Las versiones
fabricadas para otros países y regiones pueden variar ligeramente de la versión norteamericana.
Para usar la máquina como impresora PS, el kit de expansión PS3 (MX-PK10) debe estar instalado. Después de instalar el kit de expansión, debe introducir la clave del producto (contraseña) en "Introducción de código de producto" en la página web (esto sólo es necesario una vez). Consulte a su distribuidor para saber cuál es la clave del producto que debe introducir.
Las pantallas de visualización, mensajes y nombres de teclas mostrados en el manual pueden diferir de los de la máquina debido a mejoras o modificaciones del producto.
Nota

- 3 -
CONTENIDOINTRODUCCIÓN ........................................................2
1 ANTES DE LA INSTALACIÓN
● CD-ROM INCLUIDOS EN EL KIT DE EXPANSIÓN PARA RED...............................................................6
● REQUISITOS DEL SISTEMA ..................................7
● REQUERIMIENTOS DE SOFTWARE.....................7
PROGRAMAS DE USUARIO PARA EL KIT DE EXPANSIÓN PARA RED ...........................................8
2 INSTALACIÓN EN UN ENTORNO WINDOWS
INSTALACIÓN DEL SOFTWARE .............................9● UTILIZACIÓN DE LA MÁQUINA CON UNA
CONEXIÓN USB......................................................9● CÓMO CONECTAR UN CABLE USB ...................11
● USO DE LA MÁQUINA COMO UNA IMPRESORA DE RED..................................................................12
● COMPARTIR LA IMPRESORA USANDO LA RED DE WINDOWS.......................................................14
● INSTALACIÓN DE PRINTER STATUS MONITOR...16
● INSTALACIÓN DE LAS FUENTES DE PANTALLA DE PS ....................................................................17
USO DEL ARCHIVO PPD .......................................18
CONFIGURACIÓN DEL CONTROLADOR DE IMPRESORA ...........................................................19
3 INSTALACIÓN EN UN ENTORNO MACINTOSH
MAC OS X ...............................................................20
4 IMPRIMIR DESDE WINDOWS
IMPRESIÓN BÁSICA ..............................................23● SI LA BANDEJA SE QUEDA SIN PAPEL DURANTE
LA IMPRESIÓN......................................................24● CANCELACIÓN DE UN TRABAJO DE IMPRESIÓN ... 24● CUANDO SE FIJA "ORIGEN DEL PAPEL" EN
"SELECCIÓN AUTOMÁTICA" ...............................24
APERTURA DEL DRIVER DE IMPRESORA DESDE EL BOTÓN "INICIO" ...............................................25
OPCIONES DEL CONTROLADOR DE LA IMPRESORA ...........................................................26
IMPRESIÓN A DOS CARAS ...................................27● ESTILO FOLLETO .................................................28
IMPRESIÓN DE MÚLTIPLES PÁGINAS EN UNA .29
AJUSTE DE LA IMAGEN IMPRESA AL PAPEL ....30
ROTACIÓN DE LA IMAGEN DE IMPRESIÓN 180 GRADOS ..........................................................31
IMPRESIÓN DE UNA MARCA DE AGUA ..............32● CÓMO IMPRIMIR UNA MARCA DE AGUA...........32
IMPRESIÓN DE TEXTO Y LÍNEAS/GRÁFICOS EN NEGRO ....................................................................33
● IMPRIMIR TEXTO EN NEGRO..............................33
● IMPRESIÓN DE LÍNEAS Y GRÁFICOS VECTORIALES EN NEGRO ..................................33
5 UTILIDADES DE IMPRESIÓN (WINDOWS)
UTILIDADES DE LA IMPRESORA .........................34● ANTES DE USAR EL PRINTER STATUS MONITOR.. 34
UTILIZACIÓN DE LAS UTILIDADES DE LA IMPRESORA ...........................................................35
● INICIAR LAS UTILIDADES DE LA IMPRESORA ..35
● UTILIZACIÓN DE LAS UTILIDADES DE LA IMPRESORA..........................................................35
● CAMBIO DE LA CONFIGURACIÓN DE PRINTER STATUS MONITOR ...............................................35
● COMPROBACIÓN DEL ESTADO DE LA IMPRESORA..........................................................36

- 4 -
6 IMPRIMIR DESDE MACINTOSH
IMPRESIÓN BÁSICA ..............................................37● SI LA BANDEJA SE QUEDA SIN PAPEL DURANTE
LA IMPRESIÓN......................................................38● CANCELACIÓN DE UN TRABAJO DE IMPRESIÓN.38● CUANDO SE FIJA "ALIMENTACIÓN DEL PAPEL"
EN "SELECCIÓN AUTOMÁTICA" .........................38
7 FUNCIONES WEB DE LA MÁQUINA
ACERCA DE LAS PÁGINAS WEB .........................39● CÓMO ACCEDER A LA PÁGINA WEB Y VER LA
AYUDA...................................................................39
ACERCA DE LAS PÁGINAS WEB (PARA USUARIOS) .............................................................40
CONFIGURACIÓN DE LAS OPCIONES DE CONDICIÓN DE LA IMPRESORA ..........................41
● CÓMO CONFIGURAR LOS AJUSTES .................41
● MENÚ DE OPCIONES DE CONDICIÓN DE LA IMPRESORA .............................................................42
● OPCIONES DE CONDICIÓN DE LA IMPRESORA42
ACERCA DE LAS PÁGINAS WEB (PARA EL ADMINISTRADOR) .................................................44
PROTEGER LA INFORMACIÓN PROGRAMADA EN LA PÁGINA WEB ([Contraseñas]) ........................45
PROGRAMAS DEL OPERADOR PRINCIPAL .......46● CÓMO CONFIGURAR UNA OPCIÓN EN LOS
PROGRAMAS DEL OPERADOR PRINCIPAL ......46● PROGRAMAS DEL OPERADOR PRINCIPAL..........47
OPCIONES DE ESTADO Y ALERTA MEDIANTE CORREO ELECTRÓNICO ......................................48
● CONFIGURACIÓN DE LA INFORMACIÓN...........48● CONFIGURACIÓN DE SMTP ...................................48● CONFIGURACIÓN DEL MENSAJE DE ESTADO.....49
● CONFIGURACIÓN DEL MENSAJE DE ALERTA .....49
8 ANTES DE UTILIZAR LA FUNCIÓN DE ESCANEO A USB Y DE ESCÁNER DE RED
ACERCA DE LA FUNCIÓN DE ESCANEO A USB Y DE ESCÁNER DE RED ...........................................50
OPCIONES Y ACCIONES DE PROGRAMACIÓN NECESARIAS PARA LA CARACTERÍSTICA DE ESCÁNER DE RED .................................................51
● CÓMO ACCEDER A LA PÁGINA WEB Y VER LA AYUDA...................................................................51
ACERCA DE LAS PÁGINAS WEB (PARA USUARIOS) .............................................................52
● GUARDADO DE AJUSTES DE ESCANEO - Escanear a USB.....................................................53
● ALMACENAR AJUSTES DE ESCANEO - Escaneo en red .....................................................................54
● CONFIGURAR LA INFORMACIÓN DE DESTINO 55
ACERCA DE LA PÁGINA WEB (PARA EL ADMINISTRADOR) .................................................60
● OPCIONES BÁSICAS PARA EL ESCANEO DE RED . 61
● AJUSTES VARIOS DEL SERVIDOR.....................62● PROTEGER LA INFORMACIÓN PROGRAMADA EN
LA PÁGINA WEB ([Contraseñas]) .........................63
9 CÓMO UTILIZAR LA FUNCIÓN DE ESCÁNER DE RED
MÉTODO DE TRANSMISIÓN BÁSICO ......................... 64● MÉTODOS DE TRANSMISIÓN PARA ESCANEAR A
E-MAIL ...................................................................66● ORIENTACIÓN DE LA IMAGEN Y ORIENTACIÓN
DE CARGA DEL ORIGINAL ESTÁNDAR..............68
● CÓMO INTRODUCIR CARACTERES ...................68
10 SOLUCIÓN DE PROBLEMAS
SOLUCIÓN DE PROBLEMAS ....................................... 69● COMPRUEBE LAS CONEXIONES .......................69
● ELIMINACIÓN DEL SOFTWARE...........................71● MOSTRAR MENSAJES.........................................71● SI EL MENSAJE DE CORREO ELECTRÓNICO LE
ES DEVUELTO ......................................................71
● ASPECTOS IMPORTANTES AL UTILIZAR ESCANEAR A E-MAIL ...........................................72

- 5 -
11 CD-ROM de SHARPDESK (para Windows)
PROGRAMAS DE SOFTWARE .................................... 73● SHARPDESK (Software de administración de
documentos de escritorio)......................................73● NETWORK SCANNER TOOL ...............................73● SHARP TWAIN AR/DM..........................................73
GUÍAS DE USUARIO PARA PROGRAMAS DE SOFTWARE ................................................................... 74
INSTALAR EL PROGRAMA DE SOFTWARE .............. 75● INSTALAR SHARPDESK Y LA HERRAMIENTA
NETWORK SCANNER TOOL ...............................75
● INSTALAR SHARP TWAIN AR/DM.......................76
DESINSTALAR EL PROGRAMA DE SOFTWARE 76● DESINSTALACIÓN DEL PROGRAMA DE
SOFTWARE DESDE EL PANEL DE CONTROL...76
12 ESPECIFICACIONES
ESPECIFICACIONES DE LA IMPRESORA .................. 77
ESPECIFICACIONES DEL ESCÁNER .......................... 78
ESPECIFICACIONES DEL DRIVER DE LA IMPRESORA ....79

- 6 -
1 ANTES DE LA INSTALACIÓN
CD-ROM Y SOFTWARE
CD-ROM INCLUIDOS EN EL KIT DE EXPANSIÓN PARA REDEl kit de expansión para red contiene los dos CD-ROM siguientes: "CD-ROM de Software" y "Sharpdesk".
"CD-ROM de Software"El "CD-ROM de Software" contiene el siguiente software (PC-Fax):
Software para Windows
• Controlador de impresoraPermiten utilizar la máquina como una impresora.
- Controlador de impresora PCL6La máquina admite los lenguajes de control de la impresora Hewlett-Packard PCL6.
- Controlador de impresora PSEl control de impresora PS es compatible con el lenguaje de descripción de páginas de PostScript 3 desarrollado por Adobe Systems Incorporated.
- Controlador PPDEl controlador PPD permite utilizar el controlador de impresora PS estándar de Windows.
• Driver de escánerEl driver del escáner le permite utilizar la función de escáner de la máquina con aplicaciones compatibles con TWAIN y WIA.
• Printer Status MonitorLe permitirá comprobar el estado de la impresora de red en la pantalla de su ordenador.
• Administrador de BotonesButton Manager (Administrador de botones) le permite usar los menús del escáner de la máquina para escanear un documento.
Software para Macintosh
• Archivos PPDEste es el archivo de descripción de la impresora que permite utilizar la máquina como una impresora compatible con PostScript 3. Para poder utilizar la máquina en una plataforma Macintosh, se necesita el kit de expansión PS3.
CD-ROM "Sharpdesk" (para Windows)Sharpdesk es una aplicación de gestión de documentos de escritorio que facilita el inicio de aplicaciones y documentos de archivo e imágenes.Para obtener información sobre el CD-ROM "Sharpdesk" y el procedimiento para instalar Sharpdesk, consulte "CD-ROM de SHARPDESK (para Windows)" (pág.73).
El Printer Status Monitor, que se encuentra en el "CD-ROM de Software" no se puede usar cuando la máquina está conectada al ordenador mediante un USB.
Precaución

- 7 -
ANTES DE LA INSTALACIÓN
REQUISITOS DEL SISTEMAAntes de instalar el software descrito en este manual, asegúrese de que el ordenador reúne los siguientes requisitos.
*1 La impresión no es posible en modo MS-DOS.*2 Sólo disponible a través de la publicación en la página Web.
REQUERIMIENTOS DE SOFTWAREPara poder utilizar el software que se describe en este manual, es necesario reunir los siguientes requisitos.
Windows Macintosh
Sistema operativo*1 Windows 2000 Professional, Windows XP Professional, Windows XP Home Edition, Windows Server 2003, Windows Vista, Windows Server 2008, Windows 7
Mac OS X v10.2.8*2
Mac OS X v10.3.9*2
Mac OS X v10.4.11Mac OS X v10.5 a 10.5.8Mac OS X v10.6 a 10.6.4
Tipo de ordenador Ordenador compatible con IBM PC/ATEquipado con un puerto USB y una placa LAN 10Base-T/100Base-TX.
Un entorno en el que pueda funcionar sin problemas cualquiera de los sistemas operativos enumerados anteriormente (incluyendo ordenadores Macintosh con un procesador Intel).
Pantalla 1,024 x 768 de resolución (SVGA) con 256 colores o más(Se recomiendan 32.000 colores (16 bits) o más)
Otros requerimientos de hardware
Un entorno que permita el funcionamiento correcto de cualquiera de los sistemas operativos anteriores.
Entorno de sistema operativo
Software Kits de expansión obligatorios
Windows Controlador de impresora PCL6 –
Controlador de impresora PS,Controlador PPD
Kit de expansión PS3
Printer Status Monitor –
Macintosh Controlador PPD de Macintosh Kit de expansión PS3

- 8 -
PROGRAMAS DE USUARIO PARA EL KIT DE EXPANSIÓN PARA REDCuando el kit de expansión para red está instalado en la máquina, se agregarán los siguientes programas de usuario para el modo de impresora.La dirección IP y los otros ajustes de red son configurados usando estos programas de usuario.
Programas de usuario adicionales para el modo de impresora
El procedimiento para seleccionar un ajuste de programa de usuario se explica en "SELECCIÓN DE UN AJUSTE PARA UN PROGRAMA DEL USUARIO" en la guía de funcionamiento de la máquina.Nota
Número del programa
Nombre de programa
Ajustes (los ajustes por defecto de fábrica aparecen
en negrita)Explicación
4 ACTIVAR TCP/IP 1: SÍ2: NO
Este programa debe ser habilitado para usar la máquina en una red TCP/IP. Es necesario configurar "AJUSTES DIRECCIÓN IP".Este programa está inicialmente habilitado (ajuste por defecto de fábrica).
5 ACTIVAR DHCP 1: SÍ2: NO
Si se selecciona "SÍ" (ajuste por defecto de fábrica) y la máquina está conectada a una red TCP/IP, la dirección IP será adquirida automáticamente.Si asignará una dirección IP manualmente usando "AJUSTES DIREC. IP", seleccione "NO".
6 AJUSTES DIREC. IP • DIRECCIÓN IP• MÁSCARA SUBRED• PUERTA DE ENLACE
PREDETERMINADA
Este programa se usa para ajustar la dirección IP (dirección IP, máscara de subred, y portal) de la máquina cuando se usa el protocolo TCP/IP en la red.Cuando se selecciona "ACTIVAR DHCP", la máquina obtendrá la dirección IP automáticamente. Este es el ajuste por defecto de fábrica.

- 9 -
2 INSTALACIÓN EN UN ENTORNO WINDOWS
INSTALACIÓN DEL SOFTWARE
UTILIZACIÓN DE LA MÁQUINA CON UNA CONEXIÓN USB
1 El cable USB no debe estar conectado a la máquina. Compruebe que el cable no está conectado a la máquina antes de continuar.Si se conecta un cable, aparecerá una ventana Plug and Play. Si sucede esto, haga clic en el botón "Cancelar" para cerrar la ventana y desconecte el cable.
2 Inserte el CD-ROM en la unidad de CD-ROM del ordenador.
3 Haga clic en el botón "Inicio", seleccione "Mi PC" ( ), y haga doble clic en el icono "CD-ROM" ( ).• En Windows Vista/7, haga clic en el botón "Start",
haga clic en "Equipo", y luego haga doble clic en el icono "CD-ROM".
• En Windows 2000, haga doble clic en "Mi PC" y entonces haga doble clic en el icono del CD-ROM.
4 Haga doble clic en el icono "setup" ( ).En Windows Vista/7, si aparece una pantalla de confirmación, haga clic en "Permitir".
5 Aparecerá la ventana "LICENCIA DEL SOFTWARE". Asegúrese de que comprende el contenido de la licencia de software y, a continuación, haga clic en el botón "Sí".
6 Lea el mensaje "Léame primero" de la ventana "Bienvenido" y, a continuación, haga clic en el botón "Siguiente".
7 Para instalar todo el software, haga clic en el botón "Estándar" y vaya al paso 11.
Para instalar paquetes específicos, haga clic en el botón "Personalizada" y continúe con el paso siguiente.
• Si necesita utilizar diferentes métodos de conexión tras la instalación del software usando una conexión de red o USB, debe desinstalar primero el software y, a continuación, instalarlo utilizando el nuevo método de conexión.
• Para esta descripción se asume que el ratón está configurado para su manejo con la mano derecha.• La función de escáner opera exclusivamente cuando se utiliza un cable USB.• Si aparece un mensaje de error, siga las instrucciones en la pantalla para resolver el problema. Tras resolver el problema,
el procedimiento de instalación continuará. Dependiendo del problema, puede tener que hacer clic en el botón "Cancelar" para salir del instalador. En este caso, reinstale el software desde el principio después de resolver el problema.
Nota
El cable se conectará en el paso 12.
Para mostrar la "LICENCIA DEL SOFTWARE" en un idioma distinto, seleccione el idioma en cuestión del menú correspondiente. Para instalar el software en el idioma seleccionado, continúe la instalación con el idioma seleccionado.
Nota
Nota

- 10 -
INSTALACIÓN EN UN ENTORNO WINDOWS
8 Haga clic en el botón "Controlador MFP".Haga clic en el botón "Mostrar LÉAME" parea mostrar la información sobre los paquetes seleccionados.
9 Los archivos requeridos para la instalación del controlador se copiarán.Siga las instrucciones de la pantalla.
Cuando aparezca "Se ha completado la instalación del software SHARP", haga clic sobre el botón "Aceptar".
10 Volverá a la ventana del paso 8. Si desea instalar Button Manager, haga clic en el botón "Button Manager”Si no desea instalar Button Manager, haga clic en el botón "Cerrar" y vaya al paso 12.
Instalación del software utilitario
11 Cuando termine la instalación, haga clic en el botón "Cerrar".
Aparecerá un mensaje que le pide conectar la máquina a su ordenador. Haga clic sobre el botón "Aceptar".
12 Compruebe que la máquina esté encendida y conecte el cable USB (p.11).Windows detecta la máquina y aparece una ventana de Plug and Play.
13 Siga las instrucciones de la ventana plug and play para instalar el controlador.Siga las instrucciones de la pantalla.
Esto finaliza la instalación del software.Si ha instalado Button Manager, configúrelo tal como se explica en la Guía de funcionamiento de la máquina.
• Si utiliza Windows Vista o 7 y aparece un mensaje de seguridad, asegúrese de hacer clic en "Instalar este software de controlador de todas formas".
• Si utiliza Windows 2000/XP y aparece un mensaje de aviso con respecto a la prueba del logotipo de Windows o a la firma digital, debe hacer clic en el botón "Continuar de todos modos" o "Sí".
Después de la instalación, aparecerá un mensaje que indica que reinicie su ordenador. En este caso, haga clic en el botón "Sí" para reiniciar el ordenador.
Precaución
Nota
• Si utiliza Windows Vista o 7 y aparece un mensaje de seguridad, asegúrese de hacer clic en "Instalar este software de controlador de todas formas".
• Si utiliza Windows 2000/XP y aparece un mensaje de aviso con respecto a la prueba del logotipo de Windows o a la firma digital, debe hacer clic en el botón "Continuar de todos modos" o "Sí".
Después de la instalación, aparecerá un mensaje que indica que reinicie su ordenador. En este caso, haga clic en el botón "Sí" para reiniciar el ordenador.
• Si utiliza Windows Vista o 7 y aparece un mensaje de seguridad, asegúrese de hacer clic en "Instalar este software de controlador de todas formas".
• Si utiliza Windows 2000/XP y aparece un mensaje de aviso con respecto a la prueba del logotipo de Windows o a la firma digital, debe hacer clic en el botón "Continuar de todos modos" o "Sí".
Precaución
Nota
Precaución

- 11 -
INSTALACIÓN EN UN ENTORNO WINDOWS
CÓMO CONECTAR UN CABLE USBSiga los pasos a continuación para conectar la máquina a su ordenador.El cable USB necesario para conectar la máquina a su ordenador no se suministra. Cómprelo el cable adecuado para su ordenador en una tienda especializada.
1 Inserte el cable en el conector USB en la máquina.
2 Introduzca el otro extremo del cable en el puerto USB de su ordenador.
• El USB está disponible en un ordenador PC/AT compatible que haya sido equipado originalmente con USB y que disponga de Windows 2000 Professional, Windows XP, Windows Vista o Windows 7 preinstalado.
• No conecte el cable USB antes de instalar el controlador de impresión. El cable USB debe conectarse durante la instalación del controlador de impresión.
• Si va a conectarse la máquina utilizando un puerto USB 2.0 de su ordenador, le rogamos adquiera un cable USB que soporte USB 2.0.
• Para obtener la velocidad de transferencia de datos USB 2.0 más rápida, "CONMUTACIÓN DE MODO USB2.0", de los programas de usuario de la máquina, debe fijarse en "VELOCIDAD ELEVADA". Para más información, vea la Guía de funcionamiento de la máquina.
• Utilice el modo "VELOCIDAD ELEVADA" de la máquina solamente cuando al usar un ordenador que utilice Windows 2000/XP/Vista o 7.
• Incluso al utilizar el controlador USB 2.0 de Microsoft, podría no ser posible obtener toda la velocidad USB 2.0 si se utiliza una tarjeta PC que soporte USB 2.0. Para obtener el controlador más novedoso (que podría permitir una velocidad más elevada), póngase en contacto con el fabricante de su tarjeta PC.
• La conexión también es posible utilizando un puerto USB 1.1 de su ordenador. Sin embargo, las especificaciones serán las de USB 1.1 (Velocidad Máxima).
Precaución
Nota

- 12 -
INSTALACIÓN EN UN ENTORNO WINDOWS
USO DE LA MÁQUINA COMO UNA IMPRESORA DE RED
1 Introduzca el cable LAN en el conector LAN de la máquina.Utilice un cable de red apantallado.
2 Encienda la máquina.
3 Inserte el "Software CD-ROM" en la unidad de CD-ROM del ordenador.
4 Haga clic en el botón "Inicio", haga clic en "Mi PC" ( ), y luego haga doble clic en el icono del CD-ROM ( ).• En Windows Vista/7, haga clic en el botón "Inicio" y
seleccione "PC" después haga doble clic en el icono del CD-ROM.
• En Windows 2000, haga doble clic en "Mi PC" y entonces haga doble clic en el icono del CD-ROM.
5 Haga doble clic en el icono "setup" ( ).En Windows Vista/7, si aparece una pantalla de confirmación, haga clic en "Permitir".
6 Aparecerá la ventana "LICENCIA DEL SOFTWARE". Asegúrese de que entiende el contenido del acuerdo de licencia y luego haga clic en el botón "Sí".
7 Lea el mensaje de la ventana "Bienvenido" y, a continuación, haga clic en el botón "Siguiente".
8 Haga clic en el botón "Estándar" del menú "Conectar por medio de la red".
9 Se detectan las impresoras conectadas a la red. Seleccione la máquina y haga clic en el botón "Siguiente".
10 Aparecerá una ventana de confirmación. Compruebe el contenido y, a continuación, haga clic en el botón "Siguiente".
Los cables de interfaz para la conexión de la máquina a su ordenador no se incluyen con esta unidad. Cómprelo el cable adecuado para su ordenador en una tienda especializada.Nota
Para mostrar la "LICENCIA DEL SOFTWARE" en un idioma distinto, seleccione el idioma en cuestión del menú correspondiente. Para instalar el software en el idioma seleccionado, continúe la instalación con el idioma seleccionado.
Nota
Si no se encuentra la máquina, asegúrese de que la máquina esté encendida y conectada a su ordenador y luego vuelva a buscarla. Si todavía no encuentra la máquina, use el procedimiento de instalación a medida para especificar directamente la dirección IP.
Nota

- 13 -
INSTALACIÓN EN UN ENTORNO WINDOWS
11 Cuando aparezca la ventana de selección del controlador de la impresora, seleccione el controlador de impresora que quiere instalar y haga clic en el botón "Siguiente".Seleccione las casillas de los controladores de impresora que quiere instalar.
12 Seleccione si desea o no que la impresora sea su impresora por defecto y haga clic en el botón "Siguiente".Si va a instalar múltiples controladores de impresora, seleccione la impresora que desea utilizar como predeterminada.Si no desea establecer ningún controlador de impresora como impresora predeterminada, seleccione "No".
13 Siga las instrucciones de la pantalla.Lea el mensaje de la ventana que se muestra y haga clic en el botón "Siguiente".Comienza la instalación.
14 Cuando aparezca la pantalla de conclusión de la instalación, haga clic en el botón "Aceptar".
15 Haga clic en el botón "Cerrar".
Esto finaliza la instalación del software.• Una vez finalizada la instalación, consulte
"CONFIGURACIÓN DEL CONTROLADOR DE IMPRESORA" (pág.19) para comprobar las opciones del controlador de la impresora.
• Para instalar el Printer Status Monitor, consulte "INSTALACIÓN DE PRINTER STATUS MONITOR" (pág.16).
Para usar el controlador de la impresora PS, debe instalar el kit de expansión PS3.
Si en el paso 7 hizo clic en el botón "Instalación personalizada", aparecerá la siguiente ventana.• Ventana del nombre de la impresora
Si quiere modificar el nombre de la impresora, introduzca el nombre deseado y pulse el botón "Siguiente".
• Ventana de confirmación de la instalación de las fuentes de pantallaPara instalar las fuentes de pantalla del controlador de la impresora PCL, seleccione "Sí" y pulse en el botón "Siguiente".Si no va a instalar el controlador de la impresora PCL (porque va a instalar el controlador de la impresora PS), seleccione "No" y pulse el botón "Siguiente".
Nota
Nota
• Si su sistema operativo es Windows 2000/XP/Server 2003Si aparece un mensaje de alerta acerca de la prueba del logotipo de Windows o de la firma digital, asegúrese de hacer clic en "Continuar" o en "Sí".
• Si su sistema operativo es Windows Vista/7Si aparece un mensaje de seguridad, asegúrese de hacer clic en "Instalar este software de controlador de todas formas".
Después de la instalación, aparecerá un mensaje que indica que reinicie su ordenador. En este caso, haga clic en el botón "Sí" para reiniciar el ordenador.
Si instaló el controlador de la impresora PS, la fuente de pantalla de PS se puede instalar con el CD-ROM "PRINTER UTILITIES" que acompaña el kit de expansión PS3. (pág.17)
Nota
Nota
Nota

- 14 -
INSTALACIÓN EN UN ENTORNO WINDOWS
COMPARTIR LA IMPRESORA USANDO LA RED DE WINDOWSSi la máquina se utiliza como impresora compartida en una red, siga estos pasos para instalar el controlador de impresión en el ordenador cliente.
1 Inserte el "Software CD-ROM" en la unidad de CD-ROM del ordenador.
2 Haga clic en el botón "Inicio", haga clic en "Mi PC" ( ), y luego haga doble clic en el icono del CD-ROM ( ).• En Windows Vista/7, haga clic en el botón "Inicio" y
seleccione "PC" después haga doble clic en el icono del CD-ROM.
• En Windows 2000, haga doble clic en "Mi PC" y entonces haga doble clic en el icono del CD-ROM.
3 Haga doble clic en el icono "setup" ( ).En Windows Vista/7, si aparece una pantalla de confirmación, haga clic en "Permitir".
4 Aparecerá la ventana "LICENCIA DEL SOFTWARE". Asegúrese de que entiende el contenido del acuerdo de licencia y luego haga clic en el botón "Sí".
5 Lea el mensaje de la ventana "Bienvenido" y, a continuación, haga clic en el botón "Siguiente".
6 Haga clic en el botón "Personalizar" del menú "Conectar por medio de la red".
7 Haga clic en el botón "Controlador de impresora".Para ver la información sobre el software, haga clic en el botón "Mostrar LÉAME".
8 Seleccione "Impresora compartida" y haga clic en el botón "Siguiente".
Para configurar correctamente el servidor de impresión, vea el manual de instrucciones o el archivo de ayuda de su sistema operativo."Servidor de impresión", tal como se explica aquí, es un ordenador que está conectado directamente a la máquina, y un "Cliente" es cualquier otro ordenador que está conectado a la misma red.
Nota
Para mostrar la "LICENCIA DEL SOFTWARE" en un idioma distinto, seleccione el idioma en cuestión del menú correspondiente. Para instalar el software en el idioma seleccionado, continúe la instalación con el idioma seleccionado.
Nota

- 15 -
INSTALACIÓN EN UN ENTORNO WINDOWS
9 Para el puerto que se utilizará, seleccione la máquina establecida como impresora compartida y haga clic en el botón "Siguiente".Si su sistema operativo es Windows 2000/XP, también puede hacer clic en el botón "Agregar puerto de red" y seleccionar la impresora que va a ser compartida explorando la red en la ventana que aparece. (En Windows Vista/7 no se visualiza el botón "Agregar puerto red".)
10 Cuando aparece la ventana de selección del modelo, seleccione el nombre del modelo de su máquina y haga clic en el botón "Siguiente".
11 Cuando aparezca la ventana de selección del controlador de la impresora, seleccione el controlador de impresora que quiere instalar y haga clic en el botón "Siguiente".Asegúrese de que selecciona el mismo controlador de impresora que el del servidor de impresión (la máquina).
12 Siga las instrucciones de la pantalla.
13 Cuando aparezca la pantalla de conclusión de la instalación, haga clic en el botón "Aceptar".
14 Haga clic en el botón "Cerrar" de la ventana del paso 7.
Esto finaliza la instalación del software.• Una vez finalizada la instalación, consulte
"CONFIGURACIÓN DEL CONTROLADOR DE IMPRESORA" (pág.19) para comprobar las opciones del controlador de la impresora.
• Para instalar el Printer Status Monitor, consulte "INSTALACIÓN DE PRINTER STATUS MONITOR" (pág.16).
Si la impresora compartida no aparece en la lista, verifique los ajustes del servidor de impresora.
Nota
• Si su sistema operativo es Windows 2000/XP/Server 2003Si aparece un mensaje de alerta acerca de la prueba del logotipo de Windows o de la firma digital, asegúrese de hacer clic en "Continuar" o en "Sí".
• Si su sistema operativo es Windows Vista/7Si aparece un mensaje de seguridad, asegúrese de hacer clic en "Instalar este software de controlador de todas formas".
Después de la instalación, aparecerá un mensaje que indica que reinicie su ordenador. Si aparece este mensaje, haga clic en el botón "Sí" para reiniciar el ordenador.
Si instaló el controlador de la impresora PS, la fuente de pantalla de PS se puede instalar con el CD-ROM "PRINTER UTILITIES" que acompaña el kit de expansión PS3. (pág.17)
Nota
Nota
Nota

- 16 -
INSTALACIÓN EN UN ENTORNO WINDOWS
INSTALACIÓN DE PRINTER STATUS MONITOR
1 Inserte el "Software CD-ROM" en la unidad de CD-ROM del ordenador.
2 Haga clic en el botón "Inicio", haga clic en "Mi PC" ( ), y luego haga doble clic en el icono del CD-ROM ( ).• En Windows Vista/7, haga clic en el botón "Inicio" y
seleccione "PC" después haga doble clic en el icono del CD-ROM.
• En Windows 2000, haga doble clic en "Mi PC" y entonces haga doble clic en el icono del CD-ROM.
3 Haga doble clic en el icono "setup" ( ).En Windows Vista/7, si aparece una pantalla de confirmación, haga clic en "Permitir".
4 Aparecerá la ventana "LICENCIA DEL SOFTWARE". Asegúrese de que entiende el contenido del acuerdo de licencia y luego haga clic en el botón "Sí".
5 Lea el mensaje de la ventana "Bienvenido" y, a continuación, haga clic en el botón "Siguiente".
6 Haga clic en el botón "Printer Status Monitor".Para ver la información sobre el software, haga clic en el botón "Mostrar LÉAME".
7 Siga las instrucciones de la pantalla.
8 Cuando aparezca la pantalla de conclusión de la instalación, haga clic en el botón "Finalizar".Para hacer que Printer Status Monitor se abra automáticamente cada vez que se inicie el ordenador, marque la casilla "Agregar este programa a la carpeta Inicio".
9 Haga clic en el botón "Cerrar" de la ventana del paso 6.
Con esto concluye la instalación.Para saber cómo utilizar el Printer Status Monitor, consulte el archivo de ayuda. Siga estas instrucciones para ver el archivo de ayuda: Haga clic en el botón "inicio" de Windows, seleccione "Todos los programas" (o "Programas en Windows 2000), después "SHARP Printer Status Monitor" y por último seleccione "Ayuda".
Para mostrar la "LICENCIA DEL SOFTWARE" en un idioma distinto, seleccione el idioma en cuestión del menú correspondiente. Para instalar el software en el idioma seleccionado, continúe la instalación con el idioma seleccionado.
Nota
Después de la instalación, aparecerá un mensaje que indica que reinicie su ordenador. Si aparece este mensaje, haga clic en el botón "Sí" para reiniciar el ordenador.
Nota

- 17 -
INSTALACIÓN EN UN ENTORNO WINDOWS
INSTALACIÓN DE LAS FUENTES DE PANTALLA DE PSLas fuentes usadas por el controlador de la impresora PS se encuentran en el CD-ROM "PRINTER UTILITIES" que acompaña al kit de expansión PS3. Instale estas fuentes como requiera el controlador de la impresora PS.
1 Inserte el CD-ROM "PRINTER UTILITIES" en la unidad de CD-ROM del ordenador.Si su ordenador está configurado para iniciar automáticamente el CD-ROM, vaya al paso 4.
2 Haga clic en el botón "Inicio", haga clic en "Mi PC" ( ), y luego haga doble clic en el icono del CD-ROM ( ).• En Windows Vista/7, haga clic en el botón "Inicio" y
seleccione "PC" después haga doble clic en el icono del CD-ROM.
• En Windows 2000, haga doble clic en "Mi PC" y entonces haga doble clic en el icono del CD-ROM.
3 Haga doble clic en el icono "setup" ( ).En Windows Vista/7, si aparece una pantalla de confirmación, haga clic en "Permitir".
4 Seleccione la casilla "PS Fuentes de Pantalla" y haga clic en el botón "Siguiente".
5 Siga las instrucciones de la pantalla.
Si la pantalla de selección de idioma aparece después de hacer doble clic en el icono "setup" seleccione el idioma que desea usar y haga clic en el botón "Siguiente". (Normalmente el idioma se selecciona automáticamente).
Nota
No seleccione "Controlador de impresora PS". El controlador de la impresora PS para la máquina debería instalarse sólo a partir del CD-ROM que acompaña al kit de expansión para red.
Precaución

- 18 -
USO DEL ARCHIVO PPDEL archivo PPD permite que la máquina imprima usando el controlador PS estándar para el sistema operativo, y puede usarse cuando el kit de expansión PS3 opcional está instalado. Instale el archivo PPD como se indica.Use el Asistente para agregar impresora en Windows para instalar el archivo PPD.No olvide leer el archivo Léame antes de instalar el archivo PPD. El archivo Léame se encuentra en la carpeta "Spanish". Para encontrar la carpeta, vea el paso 4.
1 Haga clic en el botón "Inicio", haga clic en "Panel de control", haga clic en "Impresoras y otro hardware", y luego haga clic en "Impresoras y faxes".• En Windows Vista/7, haga clic en el botón "Inicio",
seleccione "Panel de control" y después haga clic en "Impresora".
• En Windows Server 2003, haga clic en el botón "Inicio" y, a continuación, en "Impresoras y faxes".
• En Windows 2000, haga clic en el botón "Inicio", seleccione "Configuración", y entonces seleccione "Impresoras".
2 Inserte el "Software CD-ROM" en la unidad de CD-ROM del ordenador.
3 En "Tareas de impresión", haga clic en "Agregar una impresora".
• En Windows Vista/7, haga clic en "Agregar una impresora" desde la barra de herramientas.
• En Windows 2000, haga doble clic en el icono "Añadir impresora". Aparecerá el "Asistente para agregar impresoras".
4 Siga las instrucciones que aparecen en la pantalla.Cuando se le pida que especifique la ruta del archivo PPD, introduzca la ruta de la siguiente manera.(Sustituya la letra de su unidad de CD-ROM por "R" en las siguientes rutas).
Sistemas operativos Ruta del Archivo PPD
Windows 2000/XP/Server 2003/2008/Vista/7
R:\Drivers\Printer\Spanish\PPD\2KXPVista

- 19 -
CONFIGURACIÓN DEL CONTROLADOR DE IMPRESORADespués de instalar el controlador de impresora, debe configurar el controlador de impresora adecuadamente según el número de bandejas de papel de la máquina y el tamaño del papel de cada bandeja.
1 Haga clic en el botón "Inicio", haga clic en "Panel de control", haga clic en "Impresoras y otro hardware", y luego haga clic en "Impresoras y faxes".• En Windows Vista/7, haga clic en el botón "Inicio",
seleccione "Panel de control" y después haga clic en "Impresora".
• En Windows Server 2003, haga clic en el botón "Inicio" y, a continuación, en "Impresoras y faxes".
• En Windows 2000, haga clic en el botón "Inicio", seleccione "Configuración", y entonces seleccione "Impresoras".
2 Haga clic en el icono del controlador de impresora "SHARP XX-XXXX" y seleccione "Propiedades" en el menú "Archivo".
• Si está utilizando Windows 2000/XP/Server 2003/Vista/Server 2008/7, vaya al paso 3.
• En Windows Vista/7, seleccione "Propiedades" desde el menú de "Organizar".
3 Haga clic en la ficha "Configuración" y configure la impresora según las opciones que haya instalado.Realice correctamente la configuración de la impresora. En caso contrario, podría no imprimir correctamente.
4 Haga clic en el botón "Configurar bandejas" y seleccione el tamaño del papel que se haya cargado en cada bandeja.
Seleccione una bandeja en el menú "Fuente papel" y seleccione el tamaño de papel cargado en esa bandeja en el menú "Establecer tamaño papel". Repita el proceso para cada bandeja.
5 Haga clic en el botón "Aceptar" de la ventana "Configurar bandejas".
6 Haga clic en el botón "Aceptar" de la ventana de propiedades de impresora.
7
Para configurar automáticamente las opciones de acuerdo con el estado de la máquina detectado, haga clic en el botón "Configuración automática".
Nota

- 20 -
3 INSTALACIÓN EN UN ENTORNO MACINTOSH
En este capítulo se explica cómo instalar el archivo PPD para poder imprimir con un Macintosh y cómo configurar el controlador de la impresora.● MAC OS X: esta página
(v10.2.8, v10.3.9, v10.4.11, v10.5 - v10.5.8, v10.6 - v10.6.4)
MAC OS X
1 Inserte el "Software CD-ROM" en la unidad de CD-ROM del ordenador.
2 Haga doble clic en el icono del CD-ROM ( ) del escritorio.
3 Haga doble clic en la carpeta "MacOSX".Antes de instalar el software, lea el archivo "Lea esto primero". Este archivo se encuentra en la carpeta "Spanish" de la carpeta "Léame".
4 Haga doble clic en la carpeta que se corresponda con la versión de su sistema operativo.
5 Haga doble clic en el icono "MX-NB11" ( ).
6 Haga clic en el botón "Continuar".
7 Aparecerá la ventana de Acuerdo de Licencia. Asegúrese de entender el contenido del acuerdo de licencia y luego haga clic en el botón "Continuar".Aparecerá un mensaje preguntando si está de acuerdo con los términos de la licencia. Haga clic en el botón "Aceptar".
Para que la máquina funcione como una impresora en un entorno Macintosh, es necesario el kit de expansión PS3.
Las explicaciones sobre las pantallas y procedimientos se refieren principalmente al Mac OS X v10.4. Las pantallas pueden variar en las distintas versiones del sistema operativo.
Nota
Nota
Si aparece la ventana "Autenticar" en Mac OS X v10.2.8, introduzca la contraseña y haga clic en el botón "OK".
Nota
Si la licencia aparece en un idioma distinto, cámbielo en el menú de idiomas.Nota

- 21 -
INSTALACIÓN EN UN ENTORNO MACINTOSH
8 Seleccione el disco duro donde se instalará el archivo PPD y pulse en el botón "Continuar".Asegúrese de que selecciona el disco duro donde está instalado el sistema operativo.
9 Haga clic en el botón "Instalar".Comienza la instalación.
10 Cuando aparece el mensaje "El software se ha instalado correctamente" en la ventana de instalación, haga clic en el botón "Cerrar".
Esto finaliza la instalación del software. Después configure el controlador de la impresora.
11 Seleccione "Utilidades" del menú "Ir".
Si su sistema operativo es Mac OS X v10.2.8, seleccione "Aplicaciones" del menú "Ir".
12 Haga doble clic en el icono "Printer Setup Utility" ( ).Si utiliza Mac OS X v10.2.8, haga doble clic en la carpeta "Utilidades" y luego haga doble clic en el icono "Centro de Impresión".
Si aparece la ventana "Autenticar", introduzca la contraseña y haga clic en el botón "OK".Nota
Si esta es la primera vez que instala un controlador de impresora en su ordenador, aparecerá un mensaje de confirmación. Haga clic en el botón "Añadir". Haga clic en el botón "Añadir".
Nota

- 22 -
INSTALACIÓN EN UN ENTORNO MACINTOSH
Impresión utilizando la función IPPLa máquina puede imprimir usando la función IPP. Cuando la máquina se encuentra en una ubicación remota, esta función se puede utilizar en lugar de la función de fax para imprimir una imagen de mayor calidad que un fax. Si desea utilizar la función IPP, siga estos pasos para seleccionar el archivo PPD cuando configure el controlador de la impresora.
(1) Haga clic en el icono [Impresora IP].Si utiliza Mac OS X v10.5 a 10.5.8 o v10.6a 10.6.4, haga clic en el icono [IP].
(2) Seleccione [Protocolo IPP] en"Protocolo". Introduzca la dirección de la máquina (dirección IP o nombre de dominio) y el nombre de la cola.Introduzca "ipp" en "Cola".
(3) Seleccione [Sharp] en "Imprimir con" y haga clic en el archivo PPD de su modelo.Si utiliza Mac OS X v 10.5 a 10.5.8 o v10.6 a 10.6.4, seleccione [Seleccionar un driver] (o [Seleccionar software de la impresora]) en "Imprimir con" y haga clic en el archivo PPD de su modelo.
(4) Haga clic en el botón [Añadir].Aparecerá la pantalla de "Opciones instalables". Compruebe los parámetros y haga clic en el botón [Continuar].
(1) Seleccione [Impresión IP].
(2) Seleccione [Protocolo de impresión en Internet] en "Tipo de impresora". Introduzca la dirección de la máquina (dirección IP o nombre de dominio) y el "Nombre de la cola".• Si utiliza Mac OS X v10.2.8, introduzca la dirección de
máquina (dirección IP o nombre de dominio) en "Dirección de la impresora".
• Introduzca "ipp" en "Nombre de la cola".
(3) Seleccione [Sharp] en "Modelo de impresora" y haga clic en el archivo PPD de su modelo.
(4) Haga clic en el botón [Añadir].
v10.4.11, v10.5 - 10.5.8, v10.6 - 10.6.4
(1)
(2)
(4)
(3)
v10.2.8, v10.3.9
(1)
(2)
(4)
(3)

- 23 -
4 IMPRIMIR DESDE WINDOWS
IMPRESIÓN BÁSICAEn el ejemplo siguiente se describe cómo imprimir un documento desde WordPad.Antes de la impresión, asegúrese de que se ha cargado en la máquina el tamaño de papel correcto para su documento.
1 Arranque WordPad y abra el documento que desea imprimir.
2 Seleccione "Imprimir" en el menú "Archivo" de la aplicación.
Aparecerá el cuadro de diálogo "Imprimir".
3 Asegúrese de que esté seleccionada como impresora "SHARP XX-XXXX". Si desea modificar la configuración de la impresión, haga clic en "Preferencias" para abrir la ventana correspondiente.Aparecerá la pantalla de configuración del driver de impresora.
Windows 2000 no presenta el botón "Preferencias" en este cuadro de diálogo. Seleccione los ajustes según necesidades en cada una de las solapas de la pantalla de configuración.☞ "OPCIONES DEL CONTROLADOR DE LA
IMPRESORA" (pág.26), "IMPRESIÓN A DOS CARAS" (pág.27), "IMPRESIÓN DE MÚLTIPLES PÁGINAS EN UNA" (pág.29), "AJUSTE DE LA IMAGEN IMPRESA AL PAPEL" (pág.30), "ROTACIÓN DE LA IMAGEN DE IMPRESIÓN 180 GRADOS" (pág.31), "IMPRESIÓN DE UNA MARCA DE AGUA" (pág.32)
4 Haga clic en el botón "Imprimir". Se inicia la impresión.El trabajo de impresión es enviado a la bandeja de salida, con una posición del papel ligeramente desviada de la del trabajo anterior (función de agrupado).

- 24 -
IMPRIMIR DESDE WINDOWS
SI LA BANDEJA SE QUEDA SIN PAPEL DURANTE LA IMPRESIÓNLa impresión se reanudará automáticamente cuando se cargue papel en la bandeja.Para utilizar la bandeja "bypass", seleccione el modo de impresora con la tecla de selección de modo presente en la máquina, cargue el papel según las instrucciones del mensaje que aparece en la pantalla y, a continuación, pulse la tecla [INICIO] para reanudar la impresión.
Cuando la unidad de alimentación de papel de 250 hojas se encuentra instalada:Tenga en cuenta que, si se encuentra habilitado el ajuste "CAMBIO AUTOMÁTICO DE BAND." de los programas de usuario y hay papel del mismo tamaño en otra bandeja, la máquina cambiará automáticamente a la otra bandeja y proseguirá la impresión.
CANCELACIÓN DE UN TRABAJO DE IMPRESIÓNPara cancelar una tarea de impresión que está en progreso, seleccione el modo de impresión con la tecla de selección de modo en la máquina y luego presione la tecla [ANULACIÓN] ( ) o la tecla [CANCELACIÓN TOTAL] ( ).En la pantalla se mostrará "¿CANCELAR TRABAJO DE IMPRESIÓN?". Seleccione "SÍ" y presione la tecla [OK].
CUANDO SE FIJA "ORIGEN DEL PAPEL" EN "SELECCIÓN AUTOMÁTICA"Si "Fuente papel" se ajusta a "Selección automática" en la ficha "Papel" de la pantalla de instalación del controlador de la impresora y el tamaño correcto de papel para una tarea de impresión no ha sido cargado en la máquina, el procedimiento de impresión variará dependiendo del ajuste "SALIDA FORZADA" en el programa de usuario (consulte la Guía de funcionamiento de la máquina).
Cuando se fija "SALIDA FORZADA" en "OFF"Seleccione el modo de impresora con la tecla de selección de modo presente en la máquina, verifique el mensaje de la pantalla, cargue el papel en la bandeja "bypass" y, a continuación, pulse la tecla [INICIO] para iniciar la impresión.
Cuando se fija "SALIDA FORZADA" en "ON"La impresión tiene lugar sobre el papel cargado en la máquina, aunque su tamaño sea diferente del tamaño de la imagen de impresión.

- 25 -
APERTURA DEL DRIVER DE IMPRESORA DESDE EL BOTÓN "INICIO"Las opciones del controlador de la impresora pueden configurarse abriendo el controlador de la impresora mediante el botón "Inicio" de Windows. Los ajustes fijados de este modo serán los iniciales cuando realice la impresión desde una de las aplicaciones. (Si cambia las opciones de la pantalla de configuración del controlador de la impresora en el momento de la impresión, dichas opciones regresarán a los valores iniciales cuando salga de la aplicación).
1 Vaya al menú "Inicio" y haga clic en "Panel de control".• En Windows 2000, haga clic en el botón "Inicio" y
seleccione "Configuración".• En Windows Server 2003, haga clic en el botón
"Inicio" y, a continuación, en "Impresoras y faxes". Diríjase al paso 3.
2 Haga clic en "Impresoras y Otro Hardware" y, seguidamente, seleccione con un clic "Impresoras y Faxes".• En Windows Vista/7, haga clic en "Impresora".• En Windows 2000, haga clic en "Impresoras".
seleccione "Propiedades" en el menú "Archivo".
En Windows Vista/7, seleccione "Propiedades" en el menú "Organizar".
4 Haga clic sobre el botón "Preferencias de Impresión" de la solapa "General".Aparecerá la pantalla de configuración del driver de impresora.☞ "OPCIONES DEL CONTROLADOR DE LA
IMPRESORA" (pág.26)

- 26 -
OPCIONES DEL CONTROLADOR DE LA IMPRESORAPara ver la Ayuda de un valor de ajuste, haga clic sobre el botón de la esquina superior derecha de ventana y, a continuación, haga clic en el valor de ajuste.Existen algunas restricciones sobre las combinaciones de ajustes que pueden seleccionarse en la pantalla de configuración del driver de impresora. Cuando una restricción sea efectiva, aparecerá un icono de información ( ) al lado del ajuste. Haga clic en el icono para visualizar una descripción de la restricción.
(1) FichaLos ajustes se agrupan en solapas. Haga clic en una ficha para colocarla en primer plano.
(2) Lista desplegableLe permite realizar una selección entre una lista de posibilidades.
(3) Imagen de opciones de impresiónMuestra el efecto de los ajustes de impresión seleccionados.
(4) Casilla de verificaciónHaga clic sobre una casilla para activar o desactivar una función.
(5) Imagen de la máquinaLa bandeja de papel (en azul) seleccionada en "Selección papel" en la ficha "Papel".También puede hacer clic sobre una bandeja para seleccionarla.
(6) Botón de opciónLe permite seleccionar un elemento de una lista de opciones.
(7) Botón "Aceptar"Haga clic en este botón para guardar sus ajustes y salir del cuadro de diálogo.
(8) Botón "Cancelar"Haga clic en este botón para salir del cuadro de diálogo sin realizar ningún cambio en los ajustes.
(9) Botón "Aplicar"Haga clic para guardar sus ajustes sin cerrar el cuadro de diálogo.
(10) Botón "Ayuda"Haga clic en este botón para visualizar el archivo de ayuda del driver de impresora.
(2)
(1)
(3)
(4)
(5)
(6)
(7)
(8)
(9)
(10)
Los ajustes y la imagen de la máquina variarán dependiendo del modelo. La pantalla de instalación del controlador de impresión le permite seleccionar varias funciones que pueden usarse cuando el kit de expansión para red está instalado.Para información acerca de las funciones de impresión del kit de expansión para red, vea "ESPECIFICACIONES DEL DRIVER DE LA IMPRESORA" (pág.79).
Nota

- 27 -
IMPRESIÓN A DOS CARASLa pantalla de instalación del controlador de la impresora de modelos que admiten impresión a dos caras contiene la opción "Estilo documento" en la ficha "Principal". Esta opción le permite imprimir en ambas caras del papel.Para utilizar esta función, abra la pantalla de configuración del controlador de la impresora y seleccione "2 caras (libro)" o "2 caras (bloc)" en "Estilo documento" en la ficha "Principal".Consulte "IMPRESIÓN BÁSICA" (pág.23) para obtener detalles sobre cómo abrir el driver de impresora.
El ejemplo siguiente muestra el resultado conseguido cuando se imprimen datos en formato vertical sobre ambas caras del papel.
• Los tamaños de papel que pueden utilizarse en la impresión a doble cara son Carta, Legal, Folio*, Factura, A4, A5, B5, Oficio y 16K.
• Para utilizar la impresión a doble cara, seleccione un origen diferente a "Bandeja Bypass" para el "Origen del papel" en la solapa "Papel".
• Para la impresión a doble cara sobre papel tamaño Folio, debe seleccionarse "Bandeja 1" o "Bandeja 2" (si se ha instalado la Bandeja 2) en "Origen del papel" de la solapa "Papel".
Nota
Datos de la impresiónResultado de la impresión
2 Caras (Libro) 2 Caras (Bloc)
Las páginas se imprimen de tal modo que pueden encuadernarse por el lateral.
Las páginas se imprimen de tal modo que pueden encuadernarse por la parte superior.

- 28 -
IMPRIMIR DESDE WINDOWS
ESTILO FOLLETOEl estilo folleto imprime dos páginas delante y dos detrás de cada hoja de papel (cuatro páginas en total en una hoja), de modo que las hojas pueden doblarse hacia abajo por el centro y pegarse para crear un folleto. Esta función resulta útil cuando quiera compilar páginas impresas para hacer un folleto.Para utilizar esta función, abra el controlador de la impresora y seleccione "Estilo folleto", en "Estilo del documento" de la ficha "Principal". La dirección de apertura del folleto puede seleccionarse mediante la casilla de verificación "Encuadernación derecha" en la ficha "Avanzado". En los siguientes ejemplos se muestra cómo se imprimen 8 páginas cuando se selecciona el estilo Folleto.
Datos de la impresiónResultado de la impresión
Encuadernación derecha Encuadernación derecha
• Sólo se puede usar papel A4 o A5 para imprimir estilo folleto.• Dado que se imprimen cuatro páginas en cada hoja de papel, se añaden automáticamente páginas en blanco al final
cuando el número total de páginas no es múltiplo de cuatro.• Cuando se selecciona "Folleto adosado", la impresión se efectuará sobre un papel que tenga un tamaño el doble que el
papel especificado en la aplicación.• Cuando se selecciona "Folleto - 2 en 1", cada página se reduce de la misma manera que 2-Up y se imprime en el tamaño
de papel que se especifica en la aplicación.
Nota

- 29 -
IMPRESIÓN DE MÚLTIPLES PÁGINAS EN UNAEsta característica le permite reducir e imprimir dos, cuatro, seis, ocho o dieciséis páginas de documentos en una única hoja de papel.Para utilizar esta función, abra la pantalla de configuración del controlador de la impresora y seleccione el número de páginas por hoja (2-Up, 4-Up, 6-Up, 8-Up, 9-Up, o 16-Up) en "Imprime N-up" en la ficha "Principal".El orden de las páginas puede modificarse en el menú "Orden".☞ Consulte "IMPRESIÓN BÁSICA" (pág.23) para obtener detalles sobre cómo abrir el driver de impresora.
Por ejemplo, cuando está seleccionado "2-Up" o "4-Up", el resultado será el siguiente dependiendo del orden seleccionado.
Si activa la casilla de verificación "Borde", se imprimirán bordes en los márgenes de cada página.
El ajuste "Imprime N-up" no está disponible cuando se selecciona "Encajar al Tamaño de Papel".☞ "AJUSTE DE LA IMAGEN IMPRESA AL PAPEL" (pág.30)
N-up De izquierda a derecha De derecha a izquierda
[2-Up]
N-upDerecha y
abajoAbajo y derecha
Izquierda y abajo
Abajo e izquierda
[4-Up]
A continuación se muestran ejemplos de 2-Up y 4-Up. El orden de 6-Up, 8-Up, 9-Up, y 16-Up es el mismo que el de 4-Up. El orden puede visualizarse en la imagen de opciones de impresión en la pantalla de configuración del controlador de la impresora.☞ "OPCIONES DEL CONTROLADOR DE LA IMPRESORA" (pág.26)
Nota
Nota

- 30 -
AJUSTE DE LA IMAGEN IMPRESA AL PAPELEl driver de impresora puede ajustar el tamaño de la imagen impresa para su adecuación al tamaño del papel cargado en la máquina.Siga los pasos mostrados a continuación para usar esta función. La explicación siguiente presupone que usted quiere imprimir un documento tamaño A4 en un papel tamaño B5.☞ Consulte "IMPRESIÓN BÁSICA" (pág.23) para obtener detalles sobre cómo abrir el driver de impresora.
1 Haga clic sobre la solapa "Papel" de la pantalla de configuración del driver de impresora.
2 Seleccione el tamaño de original (A4) de la imagen de impresión en "Tamaño de papel".
3 Active la casilla "Entra en pág."Cuando utilice el controlador de la impresora PS, seleccione "Encajar al Tamaño de Papel" en "Ajuste de zoom".
4 Seleccione el tamaño de papel real que desea utilizar para la impresión (B5).El tamaño de la imagen impresa se ajustará automáticamente para su adecuación al papel cargado en la máquina.
El ajuste "Encajar al Tamaño de Papel" no está disponible cuando se selecciona "Imprime N-up".☞ "IMPRESIÓN DE MÚLTIPLES PÁGINAS EN UNA" (pág.29)Nota
Tamaño de Papel: A4 Encajar al Tamaño de Papel: B5
Documento tamaño A4 o carta(Tamaño de Papel)
Papel tamaño B5 o factura (Encajar al Tamaño de Papel)
• Al seleccionar "A3 [Entra en pág.]", "B4 [Entra en pág.]", o "Ledger [Entra en pág.]", la imagen impresa se ajusta al tamaño A4 aunque no se seleccione "Entra en pág.".
• Cuando utilice el controlador de la impresora PS, la imagen de impresión puede ampliarse o reducirse mediante valores numéricos. (La relación vertical y horizontal puede definirse por separado). Seleccione "XY-Zoom" en el paso 3, haga clic en el botón "Ancho/Largo" y ajuste la relación en la pantalla que aparece.
Nota

- 31 -
ROTACIÓN DE LA IMAGEN DE IMPRESIÓN 180 GRADOSLa imagen de impresión puede girarse 180 grados.Esta característica se utiliza para permitir la impresión correcta de sobres y de otros tipos de papel con solapas que solamente pueden cargarse con una orientación.Para utilizar la característica, seleccione la orientación de la imagen en "Orientación" en la ficha "Papel" y, a continuación, active la casilla de verificación "Girar 180 grados".☞ Consulte "IMPRESIÓN BÁSICA" (pág.23) para obtener detalles sobre cómo abrir
el driver de impresora.
Resultado de la impresión
Girar 180 grados Girar 180 grados
El procedimiento para cargar el papel se explica en la Guía de funcionamiento de la máquina.Nota

- 32 -
IMPRESIÓN DE UNA MARCA DE AGUAPuede Ud. imprimir una filigrana como "CONFIDENCIAL" sobre su documento. Para imprimir una filigrana, abra el driver de impresora, haga clic sobre la solapa "Marcas de agua" y siga los pasos enumerados más adelante.☞ Consulte "IMPRESIÓN BÁSICA" (pág.23) para obtener detalles sobre cómo abrir el driver de impresora.
CÓMO IMPRIMIR UNA MARCA DE AGUAEn la lista desplegable "Marcas de agua", seleccione la marca de agua que desea imprimir (por ejemplo "CONFIDENCIAL") e inicie la impresión.
Puede introducir texto para crear su propia marca de agua personalizada. Para obtener detalles acerca de las opciones de marcas de agua, consulte la ayuda del controlador de la impresora.☞ "OPCIONES DEL CONTROLADOR DE LA IMPRESORA" (pág.26)
Muestra de impresión

- 33 -
IMPRESIÓN DE TEXTO Y LÍNEAS/GRÁFICOS EN NEGROEl color del texto, las líneas y los gráficos vectoriales que son tenues cuando se imprimen normalmente, pueden imprimirse en negro para mejorar la legibilidad.
IMPRIMIR TEXTO EN NEGROEl texto de cualquier otro color que no sea blanco se imprime en negro.Para usar esta función, abra la pantalla de configuración del controlador de impresora y seleccione la casilla "Texto en negro" en la ficha "Avanzado".
IMPRESIÓN DE LÍNEAS Y GRÁFICOS VECTORIALES EN NEGROLas líneas y los gráficos vectoriales de cualquier otro color que no sea el blanco se imprimen en negro.Para usar esta función, abra la pantalla de configuración del controlador de impresora y seleccione la casilla "Vector en negro" de la ficha "Avanzado".
Datos de la impresiónResultado de la impresión
Texto en negro Texto en negro
Cuando se usa el controlador de impresora PCL6, si "Imprimir como gráficos" está seleccionado en el "Modo TrueType" de "Fuente" en la ficha "Avanzado", no se puede usar esta función.Nota
Datos de la impresiónResultado de la impresión
Vector en negro Vector en negro
Cuando se usa el controlador de impresora PCL6, si "Raster" está seleccionado en "Modo de gráfico" en la ficha "Avanzado", no se puede usar esta función.Nota

- 34 -
5 UTILIDADES DE IMPRESIÓN (WINDOWS)
UTILIDADES DE LA IMPRESORAPrinter Status Monitor (para usuarios generales)"Printer Status Monitor" se encuentra en el CD-ROM del software.Esta utilidad permite al usuario comprobar en la pantalla de la computadora si la máquina puede imprimir.Ofrece información sobre el estado de los errores, como problemas de alimentación, y muestra la configuración de la máquina (número de bandejas, etc.) mediante ilustraciones. También se indican los tamaños de papel disponibles y el papel restante.
ANTES DE USAR EL PRINTER STATUS MONITORRecuerde los siguientes puntos antes de usar el Printer Status Monitor.
Impresión a través de un servidorCuando se realiza el primer trabajo de impresión después de iniciar el Printer Status Monitor, la dirección IP de la máquina se configura automáticamente en el Printer Status Monitor.
Impresión directa sin un servidorInstale y configure el software tal y como se explica en la sección "INSTALAR EL CONTROLADOR DE LA IMPRESORA" de la guía de configuración del software para la impresora de red. (No será necesario si el software ya está instalado y configurado).
• Para usar Printer Status Monitor, la máquina debe estar conectada a una red.• Para instalar el Printer Status Monitor, consulte "INSTALACIÓN DE PRINTER STATUS MONITOR" (pág.16).Nota

- 35 -
UTILIZACIÓN DE LAS UTILIDADES DE LA IMPRESORAINICIAR LAS UTILIDADES DE LA IMPRESORASi el Printer Status Monitor se está ejecutando, use el siguiente procedimiento para iniciar estas herramientas.
Printer Status MonitorHaga clic en el botón "Inicio", seleccione "Todos los programas" (o "Programas" en Windows 2000) y, a continuación, "SHARP Printer Status Monitor". Seleccione "Printer Status Monitor".
UTILIZACIÓN DE LAS UTILIDADES DE LA IMPRESORAPara más información sobre Printer Status Monitor, consulte el archivo de Ayuda. El archivo de Ayuda puede visualizarse de la siguiente manera:
Printer Status MonitorHaga clic en el botón "Inicio", seleccione "Todos los programas" (o "Programas" en Windows 2000) y, a continuación, "SHARP Printer Status Monitor". Seleccione "Ayuda".
CAMBIO DE LA CONFIGURACIÓN DE PRINTER STATUS MONITORUna vez instalado, el Printer Status Monitor funciona en un segundo plano en Windows. Si necesita modificar la configuración del Printer Status Monitor, siga los pasos indicados abajo.
1 Haga clic con el botón derecho del ratón en el icono del Printer Status Monitor ( ) en la barra de tareas y seleccione "Preferencias" en el menú desplegable.
2 Modifique la configuración del Printer Status Monitor como desee.Para información acerca de la configuración del Printer Status Monitor, vea la Ayuda del Printer Status Monitor. (Haga clic en el botón "Ayuda" de la ventana de configuración).
Si el icono del Printer Status Monitor no aparece en la barra de tareas vea "INICIAR LAS UTILIDADES DE LA IMPRESORA" (pág.35) para iniciar el Printer Status Monitor.
Nota

- 36 -
UTILIDADES DE IMPRESIÓN (WINDOWS)
COMPROBACIÓN DEL ESTADO DE LA IMPRESORAEl Printer Status Monitor le permitirá verificar si queda papel o tóner en la máquina.
1 Haga clic con el botón derecho del ratón en el icono del Printer Status Monitor ( ) en la barra de tareas y seleccione "Estado SHARP XX-XXXX" en el menú desplegable.
2 Haga clic en el botón "Detalle".La ventana se expande para mostrar los detalles del estado de la máquina.
Para minimizar la ventana haga clic en el botón "Breve".
El icono se vuelve rojo cuando la impresión no es posible debido a un error de la máquina o a otro problema.
Nota
De manera predeterminada, inicialmente aparece la ventana minimizada cuando se selecciona "Estado SHARP XX-XXXX" en el paso 1. Si lo desea, puede cambiar el ajuste para que aparezca inicialmente la ventana expandida.☞ "CAMBIO DE LA CONFIGURACIÓN DE
PRINTER STATUS MONITOR" (pág.35)
Nota

- 37 -
6 IMPRIMIR DESDE MACINTOSH
IMPRESIÓN BÁSICAPara usar la máquina como impresora para Macintosh, el kit de expansión PS3 (MX-PK10) debe estar instalado y la máquina tiene que estar conectada a una red. Para instalar el archivo PPD y configurar el controlador de impresión, vea la guía de instalación de software.Antes de la impresión, asegúrese de que se ha cargado en la máquina el tamaño de papel correcto para su documento.
1 Inicie la aplicación y abra el documento que desea imprimir.
2 Seleccione "Imprimir" en el menú "Archivo" de la aplicación.
3 Compruebe que está seleccionada la impresora correcta.
4 Impresión básica
Haga clic en junto a "Copias y páginas" y seleccione el ajuste que desea configurar desde el menú desplegable. Aparecerá la pantalla de configuración correspondiente.
5 Haga clic en el botón "Imprimir".
Se inicia la impresión.
La ventana de impresión varía dependiendo de la versión del sistema operativo, la versión del controlador de la impresora y la aplicación.
Las opciones varían dependiendo de la versión del sistema operativo, la versión del controlador de la impresora y la aplicación.
Nota
Nota

- 38 -
IMPRIMIR DESDE MACINTOSH
SI LA BANDEJA SE QUEDA SIN PAPEL DURANTE LA IMPRESIÓNLa impresión se reanudará automáticamente cuando se cargue papel en la bandeja.Para utilizar la bandeja "bypass", seleccione el modo de impresora con la tecla de selección de modo presente en la máquina, cargue el papel según las instrucciones del mensaje que aparece en la pantalla y, a continuación, pulse la tecla [INICIO] para reanudar la impresión.
Cuando la unidad de alimentación de papel de 250 hojas se encuentra instalada:Tenga en cuenta que, si se encuentra habilitado el ajuste "CAMBIO AUTOMÁTICO DE BAND." de los programas de usuario y hay papel del mismo tamaño en otra bandeja, la máquina cambiará automáticamente a la otra bandeja y proseguirá la impresión.
CANCELACIÓN DE UN TRABAJO DE IMPRESIÓNPara cancelar una tarea de impresión que está en progreso, seleccione el modo de impresión con la tecla de selección de modo en la máquina y luego presione la tecla [ANULACIÓN] ( ) o la tecla [CANCELACIÓN TOTAL] ( ).En la pantalla se mostrará "¿CANCELAR TRABAJO DE IMPRESIÓN?". Seleccione "SÍ" y presione la tecla [OK].
CUANDO SE FIJA "ALIMENTACIÓN DEL PAPEL" EN "SELECCIÓN AUTOMÁTICA"Si "Alimentador de papel" está puesto en "Selección automática" en la ventana de impresión y el tamaño adecuado de papel no está cargado en la máquina, el procedimiento de impresión variará según la función "SALIDA FORZADA" en los programas de usuario (consulte la Guía de funcionamiento de la máquina).
Cuando se fija "SALIDA FORZADA" en "OFF"Seleccione el modo de impresora con la tecla de selección de modo presente en la máquina, verifique el mensaje de la pantalla, cargue el papel en la bandeja "bypass" y, a continuación, pulse la tecla [INICIO] para iniciar la impresión.
Cuando se fija "SALIDA FORZADA" en "ON"La impresión tiene lugar sobre el papel cargado en la máquina, aunque su tamaño sea diferente del tamaño de la imagen de impresión.

- 39 -
7 FUNCIONES WEB DE LA MÁQUINA
ACERCA DE LAS PÁGINAS WEBEl kit de expansión para red contiene un servidor Web integrado. Se accede a él mediante el navegador Web del ordenador. Hay páginas Web tanto para los usuarios como para el administrador. En las primeras, los usuarios pueden controlar la máquina, imprimir directamente un archivo especificado en un ordenador y seleccionar la configuración de impresora. En las páginas del administrador, éste podrá editar la configuración de correo electrónico de la máquina, los ajustes de impresión por correo electrónico y las contraseñas. Sólo el administrador tiene permiso para configurar estas opciones.
CÓMO ACCEDER A LA PÁGINA WEB Y VER LA AYUDAUtilice el procedimiento siguiente para acceder a las páginas Web. Puede pulsar en [Ayuda], situado en la parte más inferior del menú, para ver la información sobre los ajustes de las distintas funciones que pueden configurarse remotamente a través de una red desde las páginas Web de la máquina. Para averiguar cómo configurar cada función, vea las explicaciones de la ayuda.
1 Abra el explorador Web del ordenador.Exploradores admitidos:Internet Explorer 5.5 o posterior (Windows)Netscape Navigator 6.0 o posterior
2 En el campo "Dirección" del explorador Web, introduzca la dirección IP que ha configurado en la máquina.
Cuando la conexión ha terminado, la página Web se visualiza en su navegador.☞ "ACERCA DE LAS
PÁGINAS WEB (PARA USUARIOS)" (pág.40)
3 Haga clic en el botón [Ayuda], situado en la parte inferior del menú.
Para ver información sobre una opción concreta de alguna función, haga clic en el correspondiente elemento de la ventana de la ayuda.
4 Cuando haya terminado, cierre las páginas Web.
Cuando termine de utilizar las páginas Web, pulse en el botón (cerrar) de la esquina superior derecha de la página.

- 40 -
ACERCA DE LAS PÁGINAS WEB (PARA USUARIOS)Cuando acceda a las páginas Web del usuario en la máquina, aparecerá la siguiente página en el explorador.En el lado izquierdo de la página se muestra un marco con un menú. Al hacer clic en un elemento del menú, aparece una pantalla en el marco derecho que le permitirá definir las opciones para ese elemento.
(1) Marco del menúHaga clic en una opción del menú para configurarla.
(2) Información del sistemaMuestra el estado actual de la máquina y el nombre del modelo.• Estado del dispositivo
Muestra el estado actual de la máquina, de las bandejas de papel, de las bandejas de salida, del tóner y otros suministros y, por último, el recuento de páginas.Las alertas para avisar de que el dispositivo se ha quedado sin papel y de otro tipo, se muestran de color rojo.
• Configuración del dispositivoMuestra las opciones que están instaladas.
• Estado de la redMuestra el estado de la red. La información sobre "General" y "TCP/IP" aparece en sus páginas respectivas.
(3) Página de prueba de la impresoraEs posible imprimir la "Lista de ajustes de la impresora" y listas con las distintas fuentes.
(4) Ajustes de condiciónPara configurar las opciones básicas de la impresora.☞ "CONFIGURACIÓN DE LAS OPCIONES DE
CONDICIÓN DE LA IMPRESORA" (pág.41)
(5) Modo administradorPara abrir las páginas Web del administrador, haga clic aquí y después introduzca el nombre de usuario y la contraseña del administrador.☞ "ACERCA DE LAS PÁGINAS WEB (PARA EL
ADMINISTRADOR)" (pág.44)☞ "PROTEGER LA INFORMACIÓN PROGRAMADA EN
LA PÁGINA WEB ([Contraseñas])" (pág.45)
1
2
3
4
5

- 41 -
CONFIGURACIÓN DE LAS OPCIONES DE CONDICIÓN DE LA IMPRESORALas opciones de condición de la impresora permiten configurar opciones básicas de la impresora. Pueden definirse los siguientes elementos:
● "Ajustes predeterminados" (pág.42):Opciones básicas que se utilizan sobre todo cuando no se usa el controlador de la impresora.
● "Configuración PCL" (pág.43): Juego de símbolos PCL, fuente, código de salto de línea y otras opciones.● "Configuración PostScript" (pág.43)*:Define si se imprime o no una página de error PostScript cuando se produce un error
PostScript.* Esta opción sólo aparece cuando el kit de expansión PS3 está instalado.
CÓMO CONFIGURAR LOS AJUSTESPara visualizar la pantalla de configuración de ajustes, haga clic en [Ajustes de condición] en el marco del menú.Para obtener explicaciones detalladas de los procedimientos para definir la configuración, haga clic en el marco del menú [Ayuda].
(1) Ajustes de condiciónEsto muestra la página para configurar los ajustes de impresión.
(2) Configuración predeterminada / PCL / PSSeleccione el tipo de ajuste que desea configurar.
(3) AjustesSe muestran los ajustes predeterminados de fábrica.Modifique la configuración como desee seleccionando de las listas desplegables e introduciendo directamente los ajustes. Para obtener información sobre los ajustes, vea "OPCIONES DE CONDICIÓN DE LA IMPRESORA" (pág.42).
(4) SometerHaga clic para guardar los ajustes de página Web en la máquina.
Si se utiliza el controlador de la impresora y se configuran las mismas opciones tanto en el controlador como en las pantallas de arriba, las del controlador tendrán preferencia sobre las de las pantallas. Si una opción está disponible en el controlador de la impresora, utilícelo para configurar la opción.
Nota
1
2
3
4

- 42 -
FUNCIONES WEB DE LA MÁQUINA
MENÚ DE OPCIONES DE CONDICIÓN DE LA IMPRESORAHaga clic en una opción para ver una explicación de la opción.
OPCIONES DE CONDICIÓN DE LA IMPRESORALa configuración predeterminada de fábrica se indica en negrita.
Ajustes predeterminados
Ajustes de condición
Ajustes predeterminados
Configuración predeterminada de fábrica
Copias 1
Orientación Orientación vertical
Tamaño papel predet. A4
Fuente de papel predeterminada
Auto
Impresión a 2 caras 1 cara
ROPM (Un Rip, muchas salidas)
Activar
Ajustes de condición
Configuración PCLConfiguración predeterminada de fábrica
Conjunto de símbolos PC-8
Fuente 0: Courier (fuente interna)
Código de avance de línea
CR=CR; LF=LF; FF=FF
Ancho A4 Desactivar
Configuración PostScript*
Configuración predeterminada de fábrica
Errores de impresión PS
Desactivar
* Esta opción sólo aparece cuando el kit de expansión PS3 está instalado.
Elemento Selecciones Descripción
Copias 1 - 999 Se utiliza para seleccionar el número de copias.
Orientación Orientación vertical, Orientación horizontal
Define la orientación de la página impresa. Seleccione [Orientación vertical] cuando la imagen sea más larga en sentido vertical, u [Orientación horizontal] cuando la imagen sea más larga en sentido horizontal.
Tamaño papel predet. Factura, A5, B5, A4, Carta, Oficio, Legal
Define el tamaño de papel estándar utilizado para la imagen impresa. Aunque el tamaño de papel definido no se encuentre en ninguna de las bandejas, la imagen impresa se forma de acuerdo con esa opción.
Fuente de papel predeterminada
Auto, Bandeja 1,Bandeja 2*, Bypass (Auto)
Establezca la bandeja de papel predeterminada. *Las selecciones disponibles dependen de las bandejas que estén instaladas.
Impresión a 2 caras 1 cara,2 caras (Libro) 2 Caras (Bloc)
Cuando se selecciona [2 caras (Libro)], la impresión a dos caras se efectúa de manera que se permita una encuadernación en el lateral izquierdo. Cuando se selecciona [2 caras (Bloc)], la impresión a dos caras se efectúa de manera que se permita una encuadernación en la parte superior.
ROPM (Un Rip, muchas salidas)
Activar, Desactivar Activa la función ROPM. Cuando está activada, los trabajos de impresión de múltiples páginas se almacenan en la memoria antes de la impresión y, de este modo, la computadora no necesita enviar los datos de impresión cuando se imprimen múltiples copias.

- 43 -
FUNCIONES WEB DE LA MÁQUINA
Configuración PCL
Configuración PostScript*Este ajuste sólo funciona cuando el kit de expansión PS3 está instalado.
Elemento Selecciones Descripción
Conjunto de símbolos Seleccione uno de los 35 conjuntos.
Esto especifica qué caracteres de un país (PCL symbol set) se asignan a algunos símbolos de la lista del código de caracteres. La configuración predeterminada de fábrica es [PC-8].
Fuente Seleccione una fuente interna o externa.
Permite especificar qué fuente PCL se utilizará en la impresión. Se puede especificar una fuente entre las fuentes internas. El ajuste predeterminado de fábrica es [0: Courier].
Código de avance de línea
CR=CR; LF=LF; FF=FF,CR=CR+LF; LF=LF; FF=FF,CR=CR; LF=CR+LF; FF=CR+FF,CR=CR+LF; LF=CR+LF; FF=CR+FF
Especifica el código de salto de línea mediante una combinación del código "CR" (retorno), código "LF" (salto de línea) y código "FF" (salto de página). La opción predeterminada de fábrica se imprime a partir del código transmitido. La opción puede modificarse seleccionando una de cuatro combinaciones.
Ancho A4 Activar, Desactivar Esta opción puede activarse para imprimir 80 líneas en papel de tamaño A4 con una fuente 10CPI en cada línea (caracteres del inglés). Si la opción está desactivada (no se muestra una marca de verificación) cada línea tiene una longitud de 78 caracteres.
Elemento Selecciones Descripción
Errores de impresión PS
Activar, Desactivar Cuando esta opción está activada, se imprime una descripción del error cada vez que se produce un error de PostScript.

- 44 -
ACERCA DE LAS PÁGINAS WEB (PARA EL ADMINISTRADOR)Además de los menús para usuarios, existen otros que solo pueden utilizarlos los administradores y que aparecen en las páginas Web de los administradores.En el lado izquierdo de la página se muestra un marco con un menú. Al hacer clic en un elemento del menú, aparece una pantalla en el marco derecho que le permitirá definir las opciones para ese elemento. Aquí se explican las opciones que solo puede configurar el administrador.
(1) InformaciónConfigure la información de identificación de la máquina para la función de correo electrónico de alerta y estado.☞ "CONFIGURACIÓN DE LA INFORMACIÓN" (pág.48)
(2) ContraseñasPara proteger el sitio Web, el administrador puede definir contraseñas. Introduzca la contraseña que desea definir y pulse en el botón [Someter].Es posible definir una contraseña para el administrador y una contraseña para cada usuario.☞ "PROTEGER LA INFORMACIÓN PROGRAMADA EN
LA PÁGINA WEB ([Contraseñas])" (pág.45)
(3) Programas del Operador PrincipalSe pueden prohibir los cambios en la configuración y configurar las opciones de la interfaz. ☞ "PROGRAMAS DEL OPERADOR PRINCIPAL"
(pág.46)
(4) Mensaje de estadoConfigure los parámetros necesarios para el envío de mensajes de estado, como direcciones de destino y tareas programadas.☞ "CONFIGURACIÓN DEL MENSAJE DE ESTADO"
(pág.49)
(5) Mensaje de alertaAlmacene las direcciones de destino para los mensajes de alerta.☞ "CONFIGURACIÓN DEL MENSAJE DE ALERTA"
(pág.49)
(6) SeguridadPara mayor seguridad, puede desactivar los puertos que no utilice y cambiar los números de puerto.
(7) ServiciosConfigure la información relativa al sistema de correo electrónico.☞ "CONFIGURACIÓN DE SMTP" (pág.48)
(8) Impresión directaConfigurar los ajustes para LPD e Impresión sin procesar.
1
2
3
4
5
6
7
8

- 45 -
PROTEGER LA INFORMACIÓN PROGRAMADA EN LA PÁGINA WEB ([Contraseñas])Las contraseñas pueden definirse (haciendo clic en [Contraseñas] del marco del menú) para restringir el acceso a la página Web y proteger las opciones. El administrador debe cambiar la contraseña que viene definida por defecto. También debe procurar recordar la nueva contraseña. La próxima vez que acceda a las páginas Web, deberá introducir la nueva contraseña.Puede definirse una contraseña para el administrador y una contraseña para cada usuario.
1 Haga clic en [Contraseñas] en el marco del menú.
2 Introduzca la contraseña actual en "Contraseña de Administrador".Cuando establezca una contraseña por primera vez, introduzca "Sharp" en "Contraseña de Administrador".
3 Introduzca las contraseñas en "Contraseña del usuario" y "Contraseña de Administrador".• Puede introducirse un máximo de 7 caracteres y/o
números para cada contraseña (las contraseñas distinguen mayúsculas de minúsculas).
• Asegúrese de introducir en "Confirmar contraseña" la misma contraseña que introdujo en "Nueva contraseña".
4 Cuando termine de introducir todos los elementos, haga clic en [Someter].Se guarda la contraseña introducida.Una vez definida la contraseña, desconecte la máquina y vuelva a conectarla.
Asegúrese de introducir "S" en mayúsculas y "harp" en minúsculas (las contraseñas distinguen mayúsculas de minúsculas).
PrecauciónCuando se le pida que introduzca una contraseña, el usuario deberá escribir "user" y el administrador "admin" en el campo "Nombre de usuario". En el campo "Contraseña", se introducirá la contraseña que corresponda al nombre de usuario introducido.Para más información, pulse en [Ayuda], en la esquina superior derecha de la ventana.
Nota

- 46 -
PROGRAMAS DEL OPERADOR PRINCIPALLos programas del Operador Principal sirven para prohibir los cambios en [Ajustes de condición] y para editar la configuración de la interfaz.● "Ajustes predeterminados" (pág.47): Seleccione la opción para la que desea prohibir los cambios.● "Configuración de la interfaz" (pág.47): Active el control de los datos enviados al puerto de red y configure las
restricciones.
CÓMO CONFIGURAR UNA OPCIÓN EN LOS PROGRAMAS DEL OPERADOR PRINCIPAL
1 Haga clic en [Programas del Operador Principal] en el marco del menú.
Al hacerlo, aparecerá la pantalla "Ajustes predeterminados" de los [Programas del Operador Principal]. Si desea seleccionar una opción en la pantalla "Ajustes predeterminados", vaya al
paso 3.
2 Haga clic en la opción que desee.
3 Elija lo que desea para la opción de la pantalla que aparece.Consulte "PROGRAMAS DEL OPERADOR PRINCIPAL" (pág.47) para encontrar más descripciones de las opciones.
4 Haga clic en [Someter] para almacenar la información introducida.

- 47 -
FUNCIONES WEB DE LA MÁQUINA
PROGRAMAS DEL OPERADOR PRINCIPALSi aparece "SÍ, NO" en la columna "Ajustes", "SÍ" está seleccionado cuando aparece una marca de verificación en la casilla del elemento y "NO" cuando no aparece la marca.
Ajustes predeterminados
Configuración de la interfaz
Elemento Opciones Descripción
Prohibir la impresión de la página de prueba
SÍ, NO Esta opción sirve para prohibir la impresión de una página de prueba de la impresora.
Desactivar los cambios de los ajustes predeterminados
SÍ, NO Esa opción sirve para prohibir que se hagan cambios en los ajustes de condición predeterminados.
Elemento Opciones Descripción
Modo de impresión hexadecimal
SÍ, NO Este programa sirve para imprimir los datos de impresión del ordenador en modo hexadecimal y en los correspondientes caracteres de texto (basándose en el código ASCII). Esto permite comprobar si los datos de impresión se están enviando correctamente desde el ordenador.
Tiempo máximo de E/S
1- 60 - 999 (seg.) Durante la recepción de un trabajo de impresión, si los datos restantes no se reciben dentro del tiempo especificado aquí, la conexión con el puerto se interrumpe y comienza el siguiente trabajo de impresión.
Cambio de simulación
Auto*, PostScript*, PCL
Seleccione el lenguaje de la impresora. Si selecciona [Automático], el lenguaje se selecciona automáticamente en función de los datos enviados a la impresora. A menos que se produzcan errores con frecuencia, no cambie la configuración [Auto] por otra.*Sólo cuando está instalado el kit de expansión PS3.
Método de cambio de puerto
Cambiar al final del trabajo, Cambiar después del tiempo máximo E/S
Seleccione el método que desea para cambiar de puertos de red.

- 48 -
OPCIONES DE ESTADO Y ALERTA MEDIANTE CORREO ELECTRÓNICOEstas funciones envían información sobre el uso de la máquina (recuento de impresiones, recuento de copias, etc.) y sobre las condiciones de error (atascos de papel, falta de papel, falta de tóner, etc.) a través del correo electrónico al administrador de la máquina o al distribuidor.
CONFIGURACIÓN DE LA INFORMACIÓNLa información de identificación de la máquina para la función de correo electrónico de alerta y estado se configura en la pantalla "Configuración de información". La información introducida se incluirá en los mensajes de correo electrónico de alerta y estado.
1 Haga clic en [Información] en el marco del menú.
Aparecerá la pantalla "Configuración de información".
2 Introduzca la información de la máquina.Si necesita información más detallada, pulse en el botón [Ayuda], en la esquina superior derecha de la ventana.
3 Haga clic en [Someter] para almacenar la información introducida.
CONFIGURACIÓN DE SMTPLa función de correo electrónico de alerta y estado emplea SMTP (Protocolo simple de transferencia de correo) para enviar el correo electrónico. El procedimiento siguiente se emplea para configurar el entorno de correo electrónico. Esto debe realizarlo el administrador del sistema u otra persona familiarizada con la red.
1 Haga clic en [Servicios] en el marco del menú.Aparecerá la pantalla "Configuración de la aplicación".
2 Haga clic en [SMTP].
3 Introduzca la información necesaria para configurar el entorno de correo electrónico.Si necesita información más detallada, pulse en el botón [Ayuda], en la esquina superior derecha de la ventana.
4 Haga clic en [Someter] para almacenar la información introducida.

- 49 -
FUNCIONES WEB DE LA MÁQUINA
CONFIGURACIÓN DEL MENSAJE DE ESTADOUtilice la función del mensaje de estado para enviar la información del contador actual, como el recuento de copias, el recuento de impresiones y el recuento total, a partir de una tarea programada especificada. Los destinos pueden definirse los administradores y distribuidores respectivamente.
Para configurar el mensaje de estado, siga estos pasos.
1 Haga clic en [Mensaje de estado] en el marco del menú.
Aparecerá la pantalla "Configuración de mensajes de estado".
2Introduzca la información necesaria, incluidas las direcciones de destino y la tarea programada.Si necesita información más detallada, pulse en el botón [Ayuda], en la esquina superior derecha de la ventana.
3 Haga clic en [Someter] para almacenar la información introducida.
Cuando las opciones de estado de correo electrónico se hayan completado, se enviará por correo electrónico periódicamente información de recuento de la impresora a las direcciones de correo electrónico especificadas.
CONFIGURACIÓN DEL MENSAJE DE ALERTAUtilice la función de mensaje de alerta para enviar información de alerta, como que el tóner está agotado o que se ha producido un atasco de papel, a los destinos especificados cuando se produzcan estos problemas. Los destinos pueden definirse los administradores y distribuidores respectivamente.Para configurar el mensaje de alerta, siga el procedimiento mostrado a continuación.
1 Haga clic en [Mensaje de alerta] en el marco del menú.
Aparecerá la pantalla "Configuración de mensajes de alerta".
2Introduzca las direcciones de destino.Si necesita información más detallada, pulse en el botón [Ayuda], en la esquina superior derecha de la ventana.
3 Haga clic en [Someter] para almacenar la información introducida.
Si estos parámetros se definen, la información de sucesos para la impresora se transmitirá a las direcciones especificadas mediante correo electrónico cada vez que se produzca un suceso determinado. El significado de cada elemento de suceso se muestra a continuación:
(Ejemplo)Atasco de papel: Se ha producido un atasco de papel.Tóner bajo: El nivel de tóner es bajo.No queda tóner: Es necesario añadir tóner.No hay papel: Debe cargarse papel.
Si sale del navegador antes de hacer clic en [Someter], se cancelará la configuración. Para enviar inmediatamente información sobre la impresora a la dirección de correo electrónico especificada, haga clic en [Enviar ahora].
Nota
Si sale del navegador antes de hacer clic en [Someter], se cancelará la configuración.
Nota

- 50 -
8 ANTES DE UTILIZAR LA FUNCIÓN DE ESCANEO A USB Y DE ESCÁNER DE RED
ACERCA DE LA FUNCIÓN DE ESCANEO A USB Y DE ESCÁNER DE REDCon esta máquina, puede escanearse un documento o fotografía en un archivo de imagen y enviarse a través de la red o de Internet a un servidor de archivos, destino de correo electrónico, su propio equipo o una memoria USB instalada en la máquina. Dependiendo de dónde desee enviar los datos de la imagen escaneada, puede seleccionar cualquiera de los siguientes métodos de transmisión como destino donde enviar la imagen en cuestión.
1. La imagen escaneada puede enviarse a un dispositivo de almacenamiento de memoria en una red (un directorio específico en un servidor FTP). (Esta acción recibe el nombre de "Escanear a FTP" en este manual).Cuando se envía una imagen escaneada a un servidor FTP, también puede enviarse un mensaje de correo electrónico a una dirección de correo electrónico predeterminada para informar al destinatario acerca de la ubicación de los datos de la imagen escaneada. (Esta acción recibe el nombre de "Escanear a FTP (Hipervínculo)" en este manual).
2. Una imagen escaneada puede enviarse a una computadora conectada a la misma red que la máquina. (Esta acción recibe el nombre de "Escanear a escritorio" en este manual).
* Para poder realizar la acción Escanear a escritorio, deberá instalarse el software incluido en el CD-ROM que acompaña al kit de expansión para red (MX-NB11). Para más información sobre cómo instalar el software, consulte el "CD-ROM de SHARPDESK (para Windows)" (pág.73).
3. La imagen escaneada puede enviarse a un destinatario de correo electrónico. (Esta acción recibe el nombre de "Escanear a E-mail" en este manual).
4. La imagen escaneada puede enviarse a una memoria USB instalada en la máquina. (Esta acción recibe el nombre de "Escanear a USB" en este manual).

- 51 -
OPCIONES Y ACCIONES DE PROGRAMACIÓN NECESARIAS PARA LA CARACTERÍSTICA DE ESCÁNER DE REDPara utilizar la característica Escáner de red, deberán definirse las opciones de configuración para el servidor SMTP, el servidor DNS y las direcciones de destino.Para configurar estos valores, utilice una computadora que esté conectada a la misma red que la máquina para acceder al servidor web de la máquina. La página Web puede mostrarse con el explorador Web (Internet Explorer 5.5 o posterior [Windows], o Netscape Navigator 6.0 o posterior).
CÓMO ACCEDER A LA PÁGINA WEB Y VER LA AYUDAUtilice el procedimiento siguiente para acceder a las páginas Web. Puede pulsar en [Ayuda], situado en la parte más inferior del menú, para ver la información sobre los ajustes de las distintas funciones que pueden utilizarse remotamente a través de una red desde las páginas web de la máquina. Para averiguar cómo configurar cada función, vea las explicaciones de la ayuda.
1 Abra el explorador Web del ordenador.Exploradores admitidos: Internet Explorer 5.5 o posterior (Windows)Netscape Navigator 6.0 o posterior
2 En el campo "Dirección" del explorador Web, introduzca la dirección IP de la máquina.
Una vez completada la conexión, la página web se mostrará en el explorador.☞ "ACERCA DE LAS PÁGINAS WEB (PARA USUARIOS)"
(pág.52)
3 Haga clic en [Ayuda] en el marco del menú.
Si desea ver una explicación de alguna función u opción de la página web, haga clic en el elemento correspondiente de la pantalla de ayuda.
4 Cierre la página web.
Cuando termine de utilizar la página web, pulse en el
botón (cerrar) de la esquina superior derecha de la página.

- 52 -
ACERCA DE LAS PÁGINAS WEB (PARA USUARIOS)Cuando consiga conectarse al servidor web de la máquina, aparecerá la siguiente página en el explorador. En el lado izquierdo de la página se muestra un marco con un menú. Al hacer clic en un elemento del menú, aparece una pantalla en el marco derecho que le permitirá definir las opciones para ese elemento. Para obtener explicaciones detalladas de los procedimientos para definir la configuración, haga clic en el marco del menú [Ayuda].
(1) Marco del menúEn este marco aparecerán las distintas opciones. Haga clic en un elemento del menú para configurar la opción correspondiente.
(2) Información del sistemaMuestra el nombre del modelo y el estado actual de la máquina.• Estado del dispositivo
Muestra información sobre las bandejas de papel, las bandejas de salida, el tóner y otros suministros de la máquina y, por último, el recuento de páginas totales utilizadas.Las alertas para avisar de que el dispositivo se ha quedado sin papel y de otro tipo, se muestran de color rojo.
• Configuración del dispositivoMuestra las opciones que están instaladas.
• Estado de la redMuestra información general y el estado de TCP/IP.
(3) Administración de envío de imágenesEsta es la pantalla principal para guardar, editar y eliminar la información de destino.• Escaneo a USB
Guardado de ajustes de escaneo para Escanear a USB.
• Destino (pág.55)Destinos de almacenamiento para Escanear a FTP, Escanear a FTP (Hipervínculo), Escanear a escritorio, y Escanear a E-mail. También podrá editar o borrar la información de destino que haya guardado previamente.
• Escaneo de redEn esta sección se explica cómo editar el modo de escaneo y los índices predeterminados.- Modo de escaneo
Es posible guardar la configuración de escaneo más adecuada para el uso en cuestión.☞ "ALMACENAR AJUSTES DE ESCANEO - Escaneo enred" (pág.54)
- Índice personalizadoEsto permite cambiar los nombres del índice personalizados. Haga clic en [Someter] para almacenar la información introducida como nombres de índices.El índice personalizado está compuesto por seis índices. Puede almacenarse un nombre de índice de 6 caracteres para cadaíndice, permitiendo el agrupamiento de destinos.
(4) Modo administradorHaga clic aquí para abrir la página web del administrador e introducir el nombre de usuario y la contraseña de éste.☞ "PROTEGER LA INFORMACIÓN PROGRAMADA EN LA
PÁGINA WEB ([Contraseñas])" (pág.63)☞ "ACERCA DE LA PÁGINA WEB (PARA EL
ADMINISTRADOR)" (pág.60)
1
2
3
4

- 53 -
ANTES DE UTILIZAR LA FUNCIÓN DE ESCANEO A USB Y DE ESCÁNER DE RED
GUARDADO DE AJUSTES DE ESCANEO - Escanear a USBSe pueden almacenar juegos de ajustes de escaneo (modo de color, resolución, tipo de archivo, etc.) para usar en varias aplicaciones de escaneo. Cada juego de ajustes se llama un "Modo de escaneo". Al almacenar un destino, puede seleccionar uno de los modos de escaneo almacenados. Los ajustes del modo de escaneo seleccionado se utilizarán cuando escanee una imagen y la envíe a ese destino (pág.55 a 58), incluyendo Escanear a USB.
1 Haga clic en "Escanear a USB" en el marco del menú de la página Web.
2 Seleccione los ajustes de escaneo deseados.
Consulte el siguiente cuadro por información acerca de cada ajuste.
3 Una vez haya completado todos los campos, haga clic en "Someter".Las opciones seleccionadas se almacenan.
Ajustes Modo de escaneo
Elemento Descripción Opción predeterminada
Modo de color Seleccione A todo color, Escala de grises, o Monocromo 2 niveles para el modo de color. A todo color
Resolución Seleccione la resolución. 150 dpi
Zona muerta Seleccione "Activado" para no escanear a 4 mm alrededor de los bordes de la imagen y crear un borde blanco. Desactivado
Fuente de luz Cuando se seleccione "Monocromo 2 niveles" o "Escala de grises" para el "Modo de Color", seleccione "Rojo", "Verde", o "Azul" para la fuente de luz. Verde
Tipo de archivo Seleccione "PDF", "JPG" o "TIFF" para el tipo de archivo de imagen escaneado. PDF
Modo de compresión Seleccione "Ninguna", "MH (G3)", o "MMR (G4)" para el modo de compresión de la imagen escaneada. Ninguna
Páginas por archivo Seleccione el número de páginas por archivo de imagen. Todas
• Para originales de texto normal, se obtiene una imagen suficientemente legible cuando el modo de color ha sido ajustado a "Monocromo 2 niveles" y la resolución es de 200 ppp o 300 ppp. La opción de 600 ppp solamente debería utilizarse en aquellos casos que se requiera una reproducción de la imagen de elevada calidad, como una fotografía o ilustración. Observe que un valor de alta resolución tendrá como resultado un tamaño de archivo superior, y puede que la transmisión no se realice correctamente si el servidor al que se envía la imagen no dispone de memoria o capacidad suficiente en el disco (o si el administrador del servidor ha limitado el tamaño del archivo). Si la transmisión no es satisfactoria, puede probar otras medidas como reducir el número de páginas escaneadas en el archivo o reducir la opción de tamaño de escaneo para el original.
• Para abrir la imagen escaneada sin utilizar el programa de software CD-ROM que acompaña a la máquina, el destinatario deberá contar con un programa visualizador capaz de abrir el formato de imagen (tipo de archivo) que se seleccionó del modo arriba descrito.
• El ajuste predeterminado de fábrica para el formato de imagen es PDF. Si el destinatario no puede abrir la imagen pruebe a enviarla en un formato diferente.
• Si el número de originales escaneados no es divisible por el número definido en "Páginas por archivo", el último archivo tendrá menos páginas.
• Los ajustes de escaneo almacenados en el modo de escaneo no se pueden editar o borrar si el modo de escaneo ha sido seleccionado para un destino.
Nota

- 54 -
ANTES DE UTILIZAR LA FUNCIÓN DE ESCANEO A USB Y DE ESCÁNER DE RED
ALMACENAR AJUSTES DE ESCANEO - Escaneo en red
1 Haga clic en "Escaneo de red" en el marco del menú de la página Web.
2 Haga clic en "Agregar" debajo de la lista de escaneo.
Si necesita cambiar los ajustes de un modo de escaneo almacenado anteriormente, seleccione el modo y haga clic en "Editar". Para eliminar un modo de escaneo, seleccione el modo de
escaneo y haga clic en "Borrar".
3 Seleccione los ajustes de escaneo deseados.Consulte el siguiente cuadro por información acerca de cada ajuste.
4 Una vez haya completado todos los campos, haga clic en "Someter".
Ajustes Modo de escaneo
Elemento Descripción Opción predeterminada
Nombre Introduzca un nombre para el modo de escaneo (hasta 32 caracteres). —
Modo de color Seleccione A todo color, Escala de grises, o Monocromo 2 niveles para el modo de color. A todo color
Resolución Seleccione la resolución. 150 dpi
Zona muerta Seleccione "Activado" para no escanear a 4 mm alrededor de los bordes de la imagen y crear un borde blanco. Desactivado
Fuente de luz Cuando se seleccione "Monocromo 2 niveles" para el "Modo de Color", seleccione "Rojo", "Verde", o "Azul" para la fuente de luz. Verde
Tipo de archivo Seleccione "PDF", "JPG" o "TIFF" para el tipo de archivo de imagen escaneado. PDF
Modo de compresión Seleccione "Ninguna", "MH (G3)", o "MMR (G4)" para el modo de compresión de la imagen escaneada. Ninguna
Páginas por archivo Seleccione el número de páginas por archivo de imagen. Todas
Modo de escaneo predeterminado
Para utilizar las opciones de escaneo almacenadas como opciones predeterminadas para "Modo de escaneo" cuando almacene la información de destino, active la casilla de verificación "Modo de escaneo predeterminado". El "Modo de escaneo predeterminado" también se usa para Escanear a E-mail cuando se introduce la dirección de correo electrónico directamente o se selecciona de un servidor LDAP.
No seleccionado

- 55 -
ANTES DE UTILIZAR LA FUNCIÓN DE ESCANEO A USB Y DE ESCÁNER DE RED
CONFIGURAR LA INFORMACIÓN DE DESTINOPara guardar destinos de escaneo, haga clic en [Destino] en el marco del menú de la página web. Esta pantalla también puede utilizarse para editar o eliminar destinos almacenados. (pág.59)Pueden almacenarse un total de 200 destinos*, incluidos destinos de Correo electrónico, FTP, Escritorio y Grupo.* Pueden almacenarse múltiples direcciones de correo electrónico como un grupo (hasta 100). Observe que esto puede reducir
el número máximo de destinos que pueden almacenarse (normalmente 200).
Correo electrónico:Véase más abajoFTP: Consulte la página 56.Escritorio: Consulte la página 57.Grupo (Correo electrónico):Consulte la página 58.
Almacenar destinos para Escanear a E-mail
1 Haga clic en [Destino] en el marco del menú de la página Web.
2 Haga clic en [Correo electrónico].
3 Introduzca la información de destino.
Para cada opción, vea la siguiente tabla.
4 Cuando termine de introducir toda la información, haga clic en [Someter].Los valores introducidos se almacenarán.
Información del destino de correo electrónico
Para realizar Escanear a E-mail, primero deben definirse las opciones del servidor SMTP. (pág.62)Nota
Elemento Descripción
Nombre (Obligatorio) Introduzca el nombre del destino (hasta 36 caracteres).
Inicial (Opcional) Introduzca el texto inicial para el destino (10 caracteres como máximo). Cuando se muestra la lista de destinos en la pantalla de control de destinos, se utiliza el texto inicial para agrupar los destinos.
Índice personalizado Para poder agrupar cómodamente los destinos (pág.52), puede asignar el nombre que desee a los índices personalizados. Seleccione un índice personalizado para el destino que va a guardar.
Dirección de correo electrónico (Obligatoria)
Introduzca una dirección de correo electrónico para el destino (hasta 64 caracteres). Si está usando un servidor LDAP, puede hacer clic en el botón [Búsqueda de dirección global] para buscar una dirección en el servidor LDAP.
Modo de escaneo Seleccione el nombre del modo de escaneo que desea usar para el destino. El modo de escaneo debe guardarse previamente (pág.54).

- 56 -
ANTES DE UTILIZAR LA FUNCIÓN DE ESCANEO A USB Y DE ESCÁNER DE RED
Almacenar destinos para Escanear a FTP
1 Haga clic en [Destino] en el marco del menú de la página Web.
2 Haga clic en [FTP].
3 Introduzca la información de destino.Para cada opción, vea la siguiente tabla.
4 Una vez haya completado todas las entradas, haga clic en [Someter].Los valores introducidos se almacenarán.
Información de destino del FTP
*1 Si ha introducido un nombre de host en "Nombre del host o dirección IP", necesitará introducir las opciones de configuración del servidor DNS. (pág.62)
*2 Para escanear al FTP (Hipervínculo), debe introducir la configuración del servidor de correo electrónico.
• Si activa la casilla de verificación "Habilitar enlace Hipervínculo a servidor FTP para mandar por e-mail" y selecciona un destinatario almacenado anteriormente (pág.55) en "Destino de correo electrónico", se enviará un mensaje de correo electrónico al destinatario informándole del formato del archivo y de la ubicación de los datos de la imagen escaneada (Escanear a FTP [Hipervínculo]). En el mensaje de correo electrónico aparecerá un hipervínculo al servidor de archivos donde se enviaron los datos de la imagen escaneada, y el destinatario puede hacer clic en el hipervínculo para ir directamente a la ubicación donde se han almacenado los datos de la imagen.
• Use "Modo de escaneo" para seleccionar un conjunto de ajustes de escaneo guardado anteriormente (consulte "ALMACENAR AJUSTES DE ESCANEO - Escaneo en red" (pág.54)). La lista muestra los nombres de los modos de escaneo almacenados.
Elemento Descripción
Nombre (Obligatorio) Introduzca el nombre del destino (hasta 36 caracteres).
Inicial (Opcional) Introduzca el texto inicial para el destino (10 caracteres como máximo). Cuando se muestra la lista de destinos en la pantalla de control de destinos, se utiliza el texto inicial para agrupar los destinos.
Índice personalizado Para poder agrupar cómodamente los destinos (pág.52), puede asignar el nombre que desee a los índices personalizados. Seleccione un índice personalizado para el destino que va a guardar.
Nombre del Host o dirección IP (Obligatorio)* 1
Introduzca la dirección IP o el nombre del host del servidor FTP (127 caracteres como máximo).
Nombre de usuario (Opcional)
Introduzca el nombre de usuario para acceder al servidor FTP (32 caracteres como máximo).
Contraseña (Opcional) Introduzca la contraseña para acceder al servidor FTP (32 caracteres como máximo).
Directorio (Opcional) Si desea especificar un directorio de destino en el servidor del FTP, introduzca el directorio (200 caracteres como máximo).
Habilitar enlace Hipervínculo a servidor FTP para mandar por e-mail (Casilla)*2
Cuando envía un archivo escaneado a un servidor FTP, puede hacer que se le envíe automáticamente vía correo electrónico una notificación de transmisión al destinatario del archivo. Para que se le envíe una notificación de transmisión, seleccione la casilla de verificación. El nombre del servidor FTP aparecerá en la notificación de transmisión como si fuera un hipervínculo.
Destino de correo electrónico
Seleccione el destinatario que desea notificar de la transmisión de archivo al servidor FTP. Para seleccionar un destinatario aquí, se debe almacenar previamente la dirección de correo electrónico del destinatario. (pág.55)
Modo de escaneo Seleccione el nombre del modo de escaneo que desea usar para el destino. El modo de escaneo debe guardarse previamente (pág.54).
Nota

- 57 -
ANTES DE UTILIZAR LA FUNCIÓN DE ESCANEO A USB Y DE ESCÁNER DE RED
Almacenar destinos para Escanear a escritorioEl destino para Escanear a escritorio se almacena mediante el asistente Sharp Network Scanner Tool Setup Wizard cuando se instala la herramienta "Network Scanner Tool" en la computadora. Por este motivo, no es necesario almacenar el destino Escanear a escritorio en la página Web. (La herramienta Network Scanner Tool se encuentra en el CD-ROM "Sharpdesk" que acompaña al kit de expansión para red).Para obtener información acerca de los requisitos del sistema para Escanear a escritorio, sobre la instalación de la herramienta Network Scanner Tool y sobre cómo guardar destinos, consulte "CD-ROM de SHARPDESK (para Windows)" (pág.73).Por lo general, la computadora se almacena como destino mediante el método arriba descrito.
La siguiente página para almacenar la información de destino de Escanear a escritorio aparece cuando se selecciona [Destino] en el marco del menú, seguido de [Escritorio]. Esta página la utiliza principalmente el administrador del sistema en las siguientes circunstancias:• Cuando se incorpora a la red otra máquina que tiene también el kit de expansión de red instalado y desea enviar una imagen
escaneada en la máquina nueva al destino guardado en la máquina existente.Consulte "Editar y eliminar destinos de transmisión programados" (pág.59) para seleccionar la información del destino de Escanear a escritorio que desea utilizar en la máquina nueva e introducir en ella la información mostrada en esta pantalla. (Una vez haya completado todas las entradas, haga clic en [Someter].)Si desea utilizar varios destinos en la nueva máquina, repita este procedimiento para cada uno de ellos.
Si la información indicada aquí no coincide con la especificada en el equipo host, la transmisión o recepción no serán posibles.Para cada opción, vea la siguiente tabla.
Información del destino de Escanear a escritorio
* Si ha introducido un nombre de host en "Nombre del host o dirección IP", necesitará introducir las opciones de configuración del servidor DNS. (pág.62)
Elemento Descripción
Nombre (Obligatorio) Introduzca el nombre del destino (hasta 36 caracteres).
Inicial (Opcional) Introduzca el texto inicial para el destino (10 caracteres como máximo). Cuando se muestra la lista de destinos en la pantalla de control de destinos, se utiliza el texto inicial para agrupar los destinos.
Índice personalizado Para poder agrupar cómodamente los destinos (pág.52), puede asignar el nombre que desee a los índices personalizados. Seleccione un índice personalizado para el destino que va a guardar.
Nombre del Host o dirección IP (Obligatorio)*
Introduzca la dirección IP o el nombre del host del servidor FTP (127 caracteres como máximo).
Número de puerto (Obligatorio)
Introduzca un número de puerto de 0 a 65535 para el escáner de red del escritorio.
Directorio de proceso (Opcional)
Introduzca el nombre del directorio de destino del archivo (200 caracteres como máximo). El archivo se procesará en este directorio después de recibirlo.
Nombre de usuario (Opcional)
Introduzca el nombre de usuario para acceder al escáner de red (32 caracteres como máximo).
Contraseña (Opcional) Introduzca la contraseña para acceder al escáner de red (32 caracteres como máximo).
Modo de escaneo Seleccione el nombre del modo de escaneo que desea usar para el destino. El modo de escaneo debe guardarse previamente (pág.54).

- 58 -
ANTES DE UTILIZAR LA FUNCIÓN DE ESCANEO A USB Y DE ESCÁNER DE RED
Almacenar grupos (Escanear a E-mail)Con una sola operación de "escanear a E-mail" podrá enviar una imagen escaneada a varios destinos de correo electrónico. Si transmite con frecuencia a varios destinos, puede almacenar estos destinos en un grupo.
1 Haga clic en [Destino] en el marco del menú de la página Web.
2 Haga clic en [Grupo].
3 Introduzca la información de destino.
Para cada opción, vea la siguiente tabla.
4 Una vez haya completado todos los campos, haga clic en "Someter".Los valores introducidos se almacenarán.
Almacenar un grupo de destinos
Pueden almacenarse hasta 100 destinos en un grupo.Nota
Elemento Descripción
Nombre (Obligatorio) Introduzca el nombre del destino (hasta 36 caracteres).
Inicial (Opcional)Introduzca el texto inicial para los destinos (10 caracteres como máximo). Cuando se muestra la lista de destinos en la pantalla de control de destinos, se utiliza el texto inicial para agrupar los destinos.
Índice personalizadoPara poder agrupar cómodamente los destinos (pág.52), puede asignar el nombre que desee a los índices personalizados. Seleccione un índice personalizado para el destino que va a guardar.
Dirección(es) (Obligatorio)
Seleccione la dirección de cada destino del cuadro de lista "E-mail". En cada una de las listas, aparecen los destinos de correo electrónico programados. Para seleccionar varios destinos, haga clic en cada dirección manteniendo pulsada la tecla [Ctrl] del teclado. Si necesita cancelar una dirección que haya seleccionado, vuelva a hacer clic sobre ella con la tecla [Ctrl] pulsada.Si está usando un servidor LDAP, puede hacer clic en el botón [Búsqueda de dirección global] para buscar una dirección en el servidor LDAP. Es posible especificar varias direcciones de correo electrónico. Separe las direcciones de correo electrónico con una coma (,), un punto y coma (;), un espacio ( ) o dos puntos (:).
Modo de escaneoSeleccione el nombre del modo de escaneo que desea usar para el destino. El modo de escaneo debe haberse guardado previamente (pág.54).

- 59 -
ANTES DE UTILIZAR LA FUNCIÓN DE ESCANEO A USB Y DE ESCÁNER DE RED
Editar y eliminar destinos de transmisión programadosPara editar o eliminar destinos programados, haga clic en [Destino] en el marco del menú de la página web.
1 Haga clic en [Destino] en el marco del menú de la página Web.
2 En la lista de destinos, marque la casilla de verificación del destino que desea editar o eliminar.
3 Para editar el destino seleccionado, haga clic en [Editar], al final de la lista.
Aparece la pantalla de programación del destino seleccionado en el paso 2. Edite la información del mismo modo que la almacenó inicialmente.
Una vez haya finalizado, asegúrese de hacer clic en [Someter] para guardar los cambios.
4 Para eliminar el destino seleccionado, haga clic en [Borrar], al final de la lista.
Aparece un mensaje solicitando que confirme la eliminación. Haga clic en [Sí] para eliminarlo.
Cómo imprimir listas de los destinos programadosPuede imprimir listas donde figuren los destinos que ha programado.Pueden imprimirse las siguientes listas:• Lista de impresión individual: Muestra la información programada en destinos de e-mail, FTP, escritorio y de grupo.• Lista de impresión en grupo: Muestra la información programada en destinos de grupo (e-mail).
1 Haga clic en [Destino] en el marco del menú de la página Web.
2 Para imprimir la lista individual, haga clic en [Lista de impresiones individuales], al final de la lista.
3 Para imprimir la lista de grupo, haga clic en [Lista de grupos de impresión], al final de la lista.
Si intenta eliminar un destino programado en las siguientes situaciones, aparecerá un mensaje de advertencia y no podrá proceder a la eliminación:• El destino está incluido en un grupo.Si es destino se está utilizando en esos momentos en una transmisión, deberá cancelar la transmisión o esperar a que concluya para poder eliminar el destino. Si el destino se incluye en un grupo, elimine el destino del grupo y, a continuación, elimínelo.
Nota

- 60 -
ACERCA DE LA PÁGINA WEB (PARA EL ADMINISTRADOR)Además del menú que aparece en la página web para usuarios, los administradores disponen de su propia página con menús que solo ellos pueden editar.En el lado izquierdo de la página se muestra un marco con un menú. Al hacer clic en un elemento del menú, aparece una pantalla en el marco derecho que le permitirá definir las opciones para ese elemento.Aquí se explican las opciones que solo puede configurar el administrador.
(1) Escaneo de red (pág.61)De este modo podrá seleccionar los métodos de transmisión para la función de escáner de red y configurar las opciones para Escanear a E-mail.
(2) Contraseñas (pág.63)El administrador puede establecer contraseñas para proteger el sitio web. Introduzca la contraseña que desea definir y pulse en el botón [Someter].Puede definirse una contraseña para el administrador y para los usuarios.
(3) Instalación rápida (pág.62)Se utiliza para configurar los ajustes básicos de los servidores SMTP, DNS y LDAP.
(4) SeguridadEs posible modificar o desactivar los números de puerto para incrementar la seguridad.
(5) Servicios (pág.62)Se utiliza para configurar los ajustes avanzados del SMTP y del servidor DNS para adaptarlos al método de transmisión.
(6) LDAP (pág.62)Permite configurar los ajustes avanzados para hacer búsquedas de direcciones generales.
1
2
3
4
5
6

- 61 -
ANTES DE UTILIZAR LA FUNCIÓN DE ESCANEO A USB Y DE ESCÁNER DE RED
OPCIONES BÁSICAS PARA EL ESCANEO DE REDHaga clic en [Escaneo de red] en el marco del menú y, a continuación, defina las opciones necesarias. Para poder acceder a esta pantalla, es preciso introducir una contraseña. (pág.63) Estas opciones solamente podrá definirlas el administrador de la red. Para obtener explicaciones detalladas de cada elemento, haga clic en [Ayuda] del marco del menú.
1 Haga clic en [Escaneo de red] en el marco del menú.
Aparece la página de configuración de Escaneo de red.
2 Seleccione los métodos de transmisión que desea emplear.Seleccione los métodos de envío mediante escáner que desea utilizar. En el campo "Habilitar envío de escáner a:" haga clic en la casilla de verificación situada junto a cada método que desee utilizar, de manera que quede activada.Todos los métodos de transmisión se seleccionan inicialmente (configuración predeterminada de fábrica).
3 Defina las opciones de Configuración avanzada.Seleccione las funciones avanzadas que pueden utilizarse con Escanear a E-mail.Si desea enviar una copia oculta de una transmisión de Escanear a E-mail a una dirección de correo electrónico, marque la casilla de verificación [CCO] e introduzca la dirección de e-mail.
4 Defina un límite para el tamaño de los archivos de imagen.
Para impedir que se envíen archivos demasiado grandes mediante la función Escanear a E-mail, puede especificar un límite de tamaño.Si el archivo de imagen creado a partir de la imagen escaneada supera el límite definido, el archivo de imagen se descarta. El límite puede definirse desde 1 MB a 10 MB en incrementos de 1 MB.La opción predeterminada de fábrica es [Sin límite]. Si desea establecer un límite, desactive la casilla de verificación [Sin límite] e introduzca el límite deseado.
5 Seleccione el método para asignar un nombre de archivo a una imagen escaneada.Seleccione el método para asignar un nombre de archivo a una imagen escaneada. En "Denominación de archivos", haga clic en los elementos que desea utilizar en el nombre de archivo. "Nombre de destino" y "Fecha y hora" están seleccionados inicialmente.
6 Seleccionar un asunto para el mensaje de correo electrónico (se utiliza solamente para Escanear a E-mail).La opción se utiliza para introducir el asunto que aparecerá en el programa de correo electrónico del destinatario cuando se efectúa la acción Escanear a E-mail. (Esta opción no es necesaria si no va a utilizar Escanear a E-mail). Introduzca un asunto de 80 caracteres como máximo. Si no se introduce ningún texto, aparecerá "Imagen escaneada de <Nombre del dispositivo>*".* El nombre que aparece en Nombre del dispositivo es el
nombre almacenado en "Nombre" en la pantalla que aparece al hacer clic en [Información del sistema] en el marco del menú. Si no se ha almacenado ningún nombre, aparecerá el nombre del producto.
7 Haga clic en [Someter].
Una vez introducidos los valores, asegúrese de hacer clic en [Someter] para guardarlos.
Si va a enviar imágenes al mismo destinatario más de una vez, recomendamos que active también "Contador de página de sesión" o "Identificador único" para evitar el envío de múltiples archivos con el mismo nombre, ya que cada archivo sucesivo sobrescribiría el archivo anterior.
Nota

- 62 -
ANTES DE UTILIZAR LA FUNCIÓN DE ESCANEO A USB Y DE ESCÁNER DE RED
AJUSTES VARIOS DEL SERVIDOREn este apartado se explican los procedimientos para utilizar [Instalación rápida]. La instalación rápida configura únicamente las opciones obligatorias de los servidores "SMTP", "DNS" y "LDAP". Normalmente estas opciones se configuran en primer lugar.
Servidor SMTP: SMTP se utiliza para transmitir el correo electrónico que se envía utilizando Escanear a E-mail o Escanear a FTP (Hipervínculo). Para utilizar estos métodos de transmisión, las opciones del servidor SMTP deberán estar configuradas.
Servidor DNS: Si ha introducido un nombre de host en "Servidor SMTP primario" o "Servidor SMTP secundario" de "Configuración SMTP", también debe configurar las opciones del servidor DNS.También necesitará configurar las opciones del servidor DNS si se introducen los nombres de host en "Nombre del Host o dirección IP" cuando se almacenan destinos para Escanear a FTP (Escanear a FTP (Hipervínculo)) o Escanear a escritorio.
Servidor LDAP: Si las direcciones de correo se administran en la red mediante un servidor LDAP, las direcciones de correo electrónico almacenadas en el servidor LDAP pueden utilizarse para Escanear a E-mail.Para permitir que la máquina utilice las direcciones de correo electrónico del servidor LDAP, deben configurarse las opciones del servidor LDAP en la página Web.
Cómo configurar las opciones de los servidores SMTP, DNS y LDAP.
1 Haga clic en [Instalación rápida] en el marco del menú.
2 Introduzca la información necesaria en "SMTP", "DNS" y "LDAP".Si necesita una explicación de cada opción, pulse en [Ayuda], en la esquina superior derecha de la ventana.
3 Una vez haya completado todas las entradas, haga clic en [Someter].Los valores introducidos se almacenarán.
Si necesita configurar las opciones avanzadas de los servidores SMTP, DNS y LDAP, siga las instrucciones que se indican a continuación.• Configurar las opciones de los servidores SMTP y DNS
Haga clic en [Servicios] del marco del menú para que aparezca la pantalla de configuración de los servicios. Seleccione el servidor que desee y después configure los parámetros necesarios para ese servidor.
• Configurar las opciones del servidor LDAPHaga clic en [LDAP] del marco del menú para que aparezca la pantalla de configuración del LDAP. Defina los parámetros necesarios.
Nota

- 63 -
ANTES DE UTILIZAR LA FUNCIÓN DE ESCANEO A USB Y DE ESCÁNER DE RED
PROTEGER LA INFORMACIÓN PROGRAMADA EN LA PÁGINA WEB ([Contraseñas])Puede proteger con contraseña la configuración y la información programada de la página web (haga clic en [Contraseñas] del marco del menú). El administrador deberá cambiar la contraseña predeterminada de fábrica por una nueva.También debe procurar recordar la nueva contraseña. A partir de ese momento, será necesario introducir la nueva contraseña cada vez que desee configurar las opciones de las páginas web.Puede definirse una contraseña para el administrador y para los usuarios.
1 Haga clic en [Contraseñas] en el marco del menú.
2 Introduzca la contraseña actual en "Contraseña de Administrador".Cuando establezca una contraseña por primera vez, introduzca "Sharp" en "Contraseña de Administrador".
3 Introduzca las contraseñas en "Contraseña del usuario" y "Contraseña de Administrador".
• Puede introducirse un máximo de 7 caracteres y/o números para cada contraseña (las contraseñas distinguen mayúsculas de minúsculas).
• Asegúrese de introducir en "Confirmar contraseña" la misma contraseña que introdujo en "Nueva contraseña".
4 Una vez haya completado todas las entradas, haga clic en [Someter].Se guarda la contraseña introducida.Una vez definida la contraseña, desconecte la máquina y vuelva a conectarla.
Asegúrese de introducir "S" en mayúsculas y "harp" en minúsculas (las contraseñas distinguen mayúsculas de minúsculas).
Precaución Cuando se le pida que introduzca una contraseña, el usuario deberá escribir "user" y el administrador "admin" en el campo "Nombre de usuario". Se debe introducir la contraseña correspondiente en el campo "Contraseña". Para más información, pulse en [Ayuda], en la esquina superior derecha de la ventana.

- 64 -
9 CÓMO UTILIZAR LA FUNCIÓN DE ESCÁNER DE RED
MÉTODO DE TRANSMISIÓN BÁSICO
1 Presione la tecla [SELECCIÓN DE MODO] para seleccionar el modo de escáner. El indicador "SCAN" se enciende para indicar que se ha seleccionado el modo de escáner.
2 Asegúrese de que aparezca "ESCANEAR UTILIZANDO: USB/RED" en la pantalla. A continuación, pulse [OK] para entrar en el modo Escanear a USB y Escaneo en red. (La pantalla inicial será "ESCANEAR UTILIZANDO: ESCANEAR A USB".)
3 Coloque el original en la bandeja del alimentador de documentos o en el cristal para documentos.Para obtener información sobre cómo colocar el original, consulte "ORIENTACIÓN DE LA IMAGEN Y ORIENTACIÓN DE CARGA DEL ORIGINAL ESTÁNDAR" (pág.68).
4 Seleccione "BÚSQUEDA DIRECCIÓN" y presione la tecla [OK]. Las selecciones cambian de la siguiente manera cada vez que se presiona la tecla [ ] ( ): "INTRODUCIR DIRECCIÓN" → "DIRECCIÓN GLOBAL" → "BÚSQUEDA DE DIREC.". Si continúa presionando la tecla [ ] ( ), los destinos almacenados aparecerán en orden alfabético basándose en la inicial almacenada para cada destino.
5 Introduzca los caracteres a buscar y presione la tecla [OK]. Buscará los nombres introducidos para los destinos. Aparecerán los destinos que coincidan con los caracteres buscados. Para introducir caracteres, consulte "CÓMO INTRODUCIR CARACTERES" (pág.68).
6 Presione la tecla [ ] ( ) o [ ] ( ) para seleccionar el destino y luego presione la tecla [OK].
7 Presione la tecla [ ] ( ) o [ ] ( ) para seleccionar el tamaño original y luego presione la tecla [OK]. El tamaño del original cambia de la siguiente manera cada vez que se presiona la tecla [ ] ( ) o la tecla [ ] ( ):"A4" → "B5" → "A5" → "8,5x14" → "8,5x13" → "8,5x11" → "8,5x5,5".
ESCANEAR UTILIZANDO:USB/RED
ESCANEAR UTILIZANDO:BÚSQUEDA DE DIREC.
ESCANEAR USANDO:S
INTR. TAMAÑO ORIGINAL A4

- 65 -
CÓMO UTILIZAR LA FUNCIÓN DE ESCÁNER DE RED
8 Pulse la tecla [OK] y a continuación las teclas [ ] ( ) o [ ] ( ) para seleccionar el modo de color (COLOR, GRIS y BLANCO Y NEGRO) y el nivel de exposición.
(Cuando se selecciona el modo BLANCO Y NEGRO.)Pulse la tecla [EXPOSICIÓN ( )] para seleccionar el tipo de original.El tipo de imagen del original cambia del siguiente modo cada vez que se pulsa la tecla [EXPOSICIÓN ( )]: "AUTOMÁTICO" ( ) → "TEXTO" ( ) → "FOTO" ( ).
En caso necesario, ajuste el nivel de exposición para TEXTO ( ) o FOTO ( ).Para obtener una imagen más oscura, pulse la tecla [ ] ( ). Para obtener una
imagen más clara, pulse la tecla [ ] ( ).(Cuando se selecciona el modo COLOR o GRIS.)Ajuste el nivel de exposición.Para obtener una imagen más oscura, pulse la tecla [ ] ( ). Para obtener una imagen más clara, pulse la tecla [ ] ( ).
9 Presione la tecla [START] ( ) para comenzar el escaneo.
TEXTO | | | | |
TEXTO | | | | |
| | | | |
• Se puede presionar la tecla [ANULACIÓN] ( ) durante una operación de escaneo para volver al paso anterior de la operación. Para cancelar una operación de escaneo y volver al estado inicial del modo de escaneo, presione la tecla [CANCELACIÓN TOTAL] ( ).
• La función de escáner de red no puede escanear ambos lados de un original ubicado en el RSPF.• Los ajustes de escaneo almacenados en un modo de escaneo no se pueden editar si se ha seleccionado el modo de
escaneo para un destino. Puede almacenar los ajustes deseados en un modo de escaneo nuevo tal como se explica en "ALMACENAR AJUSTES DE ESCANEO - Escaneo en red" (pág.54) y luego editar los ajustes de destino, o puede cancelar la selección del modo de escaneo para el destino y luego editar los ajustes de modo de escaneo.
• Antes de utilizar la función "Escanear a E-mail", lea "ASPECTOS IMPORTANTES AL UTILIZAR ESCANEAR A E-MAIL" (pág.72). Procure que el tamaño del archivo no sea demasiado grande.
• En "Tamaño máximo de los datos adjuntos de E-mail" (pág.61) de la página web se puede ajustar el límite para el tamaño de los archivos de imágenes que se pueden enviar usando Escanear a E-mail.
Nota
Precaución

- 66 -
CÓMO UTILIZAR LA FUNCIÓN DE ESCÁNER DE RED
MÉTODOS DE TRANSMISIÓN PARA ESCANEAR A E-MAILLa dirección de correo electrónico para una transmisión Escanear a E-mail se puede introducir manualmente o seleccionar direcciones de correo electrónico almacenadas en un servidor LDAP.
Enviar una imagen introduciendo una dirección de correo electrónico manualmente
1 Presione la tecla [SELECCIÓN DE MODO] para seleccionar el modo de escáner. El indicador "SCAN" se enciende para indicar que se ha seleccionado el modo de escáner.
2 Asegúrese de que aparezca "ESCANEAR UTILIZANDO: USB/RED" en la pantalla. A continuación, pulse [OK] para entrar en el modo Escanear a USB y Escaneo en red. (La pantalla inicial será "ESCANEAR UTILIZANDO: ESCANEAR A USB".)
3 Coloque el original en la bandeja del alimentador de documentos o en el cristal para documentos.Para obtener información sobre cómo colocar el original, consulte "ORIENTACIÓN DE LA IMAGEN Y ORIENTACIÓN DE CARGA DEL ORIGINAL ESTÁNDAR" (pág.68).
4 Seleccione "INTRODUCIR DIRECCIÓN" con las teclas [ ] ( ) o [ ] ( ) y, a continuación, pulse la tecla [OK]. Si no aparece "INTRODUCIR DIRECCIÓN", asegúrese que "Escanear a correo electrónico ad-hoc" esté habilitado en la página Web (pág.61).
5 Introduzca la dirección de correo electrónico de destino y presione la tecla [OK]. Para introducir caracteres, consulte "CÓMO INTRODUCIR CARACTERES" (pág.68)
6 Presione la tecla [ ] ( ) o [ ] ( ) para seleccionar el tamaño original y luego presione la tecla [OK]. El tamaño del original cambia del siguiente modo cada vez que se pulsan las teclas [ ] ( ) o [ ] ( ):"A4" → "B5" → "A5" → "8,5x14" → "8,5x13" → "8,5x11" → "8,5x5,5".
7 Pulse la tecla [OK] y a continuación las teclas [ ] ( ) o [ ] ( ) para seleccionar el modo de color (COLOR, GRIS y BLANCO Y NEGRO) y el nivel de exposición. (Para la configuración, consulte la página 65.)
8 Presione la tecla [START] ( ) para comenzar el escaneo.
ESCANEAR UTILIZANDO:USB/RED
ESCANEAR USANDO:INTRODUCIR DIRECCIÓN
INTRODUCIR DIRECCIÓN:XXXXX.XXXXX.com
El original es escaneado usando los ajustes del modo de escaneo que ha sido seleccionado en la casilla de verificación "Modo de escaneo predeterminado".
Nota

- 67 -
CÓMO UTILIZAR LA FUNCIÓN DE ESCÁNER DE RED
Enviar una imagen introduciendo una dirección de correo electrónico de un servidor LDAP
1 Presione la tecla [SELECCIÓN DE MODO] para seleccionar el modo de escáner. El indicador "SCAN" se enciende para indicar que se ha seleccionado el modo de escáner.
2 Asegúrese de que aparezca "ESCANEAR UTILIZANDO: USB/RED" en la pantalla. A continuación, pulse [OK] para entrar en el modo Escanear a USB y Escaneo en red. (La pantalla inicial será "ESCANEAR UTILIZANDO: ESCANEAR A USB".)
3 Coloque el original en la bandeja del alimentador de documentos o en el cristal para documentos.Para obtener información sobre cómo colocar el original, consulte "ORIENTACIÓN DE LA IMAGEN Y ORIENTACIÓN DE CARGA DEL ORIGINAL ESTÁNDAR" (pág.68).
4 Seleccione "DIRECCIÓN GLOBAL" con las teclas [ ] ( ) o [ ] ( ) y, a continuación, pulse la tecla [OK].
5 Introduzca los caracteres a buscar y presione la tecla [OK]. Aparecerán los destinos que coincidan con los caracteres buscados.Para introducir caracteres, consulte "CÓMO INTRODUCIR CARACTERES" (pág.68)
6 Presione la tecla [ ] ( ) o [ ] ( ) para seleccionar el tamaño original y luego presione la tecla [OK]. El tamaño del original cambia del siguiente modo cada vez que se pulsan las teclas [ ] ( ) o [ ] ( ): "A4" → "B5" → "A5" → "8,5x14" → "8,5x13" → "8,5x11" → "8,5x5,5".
7 Pulse la tecla [OK] y a continuación las teclas [ ] ( ) o [ ] ( ) para seleccionar el modo de color (COLOR, GRIS y BLANCO Y NEGRO) y el nivel de exposición.(Para la configuración, consulte la página 65.)
8 Presione la tecla [START] ( ) para comenzar el escaneo.
ESCANEAR UTILIZANDO:USB/RED
ESCANEAR USANDO:DIRECCIÓN GLOBAL
BÚSQUEDA DIR. GLOBAL:S
El original es escaneado usando los ajustes del modo de escaneo que ha sido seleccionado en la casilla de verificación "Modo de escaneo predeterminado".
Nota

- 68 -
CÓMO UTILIZAR LA FUNCIÓN DE ESCÁNER DE RED
ORIENTACIÓN DE LA IMAGEN Y ORIENTACIÓN DE CARGA DEL ORIGINAL ESTÁNDARCuando utilice el cristal para documentos, debería colocar el original con la cara hacia abajo. Centre el original verticalmente sobre el cristal con el borde superior situado en el extremo izquierdo del cristal.Cuando utilice el RSPF, el original debería colocarse mirando hacia arriba en el centro de la bandeja del alimentador de documentos, con la parte superior del original situada en la derecha. (La función de escáner de red no puede escanear ambos lados de un original ubicado en el RSPF.)
Los originales largos en sentido horizontal (de 215,9 mm (8-1/2") a 355,6 mm (14")) solo pueden colocarse de la manera que se muestra a continuación.Por este motivo, la imagen escaneada se girará 90° cuando se vea en una computadora.
CÓMO INTRODUCIR CARACTERESPuede Ud. introducir letras con las teclas numéricas. Las letras están marcadas encima de cada tecla numérica del [2] al [9]. Para introducir una letra, pulse varias veces la tecla apropiada hasta que aparezca la letra deseada (el número de la tecla aparece en primer lugar, seguido por las letras en el orden señalado encima de la tecla). Las teclas usadas para introducir caracteres se indican a continuación.
● Para introducir dos caracteres seguidos que requieren usar la misma tecla, presione la tecla [ ] ( ) una vez después de introducir el primer carácter y luego introduzca el segundo carácter.
● Si introduce Ud. un carácter o número incorrecto, siga los pasos siguientes para corregir el error.1. Presione la tecla [ ] ( ) o tecla [ ] ( ) para mover el cursor al carácter inmediatamente siguiente al carácter
incorrecto.2. Pulse la tecla [CLEAR] ( )
El carácter situado delante del cursor se borra.3. Introduzca el carácter correcto.
El carácter se inserta delante del cursor.
Cristal para documentos RSPF Resultado del escaneo
Cristal para documentos RSPF Resultado del escaneo
Los siguientes caracteres se pueden introducir usando las teclas numéricas:Caracteres que se pueden introducir
TeclaAl introducir direcciones de correo
electrónicoAl introducir caracteres de búsqueda
1 1 1 Espacio2 a b c 2 A B C A B C 2 a b c3 d e f 3 D E F D E F 3 d e f
4 g h i 4 G H I G H I 4 g h i5 j k I 5 J K L J K L 5 j k l
6 m n o 6 M N O M N O 6 m n o7 p q r s 7 P Q R S P Q R S 7 p q r s8 t u v 8 T U V T U V 8 t u v
9 w x y z 9 W X Y Z W X Y Z 9 w x y z_-.@ *} {][?>=;:,+)('&%$"!/_-.@#
0 0 0
# @.-_ #@.-_/!"$%&'()+,:;=>?[]{}*

- 69 -
10 SOLUCIÓN DE PROBLEMAS
SOLUCIÓN DE PROBLEMASSi surge un problema o cuestión, intente solucionarlo utilizando la siguiente información antes de ponerse en contacto con su distribuidor SHARP autorizado.Los problemas de transmisión de imágenes se explican en la presente documentación. Si desea información sobre los problemas de escaneo de imágenes, consulte la guía de funcionamiento de la máquina.
COMPRUEBE LAS CONEXIONES■ ¿El cable LAN está desconectado?Asegúrese de que el cable LAN está insertado firmemente a los conectores del kit de expansión para red y a su ordenador.Para obtener información acerca de cómo conectar el cable LAN, consulte la guía de instalación de software para la impresora de red.
■ ¿La máquina está configurada para utilizarse en la misma red que la computadora?La máquina no puede utilizarse si no se conecta a la misma red que la computadora o si no se configura para utilizarse en la red.Para obtener más información, consulte al administrador de red.
Puntos para comprobar en Windows
■ ¿Está utilizando un puerto que se creó con el puerto TCP/IP estándar?Si está utilizando un puerto creado con el puerto TCP/IP estándar en un entorno Windows y está seleccionada la opción "Estado SNMP activado" en la configuración del puerto del controlador de la impresora, es posible que la impresión no se realice correctamente. Abra las propiedades del controlador de la impresora y pulse en el botón "Configurar puerto" de la ficha "Puertos". En la ventana que aparece, compruebe que no esté marcada la casilla "Estado SNMP activado" .

- 70 -
SOLUCIÓN DE PROBLEMAS
Problema Causa y solución
Se recorta la imagen escaneada.
El ajuste "Tamaño de escaneo" seleccionado es menor que el tamaño del original real.→ Ajuste el tamaño de escaneo al tamaño real del original (pág.64) y asegúrese de que el
original está colocado en la orientación correcta (pág.68).Si ha seleccionado voluntariamente una opción de tamaño inferior al tamaño real del original, tenga en cuenta la parte del original que desea escanear cuando lo coloque. Por ejemplo, si el tamaño real es A4 (8-1/2" x 11") y ha seleccionado B5 (5-1/2" x 8-1/2") para el ajuste de tamaño, coloque el original de manera que la parte que desee escanear se encuentre dentro del área de factura en la izquierda y centro del cristal de documentos.
Los datos de la imagen recibida no pueden ser abiertos.
El programa visor usado por la persona que recibe los datos no soporta el formato de los datos de la imagen recibida.→ Pruebe a seleccionar un tipo de archivo diferente (TIFF/PDF/JPEG) y/o un formato de
compresión diferente (Ninguna, MH (G3), MMR (G4)) cuando envíe los datos de imagen.De lo contrario, haga que las personas que reciben los datos usen Sharpdesk o un programa visor que admita las combinaciones anteriores de tipos de archivos y formatos de compresión.
Cuando se utiliza el mismo nombre de archivo para dos transmisiones sucesivas de Escanear a FTP, el segundo archivo no se envía.
Puede que el primer archivo todavía permanezca en la caché del cliente del servidor de archivos. Deshabilite el uso de la caché en el software de cliente.
La persona no recibe los datos transmitidos.
Se ha producido un error en la información de destino almacenada o se ha seleccionado un destino no válido.→ Compruebe que se ha almacenado la información de destino correcta. Si detecta algún
error, corríjalo (pág.59).* Si el envío por correo electrónico (Escanear a E-mail) no se efectúa
satisfactoriamente, puede que se envíe un mensaje de error como "Undelivered Message" (mensaje no enviado) a la dirección de correo electrónico del administrador designado. Esta información podría ayudarle a determinar la causa del problema.
La persona no recibe los datos enviados por correo electrónico (Escanear a E-mail).
Compruebe la página Web para ver si se ha definido un límite para el tamaño de los archivos de imagen utilizando Escanear a E-mail (la opción predeterminada de fábrica es "Sin límite").Puede definirse un límite de 1 MB a 10 MB. Consulte al administrador de la página Web para seleccionar un límite adecuado (pág.61).
La cantidad de datos que pueden enviarse en una transmisión de correo electrónico en ocasiones está limitada por el administrador del servidor de correo. Incluso si la cantidad de datos enviados se encuentra dentro del límite arriba descrito, si se supera el límite definido por el administrador del servidor de correo, los datos no se enviarán al destinatario.Reduzca la cantidad de datos enviados en la transmisión por correo electrónico (reduzca el número de páginas escaneadas). (Pregunte al administrador de su servidor de correo cuál es el límite de datos para una transmisión por correo electrónico).
La transmisión se demora. Cuando la cantidad de información de una imagen es grande, el archivo de datos también es grande y la transmisión demora bastante.
Preste atención a los puntos siguientes cuando seleccione las opciones de escaneo para garantizar que se crea un archivo de imagen que se adapta a la finalidad de transmisión en cuanto a la calidad de imagen y tamaño del archivo.Las opciones de escaneo se configuran en la página Web.• Modo de color
Seleccione un modo de color que sea apropiado para el uso del documento que va a escanear de manera que el tamaño de archivo no ocupe más de lo necesario.Si escanea un documento con el modo de color definido a escala de grises o blanco y negro obtendrá un tamaño de archivo inferior que si lo escanea en color.
• ResoluciónPara originales de texto normal, se obtiene una imagen suficientemente legible cuando el modo de color ha sido ajustado a "Monocromo 2 niveles" y la resolución es de 200 ppp o 300 ppp.El valor 600 ppp solamente debería utilizarse cuando se requiera una reproducción de imágenes de elevada claridad, como un original que incluye fotografías o ilustraciones. Observe que un valor de alta resolución tendrá como resultado un tamaño de archivo superior, y puede que la transmisión no se realice correctamente si el servidor al que se envía la imagen no dispone de capacidad suficiente en el disco (o si el administrador del servidor ha limitado el tamaño del archivo). Si la transmisión no es satisfactoria, puede probar otras medidas como reducir el número de páginas escaneadas en el archivo o reducir la opción de tamaño de escaneo para el original.
Precaución

- 71 -
SOLUCIÓN DE PROBLEMAS
ELIMINACIÓN DEL SOFTWAREEn el caso de que necesite quitar el controlador o utilidades de la impresora, siga los pasos descritos a continuación:
Windows
1 Vaya al menú "Inicio" y haga clic en "Panel de control".En Windows 2000, haga clic en el botón "Inicio", seleccione "Configuración" y, a continuación, haga clic en "Panel de Control".
2 Haga doble clic en "Agregar o quitar programas".• En Windows Vista/7, haga clic en "Desinstalar un
programa".• En Windows 2000, haga doble clic en el icono
"Añadir y quitar programas".
3 Seleccione el controlador o la utilidad que desee quitar de la lista y haga clic en el botón apropiado para quitarlo.Para obtener más información, consulte su manual de instrucciones o los archivos de ayuda de su sistema operativo.
4 Reinicie el equipo.
MOSTRAR MENSAJESSi ocurre un error de transmisión cuando envía una imagen escaneada, aparecerá en el panel de control de la máquina un código de error y un mensaje informándole acerca del error.
SI EL MENSAJE DE CORREO ELECTRÓNICO LE ES DEVUELTOSi la operación Escanear a E-mail no se transmite correctamente, se le enviará un mensaje informativo a la dirección de retorno configurada en el servidor SMTP. Si esto ocurre, lea el mensaje de correo electrónico y determine la causa del error y, a continuación, repita la transmisión.
Código de error
Solución Página
CE-00CE-01
Desconecte la máquina y vuelva a conectarla. Consulte con el administrador de red para verificar que no existen problemas en la red ni en el servidor. Si el error no se ha eliminado tras desconectar y conectar la máquina, desconecte la máquina y póngase en contacto con el concesionario.
—
CE-02CE-04
Se ha denegado el acceso al servidor.La imagen escaneada no se ha enviado debido a que no pudo establecerse una conexión con el servidor. Compruebe que las opciones del servidor SMTP o del servidor FTP en la página Web son correctas.El procedimiento para configurar el servidor SMTP se describe en la sección "AJUSTES VARIOS DEL SERVIDOR", y el procedimiento para editar la información de destino de Escanear a FTP se describe en "Editar y eliminar destinos de transmisión programados".
59, 62
CE-03La imagen escaneada no se ha enviado debido a que el servidor estaba ocupado o a que hay demasiado tráfico. Espere unos instantes y vuelva a intentarlo.
—
CE-05La imagen escaneada no se ha enviado debido a que el directorio del servidor FTP de destino no era correcto. Compruebe que está configurada la información del servidor FTP correcta en la página Web.
59
CE-09El tamaño del archivo de la imagen escaneada supera el límite máximo definido en "Tamaño máximo del archivo" en la página Web. Reduzca el número de páginas escaneadas del original en el archivo o cambie el límite máximo definido en "Tamaño máximo del archivo".
61
CE-12El número máximo de destinos en los que se puede buscar ha sido excedido. Aumente el número de caracteres a buscar para reducir el rango de la búsqueda LDAP.
67
MEMORIA LLENA
La memoria se ha llenado durante el escaneo. Escanee menos páginas, a una resolución inferior o cambie el modo de color de manera que el tamaño del archivo sea inferior, e intente escanear de nuevo.Para las opciones del modo de escaneo, consulte la sección "ALMACENAR AJUSTES DE ESCANEO - Escaneo en red". (Vea la Ayuda de la página Web donde encontrará explicaciones sobre cada una de las opciones).
54

- 72 -
SOLUCIÓN DE PROBLEMAS
ASPECTOS IMPORTANTES AL UTILIZAR ESCANEAR A E-MAILTenga mucho cuidado de no enviar archivos de datos de imágenes que sean demasiado grandes.Su administrador de sistema de servidor de correo electrónico puede haber puesto un límite en la cantidad de datos que pueden ser enviados en la transmisión de un correo electrónico. Si se excede ese límite, el correo electrónico no será enviado al destinatario. Incluso si no existe un límite y su correo electrónico es enviado correctamente, un archivo de datos grande puede demorar mucho tiempo en ser recibido y sobrecargar la red del destinatario, dependiendo del ambiente de conexión de la red del destinatario (Internet).Si se envía archivos de imágenes grandes repetidamente, la sobrecarga resultante en la red puede relentecer la velocidad de otras transmisiones de datos no relacionadas y en algunos casos, incluso puede causar que el servidor de correo electrónico o red dejen de funcionar.Las imágenes de la siguiente página generarán los siguientes tamaños de archivo cuando se escaneen como originales de tamaño A4 o 8-1/2" x 11".
* Todos los tamaños son para archivos de imágenes creados en formato TIFF MMR (G4).Si se escanean múltiples imágenes, el tamaño del archivo será aproximadamente (tamaño de cada imagen según se indica arriba) x (número de imágenes escaneadas).
Aunque la limitación real depende del entorno de la red, una pauta general para el tamaño máximo de archivo para Escanear a E-mail es 2000 KB (2 MB). En los casos en los que necesite enviar múltiples documentos, pruebe medidas como reducir el modo de resolución.
Muestras de imágenes originalesLas imágenes de originales mostradas a continuación son ejemplos que le ayudarán a comprender las explicaciones anteriores. Observe que estas imágenes son inferiores que los originales reales (los originales reales tienen un tamaño A4 o 8-1/2" x 11").
Resolución
Tamaño de archivo del original de texto A una vez escaneado
Tamaño de archivo del original de foto B una vez escaneado
Monocromo 2 niveles Escala de grises A todo color
75 dpi Aprox. 10 KB Aprox. 125 KB Aprox. 140 KB
300 dpi Aprox. 34 KBAprox. 1430 KB(Aprox. 1,43 MB)
Aprox. 1440 KB(Aprox. 1,44 MB)
Original de texto A Original de foto B

- 73 -
11 CD-ROM de SHARPDESK(para Windows)
El CD-ROM contiene los siguientes programas de software:• Sharpdesk* (Software de administración de documentos de escritorio)• Network Scanner Tool• SHARP TWAIN AR/DM (controlador Twain)
* Sharpdesk solo puede instalarse en el número de ordenadores indicado en los "números de serie de Sharpdesk", en la portada de "Información importante". Si necesita instalar Sharpdesk en más ordenadores, adquiera el kit de licencia opcional.(Si la versión del software del CD-ROM que aparece en el kit de licencia es distinta a la versión del software del CD-ROM que acompaña a la máquina, le recomendamos que utilice la versión más reciente del software.)
PROGRAMAS DE SOFTWAREPara obtener información detallada acerca de cada uno de los programas de software, consulte las guías del usuario incluidas en el CD-ROM.Para ver los manuales en formato PDF, necesita tener instalado Adobe Reader de Adobe Systems Incorporated. Si no tiene instalado ninguno de estos programas, puede descargarlos en la siguiente URL:
http://www.adobe.com/
SHARPDESK (Software de administración de documentos de escritorio)Sharpdesk le permite gestionar información electrónica muy variada, como imágenes escaneadas con una copiadora o impresora láser digital o documentos creados en procesadores de texto o en programas de hojas de cálculo. Estas son algunas de las funciones más importantes de Sharpdesk:• Sharpdesk funciona con el escáner para permitirle leer documentos en el ordenador con un conjunto completo de controles y
opciones de escaneo.• Con Sharpdesk podrá editar las imágenes y los documentos de una forma rápida y sencilla.• Una imagen de texto escaneada en Sharpdesk puede convertirse en texto editable que podrá utilizar en su procesador de texto
favorito. Sharpdesk utiliza un motor avanzado de reconocimiento óptico de caracteres (OCR) capaz incluso de conservar el diseño de los documentos.
• Enviar documentos por correo electrónico o imprimir una copia en papel será tan fácil como arrastrar el archivo hasta el icono de la Zona de salida de Sharpdesk.
• Es posible fusionar varios archivos en uno solo. Después de crear este archivo combinado, podrá cambiar el orden de las páginas o añadir otras nuevas.
• Podrá buscar una imagen o un archivo de texto con una sola palabra, una frase o una lista de palabras. También podrá realizar una búsqueda detallada especificando el tipo de archivo, los datos modificados o una palabra clave.
• Una imagen en color escaneada en la máquina puede guardarse como archivo PDF utilizando un índice de compresión para reducir el tamaño del archivo. (Para ver un archivo PDF guardado con una tasa de compresión alta, necesita la versión más reciente de Adobe Reader.)
NETWORK SCANNER TOOLEsta utilidad le ayuda a utilizar la función Escanear a escritorio. Configura las opciones que necesitan la copiadora o impresora láser digital y el ordenador cliente para recibir los datos. Además, Network Scanner Tool iniciará automáticamente Sharpdesk nada más recibir la imagen.La imagen escaneada recibida por el ordenador puede, de forma automática:• Guardarse en una carpeta.• Enviarse a la aplicación especificada en Network Scanner Tool.• Enviarse por correo electrónico.• Guardarse en Sharpdesk.
SHARP TWAIN AR/DMSHARP TWAIN AR/DM importa los datos de la imagen de una interfaz Twain a una aplicación compatible con este protocolo. SHARP TWAIN AR/DM tiene las siguientes funciones:• Puede importar el intervalo de datos de imágenes seleccionado.• Puede girar la imagen al importarla.

- 74 -
GUÍAS DE USUARIO PARA PROGRAMAS DE SOFTWARELa carpeta Manual del CD-ROM contiene guías de usuario en formato PDF para cada uno de los programas de software.
• Guía de instalación de Sharpdesk• Sharpdesk Guía del usuario• Network Scanner Tool Guía del usuario• SHARP TWAIN AR/DM Guía del usuario
Además de explicar cómo utilizar los programas, las guías de usuario también ofrecen instrucciones detalladas para instalarlos y configurarlos. Asegúrese de leer las guías del usuario antes de instalar los programas.

- 75 -
INSTALAR EL PROGRAMA DE SOFTWARETenga en cuenta lo siguiente cuando instale el programa de software desde el CD-ROM:● Asegúrese de verificar los requerimientos del sistema para la instalación de cada uno de los programas del software en las
guías del usuario y en la pantalla de información durante la instalación.● Las guías del usuario le brinda instrucciones detalladas para la instalación y configuración de los programas. Asegúrese de
leer las guías del usuario antes de instalar los programas. En particular, si va a usar Network Scanner Tool, asegúrese de leer cuidadosamente las instrucciones respecto a la preparación de la red y los procedimientos de instalación antes de instalar el programa. El administrador de la red debe verificar que la preparación de la red haya sido realizada correctamente.
● Si va a enviar a un ordenador un original escaneado con la copiadora o impresora láser digital (Escanear a escritorio), deberá tener instalada la herramienta Network Scanner Tool.
● Si efectúa una instalación estándar de Sharpdesk (seleccione "Típica" en la pantalla de selección del tipo de instalación), la herramienta Network Scanner Tool se instalará simultáneamente. También puede seleccionar la instalación personalizada si solo desea instalar Network Scanner Tool.
● Si intenta instalar SHARP TWAIN AR/DM, instale primero Network Scanner Tool. SHARP TWAIN AR/DM no puede ser instalado solo.
● Los contenidos de las pantallas de información que aparecen durante la instalación también pueden ser encontrados en los archivos Léame en el mismo CD-ROM. El archivo Léame de Sharpdesk se encuentra en la carpeta raíz del CD-ROM, y el archivo Léame de SHARP TWAIN AR/DM, en la carpeta Twain.
INSTALAR SHARPDESK Y LA HERRAMIENTA NETWORK SCANNER TOOL
1 Cierre cualquier aplicación de software y/o programa residente que esté funcionando en su computadora.
2 Introduzca el CD-ROM en su unidad de CD-ROM.• Aparece la pantalla de instalación de Sharpdesk.
Continúe con el paso 6.• Si la pantalla no aparece, continúe con el paso 3.
3 Haga clic en el botón "Inicio", y luego haga clic en "Mi PC" ( ).En Windows Vista/7, haga clic en el botón "Inicio" y seleccione "PC".
4 Haga doble clic en el icono del CD-ROM ( ).
Al hacerlo se iniciará el instalador de Sharpdesk.
5 Siga las instrucciones en la pantalla.
En Windows Vista/7, si aparece una pantalla de confirmación, haga clic en "Permitir".
6 Cuando aparezca la ventana "Información acerca del cliente", introduzca el número de serie que figura en la cubierta de este manual y haga clic en el botón "Siguiente".Siga las instrucciones en la pantalla.• Si selecciona "Típica" en la pantalla del tipo de
instalación, la herramienta Network Scanner Tool también se instalará. Si solamente desea instalar la herramienta Network Scanner Tool, seleccione "Personalizada" en la pantalla del tipo de instalación y, a continuación, active solamente la herramienta Network Scanner Tool.
• Si "Imaging for Windows Professional Edition" de Eastman Software ya está instalado en su ordenador, Sharpdesk Imaging no se instalará.
• "Imaging for Windows Professional Edition" y Sharpdesk Imaging utilizan entradas de registro comunes, y la instalación de "Imaging for Windows Professional Edition" tras haber instalado Sharpdesk lmaging podría resultar en un funcionamiento anómalo. En ese caso, desinstale Sharpdesk y Sharpdesk Imaging y, a continuación, instale "Imaging for Windows Professional Edition". Una vez finalizada la instalación, vuelva a instalar Sharpdesk.
• Cuando concluya la instalación de Network Scanner Tool, aparecerá el asistente de configuración de búsqueda. Siga las instrucciones de la pantalla para crear una base de datos de índices. Para más información, consulte la guía de instalación y la guía de usuario de Sharpdesk.* Sharpdesk Imaging es una versión de Imaging for
Windows Professional Edition de Eastman Software personalizada por Sharp Corporation.

- 76 -
CD-ROM de SHARPDESK (para Windows)
INSTALAR SHARP TWAIN AR/DMSHARP TWAIN AR/DM no es compatible con Windows Vista/7.
1 Cierre cualquier aplicación de software y/o programa residente que esté funcionando en su computadora.
2 Introduzca el CD-ROM en su unidad de CD-ROM.Si aparece la ventana de instalación de Sharpdesk, haga clic en "Cancelar" para salir del procedimiento de instalación.
3 Haga clic en el botón "Inicio", y luego haga clic en "Mi PC" ( ).En Windows 2000, haga doble clic en "Mi PC".
4 Haga clic en el icono del CD-ROM ( ) y seleccione "Abrir" en el menú "Archivo".
5 Haga doble clic en la carpeta "Twain" y, a continuación, doble clic en el icono "SETUP" ( ).
6 Siga las instrucciones en la pantalla.
DESINSTALAR EL PROGRAMA DE SOFTWAREPara desinstalar el software, siga estos pasos.● Cuando Sharpdesk se desinstala, la herramienta Network Scanner Tool también se desinstala. Tenga en cuenta que si la
herramienta Network Scanner Tool se desinstala, ya no podrá recibir directamente datos de imagen desde la copiadora o impresora láser digital.
● Si un archivo creado por el usuario se guarda en la carpeta Sharpdesk Desktop, dicha carpeta no se eliminará cuando se desinstale Sharpdesk.
● La desinstalación de SHARP TWAIN AR/DM no borrará la carpeta de spooler que almacena los datos de imágenes.
DESINSTALACIÓN DEL PROGRAMA DE SOFTWARE DESDE EL PANEL DE CONTROL
1 Vaya al menú "Inicio" y haga clic en "Panel de control".Si está usando Windows 2000, haga clic en "Inicio", "Configuración", y luego "Panel de control".
2 Haga doble clic en "Agregar o quitar programas".• Si está usando Windows 2000, haga doble clic en
"Agregar o quitar programas".• En Windows Vista/7, haga clic en "Desinstalar un
programa".
3 De la lista, seleccione la aplicación que desea suprimir ("Sharpdesk" o "SHARP TWAIN AR/DM") y desinstálela.

- 77 -
12 ESPECIFICACIONES
ESPECIFICACIONES DE LA IMPRESORA
*1 300 dpi solamente puede seleccionarse al utilizar el controlador de la impresora PCL6.*2 Por información acerca de memoria de la máquina, consulte el manual de la máquina.*3 Disponible solamente si hay un kit de expansión PS3 (MX-PK10) instalado.
Velocidad de impresión Máx. 20 ppm (al imprimir en un papel de tamaño A4 o 8-1/2" x 11")
Resolución 600 dpi / 300 dpi*1
Memoria del kit de expansión para red*2
128 MB
Emulación PCL6, PS3 (PostScript 3)*3
Fuentes instaladas Compatible con PCL6: 80 fuentes de contorno y 1 fuente de mapa de bitsCompatible con PostScript 3*3: 136 fuentes de contorno
Interfaz 10Base-T/100Base-TX Ethernet, USB 2.0 (Interfaz compatible con Velocidad Máxima / Velocidad Elevada)
Como parte de nuestra política de mejora continua, SHARP se reserva el derecho de realizar cambios en el diseño y en las especificaciones para mejorar el producto sin previo aviso. Los datos de especificación de rendimiento indicados son valores nominales de unidades de producción. Puede que haya algunas desviaciones de estos valores en unidades individuales.
Nota

- 78 -
ESPECIFICACIONES DEL ESCÁNERPara obtener información acerca de los requisitos de energía, consumo de energía, dimensiones, peso y otras especificaciones que son comunes a todas las características de la máquina, consulte la guía de funcionamiento de la máquina.
* Pueden almacenarse múltiples direcciones de correo electrónico (hasta 100) como un grupo. Observe que esto puede reducir el número máximo de destinos que pueden almacenarse (normalmente 200).
Formato de archivo Tipo de archivo: TIFF/PDF/JPEGModo de compresión: MH (G3)/MMR (G4)/Ninguna
Método de creación de archivos Un archivo para todas las páginas/Un archivo para cada 1 a 6 páginas
Destinos de escaneo Escanear a FTP, Escanear a escritorio, Escanear a E-mail, Escanear a USB
Sistemas operativos de PC cliente compatibles (para la función Escanear a escritorio)
Windows 2000 Professional, Windows XP Home Edition,Windows XP Professional, Windows Server 2003, Windows Vista, Windows Server 2008, Windows 7
Navegador Web Internet Explorer 5.5 o posterior (Windows),Netscape Navigator 6.0 o posterior
Sistema de administración Usa un servidor Web incorporado
Protocolo de red TCP/IP, SMTP, LDAP, DNS
Sistema de correo electrónico soportado Servidores de correo que soportan SMTP
Interfaz 10Base-T/100Base-TX Ethernet, USB 2.0 (Interfaz compatible con Velocidad Máxima / Velocidad Elevada)
Número de destinos 200 máximo
Número de destinos para Transmisión de Escanear a E-mail
100 máximo*
Puede que existan algunas discrepancias en las ilustraciones y contenido debido a las mejoras efectuadas en la máquina.

- 79 -
ESPECIFICACIONES DEL DRIVER DE LA IMPRESORA
*1 No puede usarse en Mac OS X.*2 Sólo se puede utilizar en Mac OS X v10.4, 10.5, 10.6.*3 Tipo 1 y tipo TrueType se pueden seleccionar en algunas versiones de LaserWriter.*4 Sólo a través de red (USB no compatible).
Función PCL6 PSWindows
PPDMacintosh
PPD
Funciones usadas frecuentemente
Número de copias 1 a 999 1 a 999 1 a 999 1 a 999
Orientación Sí Sí Sí Sí
Impresión a dos caras Sí Sí Sí Sí
Estilo encuadernaciónLibro / Bloc Libro / Bloc
Lado largo / Lado corto
Lado largo / Lado corto
Estilo folleto Sí Sí Sí No
N-up Número 2, 4, 6, 8, 9, 16 2, 4, 6, 8, 9, 16 2, 4, 6, 9, 16 2, 4, 6, 9, 16
Orden Seleccionable Seleccionable Fija Seleccionable
Borde Sí / No Sí / No Sí / No Seleccionable
Papel Tamaño de Papel Sí Sí Sí Sí
Tamaño de papel personalizado
1 tamaño 1 tamaño 3 tamaños 1 tamaño
Selección Fuente Sí Sí Sí Sí
Configuración portada Sí Sí No Sí
Gráficos Resolución 600/300 ppp 600 dpi 600 dpi 600 dpi
Grises No Sí No No
Modo de gráfico Sí No No No
Zoom No Sí Sí Sí
Imagen en espejo No Sí Sí No
Imagen negativa No Sí Sí No
Entrar en página Sí Sí No Sí*2
Fuentes Fuentes residentes 80 fuentes 136 fuentes 136 fuentes 35 fuentes
Tipos de letra descargados seleccionables
mapa de bits,TrueType,Gráficos
mapa de bits,Type 1,
TrueType
mapa de bits,Type 1,
TrueTypeNo*3
Otras funciones Configuración automática Sí*4 Sí*4 No No
ROPM Sí Sí Sí Sí
Superposición Sí Sí No No
Marcas de agua Sí Sí Sí Sí
Compresión de los trabajos
No Sí No No
Compresión de mapa de bits
Sí Sí No No

MX-NB11
SHARP CORPORATION