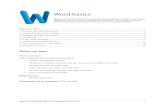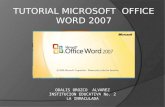MS Word 2010 tutorial 4
Click here to load reader
-
Upload
khalfan-alshuaili -
Category
Education
-
view
25 -
download
2
description
Transcript of MS Word 2010 tutorial 4

Home Tab - Styling your Document
This tab can be used to style your document, including the formatting of fonts and paragraphs.
Font Formatting Highlight the text you want to format and then select the font, size, style, and color under the Font group. For additional font options, click the Show Font Dialog Box icon. Additionally, when you select a section of text, a faded menu will appear with font formatting options. Moving your mouse over this popup menu will bring it in focus and allow you to select basic formatting options. If you want to select all of the text on a page, click Select Select All under the Editing group. Word 2010 will also allow you to select multiple sections of text simultaneously. To select multiple sections, hold the Ctrl key on the keyboard and then highlight multiple sections of text.
Cut/Paste Text Highlight the text you wish to move, click on Cut under the Clipboard group, move your cursor to the desired location, and click on Paste under the Clipboard group.
Copy/Paste Text
Highlight the text you wish to copy, click on Copy under the Clipboard group, move your cursor to the desired location, and click on Paste under the Clipboard group.
Paragraph Formatting Paragraph formatting options are available under the
Paragraph group. The following options are available
from the Paragraph group:
Bullets and numbered lists
Indentations, Sorting & Display Format Symbols
Alignment

Line spacing, Shading, & Borders
For additional paragraph formatting options, click the Show Paragraph Dialog Box icon.
Styles Word 2010 comes with a set of pre-defined styles. Highlight the text you wish to apply a style to and
then click on the desired style from the Styles group. Additionally, you can customize the pre-defined
style by clicking a Style and then clicking Change Styles from the Styles group.
Find & Replace A word or phrase can be found within your document by using
the Find command. Select Find under the Editing group and a
window on the left will appear called Navigation where you can
enter the word or phrase in the field and it will automatically
search the document and display all results below the
“Search” field.
A word or phrase can be replaced with another using the Replace
command. Select Replace under the Editing group, enter the word
or phrase that you want replaced in the “Find what” box and enter
the word or phrase that should replace the existing word or phrase
in the “Replace with” box. You can replace all occurrences of the
word or phrase by clicking the Replace All button or replace the
word or phrase one at a time by clicking the Replace button.