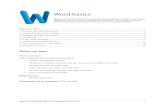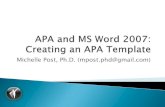Tutorial ms word 2007
-
Upload
bibiana-paesani -
Category
Education
-
view
930 -
download
1
description
Transcript of Tutorial ms word 2007

TUTORIAL MICROSOFT OFFICE WORD 2007
ODALIS OROZCO ALVAREZINSTITUCION EDUCATIVA No. 2
LA INMACULADA

Microsoft Word 2007 es un programa de procesamiento de texto diseñado para ayudarle a crear documentos de calidad profesional.
Con las mejores herramientas de formato de documentos, Word ayuda a organizar y escribir sus documentos de manera más eficiente. También incluye versátiles herramientas de revisión y edición para que pueda colaborar con otros con facilidad.
QUE ES MICROSOFT OFFICE WORD 2007

1. ARRANCAR MICROSOFT OFFICE WORD 2007
Lo primero que hay que hacer para trabajar con Office Word es, obviamente, arrancar el programa.
Al menú Inicio se accede desde el botón situado, normalmente, en la esquina inferior izquierda de la pantalla.
Se despliega un menú, al colocar el cursor sobre el elemento Todos los programas.

Buscamos la carpeta amarilla que se llama Microsoft Office, como puedes observar en la imagen hay un ejemplo de una lista con programas,
Buscamos el elemento Microsoft Office Word 2007 y hacemos clic sobre él para que arranque.
Se desplegará una lista con los programas que hay instalados en tu ordenador.
1. ARRANCAR MICROSOFT OFFICE WORD 2007

2. ELEMENTOS DE LA PANTALLA INICIAL DE WORD 2007

Al arrancar Word aparece una pantalla como ésta; los nombres de los diferentes elementos son los siguientes:
Barra de herramientasDe acceso rapido
Barra de titulo
Barra de menús
Barra de estado Vistas Zoom
Reglas
Barra de opciones Barras de
desplazamientos
Botón de office
AREA DE TRABAJO

La barra de herramientas de acceso rápido contiene iconos para ejecutar de forma inmediata algunos de los comandos más habituales, como guardar, deshacer, rehacer.
En la imagen ves la barra de herramientas de acceso rápido y el Botón Office, lo que antes era el menú Archivo, que en esta nueva versión de Word, aparece como un botón redondo de color naranja con el logo de office.
BARRA DE HERRAMIENTAS DE ACCESO RÁPIDO

BARRA DE TÍTULOEs una barra en forma rectangular ubicada en la parte superior del lado derecho, ésta contiene el nombre del documento en el que se está trabajando, así como las opciones minimizar, restaurar y cerrar.
REGLAS La regla es una herramienta que se utiliza para colocar margen, sangrías en los párrafos, tabulaciones, etc.
BARRA DE ESTADOEn esta barra se muestra el número de página en el que se está ubicado, el número de palabras y el tipo de alfabeto (idioma).

Esta herramienta es utilizada para dar diversas presentaciones a los archivos o cambiarlas.
VISTA DE DOCUMENTO
ZOOMEs la herramienta que permite acercar o alejar la visión de la pantalla.
BARRA DE DESPLAZAMIENTOSe utiliza para desplazar de forma rápida y sencilla la visión de la pantalla, en movimientos horizontales y verticales.

ÁREA DE TRABAJOEs el área o el espacio en donde se trabaja, ya sea para editar un documento, una carta, un informe, folletos, etc.

Esta barra contiene diferentes herramientas y pestañas, cada una en forma grupal.
BARRA DE OPCIONES
BARRA DE MENÚS Permite acceder a todos los menús de la aplicación y contiene el botón de cierre del documento cuando hay un solo documento abierto.

La pestaña Inicio contiene las operaciones más comunes como: copiar, cortar y pegar, además de las operaciones de Fuente, Párrafo, Estilo y Edición. En Word2007 la pestaña Inicio se encuentra dividida en 5 secciones que contienen las operaciones correspondientes a:• Portapapeles• Fuente (tamaño de letra, tipo de letra, etc.)• Párrafo (alineación de texto, separación entre líneas, sangría, etc.)• Estilo y • Edición (buscar texto, reemplazar, etc.),
Cada una de las secciones, se ha creado con botones de acceso rápido a la tarea que se desea realizar. Una forma más fácil e intuitiva de utilizar las herramientas.
Inicio

Insertar
En la pestaña Insertar, ubicamos los grupos de herramientas correspondientes a:• Páginas• Tabla• Ilustraciones• Vínculos• Encabezado y pie de página• Texto• Símbolos

Diseño de página
En la pestaña Diseño de página, ubicamos las herramientas correspondientes a:
• Temas• Configurar página• Fondo de página• Párrafo• Organizar

Referencias
En este menú encontramos las referencias a:• Tabla de contenido, Agregar texto, Actualizar la tabla, • Notas al pie: Insertar nota al final del texto, notas de pie de página.• Citas y Bibliografía: Administrar fuentes de tipos, Insertar citas,
Bibliografía.• Títulos: Insertar tabla de ilustraciones, Referencia cruzada, Insertar
título.• Índice: Marcar entrada• Tabla de autoridades: Marcar cita, etc.

Correspondencia
En este apartado se puede realizar todo lo relacionado con la correspondencia, por ejemplo: • Crear sobres y etiquetas.• Iniciar una combinación de correspondencia, también se puede
confeccionar un texto y enlazarlo con una base de datos Excel o Access.
Mediante la opción Combinar correspondencia Word 2007 nos permite incluir en un documento, datos almacenados en otro sitio.De esta forma podremos obtener copias de un mismo documento pero con los datos de personas distintas.

Revisar
En el menú revisar, se puede: • Revisar la ortografía del texto.• Ingresar Comentarios.• Realizar un control de cambios del documento. • Otorgar permisos para proteger el documento.

Vista
En el menú Vista también se puede ver varios documentos a la vez, cada uno ocupando una zona de la pantalla. Así como ver un mismo documento en dos ventanas independientes, visualizar el documento en pantalla completa, como diseño web o como esquema.
También encontramos el botón Cambiar ventanas, que es útil cuando tenemos varios documentos abiertos. En la parte inferior nos muestra una lista con todos los documentos que tenemos abiertos. Basta hacer clic en un elemento de la lista para que éste pase a ser el documento activo.