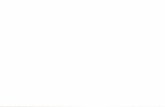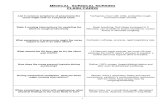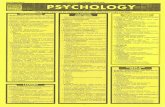MS Word 07 Quick Reference Cards
Transcript of MS Word 07 Quick Reference Cards

Microsoft Word 2007
Microsoft Word 2007Cue Cards
Created by the LCPS Assistive Technology Team ( ith littl h l f f i d )(with a little help from our friends)
1
MS Office 07: CompatibilityMS Office 07: CompatibilityMS Office 2007 uses a completely new file extension from previous versions of Office (docx,
l ) h l f b l f l f lpptx, xlsx, etc.). There are simple ways of ensuring compatibility if a user plans to move files between school and home (where an earlier version of MS Office may exist).
Within Options (Office button> Options> Save), a user can select to save documents by default in a lowercan select to save documents by default in a lower version of Office or in other formats.
Microsoft also offers a free, downloadable compatibility pack that can be installed allowing a user to open Office 2007 files in earlier versions of Officeearlier versions of Office.
http://bit.ly/offcomp
Additionally, a user can choose to save a specific file down to a lower version at the time of saving (Save As> Save as Type)time of saving (Save As> Save as Type).
2
MS Word 2007: The RibbonMS Word 2007: The RibbonGroups contain icons for the most
Tabs group common tasks together. Contextual tabs present new options based on the currently chosen object..
icons for the most commonly used commands. Clicking the moreicon in the bottom
The Office Button is how you access saving and sharing options as well as set Optionsand preferences for Word.
icon in the bottom right corner of a group will open a traditional di l b ithdialogue box with more commands.
Commands in Office Word 2007 offers preset and customizable The help features in Office 2007 ff i d th l ti d l2007 are dynamic.
Hovering over them will allow you to see the resulting change
pstyles to quickly and consistently format text. offer in depth solutions and clear
step‐by‐step directions
in your live document in the page below. If you like the results, click to lock in the change.
3
Toolbar = Ribbon?Toolbar = Ribbon?
http://inpics.net
Use ‘In Pictures’ Tutorials forUse In Pictures Tutorials for • Word Documents• PowerPoint Presentations• PowerPoint Presentations• Excel … and more
4
Accessibility withAccessibility withKeyboard Shortcutsy
Having trouble using the mouse? Do you or a student prefer to g g y puse keyboard shortcuts? Navigate the entire Ribbon in Microsoft Office through the keyboard by pressing ALT and then h d (l ) f h d d f (the corresponding Key tip (letter) for the desired function (i.e. “P” for page layout).
5
Accessibility Options:Accessibility Options: Keyboard
For students who may have a delay in striking and releasing a key on the keyboard, manipulating the accessibility options using Shortcut Keyboard may help.
When students leave their finger on a key tooWhen students leave their finger on a key too long, the letter often repeats on the screen. So, “ice” may look like “iiicceeee.”
Select Start> Accommodations> Shortcut to Keyboard.
By making the Repeat Delay longer and theBy making the Repeat Delay longer and the Repeat Rate slower, students will have longer to release the key before a repeated character is displayed.
6

Accessibility FeaturesAccessibility FeaturesCh i f f t titl ll b• Change sizes of fonts, titles, menus, scroll bar, window border size, icons, mouse cursors, etc.Ch t th Wi d ifi• Choose to use the Windows magnifier.
• Change color settings to get high-contrast colorscolors.
• For persons with hearing impairments, visual warnings and captions can be viewed instead ofwarnings and captions can be viewed instead of system sounds/warnings.
• Extra keyboard help is provided for persons• Extra keyboard help is provided for persons requiring mouseless access to the computer.
• Choose mouse pointer speed and trails to view• Choose mouse pointer speed, and trails to view cursor movements clearly on the monitor. 7
Accessibility ShortcutsAccessibility ShortcutsP SHIFT fi ti T l Sti k K Press SHIFT five times: Toggles StickyKeys
on and offP d d h ld th i ht SHIFT k f Press down and hold the right SHIFT key for
eight seconds: Toggles FilterKeys on and offoff
Press down and hold the NUM LOCK key for five seconds: Toggles ToggleKeys on and five seconds: Toggles ToggleKeys on and off
Left ALT+left SHIFT+NUM LOCK: Toggles Left ALT+left SHIFT+NUM LOCK: Toggles MouseKeys on and off
Left ALT+left SHIFT+PRINT SCREEN: Left ALT+left SHIFT+PRINT SCREEN: Toggles high contrast on and off 8
Accessibility in Office 07: ZoomAccessibility in Office 07: ZoomOffice 2007 features a variety of accessibility features making it easier for everyone t t d b d ti ithi it li ti Th Z f t llto create and be productive within its applications. The Zoom feature allows a user to quickly and easily zoom in on a portion of a document.
The zoom slider in the lower right hand corner of the screen is the quickest and easiest way to zoom. Using your mouse, pull the slider to the right to zoom in or to the left to zoom out.
Click on the % to the left of the slider to access a dialogue box to choose the zoom percentage. You can also access zoom commands from the View tab.
If your mouse has a wheel, you can hold down Ctrl and use the wheel to zoom in and outCtrl and use the wheel to zoom in and out.
Other commands such as Fit to Window, Page Width, and One page allow for quick preset Press Alt to reveal key tip badges, then
th l tt th t d t thhttp://office.microsoft.com/training/Training.aspx?AssetID=RP100664661033&CTT=6&Origin=RC100664431033
zooms and are available within the View tab.press the letter that corresponds to the tab you want to display to reveal the key tip badges within that tab group. 9
Accessibility in Office 07: yLive Preview
Office 2007 features a variety of accessibility features making it easier for everyone to create and be productive within its applications. The Live Preview feature allows a user to quickly and easily see how a change will look on their document as they preview various q y y g y pelements before actually applying them to the document.
Advantages of Live Preview:
A user can see how various choices will look without any clicking and very little mouse manipulation, making it much easier to select changes than ever beforechanges than ever before.
Select a portion of the document and then hover over a different font, style, or other formatting element to see its effect
Live Preview works for fonts, paragraph formatting, quickelement to see its effect. formatting, quick styles for a variety of elements, and photo formatting.
http://office.microsoft.com/en-us/help/HA102034131033.aspx10
Accessibility in Office 07: SmartArt
Office 2007 features a variety of accessibility features making it easier for everyone to create and be productive within its applications. The SmartArt feature allows a user to quickly and easily create graphical representations of ideas—even without the use of a mousemouse.
Because SmartArt uses pre-designed graphical elements, just like other pre-defined elements that don’t need to be hand drawn using a mouse a user canhand drawn using a mouse, a user can insert SmartArt quickly and easily using only keyboard commands or by using a mouse.
By default, SmartArt uses colors that are consistent with your documents current color scheme ensuring a pleasing andcolor scheme, ensuring a pleasing and consistent look.
SmartArt helps a user think about how
SmartArt exists for the most common associations of ideas including lists, processes, cycles, hierarchies, relationships,
ideas are related by guiding their placement in a graphical representation.
matrices, and pyramids.Creating SmartArt without a Mouse: http://office.microsoft.com/en-us/help/HA100998461033.aspx#14 11
MS Office 2007: Quick AccessMS Office 2007: Quick AccessThe Quick Access Toolbar in OfficeThe Quick Access Toolbar in Office 2007 products is completely customizable, allowing a user to add whatever commands theyadd whatever commands they desire.
Commands added to the Quick Access Toolbar will remain regardless of what Tab the user is working within. It offers quick access to commands that users might otherwise have to hunt for and then click several times to access. 12

Microsoft for EducatorsMicrosoft for EducatorsFree downloadable tools for your class:• Clip art and media • Lesson plans and how‐to
l
y
articles • Tutorials• Education templatesEducation templates • Academic calendar templates
• Newsletter templates • Tools for professional d l tdevelopment
• Worldwide Telescope • And more!http://bit.ly/MS4EDAnd more!
13
Everything You Need to Knowabout MS Office 2007
N d h d t t h i l d t h lNeed a handy tutor who is always ready to help your students' complete tasks with productivity software?
The Intel® Education Help Guide provides step‐by‐step instructions for hundreds of these productivity tasks in user‐friendly, non‐technical language. Visual images accompany each step to show how it's done.
Support for English Language Learners
http://www.intel.com/education/helpguide
14
Learn About Office 2007Learn About Office 2007Want to learn more about Office 2007? Like to learn at your own pace and onWant to learn more about Office 2007? Like to learn at your own pace and on your own time?
Microsoft offers free in-depth training with video audio and self assessment forMicrosoft offers free, in depth training with video, audio, and self assessment for most of their products, including Office 2007.
http://office.microsoft.com/en-us/training/default.aspx15
MS W d 07 R d bilit St ti tiMS Word 07: Readability Statistics
Go to Office Button> Word
The reading level of any text can be checked in a Word document.
Options> Proofing> Check Show Readability Statistics box.
The Readability Statistics willThe Readability Statistics will appear at the conclusion of checking spelling and grammar.
Ch ll t d t t i th iChallenge students to increase theirstatistics in their own written work. Check the readability of Internet web pages by copy/pasting in text.p g y py/p g
Each readability test bases its rating on the average number of syllables per word and words per sentenceper word and words per sentence.
16
Adj ti th R di L lAdjusting the Reading LevelAdjust content to meet the student’s reading comprehension level In MScomprehension level. In MS Word right‐click on a word to bring up the synonyms list. Select a substitute word. For example, right‐clicking on the word understanding brings up aword understanding brings up a list of synonyms from which kind could be chosen as a b tit tsubstitute.
Students can use this feature to increase their vocabulary and word power. 17
C t f R i iComments for ReviewingUse the Comment feature in MS Word to do all of the following:• Grade papers quickly and
1. In Word 07, go to the Review tab and select New Comment
thoughtfully • Encourage students to read what you’ve written on their papers
• Develop more efficient and
2. Each comment is identified by the user name. To h h Develop more efficient and
effective peer review• Leave reminders, hints, and prompts to students in the text.
change the name select the Review tab>Track Changes> Change User Name…g
3. Show comments as balloons or in theballoons or in the Reviewing Pane
Thanks to: Bonnie Archer TRT, Stone Hill MS & Colleen Flaherty TRT, Aldie ES & Lucketts ES 18

Paste SpecialPaste Special…
Did t t f b d t it i t d tDid you ever copy text from a web page and paste it into a document or PowerPoint slide only to bring along the frames, bullets, and web page format?Next time Copy> Paste Special… and select Unformatted Text.Problem solved! Text without formatting! 19
Drag N’ Drop TextDrag N Drop Text From MS Word to ActivStudio
Submitted by Derek Kaufman TRT, Potomac Falls HS20
V i R di i MS W d 07Voice Recordings in MS Word 07Record audio cues for students or invite students to record sentences in table cells before writing them to provide an audio reminder of what they intend to write.1. Create a four‐square graphic organizer in a table.
2. Place the cursor where you want to place the sound recording. Select the Insert tab on the toolbar, click Object, and in the options under the Create New tab, click on Wave Sound.
3. Click OK. The Sound Recorder ill i hwill appear. Use a microphone
(available from your TRT) andclick the Record button. When you are finished recording,
4. Click back into the document and a sound recorder icon will appear Double‐click on the
you a e s ed eco d g,click on the Stop button.
recorder icon will appear. Double‐click on the icon to hear the recording.
21
MS Offi 2007 F t P i tMS Office 2007: Format PainterU h i h f fUse the Format Painter to capture the format of one element on your document and apply it to another.Select the item with the formatting you wish to copy. g y pyClick on the Format Painter. Click on the second item to apply the formatting from the first. Format Painter works with text and basic graphic formattingwith text and basic graphic formatting.
22
Tables in MS WordTables in MS Word
23
MS Word 07: HighlightingMS Word 07: Highlighting
Highlight a word:
Double click in the word
Highlight a specific section:
Click in front of the first word to be
Highlight a sentence:
Hold the control key and click in the
sentence
highlighted. Hold down the Shift key
and click at the end of the desired
sectionsentence.
Highlight a paragraph:
Triple click in the paragraph.
section.
Alternate method‐place the cursor at
the beginning of the area to be
Alternative method‐triple click in the
margin area to the left of the
h
highlighted and hold down the Shift +
Right arrow to highlight characters
Shif d hi hli h liparagraph.
Highlight a line:
Click once in the margin to the left of
Shift + down arrow to highlight lines
Remove the highlight:
Click anywhere in the white area ofClick once in the margin to the left of
the line.
Click anywhere in the white area of
the document. 24

MS Word 07: Quick StylesMS Word 07: Quick StylesQuick Styles allow for quick and consistent formatting of text If a template is
A user can create
Quick Styles allow for quick and consistent formatting of text. If a template is used, the available styles will match formatting already present in the document.
A user can create his or her own styles to minimize th t fthe amount of formatting required with
heach new document .
Select a style by highlighting text and then selecting a Style.
25
MS Offi 07 S tA tMS Office 07:SmartArtSmartArt allows users toSmartArt allows users to quickly add diagrams to digital files. Insert a SmartArt graphic (Insert>SmartArt graphic (Insert> SmartArt) to quickly and easily illustrate ideas and h i l i hitheir relationship to one another.
Once SmartArt is inserted, use the Design tab to l t C l d St l th t li t di it l
Watch a demoselect Colors and Styles that compliment digital files.
http://bit.ly/TutSmartArt26
MS Word 07: AutoCorrectMS Word 07: AutoCorrect Options
Step 1 ‐ Right click on any dialog box within the Ribbon and select Customize Quick Access Toolbar
Step 2 ‐ Select the Proofing tab and then click on AutoCorrect Options
Step 3 ‐ Select or Deselect checkboxes as necessarycheckboxes as necessary
Step 4 ‐ Select OK to save changes
27
MS Offi 07 H li kiMS Office 07: HyperlinkingHyperlinking to another file allows the user to click on an objectHyperlinking to another file allows the user to click on an object or text box to open the file in a new window. Hyperlink text or images in files as a quick way for students to gain access to supporting documents such as lecture notes, audio recordings, worksheets, etc.W t H li k t D tWays to Hyperlink to a Document:1. Go to Insert> Hyperlink to display the hyperlink as text.2. Choose Existing File or Web Page.2. Choose Existing File or Web Page.3. Highlight desired file.4. Click OK.Right click on the object or text and select Hyperlink to display the hyperlink as a picture or bj tobject.
http://bit.ly/mshyperlink 28
MS Office 07: Picture StylesMS Office 07: Picture StylesOffice 2007 offers a large gallery of picture styles to quicklyOffice 2007 offers a large gallery of picture styles to quickly format the way a graphic or photo appears in your file.Insert a graphic or photo. Select the inserted object. Choose the Format tab under Picture Tools and then make a selection fromand then make a selection from Picture Styles. Remember to choose the More icon to reveal even more styles.
29
MS Offi 07 Z O tiMS Office 07: Zoom OptionsOffice 2007 offers several options for zooming in and out toOffice 2007 offers several options for zooming in and out to increase or decrease how much of a document appears or how large a document appears.
Within the ribbon’s Zoom group, several quick selections are available.
By selecting the Zoommagnifier, a traditional dialogue is
presented.
A slider is available in the bottom right hand cornercorner.
30

MS Word 07:MS Word 07:Customized Templates
Any document can be saved as a template to protect it and make it available to more than one student at a time (File> Save As> Save as Type> Document Template).
Customizing a document template maybe beneficial or necessary to assist a student to access that document (i.e. highlight every other line or place a colored bar on the leftaccess that document (i.e. highlight every other line or place a colored bar on the left hand margin to help with visual tracking). The problem is that when the student uses the document, these items move around on the page, get deleted, or cover up the student’s work.A clever trick is to paste such customized features in the Header and/or Footer of the document. Word will treat these items as a separate layer and the student won’t be able to edit them without accessing the header or footer first. Placing them in the H d /F t l h th t d t t th f t illHeader/Footer also means when the student creates a new page, the features will automatically appear on each new page since Header/Footer information appears on all pages.
Note: Items can extend beyond the actual header or footer if they are graphics such asNote: Items can extend beyond the actual header or footer if they are graphics such as highlighting bars or lines so they will cover the entire page even though you paste them in the Header or Footer. 31
MS Office 07: Proofing & ReviewingMS Office 07: Proofing & ReviewingA traditional A Research tool links to a Comments can be inserted and laterA traditional Spelling and Grammar check
A Research tool links to a variety of Reference tools.
Comments can be inserted and later reviewed, providing a great means of collaborating with others on a document’s contents.
If you wish to share a The Thesaurus provides Tutorials: document, but disallow
editing, it can be password protected using the Protect icon.
quick access to synonyms and antonyms while the Translate tool provides real time translation.
Tutorials:http://bit.ly/TutProof
the Protect icon.real time translation.
32
Cropping in MS Word 2007Cropping in MS Word 2007Use some, or all, of a picture to get your point across.Use some, or all, of a picture to get your point across.
Select the picture you want to crop. On the Picture Tools tab in MS OfficeOn the Picture Tools tab in MS Office,select Format and click Crop. Position the cropping tool over a cropping handle: • To crop one side drag the center handle on that side• To crop one side, drag the center handle on that side inward.
• To crop equally on two sides at once, hold down CTRL as you drag the center handle on either side inwardyou drag the center handle on either side inward.
• To crop equally on all four sides at once, hold down CTRL as you drag a corner handle inward.
Select Crop again to turn off the Crop command. You can undo a crop at
b f hanytime before saving the picture.
33
Shrink to Fit in MS Word 07Shrink to Fit in MS Word 07Documents can sometimes run a sentence or two over a page break, resulting in wasted paper each timewasted paper each time that page with only two sentences is printed. In MS Word 07 you can automatically adjust font i d i b isizes and margins by using “Shrink One Page” when a few lines spill over onto thefew lines spill over onto the second page of a document.File> Print Preview Select Shrink One Page. 34
Lock A Picture in MS Word 07Lock A Picture in MS Word 07LOCK A PICTURE AND MAKE YOUR OWN STATIONERY BY FOLLOWING THESE STEPS:
1. Right‐click the picture and choose “format picture“
LOCK A PICTURE AND MAKE YOUR OWN STATIONERY BY FOLLOWING THESE STEPS:
2. On the "layout tab" choose the 'square' or 'tight' wrapping style
3. Choose your preferred horizontal alignment then click the "advanced" button
4 In the advanced window check the box opposite4. In the advanced window check the box opposite 'lock anchor' and uncheck the box opposite 'move with text‘ (on the bottom)
5. Now your picture is locked on the page and won’t shift around with your text!
Submitted by Andi Rounsley, TRT, Stone Bridge HS35
Improving Visual Access to TextImproving Visual Access to TextChoose easy to read fonts ‐nothing too curly or fancy. The Verdana font is reported asVerdana font is reported as the font that is most easily read. Times New Roman (Serif),Times New Roman (Serif), Comic Sans, and Arial (Sans Serif) are examples of others to consider. For some students, you may need to present a variety of d i diff f
In MS Word 07 click on the Font option from the Home tab and choose the desireddocuments using different fonts
to help them generalize the variety of ways letters can be
tab and choose the desired font.
variety of ways letters can be presented.
http://bit.ly/deffont36

MS Office 07: Table StylesMS Office 07: Table StylesUse Table Styles to create color coordinated tables of dataUse Table Styles to create color coordinated tables of data.Insert a Table (Insert> Table).
Monday Tuesday WednesdayM M ll M L k M T kMrs. Molly Mr. Luke Ms. Tucker
Monday Tuesday WednesdayMrs. Molly Mr. Luke Ms. Tucker
Monday Tuesday WednesdayMrs. Molly Mr. Luke Ms. Tucker
Then select the Design tab under Table Tools to choose a Table Style from the gallery MS Office willthe gallery. MS Office will even suggest styles that best compliment your file’s p yexisting color choices.
37
MS Office 07: Form ControlsMS Office 07: Form ControlsBy accessing the Form/Control tools in Office 2007, interactiveBy accessing the Form/Control tools in Office 2007, interactive worksheets, quizzes, desktop publishing guides, and other documents can be created.The Developer Tab must be activated (Options> Popular> Show Developer Tab). Once thisShow Developer Tab). Once this tab is activated, a user can insert preformatted form fields and
t l f tcontrol features.
Interactive form controls shown here allow studentInteractive form controls shown here allow student users to click in a designated space to type their names, pick a date from a calendar, double click to insert images from a folder, and choose labels from drop down menus. 38
Change Case in MS Word 2007Change Case in MS Word 2007
You can use Shift+F3 or add the Change Case button to the Quick Access Toolbar.
39
Changing Font ColorChanging Font Color
• Use font color to emphasize a word or
i d fsentence instead of underlining.
• Underlining increases decoding difficulties.or example, underlining the word scraped changes the visual appearance of the word.
40
MS Office Picture ManagerMS Office Picture Manager
Open your photos with MS Office Picture Manager. You can viewOpen your photos with MS Office Picture Manager. You can view photos as a thumbnail (for sorting), filmstrip, or single picture.Easy Editing Features1. Auto Correct – Press to correct the color and brightness. If you don’t like it, click undo.Or adjust the brightness and contrast with Auto Brightness or color with Enhance Color2. Crop by a) Aspect range which will adjust to a specific parameters such as a 4x6 or 5x7. or b) Select aspect range “none” and just drag the handles.3 R t t d fli Ch t ti l h i t l j t tilt b3. Rotate and flip – Change to vertical or horizontal, or just tilt by degrees4. Red Eye Removal – Zoom in to the eyes, click all of the red eyes and then click OKand then click OK.5. Save as you go. http://tinyurl.com/picmgr
41
Don’t Scribe -Record Answers in MS Word
Click the icon in the Wordd t t h th d d
Instead of scribing a student’s
document to hear the recordedanswer
answer to an essay question, record it! If the verbal skills of a student exceed the written skillsstudent exceed the written skills, use this tool to capture and assess curricular knowledge or as ga vehicle for brainstorming.
42

A Quick DictionaryA Quick DictionaryWhen working in MS Word, your students can learn new vocabulary
Right‐click on the word to access a
with only a right‐click.
Right click on the word to access a pop‐up menu from which Synonyms can be selected, revealing a list of
dwords.
Find a substitute word that might be gmore readily understood.
For example right clicking on theFor example, right‐clicking on the word hypothesis brings up this list of synonyms from which your students might recognize guess as a quick definition. 43
Create a Talking Map in MS Word
Make maps easier to read by recording verbal messages onto aMake maps easier to read by recording verbal messages onto a Microsoft Word document. Pre‐record map labels, important information about specific locations, or have students “show what
To insert sound into a Microsoft
information about specific locations, or have students show what they know” by recording their voice.
Word document, select Insert>Object>WAV Sound. Students can record their voice byStudents can record their voice by clicking the red Record button OR by first right‐clicking on the y g gspeaker, selecting Sound Recorder Document Object and then clicking Differentiate geography lessons!the red Record button. A unique way to label a map!
No felt-tip pen needed!
44
Creating ContrastCreating Contrast
Help students see/read their documents better!Some students need extra contrast to see the text on a computer or may be able to read p ymore easily when text or the background is a certain color. Using Microsoft Word, it is easy to change both the background and text colors.
To change the text color: To change the background color:‐Highlight the text, if already typed ‐Choose Page Layout‐Click on the Font Color button ‐Click Page Background>Page Color‐Select the desired color ‐Select the desired color
TIP: To keep the same text and background color available for students to use when ti Mi ft W d d t th d t t l t b h icreating a Microsoft Word document, save the document as a template by choosing
Office Button>Save As>Template. 45
Zoom in Microsoft WordZoom in Microsoft WordIn the bottom right hand corner of the screen there is a zoom slider ThisIn the bottom right hand corner of the screen there is a zoom slider. This allows you to quickly and easily adjust the zoom on the page, from 10% to 500%. By increasing this number you can quickly and easily adjust the font size for someone with a visual impairmentfont size for someone with a visual impairment.
If you click on this zoom level a dialog bo ill open p
You can zoom by percent, page
idth t t idthbox will open up width, text width, whole page or multiple pages. There is a previewThere is a preview window to show the zoom option as it will appear on thewill appear on the screen. 46
Formatting Shapes in MS OfficeFormatting Shapes in MS Office
Go to Insert > ShapesSelect a shape and it will appear in your documentappear in your document.Use the Right mouse button to click and select Format Shape.Format Shape.
A dialogue box will openA dialogue box will open and you can format the line color/style, background color etcbackground color, etc.
47
Alphabetizing a List in MS WordAlphabetizing a List in MS Word
When you create a bulleted or numbered list, Word can alphabetize them quickly. , p q y-Click Home TabSelect the Sort icon-Select the Sort icon on the Paragraph group-Choose ascending from the dialogue box andthe dialogue box andclick OK.
48

Create CartoonsCreate CartoonsC t t f t d t ll• Create cartoons for students or allow them to create cartoons.
• Insert Tab Shapes Callouts Select bubbleSelect bubble.
• Pair it with clip art cartoons.• The bubble is a text box. The bubble is
a text box!
49
Using Print ScreenUsing Print Screen
1 Wh th i t t i th1. When the image you want to is on the computer monitor, press the Print S k (P i S )Screen key (Print Scrn).
2. Paste the image directly into Wordg y3. If you want to “play with it”, paste into
Paint (Click Edit-Paste or PressPaint (Click Edit Paste, or Press Control+V).
4 This is a great way to document what a4. This is a great way to document what a student has created onscreen.
50
The Mini ToolbarThe Mini ToolbarMS Word 2007 includes a mini toolbar. Highlight text and point th t it d l t t i i t lb iththe cursor at it, and a nearly transparent mini toolbar with various text-related commands, including font face, size and color, indentation, and list options appears above the text.color, indentation, and list options appears above the text. Move the cursor to the mini toolbar and it becomes solid; click abecomes solid; click a command to use it. If the mini toolbar disappears for some reason, right-click the
l ti l tselection or reselect the text, and it springs back intosprings back into action. 51
More Keyboard ShortcutsMore Keyboard ShortcutsW d 2003' k b d h t t k i 2007 YWord 2003's keyboard shortcuts work in 2007. You can also use a clever set of keyboard shortcuts for working with the Ribbon Press the Alt key and a tiny letter orwith the Ribbon. Press the Alt key and a tiny letter or number icon appears on the menu for each tab like the letter H for the Home tab. Press that letter on the keyboard, and that tab or menu item will be displayed. When the tab appears, there will be letters and
b f t ti th t b llnumbers for most options on the tab as well.
52
How to Turn Off the RibbonHow to Turn Off the RibbonIt's easy to make the Ribbon disappear (to maximize screen space)
dandreappear. The Ribbon will still be available when desired. Click on theappropriate menu (Home, Insert, Page Layout, etc.) and it appears. Itappropriate menu (Home, Insert, Page Layout, etc.) and it appears. Itthen goes away when you are no longer using it. There are severalways to turn off the Ribbon: • Click the Down arrow to the right of the Quick Access toolbar button
and select Minimize the Ribbon. • Press Ctrl-F1. (Press Ctrl-F1 to make it appear again.)Press Ctrl F1. (Press Ctrl F1 to make it appear again.) • Double-click the current tab above the Ribbon.
53
Inside the Office ButtonInside the Office ButtonThink of the Office Button as a kind of Word 2003 FileThink of the Office Button as a kind of Word 2003 File menu.
In addition to the usual New, Open and Save commands, you'll find an expanded Recent Documents list and new commands such as Prepare, Send and Publish.
54

Free Quick ReferencesFree Quick References
http://www.customguide.com/quick_references.htm55
Keyboard ShortcutsKeyboard Shortcuts
Ctrl+N: New blank document
Ctrl+F5: Restores document window
Ctrl+O: Open documentCtrl+W: Closes current
Ctrl+F10: Maximize document window
documentCtrl+S: Saves current
Ctrl+F6: Displays the next open document windowCtrl S: Saves current
documentF12: Save As
pCtrl+Shift+F6: Displays
previous open documentF12: Save AsCtrl+P: PrintCt l F2 P i t P i
previous open document window
Alt+F4: Quit WordCtrl+F2: Print Preview Alt+F4: Quit Word56
Editing ShortcutsEditing Shortcuts
Ctrl+A: Select AllCtrl+C: Copy
End: Move cursor to end of line
Ctrl+X: CutCtrl+V: Paste
Ctrl+End: Move cursor to end of documentCtrl+V: Paste
F7: Spelling & GrammarShift F7 Th
Home: Move cursor to beginning of line
Shift F7: ThesaurusCtrl+Z: Undo typing
g gCtrl+Home: Move
cursor to beginning ofCtrl+Y: Repeat typing
cursor to beginning of document
57
Formatting ShortcutsFormatting ShortcutsCt l B B ld Shift F3 ChCtrl+B: BoldCtrl+I: ItalicizeCtrl+U: Underline
Shift+F3: Changes capitalization of highlighted textCtrl+U: Underline
Ctrl+E: Centers textCtrl+J: Justifies text
g gCtrl+Shift+F: Highlight font
name on tool barCtrl+J: Justifies textCtrl+L: Left aligns textCtrl+R: Right aligns text
Ctrl+Shift+P: Highlight font size on toolbar
Ctrl+]: Increase font sizeCtrl R: Right aligns textCtrl+M: Increase indentCtrl+Shift+M: Decrease
Ctrl+]: Increase font sizeCtrl+[: Decrease font sizeShift+Alt+Up Arrow: Move
IndentCtrl+Shift+A: Capitalize
highlighted text
Shift+Alt+Up Arrow: Move paragraph up
Shift+Alt+Down Arrow: highlighted text Move paragraph down
58
Task CardsTask cards are meant to be used as desktop reminders or p“cheat sheets”. These MS 2007 task cards were created in PowerPoint. To use them,in PowerPoint. To use them, print as Slides by setting your Print Dialogue box as shown. Then choose PropertiesThen choose Properties.
In Properties, select Finishing Tab > 6 pages per sheet and OK. Print and cut up as individual cards andup as individual cards and hang on a key ring by your computer.
59
Easy AccessEasy Access
• Duplicate this handout on cardstock
• Laminate• Cut apartp• Punch hole in corner
and place on ringand place on ring• Affix to computer
workstation for easyworkstation for easy access
60