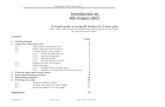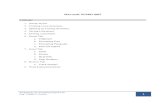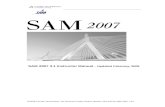Ms project-2007
-
Upload
fatehfateh -
Category
Documents
-
view
1.466 -
download
3
description
Transcript of Ms project-2007

Manuel de formation – Microsoft Office Project 2007
1
Microsoft Office Project 2007
Manuel de formation
Anis JABLOUN Janvier 2010

Manuel de formation – Microsoft Office Project 2007
2
Première partie : Prise en main Interface, Menus, Zones d'activités, Aide, Modes d'affichage
Lancer/quitter Microsoft Project 2007
� Lancer Microsoft Project 2007
A partir de la barre des tâches de Windows, cliquez sur le bouton démarrer.
Faites glisser le pointeur sur l’option Tous les programmes - Microsoft Office puis cliquer sur
Microsoft Office Project 2007.
L’écran de travail s’affiche.
Par défaut, au premier démarrage de Microsoft Project, le volet Office apparait à gauche de
l’écran.
Si lors du lancement de Microsoft Project 2007, vous souhaitez que le dernier fichier utilisé
soit ouvert, faites Outils – Options – onglet Général et cochez l’option Ouvrir le dernier
fichier utilisé au démarrage.

Manuel de formation – Microsoft Office Project 2007
3
� Quitter Microsoft Project 2007
o Pour quitter Microsoft project 2007 :
- Fichier – Quitter
- ou Cliquez sur le bouton de la fenêtre d’application
- ou faite ALT F4
o Choisissez d’enregistrer ou non les dernières modifications apportées au(x) fichier(s)
en cours.
� Le Volet Office est une zone contenant des options permettant d’effectuer différentes
tâches telles que la création d’un nouveau projet, la recherche de fichier, l’ouverture de
fichier d’aide Project…Par défaut, c’est le volet Nouveau projet du volet office qui s’active
à l’ouverture de Microsoft Project, à condition que l’option Afficher au démarrage, située
en bas du volet, soit cochée.
� L’écran de travail varie selon le travail en cours. Généralement, le démarrage de
Microsoft Project active la visualisation des tâches d’un projet ; et, plus spécifiquement,
dans un affichage nommé Diagramme de Gantt. La partie gauche est une Table, la Table
‘Entrée’ dont la première colonne s’intitule Nom de la tâche (cette table contient quatre
autres colonnes accessibles par la barre de défilement horizontal). Sa partie droite
constitue le Planning, planning dans lequel est englobée la date du jour de votre
ordinateur.
� Utiliser la barre Affichage
Barres de défilement horizontal
Barres de
défilement vertical
Ecran de travail

Manuel de formation – Microsoft Office Project 2007
4
Pour afficher ou masquer la barre Affichage, ouvrez le menu Affichage puis cliquez sur
l’option Barre Affichage.
� Gérer le volet Office
o Pour afficher le volet Office, utilisez la commande Affichage – Volet Office.
Par défaut, le volet est ancré à gauche de la fenêtre de l’application et une coche
apparaît à gauche de l’option Volet Office du menu Affichage – Barre Affichage.
o Pour modifier le contenu du volet Office, cliquez sur le bouton visible dans la
barre de titre du volet puis cliquez sur le nom du volet souhaité.
� Annuler la dernière manipulation
o Pour annuler la dernière manipulation :
- Edition - Annuler
- ou cliquez sur le bouton
- ou Ctrl Z
Suite à une annulation, l’option Annuler se transforme en Répéter et l’outil en . L’un
et l’autre servent à annuler l’annulation.
� Intervenir sur les barres d’outils
o Affichage – Barres d’outils
Cette liste recense toutes les barres pouvant être affichées et donne accès à l’option
Personnaliser.
o Afficher/masquer une barre
Les barres précédées d’une coche sont les barres visualisées.
Cliquez sur le nom de la barre à afficher ou à masquer.
o Créer une barre
- Dans la liste des barres, cliquez sur Personnaliser.
- Cliquez sur le bouton Nouvelle.
- Saisissez le Nom de la barre d’outils.
- Cliquez sur le bouton OK.

Manuel de formation – Microsoft Office Project 2007
5
La barre apparaît à l’écran sous une forme flottante et la boîte de dialogue
Personnalisation s’affiche de nouveau.
- Ajoutez les outils nécessaires dans la nouvelle barre.

Manuel de formation – Microsoft Office Project 2007
6
o Ajouter/supprimer des outils
- Au besoin, cliquez sur le bouton Personnaliser.
- Pour ajouter un outil :
• Cliquez sur l’onglet Commandes
• Cliquez sur l’une des Catégories afin d’afficher dans le volet droit les
Commandes correspondantes,
• Cliquez dans le cadre Commandes, sur l’outil que vous souhaitez insérer dans
la nouvelle barre,
• Consultez, si nécessaire, sa Description à l’aide du bouton correspondant,
• Faites-le glisser vers la barre destinataire.
o Modifier les paramètres d’un outil
- Affichage – Barre d’outils
- Cliquez sur l’option Personnaliser.
- Activez l’onglet Commandes.
- Cliquez sur l’outil de votre choix, directement dans sa barre d’outils, puis cliquez sur
le bouton Modifier la sélection.
- Choisissez l’option de votre choix (l’option Editeur de boutons vous permet, par
exemple, de redessiner l’icône de l’outil).
- Pour supprimer un outil, faites-le glisser en dehors de sa barre.
- Terminez en cliquant sur le bouton Fermer.

Manuel de formation – Microsoft Office Project 2007
7
� Utiliser l’aide de Microsoft Project
Cliquez sur le menu Aide du menu principal Microsoft Office Project Aide (ou sur la
touche F1 du clavier).
Dans la fenêtre d’accueil, en cliquant sur le lien correspondant, vous pouvez choisir :
- De consulter les Nouveautés de l’application Microsoft Office Project,
- De consulter les phases de la gestion de projet grâce à une carte de projet,
- D’apprendre le logiciel grâce au Didacticiel,
- De consulter tout ce qui fait référence au logiciel à travers les fonctionnalités de Ms
Project, les ressources complémentaires…
� Découvrir le Guide de Microsoft Office Project 2007
Une autre forme d’aide vous est proposée par Ms Project. Il s’agit du Guide de projets.
Celui-ci est présenté sous la forme d’un volet latéral et de sa barre d’outils. Ce volet latéral
peut vous guider pas-à-pas lors de la création et du suivi d’un projet. Pour cela, les
procédures sont décomposées en quatre grandes parties : les Tâches, les Ressources,
Assurer le suivi, et Rapport. Chacune de ces parties, présentée dans son propre volet, vous
guide à travers des instructions, des Assistants, des astuces, des informations et des
rubriques d’aides connexes.

Manuel de formation – Microsoft Office Project 2007
8
Dans notre exemple, le volet Guide de projets présente la partie Tâches.
- Pour afficher ou masquer les outils du Guide de projets, utilisez la commande
Affichage – Barres d’outils – Guide de projets.
Affiche/masque le volet Guide de projets
Active le volet correspondant

Manuel de formation – Microsoft Office Project 2007
9
- Pour modifier le contenu du volet Guide de projets, vous pouvez cliquer sur les
flèches situées à gauche de sa barre de titre. Vous pouvez également cliquer
sur l’outil de votre choix dans la barre d’outils Guide de projets (Tâches, Ressources,
Assurer le suivi, Rapport).
- Pour activer ou désactiver l’affichage du volet Guide de projets, utilisez la commande
Outils – Options. Cliquez sur l’onglet Interface, puis cochez ou décochez l’option
Afficher le Guide Projet située dans le cadre Paramètres du Guide de projets.

Manuel de formation – Microsoft Office Project 2007
10
Deuxième partie : Planification d'un projet Créer un projet ; définir les dates extrêmes et les jours ouvrés ; planifier les tâches ; associer des informations et des contraint es aux tâches.
Créer un nouveau projet
o Fichier – Nouveau ou ou Ctrl N
o Si vous avez choisi la méthode menu (Fichier – Nouveau), cliquez dans le volet Office
Nouveau projet :
- Nouveau projet : pour créer un projet selon vos propres critères.
- Choisir un projet : pour utiliser un projet existant comme modèle.
- Modèles… : pour utiliser un des modèles de projet proposés par Ms Project.
Pour créer votre projet pas-à-pas, vous pouvez bien sûr utiliser le Guide de projets.
Définir les préférences d’enregistrement de fichier
o Outils – Options – Onglet Enregistrement
o Choisissez le type de fichier de projet à utiliser par défaut lors de son enregistrement
grâce à la liste déroulante Enregistrer les fichiers Microsoft Project comme (par
défaut le type de fichier est Projet (*.mpp)).
o Grâce au bouton Modifier du cadre Emplacement des fichiers, vous pouvez définir
les emplacements d’ouverture et d’enregistrement qui seront utilisés par défaut
lorsque vous utilisez la commande Ouvrir ou Enregistrer sous du menu Fichier.
o Pour effectuer un Enregistrement automatique du ou des projets ouverts, cochez
l’option Enregistrer toutes les, puis précisez la régularité en nombre de minutes.
Activez l’option N’enregistrer que le projet actif ou Enregistrer tous les fichiers
Project ouverts selon le cas. Et enfin, cochez l’option Confirmer avant tout
enregistrement afin que Microsoft Office Project 2007 vous consulte avant que
l’enregistrement automatique n’ait lieu.

Manuel de formation – Microsoft Office Project 2007
11
o Cliquez sur le bouton OK.
Commencer un projet
o Fichier – Propriétés
o Au besoin, activez l’onglet Résumé.
Ms Project propose comme Titre le nom du fichier.
o Cliquez dans la zone Commentaires et saisissez vos observations.

Manuel de formation – Microsoft Office Project 2007
12
o Cliquez sur le bouton OK.
Renseigner la date de début du projet
o Projet – Informations sur le projet
Sauf intervention de votre part, les projets sont évalués par rapport à la date de
début et les tâches commencent le plus tôt possible.
o Vérifiez que l’option Prévisions à partir de est Date de début du projet.
o Cliquez sur la flèche associée au champ Date de début pour ouvrir le calendrier.

Manuel de formation – Microsoft Office Project 2007
13
o Utilisez les boutons des flèches pour visualiser le mois souhaité.
o Cliquez sur la date souhaitée pour la sélectionner.
o Cliquez sur le bouton OK.

Manuel de formation – Microsoft Office Project 2007
14
La date de fin est, bien évidemment, calculée en fonction des liaisons établies entre les
tâches, des dates de contraintes.
Planifier par la date de fin
o Projet – Informations sur le projet
o Ouvrez la liste Prévisions à partir de et choisissez l’option Date de fin du projet.
Microsoft Project signale que, dans ce cas, toutes les tâches commencent le plus tard
possible. La zone Date de début n’est plus accessible.
o Remplacez, ci besoin est, la Date de fin, puis cliquez OK.
Touts les tâches sont devenues critiques. Ceci est logique puisqu’elles commencent le
plus tard possible.
Personnaliser le calendrier du projet
� Découvrir ses éléments de base
o Les jours ouvrés définis par défaut par Microsoft Office Project 2007 dans le
calendrier Standard vont du lundi au vendredi.
o Les heures ouvrées sont les suivants :
8:00 – 12:00 et 13:00 – 17:00 ; soit un total de 40 heures par semaine.
o Il n’y a ni congés, ni jour fériés de définis.
o Chaque calendrier débute au 1er janvier 19984 et se termine au 31 décembre
2049.
� Accéder au calendrier du projet
o Outils – Modifier le temps de travail
o Vérifiez que ce seront des modifications Pour calendrier :
Standard (Calendrier du projet)

Manuel de formation – Microsoft Office Project 2007
15
Le mois affiché sous forme calendaire est le mois en cours. Les jours chômés
apparaissent grisés.
Utilisez la barre de défilement vertical pour atteindre d’autres mois et
d’autres années.
� Modifier les options générales du calendrier
o Outils – Options.
o Activez l’onglet Calendrier.
o Mettez à jour les renseignements de votre choix.

Manuel de formation – Microsoft Office Project 2007
16
Le choix relatif à L’année fiscale est intéressant pour les formats des échelles de temps.
o Cliquez sur le bouton OK.
Il est préférable de modifier les options générales du calendrier avant de créer la liste
des tâches (notamment pour leur durée).
Saisir les noms des tâches d’un projet
o Activez la première cellule de la colonne Nom de la tâche de la Table Entrée
du Diagramme de Gantt.
o Saisissez le Nom de la tâche.
Dès la saisie des premiers caractères, les barres d’outils s’estompent ; le texte
s’affiche dans la cellule et sur la barre de saisie ; les boutons apparaissent
sur cette dernière.

Manuel de formation – Microsoft Office Project 2007
17
Si la barre de saisie n’est pas affichée, faites Outils – Options – onglet Affichage
et cochez l’option Barre de saisie.
o Validez la saisie par la touche Entrée ou par .
La cellule de saisie suivante est instantanément activée ; les barres d’outils
redeviennent accessibles ; la durée de la tâche validée passe à 1 jour suivi d’un
point d’interrogation pour indiquer qu’il s’agit de la durée affectée par défaut par
Project, et une barre s’affiche dans le planning de Gantt.
Si, suite à l’utilisation de la touche Entre la cellule du dessous n’est pas activés,
faites Outil – Options – onglet Modification et activez l’option Déplacer la
sélection après Entrée.
Définir les jalons d’un projet
� Créer un jalon
o Les jalons sont des tâches particulières puisqu’elles ont une durée nulle, il
suffit donc de saisir zéro comme durée.
Sauf intervention dans le Planning de Gantt, les jalons sont symbolisés par des
losanges suivis de la date de la tâche.
� Transformer une tâche en jalon
Certaines tâches, souvent d’une faible durée, doivent être considérées comme étant
des jalons.
- Réalisez un double clic dans la tâche concernée.
- Activez l’onglet Confirmé.
- Cachez l’option Masquer la tâche en tant que jalon.
Attribuer une durée aux tâches
� Saisir la durée
o Activez la cellule de la durée. o Si la durée est déjà dans l’unité proposée, tapez seulement le nombre. Sinon,
tapez le nombre suivi des lettres « m » pour minutes, « h » pour heures, « j » pour jours, « s » pour semaines, « ms » pour mois.

Manuel de formation – Microsoft Office Project 2007
18
o Validez.
La barre de la tâche du Planning du Gantt se dimensionne en fonction de la durée saisie.
� Modifier l’unité de temps par défaut pour les durées
o Outils – Options
o Activez l’onglet Prévisions.
o Ouvrir la liste Afficher la durée en et, choisissez votre unité de temps. o Cliquez sur le bouton OK.
� Travailler en temps écoulé et non en temps ouvré
o Au lieu d’utiliser les codes ‘’m’’ (minutes), ‘’h’’ (heures), ‘’j’’ (jours) et ‘’s’’ (semaines), tapez les codes ‘’mé’’ (minutes écoulées), ‘’hé’’ (heures écoulées), ‘’jé’’ (jours écoulés), ‘’sé’’ (semaines écoulées) et ‘’msé’’ (mois écoulés).
Ces codes peuvent être utilisés pour toute saisie de durée.

Manuel de formation – Microsoft Office Project 2007
19
Etablir les liaisons entre les tâches
On appelle Prédécesseur une tâche qui doit commencer ou se terminer avant qu’une autre
tâche puisse commencer ; on appelle Successeur une tâche qui dépend de la date de début
ou de fin d‘une tâche précédente.
� Une liaison de type fin à début entre deux tâches
o Sélectionnez les tâches à lier dans la Table du Gantt à l’aide d’un cliqué-glissé au niveau du numéro des lignes concernées.
o Cliquez sur l’outil ou faites Ctrl F2.
Dans le Planning de Gantt, la liaison se matérialise par une flèche.
� Une liaison de tout type entre deux ou plusieurs tâches
o Réalisez un double clic dans une cellule de la tâche Successeur. o Activez l’onglet Prédécesseurs. o Si vous connaissez le numéro de la tâche prédécesseur, cliquez dans la cellule
N° de la première ligne vide du tableau, tapez le numéro de cette tâche, puis cliquez sur le bouton OK.
o Si vous ne connaissez pas ce numéro, cliquez dans la cellule Nom de la tâche de la première ligne vide du tableau, ouvrez la liste proposée, cliquez sur le
nom de la tâche prédécesseur et validez par .
Aussitôt sont renseignés le numéro et le nom de la tâche prédécesseur ; le Type de relation proposé
est Fin à début (FD).

Manuel de formation – Microsoft Office Project 2007
20
o Si la relation proposée est incorrecte, cliquez dans la cellule Type ; ouvrez la liste
proposée puis, cliquez sur le bouton type de relation.
o Etablissez ainsi toutes les relations entre ce successeur et ses prédécesseurs.
o Confirmez par le bouton OK.
Pour supprimer toutes les liaisons qui relient un successeur à ses prédécesseurs, cliquez
sur la tâche successeur et cliquez sur l’outil ou faites Ctrl Shift F2.
Définir des délais sur les liens
� Par la boîte de dialogue Informations sur la tâche
o Réalisez un double clic sur la tâche successeur pour afficher la boîte de dialogue
informations sur la tâche.
o Activez l’onglet Prédécesseurs.
o Cliquez dans la cellule Retard de la liaison concernée.
o Entrez le délai en respectant les règles suivantes :
- Si le délai correspond à un retard, saisir une valeur positive,
- Si le délai correspond à une avance, saisir une valeur négative.
Les délais peuvent être exprimés en unités de temps (minutes, heures,
jours, mois, semaines) ouvré ou écoulé ou en pourcentage.
o Confirmez par le bouton OK.
Le Planning de Gantt prend en compte l’allongement de la durée de la liaison.
� Par la table Entrée
o Activez la cellule Prédécesseurs de la tâche successeur.
o Respectez toutes les règles vues précédemment mais, sachez que pour les
relations de type Fin à début, les lettres FD doivent impérativement être saisies
lorsqu’il y a des délais.
o Tapez + (plus) s’il s’agit d’une attente ou – (moins) s’il s’agit d’une avance.
o Entrée la durée du délai.
o Validez la saisie.
Découvrir les dates de début et de fin de tâche
o Déplacez-vous dans la largeur de la Table Entrée du Gantt.
o Par défaut, vous trouvez les colonnes du numéro de la tâche, Nom de la tâche,
Durée, Début et Fin.

Manuel de formation – Microsoft Office Project 2007
21
Sachez qu’il est techniquement possible de saisir des dates dans les deux dernières colonnes
citées (date début et date fin) mais que cela est fortement déconseillé. Mieux vaut laisser Ms
Project les calculer seul. Si vous avez des impératifs de date, Ms Project a prévu un module
pour en tenir compte.
o Les calculs effectués tiennent compte d’un ensemble de facteurs dont les relations
entre les tâches et le calendrier du projet.
Modifier la liste des tâches
� Supprimer une tâche
o Positionnez-vous dans une cellule de la tâche à supprimer.
o Edition – Supprimer la tâche
o Ou sélectionnez la ligne sur la quelle se trouve la tâche et appuyez sur la
touche Suppr du clavier.
Instantanément la tâche est retirée de la liste, et les tâches suivantes sont
renumérotées.
� Insérer une tâche
o Activez une cellule de l :a tâche qui suivra la nouvelle.
o Insertion – Insérer une tâche Inser
Une ligne vide s’insère et les activités suivantes sont renumérotées.
o Saisissez les données de la novelle tâche et validez.
� Recopier une tâche
o Sélectionnez la tâche à copier en cliquant sur son numéro.
Toute la ligne se noircit lorsque la tâche est sélectionnée.
o Edition – Copier la tâche Ctrl C
o Sélectionnez la ligne de destination de la copie.
o Edition – Coller Ctrl V
La tâche copiée est immédiatement collée à l’emplacement indiqué et, de
nouveau, les numéros des tâches suivantes sont réaffectés.
� Déplacer une tâche
o Sélectionnez la ligne de la tâche à déplacer.
o Placer le pointeur de la souris sur un bord de la ligne jusqu’à ce que celui-ci
se transforme en une flèche orientée vers le haut et vers la gauche.
o Faites glisser la tâche jusqu’à son nouvel emplacement en vous aidant de la
barre horizontale grise qui apparaît.
o Relâchez la souris lorsque l’emplacement vous convient.

Manuel de formation – Microsoft Office Project 2007
22
Suite à ces diverses modifications, Microsoft Office Project 2007 s’efforce de mettre à jour
les liaisons Si cela n’est pas le cas ou si vous souhaitez assumer seul cette gestion, faites
Outils – Options – onglet Prévisions et cochez (ou décochez) l’option Lier automatiquement
les tâches insérées ou déplacées.
Trier la liste des tâches
� Trier selon un critère standard
o Projet – Trier
Cinq critères de tri standards sont proposés.
o Cliquez sur le critère à appliquer.
Toutes les tâches suivent le tri demandé mais, sauf intervention préalable, les
tâches ne sont pas renumérotées.
� Trier selon un autre critère
o Projet – Trier
o Cliquez sur Trier par.

Manuel de formation – Microsoft Office Project 2007
23
Intégrer des tâches dans un plan
Afin de simplifier le travail, des tâches appelées tâches subordonnées, peuvent être
regroupées dans une tâche générale appelée tâche récapitulative.
� Elaborer le plan d’un projet
o Créez la tâche récapitulative et, juste au-dessous, listez les tâches
subordonnées sans intercaler d’autres tâches.
o Par la technique du cliqué-glissé, sélectionnez les tâches subordonnées.
o Cliquez sur l’outil Abaisser ou faites Alt Shift
Les tâches subordonnées paraissent en retrait dans la colonne Nom de la tâche.
La tâche récapitulative apparait en gras, sa durée et ses dates de début et de fin sont
calculées automatiquement par Microsoft Office Project 2007.
Seul le nom d’une tâche récapitulative peut être modifié ; tout le reste est calculé par
Microsoft Office Project 2007.
Microsoft Office Project 2007 vous donne la possibilité d’établir neuf niveaux hiérarchiques.
� Rehausser une tâche
o Cliquez dans la tâche subordonnée à rehausser.
o Cliquez sur l’outil Hausser ou faites Alt Shift
� Réduire/développer des tâches subordonnées
o Pour réduire un plan par rapport à une tâche précise, cliquez dans la tâche
récapitulative concernée puis sur l’outil
ou
cliquez sur le signe moins qui précède le nom de la tâche.
Les tâches subordonnées sont instantnément masquées.
o Pour afficher de nouveau les subordonnées d’une tâche récaputulative
précise, cliquez sur la tâche puis sur l’outil
ou
cliquez sur le signe plus qui précède le nom de la tâche.
� Accéder à un niveau de plan précis
o Ouvrez la liste déroulante Afficher de la barre d’outils Mise en forme, puis
choisissez le niveau hiérarchique souhaité.

Manuel de formation – Microsoft Office Project 2007
24
o Pour afficher toutes les tâches subordonnées quel que soit le niv eau, ouvrez
la liste déroulante Afficher puis cliquez sur l’option Toutes les tâches
subordonnées.
� Déplacer un groupe de tâches organisées en plan
o Réduire la tâche récapitulative qui regroupe les tâches à déplacer.
o Déplacez la tâche récapitulative.
� Définir ses options d’affichage
o Outils - Options.
o Activez l’onglet Affichage.
o Utilisez les options suivantes de l’encadré Options du mode Plan pour :
Abaisser le nom : lorsque cette option est cochée, les noms des tâches
subordonnées paraissent en retrait.
Afficher le numéro hiérarchique : si vous cochez cette option
Microsoft Office Project 2007 affiche à gauche du Nom de la tâche le
numéro hiérarchique.
Ce numéro hiérarchique est automatiquement attribué à chaque tâche
en fonction de son niveau dans la hiérarchie de la liste des tâches. Il
n’est pas modifiable.
Afficher le symbole : lorsque cette option est cochée, les symboles du
plan sont placés à côté de chaque nom de tâche récapitulative.
Afficher les tâches récapitulatives : si vous décochez cette option, les
tâches récapiyulatives sont masquées et les commandes du mode plan
sont alors inutilisables.

Manuel de formation – Microsoft Office Project 2007
25
Afficher la tâche récapitulative du projet : cochez cette option si vous
souhaitez afficher une tâche récapitulative de niveau projet. Celle-ci
aura le numéro d’identification 0.
o Validez par le bouton OK.
Poser une date de contrainte
Sans cette manipulation, les tâches commencent Dès que possible dans un projet prévu à
partir de la date de début et Le plus tard possible dans un projet prévu à partir de la date de
fin.
o Réalisez un double clic sur la tâche concernée.
o Activez l’onglet Avancées.
o Ouvrez la liste Type de contrainte et choisissez la nature de la contrainte
grâce aux options suivantes :
� Début Au Plus Tard Le : La tâche doit commencer au plus tard à la
date précisée. Cette option permet de garantir qu’une tâche ne
commencera pas après une date déterminée.
� Début Au Plus Tôt Le : La tâche doit commencer au plus tôt à la date
stipulée. S’applique aux tâches qui ne peuvent pas commencer avant
une date donnée.
� Dès que possible : Ceci correspond en fait à aucune contrainte. La
tâche commence dès que possible en fonction des autres contraintes
et des liaisons.
� Doit Commencer Le : La tâche doit commencer à une date précise.
� Doit Finir Le : La tâche doit se terminer à une date précise.

Manuel de formation – Microsoft Office Project 2007
26
� Fin Au Plus Tard Le : La tâche doit s’achever au plus tard à la date
précisée. S’applique aux tâches qui ne peuvent pas se terminer avant
une date donnée.
� Le Plus Tard Possible : La tâche commencera le plus tard possible en
fonction des autres contraintes et liaisons.
o Renseignez la Date de la contrainte.
Vous pouvez compléter une date par la saisie de l’heure en les séparant par un
espace (exemple : 30/11/2009 17:00)
o Cliquez sur le bouton OK.
Définir une date d’échéance pour une tâche
Cette fonctionnalité vous permet de suivre l’échéance d’une tâche particulière sans pour
autant verrouiller vos prévisions par une contrainte fixe.
o Affichage – Diagramme de Gantt.
o Cliquez sur le champ Nom de la tâche sur la tâche concernée par une date
d’échéance.
o Cliquez sur l’outil Informations de la tâche puis cliquez sur l’onglet
Confirmé.
o Saisissez ou sélectionnez la date d’Echéance dans le cadre Contrainte sur la
tâche.
o Valiez par le bouton OK.
Saisir une remarque
o Sélectionnez la tâche à commenter
o Cliquez sur l’outil ou utiliser la commande Projet – Remarques sur la
tâche.

Manuel de formation – Microsoft Office Project 2007
27
o Cliquez dans la zone de saisie Remarques et saisissez votre commentaire en utilisant Entrée pour changer de paragraphe ou Shift Entrée pour provoquer un saut de ligne.
Dans la colonne des indicateurs, une petite feuille matérialise la présence d’une reamrque.
� Visualiser la fiche « Remarques »
o Affichez un Gantt.
o Fenêtre - Fractionner.
Dans la partie supérieure de l’écran, le Gantt reste affiché et, dans la partie inférieure est proposée une FICHE. Cette fiche concerne la tâche sélectionnée dans le Gantt.
o Cliquez sur le bouton DROIT dans la fiche visualisée.
Pour la tâche sélectionnée, une liste de fiches est proposée. La fiche précédée d’un
point est la fiche active.
o Choisissez la fiche Remarques.
o Consultez ainsi les remarques en cliquant sur les ta^ches de votre choix.
Pour revenir à un affichage standard, utilisez Fenêtre – Supprimer le
fractionnement.
� Filtrer les tâches commentées
o Ouvrez la liste Filtre de la barre d’outils Mise en forme.
o Sélectionnez Tâches avec pièces jointes.

Manuel de formation – Microsoft Office Project 2007
28
Troisième partie : Gestion des ressources Création d'une équipe de projet, affectation des re ssources aux tâches.
Découvrir les ressources
o La réalisation des tâches d’un projet est considérée comme une production effectuée par
les ressources. Il existe deux types de ressources : les ressources Travail et les ressources
Matérielles. La ressource sera ensuite affectée à une ou plusieurs tâches.
o Les ressources Travail correspondent aux personnes et aux équipements qui consacrent
du temps aux tâches qu’elles exécutent. Alors que les ressources Matérielles
correspondent à un stock consommable utilisé pour exécuter une tâche.
o Les ressources Travail et Matérielles ont des caractéristiques communes : elles ont une
disponibilité limitée ; elles peuvent parfois être partagées entre différents projets ; elles
ont leur propre capacité de production ; elles ont un coût…
o Mais les ressources Matérielles différent des ressources Travail sur quelques points. En
effet, les ressources matérielles n’utilisent pas de calendrier des ressources, et ne
peuvent pas faire l’objet d’un audit.
Créer manuellement la liste des ressources � Créer une ressource de type Travail
o Affichage – Tableau des ressources.
o Pour chaque ressource de type Travail, renseignez son Nom, son Type, ses
initiales, son Groupe et sa Capacité maximale.
� Créer une ressource de type Matériel
o Affichage – Tableau des ressources.
o Pour chaque ressource de type Matériel, commencez par renseigner son
Nom.
o Choisissez le Type Matériel.
o Indiquez dans le champ Etiquette Matériel, si nécessaire, l’unité de mesure
utilisée par la ressource matérielle en cours de création.
o Renseigner les champs Initiales et Groupe.
La définition du champ Capacité max n’est utilie que pour la ressource de type
Travail.

Manuel de formation – Microsoft Office Project 2007
29
Pour insérer une ressource, cliquez sur la ressource qui suivra la nouvelle ressource dans le
tableau et appuyez sur la touche Inser (ou utilisez la commande Insertion – Insérer une
ressource).
Pour supprimer une ressource, cliquez sur l’une de ses cellules et appuyez sur la touche
Suppr (ou utilisez la commande Edition – Supprimer la ressource).
Définir la capacité maximale d’une ressource Travail o Affichez la table des ressources.
o Cliquez dans le champ Capacité max de la ressource concernée.
o Indiquez combien de temps, ou de capacité maximale, la ressource doit
consacrer au projet dans son ensemble, par exemple : 100% pour un temps
plein, 50% pour un temps parteil, 300% pour un temps multiple (si la
ressource correspond à trois personnes qui travaillent à temps plein sur le
même projet).
Pour présenter les unités d’affectation (maximales) sous forme de pourcentage
ou de nombre décimal, utilisez la commande Outils – Options – onglet Prévisions.
Choisissez l’option Pourcentage ou Décimal de la zone Afficher les unités
d’affectation en.
Adapter le calendrier d’une ressource o Outils – Modifier le temps de travail.
o Ouvrez la liste Pour le Calendrier.
Outre le calendrier de base (Standard) et les calendriers coçus par vos soins, Microsoft
Office Project 2007 propose un calendrier pour chaque ressource créée.
o Cliquez sur le nom de la ressource concernée.
o Adaptez alors le calendreir aux besoins de la ressource.

Manuel de formation – Microsoft Office Project 2007
30
o Cliquez sur le bouton OK.
Vous pouvez également définir le temps travaillé d’une ressource à partir de la boîte
de dialogue Informations sur la ressource. Pour cela, sélectionnez la ressource
concernée dans la table des ressources puis faites Projet – Informations sur la
ressource ou Shift F2 – Modifier le Temps de travail.
Un double clicsur le nom de la ressource dans la table des ressources ouvre la boîte
de dialogue Informations sur la ressource correspondante.
Découvrir les prévisions pilotées par l’effort
Avant d’affecter des ressources à la liste des tâches, il est important de comprendre le principe des prévisions pilotées par l’effort.
o Microsoft Office Project 2007 augmente ou réduit la durée de la tâche en fonction
des ressources que vous lui affectez ou que vous supprimez, mais il ne change pas le
travail total pour la tâche. Rappelons que le travail est différent est différent de la
durée d’une tâche. o Rappelons que le travail est différent de la durée d’une tâche. En effet, le travail total
d’une tâche correspond au nombre de ‘’personnes-heures’’ (en minutes, heures,
jours, semaines ou mois) nécessaires à toutes les ressources pour accomplir une
tâche. Par exemple, une ressource Travail peut nécessiter 28 heures de travail pour
accomplir une tâche, mais la tâche peut être prévue avec une durée de 2 jours. Cela
signifie que plusieurs ressources doivent être affectées à cette tâche, en l’occurrence,
deux personnes pourront accomplir la tâche en 2 jours en travaillant 7 heures par
jour sur la tâche. o Il est donc important de noter qu’au fur et à mesure que des ressources sont
ajoutées à une tâche, le travail total de la tâche reste le même. Pa contre le volume
de travail distribué aux ressources affectées à cette tâche change. o Ce processus utilisé par défaut par Microsoft Office Project 2007 est appelé
prévisions pilotées par l’effort.
Affecter des ressources à une ou plusieurs tâches
o Affichez un Gantt. o Contrôlez pour chacune des tâches concernées, l’état du paramètre prévision Pilotée
par l’effort dans la fenêtre Informations sur la tâche – onglet Avancées. o Sélectionnez à l’aide de cliqué-glissés, ou de Ctrl Clics les tâches concernées par une
même affectation de ressources.
o Cliquez sur l’outil situé dans la barre d’outils Standard.

Manuel de formation – Microsoft Office Project 2007
31
La boîte de dialogue Affecter les ressources liste toutes les ressources créées.
� Découvrir la boîte de dialogue Affecter les ressources
La boîte de dialogue Affecter les ressources vous permet :
- d’affecter une ressource existante à une ou plusieurs tâches sélectionnées
au préalable,
- de filtrer les ressources,
- d’ajouter une nouvelle ressource,
- de modifier les unités d’affectation d’une ressource pour la ou les tâches
sélectionnées au préalable,
- de remplacer une ressource par une autre,
- de supprimer une affectation de ressource d’une tâche.
� Affecter une ressource à temps complet
o Sélectionnez dans la fenêtre Affecter les ressources celle(s) que vous
souhaitez affecter à temps complet.
o Cliquez sur le bouton Affecter.

Manuel de formation – Microsoft Office Project 2007
32
Une coche vient précéder le nom des ressources affectées aux tâches sélectionnées.
La valeur 100% dans la colonne Unités correspond à une affectation à temps plein.
o Réalisez ainsi toutes les affectations jugées utiles. o Lorsque les affectations sont terminées, cliquez sur le bouton Fermer.
Les noms des ressources affectées s’affichent dans le planning et dans la dernière colonne de
la table Entrée.
� Affecter une ressource Matériel
o Cliquez dans la fenêtre Affecter les ressources dans la cellule Unités de la ressource Matériel à affecter.
o Saisissez la quantité de matériel à utiliser. L’unité de mesure utilisée lors de la définition de la ressource Matériel (tonnes,
mètres, etc.) s’affiche par défaut. Il est également possible de saisir un taux de
consommation dans le champ Unités. Par exemple, si une tâche nécessite 20
unités d’un matériau (ressource Matériel) par heure d’avancement, vous pouvez
saisir 20/h dans le champ Unités.
o Validez par la touche Entrée.
� Affecter une ressource Matériel
o Cliquez dans la fenêtre Affecter les ressources dans la cellule Unités de la ressource concernée.

Manuel de formation – Microsoft Office Project 2007
33
o Saisissez le nombre d’unités à affecter ou un pourcentage supérieur à 100. o Validez par la touche Entrée.
� Affecter une ressource à temps partiel
o Cliquez dans la fenêtre Affecter les ressources dans la cellule Unités de la ressource concernée.
o Saisissez un pourcentage inférieur à 100. o Validez par la touche Entrée.
Sur cet exemple, la ressource est affectée à 50% de son temps. La durée de la tâche ne varie pas même si le Paramètre Pilotée par l’effort est actif dans le
cas de l’affectation d’une toute première ressource à la tâche.
Afficher le graphe des disponibilités des ressources
o Affichez un Gantt.
o Cliquez sur l’outil afin d’ouvrir la boîte de dialogue Affecter les ressources. o Sélectionnez, à l’aide d’un cliqué-glissé ou de Ctrl Clics, la ou les ressources pour
lesquelles vous souhaitez représenter les données chronologiques sous forme de
graphique. o Cliquez sur le bouton Graphiques. o Ouvrez la liste Sélectionnez un graphique puis choisissez l’option Disponibilité
restante, Travail ou Affectation. o Cliquez sur le bouton Fermer pour quitter la fenêtre Graphiques. o Cliquez sur le bouton Fermer pour fermer la boîte de dialogue Affecter les
ressources.

Manuel de formation – Microsoft Office Project 2007
34
Retarder le travail d’une ressource sur une tâche
o Affichez un Gantt. o Sélectionnez la tâche concernée. o Fenêtre – Fractionner o Faites un clic DROIT dans la fiche (partie inférieure de la fenêtre) puis cliquez sur
l’option Prévisions des ressources. o Travaillez dans la colonne Retard de la ressource concernée. o Cliquez sur le bouton OK. o Refermez, par la commande Fenêtre – Supprimer le fractionnement, la fiche
Prévisions des ressources après avoir saisi tous les éventuels retards.

Manuel de formation – Microsoft Office Project 2007
35
La durée de la tâche s’allonge et la tâche suivante se trouve décalée si l’option Pilotée par l’effort est décochée.
Visualiser les affectations de ressources � Le diagramme de Gantt
o Sauf intervention de votre part, le planning du Gantt affiche le nom des
ressources affectées et le nombre d’unités :
� La Table Entrée liste ces mêmes informations en dernière colonne.
� La fiche Travail de la ressource permet de prendre connaissance des
éventuelles heures supplémentaires.
� La fiche Prévision des ressources affiche les retards.
� L’utilisation des ressources
o Affichage – Utilisation des ressources.
Cet affichage présente les ressources d’un projet sous lesquelles sont regroupées les tâches
qui leur sont affectées.
Dans la partie gauche, Microsoft Office Project 2007 propose la Table Utilisation, table qui
affiche le champ Travail.
Ce champ est le total d’heures passées par la ressource sur le projet ouvert.
A droite est proposé un calendrier qui, par défaut, est journalier. Il liste par ressource les
heures travaillées par jour (pour vérifier, utiliser la barre de défilement horizontal).

Manuel de formation – Microsoft Office Project 2007
36
Examiner les ressources surutilisées � Définition
o Une ressource est en surutilisation lorsque la quantité de travail qui lui est
affectée dépasse sa disponibilité.
o Certaines surutilisations sont acceptables (1 heure sur deux semaines n’est
pas une catastrophe), d’autres non.
� Détecter les ressources surutilisées
o Dans le Tableau des ressources, dans la Répartition des ressources et dans l’affichage Utilisation des ressources, les ressources surutilisées sont affichées en rouge.
o Dans l’affichage Utilisation des ressources, l’indicateur précède les ressources surutilisées.
o Pour ne visualiser qu’elles, ouvrez la liste Filtre et cliquez sur l’option Ressources surutilisées.
� Afficher les heures de travail excédentaire
o Affichez l’Utilisation des Ressources par le menu Affichage. o Cliquez avec le bouton DROIT dans la partie Calendrier. o Choisissez l’option Surutilisation. o Déplacez-vous vers la période de temps à examiner.
Régler le problème des surutilisations par l’audit � Le principe de l’audit
o Microsoft Office Project 2007 retarde ou fractionne certaines tâches figurant
dans les prévisions jusqu’à ce que les ressources affectées ne soient plus
surutilisées.
� Les données de base
o Sélectionnez, si vous le souhaitez, les ressources qui doivent être auditées. o Accédez à l’audit par Outils – Audit des ressources. o Dans le cadre Calculs d’audit choisissez soit Automatique, soit Sur ordre.
Avec le premier choix, Ms Project tente de régler les problèmes de surutilisation dès qu’ils se produisent.Ceci n’étant pas souhaitable, nous vous incitons à toujours concerver un audit Sur ordre.

Manuel de formation – Microsoft Office Project 2007
37
o Dans la liste Rechercher la surutilisation, sélectionnez la période où Ms Project doit rechercher les surutilisations avant d’effectuer les calculs d’audit.
o Cochez, si vous le souhaitez, l’option Effacer les valeurs d’audit avant
d’auditer afin que Ms Project supprime les retards ou les fractionnements générés lors d’audits des ressources antérieures.
o Choisissez d’Auditer le projet entier, ou
Auditer seulement les tâches d’une période de temps spécifique en activant l’opération Audit et en spécifiant les dates charnières dans la zone Du, au.
o Validez les informations entrées par le bouton OK ou validez-les et lancez simultanément l’audit par Auditer maintenant.

Manuel de formation – Microsoft Office Project 2007
38
Quatrième partie : Suivi d’un projet Création de différents types de diagrammes ; créati on et gestion des rapports; suivi de l'évolution d'un projet par rapport à une planification initiale.
Suivre l’avancement d’un projet o Le suivi de l’avancement n’est possible que si vous avez défini une
planification initiale.
o Pour les projets pilotés uniquement par les tâches, le suivi est très succinct :
vous ne comparez que les dates prévues et les dates réalisées ainsi que les
différence de durée.
o Avec des projets plus sophistiqués, le suivi peut être très détaillé :
comparaison des heures travaillées, des coûts…
o Faire un suivi permet de repérer les variations, d’intervenir avant que les
problèmes ne deviennent critiques et d’augmenter sa base de connaissances
personnelles.
Enregistrer la planification initiale
Lorsque les prévisions ont été calirement établies et avant que le projet ne rentre en
phase d’exécution, il est important de définir une planification initiale qui vous
permettra d’établir des comparaisons lors du suivi du projet entre les prévisions et
les réalisations.
Au cours de cet enregistrement, Ms Project va procéder à la recopie de nombreuses
informations parmi lesquelles :
- Durée planifiée
- Début planifié
- Fin planifié.
Sans planification initiale, Ms Project n’accepte aucun suivi.
o Outils – Suivi – Définir la planification initiale
o Conservez l’option Définir la planification initiale active.
o Ouvrez la liste déroulante associée au champ Définir la planification initiale puis
choisissez la planification dans laquelle vous souhaitez enregistrer des informations
sur le projet actuel. Ms Project vous permet d’enregistrer jusqu’à 11 planifications
pour votre projet.
o Conservez l’option Ensemble du projet active.
o Cliquez sur le bouton OK.

Manuel de formation – Microsoft Office Project 2007
39
Il est possible d’effacer la planification initiale par les commandes Outils – Suivi –
Effacer la planification. Activez alors l’option Effacer la planification initiale puis
cliquez sur le bouton OK.
Afficher la barre d’outils du suivi des tâches
Lorsque les prévisions ont été calirement établies et avant que le projet ne rentre en
phase d’exécution, il est important de définir une planification initiale qui vous
permettra d’établir des comparaisons lors du suivi du projet entre les prévisions et
les réalisations.
Au cours de cet enregistrement, Ms Project va procéder à la recopie de nombreuses
informations parmi lesquelles :
- Durée planifiée
- Début planifié
- Fin planifié.
Sans planification initiale, Ms Project n’accepte aucun suivi.
o Affichage – Barres d’outils – Suivi

Manuel de formation – Microsoft Office Project 2007
40
La barre d’outils du suivi s’insère entre les autres barres d’outils.
Faire apparaître des courbes d’avancement
Pour une date d’avancement donnée, Ms Project peut dessiner une courbe
d’avancement relaint ls ta^ches en cours de réalisation.
o Outils – Suivi – Courbes d’avancement
o Activez l’onglet Dates et Intervalles.
o Pour afficher la courbe d’avancement en cours, cochez l’option Toujours
afficher la courbe d’avancement courante et activez soit A la date d’état du
projet, soit A la date actuelle.
Pour afficher des courbes d’avancement à intervalles réguliers, cochez
l’option Afficher les courbes d’avancement à intervalles répétés et
renseignez la fréquence des intervalles.
Pour afficher des courbes d’avancement à des dates précises, cochez l’option
Afficher les courbes d’avancement sélectionnées et renseignez les dates de
votre choix dans la colonne Dates de courbe d’avancement.
L’onglet Styles des courbes permet d’intervenir sur l’aspect des courbes
d’avancement.
o Choisissez d’Afficher les courbes d’avancement par rapport au Réel ou au
Planifié, en activant l’option correspondante.
o Cliquez sur le bouton OK.

Manuel de formation – Microsoft Office Project 2007
41
Pour les pics qui pointent vers la gauche représentent les travaux en retard et
les pics pointant vers la droite les travaux en avance sur les prévisions.
o Cliquez sur l’outil de la barre d’outils Suivi.
o Dans le planning du Gantt, cliquez à l’endroit où vous voulez voir apparaître
une courbe d’avancement.
Les travaux effectués d’une tâche sont ‘’en avance’’ lorsque la date de début
de la tâche est antérieure à celle définie à l’origine.
Mettre à jour automatiquement l’avancement des tâches
o Outils – Suivi – Mettre à jour le projet
o Conservez active l’option Mettre à jour le travail comme étant achevé
jusqu’au.
o Au besoin, précisez la date de mise à jour dans la zone de saisie qui suit.
o Choisir l’une des deux solutions suivantes :
Définir 0% - 100% achevé : Ms Project calcule les pourcentages réels
d’avancement.
Définir 0% ou 100% achevé seulement : Ms Project attribue 100% aux tâches
terminées et 0% aux autres même si elles sont commencées.
o Au besoin, indiquez qui est concerné par la mise à jour : l’Ensemble du projet
o Cliquez sur le bouton OK.
Dans les barres du planning du Gantt s’affichent des lignes noires qui
symbolisent les pourcentages d’avancement ;
Pour laisser Ms Project calculer seul l’avancement de toutes les tâches, vous
pouvez également cliquer sur l’outil Mettre à jour selon les prévisions

Manuel de formation – Microsoft Office Project 2007
42
Mettre à jour manuellement l’avancement d’une tâche
o Sélectionnez la tâche à mettre à jour.
o Outils – Suivi – Mettre à jour les tâches
Cette boîte de dialogue permet de mettre à jour tout ce qui concerne le suivi des tâches.
� Pour les tâches terminées
o Si tout s’est déroulé conformément aux prévisions, tapez 100 dans la zone %
achevé ou 0 en tant que Durée restante.
o Si la tâche a duré plus longtemps que prévu, renseignez sa Durée réelle.
La tâche est considérée comme terminée lorsque la durée réelle est supérieure ou
égale à la durée planifiée. Une tâche est également considérée comme terminée si
vous renseignez son début réel et sa fin réelle ou seulement sa fin réelle.
o Validez.
� Pour les tâches non terminées
o Pour indiquer qu’une tâche est non terminée, précisez un % achevé compris
entre 0 et 100%, une Durée restante supérieure à zéro ou une Durée réelle
inférieure à la durée.
o En ne renseignant qu’un seul de ces champs, Ms Project calcule toutes les autres
données par rapport à la planification initiale. Si cela n’est pas conforme à la
réalité utilisez plusieurs champs. Attention, lors des calculs, Ms Project ne prend
pas en compte la date du jour.
o Afin de mieux comprendre ces remarques, consultez les exemples suivants, pour
une tâche planifiée sur une durée de 5 jours :

Manuel de formation – Microsoft Office Project 2007
43
A- Au bout de 2,5 jours, tout est conforme à la planification :
Saisies Calculs réalisés par Ms Project
% achevé : 50 Durée réelle 2,5j
Durée restante 2,5j
Durée réelle : 2,5j % achevé : 50%
Durée restante : 2,5j
B- Au bout de 3 jours, seul 50% du travail a été réalisé :
Saisies Calculs réalisés par Ms Project
% achevé : 50 Durée réelle 2,5j
Durée restante 2,5j
Durée réelle : 3j % achevé : 60%
Durée restante : 2j
Pour être conforme à la réalité, il faut saisir % achevé : 50 et Durée réelle : 3j.
Ms Project comprend alors que la durée de la tâche sera pus longue, il va baser ses calculs sur
une durée de 6 jours et, donc, mettre 3 jours en durée restante
C- Au bout de 3 jours, il reste encore 4 jours de travail :
Saisies Calculs réalisés par Ms Project
Durée réelle : 3j % achevé : 60
Durée restante : 2j
Durée restante : 4j % achevé : 20%
Durée réelle : 1j
Pour se conformer à la réalité, il faut renseigner Durée réelle 3j et Durée restante 4j.
En ce cas, Ms Project passe la durée de cette tâche à 7 jours et calcule 43% en % achevé.
Prévoir le glissement de tâches non achevées
o Sélectionnez les tâches concernées.
o Outils – Suivi – Mettre à jour le projet
o Activez l’option Prévoir à nouveau le travail non achevé pour qu’il commence
après le.
o Au besoin, renseignez la date dans la zone de saisie adjacente.
o Précisez Pour quelles tâches ce glissement doit s’effectuer.
o Confirmez par le bouton OK.
Vous pouvez également utiliser l’outil Prévoir à nouveau le travail de la barre
d’outils Suivi.

Manuel de formation – Microsoft Office Project 2007
44
Constater les états entre réalisations et prévisions � Par le Gantt suivi
o Affichage – Gantt suivi
o Au besoin, utilisez Affichage – Zoom – Ensemble du projet - OK.
La partie grise des barres correspond à ce qui est planifié.
La partie bleue (ou rouge pour les tâches critiques) correspond à la réalité.
Les pourcentages d’achèvement sont affichés.
� Par la table variation
o Affichage – Table - Variation
o Ms Project y affiche en dernière position les colonnes Variance date de début
et Variance date de fin.
o Les variations sont reportées d’une tâche à l’autre en fonction de
l’ordonnancement des tâches.
� Par une table personnalisée
o Affichage – Table – Plus de tables
o Pour la concevoir, cliquez sur le bouton Créer.
o Renseignez la boîte de dialogue Définition d’une table.

Manuel de formation – Microsoft Office Project 2007
45
o Cliquez sur le bouton OK puis sur le bouton Appliquer.
o Utilisez alors cette table comme toutes les autres.
Utiliser la table Travail pour les tâches
Si vous souhaitez comparer le travail actuellement prévu avec le volume de travail planifié ou
avec le travail réel qui a été effectué ou bien encore avec le travail qui reste à faire, Ms
Project met à votre disposition la table Travail pour les tâches.
La table Travail des tâches sert en fait à mettre en évidence les modifications apportées
depuis la planification initiale de votre projet. Elle vous permet donc de comparer cette
planification initiale avec les versions ultérieures du projet.
o Affichez les tâches suivant l’affichage de votre choix.
o Affichage – Table - Travail
Cette table propose par défaut les champs suivants : N°, Nom de la tâche, Travail, travail
Planifié, la Variation de travail, le travail Réel, le travail Restant et % T.achevé
(pourcentage de travail achevé).
o Si l’unité de temps proposé dans la colonne Travail n’est pas conforme à
votre attente, utiisez le menu Outils-Options, activez l’onglet Prévisions et
modifier l’option active dans la liste Afficher le travail en puis sur OK.
o Il est possibe de saisir directement les charges de travail (colonne Travail)
pesant sur les tâches. Ceci peut s’avérer pratique si vous ne souhaitez pas
affecter des ressources précises sur les tâches concernées.
Afficher le % Travail achevé dans le Gantt suivi
o Affichez le Gantt suivi.
o Format – Styles des barres
o Dans la colonne Nom, cliquez sur la ligne Critiques
o Activez l’onglet Texte
o Cliquez dans la cellule vide associée au champ Gauche, ouvrez la liste et
sélectionnez le champ % Travail achev.
o Procédez de la même façon pour personnaliser les barres des tâches non
critiques.
o Cliquez sur e bouton OK.

Manuel de formation – Microsoft Office Project 2007
46

Manuel de formation – Microsoft Office Project 2007
47
Cinquième partie : Conversion de fichiers et compatibilité Compatibilités ascendante et descendante, Exporter le contenu du projet vers d'autres outils (MS-Excel); importer des éléments d 'autres outils; rattacher des documents au projet.
Assistant Exportation
Utilisez l'Assistant Exportation pour créer une table d’exportation et enregistrer les
informations Microsoft Office Project sous un format reconnu par un autre programme. La
table d'exportation organise les champs du projet de façon que l'autre programme les
puisse les reconnaître et les manipuler. En fonction du format choisi, vous pouvez exporter
certains champs du projet ou tous. L'Assistant Exportation permet d'exporter les
informations aux formats suivants :
Classeur Microsoft Excel (.xls)
Tableau croisé dynamique Microsoft Excel (.xls)
Texte, délimité par des tabulations (.txt)
Délimité par des virgules (.csv)
Extensible Markup Language (.xml)

Manuel de formation – Microsoft Office Project 2007
48
Emplacement de la boîte de dialogue
Ouvrez et activez le projet dont vous voulez exporter les informations. Dans le menu Fichier,
cliquez sur Enregistrer sous, puis sur le format de fichier voulu dans cette boîte de dialogue.
Cliquez sur Enregistrer : la première page de l'Assistant Exportation s'affiche. Cliquez sur le
bouton Suivant.
Détails
Page Données
Modèle de projet Excel ou Données sélectionnées
Si vous exportez les données dans un classeur Excel, cliquez sur Modèle de projet Excel ou
sur Données sélectionnées. Ces options sont proposées par défaut. Si vous sélectionnez
Modèle de projet Excel, aucune autre mise en correspondance des données n'est
nécessaire. Les informations sont automatiquement mises en correspondance grâce à un
modèle intégré conçu pour l'exportation de Project vers Excel.
Page Carte
Nouveau mappage
Sélectionnez Nouveau mappage si vous voulez créer à partir de rien une nouvelle
correspondance des données pour ce format de fichier. (Par défaut.)
Utiliser le mappage existant
Sélectionnez Utiliser le mappage existant si vous voulez utiliser une correspondance que
vous avez créée précédemment ou une table de correspondance créée dans Project et prête
à l'utilisation.
Page Mapper la sélection
1. Sélectionnez la table d'exportation que vous voulez utiliser. Cette liste indique les
tables d'exportation proposées par Project, ainsi que toutes les tables que vous avez
précédemment créées et enregistrées.
2. Cliquez sur Suivant pour modifier la table d'exportation. Cliquez sur Terminer pour
exporter instantanément les données du projet conformément à la table
d'exportation.

Manuel de formation – Microsoft Office Project 2007
Lier ou incorporer des données Excel dans Project
Il est possible d'insérer des données de Microsoft Office Excel dans Microsoft Office Project
en tant qu'objet lié qui sera mis
fichier source. Vous pouvez également
fichier d'origine.
1. Dans Excel, sélectionnez les données (champs, cellules, enregistrements ou lignes)
que vous voulez lier ou incorporer, puis cliquez sur
2. Dans Project, dans le menu
Pour utiliser un affichage n'apparaissant pas dans le menu
d'affichages, puis sur celui que vous voulez utiliser dans la liste
enfin sur Appliquer.
3. Sélectionnez l'emplacement où
4. Dans le menu Edition, cliquez sur
5. Effectuez une des actions suivantes :
� Pour incorporer les données indépendamment, sans les lier à leur document
source, cliquez sur Coller
� Pour lier les données insérée
liaison.
6. Dans la zone En tant que, cliquez sur
Microsoft Office Project 2007
er des données Excel dans Project
Il est possible d'insérer des données de Microsoft Office Excel dans Microsoft Office Project
lié qui sera mis à jour dynamiquement au fil des modifications apportées au
. Vous pouvez également incorporer des données indépendamment de leur
Dans Excel, sélectionnez les données (champs, cellules, enregistrements ou lignes)
que vous voulez lier ou incorporer, puis cliquez sur Copier .
Dans Project, dans le menu Affichage, cliquez sur l'affichage qui vous intéresse.
Pour utiliser un affichage n'apparaissant pas dans le menu Affichage, cliquez sur
, puis sur celui que vous voulez utiliser dans la liste Affichages
Sélectionnez l'emplacement où vous voulez insérer les données.
, cliquez sur Collage spécial.
Effectuez une des actions suivantes :
Pour incorporer les données indépendamment, sans les lier à leur document
Coller.
Pour lier les données insérées à leur document source, cliquez sur
, cliquez sur Données Texte.
49
er des données Excel dans Project
Il est possible d'insérer des données de Microsoft Office Excel dans Microsoft Office Project
jour dynamiquement au fil des modifications apportées au
données indépendamment de leur
Dans Excel, sélectionnez les données (champs, cellules, enregistrements ou lignes)
age qui vous intéresse.
, cliquez sur Plus
Affichages et cliquez
Pour incorporer les données indépendamment, sans les lier à leur document
s à leur document source, cliquez sur Coller avec

Manuel de formation – Microsoft Office Project 2007
50
Incorporer un objet à un projet
Il peut s'avérer utile d'incorporer un objet dans une prévision Microsoft Office Project. Par
exemple, vous pouvez incorporer un document Microsoft Office Word qui présente la phase
de lancement de votre projet ou un fichier Windows Media Player pour insérer du son, de
l'image et des animations.
Lorsque vous incorporez un objet existant à votre planification, il devient partie intégrante
du fichier Microsoft Office Project. Les utilisateurs qui n'ont pas accès à l'objet d'origine
peuvent ouvrir la planification Microsoft Office Project pour visualiser l'objet incorporé. Une
fois incorporé, l'objet devient partie intégrante du fichier de destination. Lorsque vous
double-cliquez sur un objet incorporé, il s'ouvre dans le programme dans lequel il a été créé
(le programme source). Étant donné qu'un objet incorporé est un lien à un fichier source,
l'objet est mis à jour si vous modifiez le fichier source. Vous pouvez également créer un objet
incorporé qui fait partie de la planification Microsoft Office Project, mais sans fichier source
existant. Si vous devez modifier l'objet incorporé, vous pouvez apporter vos modifications en
utilisant Microsoft Office Project au lieu d'utiliser le programme dans lequel le fichier source
a été créé.
1. Ouvrez une planification Microsoft Office Project, puis cliquez dans la zone dans laquelle
vous souhaitez incorporer un objet.
� Dans la partie Remarques de la boîte de dialogue Formulaire tâche, Informations sur
la tâche, Formulaire ressource ou Informations sur la ressource, cliquez sur Insérer un
objet .
� Dans un affichage de tâche ou de ressource, cliquez sur Objet dans le menu Insertion.
� Dans la zone Objets de la boîte de dialogue Formulaire tâche, cliquez sur Insérer un
objet .

Manuel de formation – Microsoft Office Project 2007
51
2. Vous pouvez incorporer un objet en procédant de deux façons :
� Pour insérer un nouvel objet, cliquez sur Créer nouveau, puis sélectionnez le type
d'objet du fichier source dans la liste Type d'objet.
� Pour insérer un objet existant, cliquez sur À partir d'un fichier. Dans la zone Fichier,
tapez le chemin et le nom de l'objet ou cliquez sur Parcourir pour rechercher et
sélectionner le fichier.
Pour lier l'objet au fichier source, activez la case à cocher Lier. Liez l'objet au fichier source
si vous vous préoccupez de la taille du fichier.
3. Pour afficher l'objet sous la forme d'une icône, activez la case à cocher Afficher sous
forme d'icône.
4. Pour modifier l'image d'icône par défaut ou l'étiquette d'un objet affiché sous forme
d'icône, cliquez sur Changer d'icône.
� Pour modifier l'icône, sélectionnez l'icône dans la liste des icônes associées au
programme.
� Pour utiliser l'icône affichée par défaut avec le programme associé à l'icône, activez la
case d'option Par défaut.
� Pour afficher une icône qui ne figure pas dans la liste des icônes, activez la case
d'option Du fichier, puis cliquez sur Parcourir pour rechercher et insérer une autre
icône.
� Pour modifier l'étiquette de l'icône, tapez un nouvel intitulé dans la zone Étiquette.
Lier ou incorporer des informations Project dans un autre programme
Vous pouvez incorporer des informations Project indépendantes du fichier source ou créer
des liens vers ces informations pour permettre des mises à jour dynamiques à partir du
fichier source. Cette opération est aussi possible dans tous les affichages Project.
1. Dans le menu Affichage de Project, cliquez sur l'affichage contenant les informations
que vous voulez.
Si l'affichage que vous voulez utiliser n'apparaît pas dans le menu Affichage, cliquez sur
Plus d'affichages, sur l'affichage que vous voulez utiliser dans la liste Affichages, puis
cliquez sur Appliquer.

Manuel de formation – Microsoft Office Project 2007
2. Sélectionnez les informations à coller dans l'autre programme, puis cliquez sur
cellule .
Cette commande est remplacée par la commande
une tâche entière ou un ensemble de tâches dans un affichage de tâches ou par
la ressource si vous sélectionnez une ligne de ressources ou un ensem
dans un affichage de ressources.
3. Dans l'autre programme (qui doit prendre en charge la liaison ou l'incorporation
d'objets), sélectionnez l'endroit où vous voulez insérer les info
4. Dans le Presse-papiers, cliquez sur
5. Effectuez l'une des actions suivantes
� Pour incorporer les données de façon indépendante, sans lien vers le document
source, cliquez sur Coller
� Pour lier les données insér
avec liaison.
Microsoft Office Project 2007
Sélectionnez les informations à coller dans l'autre programme, puis cliquez sur
Cette commande est remplacée par la commande Copier la tâche si vous sélectionnez
une tâche entière ou un ensemble de tâches dans un affichage de tâches ou par
si vous sélectionnez une ligne de ressources ou un ensem
dans un affichage de ressources.
Dans l'autre programme (qui doit prendre en charge la liaison ou l'incorporation
, sélectionnez l'endroit où vous voulez insérer les informations.
, cliquez sur Coller, puis sur Collage spécial.
Effectuez l'une des actions suivantes :
Pour incorporer les données de façon indépendante, sans lien vers le document
Coller.
Pour lier les données insérées aux données du document source, cliquez sur
52
Sélectionnez les informations à coller dans l'autre programme, puis cliquez sur Copier la
si vous sélectionnez
une tâche entière ou un ensemble de tâches dans un affichage de tâches ou par Copier
si vous sélectionnez une ligne de ressources ou un ensemble de ressources
Dans l'autre programme (qui doit prendre en charge la liaison ou l'incorporation
rmations.
Pour incorporer les données de façon indépendante, sans lien vers le document
ées aux données du document source, cliquez sur Coller