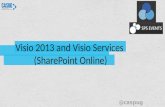Visio 2007 Introduction - Microsoft Office Training · Visio 2007 Introduction ... • MS Project...
Transcript of Visio 2007 Introduction - Microsoft Office Training · Visio 2007 Introduction ... • MS Project...
Version 1
Best STL � Courses never cancelled: guaranteed
� Last minute rescheduling
� 24 months access to Microsoft trainers
� 12+ months schedule
� UK wide delivery
www.microsofttraining.net
Visio 2007 Introduction
Microsoft Application Series
Your Best STL Learning Tools
Welcome to your Best STL training course.
As part of your training, we provide you with the following tools and resources to support and enhance your learning experience.
Thank you for choosing Best STL.
To guide you through yourtraining while you are on thecourse.
Contains unit objectives,exercises and space towrite notes.
In-course
handbook112 months
access to Microsoft
trainers3
Available through online support forum.
Need help? Our team ofMicrosoft qualified trainersare on hand to offer adviceand support.
Your delegate accountgives you access to:
• Reference material
• Course exercise files• Advice & support forum• Rewards programme
• Promotions & Newsletters
Delegate
account4
Hints and tips available
online from our Microsoftqualified trainers for:
• All MS Office applications
• VBA• MS Project• MS Visio
+ more
Trainer hints
and tips5
Save on further training courses you book with Promotions.
• 30% off list price(time limited)
• £50 off list price
(blue card discount)
Save with
Promotions6
Reference
material
Available online throughyour delegate account.
Comprehensive referencematerial with 100+ pages, containing step-by-stepinstructions.
2
E&OE
Best Training reserves the right to revise this publication and make changes from time to time in its content without notice.
Contents
Exploring the Visio Environment .................................................................................................. 1
Drawing Tools ............................................................................................................................. 5
Creating Basic Diagrams ............................................................................................................. 9
Formatting Shapes .................................................................................................................... 14
Working with Pages ................................................................................................................... 20
Building Diagrams ..................................................................................................................... 27
www.microsofttraining.net Tel: 0207 987 3777 Page 1 © Best Training 2013
Exploring the Visio Environment
In this unit you will be introduced to the visual aspects of Visio and the layout of the working areas. An understanding of what Visio is and some of the overall tools available to you will also be obtained.
Objectives
Upon completion of this unit you will be familiar with:
� Getting Started Window
� The Visio Work Area
� Overview of Templates, Stencils and Objects
� Changing View Settings
www.microsofttraining.net Tel: 0207 987 3777 Page 2 © Best Training 2013
Getting Started
Templates Window
The built-in Templates will open a new Drawing with the relevant Stencils and Toolbars open ready for use.
The Visio Drawing Window
There are many aspects to the Drawing Window
� Toolbars
� Rulers
� Stencils and Shapes Search Pane
� Drawing Page
Template Preview Featured Templates Template Categories
Toolbars
Rulers
Drawing Page
Stencils/Shapes Search
www.microsofttraining.net Tel: 0207 987 3777 Page 3 © Best Training 2013
Overview of Stencils and Objects
It is easy to open additional Stencils should the built-in Template not provide them by default.
Select the Shapes button on the Standard Toolbar to view and open available Stencils.
New Drawings
It is easy to create a New Drawing from the built-in Templates if you are already in an existing Drawing.
Notes
All Stencils’
Open Stencil/Template Default Stencil’s
Objects
www.microsofttraining.net Tel: 0207 987 3777 Page 4 © Best Training 2013
Changing View Settings
The Pan & Zoom Window combined with the Zoom tool make working with detailed and complex diagrams easier to ensure the minute details are completed correctly and then allow an overall view of the drawing.
Full Screen
Full Screen is used for reading/viewing your drawings on screen. It allows the viewer to focus only on the drawing.
Notes
Pan & Zoom Window
Zoom
Full Screen
www.microsofttraining.net Tel: 0207 987 3777 Page 5 © Best Training 2013
Drawing Tools
In this unit you will learn to create objects and lines using the Drawing Toolbar, add shapes to your drawing and how to find shapes and stencils.
Objectives
Upon completion of this unit you will be able to:
� Use the Drawing Toolbar
� Draw rectangles and ovals
� Draw lines and curves
� Add shapes to a drawing
� Find stencils and shapes
www.microsofttraining.net Tel: 0207 987 3777 Page 6 © Best Training 2013
The Drawing Toolbar
The Drawing Toolbar contains the basic tools.
To access the Drawing Toolbar:
� View-Toolbars-Drawing
Drawing Rectangles and Ovals
The Oval and Rectangle tools are also the Circle and Square tools.
The diagonal perforated line appears to show when a perfect shape has been achieved.
The Shift key also aids when trying to create a perfect shape.
Notes
www.microsofttraining.net Tel: 0207 987 3777 Page 7 © Best Training 2013
Finding Stencils and Shapes
In the Shapes Pane you can search for required Shapes and Connectors.
The Shapes Window is on by default. If the Shapes Window is closed it can be found in the View Menu.
Adding Shapes to a Drawing
To add a Shape to a Drawing simply drag and drop the Shape from the Stencil onto the Page.
Notes
www.microsofttraining.net Tel: 0207 987 3777 Page 8 © Best Training 2013
Drawing Lines and Curves
The Lines tools can be used to add to drawings. Simply select the line you require and drag and drop.
Notes
www.microsofttraining.net Tel: 0207 987 3777 Page 9 © Best Training 2013
Creating Basic Diagrams
In this unit you will gain skills that allow you to control shapes and connection tools which will help make creating diagrams easy.
Objectives
Upon completion of this topic you will be able to:
� Select multiple shapes
� Connect shapes
� Align shapes
� Distribute shapes
� Group shapes
� Use Snap & Glue
� Rotate & Flip shapes
� Work with Guides
www.microsofttraining.net Tel: 0207 987 3777 Page 10 © Best Training 2013
Selecting Multiple Shapes
There are many ways to select more than one shape at a time.
The Multiple Select tool allows you to click on individual shapes and it will hold the selection.
The other method to achieve this is to hold the shift key down while selecting each shape.
The Lasso and Area Select allow multiple shapes to be selected by one click and drag over the desired shapes.
Connecting Shapes
There are a number of ways to Connect shapes.
� All at once using the Connect Shapes option under the Shape Menu: Shape-Connect Shapes
� As they are dragged onto the page or individually using the Connector Tool from the Standard Toolbar.
Notes
www.microsofttraining.net Tel: 0207 987 3777 Page 11 © Best Training 2013
Aligning Shapes
If the shapes need to be lined up either vertically or horizontally use the Align Shapes Dialogue box under the Shape menu.
Aligning Shapes ensures the connector lines are straight.
Distributing Shapes
Distribution of shapes controls the spacing between the shapes to ensure the distance between the shapes is the same.
Notes
www.microsofttraining.net Tel: 0207 987 3777 Page 12 © Best Training 2013
Grouping Shapes
Use Grouping to keep shapes together so they don’t move in relation to each other once in the desired position.
You can have multiple groups.
Shapes in groups can still be singled out so you can work with a grouped shape independently.
� Shape-Grouping-Group
Snap & Glue
Use Snap & Glue to aid in the positioning of shapes.
� Tools-Snap & Glue
Notes
www.microsofttraining.net Tel: 0207 987 3777 Page 13 © Best Training 2013
Rotate or Flip
The Rotate Handle positioned at the top of the shape allows the shape to be turned any where from 0 to 360°
You can also use the Rotate or Flip option from the Shape Menu.
� Shape-Rotate or Flip
Working with Guides
Use both Horizontal and Vertical Guides to assist with the placing of Shapes and lines.
Notes
Guides
Vertical Guides
Horizontal Guides
Rotation Handle
www.microsofttraining.net Tel: 0207 987 3777 Page 14 © Best Training 2013
Formatting Shapes
In this unit you will not only learn to add text to shapes and connectors but also how to format text, shapes, connectors and apply Themes. This will allow creation of a consistent look throughout your drawings.
Objectives
Upon completion of this unit you will be able to:
� Change shape and line colour
� Add text to shapes
� Format text
� Use the Format Painter
� Duplicate shapes
� Resize shapes
� Use Themes
www.microsofttraining.net Tel: 0207 987 3777 Page 15 © Best Training 2013
Formatting Shapes
Using the Format Shape Toolbar
The Format Shape Toolbar allows you to alter the selected Shapes Corner Rounding, Transparency, Fill Pattern and Shadow Colour.
Using the Fill Dialogue Box
The Fill Dialogue box allows you to change the colour and transparency of the selected Shape and its shadow.
Using the Shadow Dialogue Box
The Shadow Dialogue box is where you set and change the Shadows colouring, transparency and Size and Position.
www.microsofttraining.net Tel: 0207 987 3777 Page 16 © Best Training 2013
Formatting Lines and Shape Outlines
The Line Dialogue box allows you to change the Line Style which includes, Pattern, Weight, Colour, Beginning, Sharpness of the corners etc.
Formatting Line and Shape Corners
The Corner Rounding Dialogue box controls the sharpness of both Line and Shape corners.
Notes
www.microsofttraining.net Tel: 0207 987 3777 Page 17 © Best Training 2013
Adding Text to Shapes
To add text to a Shape either:
� Double-click on the Shape and type.
or
� Select the shape and type.
The window will zoom in to focus only on that shape.
Once you have completed typing then press Enter.
The window will zoom back out.
Formatting Text
The Format Text Toolbar allows quick access to some of the features found in the Format Text Dialogue Box.
Use the Format Text Dialogue box to format not only Fonts but also Characters, Paragraphs, Text Blocks, Tabs and Bullets.
Notes
www.microsofttraining.net Tel: 0207 987 3777 Page 18 © Best Training 2013
Using the Format Painter and Duplication
Duplicate is a quick way to create an exact copy of a shape and all its information.
� Select the Shape
� Edit Menu
� Duplicate
Use the Format Painter to copy formats from one shape to another.
� A single click will allow one use.
� A double click will allow multiple uses.
Resize Shapes
Either select the corner handle to resize (and keep in proportion) the shape or for more accurate resizing use the Size & Position Window.
� View menu
� Size & Position
Notes
Shortcut:
� Ctrl + D Duplicate
www.microsofttraining.net Tel: 0207 987 3777 Page 19 © Best Training 2013
Using Themes
Themes are a quick and consistent method with which to format drawings.
Use the Themes Task Pane to apply and modify the built in Themes.
The Theme colours and effects are also set using the Themes Task Pane.
Notes
www.microsofttraining.net Tel: 0207 987 3777 Page 20 © Best Training 2013
Working with Pages
In this unit you will learn how to work with both Foreground and Background pages and prepare drawing pages for printing.
Objectives
Upon completion of this unit you will be able to:
� Insert, name and delete pages
� Alter the Page and Printer setup
� Create Background pages
� Insert Headers and Footers
www.microsofttraining.net Tel: 0207 987 3777 Page 21 © Best Training 2013
Inserting, Naming and Deleting Pages
New Pages can be created by either:
� Insert , New Page
or
� Right click on an existing Page, select, Insert Page
The Deleting and Renaming of pages is managed on the page tab by right clicking.
Page Setup
Print Setup
The Page Setup dialogue box is used to ready the drawing for output to printer.
Print Setup Tab is used to set the printer paper and zoom.
Notes
www.microsofttraining.net Tel: 0207 987 3777 Page 22 © Best Training 2013
Page Setup
Page Size
The Page Size Tab allows the on-screen size of the drawing to be set.
This may be different to the Printer paper size.
Page Setup
Drawing Scale
Use the Drawing Scale Tab to set the scale of the current page.
No scale will match the Page Size and Print Setup options selected.
Notes
www.microsofttraining.net Tel: 0207 987 3777 Page 23 © Best Training 2013
Page Setup
Page Properties
The Page Properties Tab appears every time a new Page is Inserted.
Used to name pages, set measurements and the Page Type – Foreground or Background.
Page Setup
Layout and Routing
The Layout and Routing Tab sets the default behaviour and style for Dynamic Connecters on the current page.
Notes
www.microsofttraining.net Tel: 0207 987 3777 Page 24 © Best Training 2013
Page Setup
Shadows
The Shadow Tab allows the default shadow for the current page to be set.
To apply the default shadow to a shape:
� Select the shape
� Format
� Shadow
� Style – Page default
Page and Printer Setup
The Print dialogue box will look at options specific to your printer.
This dialogue box allows the selection of how many pages and which pages are to be printed.
Notes
www.microsofttraining.net Tel: 0207 987 3777 Page 25 © Best Training 2013
Creating Blank Background Pages
Use Background Pages to set unchanging items that need to be used on multiple Foreground Pages such as Titles, Logos etc.
� Insert Page
� Page Properties
� Type - Background
Creating Background Pages Using Templates
The Backgrounds and Borders and Titles Stencils are opened by default when a Built in Template is opened.
To create a Background Page simply:
� Select Background
� Drag and Drop over Foreground page
Do the same for Borders and Titles.
www.microsofttraining.net Tel: 0207 987 3777 Page 26 © Best Training 2013
Inserting Headers and Footers
Header and Footers will appear at the top and bottom of all Foreground pages.
To apply a Header and Footer:
� View
� Header and Footer
Headers and Footers are only visible in Print Preview.
Go to Pages
There is more than one way to Go To a Page.
� Edit
� Go To
� Page
This also contains an option to create a New Page.
or
� Edit
� Go To
� Select the desired page.
or use the Page Tabs at the bottom of the Drawing Area.
www.microsofttraining.net Tel: 0207 987 3777 Page 27 © Best Training 2013
Building Diagrams
In this unit you will learn to create Organisation, Flow and Brainstorming Diagrams.
Objectives
Upon completion of this unit you will be able to:
� Create Organisation Charts
� Create Basic Flowcharts
� Create Brainstorming Diagrams
Visio 2007 Introduction
www.microsofttraining.net Tel: 0207 987 3777 Page 28 © Best Training 2013
Page 1
Rafle & Co Loss AdjustersThursday, January 15, 2009
Kate Haynes
Claims Technician
Liability
Henry Ralfe
Owner
David Rafle
General Manager
Richard Murphy
Adjuster’s
Manager
Jeff Pryde
Sales/Marketing
Manager
Lee Hutson
Office Manager
Shani Hastings
Receptionist
Rhonda Perium
Receptionist
Tania Redden
Financial
Manager
Brent Shepherd
Senior Adjuster
Building/Contents
Bill Murphy
Senior Adjuster
Liability
Kerry Evans
Senior Adjuster
Motor
Lara Hughes
Senior Adjuster
Burglary
Tai Batchelor
Liability Adjuster
Susan Clark
Sales
Paula Roche
Building/Contents
Adjuster
Emily Harrison
Claims Technician
Building/Contents
Lyall Ohallorin
Motor Adjuster
Cynthia Curnow
Claims Technician
Motor
Graham Smith
Burglary Adjuster
Andrea Burton
Claims Technician
Burglary
Julia McMurray
Marketing
Andrew Stanford
Sales
Anthony Wicking
Accountant
Visio 2007 Introduction
www.microsofttraining.net Tel: 0207 987 3777 Page 29 © Best Training 2013
Creating Organisation Charts
Organisation Chart Shapes
The Organisation Chart Shapes Stencil provides the shapes to create a chart.
The Organisation Chart Toolbar provides tools to change the layout and navigate around you Organisation Chart.
Adding Multiple Shapes
Use the Add Multiple Shapes tool on the Organization Chart Shapes Stencil to insert more than one shape at a time.
The maximum number of shapes that can be added at the same time is 50.
Notes
Changing Position Type
Visio 2007 Introduction
www.microsofttraining.net Tel: 0207 987 3777 Page 30 © Best Training 2013
If a manager receives a promotion to executive, use the Change the Position dialogue box to reflect this promotion.
� Select shape
� Organization Chart menu
� Change Position Type Dialogue box
� Select New Position Type
� Click OK
Arranging Subordinates
The Arrange Subordinates Dialogue box is used to change the layout of the Subordinate Shapes which allows the chart to better reflect the true nature of the organisation.
� Select the Manager Shape
� Organization Chart Menu
� Arrange Subordinates
� Select desired arrangement
� Click OK
Notes
Visio 2007 Introduction
www.microsofttraining.net Tel: 0207 987 3777 Page 32 © Best Training 2013
Creating Basic Flowcharts
Basic Flowchart Shapes
There are many Flowchart Stencils. Using a combination of the skills learnt in the earlier units of this book creating Basic Flowcharts should be relatively simple.
Notes
Visio 2007 Introduction
www.microsofttraining.net Tel: 0207 987 3777 Page 34 © Best Training 2013
Creating Brainstorming Diagrams
The Brainstorming Menu and Toolbar
To add topics, change the layout and customise the Brainstorming Diagram use the Brainstorming Toolbar and Menu.
The Brainstorming Outline Window
The Outline Window allows a tree overview of the Brainstorming Diagram and can be used to select levels to allow easy selection of topics.
� Select Brainstorming Menu
� Select Outline Window
Notes





































![[MS-UPIGD]: UPnP Device and Service Templates: Internet ...](https://static.fdocuments.in/doc/165x107/61bd24db61276e740b0fceb8/ms-upigd-upnp-device-and-service-templates-internet-.jpg)






![interoperability.blob.core.windows.netinteroperability.blob.core.windows.net/...160715.docx · Web view[MS-VSDX]: Visio Graphics Service VSDX File Format. Intellectual Property](https://static.fdocuments.in/doc/165x107/5b905c6809d3f21c788bcd07/-web-viewms-vsdx-visio-graphics-service-vsdx-file-format-intellectual-property.jpg)