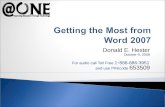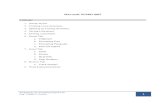Ms Project 2007 Introduction
-
Upload
stuart-korova -
Category
Documents
-
view
144 -
download
4
Transcript of Ms Project 2007 Introduction

Introduction to MS Project 2007.
Introduction to MS Project 2007
A simple guide to using MS Project for a basic plan“Plan, track, and manage your projects and communicate with your team,
by using Microsoft Project”.
ContentsPage
1 Getting Started 22 Using the Task Pane List 3
2.1 Set a date to schedule from 32.2 Define general working times 32.3 List the tasks in the project 5
2.3.1 Create the plan task list 52.3.2 See task properties 62.3.3 Recurring tasks 62.3.4 Put task names on chart 7
2.4 Organize tasks into phases 72.5 Schedule tasks 8
2.5.1 Establish links between tasks 82.5.2 Specify or change task start and end dates 8
3 External tasks and using colour 94 Essential finishing touches 95 Recording progress 106 Printing your plan 10
6.1 Selecting dates to print 106.2 Putting task details on each page 116.3 Adjusting details to fit the page 11
Appendices 12
document.doc Page 1 of 18 Stuart Korova / 7th.May2010

Introduction to MS Project 2007.
A Print previews of DemoPlan.mpp 12B Checklist of essential items for project and assignment plans 14
1. Getting Started
Being able to plan your workload is a valuable skill, needed not only for your studies at University, but also for your future career, even for organising possible future personal activities such household DIY.Project planning may be a directly assessed component of a module that you will be required to do as part of your studies. It is also indirectly assessed; students who do not plan their work often find that they cannot complete their assignments to time and may get poor marks!
MS Project is a project planning tool that students are required to use for some modules. The skills gained in planning these projects can then be transferred to other projects and even to planning your full study/leisure/employment activities (should you so wish!).
This document will take you though the creation and customising of a simple project plan.
The information here should be sufficient for most module plans that you will create for your courses. There is extensive help within MS Project if you wish to find out more.
Start now by creating a new file: Open MS Project via the Programs list (or a shortcut icon if
you have one) Click on the Tasks icon.You should now have a window that looks like the one shown below.
document.doc Page 2 of 18 Stuart Korova / 7th.May2010

Introduction to MS Project 2007.
This is the Gantt Chart view of the plan (menu: ViewGantt Chart).
document.doc Page 3 of 18 Stuart Korova / 7th.May2010

Introduction to MS Project 2007.
2. Using the Task Pane List
The items in the Tasks Pane (on the left-hand side of the window – see screenprint above) take you though the creation of a new plan; this document follows the first five of them to show you how to create a simple plan. Click on an item to see the item information.
If you close your file while part-way through this list, it will reopen at the point you were at before.
If you want to change any of the settings in an existing document, one way is to click on the Task icon on the toolbar, then go to the required item in the list and make the changes.
2.1 Set a date to schedule from
All tasks have a start date, so choose a suitable date from the dialog provided. A date of the start of the academic year may be suitable for a year-long project module. The default date is the current system date.
The dates at the head of your plan will adjust to start from your plan start date if you choose a date other than the system date.
The date for this example is the first day of term for the 2006/2007 academic year.
Click on Done to get back to the Task Pane list.
document.doc Page 4 of 18 Stuart Korova / 7th.May2010

Introduction to MS Project 2007.
Click on the Save icon to save your file, giving it a suitable name (DemoPlan, for example). Note that the file will have an .mpp file extension. As with all files that you create or amend, it is good practice to keep saving after every few changes.
2.2 Define general working times
Here you can say what days of the week you will work and what hours of each working day are to be classed as working hours. You may want to make one (or both!) of the weekend days into working days, or designate some other day as a regular non-working day, or extend the hours that you will work each day. For simple plans for assignments and project work the hour’s element is probably not needed, but you may want to give yourself a day off each week.
There are five steps to doing this, and you will be guided by a wizard. Look at the bottom of the task pane to see the step numbers.
Step 1. Define the project's general working hoursLook at the templates provided and select an appropriate template.
Step 2. Define the work weekUse this to define which days are working days and how many hours of each day you will work. Follow the instructions given – they are very self-explanatory. For example, the screenprint below shows that Monday-Friday have been set as working days from 09:00-21:00 with an hour for lunch, and that Saturday mornings are also part of the working week.
document.doc Page 5 of 18 Stuart Korova / 7th.May2010

Introduction to MS Project 2007.
Step 3. Set Holidays and Days OffHere you can specify any one-off days that are not to be classed as working days. Things you could include here are: national, personal (but not during term-time, of course!) or religious holidays; hospital appointments; placement interviews.
Click on the Change working time…link, choose the month, click on the required day, and set it to the required value. Unfortunately, there does not seem to be any way of setting a comment to indicate why the day setting has been changed.
Step 4. Define time unitsThis item is not normally necessary for assignment and project plans.
Step 5. The project calendar is setRead the information here, then click on Save and Finish. Additional calendars are not normally needed for assignment and project plans.
2.3 List the tasks in the project
2.3.1 Create the plan task list
Now we come to the content of the plan – the tasks that are to be scheduled and tracked. Read the More Information link (bottom of Task Pane). A task is “An activity that has a beginning and an end. Project plans are made up of tasks.” Ref: MS Project Help.
document.doc Page 6 of 18 Stuart Korova / 7th.May2010
Use defaultSets the date to the default calendar that you set in Step 2. This option is useful if you had arranged a day off then want to reinstate it.
Nonworking timeUse this to notify the day as a day off.When you confirm the details (press the OK button) the day will show in the plan as a non-working day (it will be highlighted on the plan, as shown here).
Nondefault working timeUse this to designate the day as a working day but with a different set of hours from those set in Step 2 (you have a dentist appointment in the morning, for example).

Introduction to MS Project 2007.
For your assignment or project you should already know some of the tasks and deliverable dates. Let’s suppose that the plan is to be for a project module and that you already have the following information for the first few weeks: Introductory lecture on Thursday of week 1 Meeting with supervisor on Tuesday of week 2, at which you are to discuss your ideas for the project D#1 Terms of Reference (TOR) and Human Research Ethics (HRE) form – deadline Friday week 3.
This information could guide you to the following task list: Introductory lecture Project topic
o Research ideas for projectso Write up notes for ideas ready for first meeting with supervisor
First meeting with supervisor, on Tuesday of week 2. D#1
o Write up TORo Complete HRE formo Submit deliverable
Some tasks naturally break down into sub tasks, as shown above.Other tasks (lectures, meetings, and submitting work) are pretty small in duration and may be better designated as ‘milestones’. To do this, select the required task and click the task pane check box for milestones (see screenprint below).
Enter the task list shown here, and change durations to match. Note the blue ‘task bars’ showing task durations.Task numbers occur automatically
Set two milestones as shown.
Then click on Done.
document.doc Page 7 of 18 Stuart Korova / 7th.May2010
If you want to insert a task in the middle of a list, highlight the line above which you want the new task to be, and then use InsertNew Task.
Note that MS Project has a spell-checker – use it to make sure all your tasks etc are spelled correctly!

Introduction to MS Project 2007.
2.3.2 See task properties
If you click on a task bar) you will see the properties for that task.
You can use this property box to change task details. It is especially useful for recording progress (see section 6).
The Notes tab is useful for adding notes about a task.
2.3.3 Recurring tasks
Some tasks may occur several times throughout the project. If these occur at irregular intervals, then enter them as separate tasks.
Other tasks may occur at regular intervals, so can be entered as ‘recurring tasks’. An example is a regular review of progress, perhaps on a Friday of each week.
Highlight task 2 and insert a recurring task via the menu: InsertRecurring Task. You will get the dialog box shown below. The ‘End by’ date chosen here is the Friday before Easter on the DMU 2006/2007 academic calendar.
document.doc Page 8 of 18 Stuart Korova / 7th.May2010

Introduction to MS Project 2007.
The task will now show with task bars for every Friday throughout the project, all on the same line as the task for ‘review progress’.
Note also that the task numbers after this recurring task will have changed to allow for task 2 actually being many tasks (one per week for 20-odd weeks). See screenprints in section 2.3.4 and Appendix A.
2.3.4 Put task names on chart items
Your chart will cover many weeks and it can be difficult on printouts to see what task each task bar refers to. If you want to put the task names on each bar, then use the menu FormatBar Styles to do this:
The screenprint here shows how to set the task name to appear on the left of all milestones.
2.4 Organize tasks into phases
Now you will group your tasks and subtasks.
document.doc Page 9 of 18 Stuart Korova / 7th.May2010
Note that the task numbers have changed after recurring task 2.Click on the +/- by the side of the task name to see the individual tasks.

Introduction to MS Project 2007.
Highlight tasks 30 and 31 and press the green ‘indent’ arrow (pointing to the right) on the toolbar.
These two items are now designated as subtasks of task 29. The duration of task 29 has been changed and is calculated from information from the sub tasks. It now has a black summary task bar. There is a +/- sign to the side of task 29; clicking on this will expand/contract the task.
In the same way, you can designate tasks 34-36 as subtasks of task 33.
If you want to ‘outdent’ an item, simply choose the other green arrow icon (pointing to the left).
2.5 Schedule tasks
2.5.1 Establish links between tasks
Here you will specify which tasks link to other tasks. In a project, this means “establishing a dependency between tasks. Linking tasks defines a dependency between their start and finish dates”. Ref: MS Project Help.
document.doc Page 10 of 18 Stuart Korova / 7th.May2010
Extract from MS Project Help: Link tasks in a project or across projectsAfter tasks are created in a project, they need to be linked to show relationships between them.
Link tasks within the same project1. On the View menu, click Gantt Chart. 2. In the Task Name field, select two or more tasks you want to link in the order you want to link them.
To select nonadjacent tasks, hold down CTRL, and then click the tasks you want to link. To select adjacent tasks, hold down SHIFT, and then click the first and last tasks you want to link.
3. Click Link Tasks . Microsoft Office Project 2003 creates a finish-to-start task link by default. You can change this task link to start-to-start, finish-to-finish, or start-to-finish.

Introduction to MS Project 2007.
For example, tasks 30 and 31 could be linked; you can’t write up research unless you have done the research first.
If you follow the MS Office Help shown above you will see that the tasks are now moved so that task 31 starts when task 30 finishes.
However, you may want to start the write-up part-way through the research (tasks frequently overlap – a ‘waterfall’ approach to all tasks is normally not a good one!). This is simple to arrange. Double-click on the dependency line and change the properties as shown below.
This states that the second task (31) is to start 2 days before the first one (30) finishes.
2.5.2 Specify or change task start and end dates
With MS Project the idea is that you link all your tasks together and that this will automatically adjust, and thus specify the start and end dates for each task.
However, you can specify the dates separately for unlinked tasks, or change dates to reflect changes to your plan (and there will be changes), by several methods: Via the task properties; see section 2.3.2.
o Set the required dates. You may need to reset duration back to 0 (zero) for milestones. By changing the dates in the Gantt chart date columns. By clicking and dragging the task bar.
See Appendix A for plan printouts showing tasks with various start and end dates.
document.doc Page 11 of 18 Stuart Korova / 7th.May2010

Introduction to MS Project 2007.
3. External tasks and using colour
You will have other modules on the go at the same time as your project, so it could be a useful reminder (and help you with your planning of all modules) to add these to the plan.
Simply add them as new tasks or milestones; see section 2.3.1.
All text by default is in black font, but colour is useful to identify external tasks. To do this, highlight the task, and then use: FormatFont to change the font colour for the selected task details FormatBar to change the colour for the selected task bar.
Red font has been used for the external task and the task bar.
4. Essential finishing touches
All plans need to have: A title – to explain what the plan is for. The author’s name – to show who created and will be updating the plan. The date of creation. Date and time printed – date is put in the legend automatically by MS Project but you can change it. The current date indicated clearly on the plan – MS Project will provide a dotted grey vertical line on the plan,
but you can change the line type and colour. Make the plan easier to read by adding horizontal gridlines.Use FilePage Setup to set various header, footer and legend details:
document.doc Page 12 of 18 Stuart Korova / 7th.May2010

Introduction to MS Project 2007.
Use Format—Gridlines to set/change gridlines and date lines.
Look at Appendix A to see a print preview showing headers, footers, etc.The date line for the current date is not shown as this document was prepared in June 2006.
5. Recording progress
Your plan has now been started and is ready to use.
When you see your supervisor for progress meetings you will need to take your plan and show progress to date.
Progress can be added via the General tab on task properties; see section 2.3.2. Click on the +/- by the side of a recurring task to expand the task to see the specific subtask you want to change, then click on +/- again to contract the task afterwards. To record progress, simply set the ‘percentage complete’ to an appropriate value. The task bar will have a solid line added to indicate the proportion complete. Tasks that are 100% complete are indicated by a tick in the indicator column. If all tasks in a group are complete then setting the group task as 100% complete will also set the subtasks as 100% complete – and vice versa.
The screenprint below shows that task 1 (the introductory lecture) has been attended (is 100% complete) and that task 30 (research ideas) is 50% complete.
When a group task (such as Project Topic) is 100% complete you can contract it by clicking on the +/- at the side of the task name. This can simplify the view and printing of the plan by omitting details of completed tasks.
A good time to record progress is as part of your weekly review – not just before a project meeting!
You should also adjust task start and finish dates, add additional tasks, etc. to reflect what you actually did. It is
normal, indeed expected, for plan details to change in the light of what actually happened (‘best laid plans…’ and all that).
6. Printing your plan
document.doc Page 13 of 18 Stuart Korova / 7th.May2010

Introduction to MS Project 2007.
You will need a printed copy of your plan for all meetings with your supervisor, and possibly as part of one or more of your module deliverables.
If you look at the plan in print preview, you will see that… …there are four pages to be printed, from the plan start date to the plan end date – you may not want to print the whole lot each time, especially as the project
progresses. …the task details only appear on the first page – this can make making sense of later pages difficult.
6.1 Selecting dates to print
If you print via FilePrint the dialog box will give you the usual option of printing specific pages only, plus the option of printing between specific dates.
By using this second option you can ensure that you print only the relevant part of the plan.
6.2 Putting task details on each page
Use the View tab of the FilePage Setup dialog box to specify the number of columns you want to appear on each page. Set the appropriate number then tick the box.
6.3 Adjusting details to fit the page
The plan created here has only a very few tasks. Your project plan will end up much larger, and the task list may go over to a second (or third!) page. You can reduce the number of pages that will print by choosing the ‘fit to page’ option on the Page tab of the FilePage Setup dialog box.
document.doc Page 14 of 18 Stuart Korova / 7th.May2010

Introduction to MS Project 2007.
Appendix A – print previews of the first two pages of the plan
document.doc Page 15 of 18 Stuart Korova / 7th.May2010

Introduction to MS Project 2007.
Page 2 of 2
document.doc Page 16 of 18 Stuart Korova / 7th.May2010

Introduction to MS Project 2007.
Checklist of essential items Be aware of all the items listed below and include them in your plan.
Feature Section Comments Tips (some copied or summarised from MS Project Help etc)
Set project's start date
2.1 Projects will need to have a start date!
If your plans change, you can change this at any time via ProjectProject Information.
Set a work schedule.
2.2 Sets working hours for each weekday.
You can change this information later via ToolsChange Working Time.
Enter tasks and their durations.
2.3.1
3
First work out what the tasks are and their likely times.You can specify different colours and fonts for tasks.
You can add a note to a task that contains information, such as detailed explanations, assumptions, or where the task originated.
Enter a recurring task.
2.3.3 Useful for regular reviews, meetings, etc.
To view all occurrences of a recurring task, click the small '+' icon next to the main recurring task.
Structure tasks into a logical outline.
2.4 Create subtasks to split a larger task up into sub components.
To undo outlining, outdent all subtasks until all your tasks return to the same outline level.
Schedule the tasks.
2.5.1 Establish links between tasks.
Start or finish tasks on specific dates.
2.5.2 Set start and finish dates for all tasks.
Overlap tasks or add time lag between tasks.
2.5.1 Refine the linkage between tasks to allow some overlap or lag time.
You can quickly add lead or lag time to a successor task by double-clicking the link line on the Gantt Chart, and then typing the amount of lead or lag time in the Task Dependency dialog box.
Make the plan look the way you want.
4 Various format options to customise the layout of your chart, add header/footer details, and improve readability on screen and when printed.
Click Gantt chart on View bar to format the whole sheet, or just click on the task(s) to format selections.
Customise your printouts.
6 How to fit the printout onto pages; add columns to each page; select dates; etc.
To change options, such as printing notes or a specific number of columns, click Page Setup on the File menu, click the View tab, and then select the options you want.
Recording progress.
5 Essential for project planning and reviews!
A task in my project starts earlier than the project start date
Symptoms
A task in your project starts earlier than the project start date .
CAUSE
document.doc Page 17 of 18 Stuart Korova / 7th.May2010

Introduction to MS Project 2007.
You might have set a date constraint , such as Start No Earlier Than (SNET) or Must Start On (MSO),
which ties the task to a date earlier than the project's start date. These constraints can cause the task
to be scheduled before the project's start date.
The task might have an external dependency to a task in another project. That dependency might be
causing the task to start earlier than the project start date.
The task might have an actual start date recorded before the project start date.
Resolution
If your task has a date constraint to begin no earlier than the project's start date, reset the constraint.
Select the task, click Task Information , and then click the Advanced tab. In the Constraint type list,
click As Soon As Possible.
If your task requires an external dependency, change the project start date to match the external
dependency date. On the Project menu, click Project Information. In the Start date box, enter the new
date.
If your task has an incorrect actual start date, select the task, and then on the Tools menu, point to
Tracking and then click Update Tasks. Under Actual, change the date in the Start box.
document.doc Page 18 of 18 Stuart Korova / 7th.May2010
Finally – note that MS Project has a spellchecker.
Make sure that all your tasks and notes are spelled correctly!