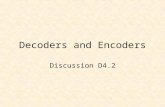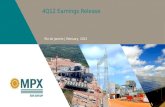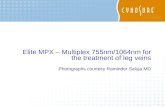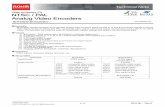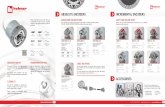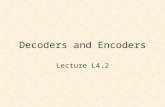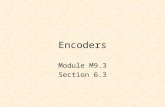MPX series video encoders User manual, 59300385, rev009
Transcript of MPX series video encoders User manual, 59300385, rev009

MPX series video encoders user manual, 59300385, rev009
MPC-E1, MPC-E2, MPC-E4, MPC-EZ & MPX-E8
User manual
MPX series video encodersMPEG-4 / MJPEG / MPEG-2 video encoders
for PTZ and fixed camera networking applications

MPX series video encoders user manual
ContentsMPX Series Video Encoders Introduction ..............................................................................................................1
General .............................................................................................................................................................. 1Firmware version ................................................................................................................................................ 1
MPC Series Video Encoders Front Panel ...............................................................................................................2MPC series video encoders mechanical connections ....................................................................................... 3
MPX Series Video Encoders Front Panel ............................................................................................................4-6MPX series video encoders mechanical connections ....................................................................................... 5
Installation ................................................................................................................................................................. 6Quick instructions ............................................................................................................................................... 6
Connections ......................................................................................................................................................... 7-13General .............................................................................................................................................................. 7Video connections .............................................................................................................................................. 7Data connections ............................................................................................................................................... 7Data termination and biasing ............................................................................................................................. 9Audio connection (MPC/MPX two/four audio channel models) ....................................................................... 10Audio connection (MPX-E8 eight audio channel models) ................................................................................ 10Mgmt connection .............................................................................................................................................. 11Contact closure loop (CCL) connection ........................................................................................................... 11Ethernet connections ....................................................................................................................................... 12Fibre connection............................................................................................................................................... 12How to unplug or plug-in the SFP transceiver module .................................................................................... 13To unplug and plug-in the SFP module, follow these steps ............................................................................. 13
Video streaming ................................................................................................................................................. 14-15Video streaming methods ................................................................................................................................ 14Encoding profile ............................................................................................................................................... 14Video stream multiplication ............................................................................................................................ 15JPEG image capture ........................................................................................................................................ 15
How to change the settings ................................................................................................................................... 16General ............................................................................................................................................................ 16Web user interface (WebUI) ............................................................................................................................. 16Command line interface (CLI) .......................................................................................................................... 16User groups ...................................................................................................................................................... 16
Web user interface (WebUI) ................................................................................................................................... 17General ............................................................................................................................................................ 17System requirements for WebUI ...................................................................................................................... 17Operation ......................................................................................................................................................... 17Starting ............................................................................................................................................................. 18Main Page ........................................................................................................................................................ 19Video input settings .....................................................................................................................................20-21Video input settings - modify ............................................................................................................................22Video encoding settings ..............................................................................................................................23-29Audio settings ..............................................................................................................................................30-31Picture upload settings ................................................................................................................................32-35Motion detection settings ............................................................................................................................36-39Terminal server settings ..............................................................................................................................40-41Contact closure settings ..............................................................................................................................42-43Session announcement protocol settings .................................................................................................. 44-45Real time streaming protocol (rtsp) settings ................................................................................................46-47Common settings ....................................................................................................................................... 48-49Network .......................................................................................................................................................50-52Maintenance ..................................................................................................................................................... 53Services ..................................................................................................................................................... 54-55User management ............................................................................................................................................56
Command Line Interface - CLI ..........................................................................................................................57-64General ............................................................................................................................................................ 57System requirements for CLI ........................................................................................................................... 57Connection methods - Serial connection ......................................................................................................... 58Connection methods - TCP/IP ......................................................................................................................... 59Detailed descriptions of CLI commands .................................................................................................... 60-64
Event Management System ............................................................................................................................. 65-68Copyright acknowledgements ...............................................................................................................................69

MPX series video encoders user manual 1
General
Many similarities exist between the MPC-E1, MPC-E2, MPC-E4, MPC-EZ and MPX-E8; the main difference being the number of video channels available and the mechanics. MPX series video encoders are a high performance, stand-alone, temperature-hardened network video processing products encoding real time video in mission critical applications for customers in Transportation, City Center Monitoring, and Corporate Security. MPC series encoders are compact size stand-alone video processing products in the MPX platform. MPX-E8 is a 1U high/19” wide size stand-alone video processing product in the MPX platform.
MPX series video encoders provides in addition to transparent link of PAL or NTSC video signal, bi-directional audio, independently config-urable general-purpose bi-directional asynchronous data and optional bi-directional contact closure channels.
The encoded signal from MPX series encoder can be decoded with MPX or VMX series decoder, as well as with industry standard decoders such as Quicktime and VLC. The transmission is accomplished over 10/100Base-Tx or 100Base-Fx network utilizing IP/Ethernet streaming.
MPX series video encoders are equipped with the MPEG-4, MJPEG and MPEG-2 video encoding engine. Available encoding combinations are MPEG-4 and MJPEG or MPEG-4, MJPEG and MPEG-2 (MPEG-2 is an add-on option, and should to be ordered separately).
The MPEG-4 video encoding engine is compliant with the ISO/IEC14496-2 (MPEG-4@SP L5) simple profile standard. The MJPEG video encoding engine is compliant with the ISO/IEC 13818-2 standard. The MPEG-2 video encoding engine is compliant with the ISO/IEC13818 (MPEG-2 MP@ML) standard. Audio is encoded according to the µ-law ITU G.711 standard.
General-purpose asynchronous data channels are transferred separately from the encoded video and audio signals.
Firmware version
The functionality and operation of the devices described in this manual applies for firmware version 4.6.4.
Note! You may apply information on latest FW releases from our sales or technical support. Note! The MPX series decoder supports MJPEG decoding from firmware version 4.3.x.
Stand-alone video encoder with 1/2/4/8 video inputs, bi-directional data, audio and contact closure channels
MPX Series Video Encoders Introduction

2 MPX series video encoders user manual
MPC Series Video Encoders Front Panel
12
3
456
7
8
1 2 3
456
7
89
1 2 3
456
7
89
1 3
456
7
8
13
456
7
8
1 3
456
7
8
2
MPC-E1 combinations
MPC-E2 combinations
MPC-EZ MPC-E4
Vx2 Dx2 Ax2 CCx2 Ex2Vx2 Dx2 Ax2 Ex1
Vx2 Dx2 Ax2 CCx2 Ex2
Vx1 Dx2 Ax2 CCx3 Ex2Vx1 Dx2 Ax2 CC
x1 Ex1
Vx2 Dx2 Ax4 CCx2 Ex1 Vx4 Dx2 Ax4 Ex1

MPX series video encoders user manual 3
MPC series video encoders mechanical connections
1. Video input(s) connector (BNC female) and indicator leds.
2. Contact closure interfaces (4-pin screw terminal).*
3. Led indicators. See tables below for detailed description.
4. Power supply connector (2-pin screw terminal, +12 VDC).
5. Management connection (CLI) (RJ-45 female).
6. Fast Ethernet up-link interface (port A). Either electrical (RJ-45 female) or optical (LC).
7. Data interfaces, EIA RS232/422/485 (RJ-45 female).
8. Audio line connection (RJ-45 female).
9. Fast Ethernet interface (port B), fixed (RJ-45 female).*
* optional
T - (terminal server) Led indicator operation.
L - (Ethernet network link) led indicator operation
Only A-port up and configured: - Green when A-port has cable connected
- Yellow when A-port has not cable (B-port doesn’t affect) Only B-port up and configured: - Green when B-port has cable connected - Yellow when B-port has not cable (A-port doesn’t affect) Both A- and B- ports up and configured: - Green when both A- and B-ports has cable connected - Yellow when either of the cables is disconnected
M - (module) Led indicator operation.
Led Colour Mode
T
Green Port configured
Blinking green On stream
Yellow Link missing
Dark Port not configured
Led Colour Mode
L
Green Link OK
Yellow Link missing or level too low
Dark Not in use
Led Colour Mode
M
Green Power ON
Blinking greenDevice is being configured from the web interface
Red Hardware error

4 MPX series video encoders user manual
MPX Series Video Encoders Front PanelMPX-E8 combinations
Vide
o 1
Dat
a 1
Dat
a 2
Dat
a 3
Mgm
t
MLT
Por
t AP
ort B
Term
inal
Ser
ver
Vide
o 2
Vide
o 3
Vide
o 4
Vide
o 5
Vide
o 6
Vide
o 7
Vide
o 8
Tx
Rx
Con
tact
Clo
sure
Aud
io
1 2
5 6
3 4
7 8
1 2
3 4
Eth
erne
tVi
deo
Enc
oder
1
2
4
3
5
6
8
7
Vide
o 1
Dat
a 1
Dat
a 2
Dat
a 3
Aud
io/M
gmt
MLT
Por
t AP
ort B
Term
inal
Ser
ver
Vide
o 2
Vide
o 3
Vide
o 4
Vide
o 5
Vide
o 6
Vide
o 7
Vide
o 8
Tx
Rx
Con
tact
Clo
sure
Inpu
tO
utpu
t
Eth
erne
tVi
deo
Enc
oder
1
2
4
3
5
6
7
Vide
o 1
Dat
a 1
Dat
a 2
Dat
a 3
Aud
io/M
gmt
MLT
Por
t AP
ort B
Term
inal
Ser
ver
Vide
o 2
Vide
o 3
Vide
o 4
Vide
o 5
Vide
o 6
Vide
o 7
Vide
o 8
Tx
Rx
Eth
erne
tVi
deo
Enc
oder
1
2
4
3
5
6
V x8
D x3
Ax8
CC x4
E x2
V x8
D x3
Ax2
CC x8
E x2
V x8
D x3
Ax2
E x2

MPX series video encoders user manual 5
MPX series video encoders mechanical connections
1. Video input(s) connector (BNC female) and indicator leds.
2. Data interfaces, EIA RS232/422/485 (RJ-45 female).
3. Management connection (CLI) (RJ-45 female) and Audio line connection, two channel (RJ-45 female).
4. Fast Ethernet interface (port B), fixed (RJ-45 female).
5. Fast Ethernet up-link interface (port A). Either electrical (RJ-45 female) or optical (LC).*
6. Led indicators. See tables below for detailed description.
7. Contact closure interfaces (8-pin screw terminal).*
8. Audio line connection, eight channel (RJ-45 female).*
* optional
T - (terminal server) Led indicator operation.
L - (Ethernet network link) led indicator operation
Only A-port up and configured: - Green when A-port has cable connected
- Yellow when A-port has not cable (B-port doesn’t affect) Only B-port up and configured: - Green when B-port has cable connected - Yellow when B-port has not cable (A-port doesn’t affect) Both A- and B- ports up and configured: - Green when both A- and B-ports has cable connected - Yellow when either of the cables is disconnected
M - (module) Led indicator operation.
Led Colour Mode
T
Green Port configured
Blinking green On stream
Yellow Link missing
Dark Port not configured
Led Colour Mode
L
Green Link OK
Yellow Link missing or level too low
Dark Not in use
Led Colour Mode
M
Green Power ON
Blinking greenDevice is being configured from the web interface
Red Hardware error

6 MPX series video encoders user manual
Installation
Quick instructions
Install the temperature hardened stand-alone MPX encoder device to the installation location. A +12 V supply voltage is provided by a CPS25x series power supply (see example picture bottom).
Switch on the system power and wait a until the “L” and “M”- indicators on the front panel of the device are lit. The “M” (=module) should lit green to show that hardware is operating properly.
Connect all needed data/audio signals to their respective connectors on the device’s front panel.
Connect a CVBS video signals to the BNC female connectors on the device.
Connect the Ethernet 100Base-TX/FX network to “Fast Ethernet” connector on the device’s front panel.
Note! A local WebUI connection can be created by this connectorusing an Ethernet cable such as Teleste OPUS1CAA0300X crossconnection cable (when CAT-5 interface).
Create a management connection to the device either over a IP connection (CLI/telnet or WebUI, see page 16) or via a serial management port (CLI/terminal, see pages 11 and 57). Once connected you may set all necessary settings in the device. Factory default settings for the IP interface are the following:10.9.96.10 (IP, eth0, Ethernet port A)255.255.255.0 (Netmask, eth0, Ethernet port A)10.9.96.1 (Gateway)
Make sure that the device is not indicating any alarms or warnings.The “L” and “M” - indicators on the front panel should now lit green.
Note! If the “M” indicator is red, the device in question has a hardware error and service is needed.
1
3
4
5
6
7
2
CPS25x series power supply for MPC device.
CPS25x series power supply for MPX device.

MPX series video encoders user manual 7
Connections
General
All products in the MPX family have the same connection scheme in their connectors. Depending on the model, there are Video, Data, Audio, Contact closure, Mgmt & Ethernet connections.
Video connections
The video connector type is a BNC female. The video input impedance is 75 Ω. The nominal input level is 1 Vpp. Video inputs are wequipped with dual colour VIDEO indicator led’s on the front panel. Video port settings can be configured from web user interface (WebUI).
Data connector’s pinout and supported data types.
RS232 is an unbalanced data format (i.e. the signal wire working against a reference – ground). Simplex RS232 requires two connections (signal and ground). Full-duplex RS232 requires three connections (signal TX, signal RX and ground).
Led Colour Video mode
Video
Green Port configured and video OK
Yellow Port configured and no video
Dark Port not configured
Pin RS232 RS422 RS485-2w RS485-4w
1 out + in / out + out +
2 out out - in / out - out -
3 in - in / out - in -
4
5 Ground Ground Ground Ground
6 in in + in / out + in +
7
8 Ground Ground Ground Ground
Pin Colour
1 White / green stripe
2 Green
3 White / orange stripe
4 Blue
5 White / blue stripe
6 Orange
7 White / brown stripe
8 Brown
CIC603 cable’s pinout / wire colors (RJ-45 male / open wires).
Video indicator led operation.
Data connections
All data connectors provide one bi-directional data channel. Data port settings can be configured from web user interface (WebUI). Supported data types are RS232, RS422, RS485-2w and RS485-4w.A recommended cable for data connection is Teleste CIC603.
MPX data connectors (3 x RJ-45 female).
MPC data connectors (2 x RJ-45 female).
Note! Alternatively the video input impedance can be set to high mode (MPC-EZ and MPC-E1 HW version G onwards).

8 MPX series video encoders user manual
RS485-2w data connection diagram. A 2-wire RS485 network is implemented as a half-duplex system using single twisted-pair cabling. This means that data can flow in both directions but only in one direction at a time. Note! Wiring for the 2-wire mode needs to be done externally on the connector.
RS422 / RS485-4w data connection diagram. A 4-wire RS485 network can be implemented as a full-duplex system using two twisted-pair buses where each bus is used for each direction of transmission.
Ethernet
+
-
+
-
+
+
-
-
Decoder Encoder
Pin 2
Pin 3
Pin 6
Pin 5Pin 8
GND
Pin 5Pin 8
GND
Master Slave
Pin 1
Pin 2
Pin 3
Pin 6
Pin 1
Tx
Rx
Tx
Rx
+
-Tx / Rx Tx / Rx
+
-
Ethernet
Decoder EncoderMaster Slave
+
-
+
-
+
+
-
-
Pin 2
Pin 3
Pin 6
Pin 2
Pin 3
Pin 1
Pin 6
Pin 5Pin 8
GND
Pin 5Pin 8
GND
+
-
+
-
+
+
-
-
Pin 1
Tx
Rx
Tx
Rx
Tx
Rx
Tx
Rx
RS422 is a balanced data format. Simplex RS422 requires three data connections (+/- and ground). Full-duplex RS422 requires five data connections (in+/in-, out+/out- and ground).
RS485 is used for full-multipoint communications where multiple transceiver devices may be connected to a single twisted-pair signal cable. Most RS485 systems use a Master/Slave architecture, where each Slave unit has a unique address and responds only to packets addressed to that unit. Packets are generated by the Master (e.g. CCTV controller keyboard), which periodically ‘polls’ all connected Slave units (e.g. CCTV camera receiver units). The Slave unit that has been addressed then sends the appropriate reply packet back to the Master. Slave units have no means of initiating communication without the risk of a collision so they need to be assigned the ‘right to transmit’ by the Master (by polling). RS485 exists in two versions, 2-wire and 4-wire.

MPX series video encoders user manual 9
+
+
-
-
Pin 3
Pin 2
Pin 1
Pin 6Rx
Tx
LineTermination
LineBiasing
680Ω
+5V
120Ω
680Ω
RS4852-wire
Data input termination options for data channels. Data termination connects 120 Ω between pins. Hard bias connects 680 Ω (+input) to +5V and GND (- input).
Data mode Input termination options
RS232 None
RS422No term (with failsafe) Line termination (120 Ω)
RS485 - 2wNo term (with failsafe) Hard bias (forced 680 Ω line biasing) Line termination (120 Ω)
RS485 - 4wNo term (with failsafe)Hard bias (forced 680 Ω line biasing) Line termination (120 Ω)
Data termination and biasing
The hardware support for RS-data line termination and biasing is available from version F onwards for all MPC encoders/decoders and MPX E8 encoders. The MPX D8 decoder does not have this support.
Termination is used to match impedance of a node to the impedance of the transmission line being used. When impedance are mismatched, the transmitted signal is not completely absorbed by the load and a portion is reflected back into the transmission line. If the source, transmission line and load impedance are equal these reflections are eliminated.
Biasing -> the lines will be biased to known voltages and nodes will not interpret the noise from undriven lines as actual data; without biasing resistors, the data lines float in such a way that electrical noise sensitivity is greatest when all device stations are silent or unpowered.

10 MPX series video encoders user manual
Audio connection (MPC/MPX two/four audio channel models)
The Audio connector(s) provides two bi-directional audio channels, which can be used for one stereo audio or two mono audio purposes. The audio interface supports unbalanced wiring. The audio impedance is constant and cannot be adjusted. The audio input impedance is >10 kΩ and the output impedance is <50 Ω. The audio channels operates independently, i.e. despite the absence of all video signals.
Audio connector, two audio channel MPC/MPX models (1 x RJ-45 female).
Pin Unbalanced signal
1 Ground
2
3 Ground
4 Audio 1 out
5 Audio 2 out
6
7 Audio 1 in
8 Audio 2 in
Audio connector’s pinout (two and four audio channel models). A recommended audio cable is Teleste CIC603.
Audio connection (MPX-E8 eight audio channel models)
Each Audio connector provide two bi-directional audio channels, which can be used for one stereo audio or two mono audio purposes. The audio interface supports both balanced (both channels separately) and unbalanced wiring. The default audio input impedance is set to high impedance (>10 kΩ). Alternatively the audio input impedance can be set to 600 Ω (this setting requires balanced wiring for both channels). The audio output impedance is set to 10 Ω. The audio channels operates independently, i.e. despite the absence of all video signals.
Audio connectors, eight audio channel MPX models (4 x RJ-45 female).
Audio connector’s pinout (eight audio channel models). A recommended audio cable is Teleste CIC603.Note! RJ-45 connector’s shield is grounded.
Pin Balanced signal Unbalanced signal
1 Audio 1 out - GND
2 Audio 1 out + Audio 1 out
3 Audio 2 out - GND
4 Audio 2 in + Audio 2 in
5 Audio 2 in - GND
6 Audio 2 out + Audio 2 out
7 Audio 1 in - GND
8 Audio 1 in + Audio 1 in
Audio connector, four audio channel MPC-E4/EZ models (2 x RJ-45 female).

MPX series video encoders user manual 11
Contact closure connections.
Short circuit
TTLlevel voltage
CC input CC output
or
+ -
CCIN+ IN-
Relay on/off(24V / 1A)
CCOUT
CCIN+ IN-
PC/PSION D9 female RJ-45 male MPX encoder
Receive data 2 2 Mgmt output
Transmit data 3 6 Mgmt input
System ground 5 1 Ground
Mgmt connection
The Mgmt (Management) connector provides one bi-directional (RS232) data channel. The Mgmt connection is for local configuration and control of MPX series encoders. The command line interface (CLI) is intended for administration use, and can be accessed locally using serial terminal program or remotely using telnet program. Typical use of the CLI is to set up the IP address for the encoder, update the encoder’s software and for remote diagnostics.
Management cable (CIC504) pinout (D9 female / RJ-45 male).
Contact closure loop (CCL) connection (optional)
The MPC series video encoders provides optionally 1 or 3 bi-directional contact closure channel lines. The MPX series video encoders provides optionally 4 or 8 bi-directional contact closure channel lines.There are optionally two different CC input connection ways, one for a normal short circuit (dry contact closure) on / off - input signals between connector’s contact pins (internal power source) and one for TTL level voltage input signals (data rate max 5 Hz, sink current 20 mA at 5V DC) between contact pins (external power source). CC output is a normal relay on/off - output signal (24V / 1A) between connector’s contact pins. Depending on the model, the CCL connector type is a 4 or 8 - pin screw terminal.
Mgmt connector (RJ-45 female).
Pin Signal
1 Ground
2 Mgmt out
3 Ground
4
5
6 Mgmt in
7
8
Mgmt connector’s pinout. A recommended management cable is Teleste CIC504.

12 MPX series video encoders user manual
Ethernet connector (CAT5).
Pin Signal
1 Tx +
2 Tx -
3 Rx +
4
5
6 Rx -
7
8
Ethernet connector’s pinout (CAT5).
Led Colour Ethernet mode
2
Orange Link up
Blinking orange On stream
Dark Receiving data
1Yellow 100 Mbps
Dark 10 Mbps
Ethernet port’s (A & B) led indicator operation.
Fibre connection
The optical Ethernet up-link interface is a small form-factor pluggable (SFP). The small form-factor pluggable is a specification for a new generation of optical modular transceivers. The optical output level is constant and cannot be adjusted.
When installing the fibre optic cable, do not exceed the minimum bending radius when connecting cable to the system.
Note! For correct optical operation ensure that all optical connec-tors are cleaned immediately before mating. Connectors should always be cleaned using high purity alcohol (e.g. methyl or isopropyl alcohol). Dry the surfaces using clean compressed air or other equivalent pressurised gas. The optical connectors on the equipment should always be protected with dustcaps when there is no fibre inserted.
Optical Ethernet connection meets class 1 laser safety requirements of IEC 60825-2: 2004 and US department of health services 21 CFR 1040.10 and 1040.11 (1990) when operated within the specified temperature, power supply and duty cycle ranges.
2 fibre version 1 fibre version
Tx Rx Tx/Rx
SFP plug-in optical transceiver module.
RADIATIONINVISIBLE LASER
CLASS 1
Optical connector is the type of LC.
Ethernet connections
The Fast Ethernet Port A (eth0) interface is 10/100Base-TX or 100Base-FX Ethernet network interface. The connector type is either a RJ-45 female (when electrical) or LC (when optical). The 100Base-FX Fast Ethernet Port A interface is a small form-factor pluggable (SFP).
The Fast Ethernet Port B (eth1) interface is a fixed 10/100Base-TX Ethernet interface. The connector type is a RJ-45 female.

MPX series video encoders user manual 13
How to unplug or plug-in the SFP transceiver module
If your up-link port requirements change, simply unplug the existing SFP module, and plug-in the new module. The SFP transceiver modules must be installed before the encoder is powered on. The SFP transceiver module has a bale-clasp latch that makes easier to install or remove the module. Protect the SFP module by inserting a clean dustplug into the module after you remove the fiber cable. Be sure to clean the optic surfaces of the fiber cable before you plug the cable into another module. When using 2 fibre version SFP, check which connector plug is send (Tx) and which is receive (Rx) .
hinge pin
latch
Bail clasp
SFP module’s locking release points.
To unplug and plug-in the SFP module, follow these steps
1. Open the bale clasp on the SFP module by pressing the clasp downward until it is in a horizontal position.
2. Use a small flat-blade screwdriver or other long, narrow instrument to push on the hinge pin to unlock the SFP cage latch.
3. Grasp the SFP module by the bale clasp and gently pull it out of the SFP cage.
To plug-in the module:
4. Orient the transceiver with the bale clasp on the bottom, close the bale clasp by pushing it up over the transceiver, then gently insert the transceiver into the port until it clicks into place.

14 MPX series video encoders user manual
Video streaming methods
Block diagrams on the left side describe the way how MPX series encoder physical video input(s) are internally connected to MPU(s).
Video input is the physical video connector (BCN female) available for CVBS signal. MPU is a part of MPX series encoder’s hardware whose mission is to process media (video, audio, pictures). Naturally each video input can be connected to a camera or any other standard PAL or NTSCvideo source.
Encoding profile
MPX series encoders has a total of four encoding profiles available for video inputs that are connected to one MPU. Inputs in this context mean inputs that are hardware connected to one MPU. Each encoding profile can be set separately for individual resolution, frame rate, GOP structure and I/P-frame complexity, within the calculation power of the MPU. In case of full resolution and full frame rate video, such as D1 and 4CIF, one profile takes almost the full capacity of one MPU.
Video streaming
MPUVideo 1
MPUVideo 1
Video 2
MPU1Video 1
Video 2
MPU2Video 3
Video 4
MPU1Video 1
MPU2Video 2
MPC-E1 contains one video input and one media processing unit (MPU).
MPC-E2 contains two video inputs and one media processing unit (MPU).
MPC-E4 contains four video inputs and two media processing units (MPUs).
MPC-EZ contains two video inputs and two media processing units (MPUs).
Additional destination IP address
Stream multiplication
Additional destination IP address
Additional destination IP address
Additional destination IP address
Server directory URL
Prim
arystream
JPE
Gim
age capture
additional streams
Picture upload
MPUVideo input
Destination IP address
Connection
This block diagram describes single encoding profile max. performance.
MPU1Video 1
Video 2
MPU2Video 3
Video 4
MPU3Video 5
Video 6
MPU4Video 7
Video 8
MPX-E8 contains eight video inputs and four media processing units (MPUs).
Note! A single MPU can not encode all MPEG-4, MJPEG and MPEG-2 video standards simultaneously.
Available video streaming performance for MPX series encoders.
Note! MPX series encoders video streaming performance could overload Fast Ethernet throughput depending on number of streams/bitrate combination. Be sure that the configuration does not exceed Fast Ethernet port throughput. E.g. as an example: MPC-E4 number of encoded streams 30, bitrate 4000 kbps = 120 Mbps -> Fast Ethernet throughput is exceeded.
Video MPC-E1 MPC-E2 MPC-E4 MPC-EZ MPX-E8
Inputs (video connectors) 1 2 4 2 8
Encoding profiles 4 4 8 8 16
Output streams (total) 20 20 40 40 80
JPEG captures 4 4 8 8 16

MPX series video encoders user manual 15
Video stream multiplication
Each video encoding profile can be assigned with five (5) different destination addresses (primary stream and additional streams). These addresses can be freely set to unicast, multicast or a combination of these. In addition there is a tick box that enables to filter out P-frames from each output stream for low frame rate applications. This approach provides for a very cost efficient dual streaming in situations where the low frame rate stream is a direct subset of the higher frame rate stream. In practise this means that the number of I-frames is the common nominator.
As an example, one MPC-E4 unit can stream (unicast or multicast) 4 x 2CIF@25fps for monitoring and 4 x 2CIF@3fps (unicast or multicast) for recording simultaneously. The precondition of this is that the number of I-frames per second in the primary stream is configured with I-frame interval setting to match the frame rate of the low fps stream. In the example above the I-frame interval of the primary stream would need to be 8 (GOP = IPPPPPPPIPPPPPPPIPP…) generating 3 I-frames per second thus resulting in 3fps stream when P-frames are filtered out.
The use of multiple destination addresses up to a certain degree doesn’t load the MPU; however one should take into account that the aggregate bit rate of all output streams does not exceed the capacity of the 100Mbps interface.
JPEG image capture
Additionally there is a JPEG image capture feature that allows taking JPEG snapshots from the video and storing them into a ftp server. It is also possible view JPEG captures with http. There are four JPEG capture channels available for each MPU. See pages 32-35 how to configure JPEG image captures (i.e. picture upload settings).

16 MPX series video encoders user manual
General
This chapter tells how you can configure and check the settings of MPX series video encoders with the help of web user interface (WebUI) or command line interface (CLI).
Web user interface (WebUI)
Teleste’s WebUI provides an user friendly way to configure and manage MPX series video encoders. WebUI can be accessed using Internet browser such as Internet Explorer.
Command line interface (CLI)
Teleste’s MPX series video encoders include also a text-based user interface (CLI) for configuration purposes. CLI is accessed through any terminal emulator application, locally using serial connection (e.g. Hyper Terminal) or remotely using TCP/IP (e.g. PuTTY).
User groups
There are different user levels, which are determined by the username and password. The username and password can be change via the WebUI and CLI. In case the access information is lost, please see the next paragraph.
How to change the settings
User groups for WebUI and CLI (see also page 56).
Factory reset
The factory reset can be done via CLI with eraseconf command (see page 63), or enabling interactive mode while rebooting/starting the device (requires connection through management port locally).
Note! CLI’s eraseconf command doesn’t clear IP configuration.
How to enable the interactive mode:1. Connect to the device via management port (as local CLI connection
method), see page 562. Reboot the switch3. While the switch is restarting, press Ctrl-C when the “Press Ctrl-C
now to activate interactive mode” text appears on the screen4. Select the required mode (enter letter and press enter): • f - clears all configuration (including IP-configuration) • c - clears configuration (all execpt IP-configuration)
User group Username Password Authority
Administrator admin easixRead and write access to all pages and all settings
Operators - - Read-only access

MPX series video encoders WebUI user manual 17
General
The MPX series video encoders can be fully controlled using Web user interface (WebUI). You can access the Web user interface either locally using Ethenet crossover cable such as Teleste OPUS1CAA0300X (when CAT-5 interface) or remotely over the Ethernet connection.
System requirements for WebUI
* PC equipped with an Ethernet Network card and an Internet browser installed
* Cross-connected Ethernet cable (e.g. type OPUS1CAA0300X)
Operation
Web user interface window consists of several pages. Only one page is visible at the time. You can activate a page simply by clicking the page’s heading (see picture below).The Web user interface has the following configuration display pages that are introduced in this document:
Web user interface (WebUI)
The information on configuration pages is shown in data fields or boxes. The settings can be changed in the data fields and boxes having white background. Place the cursor in the desired data field or box and enter a new setting. Some settings are entered by ticking a checkbox or clicking on a radio button, by selecting from a pull-down list or by scrolling digits with the help of spin buttons.Information without datafield or box is a read only parameter and cannot be changed.
Press keyboard’s F5 button to refresh the WebUI page view.
When changing the settings, always click OK button to confirm settings.

18 MPX series video encoders WebUI user manual
Starting
To create a WebUI session to the device, first enter the device IP address into the web browser’s address bar, i.e. 172.31.6.9. The follow-ing Web user interface’s MAIN PAGE will appear on the screen. Write the required username and password (see bottom) in the fields and then click button to continue --> Web user interface’s MAIN PAGE appears on the screen (see picture above). Front panel M-led blinks for successful login.
The Web user interface session to MPX series video encoders is now active.
Note! User can logout either by selecting Logout from menu bar or by closing the browser. WebUI session can also automatically expire and logout within 60 minutes if no activity.
admin easix
Note! MPX series video encoders default factory IP address is 10.9.96.10

MPX series video encoders WebUI user manual 19
MAIN PAGE
The MAIN PAGE is opened after the WebUI session has been established to the MPX series video encoder. This page shows device’s current properties and alerts.
User’s authority classAlias name for the device (uniquely identifies each device in the network) and it’s IP address
PROPERTIES
Device type (part number)Device serial numberDevice hardware versionDevice firmware versionDevice uptimeDevice current time
ADDITIONAL INFORMATION
Timestamp for the release of firmware Firmware type (e.g. in encoders MPX-E and in decoders MPX-D)
ALERTS
Shows device’s current status. The colour bar change color to reflect the status of the device. Green colour bar with Ok text indicates that there is no alert(s). Yellow colour bar with text indicates that there is alert(s).
Logged in as:Host:
Type:Serial Number:
HW Version:SW Version:
Uptime:Current time:
Extra:Product:
Device Status:

20 MPX series video encoders WebUI user manual
VIDEO INPUT SETTINGS
Click “Video Inputs” menu under the Configuration heading. Video input settings page appears on the screen. This page shows device’s video input settings.
PROPERTIES
Alias name for the video inputShows video status. The colour bar change color to reflect the status of the video. Green colour bar means that there is no alert(s). Yellow colour bar with text tells that there is alert(s).Brightness value for the video channelContrast value for the video channelSaturation value for the video channelColour mode for video inputImpedance for video input Shows masking status
Input:Status:
Brightness:Contrast:
Saturation: Colour mode:
Impedance: Masking:
When monitoring an area for security, there may be certain parts within the camera’s field of view that need to be kept private. Masking is a feature that enables these areas to be concealed from view.

MPX series video encoders WebUI user manual 21
VIDEO INPUT SETTINGS - MODIFY
Click “Edit Video Inputs” menu under the Configuration heading. Video input settings page appears on the screen. This page shows device’s video input settings.
PROPERTIES
Alias name for the video inputBrightness value for the video channel (+/-50%]Contrast value for the video channel (+/-50%)Saturation value for the video channel (+/-100%)The colour mode for each video input can be set to match with the type of camera connected:- Auto: Day and Night camera- Colour: Colour camera- B&W: Black & White camera
Note! With some day/night camera models the transition between B&W and colour mode is not always correctly detected. In this case it is recommended to set the Colour Mode manually to Colour or B&W.
Not in useWhen monitoring an area for security, there may be certain parts within the camera’s field of view that need to be kept private. Masking is a feature that enables these areas to be concealed from view.Normal or fully masked. In the normal mode masking area is adjustable with mask editor and in the fully masked mode whole area is masked (darken picture)Opens the mask editor window, where the user can configure the encoder to automatically hide certain areas with a mask, which can be adjusted in terms of its colour.
Input:Brightness:
Contrast:Saturation:
Colour Mode:
Impedance: Masking:
Masking Mode:
Mask Editor:
Masking settings can be changed by clicking this link

22 MPX series video encoders WebUI user manual
VIDEO INPUT SETTINGS - MODIFY
Click Mask Editor menu under the VIDEO INPUT SETTINGS - MODIFY heading. Mask editor page appears on the screen. User can configure the encoder to automatically hide certain areas with a mask, which can be adjusted in terms of its colour.
MASK EDITOR - VIDEO INPUT 1
MASK EDITOR page contains settings for hiding certain areas from the encoded picture.
EDIT TOOLS
Enables/disables automatic video refreshingPainting mode adds area for watching --> highlights areaMasking mode removes area for watching --> hides areaSelect brush size for masking (x 1/2/3/4)Select brush colour for masking (gray/red/green/blue)
Refresh video:Painting mode:Masking mode:
Brush size:Mask colour:
Painted area is chosen for watching.

MPX series video encoders WebUI user manual 23
Video standard:
Input:Stream name:
Status:Destination IP address:
UDP port:Resolution: (*MJPEG only)
Bitrate:Framerate:
Edit Video Encoding Settings:
VIDEO ENCODING SETTINGS
Click “Video” menu under the Configuration heading. Depending on the cofiguration, either MPEG4, MJPEG or MJPEG2 encoding settings page appears on the screen. This page shows device’s video encoding settings.
Video standard type (PAL or NTSC), can be change from COMMON SETTINGS - MODIFY pageActive video input(s)User definable alias name for the video inputVideo status, either active or no signalMulticast: Multicast IP address / multicast groupUnicast: IP address of receiving decoderUDP port numberVideo resolution, either QCIF/CIF/2CIF/4CIFad/4CIF/4CIFpi* or D1Encoded video bitrate, 9.6 Kbps...8 Mbps (MPEG-4/MJPEG/MPEG-2)Encoded video framerate, 1...30 fps (MPEG-4/MJPEG/MPEG-2)
Opens video encoding settings page
Device video encoding settingscan be changed by clicking this link
Link To SDP file (Session Description Protocol). The SDP file contains stream parameters that are meant for 3rd party applications (e.g. SW decoders) to open/view the stream.
Resolution PAL NTSC Framerate Interlaced Note
D1 720 x 576 720 x 480 25 PAL, 30 NTSC Yes
HALF D1 352 x 576 352 x 480 25 PAL, 30 NTSC Yes
4CIFad 704 x 576 704 x 480 1...25 PAL, 1...30 NTSC Yes
4CIF 704 x 576 704 x 480 1...25 PAL, 1...30 NTSC No
4CIFpi 704 x 576 704 x 480 1...25 PAL, 1...30 NTSC Yes MJPEG only
2CIF 704 x 288 704 x 240 1...25 PAL, 1...30 NTSC No
CIF 352 x 288 352 x 240 1...25 PAL, 1...30 NTSC No
QCIF 176 x 144 176 x 112 1...25 PAL, 1...30 NTSC No
Available video resolutions.

24 MPX series video encoders WebUI user manual
Click “Edit video encoding settings” menu under the VIDEO ENCODING SETTINGS heading. Video encoding settings - modify / Common page appears on the screen. Device video common settings can be changed on this page.
VIDEO SETTINGS - MODIFY pages (Common, Connection, Stream Multiplication, Advanced, Video Overlay Position and Video Overlay Content) contain one (MPC-E1/E2) or two (MPC-E4) or four (MPX-E8) MEDIA PROCESSING UNIT (MPU) blocks. Each MPU contains four separated encoding profiles which can be individually configured.
MEDIA PROCESSING UNIT
Enable/disable video inputUser definable alias name for the video input (max 16 chars)Active/inactive video inputVideo resolution, either QCIF/CIF/2CIF/4CIFpi/4CIF/4CIFpi/half D1 or D1. The processing bar next to MEDIA PROCESSING UNIT 1...4 header inform encoding capacity of the device. The processing bar colour must be green, if the processing bar goes to red, the resolution settings are not acceptableEncoded video bitrate mode, either CBR (1...8192 kbps), VBR or VBR capped (1...31 QP / 0...100%). The capped value defines the maximum allowed bit-rateEncoded video bitrate;MPEG-4 / MJPEG: 9.6 Kbps...8 Mbps, MPEG-2: 128 Kbps...8 MbpsEncoded video framerate;MPEG-4 and MJPEG: 1...25 for PAL, 1...30 for NTSC MPEG-2: 25 for PAL, 30 for NTSCNote! have to be integer value
Input:Name:Active:
Resolution:
Bitrate mode:
Bitrate:
Framerate:
VIDEO ENCODING SETTINGS - MODIFY
4CIF resolutions 4CIF - This mode takes one of the fields from the interlaced video source and scales it up into 4CIF image before the encoding takes place. This mode is intended to be shown in progressive monitor.
4CIFad - This mode combines odd and even fields from the interlaced video source with motion adaptive de-interlace filter. This is optimum mode for progressive monitor.
4CIFpi - This mode is an equivalent to D1 except for the resolution. It combines odd and even fields from the interlaced video source without any advanced processing. This is optimum mode for decoder feeding analogue monitor. In case of progressive monitor, the proper decoding of this mode requires the use of de-interlacing filter in the SW decoder.
QP (Quantization Parameter) 1 to 31. 1 means best quality and higher bit-rate requirement, 31 means low picture quality and lower bit-rate requirement.

MPX series video encoders WebUI user manual 25
Click “Connection” menu under the VIDEO ENCODING SETTINGS - MODIFY heading. Video encoding settings - modify / connection page appears on the screen. Device video connection settings can be changed on this page.
MEDIA PROCESSING UNIT
Multicast: Multicast IP address / multicast group. This multicast IP address has to be same at both encoder andcorresponging decoders
Note! Gateway address is necessary for multicasting. Device IP and gateway addresses must be in the same network. The Gateway address must be set before ena-bling multicast.
Unicast: IP address of receiving decoderUDP port number (0...65535). This number has to be sameat both encoder and decoder pairs
Note! Although both even and odd UDP port numbers are supported, it is recommended to use even port numbers to ensure compatibility with some of the standard software decoders.
(Definition of the Differentiated Services) field lets you set bits in the stream IP header allowing a network device to apply rules such as how the packet is forwarded in the network and QoS (Quality of service) management.Enable/disable to filter out P-frames from selected output stream for low frame rate applications.
Note! P-Filter is not possible for interlased video, such as D1 or Half D1.
Destination IP address:
UDP port:
DSCP:
P-Frame Filter:
VIDEO ENCODING SETTINGS - MODIFY
RTCP note: RTP is used in conjunction with the RTP Control Protocol (RTCP). While RTP carries the media streams (e.g., audio and video), RTCP is used to monitor transmission statistics and aids synchronization of multiple streams. When both protocols are used in conjunction, RTP is originated and received on even port numbers and the associated RTCP communication uses the next higher odd port number. If port numbers are configured differently, then unexpected problems may occur in decoding. RTCP designed to synchronize the video and audio timestamps according to NTP time when they transfer over RTP.
For instance :
6006 Video RTP6007 Video RTCP6008 Audio 32k RTP6009 Audio RTCP

26 MPX series video encoders WebUI user manual
Click “Stream Multiplication” menu under the VIDEO ENCODING SETTINGS - MODIFY heading. Vide settings modify / stream multiplication page appears on the screen. Device video stream multiplication settings can be changed on this page.
MEDIA PROCESSING UNIT
These addresses can be freely set to unicast, multicast or a combination of theseAdditional UDP port number (0...65535). This number has to be same at both encoder and corresponging decoders(Definition of the Differentiated Services) field lets you set bits in the stream IP header allowing a network device to apply rules such as how the packet is forwarded in the network and QoS (Quality of service) management.Enable/disable to filter out P-frames from selected output stream for low frame rate applications.
Note! P-Filter is not possible for interlased video, such as D1 or Half D1.
Additional Destination IP Address:
Additional UDP Port:
DSCP:
P-Frame Filter:
VIDEO ENCODING SETTINGS - MODIFY

MPX series video encoders WebUI user manual 27
Click “Advanced” menu under the VIDEO ENCODING SETTINGS - MODIFY heading. Video settings modify / advanced page appears on the screen. Device video advanced settings can be changed on this page.
MEDIA PROCESSING UNIT
This value, PAL (1..50), NTSC (1..60), indicates the I-frame interval with regards to the defined frame rate setting. A value of n will result in I-frame being generated every nth frame, i.e.n = 1 --> GOP = IIIIII....n = 2 --> GOP = IPIPIP....n = 3 --> GOP = IPPIPPIPP...Consequently the number of I-frames per second is dictated by the frame rate setting. With e.g. n=3 the result is following:Frame rate = 25 --> 8 I-frame per secondFrame rate = 3 --> 1 I-frame per second
I/P frame size (100...1000 %). Used only in CBR mode. This value provides the I-frame/P-frame size ratio (how much bigger I-frames are than P-frames in per cents). Some example values present bottom.MPEG-2 GOP format, selectable I, IP, IBP, IBBP
Intraframe period:
I/P Frame Size (CBR):
GOP Format:
Parametervalue %
Sizeratio
Explanation
100 1 I-frames are the same size than P-frames
250 2.5 I-frames are 2,5 times bigger size than P-frames
500 5 I-frames are 5 times bigger size than P-frames
Default value
VIDEO ENCODING SETTINGS - MODIFY

28 MPX series video encoders WebUI user manual
Video overlay is a technique used to display a text over on a video. Click “Video Overlay Position” menu under the VIDEO ENCODING SETTINGS - MODIFY heading. Video settings modify / video overlay position page appears on the screen. Device video overlay position settings can be changed on this page, i.e. what is text position on the screen.
MEDIA PROCESSING UNIT
Text position, either top, center or bottom of screenText position, either left, center or right of screenText top margin (0...100 %)Text aligment, either auto, left, center or rightText font size (1...30)
Vertical Position:Horizontal Position:
Margin:Horizontal Aligment:
Font Size:
VIDEO ENCODING SETTINGS - MODIFY

MPX series video encoders WebUI user manual 29
Click “Video Overlay Content” menu under the VIDEO ENCODING SETTINGS - MODIFY heading. Video MPEG4 settings modify / video overlay content page appears on the screen. Device video overlay content settings can be changed on this page, i.e. enter text content and is time and/or date shown or not.
MEDIA PROCESSING UNIT
Enter text before time/data stamp (max 32 chars)Time/date stamp(s)Time/date stamp(s)Enter text after time/data stamp (max 32 chars)
Pre Text:Timestamp1:Timestamp2:
Post Text:
VIDEO ENCODING SETTINGS - MODIFY

30 MPX series video encoders WebUI user manual
AUDIO SETTINGS
Click “Audio” menu under the Configuration heading. Audio settings page appears on the screen. This page shows device’s audio settings.
CODEC SETTINGS
Audio codec name.Audio codecs samplerate.
SOCKET SETTINGS
Audio IN Left: Audio volume value (0...100%).Audio IN Right: Audio volume value (0...100%).
STREAM SETTINGS
User definable alias name for the audio stream.Destination IP address:- Multicast: Multicast IP address / multicast group. - Unicast: IP address of receiving encoder.
Note! Gateway address is necessary for multicasting. Device IP and gateway addresses must be in the same network. The Gateway address must be set before enabling multicast.
UDP port number.Audio channel mode.Audio connector (Audio in/out).
Opens audio settings page
CodecSamplerate
Connector/Volume:
Name:IP address:
Port:Mode:
Connector:
Edit Audio Settings:
Link To SDP file (Session Description Protocol). The SDP file contains stream parameters that are meant for 3rd party applications (e.g. SW decoders) to open/view the stream.

MPX series video encoders WebUI user manual 31
AUDIO SETTINGS - MODIFY
Click “Edit Audio Settings” menu under the AUDIO SETTINGS heading. Audio settings modify page appears on the screen. Device audio settings can be changed on this page.
CODEC SETTINGS
Audio codec.Select one of the available samplerate values (8KHz or 32 KHz).(Setting a higher samplerate value improves audio file quality and increases its size).
SOCKET SETTINGS
Audio IN Left / Volume: Set a value for audio left volume (0...100%).Audio IN Right / Volume: Set a value for audio right volume (0...100%).
STREAM SETTINGS
Enable/disable audio channel.User definable name/description for the audio stream (max 16 chars).Destination IP address.Multicast: Multicast IP address / multicast group. This multicast IP address has to be same at both encoder and corresponging decoders.Unicast: IP address of receiving encoder.UDP port number (0...65535). This number has to be same at both encoder and decoder pairs.(Definition of the Differentiated Services) field lets you set bits in the stream IP header allowing a network device to apply rules such as how the packet is forwarded in the network and QoS (Quality of service) management.Audio channel mode.Audio connector (Audio in/out).
CodecSamplerate
Connector:
AUDIO IN/OUT tickbox:Name:
IP address:
Port:
DSCP
Mode:Connector:

32 MPX series video encoders WebUI user manual
PICTURE UPLOAD SETTINGS
Click “Pictures” menu under the Configuration heading. Picture upload settings page appears on the screen. This page shows device’s picture upload settings.
Video standard type (PAL or NTSC), can be change from COMMON SETTINGS - MODIFY page
SERVER SETTINGS
Primary FTP server where the pictures will be uploadedBackup FTP server where the pictures will be uploaded in case that primary FTP server failsPicture uploading source (video channel)Active picture uploadsPicture uploading status. The possible values in this field are: -Transmission OK -Transmission failed: The connection with FTP is lost -Error in source file reading: There was an error when reading the last uploaded picture -Disabled -Activated: This messages is shown after activating an previously disabled picture channelPicture resolution, either QCIF/CIF/2CIF or 4CIF (NTSC or PAL)Picture quality in percentsPicture update periodShow latest picture information
Uploaded pictures will be named following the rule:img_mpu00X_chX_YYYYMMDD_HHMMSS.jpeg, where: - mpu00X is the source DSP unit - chx is the souce video channel - YYYYMMDD is the date in format year/month/day - HHMMSS is the time in format hour/minute/second
Video standard:
Primary Server Directory URL:Secondary Server Directory URL:
Input:Active:Status:
Resolution:Quality:
Update Period:Latest Picture:

MPX series video encoders WebUI user manual 33
PICTURE UPLOAD SETTINGS - MODIFY
Click “Edit Picture Upload Settings” menu under the SERVER SETTINGS heading. Picture upload settings - modify page appears on the screen. Device picture upload settings can be changed on this page.
VIDEO UPLOAD SETTINGS - MODIFY/Common page contains one (MPC-E1/E2) or two (MPC-E4) MEDIA PROCESSING UNIT blocks. Picture upload enables the sending of JPEG snapshots to two different ftp server directories. Each MPU contains four separated picture uploading profiles which can be individually configured.
SERVER SETTINGS
URL in the format ftp://user:password@server IP address:port/folder/URL in the format ftp://user:password@server IP address:port/folder/E.g. ftp://mpx-unit:[email protected]:21/mpx-images/ - mpx-unit is user name for the ftp server - admin is password for the ftp server - 172.16.100.3 is IP address of the FTP server- 21 is the FTP server port - mpx-images is the directory where the pictures will be stored in the ftp server MEDIA PROCESSING UNITEnable/disable picture uploadingActive/inactive picture uploading Name template (Max 128 characters) is similar to strftime(3) function in linux and it is used to format the JPEG filename when FTP option is used. Enable/disable FTP serverIf enabled, video snapshots are available from URL http://”encoder’s IP address”/snapshot, e.g. http://172.16.200.5/snapshotPicture resolution, either QCIF/CIF/2CIF or 4CIFPicture quality value (0...100%)Picture update period (1...9999 seconds)
Primary Server Directory URL:Secondary Server Directory URL:
Input:Active:
Filename Template:
Enable FTP: Enable HTTP:
Resolution:
Quality:Update Period:
For example: The template %1_%2_%3_%d.%m.%Y_at_%H:%M:%S:%4.jpg will generate a filename --> HostName_mpu002_0_10.06.2009_at_11:55:01:946.jpg %1 The device hostname%2 The MPU ID%3 The channel number in MPU as a decimal (range 0 to 3)%4 The milliseconds as a decimal number (range 000 to 999)
%1_%2_%3_%d.%m.%Y_at_%H:%M:%S:%4.jpg

34 MPX series video encoders WebUI user manual
Video overlay is a technique used to display a text over on a picture. Click “Video Overlay Position” menu under the PICTURE UPLOAD SETTINGS - MODIFY heading. Picture upload settings modify / video overlay position page appears on the screen. Device picture overlay position settings can be changed on this page, i.e. what is text position on the screen.
MEDIA PROCESSING UNIT
Text position, either top, center or bottom of screenText position, either left, center or right of screenText top margin (0...100 %)Text aligment, either auto, left, center or rightText font size (1...30)
Vertical Position:Horizontal Position:
Margin:Horizontal Aligment:
Font Size:
PICTURE UPLOAD SETTINGS - MODIFY

MPX series video encoders WebUI user manual 35
Click “Video Overlay Content” menu under the PICTURE UPLOAD SETTINGS - MODIFY heading. Picture upload settings modify / video overlay content page appears on the screen. Device picture overlay content settings can be changed on this page, i.e. enter text content and is time and/or date shown or not.
MEDIA PROCESSING UNIT
Enter text before time/data stamp (max 32 chars)Time/date stamp(s)Time/date stamp(s)Enter text after time/data stamp (max 32 chars)
Pre Text:Timestamp1:Timestamp2:
Post Text:
PICTURE UPLOAD SETTINGS - MODIFY

36 MPX series video encoders WebUI user manual
MOTION DETECTION SETTINGS
Click “Motion detection” menu under the Configuration heading. Motion detection settings page appears on the screen. This page shows device’s motion detection settings.
MOTION DETECTION
Shows the analog video input which is set used to detect motionUser definable name for the motion detection sensorMotion detection sensor statusShows which algorithm is set to detect motion. Options are Comparative or AdaptativeShows the motion detection sensor sensitivity. Range is 0-100%Shows the time during the motion detection sensor will learnthe video background
ACTIONS
User definable name for motion detection actionMotion detection action statusShows which motion detection sensor is associated to the action.Shows the video stream which the action will be performed overShows the amount of motion detected on the video that will trigger the action to be performed. Range is 0-100%Once the amount of motion detected has exceeded the “Threshold” value, sensor´s “motion detected” state is true. This state will be remain unchanged for “Filter” time (in milisecs)Shows what action is performed over the target video stream. Options are “Add MD info to RTP packets” / “Draw MD meter to image”Not available
Input:Name:
Status:Algorithm:
Sensitivity:Learning Time:
Name:Status:
Source:Target:
Threshold:
Filter:
Action:
Action Params:

MPX series video encoders WebUI user manual 37
MOTION DETECTION SETTINGS - MODIFY
Click “Edit Motion Detection and Action Settings” menu under the MOTION DETECTION AND ACTION SETTINGS heading. Motion detection settings - modify / Motion Detection page appears on the screen. Device motion detection settings can be changed on this page.
MOTION DETECTION SETTINGS - MODIFY page contains one (MPC-E1/E2) or two (MPC-E4) or four (MPX-E8) MEDIA PROCESSING UNIT blocks. Each MPU has eight motion detection configurable action schemes.
MEDIA PROCESSING UNIT
Video input numberUser-defined alias name for this motion detectionEnables / disables this configurationComparative detection: for indoor detections. Compares an image to the previous imageAdaptive detection: Suitable for outdoor detections. System learns the background and tries to avoid generating faulty motion detections from objects like waving leavesThe amount of pixels changes required to detect the motionAdaptive detection only. The time required to learn the new background
Input:Name:Active:
Algorithm (Comparative/Adaptive):
Sensitivity:Learning Time:

38 MPX series video encoders WebUI user manual
MOTION DETECTION SETTINGS - MODIFY
Click “Edit Motion Detection and Action Settings” menu under the MOTION DETECTION AND ACTION SETTINGS heading. Motion detection settings - modify / Motion Detection page appears on the screen. Device motion detection settings can be changed on this page.
MOTION DETECTION SETTINGS - MODIFY page contains one (MPC-E1/E2) or two (MPC-E4) or four (MPX-E8) MEDIA PROCESSING UNIT blocks. Each MPU has eight motion detection configurable action schemes.
MEDIA PROCESSING UNIT
Enables/disables configurable action scheme (ACT1, ACT2, ACT3...)Identifies the action with a nameActivates/deactivates the actionSelects the motion detection sensor to be associated to the actionSelects the video stream which the action will be performed overAdjusts the amount of motion detected on the video that will trigger the action to be performed. Range from 0-100%Adjusts the time the threshold value has to be exceeded before the action will be performedSelects what action will be performed over the target video stream. There are 2 options:Motion detection related data will be included in the video stream for remote processing (i.e.: VMX alarms)
Note! MD info is inserted as RTP extensions to the video stream. Some video decoders cannot cope with the extensions although they are defined in the corresponding RFC. VLC is one of them.
A meter showing the amount of motion detected will be overlaid to the image. This action is performed always, no matter what all the rest of settings are
As an example:-Threshold: 30% -Filter: 5000 ms --> (5 secs) -Action: Add MD info to RTP packets
This means that the amount of motion detected on the video must be over 30% before sensor´s “motion detected” state becomes true. This state will remain true at least for 5 secs, no matter what happens in the video image. The action triggered by the detected motion will send MD info over the video stream.
ACT:Name:Active:
Source:Target:
Threshold:
Filter:
Action:
Add MD info to RTP packets:
Draw MD meter to image:

MPX series video encoders WebUI user manual 39
MOTION DETECTION MASK
Click “Mask Editor” menu under the MEDIA PROCESSING UNIT heading. Motion detection mask page appears on the screen. Device motion detection masking settings can be changed on this page.
MOTION DETECTION SETTINGS - MASK page contains settings for motion detection masking. Coloured area is not chosen for motion detection. Highlighted (painted) are is chosen for motion detection.
MASKING SETTINGS
Enables/disables the motion detection masking
EDIT TOOLS
Enables/disables automatic video refreshingEnables/disables painting mode. Painting mode adds areafor motion detection --> highlights chosen areaEnables/disables masking mode. Masking mode removes areafor motion detection --> hides chosen areaSelect brush size for masking (x 1/2/3/4)Select brush colour for masking (gray/red/green/blue)
Enable masking:
Refresh video:Painting mode:
Masking mode:
Brush size:Mask colour:

40 MPX series video encoders WebUI user manual
TERMINAL SERVER SETTINGS
Click “Terminal Server” menu under the Configuration heading. Terminal server settings page appears on the screen. This page shows device’s terminal server settings.
User definable alias name for data interfaceData status (connected/no connection)TCP server, TCP client or UDP multicastDestination IP addressUDP port numberData connection protocol
Data channel connection speedNumber of data bitsN = none, P = parityStopbits, either 1 or 2
Opens terminal server settings - modify page
Name:Status:
Connection Type:IP address:
Port:Mode:
Baudrate - Databits - Parity - StopbitsBaudrate:
Bits:Parity:
Stopbits:
Edit Terminal Server Settings:

MPX series video encoders WebUI user manual 41
TERMINAL SERVER SETTINGS - MODIFY
Click “Edit Terminal Server Settings” menu under the TERMINAL SERVER SETTINGS heading. Terminal server settings modify page appears on the screen. Device terminal server settings can be changed on this page.
Enable/disable required data interfaceUser definable alias name for data interface (max 16 chars)Point-to-point type data transmission is established by selecting the “TCP server” and “TCP client” settings between the data ports (if the encoder is set to be “TCP server”, then the encoder must be set to “TCP client”, or vice versa). In UDP multicast mode the service mode is detected automatically.Set active when required data channel is taken in useDestination IP addressUDP port number (0...65535). This number has to be same at both encoder and decoder pairsData connection protocol towards the external device, options are RS232/422/485 2-wire/485 4-wireData channel connection speed (range 2400...115200 bps)Number of data bits. Options are 5, 6, 7, 8 & 9A data-checking technique, which uses an extra bitOptions are 1 or 2Selected/unselectedSelected/unselected
Serial port:Name:
Connection Type:
Active:IP address:
Port:
Mode:
Baudrate:Bits:
Parity:Stopbits:
Term:Bias:
Note! See page 9 for detailed description

42 MPX series video encoders WebUI user manual
CONTACT CLOSURE SETTINGS
Click “Contact Closure” menu under the Configuration heading. Contact Closure settings page appears on the screen. This page shows device’s contact closure settings.
CC mode, either disabled, individual or group
INDIVIDUAL INPUT/OUTPUT SETTINGS
CC channel numberUser definable alias name for CC interface CC status, either active, disabled or no connectionTCP client, TCP server, UDP multicast or SNMPDestination IP addressUDP/TCP port numberIf enabled, it shows “Filter Time” value in millisecondsActual CC state. The possible values are “open”, “closed” and “unstable” (this last one only if “Input Filter” feature is enabled).The default state for a given CC outputShows the total number of state changes that has been registered by a given input CCShows the date and time for the last state changeName of the remote input CC to which local output CC is connected
Opens contact closure settings - modify page
Input/output Mode:
Input/output:Name:
Status:Connection Type:
IP address:Port:
Input Filter:State:
Normal State:Counter:
Time Stamp:Input name:
Edit Contact Closure Settings:

MPX series video encoders WebUI user manual 43
CONTACT CLOSURE SETTINGS - MODIFY
Click “Edit Contact Closure Settings” menu under the CONTACT CLOSURE SETTINGS heading. Contact closure settings modify page appears on the screen. Device contact closure settings can be changed on this page.
Each input/output is configured independiently and they work completely isolated from each otherAll inputs/outputs share the same configuration and the status of all channels will be transmitted togetherCC is disabled
INDIVIDUAL INPUT/OUTPUT SETTINGS
Only available when individual CC channels are in use. Set active when required CC channel (CC input/output 1...8) is taken in useUser definable alias name for CC interface (max 16 chars)TCP client TCP server, UDP multicast or SNMP. If SNMP is selected, all settings will be configured and controlled via SNMP protocol remotelyDestination IP addressUDP/TCP port number (0...65535)Monitors how many state changes happen (from close to open or vice versa) during the time frame given by “Filter Time” parameter. If during this time frame CC input state changes more than once, the input state is set as “unstable”.Time frame for “Input Filter” (100...2000 ms) The default state for a given CC output (open/closed)
Input/Output Mode Individual:
Group:
Disabled:
Active:
Name:Connection Type:
IP Address:Port:
Input Filter:
Filter Time:Normal State:

44 MPX series video encoders WebUI user manual
SESSION ANNOUNCEMENT PROTOCOL SETTINGS
SAP (Session Announcement Protocol) is a protocol that is used to assist the advertisement of multicast multimedia conferences and other multicast sessions, and to communicate the relevant session setup information to prospective participants. RFC 2974 describes the protocol.
Click “SAP” menu under the Configuration heading. Session announcement protocol settings page appears on the screen. This page shows device’s SAP settings.
Service mode, either enabled / disabledMulticast Time-To-Live for SAP packetsSAP timing in secondsRange of IP addresses which create a private notification channel
Opens session announcement protocol - modify page
SAP Service:Multicast TTL:
Announcement Interval (s):Administrative scope:
Edit SAP Settings:

MPX series video encoders WebUI user manual 45
SAP SETTINGS - MODIFY
Click “Edit SAP Settings” menu under the SESSION ANNOUNCEMENT PROTOCOL SETTINGS heading. Session announcement protocol settings modify page appears on the screen. Device SAP settings can be changed on this page.
Service enabled / disabledMulticast Time-To-Live for SAP packets (1...255)SAP timing in seconds (1...999). Retransmit time of SAP-packet. This time has to be same at both encoder and decoder pairsRange of multicast IP addresses advertised with SAP. When the stream multicast address is within the SAP scope, end of the scope is used. Otherwise default SAP-address 224.2.127.254 is used.Default SAP-scope is 239.0.0.0 - 239.255.255.255 - more info about the administratively scoped block in http://www.iana.org/assignments/multicast-addresses/
Video streams are multicasted to 239.0.1.x, where x is any value from 0-254- Administrative scope for SAP could be set then to 239.0.1.0 - 239.0.1.255,
which covers all video streams- With these settings, the IP address used by SAP to advertise the video
streams will be 239.0.1.255 (the last one of the range selected for SAP)
This method of SAP advertisement is useful to organize the advertisements. This way we can create isolated SAP advertisement channels. Receivers will listen to the SAP advertisement channel of their interest only.- Encoder group #1 -> SAP administrative scope 239.0.1.0 - 239.0.1.255 -->
SAP advertisement address: 239.0.1.255- Encoder group #2 -> SAP administrative scope 239.0.2.0 - 239.0.2.255 -->
SAP advertisement address: 239.0.2.255
- Decoder group #1 -> Interested only in encoder group #1 -> SAP advertisement address to listen to: 239.0.1.255 -> SAP administrative scope 239.0.1.0 - 239.0.1.255
- Decoder group #2 -> Interested only in encoder group #2 -> SAP advertisement address to listen to: 239.0.2.255 -> SAP administrative scope 239.0.2.0 - 239.0.2.255
SAP Service:Multicast TTL:
Announcement Interval (s):
Administrative scope:
Example:

46 MPX series video encoders WebUI user manual
REAL TIME STREAMING PROTOCOL (RTSP) SETTINGS
The Real Time Streaming Protocol (RTSP) ia a network protocol used to establish and control media sessions between devices. For example, a video Decoder sends RTSP play command to the video Encoder. The video then is transmitted via RTP (Real-time Transport Protocol) or UDP (User Datagram Protocol) over a unicast or multicast session.
Click “RTSP” menu under the Configuration heading. Real time streaming protocol settings page appears on the screen. This page shows device’s RTSP settings.
Service mode, either enabled / disabledShows the current bandwidth used by all channelsMaximum bandwidth allocated for all channelsRange of IP addresses which create a private notification channel
Opens real time streaming protocol - modify page
RTSP Service:Current bandwidth:
Maximum bandwidth:Input:
Edit RTSP Settings:

MPX series video encoders WebUI user manual 47
REAL TIME STREAMING PROTOCOL (RTSP) SETTINGS
Click “Edit RTSP Settings” menu under the REAL TIME STREAMING PROTOCOL (RTSP) SETTINGS heading. Real time streaming protocol settings modify page appears on the screen. Device’s RTSP settings can be changed on this page.
Service mode, either enabled / disabledShows the current bandwidth used by all channelsDefines the maximum bandwidth allocated for all channels. The RTSP stream will not be played if the total bandwidth from all channels exceeds the Maximum BandwidthRange of IP addresses which create a private notification channel
The RSTP-stream address is defined in following format: <device IP address>/<stream id>, where the stream id is corresponding to the encoding profile number of the device.
Example with MPX E8:Device IP address: 192.168.222.3Stream id: Input 8 configured to first encoding profile of media processor 4 -> stream13URL for RTSP stream: rtsp://192.168.222.3/stream13
RTSP Service:Current bandwidth:
Maximum bandwidth:
Input:

48 MPX series video encoders WebUI user manual
COMMON SETTINGS
Click “Common” menu under the Configuration heading. Common settings settings page appears on the screen. This page shows device’s general options.
GENERAL OPTIONS
Video standard type (PAL or NTSC),Either enabled / disabled
Opens common settings - modify page
Video Standard:Join Multicast Group with TX Streams:
Edit Common Settings:

MPX series video encoders WebUI user manual 49
COMMON SETTINGS
Click “Edit Common Settings” menu under the GENERAL OPTIONS heading. Common settings - modify page appears on the screen. Device common settings can be changed on this page:
GENERAL OPTIONS
Set video standard type, either PAL or NTSCYes or No. This option defines whether the encoder joins its own multicast group or not. Typically this is not required but it might be needed for some switches.
Video Standard:Join Multicast Group with TX Streams:

50 MPX series video encoders WebUI user manual
NETWORK
Click “Network” menu under the Administration heading. Network configuration page appears on the screen. This page shows device’s network settings.
Alias name for the device
ETHERNET INTERFACES
Interface name, eth0 = Ethernet port A & eth1 = Ethernet port BNetwork statusIP address of the device Netmask address of the deviceMAC address of the deviceTransmission parameters, network connection type and speedMTU (Maximum Transmission Unit) value
IP ROUTES
Destination IP addressMask for subnet definitionGateway address for router definition. Gateway address is necessary for multicasting video. Device and gateway addresses should be in the same network
Note! Gateway address should be set before enabling multicast video
Options are eth0 and eth1
Hostname:
Interface:Status:
IP address:Netmask:
MAC:Speed/Duplex:
MTU:
Destination:Netmask:Gateway:
Interface:

MPX series video encoders WebUI user manual 51
NETWORK - MODIFY
Click “Edit Ethernet Interfaces” menu under the Ethernet Interfaces heading. Network - modify /Ethernet interfaces page appears on the screen. Device Ethernet interface settings can be changed on this page.
User definable alias name for the device
ETHERNET INTERFACES
Enables/disables Ethernet interface. Depending on the model, there is either one or two Ethernet ports available (eth0 = Ethernet port A and eth1 = Ethernet port B)DHCP client operation enabled/disabled. If enabled, the device gets its IPaddress from the DHCP server.IP address of the device
Note! If this is changed, a new connection with the new IP address must be assigned to be able to continue with WebUI session
Netmask address of the deviceTransmission parameters, options are auto, 100base-FD, 100base-HD, 10base-FD and 10base-HF (FD = full duplex, HD = half duplex)
Note! These parameters have to be same at both endocer and decoder ends
MTU (Maximum Transmission Unit) value (max 1500)Note! Video packet will not go under 1200 bytes. The rest of the packets (data,...) will not go under 500 bytes.Note! Unit reboot is required for MTU changes to take place.
Hostname:
Enabled:
DHCP:
IP address:
Netmask:Speed/Duplex:
MTU:

52 MPX series video encoders WebUI user manual
NETWORK - MODIFY
Click “Edit IP Routes” menu under the IP routes heading. Network - modify / IP routes page appears on the screen. This page shows device’s network settings.
IP ROUTES
Destination IP addressMask for subnet definitionGateway address for router definition. Device and gateway addresses should be in the same network.
Note! Gateway address should be set before enabling multicast video
Options are eth0 and eth1 (depends on device)
Opens a page where can to add new routes
Destination:Netmask:Gateway:
Interface:
Add new route:
The address for default Gateway can be set from WebUI using the default route setting in the following way -> destination 0.0.0.0, netmask 0.0.0.0 and then desired address for the GW.

MPX series video encoders WebUI user manual 53
MAINTENANCE
Click “Maintenance” menu under the Administration heading. Maintenance page appears on the screen. Device’s firmware version can be updated and device configuration settings can be stored/uploaded from this page.
CONFIGURATION
Click ckup button to store the current configuration to a file.
Use this feature to upload the stored configuration file to the device. First find the stored configuration file and then press restore button to upload and activate the configuration settings.Device restarts automatically after pressing restore button.
SOFTWARE
Current firmware version, e.g. MPX-E-4.6.4Alternative firmware version. The alternative firmware version can be taken in use by clicking Activate button.
Note! The MP-X encoder is capable of storing two firmware images, and can be operational during firmware update. The two partition approach provides also possibility to fall back to old firmware version, either automatically if the new firmware fails to run on the device or manually by the administrator.
Upload the new firmware version to the device.
DEVICE CONTROL
Click Reboot button to restore default factory settings.Click Reboot button to restart the device.
File Upload:
CURRENT application version is:
OTHER version is:
File Upload:
Note! Factory default restoration does not change the network interface IP configuration.
The default factory settings are the following:All configurations are cleared, except device IP, netmask and default gateway addresses.

54 MPX series video encoders WebUI user manual
SERVICES
Click “Services” menu under the Administration heading. SERVICES page appears on the screen. This page shows device’s syslog, timezone, NTP and SNMP settings.
SYSLOG
A Syslog server is a server, which stores log messages sent by “a remote unit” e.g. MPX series encoder. These messages include diagnosis data, e.g. reboots, NTP server status, stream operation...
Shows syslog server IP address
Opens a page where can be changed the the syslog server IP address
TIMEZONE
Selected time zone. Defines how conversion from system time (UTC) to local time is done. For user the local time is shown, for example in video text overlay timestamps. Conversion also takes daylight saving time in to accountShows local timeShows system time (allways in GMT)
Opens a page where can be changed the timezone
NTP
Shows configured NTP servers
Opens a page where the IP address of the NTP server can be changed
Syslog server:
Edit Syslog Settings:
Timezone:
Local time:System time:
Edit Timezone Settings:
Configured servers:
Edit NTP Settings:

MPX series video encoders WebUI user manual 55
SNMP
Simple Network Management Protocol (SNMP) is the network protocol developed to manage devices on an IP network.
Opens SNMP configuration.
The sysLocation is used to define the location of the host on which the SNMP agent (server) is running.Example: sysLocation 1st Floor of building, room 1.The sysContact is used to define the system contact address.Example: sysContact [email protected] Specifies the read only community (public or private).Specifies the write community (public or private).Trap Settings ( Destinations)Trap Destination defines the IP address of an Agent receiving traps
The latest SNMP MIB-files for MPX and MPC encoders can be downloaded directly from the device itself.
The url for the zipped MIB-file is http://[ip-address]/mibs/mibs.zip
This functionality is supported from FW version 2.5.7 onwards.
Edit SNTP Settings:
SysLocation:
SysContact:
RO community:RW community:
Trap settings:

56 MPX series video encoders WebUI user manual
USER MANAGEMENT
Click “User management” menu under the Administration heading. User management page appears on the screen. This page shows device’s users settings.
USERS
Shows device user groups.Admins are allowed to log on to decive and change all settings.Users with Operators rights are allowed to log on to device and monitor the system, but they are not allowed to change the settings.Shows device user accounts.All user accounts are protected by a user name and a password.
Additionally device administrator can create, remove and edit user accounts, manage groups etc.
MODIFY USER SETTINGS
Opens modify user settings page.User account, group and password can be removed/changed on this page.
CREATE NEW USER
Opens create new user page. New users can be add to the system on this page.
Add a name for new userEnter the new passwordRe-enter new passwordSelect User groups. (Admin or Operator)Enable/disable password modification
Group:
Users:
Admin:
Create New User:
User:New password:
Confirm passwordGroups:
Restrictions:
Default user name and password are:Username: admin Password: easix
In case of lost username and password, a factory reset can restore default values. See page 16.

MPX series video encoders CLI user manual 57
Command Line Interface - CLI
General
The MPX series video encoder unit includes a command line interface (CLI) for configuration purposes. The CLI is a screen interface that allows the user to interact with the operating system by entering commands and optional arguments. CLI is accessed through any terminal emulator application(e.g. Hyper Terminal or PuTTY). The command structure is the same for all session types.
The CLI can be accessed in the following ways:• Serial data connection (RS232), via Mgmt port, with a serial
connection cable• TCP/IP connection, via active Ethernet port, with a Ethernet
connection cable
System requirements for CLI
Connection through management (Mgmt) port locally:* PC equipped with terminal emulator application supporting VT100 /
102 or ANSI protocols, e.g. Hyper Terminal and PuTTY* RS232-cable (type Teleste CIC504)
Connection through Ethernet port remotely:* PC equipped with terminal emulator application supporting Secure
Shell (SSH) network protocol, e.g. PuTTY* Ethernet-cable (e.g. type Teleste OPUS1CAA0300X)

58 MPX series video encoders CLI user manual
Naming a terminal connection.
Selecting COM port.
Settings for COM port.
Connection methods - Serial connection
This chapter describes how to connect to CLI using Windows Hyper Terminal application.
1. Start the Windows Hyper Terminal application (in Windows by choosing -> Start/Programs/Accessories/Communications/Hyper Terminal). Wait until the following “Connection Description” window appears on the screen.
2. Enter a name for connection, e.g. “MPX Management” and click OK button to continue. The following “Connect To” window appears on the screen.
3. Choose COM port where the management (RS232) cable is connected, e.g. COM1 port and click OK button to continue.
The following “COM1 Properties” window appears on the screen. Set here the values as described in table below. Click OK button to continue. The “MPX Management” window appears on the screen.
4. To activate the terminal connection first press Enter --> “login as:” appears on the screen. Enter the required user name and the password (see section user groups, page 15). The “MPX” Hyper Terminal window appears on the screen. The terminal connection to MPX series video encoder device is now completed and you can now use the CLI commands to management the device.
The Hyper Terminal connection can be terminated by selecting File/Exit, Alt+F4 or clicking x on the right upper corner of Hyper Terminal window.
Port settings to terminal connection.
When the CLI is activated, “[admin@MPXx]$” text appears on the screen. “MPX-Ex” is user definable hostname for the device.
The Windows Hyper terminal application window view.
Setting Value
Emulation VT100, VT102 or ANSI
Protocol RS232 (serial)
Baud rate 115 200 kbps
Data bits 8
Parity None
Stop bits 1
Flow control None

MPX series video encoders CLI user manual 59
Required settings:IP addressPort: 22Connection type: SSH
Connection methods - TCP/IP
This chapter describes how to connect to CLI using PuTTY application. The same menus that are displayed on a local terminal are instantly available over an IP network.
1. Start the PuTTY application. Wait until the following “PuTTY Configuration” window appears on the screen:
PuTTY application view (Windows XP).
2. Enter the device IP address into the “Host Name (or IP address)” address bar and click button to continue.
The following “PuTTY” window appears on the screen:
Telnet program view.
3. Enter the required user name and the password. The following “172.16.200.5 - PuTTY” window appears on the screen:
The CLI connection to MPX series video encoder is now completed and you can now use the CLI commands to management the device. The CLI connection can be terminated by entering command exit.

60 MPX series video encoders CLI user manual
How to use the CLI
CLI consists of several commands. To execute the command, press enter after typing command. Entering help displays all valid commands.Entering help and a command displays further options of command.Ctrl -C is the interrupt key sequency and returns user to the prompt.
Note! All letter must be typed as lowercase.
[admin@MPX]$ help
Valid commands:
date -> Date/time configurationipcfg -> IP Configurationping -> Test network connectionreboot -> Reboot deviceroute -> Route configurationtftpswud -> TFTP Software Updateuptime -> Display uptimeappselect -> Select active applicationchangelog -> Print application changelogpasswd -> Change password, only for current userversion -> Print SW-versioneraseconf -> Erase configurationgetconf <server> -> Get configuration from tftp-serverputconf <server> -> Put configuration into tftp-serverhelp -> Print commandshelp <command> -> Help for commandexit -> Exit CLI[admin@MPX]$
Detailed descriptions of CLI commands

MPX series video encoders CLI user manual 61
Date command
Use the date command to change device date settings. Entering help date displays a list of options for help command.
Usage: date [OPTION]... [MMDDhhmm[[CC]YY][.ss]] [+FORMAT]
Displays the current time in the given FORMAT, or sets the system date.
Options: -R Outputs RFC-822 compliant date string -d STRING Displays time described by STRING, not `now’ -I[TIMESPEC] Outputs an ISO-8601 compliant date/time string TIMESPEC=`date’ (or missing) for date only, `hours’, `minutes’, or `seconds’ for date and, time to the indicated precision -D hint Use ‘hint’ as date format, via strptime() -s Sets time described by STRING -r FILE Displays the last modification time of FILE -u Prints or sets Coordinated Universal Time
Ipcfg command
Use the ipcfg command to change device IP settings. Entering help ipcfg displays a list of options for ipcfg command.
ip usage example:
ipcfg ip 192.168.0.20 netmask 255.255.255.0 gw 192.168.0.1
Sets IP address, subnet mask and gateway for Ethernet interface.
Interface: eth0/eth1 Configuring eth0 or eth1, eth0 is defaultoptions: hostname NAME Define a hostname, none=do not set hostname ip A.B.C.D Define an IP address netmask A.B.C.D Define a network mask gw A.B.C.D Define a gateway address mtu value Define a interface MTU speed_duplex TYPE Define a interface speed_duplex (10base-HD, 10base-FD, 100base-HD, 100base-FD, auto (default) status STATUS Define interface up or down hostname Display the hostname in config file ip Display the IP address in config file netmask Display the network mask in config file gw Display the gateway address in config file status Display the interface status in config file
-s Activate settings (ignored) -v Display version information
* Strongly recommended not to change this value unless needed.

62 MPX series video encoders CLI user manual
Ping command
Use the ping command to test is there a specific IP address accessible in network. Entering help ping displays a list of options for ping command.
Usage: ping [OPTION]... host
Send ICMP ECHO_REQUEST packets to network hosts.
Options: -c COUNT Send only COUNT pings -s SIZE Send SIZE data bytes in packets (default=56) -q Quiet mode, only displays output at start and when finished
Reboot command
Use the reboot command to restart the device. Entering help reboot displays a list of options for reboot command.
Usage: reboot [-d<delay>] [-n<nosync>] [-f<force>]
Reboot the system.Options: -d delay interval for rebooting -n no call to sync() -f force reboot (don’t go through init)
Route command
Use the route command to edit the kernel’s routing tables. Entering help route displays a list of options for route command.
Usage: route [add|del|delete]
Edit the kernel’s routing tables.
Options: -n Dont resolve names -e Display other/more information -A inet Select address family
Tftpswud command
Use the tftpswud command to change device’s firmware. Entering help tftpswud displays a list of options for tftpswud command.
Note! TFTP server must be installed, configured correctly and activated before using tftpswud command.
Usage: tftpswud <version number> <server ip>
tftpswud usage example:
Tftpswud 4.2.10 192.168.0.100
Uploads the firmware image version number 4.2.10 from address 192.168.0.100.
The firmware filename is in the form MP-E8-4.2.10.tar.gz for MPX-E8 and MP-C-4.2.10.tar.gz for MPC-E1/E2/E4

MPX series video encoders CLI user manual 63
Uptime command
Use the uptime command to display the time since the last boot. Entering help uptime displays a list of options for uptime command.
Usage: uptime
Display the time since the last boot.
Appselect command
Use the appselect command to display device’s current application configuration. Entering help appselect displays a list of options for appselect command.
Usage: appselect [application number]
This command prints current application configuration.To select new application into use and reboot device, use command with new application number.
Example: appselect 1 -> Application 1 will be activated and device rebooted
Changelog command
Use the changelog command to display the changes for firmware. Ctrl -c is the interrupt key sequency and returns user to the prompt.
Passwd command
Use the passwd command to change password for current user. Enter the new password (minimum of 5, maximum of 8 characters). Please use a combination of upper and lower case letters and numbers. Entering help passwd displays a list of options for passwd command.
Usage: passwd
Change password for current user. No options available.
Usage: changelog
Print application changelog. No options available.
Usage: version
Print current software version. No options available.
Version command
Use the version command to display the current firmware version of the device. Entering help version displays a list of options for version command.

64 MPX series video encoders CLI user manual
Eraseconf command
Use the eraseconf command to erase device’s current configuration to default settings. Entering help eraseconf displays a list of options for eraseconf command.
Usage: eraseconf
This command will erase current configuration and reboot device.Default settings will be loaded.
Getconf command
Use the getconf command to download stored configuration from TFTP - server. Entering help getconf displays a list of options for getconf command.
Note! TFTP server must be installed, configured correctly and activated before using getconf command.
Usage: getconf [tftp-server ip]
This command will download configuration from tftp-server and reboot device.
Putconf command
Use the putconf command to upload the current configuration to a TFTP - server. Entering help putconf displays a list of options for putconf command.
Note! TFTP server must be installed, configured correctly and activated before using putconf command.
Usage: putconf [tftp-server ip]
This command will upload/transmit configuration to tftp-server.
The default factory settings are the following:All configurations are cleared, except device IP, netmask and default gateway addresses

MPX series video encoders user manual 65
Introduction
The event management system controls video streaming and contact closure output based on motion detection sensor or contact closure state.
In MPX encoder an event is triggered by changing contact closure state (open /close) or motion detection sensors. An event can perform actions associated with it such as:
• Switching I-frames video stream to full frame video stream• Switching paused video stream to full frames video stream• Switching paused video stream to I-frames video stream
Event can configure for each MPEG-4, MJPEG, MPEG-2 and JPEG video channel. Additionally event can use to change contact closure output state.
Configuration
1. Select Event Select event for video channel from the video connection page -->
Configuration/Video/Edit Video Encoding Settings/Connection/ Filtering (Normal/Triggered).
Event Management System
The Filtering items and their descriptions.
Filtering Description
0: Pass all frames This is the default option and enables the encoder to pass (stream) all frames (I and P frames). The Event Management System will not affect this stream when pass all frames option is selected
1: Pass l frames This enables encoder to send only I-frames, meaning filtering all P frames. Event Manage-ment System does not affect this video stream when pass I frames function is selected
2: Normal: I frames / Triggered: all This option enables the encoder to send only I-frames in normal condition (when there is no motion detected or contact closure event) and in case of a trigger (motion detection or contact closure), encoder will send all frames meaning I and P frames
3: Normal: Paused / Triggered: I- Frames This option enables the encoder to pause stream-ing (video is not sending out to the interface) in normal conditions (when there is no motion detected or contact closure event) and in case of a trigger (motion detection or contact closure), encoder will resume streaming only I frames
4: Normal: Paused / Triggered: All This option enables the encoder to pause streaming (video is not sent out to the interface) in normal conditions (when there is no motion detected or contact closure event) and in case of a trigger (motion detection or contact closure), encoder will resume streaming and send all frames (I and P frames)
Selecting filtering type.

66 MPX series video encoders user manual
2. Select ActionSelect trigger and action from Motion Detection Settings - Modify page --> Configuration/Motion Detection/Edit Motion Detection and Action Settings/Actions.
The Source options.
Action page showing sources and targets available for the event managment system.
The Target items and their descriptions.
Action linking items and their descriptions.
Source Description
MD Motion detection sensor triggers the event
CC INPUT Contact closure input state (open/close) triggers the event
CC OUTPUT Contact closure output state (open/close) triggers the event. Note that CC outputs state can be controlled by the remote management systems such as VMX or SNMP
Target Description
MPEG-4 The MPEG-4 video channel event activates when source action is triggered. See table “The Filtering items and their descriptions”
JPEG The JPEG channel event activates when source action is triggered. This requires JPEG channels to be configured
MJPEG The MJPEG video channel event activates when source action is triggered. See table “The Filtering items and their descriptions”
CC OUTPUT The state of contact closure output changes (open/close) when source action is triggered. This requires CC outputs to be configured
Target Description
Level sensitive triggered high
When selected, Event Management System will add motion detection into the RTP packet. Link MD or CC source to the targets (MPEG4, MJPEG or CC output)
Draw level to image
A bar appears in the left up corner of the video showing motion amount. This is called motion detection bar. Note! The motion detection info is not inserted in the RTP packet when this option is selected
Level sensitive trigger low(For CC inputs use only)
When selected, Event Management System links CC inputs in reverse polarity to the targets (MPEG4, MJPEG or CC outputs). For example, when CC input is open, the filtering is disabled (sending all frames) and when CC is closed, filtering is enabled (sending I frame only). Note! The motion detection is not inserted in the RTP packet when this option is selected
Select the source which can trigger an event
Select the action for an event
Select the target of the event

MPX series video encoders user manual 67
Sample scenarios
The following scenarios are examples of how the event management system can control video streams. When changing the settings, remember click OK button to confirm settings.
Switching I-frames only to full frames stream by motion detection sensor
In this case Encoder streams I-frames only in normal mode. When motion is detected in video channel 1, encoder starts streaming full frame video.
Select “2: Normal: I-Frames / Triggered: All” option
Select “2: Normal: I-Frames / Triggered: All” option
Select “1: Level sensitive trigger high” option
Select “1: Level sensitive trigger high” optionNote! CC polarity can set to reversed by changing Action setting to “5:Level sensitive trigger low”. See table “Action linking items and their descriptions”.
Select “CC INPUT 1” option
1. Click “Connection” menu under the Configuration/Video/Edit Video Encoding Settings page and select “2: Normal: I frames / Triggered: All” option from the Filtering (Normal/Triggered) pull-down menu.
1. Click “Connection” menu under the Configuration/Video/Edit Video Encoding Settings page and select “2: Normal: I frames / Triggered: All” option from the Filtering (Normal/Triggered) pull-down menu.
2. Select the MD1 for the input where camera is connected from “Actions” menu under the Configuration/Motion Detection/Edit Motion Detection page and select “1: Level sensitive trigger high” option from the Action pull-down menu.
Switching I-frames only to full frames stream by contact closure input sensor
In this case encoder streams I-frames only in normal mode. When CC input 1 is closed, encoder starts streaming full frame video.
2. Select the MD1 for the input where camera is connected from “Actions” menu under the Configuration/Motion Detection/Edit Motion Detection page and select “1: Level sensitive trigger high” option from the Action pull-down menu.

68 MPX series video encoders user manual
Select “0: Pass all frames” or “1: Pass I-frames” option
Active checkbox must not be not selected!
Select “1: Pass all frames” or “1: Level sensitive trigger high” option
Select “1: Level sensitive trigger high” option
Select “CC OUTPUT 1” option
Select “JPEG 1” option
Select “CC OUTPUT 1” option
Select “CC INPUT 1” option
Select “SNMP” option
1. Go to the --> Configuration/Pictures/Edit Picture Upload Settings page and make sure that Active checkbox is not selected.
1. Click “Connection” menu under the Configuration/Video/Edit Video Encoding Settings page and select “0: Pass all frames or Pass I-frames” option from the Filtering (Normal/Triggered) pull-down menu.
2. Go to the --> Configuration/Contact Closure/Edit Contact Closure Settings page, and set CC Output Mode to the “Group” and then select “SNMP” option from the Connection Type pull-down menu.
3. Go to the --> Configuration/Motion Detection/Edit Motion Detection and Action Settings page, and set Source to the “MD1”, select “CC OUTPUT 1” option from the Target pull-down menu and select “1: Level sensitive trigger high” option from the Action pull-down menu.
Uploading JPEG files by contact closure input sensor
In this case encoder starts to upload JPEG files when CC input state is closed.
2. Go to the --> Configuration/Motion Detection/Edit Motion Detection and Action Settings page, and set Source to the “CC INPUT1”, select “JPEG 1” option from the Target pull-down menu and select “1: Level sensitive trigger high” option from the Action pull-down menu.
Changing Contact closure output state by motion detection sensor
In this case encoder changes CC output state (open/close) when motion is detected by MD1 (motion detection 1) sensor. In this example you are controlling CC (contact closure) output which does not affect video stream.

Legal declarations
Copyright © 2016 Teleste Corporation. All rights reserved.
TELESTE is a registered trademark of Teleste Corporation. Other product and service marks are property of their respective owners.
This document is protected by copyright laws. Unauthorized distribution or reproduction of this document is strictly prohibited.
Teleste reserves the right to make changes to any of the products described in this document without notice and all specifications are subject to change without notice. Current product specifications are stated in the latest versions of detailed
product specifications.
To the maximum extent permitted by applicable law, under no circumstances shall Teleste be responsible for any loss of data or income or any special, incidental,
consequential or indirect damages howsoever caused.
The contents of this document are provided “as is”. Except as required by applicable law, no warranties of any kind, either express or implied, including, but not limited to, the implied warranties of merchantability and fitness for a particular purpose, are
made in relation to the accuracy, reliability or contents of this document.
Teleste reserves the right to revise this document or withdraw it at any time without notice.
Teleste CorporationP.O. Box 323
FI-20101 TurkuStreet address: Telestenkatu 1, 20660
LittoinenFINLAND
www.teleste.com

www.teleste.com