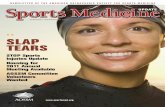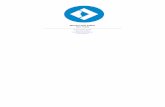Movavi Video Editor · • Minimum 250MB free hard disk space for installation, ... 3GP, 3GP2, AVI,...
Transcript of Movavi Video Editor · • Minimum 250MB free hard disk space for installation, ... 3GP, 3GP2, AVI,...

Movavi Video Editor
User's Guide

Copyright @ Movavi. All right reserved.
Table of ContentsOverview.....................................................................................................................................................4
System Requirements............................................................................................................................. 5Supported Video Formats........................................................................................................................6Supported Audio Formats....................................................................................................................... 7Hardware Acceleration Support...............................................................................................................8
Support of Intel Media Technologies.................................................................................................... 9Support of NVIDIA® CUDA™.............................................................................................................10
Main Features........................................................................................................................................11Quick Start............................................................................................................................................. 12
User Interface Structure...........................................................................................................................15Menu bar................................................................................................................................................16Preview Area......................................................................................................................................... 19Operation Buttons Panel....................................................................................................................... 21
Import Pane......................................................................................................................................... 22Media Pane......................................................................................................................................... 23Effects Pane........................................................................................................................................ 24Fades Pane......................................................................................................................................... 25Titles Pane...........................................................................................................................................26Export Pane.........................................................................................................................................27
Timeline Panel....................................................................................................................................... 28Toolbar................................................................................................................................................. 29Enabling/Disabling Tracks................................................................................................................... 31
Creating Project....................................................................................................................................... 32Configuring Project Settings..................................................................................................................33Opening Project..................................................................................................................................... 35Video Acceleration.................................................................................................................................36Enabling Background Rendering...........................................................................................................38Fast Track HD Technology....................................................................................................................39
Importing Media....................................................................................................................................... 40Capturing Video....................................................................................................................................... 42Capturing Audio....................................................................................................................................... 45Managing Video....................................................................................................................................... 46
Cropping Video...................................................................................................................................... 47Rotating Video....................................................................................................................................... 49Cutting Video......................................................................................................................................... 50Splitting Video........................................................................................................................................51Applying Effects..................................................................................................................................... 52Applying Fades...................................................................................................................................... 54Adding Text Titles.................................................................................................................................. 56Adding Audio Track............................................................................................................................... 58Working with Several Tracks.................................................................................................................59Specifying Speed and Volume Level.................................................................................................... 60Specifying Transparency Level for Tracks and Clips............................................................................61Video Playback...................................................................................................................................... 62
Editing 3D Video...................................................................................................................................... 63Creating Slideshow.................................................................................................................................. 64
Automatic Creating of Slideshow.......................................................................................................... 65Expotring Files......................................................................................................................................... 67
Saving Video in Popular Video Format.................................................................................................68

Copyright @ Movavi. All right reserved.
Saving Video as 3D Movie....................................................................................................................69Saving Video for Mobile Devices.......................................................................................................... 70Burning Video to DVD........................................................................................................................... 71
Tutorials....................................................................................................................................................72Using Chroma Key Effect......................................................................................................................73Using Picture in Picture Effect.............................................................................................................. 78
Fifty-Fifty Screen in PiP...................................................................................................................... 81Filter References......................................................................................................................................84Activating Movavi Software......................................................................................................................87
General Information on Activation.........................................................................................................88Automatic (Online) Activation of Movavi Software................................................................................89Manual (Offline) Activation of Movavi Software.................................................................................... 92Copyright and License...........................................................................................................................96
Getting Help............................................................................................................................................. 99

Copyright @ Movavi. All right reserved.
Movavi Video Editor is an exciting and powerful tool, which allows you to edit your video and create uniqueslideshows with ease! In Movavi Video Editor you can apply beautiful effects to your home video, add background music and texttitles. You can capture video from DV cameras and TV-tuners and then export video files to mobile devices orupload them to YouTube. And all of this is about Movavi Video Editor! This tutorial provides you the detailed step-by-step instructions on how to perform different operations in MovaviVideo Editor.

Copyright @ Movavi. All right reserved.
Minimum System Requirements:
• Microsoft Windows 2000/XP/Vista/7 with up-to-date patches/service packs installed• Intel or AMD or compatible processors, 1GHz• Minimum graphics display resolution of 1024x768, 32-bit color• 256MB RAM for Windows 2000 and XP, 512MB for Vista, 1GB for Windows 7• Minimum 250MB free hard disk space for installation, 2GB for ongoing operations• Latest version of QuickTime Player for Windows for MOV file processing• VHS capture device is required for capturing analog video• Administrator permissions are required for installation
Recommended System Requirements for HD Video Processing:
• Microsoft Windows 2000/XP/Vista/7 with up-to-date patches/service packs installed• Intel or AMD or compatible processors, 2.8GHz• Display resolution of 1280x1024, 32-bit color• 1GB RAM for Windows 2000 and XP, 2GB for Vista and Windows 7• 5GB free hard disk space for ongoing operations; HD video editing may require large amount of free disk
space, up to several 10's of GB• Latest version of QuickTime Player for Windows for MOV file processing• VHS capture device is required for capturing analog video• Administrator permissions are required for installation• Sound card
Note: Movavi Video Editor may run on slower computers; however, stable performance of the application insuch cases is not guaranteed.

Copyright @ Movavi. All right reserved.
Movavi Video Editor supports almost all popular video formats. The list of supported formats is the following:
Video Formats
Supported codecs
3GPP (.3gpp, .3gp) Read / Write H.263, H.264, MPEG-4Advanced Streaming Format (.asf) Read Only ASFAudio Video Interleave (.avi) Read / Write MPEG4, H.264, DV, MJPEG,
Uncompressed, XVID, DIVXDVD - Digital Video Disc(.vob, .ifo)
Read Only DVD-Video, DVD folder
Read / Write H.263, H.264Flash (.flv)Read Only VP6
Flash (.swf) Write Only H.263HD Video(.mp4, .m2ts, .wmv, .mpg, .mov, .mkv)
Read / Write MPEG-2, MPEG-4, H.263, H.264,WMV-9
HD Video (.m2t, .mts, .ts) Read Only MPEG-2, H.264HTML5 Read / Write WebM/VP8, OGVMatroska (.mkv .mka .mks) Read / Write MPEG-4, H.264, MJPEG, DV,
UncompressedMPEG(.mpg, .mpeg, .dat, .mod, .vro)
Read / Write MPEG-1, MPEG-2
MP4 (.mp4, .m4v) Read / Write H.263, H.264, MPEG-4QuickTime (.mov, .qt, .m4v) Read / Write QuickTime VideoWMV - Windows Media Video(.wmv, .asf)
Read / Write Windows Media Video 7/8/ 9Windows Media Screen 7/9Windows Media Video 9 AdvancedProfile
WTV - Windows Recorded TV Show(.wmv, .asf)
Read Only Microsoft MPEG-4 Video Codec V1 - V3

Copyright @ Movavi. All right reserved.
Movavi Video Editor supports almost all popular audio formats. The list of supported formats is the following:
Audio Formats
Supported codecs
AAC Read / Write AACFLAC (.flac) Read / Write FLACMP3 (.mp3) Read / Write MP3MP4 (.m4a, .m4b) Read Only M4A, M4B, PCMMonkey's Audio (.ape, .apl) Read / Write Monkey's AudioOGG (.ogg) Read / Write VorbisWAV (.wav, .wv) Read / Write MP3, UncompressedWMA (.wma) Read / Write WMA 9, WMA 10 Pro, WMA Voice

Copyright @ Movavi. All right reserved.
This section provides information about Movavi Video Editor Hardware Acceleration support. Please note, at the first launching of the program, Movavi Video Editor will automatically detect NVIDIA CUDAor/and Intel HD Graphics drivers and the warning window will appear notifying that these drivers must be up-to-date in order the program works correctly! TIP: Please update NVIDIA CUDA or/and Intel HD Graphics drivers timely!

Copyright @ Movavi. All right reserved.
Movavi Video Editor provides support of computers with Intel® multi-core processors. The latest Intel®technologies are used in Intel® Core™ i3, i5, and i7 processors. The multi-core support accelerates the processof encoding/decoding as well as simultaneous conversion of a large number of files by taking the full powerof each core. The performance grows up to 400% for H.264 and MPEG-2 codecs and up to 8 files processsimultaneously. Supported FormatsInput Video Formats: AVI, MP4, FLV, MKV, MOV, MPEG2-TS with H.264 codec; MPEG (MPEG2 PS, MPEG2 TS)with MPEG1/MPEG2 codec; WMV with VC-1 codec.Output Video Formats: 3GP, 3GP2, AVI, FLV, M2TS, MKV, MP4 with H.264 codec; M2TS, MPEG with MPEG2codec. For details, refer to the Video Acceleration section.

Copyright @ Movavi. All right reserved.
Movavi Video Editor is optimized for NVIDIA® CUDA™ providing the acceleration of processing of your mediafiles on a CUDA-enabled graphics card GPU (Graphics Processing Unit) up to 5x. Supported Graphics Cards areGeForce, GeForce Mobile, Quadro, and Quadro Mobile. Please find the full list of supported cards.Using this technology Movavi Video Editor shifts processing of files from your computer's CPU to NVIDIA'sGPU, so that CPU of your computer is fully available for use by other tasks. Supported FormatsInput Video Formats: AVI, MP4, FLV, MKV, MOV, MPEG2-TS with H.264 codec, MPEG (MPEG2 PS, MPEG2 TS)with MPEG1/MPEG2 codec, WMV with VC-1 codec.Output Video Formats: 3GP, 3GP2, AVI, FLV, M2TS, MKV, MP4 with H.264 codec. For details, refer to the Video Acceleration section.

Copyright @ Movavi. All right reserved.
Movavi Video Editor contains the following main features:
• Video Editing - Rotate and crop your video, add music, change its volume, add subtitles, split and joinclips!
• Fast processing speed - Feel the superb speed of video processing on AMD or Intel multi-coreprocessors as well as accelerated file processing with NVIDIA CUDA-enabled GPU.
• Capturing Video - Capture video from TV-tuner and DV cameras and record live video. Moreover, youare able to revive your old videos stored on VHS cassettes with our VHS capture devices!
• Capturing Audio - Capture live audio: music, voice or whatever!
• Applying Filters and Effects - Enhance video with professional filters like Denoise, Deblock, Brightness/Contrast, Gamma, and more.
• Editing 3D Video - Create your own 3D movies!
• Creating Slideshows - Create a beautiful slideshow from your pictures or append images with fades tothe beginning and/or to the end of your video.
• Saving video in different formats - Choose one of hundreds available video formats to save your videoto or use a ready-made preset to export video to any popular media player, or upload it to your blog orYouTube.
• Saving video to Mobile devices - Save your video to the format supported by your mobile device – justchoose the right ready-made preset from the list.
• Burning to DVD - Burn edited video to a DVD.

Copyright @ Movavi. All right reserved.
This section describes simple steps on how to edit video in Movavi Video Editor. The work in Movavi Video Editor is organized within a project (the file with the .mep extension). Before editingyour video, you have to create a project in the program and then to add a video file for further editing. To create a new project, follow the steps:
• On the File menu, click New Project, or• Click Create New Project icon on the main window.
Now add the video to be edited in the following way: 1. In the Import pane click Import Media or select File > Import Media in the Menu bar:
2. Select the file to be edited and click Open. The file will be added to the Media list:

Copyright @ Movavi. All right reserved.
3. Drag the file from the Media pane to the Timeline panel. Now you can start adding effects to your video.
4. Click the Effects button . The list of available effects will open in the Effects pane.5. Select required effect and drag the effect icon on the video in the Timeline panel. In the same way you can add any other effects to your video. To add the titles to your video:
6. Click on the Titles button . The list of available titles types will open.7. Select the type of titles.8. Click on the title icon and enter the text in the preview window.
9. Drag the selected title icon to the Title bar in the Timeline panel: Note: In the same way you can also add a background music to your video by adding the audio file to the Mediapane and then dragging this file to the audio track of the Timeline panel.
10. To save the final file click on the Export button or go to the File > Export Project, and select theway of saving your video file.

Copyright @ Movavi. All right reserved.
Note: By default all files are saved to the Movavi Library - the directory created on your computer.

Copyright @ Movavi. All right reserved.
Movavi Video Editor main screen consists of the following parts:
• Menu bar• Preview Area• Options Pane• Timeline Panel

Copyright @ Movavi. All right reserved.
Menu bar
The editing process in Movavi Video Editor is organized within a project. The File menu contains options, whichallows you to manage the projects.
• New Project - creates a new project in Movavi Video Editor.• Open Project - opens an existing project.• Save Project - saves current project.• Save Project As - saves current project under the specified name.• Project Settings - opens the Project Settings dialog window.• Import Media - adds video, audio and graphic files to Movavi Video Editor.• Export Project - enables you to export edited files from Movavi Video Editor and to save them using
available methods.• Recently Opened Files - displays a list of recently opened media files and video projects.• Exit - exits Movavi Video Editor.
Clicking on the Edit menu the following options are available:

Copyright @ Movavi. All right reserved.
• Undo - cancels the last action.• Redo - repeats undone action.• Cut - cuts a clip selected in the Timeline panel.• Copy - copies a clip selected in the Timeline panel.• Paste - pastes a previously cut or copied clip into the defined place in the Timeline panel.• Delete - deletes the selected clip.• Set Left Marker - sets the left marker on the selected clip.• Set Right Marker - sets the right marker on the selected clip.• Split Clip - splits the selected clip.• Crop Clip - crops the selected clip.• Add Titles - adds titles onto the edited video.• Add Empty Clip - adds empty clip to the Timeline panel.• Detect Scenes - detects scenes in the added clip.• Fast Track HD File Queue• Create Slideshow - creates a slideshow out of added graphic files.• Preferences - opens the dialog window where you can set up specific program preferences.
Clicking on the Playback menu the following options are available:

Copyright @ Movavi. All right reserved.
• Play/Stop - starts/stops playback of the selected clip.• Go to Next Frame - jumps to the next frame.• Go to Previous Frame - jumps to the previous frame.• Jump to Beginning - jumps to the beginning of the selected clip.• Jump to End - jumps to the end of the selected clip.• Full Screen - opens a full-screen playback.• Preview mode - sets a preview mode (2D or 3D).• Preview quality - sets a quality of the preview clip (good, normal. low).
Clicking on the Help menu the following options are available:
• Help Topics - opens the Help section.• Buy Now! - opens Movavi website to purchase Movavi Video Editor online.• Activate Software - opens Activation Wizard to activate Movavi Video Editor upon purchasing a license.• Switch to Movavi Video Suite and Save 30%! - opens Movavi Video Suite homepage.• Visit Homepage - opens Movavi Video Editor webpage.• Check for Updates - checks whether a new version of Movavi Video Editor is available.• About - displays a version number and registration information.

Copyright @ Movavi. All right reserved.
In the Preview Area you can preview the file(s) during editing. Use the control buttons under the Preview Areato manage video and audio playback.
Using the Control buttons you can operate the process of file previewing:
Plays the file. When the file is being played, the Play button becomes inactive; the Pause button isdisplayed instead.
Pauses playback. When a file is paused, the Pause button becomes inactive; the Play button is displayedinstead.
Jumps to the previous frame.
Jumps to the next frame.
Jumps to the beginning of the file.
Jumps to the end of the file.
Maximizes video to the full screen mode.
Turns sound on/off.

Copyright @ Movavi. All right reserved.
Captures desired area on the preview screen.
Rotates the picture.
Allows you to select and add 3D effect to the file. The Seek slider indicates the playback progress of the current file. Move the Thumb marker to jump to anecessary frame or time of the track.
The left and the right markers allow you to select a fragment to be edited or define an interval from whicha photo gallery should be created. The time below the controls shows the time from the beginning of the file.You can also specify the exact time of the beginning and ending of the fragment by selecting the markers (in turn)and then clicking on the time display and specifying required time values:

Copyright @ Movavi. All right reserved.
For a convenient usage of Movavi Video Editor, in the interface the following main features can be reached bybuttons:
• Importing files,• List of files,• List of available effects,• List of fades,• List of titles,• Exporting files.
The buttons are located in the center of the user interface - in the so-called Operation Buttons Panel:
By clicking each button, the pane with specific options will be opened. For example, by clicking on the Importbutton, the Import pane will open. There you can find importing options. By clicking on the Media button, theMedia pane will open. There you can find the list of media files, imported into the program. By clicking on theEffects button, the Effects pane will open. There you can find the list of available effects, which can be appliedto your file. And so on. Descriptions of each pane are described in the following sections.

Copyright @ Movavi. All right reserved.
By clicking on the Import button in the Operation Buttons panel, the Import pane will open.
In the Import pane you can add various media sources by clicking on the respective icons:
• add media files (video files, audio tracks and images),• add DVD,• add 3D video files,• capture video,• capture audio
.

Copyright @ Movavi. All right reserved.
By clicking on the Media button in the Operation Buttons panel, the Media pane will open. Here you can find media files imported into Movavi Video Editor.
You can sort the file list by clicking on the respective icon in the upper right corner:
- to show all media files imported to Movavi Video Editor ,
- to show video files only ,
- to show images only ,
- to show audio files only .

Copyright @ Movavi. All right reserved.
By clicking on the Effects button in the Operation Buttons panel, the Effects pane will open. The Effects pane provides main tools that can be used for editing your video project.
In the left part of the Effects pane you can find the list of available effects and filters. By clicking on each item,the corresponding options are displayed in the Effects pane. Here you can select an effect and drag its icon tothe Timeline panel. So this effect will be applied to your video.

Copyright @ Movavi. All right reserved.
By clicking on the Fades button in the Operation Buttons panel, the Fades pane will open. The Fades pane contains the list of fading methods that can be added to the edited project.
In the left part of the pane the list of Fades are located. By clicking on each item, available fading types aredisplayed in the center of the pane. Here you can select a Fade effect and drag its icon to the Timeline panel. Sothis Fade will be applied to your video.

Copyright @ Movavi. All right reserved.
By clicking on the Titles button in the Operation Buttons panel, the Titles pane will open. This pane providesdifferent variants of displaying the titles on your video.
In the left part of the Titles pane you can find the list of available Title types. By clicking on each item, thecorresponding titles options are displayed in the Titles pane. Here you can select any title type and drag its iconto the Timeline panel. So this type will be applied to your video.

Copyright @ Movavi. All right reserved.
By clicking on the Export button in the Operation Buttons panel, you can choose the method of exportingedited file from Movavi Video Editor:
• saving output file as video file in the chosen format,• saving output file as 3D video by adding 3D effect to the video,• saving output file in one of popular mobile formats by choosing respective preset suitable for your mobile
device,• burning output file to DVD,• uploading output file to the web (YouTube, Facebook, Vimeo) right after processing in Movavi Video
Editor.

Copyright @ Movavi. All right reserved.
The Timeline panel is a "working area" of the Movavi Video Editor that allows you to edit video file (split, cut), addaudio tracks and titles, apply effects, and so on. The Timeline panel contains the following tracks:
- Titles track contains balloons of text messages to be displayed over the video at a specific period of playback
- Video track contains the frame-by-frame representation of a video clip added for editing.
- Audio tracks contain balloons of audio tracks laid over your video. Beside the main audio track, you can addan additional audio track over the video to enrich your video project, for example, by a voiceover.
To add media files to the Timeline panel, drag them from the Media pane. To add a text message, click the button under the Preview area — the text balloon will be added to the titles track.
Note: You can drag media files between tracks - for example, you can drag a video track to any audio track to extractaudio from your video or move the titles balloon to the Video track to create opening or closing titles at a blackbackground of your video.

Copyright @ Movavi. All right reserved.
Toolbar
Clicking on this icon, you can add video, audio or titles track to the Timeline.
Clicking on this icon, you can split the track into two parts.
Clicking on this icon, you can cut out the selected fragment of the track.
Clicking on this icon, you can cancel last operation.
Clicking on this icon, you can redo last operation.
Clicking on this icon, you can change audio volume of a clip.
Clicking on this icon, you can change playback speed.
Clicking on this icon, you can change duration of a clip.

Copyright @ Movavi. All right reserved.
Clicking on this icon, you can add titles balloon to the Timeline.
Clicking on this icon, you can open Capture Audio module and record audio.
Clicking on this icon, you can switch the mode from timeline to storyboard.
Clicking on this icon, you can switch the mode from storyboard to timeline.
Duration of video episodes that you set up.
Shows the duration of a project.
Clicking on this icon, you can expand the Timeline into the full screen view.
Time scale - allows you to "zoom in" or "zoom out" your video — define the duration of video episodesinto which the video to be edited should be split. The shorter the duration is, the more episodes will bedisplayed in the Timeline panel, and, therefore, the more granular and precise video editing will be. You canset the duration of video episodes from 10 seconds to the maximum length of your video.

Copyright @ Movavi. All right reserved.
For your convenience, the Timeline panel allows you to temporary mute some tracks so that you can play andedit only those tracks that you need.
To mute a track, click the Eye icon next to it. The eye will close. To enable a track, click the closed Eye onceagain. Please keep in mind that at a conversion the applied effects will be preserved.

Copyright @ Movavi. All right reserved.
Movavi video editing process is organized within projects (files with the .mep extension). Each project has itsown parameters. In order to start editing video in Movavi Video Editor, you have to create a new project and setup project’s parameters. To create a new project, follow these steps: 1. Launch the Movavi Video Editor program.2. In the File menu, select the New Project option, or click the Create New Project option on the main screen. The new project is created.

Copyright @ Movavi. All right reserved.
A new project in Movavi Video Editor has the following default settings: width, height and aspect ratio of thevideo stream, and sample rate and channels for audio stream. You can either leave the default settings, or, if theyare not appropriate for you, change them according to the type of your media and needs. To configure project settings in Movavi Video Editor, follow these steps: 1. On the main Movavi Video Editor screen, open the File menu.2. Select the Project Settings... option. The following window will open:
3. Select one of the available options:
• Set from the first clip added to project - if you select this option, the project settings will be setaccording to the settings of the first video or audio clip added to that project.
• Use this format for projects - if you select this option, you have to choose one of the available presets(ready kit of parameters for popular video standards) from the drop-down menu, or specify your ownsettings by choosing the Custom option .
4. If there are no appropriate presets for your needs, set up your own parameters by choosing the Customoption. After that, the editable fields will be activated, and you will be able to enter the following values: For Video Stream:
• Width (screen resolution parameter; width of the video);• Height (screen resolution parameter; height of the video);• Aspect ratio (parameter which defines the proportional relationship between width and height of the
video).
For Audio Stream:
• Sample rate (measured in Hertz; parameter defines the quality of the sound);• Channels (the quantity of channels, mono/stereo).

Copyright @ Movavi. All right reserved.
4. After you have set up the parameters, click the Ok button. Now you are ready to start working with you media. Please refer to the Importing Media section of this guide.

Copyright @ Movavi. All right reserved.
If you have already created the project in Movavi Video Editor, then saved it to your computer and want tocontinue working on it, you can open existing project in one of the following ways: 1. Launch the Movavi Video Editor program.2. In the File menu, select the Open Project option, or click the Open Recent Projects option on the mainscreen of the program.

Copyright @ Movavi. All right reserved.
Movavi Video Editor provides hardware acceleration support by using the NVIDIA CUDA and Intel HDGraphics technologies. I. Support of Intel Media Technologies Using Intel HD Graphics provides you more efficient parallel task processing on multi-core processors. This alsoallows you to speed up video conversion up to 10 times. Intel HD Graphics support accelerates processing ofvideo on Intel Core i3, Intel Core i5 and Intel Core i7 processors. II. Support of NVIDIA® CUDA™ Using of NVIDIA® CUDA™ provides video decoding/encoding acceleration on a CUDA-enabled graphics cardGPU (Graphics Processing Unit) up to 5x. As Movavi Video Editor shifts video processing from your computer'sCPU to NVIDIA's GPU, your computer’s CPU will be fully available for use by other tasks. For information on supported file formats and codecs refer to the Hardware Acceleration Support section. To enable CPU or GPU Acceleration support in Movavi Video Editor, go to Edit > Preferences. ThePreferences dialog box will open:
In the General tab there is the Acceleration area:
Enable NVIDIA GPU Acceleration - If there is NVIDIA Quadro graphics card on your computer, select thischeckbox to accelerate processing of files in Movavi Video Editor.

Copyright @ Movavi. All right reserved.
Enable Intel® Acceleration - This option is supported for the following file formats: H.264 and MPEG. If youredit the files with such formats, select corresponding checkboxes to accelerate processing of such files in MovaviVideo Editor. Please note, if there is Intel® hardware is installed on your computer, it will automatically be detected byMovavi Video Editor so that H.264 and MPEG checkboxes will be selected by default and the Hardware optionwill be chosen in the drop-down menu by default. If you are not going to work with H.264 and MPEG files, it isrecommended to clear these checkboxes! Note: After NVIDIA® CUDA™ activation, Movavi Video Editor will automatically define formats supported byCUDA and add CUDA powered icons to the corresponding presets.

Copyright @ Movavi. All right reserved.
This feature is available in case you work with video on the video track. What is Background Rendering in Movavi Video Editor? Let's assume you work with a big video file, applyseveral effects, create titles and fades. During this process you will want to preview the result in the Previewarea. It can happen that the edited video is too large to be run without any braking. So in that case having thisoption enabled, the copy of the edited video track will be created in the background. This copy will be smaller insize and will be played smoothly in the Preview mode. And that copy file is used for previewing of the video only.When you start exporting your video file, the original video file with all applied effects will be exported. The difference of this feature from the Fast Track HD technology is that it is not necessary to wait until thewhole video file will be rendered. Even if it is rendered partially, it will be previewed in the Preview mode, so thepreviewing will run smoothly. To enable this feature, perform these steps: Note: A video file have to be added to the video track in the Timeline panel. 1. In the main window of Movavi Video Editor, click Edit > Preferences.2. In the General tab, find the Background Rendering area:
3. Select the Enable Project Rendering in the Background checkbox. The feature will be enabled. If you have a high-performance system and do not have any troubles with previewing your video files, you candisable this feature by clearing this checkbox.

Copyright @ Movavi. All right reserved.
When you add video files of large size to Movavi Video Editor, it is possible that after adding some effects to thefile, its previewing in the Preview Area of the program will be slow down. To avoid this situation, you can use aFast Track HD technology available in the program. This technology allows you to edit large files and play themin the Preview mode without any delay and interruptions.How it works? When you add a large video file to Movavi Video Editor, the proxy file will be created in thebackground. Proxy file is a copy of the original video file but having smaller resolution, quality and size. Such filewill be processed faster (and it is used for preview purposes only). So you will be able to edit and preview yourvideo without any delay.After adding all required effects to your video and finishing editing the video, the proxy file will be replaced withyour original video file of large size with consideration of all applied effects. So you are exporting the edited videofile of original size, but working in Movavi Video Editor with its smaller copy for faster processing. So if you are not sure, that your computer's resources will allow you to work with large video files smoothly, youcan switch on this option in Movavi Video Editor. To enable this option, follow these steps: 1. In the Menu bar of the main Movavi Video Editor window, click Edit > Preferences.2. In the opened window, move to the Advanced tab.
3. In the Fast Track HD area, select the Enable Fast Track HD checkbox.4. Select one of the following options depending on the system you have: for High-performance system or forLow-performance system.5. Specify the target folder to save the temporary files, or leave the default one.6. Click Ok. All large files processed with this technology will be displayed at Edit >Fast Track HD File Queue.

Copyright @ Movavi. All right reserved.
To start editing media files in Movavi Video Editor you have to import the required file to the program. There are two ways to import files to Movavi Video Editor: from Menu bar and from the Toolbar. I. To import the files from Menu bar, follow the steps: 1. Open the File menu.2. Select the Import Media option: the list of importing options will open.
3. Select the option depending on your intentions: either you want to edit a common video or audio file or DVD file;either you want to open 3D file or capture the video from your screen and then to edit that video. After that the file will be added to the II. To import the files from the Toolbar, follow the steps: 1. Click on the Import button.2. Then select the required importing option in the Toolbar:

Copyright @ Movavi. All right reserved.
3. Add your video to the Media Library.You can also capture the video from your screen and after that video file will be added to the Media Library.

Copyright @ Movavi. All right reserved.
Using Movavi Video Editor Capture Video module you can capture live video from your DV, HD, HDV cameras aswell as TV-tuners connected to your computer. The captured video will be automatically saved on your computer inthe Movavi library and opened for further editing in Movavi Video Editor main window. After connecting your DV, HD, HDV camera to the computer, video will be displayed in the Preview area of theCapture Video module. Here you can manage video playback while capturing video using the control buttons locatedunder the Preview area. Please note, if you capture video from the TV-tuner, the control buttons will be inactive.After your video is captured and the video file is created, it will be displayed in the Captured Video Files area. Thesefiles will be added to the Movavi Video Editor main window after clicking the Done button. There you can previewand edit them. Note: You cannot open and preview the output file in the Preview area of the Capture Video module. These filescan be viewed in the Preview area of Movavi Video Editor main window only. Follow the below steps to capture video using the Capture Video module available in Movavi Video Editor: 1. Connect a device to your computer (for example, connect webcam using an USB cable or connect a DV camerausing a FireWire cable).2. Launch Movavi Video Editor.3. In the Import pane, click the Capture Video button or in the File menu select Import Media > Capture Video.The Capture Video window will open:

Copyright @ Movavi. All right reserved.
4. If several devices are connected to your computer, select a necessary one in the Video Capture Device drop-down menu. If there is only one device connected, it will be displayed by default.5. If several sources of video are available, select a necessary one in the Video Capture Source drop-down menu.For example, if you capture video from the TV-tuner, here you can choose the necessary TV channel.6. If several audio devices are connected to your computer, select a necessary one in the Audio Capture Devicedrop-down menu that you will use to capture audio. If there is only one device connected, it will be displayed bydefault.7. If several sources of audio are available, select a necessary one in the Audio Capture Source drop-down menu.8. Specify the folder to save captured video in the Output Folder field.9. Specify a file name for a captured video in the Filename field.10. Click Start Capture. 11. Click Stop Capture to finish the capturing process.12. Click the Done button to automatically add captured video files to Movavi Video Editor for further editing. Select the Preview checkbox to view your video during capturing process.

Copyright @ Movavi. All right reserved.

Copyright @ Movavi. All right reserved.
With Movavi Video Editor you can record your voice, music or any other sound using the Capture Audiomodule and then add this audio to your video. 1. Connect audio recording devices to your computer. You can record audio from different sources: microphone,CD-player, telephone line and so on.2. Launch Movavi Video Editor.3. In the File menu, select Import Media > Record Audio, or click the Capture Audio button in the Import
pane. You can also click in the Timeline toolbar. As a result, the Capture Audio module will be launched:
4. From the Recording Device drop-down list, select the device you will use for audio recording. If there isonly one audio recording device on your computer (for example, a standard sound card), it will be selectedautomatically.5. From the Recording Source drop-down list, select a recording source you will use: microphone, CD-player,telephone line and so on.6. Specify a volume level for the recorded audio.7. Click Start recording.
The Rec indicator will appear next to the Start recording button. If you want to stop recording audio, clickStop Recording. After you have recorded audio, the new audio track will be added to the Timeline panel of Movavi Video Editor.Here you can edit this audio file according to your needs and add this audio to your video.

Copyright @ Movavi. All right reserved.
This section describes in detail how to edit video in Movavi Video Editor.

Copyright @ Movavi. All right reserved.
In Movavi Video Editor you can crop the video picture. Cropping can be helpful if you want to get rid ofunwanted video elements (for example, black side bars) or need to change the focus of your video composition. To apply the crop effect to your video:
1. Click below the Preview area or select Edit > Crop Clip in the Menu bar. As a result, the cropping area willappear on the picture.2. Resize the cropping area and change its location by dragging it to a necessary place of the screen:
Note: When you apply any effect to the video, you can view the list of applied effect(s) in the properties window.
To open the properties window, click the Number icon at the end of the track of the Timeline panel. Thenumber shows the quantity of effects applied to this video.

Copyright @ Movavi. All right reserved.
In the Properties window you can remove any applied effect.

Copyright @ Movavi. All right reserved.
If you need to change a rotation of the video picture, you can use the Rotate effect. This operation may berequired if your video was rotated in the process of recording with a camera. You can rotate your video by 90,180 or 270 degrees.
To rotate your video, click below the Preview area. The video will be rotated by 90°.
Note: When you apply any effect to your video, you can view the list of applied effect(s) in the properties window.
To open the properties window, click the Number icon at the end of the track of the Timeline panel. Thenumber shows the quantity of effects applied to this video.

Copyright @ Movavi. All right reserved.
If you need to cut your video (for example, to cut out the advertisement located in the center of the movie), youcan use the Cut option available in Movavi Video Editor. The cut option allows you to cut out (remove) selected fragment from the video in the following way: 1. Drag a clip from the Media pane to the Timeline panel.2. In the preview area drag the right and left markers on the seek slider to define the part of video you want toremove, or choose Edit > Set Right Marker/Set Left Marker to define a necessary video part.
3. Click or select Edit > Crop Clip. As a result, the specified part will be removed from the initial video clip. Note: To place markers to a more precise position, click Play, wait until your video gets to a necessary episode,then click Stop and click the marker button.

Copyright @ Movavi. All right reserved.
To split video means to divide it into two parts. Movavi Video Editor allows you to split the video in the followingway: 1. Drag a clip from the Media pane to the Timeline panel.2. Move the right and left markers on the seek slider of the Preview area to define the part of video you want tosplit, or select Edit > Set Right Marker/Set Left Marker to specify a necessary video part.3. Drag the slider on the seek slider to specify the border where the video should be split.
4. Click or select Edit > Split Clip. As a result, you will get two clips in the Timeline panel split at the specified borders. Note: In some cases you may want to remove some part of your video. To do that, use the Cut option.

Copyright @ Movavi. All right reserved.
Movavi Video Editor provides you a wide variety of different filters and visual effects to improve the quality ofyour video and make it look unique and lively. To see the list of available effects and filters, open the Effects pane:
In the left-hand side of the pane you can find the list of effects and filters. By clicking on each item, the optionsof the corresponding effect are displayed in the Effects pane. You can select an effect and drag its icon to theTimeline panel. So this effect will be applied to your video. To learn more about the effects, see the Filter References section. To apply a filter to your video, follow the steps: 1. Add video to the Timeline panel by dragging it from the Media pane, or right-click video in the Media paneand select the Add to Timeline option from the context menu.2. Click the Effects button.3. In the Effects pane, select an effect that you want to apply to your video.4. Drag and drop effect icon on the video track in the Timeline panel or select a necessary effect, then click on
the Settings drop-down arrow, specify effect settings and click Add. The effect will be added to your video. You can play edited video in real time in the Preview area. Note: You can see which effects are already applied to your by clicking the round icon at the end of the trackin the Timeline panel. The number shows the quantity of applied effects. Right-clicking on this icon, you canmodify or delete an effect. You may add as many effects to your video as you wish. You can also change the order of applying effects: right-click the Number icon and set a necessary order using the Up and Down buttons.

Copyright @ Movavi. All right reserved.

Copyright @ Movavi. All right reserved.
Besides applying different effects to your video, you can also add various types of Fades. A Fade is added tothe end or beginning of the video, endowing it with some visual effect (for example, fading out), or to two clips,making them transfer smoothly one into another. These effects are also applied for creating slideshows. To see the list of available Fades in Movavi Video Editor, click the Fades button:
Previewing the sample of the Fade:
• select a necessary entry in the list of Fades and click Play under the Preview area.
Applying a Fade effect:
•Drag and drop a necessary Fade icon from the Fades pane to the video track or between two clips inthe Storyboard mode.
Modifying a Fade effect:
• Click the Settings drop-down arrow on the Fade pane and change effect settings. To get back to theoriginal settings, click the To Defaults button.
Deleting a Fade:
• select a fade effect in the Timeline panel and click the Delete key on your keyboard, or• right-click a fade effect in the Timeline panel and select Cut from the context menu.

Copyright @ Movavi. All right reserved.
TIP: Beside applying transitions to video clips and images, you can apply the CrossFade effect to audio tracks tomake them smoothly blend one into another.

Copyright @ Movavi. All right reserved.
Adding Text Titles Using Movavi Video Editor, you can add text titles to be displayed on your video during playback. It can be yourname or your friends' names, your URL or opening and closing credentials for your video.
To add the text titles to the video clip, do the following: 1. In the Titles pane, select the type of the titles.2. Drag and drop the respective title icon to the Titles track. The so-called text balloon will appear in the track. Movavi Video Editor allows you to add more than one text title to be displayed on your video clip. If you need anumber of text titles to be displayed, drag and drop as many Titles icons as you need.
Note: You can move the Titles icon to the video track to create opening or closing titles at a black background ofyour video. Customizing Text Titles You can customize the titles' text in the following way: 1. In the Titles pane, click on the desired Titles icon. The Settings arrow will be highlighted.2. Click on the Settings arrow:

Copyright @ Movavi. All right reserved.
3. In the appeared window, select the font, size, color and other available settings:
4. Click Add.

Copyright @ Movavi. All right reserved.
In Movavi Video Editor you can add one or more audio tracks to your video and specify the playback period for eachof them. To do it, follow these steps: 1. Add audio file(s) to Movavi Video Editor.2. Drag and drop the desired audio file from the Media pane to the audio track of the Timeline panel:
To add one more audio track to the Timeline,
3. Click the icon in the Toolbar of the Timeline and select the Audio Track option. Another audio track will be added to the Timeline. Now you can add another audio file to that track. This option can be helpful when you add a voiceover to the first audio track and then create another audio track foradding a music to be played as a background. To define the period of playback for the audio track laid over your video, click the audio balloon in the Timeline
panel and drag the left and right markers on the seek slider
at the beginning and end of audio playback. You can also define the playback limits by draggingthe audio track balloon in the Timeline panel to a necessary position.

Copyright @ Movavi. All right reserved.
Movavi Video Editor offers a possibility to add as many video and audio tracks as you need. You can lay tracksone over another, change the level of volume, select necessary transparency levels for video tracks to createprofessional video. By default, the Timeline panel has one video track, one text title track and two audio tracks.
•To add a new track, click the icon at the Toolbar of the Timeline panel and select a track that youwant to add: Audio Track, Video Track, Title Track. Or right-click the tracks pane and select Insert Track.
• To delete a track, right-click the tracks pane and select Delete Track:
You can also delete initial tracks, which are not required in the process of work with video. For example, if youwant to lay audio on your video, you can leave only video and audio tracks and hide the remaining audio and texttitle tracks from the Timeline panel. You can add up to 100 tracks. Once you export your video project, all tracks will be combined to produce theresult video, taking into consideration the transparency level set for the upper one.

Copyright @ Movavi. All right reserved.
With Movavi Video Editor, you can set up the speed of video playback, specify required volume level and/or clipopacity level. You can perform these operation for the whole video or for some video episodes. Specifying Volume Level for your Video You can set up a volume level for your video or any video episode, in one of the following ways: - In the Preview area, specify the video episode by dragging the right and left markers on the seek slider and
click icon.
- Click the icon in the Timeline panel near the respective track. - Right-click on the audio or video balloon in the Timeline panel and select Volume.
- Select the required track in the Timeline panel and click the icon in the Toolbar above the Timelinepanel. After performing one of these operations, you can specify the volume level in the displayed window. Specifying Video Playback Speed To specify a speed of video playback, follow the steps:
• In the Preview area, specify the video episode by dragging the right and left markers on the seek slider
and click the icon in the Toolbar above the Timeline panel.• Right-click on the audio or video balloon in the Timeline panel and select Speed.
In the displayed window, drag the Playback Speed, % slider to define necessary speed of playback.

Copyright @ Movavi. All right reserved.
Working with the Timeline panel, you can easily change the transparency level of your video and text title tracks.This option can be useful if you are working with a number of video tracks at a time and want them to be laid oneover another, need to define different transparency levels for different video clips on the track or just make thetext title on your video more opaque or transparent. To change the transparency level for the video or titles track:
1. Click the Opacity icon on the left of the track:
2. Specify the required level by dragging the slider. To change the transparency level for a separate clip:1. Select the clip.2. Click on it using the right-mouse button and choose the Opacity option in the context menu:
3. Specify the required level by dragging the slider.4. Click Apply.

Copyright @ Movavi. All right reserved.
In Movavi Video Editor Preview area you are able to play back and manage your video files during editingprocess. These actions can be performed by means of the Control buttons located in the Preview area:
Find the Control buttons description in the Preview Area section.

Copyright @ Movavi. All right reserved.
Movavi Video Editor allows you to edit 3D Video. You can add Stereo 3D Video to the program, apply desiredeffect to the video, and then export edited video in one of the available 3D formats. Note: You can import Stereo 3D Video only. To open and edit Stereo 3D video in Movavi Video Editor, follow the steps: 1. Launch Movavi Video Editor.2. Add 3D video you want to edit. The video file will be displayed in the Media pane. While importing 3D file to the program, you will be allowed to choose the frame format for your 3D file:
3. Select the 3D format and click the Apply button.4. Drag and drop this video file to the Timeline panel.5. Edit the file or apply any effect.6. Save your 3D video file in one of the available 3D formats. You can preview the edited file in the Preview area in the 2D mode as well as in the Anaglyph mode.

Copyright @ Movavi. All right reserved.
Movavi Video Editor allows you to create a beautiful slideshow from your pictures or append images with fades tothe beginning and/or to the end of your movie to make it more dramatic. Here are simple steps on how to do it: 1. Launch Movavi Video Editor.2. In the Import pane, click Import Media and add image files, which you want to add to the slideshow. Or selectFile > Import Media > Open Media File.
3. In the Timeline Toolbar click the Storyboard icon. It is more suitable mode to creating slideshow.4. Drag and drop the image files one by one from the Media pane to the Storyboard panel.5. Go to the Fades pane and select the transitions, which you like.6. Drag and drop Fades icons to the Storyboard between pictures. Note: You can select all image files in the Media pane and drag them to the Storyboard. In that case the Automaticway of creating a slideshow will be offered. The Storyboard will look like on this picture:
To preview your slideshow, right-click somewhere in the Storyboard panel and choose Select All from the contextmenu. Then use the controls under the Preview area to run your slideshow.

Copyright @ Movavi. All right reserved.
Movavi Video Editor allows you to automatically create a slideshow in two steps. You just need to selectimages, which will be added to your slideshow, then to choose a transition you like and its duration, and that's all!In that case there is no need to manually drag and drop images and fades to the Timeline.This method is suitable if you need to get beautiful slideshow quickly. 1. Launch Movavi Video Editor.2. In the Import pane, click Import Media and add image files you want to add to the slideshow. Or select File >Import Media > Open Media File.3. Right-click at any place of the Media pane and choose Select all in the context menu. All images displayed inthe Media pane will be highlighted.4. In the Edit menu of the Menu bar, select Create Slideshow. The following window will open:
5. In the Choose transition drop-down menu, select the transition you like:
This transition will be applied between all images on the slideshow. Note: If you select the Random transition checkbox, different transitions will be added randomly betweenimages. 6. Specify the duration of the transition in the respective field.7. Specify the duration of each slide in the respective field.

Copyright @ Movavi. All right reserved.
8. Click Ok. Now you can preview the result in the Preview area using the control buttons.

Copyright @ Movavi. All right reserved.
After you have finished to work on your project (for example, to edit your video file or to create a slide show),you can export the media file from Movavi Video Editor in the following way: to save video for mobile device, toconvert and save video in one of the most popular video formats or 3D format, to burn a project to a DVD, or toupload video online.

Copyright @ Movavi. All right reserved.
Saving video in a popular video format 1. In the File menu, select the Export Project option, or click the Export button in the Operation Buttons panel.2. Select the Save as Video File option. The following window will open:
3. In the Output Format drop-down menu, select the required file format in which you want to export your file. The Preset menu will contain the list of presets corresponding to the option you chose in the Output Formatmenu.4. In the Preset drop-down menu select the option, which better suits your needs. Note: You can modify preset settings by clicking the Settings button.5. Click Save. Then you have to select the destination directory on your computer for saving the file, and after that the exportingprocess will start.

Copyright @ Movavi. All right reserved.
Saving video as 3D movie 1. In the File menu, select the Export Project option, or click the Export button in the Operation Buttons panel.2. Select the Save Project as 3D File option. The following window will open:
3. In the 3D Settings drop-down menu, select one of the available 3D effects.4. In the Output Format drop-down menu, select the file format in which you want to export your file. The Preset menu will contain the list of presets corresponding to the option you chose in the Output Formatmenu.5. In the Preset drop-down menu, select the format preset, which better suits your needs. Note: You can modify preset settings by clicking the Settings button.6. Click Save. Then you have to select the destination directory on your computer for saving the file, and after that the exportingprocess will start.

Copyright @ Movavi. All right reserved.
Saving video for Mobile Devices 1. In the File menu, select the Export Project option, or click the Export button in the Operation Buttons panel.2. Select the Save for Mobile Device option. The following window will open:
3. From the Device drop-down menu, select a device for which you want to save your video. The Preset menu will contain the list of presets corresponding to the option you chose in the Device menu.4. In the Preset drop-down menu, select the format preset, which better suits your needs.5. Click Save. Then you have to select the destination directory on your computer for saving the file, and after that the exportingprocess will start.

Copyright @ Movavi. All right reserved.
Burning Video to DVD 1. In the File menu, select the Export Project option, or click the Export button in the Operation Buttons panel.2. Select the Burn to DVD option. The following window will open:
3. In the Preset drop-down menu, select the format preset, which better suits your needs. Note: You can modify preset settings by clicking the Settings button.5. Click Save. The Create DVD module will be started. Now you can burn your video on DVD.

Copyright @ Movavi. All right reserved.
This chapter contains step-by-step instructions on using the most popular and complex effects in Movavi VideoEditor.

Copyright @ Movavi. All right reserved.
Chroma key is the technology of combining two pictures or video streams in one composition. Nowdaysthis technology is often used on TV and in film making. During film production an object is located in front ofmonochromatic background. The most commonly used background colors are green and blue though other distinctcolors also can be used. Then this background is replaced by a necessary clip: burning car, map for weather forecastor a beautiful landscape. Movavi Video Editor allows you to add any background video or picture to your video. Important! In order to use the Chroma key effect correctly in Movavi Video Editor, you have to add two media filesto the program (the main video file and the background media file), then you should create second video track on theTimeline panel (the first one exists by default), so it should be two video tracks on the Timeline: the upper one andthe lower one). Then you have to put the main video file on the upper video track, and the background media file - onthe lower track. The Chroma key effect have to be applied to the upper video track (to the main video file).So, follow the below steps to perform this procedure correctly:
1. Launch Movavi Video Editor.2. Add a video clip with a solid background color to your project.3. Drag and drop this video file from the Media pane to the Timeline panel.

Copyright @ Movavi. All right reserved.
4. Select the clip in the Timeline by clicking the left mouse button.5. Open the Effects pane and select the Chroma Key effect in the list of available effects. Three Chroma Key color options will be available:

Copyright @ Movavi. All right reserved.
6. Select the background color by clicking on the respective icon: Chroma Key Blue, Chroma Key Green orChroma Key Pink. You can pick up the distinct color for your background: 6.1 Click the Settings drop-down arrow. 6.2 Select the Picker checkbox in the Settings window. 6.3 In the Preview area click on the background of the picture to select the needed color. 6.4 Click Add. The effect will erase your color background.

Copyright @ Movavi. All right reserved.
Now you need to add a background picture or video to your clip. Do it in the following way: 7. Add the second video track to the Timeline:
8. Add a background picture or video file to the Media pane.9. Drag and drop this media file from the Media pane to the lower track on the Timeline panel. Important: The main media file should be located on the upper track of the Timeline panel and the track with thebackground media file should be located on the lower track of the Timeline panel!

Copyright @ Movavi. All right reserved.
If you put the video on which you applied the Chroma key effect on the lower track, you can just change thelocation of the tracks by dragging the lower track over the upper one.
10. Right-click on the Timeline panel and choose Select All from the context menu. Both tracks will be high-lighted.11. Check that needed Chroma Key effect icon is high-lighted in the Effects pane. The Chroma Key effect is applied to your project. You can preview the result video in the Preview Area. If it suitsyour needs, you can start exporting new file. 12. Click the Export button and choose the method of saving the file. Depending on your choice, select theappropriate preset for the output file.

Copyright @ Movavi. All right reserved.
Picture in Picture (PiP) is the technology applied mostly in television. With this effect there are two media streamsare displayed on the screen. The main one is displayed on the whole screen, and the second one - in the smallwindow located in any place on the screen. It can be two video streams, or, for example, a logo (a picture) located inthe corner of your video. Movavi Video Editor allows you to apply this effect on several simple steps: 1. Launch Movavi Video Editor.2. Add two media files (two pictures or two video files), which you want to display on one screen.3. Drag and drop these video files from the Media pane to the Timeline panel. Note, that those video, which you want to display in the small window, should be placed on the upper video track.And the Picture in Picture effect should be applied to this track. 4. Add second video track to the Timeline panel to place a second media file on it:
5. Select the upper track in the Timeline with the left mouse button click.6. Open the Effects pane and select the Picture in Picture effect in the list of available effects:

Copyright @ Movavi. All right reserved.
7. Drag and drop the effect icon to the upper video track.8. Move and resize the small window in the Preview Area depending on your needs:
9. Click on the Play button to preview the result. And if it suits your needs, start saving the output media file.10. Click on the Export button and select the way of saving your output file.

Copyright @ Movavi. All right reserved.
11. Select the output file format and the target folder to save your file.12. Click Save. After the exporting process is finished, you can check the result by clicking the Play File button.

Copyright @ Movavi. All right reserved.
You may need to divide the screen in two equal parts to display two video streams. Follow the below instruction onhow to do it in Movavi Video Editor: 1. Launch Movavi Video Editor.2. Add two media files (two pictures or two video files), which you want to display on one screen.3. Drag and drop these video files from the Media pane to the Timeline panel.4. Add second video track to the Timeline panel to place a second media file on it.5. Select the upper track in the Timeline with the left mouse button click.6. Open the Effects pane and select the Crop effect in the list of available effects:
7. Click the Settings drop-down arrow and clear the Save proportions checkbox.8. Drag the rectangle in the Preview Area to select a required half of the picture. Click Add in the Settings window.9. Then, without any changing, select the Picture in Picture effect in the Effects pane and add its icon into the uppertrack of the Timeline panel.

Copyright @ Movavi. All right reserved.
10. In the Settings drop-down window of the Picture in Picture effect pane, clear the Keep Aspect Ratio checkbox.11. Stretch the picture that you have cropped over a half of the screen in the Preview Area. In any place of the Timeline Panel, right-click the mouse button and choose Select all. Both video tracks will behighlighted and the output picture will be displayed in the Preview window:

Copyright @ Movavi. All right reserved.
12. Click on the Play button to preview the result. And if it suits your needs, start saving the output media file.10. Click on the Export button and select the way of saving your output file.11. Select the output file format and the target folder to save your file.12. Click Save. After the exporting process is finished, you can check the result by clicking the Play File button.

Copyright @ Movavi. All right reserved.
• Magic enhance - a powerful filter that can improve the quality of almost any video and fix various videodefects. The Magic Enhance filter automatically removes any color casts by calculating the best balanceof colors for each frame of the video. This filter also fixes brightness, contrast and color levels.
• Auto contrast - this filter automatically calculates the best contrast for the frame. It enhances highlightsand shadows, making the dark parts of the frames darker, and the light ones lighter. It adjusts the entiremovie using histograms of every individual frame.
• Auto Contrast can drastically improve the appearance of the movie. In combination with the AutoSaturation and the Auto WhiteBalance filters, it significantly brightens the video stream.
• Auto saturation - sometimes called Chroma, is the strength and purity of the color. The Auto Saturationfilter automatically adjusts saturation of the entire image.
• Auto white balance - this filter automatically calculates the best white balance values according to thelighting conditions in the video. It fixes the error when the white color appears gray or blue.
• Deinterlace - the filter removes interlace effect in the movie. Many digital camcorders divide each frameinto a set of even and odd horizontal raws: even raws are recorded first, and then the odd raws. So,each frame you see consists of two consecutive pictures. This mixture is called interlacing. It allowscompressing video without using digital compression methods. But if you record a fast moving object(sport competition, racing, pets, children and so on), it can be at one place in the "even" picture, and atanother in the "odd" one. As a result, you get a "striped" picture. The Deinterlace filter transforms themixed frames into normal video frames and removes the interlaced horizontal raws.
• Brightness - the filter provides advanced options for adjusting brightness and contrast. This filter allowsmanual enhancement for highlights and shadows, making them darker or lighter. Use this filter to repairvery dark videos.
• Contrast - the filter provides advanced options for adjusting contrast. The filter allows manualenhancement for highlights and shadows, making them darker or lighter. Use this filter to repair very darkvideos.
• Blur - the filter smoothes the edges of low bandwidth movies. It eliminates also the excessive high-frequency noise that appears when using digital zoom or after enlarging small-size clips.
• Sharpen - the filter focuses blurry frames by increasing the contrast of adjacent pixels. It makes theimage more detailed, however it may increase the amount of noise.

Copyright @ Movavi. All right reserved.
• Hue/Saturation - the filter is created for adjusting a hue and saturation of video clips. It is helpful, forexample, when video was captured with too low saturation, and there is a need to increase it.
• The Hue filter lets you adjust the hue of an entire image. Hue is the color reflected from or transmittedthrough an object. It is measured as a location on the standard color wheel. A positive value indicatesclockwise rotation, a negative value - counterclockwise rotation. Values range from -180 to +180.
• The Saturation filter, sometimes called Chroma, deals with the strength or purity of a color. Saturationrepresents the amount of gray in proportion to the hue. Their values range from -100 (percentage ofdesaturation, duller colors) to +100 (percentage of saturation increase). On the standard color wheel,saturation increases from the center to the edge. The Saturation filter lets you adjust the saturation of theentire image.
• Gamma is the level of brightness and contrast of the midtone values. The Gamma filter is used to correctgamma. It can greatly increase or decrease the brightness and contrast of your video.
• Color balance - the filter that can adjust the overall mixture of colors in your video.
• Denoise - the filter detects noise in the video and removes it from the picture. It greatly increases theoverall quality of video. Another important function of this filter is removing noises that may appear afterapplying some video filters. For instance, the Brightness filter helps removing dark areas but may causesome noise (especially with its settings close to maximum). The Denoise filter solves this problem byremoving any noise. For this reason, we recommend putting the Denoise filter at the bottom of the list offilters.
• Deblocking - the filter removes the block-like artifacts from low-quality, highly compressed videos orvideos that were decompressed or ripped from DVDs. It greatly increases the overall quality of video.
• Mosaic - the effect changes every video frame so that it consists of equal square blocks of specified size.The color of each block represents the average color for the pixels in that block.
• Add noise - this effect applies random pixels to the video creating the effect of low-quality shooting or ofan old movie.
• Posterize - the effect lets you adjust the level of brightness of video. It creates an interesting special effectof large flat areas.

Copyright @ Movavi. All right reserved.
• Diffuse - the effect makes video look less focused. It moves pixels randomly according to the specifiedsettings.
• Grayscale - the effect converts an original image to a grayscale (black and white) one. It is an interestingeffect to simulate old movies (especially when combined with the Add Noise effect).
• Invert - the effect inverts colors of video making it look like a negative tape.
• Sepia - the filter transforms the image spectrum to the brownish scale, giving romantic old time look toyour video.
• Old movie - the filter adds grain and scratches to your video, making it look as if it is playing on an oldprojector.

Copyright @ Movavi. All right reserved.
Benefits Upon purchasing and activating Movavi Video Editor, you are entitled to:
• A fully functional unrestricted copy of the program;• Free minor updates.
Upon purchasing, you will be sent an activation key to activate your version of Movavi Video Editor. Please note that our products are licensed on per computer basis, not per user, site or company. For example, ifa person uses 2 computers, to install and use the Movavi Video Editor program on every computer, the personwill have to purchase 2 licenses. There are two types of license available: Personal license and Business license.Personal license allows you to use the program for non-commercial purposes in non-business, non-commercialenvironment (e.g. at home). To use the program in corporate, government, or business environment, you willhave to purchase a Business license. Once you've purchased a license to use Movavi Video Editor and received your activation key, you need toactivate your copy of the program.

Copyright @ Movavi. All right reserved.
There are 2 ways to activate Movavi software:
• Automatic (Online) Activation — the fastest and the easiest way to activate the program.Recommended when the computer on which you install Movavi program is connected to the Internet.
• Manual (Offline) Activation - recommended when the computer on which you install Movavi programcannot be connected to the Internet, or when the online activation fails.

Copyright @ Movavi. All right reserved.
Automatic (Online) Activation is a fast and easy way of activation the program. It is recommended a computeron which you install Movavi Video Editor should be connected to the Internet. To carry out the activation process, follow these steps. Step 1.
• Launch Movavi Video Editor.• In the Menu bar, select Help > Activate Software...• When the Activation Wizard is launched, click Next to continue.
Step 2.
• Enter the activation key you received upon purchasing Movavi Video Editor into the corresponding boxof the Activation Wizard dialog window.
• Select Internet Activation.• Click Next to activate Movavi Video Editor.

Copyright @ Movavi. All right reserved.
Step 3.
• Upon completion of activation, you will get a message about the successful activation of Movavi VideoEditor.
• Click Finish to close the Activation Wizard.

Copyright @ Movavi. All right reserved.
If the online activation fails, try the following:
• Ensure you have administrator rights on your computer.• If the online activation keeps failing, switch off the firewall on your computer.
If the online activation keeps failing anyway, try the Manual (Offline) Activation. If you have any questions or problems with activation of Movavi Video Editor, do not hesitate to contact ourtechnical support team at [email protected]

Copyright @ Movavi. All right reserved.
Manual (Offline) Activation is recommended when a computer on which you install Movavi Video Editorcannot be connected to the Internet, or when the online activation fails. As long as the manual activation requires you to send and receive e-mails, you can complete this part of theactivation process using any other computers that can be connected to the Internet. Step 1.
• Launch Movavi Video Editor.• In the Menu bar, select Help > Activate Software...• When the Activation Wizard is launched, click Next to continue.
Step 2.
• Enter the activation key you received upon purchasing Movavi Video Editor into the corresponding boxof the Activation Wizard dialog window.
• Select Offline Activation.• Click Next to proceed to the next window of the Activation Wizard.•

Copyright @ Movavi. All right reserved.
Step 3. To complete this step, you will need to send an e-mail to us containing required information. Having done this,you will receive an e-mail from Movavi with your registration key allowing you to complete the registrationprocess. Note that you can complete this step using any computer connected to the Internet (not necessarily the computeron which you install Movavi software).

Copyright @ Movavi. All right reserved.
• Using your mouse select the required information (Activation key, Hardware ID, and Product ID) on theActivation Wizard.
• Right-click the mouse and select Copy. Or click on the Copy button.• Paste the information to your e-mail body and send it to [email protected].
To ensure a quick reply from the activation server, please do not alter the information in the message body orsubject field.

Copyright @ Movavi. All right reserved.
After your information has been processed, you will get an e-mail with your registration key. This may take up to 1hour. Step 4.
• Copy the registration key from the e-mail and insert it into the corresponding box of the Activation Wizarddialog window.
• Enter your registration name into the corresponding box.• Click Next to submit the information.
Step 5. Upon completion of the activation process, you will be notified about the successful activation of Movavi VideoEditor.Click Finish to close the Activation Wizard. If you have any questions or problems when activating Movavi Video Editor, do not hesitate to contact ourtechnical support team at [email protected]

Copyright @ Movavi. All right reserved.
IMPORTANT: THIS SOFTWARE END USER LICENSE AGREEMENT ("EULA") IS A LEGAL AGREEMENTBETWEEN YOU AND AFFIANCE GROUP LIMITED ("MOVAVI.COM"). USE OF THE SOFTWARE PROVIDEDWITH THIS EULA (THE "SOFTWARE") CONSTITUTES YOUR ACCEPTANCE OF THESE TERMS. READ ITCAREFULLY BEFORE COMPLETING THE INSTALLATION PROCESS AND USING THE SOFTWARE. IF YOUDO NOT AGREE TO THE TERMS OF THIS EULA, DO NOT INSTALL AND/OR USE THIS SOFTWARE. BYINSTALLING, COPYING, OR OTHERWISE USING THE SOFTWARE PRODUCT, YOU AGREE TO BE BOUNDBY THE TERMS OF THIS EULA. 1. LICENSE GRANT. The Software is licensed on per computer basis, not per user, site or company. Forexample, if a person uses 2 computers, to install and use the Software on every computer, the person mustpurchase 2 licenses. "User" means the company, entity or individual whose funds are used to pay the licensefee. "Use" means storing, loading, installing, executing or displaying the Software. You may not modify theSoftware or disable any licensing or control features of the Software except as an intended part of the Softwareprogramming features. This license is not transferable to any other system, or to another organization orindividual. 2. TRIAL and REGISTRATION. You are granted the right to use the Software without registration solely for thepurposes of evaluating the performance of the Software for a period of no more than seven (7) days. In addition,watermark is laid upon the processed video when using a trial copy of the Software. To remove the restrictionsof the trial copy, you have to register it with Movavi.com in accordance to the terms laid out in the registrationinformation which can be found in the documentation accompanying the Software. You are expected to use theSoftware on your system and to thoroughly evaluate its usefulness and functionality before making a purchase.This "try before you buy" approach is the ultimate guarantee that the Software will perform to your satisfaction. 3. OWNERSHIP. The Software is owned and copyrighted by Movavi.com. Your license confers no title orownership in the Software and should not be construed as a sale of any right in the Software. 4. COPYRIGHT. The Software and all rights, without limitation including proprietary rights therein, are owned byMovavi.com or its suppliers and are protected by copyright laws and international copyright treaties, as well asother intellectual property laws and treaties. The Software is licensed, not sold. You acknowledge that no title tothe intellectual property in the Software is transferred to you. You further acknowledge that title and full ownershiprights to the Software will remain the exclusive property of Movavi.com and you will not acquire any rights to theSoftware except as expressly set forth in this license. You agree that any copies of the Software will contain thesame proprietary notices which appear on and in the Software. 5. REVERSE ENGINEERING. You agree that you will not attempt to reverse compile, modify, translate, ordisassemble the Software in whole or in part. 6. NO OTHER WARRANTIES. THE SOFTWARE IS PROVIDED "AS IS" WITHOUT WARRANTY OF ANYKIND. MOVAVI.COM DISCLAIMS ALL OTHER WARRANTIES WITH RESPECT TO THE SOFTWARE, EITHEREXPRESS OR IMPLIED, INCLUDING BUT NOT LIMITED TO IMPLIED WARRANTIES OF MERCHANTABILITY,FITNESS FOR A PARTICULAR PURPOSE AND NONINFRINGEMENT OF THIRD PARTY RIGHTS. SOMEJURISDICTIONS DO NOT ALLOW THE EXCLUSION OF IMPLIED WARRANTIES OR LIMITATIONS ON HOWLONG AN IMPLIED WARRANTY MAY LAST, OR THE EXCLUSION OR LIMITATION OF INCIDENTAL ORCONSEQUENTIAL DAMAGES, SO THE ABOVE LIMITATIONS OR EXCLUSIONS MAY NOT APPLY TO YOU.THIS WARRANTY GIVES YOU SPECIFIC LEGAL RIGHTS AND YOU MAY ALSO HAVE OTHER RIGHTSWHICH VARY FROM JURISDICTION TO JURISDICTION.The Software automatically references, displays, links to and provides web services related to sites andinformation located worldwide throughout the Internet. Because Movavi.com has no control over such sites andinformation, Movavi.com makes no guarantees as to such sites and information, including but not limited to: (a)the accuracy, availability, sequence completeness, currency, content, validity or quality of any such sites andinformation, or (b) whether they may locate unintended or objectionable content. By using the Software, you

Copyright @ Movavi. All right reserved.
acknowledge that Movavi.com makes no representations or warranties with regard to any sites or informationdisplayed by or accessed though the Software. 7. THIRD PARTY ACKNOWLEDGMENTS. Portions of the Software may utilize or include third party softwareand other copyrighted material. The use of such material is governed by their respective terms.Certain software libraries and other third party software included with the Software are free software andlicensed under the terms of the GNU Library Lesser General Public License (LGPL). You may obtain a completemachine-readable copy of the source code for such free software under the terms of the LGPL without chargeexcept for the cost of media, shipping and handling, upon written request to Movavi.com. The LGPL software isdistributed in the hope that it will be useful, but WITHOUT ANY WARRANTY, without even the implied warranty ofMERCHANTABILITY or FITNESS OF PURPOSE.MPEG-2 Notice. To the extent that the Software contains MPEG-2 functionality, the following provision applies:ANY USE OF THE PRODUCT OTHER THAN CONSUMER PERSONAL USE IN ANY MANNER THATCOMPLIES WITH THE MPEG-2 STANDARD FOR ENCODING VIDEO INFORMATION FOR PACKAGEDMEDIA IS EXPRESSLY PROHIBITED WITHOUT A LICENSE UNDER APPLICABLE PATENTS IN THE MPEG-2PATENT PORTFOLIO, WHICH LICENSE IS AVAILABLE FROM MPEG LA,L.L.C, 250 STEELE STREET, SUITE300, DENVER, COLORADO 80206.Use of MPEG-4 To the extent that the Software contains MPEG-4 functionality, the following provision applies:THIS PRODUCT IS LICENSED UNDER THE MPEG-4 VISUAL PATENT PORTFOLIO LICENSE FOR THEPERSONAL AND NON-COMMERCIAL USE OF A CONSUMER FOR (i) ENCODING VIDEO IN COMPLIANCEWITH THE MPEG-4 VISUAL STANDARD ("MPEG-4 VIDEO") AND/OR (ii) DECODING MPEG-4 VIDEO THATWAS ENCODED BY A CONSUMER ENGAGED IN A PERSONAL AND NONCOMMERCIALACTIVITY AND/OR WAS OBTAINED FROM A VIDEO PROVIDER LICENSED BY MPEG LA TO PROVIDEMPEG-4 VIDEO. NO LICENSE IS GRANTED OR SHALL BE IMPLIED FOR ANY OTHER USE. ADDITIONALINFORMATION INCLUDING THAT RELATING TO PROMOTIONAL, INTERNAL AND COMMERCIAL USESAND LICENSING MAY BE OBTAINED FROM MPEG LA, LLC. SEE HTTP://WWW.MPEGLA.COM.H.264/AVC Notice. To the extent that the Software contains AVC encoding and/or decoding functionality,commercial use of tH.264/AVC requires additional licensing and the following provision applies: THE AVCFUNCTIONALITY IN THIS PRODUCT IS LICENSED HEREIN ONLY FOR THE PERSONAL AND NON-COMMERCIAL USE OF A CONSUMER TO: (i) ENCODE VIDEO IN COMPLIANCE WITH THE AVC STANDARD("AVC VIDEO") AND/OR (ii) DECODE AVC VIDEO THAT WAS ENCODED BY A CONSUMER ENGAGED INA PERSONAL AND NON-COMMERCIAL ACTIVITY AND/OR AVC VIDEO THAT WAS OBTAINED FORM AVIDEO PROVIDER LICENSED TO PROVIDE AVC VIDEO. INFORMATION REGARDING OTHER USES ANDLICENSES MAY BE OBTAINED FROM MPEG LA L.L.C. SEE HTTP://WWW.MPEGLA.COM.AMR Notice. To the extent that the Software contains AMR encoding and decoding functionality, the followingprovision applies: The Adaptive Multi-Rate ("AMR") encoding and decoding functionality in this product is notlicensed to perform cellular voice calls, or for use in any telephony products built on the QuickTime architecturefor the Windows platform. The AMR encoding and decoding functionality in this product is also not licensed foruse in a cellular communications infrastructure including: vase stations, base station controllers/radio networkcontrollers, switching centers, and gateways to and from the public switched network.MPEG Layer-3 Notice. To the extent that the Software contains MPEG Layer-3 encoding and decodingfunctionality, the following provision applies: Supply of this product does not convey a license nor imply any rightto distribute MPEG Layer-3 compliant content created with this product in revenue-generating broadcast systems(terrestrial, satellite, cable and/or other distribution channels), streaming applications (via Internet, intranets and/or other networks), other content distribution systems (pay-audio or audio-on- demand applications and the like)or on physical media (compact discs, digital versatile discs, semiconductor chips, hard drives, memory cards andthe like). An independent license for such use is required. For details, please visit http://mp3licensing.com.VP6DecLib. To the extent that the Software utilizes VP6DecLib, the following provision applies: VP6DecLib isderived from FFmpeg sources. FFmpeg is a trademark of Fabrice Bellard (originator of the FFmpeg project -FFmpeg project, http://ffmpeg.mplayerhq.hu) VP6DecLib is licensed under the Lesser GNU Lesser GeneralPublic License. GNU Lesser General Public, Free Software Foundation, Inc., 51 Franklin Street, Fifth Floor,Boston, MA 02110-1301 USA and you can distribute it and/or modify it under the terms of such license. 8. YOUR INFORMATION and MOVAVI.COM’S PRIVACY POLICY

Copyright @ Movavi. All right reserved.
8.1 Privacy Policy. The personal information you provide to Movavi.com during the ordering and registrationprocess is used for Movavi.com's internal purposes only. Movavi.com uses the information it collects to learnwhat you like and to improve the Software. Except as otherwise expressly permitted by this EULA or as otherwiseauthorized by you, Movavi.com will not give any of your personal information to any third party without yourexpress approval except as reasonably required by law, as authorized by this provision or as necessary to protectMovavi.com, its agents and other Participants. Movavi.com can (and you authorize Movavi.com to) disclose anyinformation about you to private entities, law enforcement agencies or government officials, as Movavi.com, in itssole discretion, believe necessary or appropriate to investigate or resolve possible problems or inquiries, or asotherwise required by law.8.2 Standard Marketing. Movavi.com reserves the right to identify you to the public as a customer ofMovavi.com and use your name and credentials in an appropriate and acceptable manner for standard marketingpromotions. Acceptable and standard marketing promotions include but are not limited to: Client listings, casestudies, press releases, surveys, interviews, reputable business publications, television and web site presentationand promotion etc. Nothing contained in this Section 8.2 shall be construed as an obligation by you to discloseany of your proprietary or confidential information to any third party. In addition, you may opt-out from this Section8.2 by writing an opt-out request to Movavi.com at [email protected] Email Communication. You agree that Movavi.com may communicate with you via email and any similartechnology for any purpose relating to the Software, other Movavi.com products and any services or softwarewhich may in the future be provided by Movavi.com or on Movavi.com's behalf. If you do not want to receivecommunication from Movavi.com, you can unsubscribe at any time following the instructions contained in anyemail received from Movavi.com or by writing an opt-out request to Movavi.com at [email protected]. 9. SEVERABILITY. In the event of invalidity of any provision of this license, the parties agree that such invalidityshall not affect the validity of the remaining portions of this license. 10. NO LIABILITY FOR CONSEQUENTIAL DAMAGES. IN NO EVENT SHALL MOVAVI.COM OR ITSSUPPLIERS BE LIABLE TO YOU FOR ANY CONSEQUENTIAL, SPECIAL, INCIDENTAL OR INDIRECTDAMAGES OF ANY KIND ARISING OUT OF THE DELIVERY, PERFORMANCE OR USE OF THE SOFTWARE,EVEN IF MOVAVI.COM HAS BEEN ADVISED OF THE POSSIBILITY OF SUCH DAMAGES. IN NO EVENTWILL MOVAVI.COM's LIABILITY FOR ANY CLAIM, WHETHER IN CONTRACT, TORT OR ANY OTHERTHEORY OF LIABILITY, EXCEED THE LICENSE FEE PAID BY YOU, IF ANY. 11. GENERAL PROVISION. This is the entire agreement between you and Movavi.com, which supersedes anyprior agreement or understanding, whether written, or oral, relating to the subject matter of this EULA. If any partof this EULA is found void and unenforceable, it will not affect the validity of the balance of the agreement, whichshall remain valid and enforceable according to its terms. This EULA shall automatically terminate upon failure byyou to comply with its terms. Movavi.com, on its sole discretion, may modify this EULA in writing at any time.

Copyright @ Movavi. All right reserved.
We provide technical support and assistance for you in case you have any problems with our software, anyquestions or suggestions. Please be as complete as possible in your request. The better you describe theproblem the sooner we will be able to solve it. Before contacting our support team please review our FAQ. Possibly your question is answered on these pages. We guarantee :
• Free technical support by email [email protected]• Response time - 3 business days.• Patches, fixes, extended help and other related information.