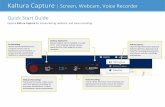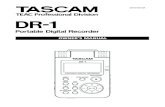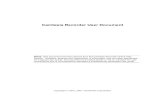Movavi Screen Recorder 5 for Mac...If your computer is not connected to the Internet, you can...
Transcript of Movavi Screen Recorder 5 for Mac...If your computer is not connected to the Internet, you can...

Movavi Screen Recorder 5 for Mac
Don't know where to start?Read these tutorials:
Recording screenCapture any fragment of your
screen or the full desktop.
Recording online videoRecord video from online video
websites such as YouTube or Vimeo.
Recording video from playersRecord any video in your player.
Recording Skype callsRecord Skype calls withsound from both ends.
Recording only audioRecord any sound from a device
or music on your computer.
Need more help?Write to us at [email protected]
Or click here to open live chat.

2
Table of ContentsActivating Screen Recorder ..................................................................................................................................................................................3
Activating without Internet access ..................................................................................................................................................................4Getting an activation key ................................................................................................................................................................................6Trial limitations ................................................................................................................................................................................................7
Recording video from screen ...............................................................................................................................................................................8Recording online video .......................................................................................................................................................................................10Recording with webcam .....................................................................................................................................................................................12Recording video from players ............................................................................................................................................................................14Recording Skype calls ........................................................................................................................................................................................16Making an animated GIF ....................................................................................................................................................................................18Record audio only ...............................................................................................................................................................................................20Setting up a screen recording ............................................................................................................................................................................22
Capture area .................................................................................................................................................................................................24Sound ............................................................................................................................................................................................................26Webcam ........................................................................................................................................................................................................28Mouse cursor effects ....................................................................................................................................................................................29Recording keystrokes ...................................................................................................................................................................................31Scheduling .....................................................................................................................................................................................................32Time limit .......................................................................................................................................................................................................34Starting the recording ...................................................................................................................................................................................35Permissions ...................................................................................................................................................................................................36
Editing captured files ..........................................................................................................................................................................................37Opening the player .......................................................................................................................................................................................38Opening previous recordings ........................................................................................................................................................................39Cutting recordings .........................................................................................................................................................................................40Changing the format .....................................................................................................................................................................................42Reducing output size ....................................................................................................................................................................................44Uploading videos online ...............................................................................................................................................................................46
Screen Recorder preferences ............................................................................................................................................................................48General preferences .....................................................................................................................................................................................49File preferences ............................................................................................................................................................................................51Keyboard shortcuts .......................................................................................................................................................................................52Video preferences .........................................................................................................................................................................................53Webcam preferences ....................................................................................................................................................................................54Effects ...........................................................................................................................................................................................................55Capture time preferences .............................................................................................................................................................................56Sharing preferences ......................................................................................................................................................................................57
Help and support ................................................................................................................................................................................................58Installing Movavi Sound Grabber .................................................................................................................................................................59Uninstalling Movavi Sound Grabber .............................................................................................................................................................60System requirements ....................................................................................................................................................................................61Supported formats ........................................................................................................................................................................................62Codec activation ...........................................................................................................................................................................................63How to collect logs .......................................................................................................................................................................................64

3
Activating Screen RecorderStep 1: Click the button below to buy an activation key. After the purchase is completed, the key will be delivered to you via e-mail.
Step 2: In the menu, click Movavi Screen Recorder 5 and select Activate Software.
Step 3: Enter your activation key and click Activate.

4
Activating without Internet accessIf your computer is not connected to the Internet, you can activate Movavi Screen Recorder via e-mail. Step 1: Click the button below to buy an activation key. After the purchase is completed, the key will be delivered to you via e-mail.
Step 2: In the menu, click Movavi Screen Recorder 5 and select Activate Software.
Step 3: Enter your activation key and select the Activate offline option. Then, click Activate.
Step 4: In the next window, click Copy and transfer this information to a computer or device with an Internet connection.
Step 5: When you have access to the Internet, paste the information you copied into a new e-mail and send it to [email protected]. Youshould receive a reply within an hour. Copy the registration key from the reply and transfer it to the computer with Movavi Screen Recorder.

5
Step 6: Return to the window with offline activation. If you've closed the window, repeat steps 1-3 and enter the same activation key youused before. Then, paste the registration key into the box and click Activate.

6
Getting an activation keyTo activate Movavi Screen Recorder, you will need an activation key. You can buy an activation key from our official website or from any ofour partners, and it will be delivered to you via e-mail. 1. In the program menu, click Help and select Buy Activation Key, or use the button below.
2. On the purchase page, click the Buy Now button next to the type of license that you need.• If you're a home user, choose the Personal License.• If you're planning to use Movavi Screen Recorder for work, business, or government organizations, choose the Business License. 3. Fill in your billing information and enter a valid e-mail address. IMPORTANT! We will send the activation key to this e-mail address, soplease make sure it is entered correctly. 4. After you've completed your payment and your request has been processed, you will receive a confirmation e-mail [email protected] with your activation key.
If you haven't received your activation key:• Check the Spam folder of your mailbox• Contact support

7
Trial limitationsWhen you first start your copy of Movavi Screen Recorder, it will be running in LIMITED TRIAL MODE until you activate the program. Youcan use all the features, but the following restrictions will apply:TRIAL VERSION FULL VERSION
Movavi Screen Recorder will stop working after 7 days Lifetime license
A watermark with the words ' trial version' will be added to allexported videos
No annoying watermarks
Capture time is limited to 2 minutes per video Unlimited capture time
Free updates Discounts on other Movavi products and upgrades

8
Recording video from screenHow to make a screencast with Movavi Screen Recorder
This tutorial will show you how to record and save a video from what's happening on your screen. Step 1: Set up the capture area1. On the recording panel, click the Select capture area button.2. Select the part of the screen that you want to record:• Click and drag on the screen to select the capture area.• To record a window or a window panel, hover your mouse pointer over it and click once a frame appears around it.• To record the full screen, click on any empty space.
Step 2: Set up the soundRecording system audio1. Click the System Audio button to enable recording sounds and audio playing on your computer.2. Use the slider on the left to set the necessary recording volume.
Recording from a microphone1. Make sure that a microphone is connected to your computer.2. Click the Microphone button to enable recording sounds from external devices.3. Click the arrow above the Microphone button and select the device you want to use for recording.
Step 3: Start recordingWhen you're ready to begin, click the REC button. You will be given a 3-second countdown before the recording begins.
Use these keyboard shortcuts to control the recording process: - pause the recording - take a snapshot of the capture area - end capture and save the recording
Tip: these are the default hotkeys. You can change them in the Keyboard Shortcuts section of the preferences.
When you're ready to finish your recording, click Stop on the recording panel or use the keyboard shortcut . Step 4: Edit the recording (optional)When you finish recording, the capture editing window will open. Your video is ready and saved in MKV format, but you can preview it, edit,or save it in a different format. Cutting the recordingTo cut out a fragment:1. Place the position marker to the beginning of the unwanted fragment and click the scissors icon.

9
2. Move the position marker to the end of the fragment and click the scissors button again.3. Move the position marker to the center of the fragment to select it and click the trash can button.
Saving the edited recordingTo save the trimmed version, or to change the format of your recording:1. Click the Save As button. The output options will open.2. Click one of the squares at the top to choose a format for saving your video.3. Choose a name and location for saving the video.4. Click Save to start processing your recording.
Frequently asked questions:I get a codec activation message when I try to start recordingWhen you first start using Movavi Screen Recorder, you need to activate the codecs you are using. Simply click Activate in the messagebox to start using these codecs and continue with your capture. This process is free of charge and does not collect any personalinformation.

10
Recording online videoHow to download videos from YouTube, Vimeo, and other websites
Step 1: Select capture area1. On the recording panel, click the Select capture area button.2. The screen will dim and a magnifying glass will appear.• For high-quality videos, we recommend recording in full screen mode. To select the entire screen, click on any empty area of the desktop.• For low-quality videos, draw the capture area on top of the web player.
Step 2: Enable system soundThe recording panel will appear. Here, you can set up the sound and other options.1. Click the System Audio button to enable sound recording.2. Use the slider to the left to set the necessary system audio volume.
Step 3: Record the video1. To ensure the best recording quality, set the online video player to the highest quality and wait for the video to load.2. Click the REC button to begin recording.
3. You will be given a 3-second countdown before recording starts. Use this time to enable full screen mode and click Play to start thevideo.4. When the video ends, use the keyboard shortcut to finish recording, or click Stop on the recording panel.
Step 4: Cut and convert the video (optional)Your video is now ready. When you end the recording, you can play the finished video, cut out unwanted parts, or save it in a differentformat. Trimming the videoIf you've recorded extra bits at the beginning or at the end of the video:1. Place the position marker to where you want to cut the video.2. Click the scissors button to cut at the selected time.3. Select the fragment you've cut and click the trash can icon to delete it.

11
Saving the edited videoAfter you finish capture, your recording is already saved in MKV format. If you've cut the video or want to change the format, you will needto save a copy of the video.1. Click the Save As button in the editing window. The output options will appear.2. At the top, choose the format for saving the new video.
3. Name your file and click the button in the Save to box to choose where to save the video.4. Click Save to begin processing your recording.

12
Recording with webcamStep 1: Select capture area1. On the recording panel, click the Select capture area button.2. With the crosshair, select the part of the screen that you want to record.
Step 2: Set up the webcam1. Connect the web-camera to your computer and wait until the system installs the necessary drivers.2. Click the cogwheel icon on top of the Webcam button. The webcam preferences will open.
3. Under Use this webcam, choose the webcam device that you want to use and cherk that its preview appears on the right. 4. Set up the video options for this webcam: • Click the Settings button to set up your webcam's options such as brightness, contrast, and exposure. Note: webcam settings aredifferent for each model. • Choose the resolution that you would like to use. The higher the resolution, the higher the webcam video quality will be. However, if thewebcam video is small, you may not need a very large resolution. • For the best quality, use the highest frame rate that your webcam can provide for the best quality. If your webcam is mostly static or ifyou want a smaller file size, you may want to use a lower frame rate. 5. Set up the size and position for your webcam: • Use the Video size slider to set the size of the webcam picture relative to the entire video. • Choose one of the Position options to place your webcam picture inside the frame. 6. Click OK to save the webcam preferences.
Now that you've set up the webcam, the next time you want to use it, simply click the Webcam button once to enable webcam recording. Step 3: Set up soundNext, choose the audio sources that you want to hear on your recording: System soundsTo record music and other sounds playing on your computer, click the System Audio button. The button appears green when enabled.

13
MicrophoneYou can record audio from your webcam's built-in microphone, or use an external microphone for better sound quality:1. Click the Microphone button to enable recording audio from a microphone.2. Click the arrow above and choose the microphone you want to use from the list.
Step 4: Record your videoWhen you're ready to begin, click REC to start recording. The recording panel will be minimized during recording.
To finish the recording, press or click Stop on the recording panel. Step 5: Edit and saveWhen the recording is finished, it will open in the capture editor, where you can play or trim the result.
To cut or trim the video, use the scissors and trash can buttons on the toolbar. If you've trimmed the file or if you want to save yourrecording in a different format, click Save As.

14
Recording video from playersBefore you start:Note the quality and resolution of your video. For best video quality, it is recommended that you record the video as close to its realresolution as possible.• If the video is larger than your screen, maximize the player window and record the full screen.• If the video is smaller than your screen, set the player settings to display the actual size. In this case, stretching the video to the fullscreen will decrease the quality. Step 1: Select capture area1. On the recording panel, click the Select capture area button.2. With the crosshair, select the part of the screen that you want to record.
Step 2: Set up the sound1. To enable recording sounds from the player, click the speaker button under System Audio. The button will appear green when enabled.2. Use the slider to the left of the speaker button to set the volume of the player's recording.3. To make sure that other sounds don't interfere with your recording, check that the Microphone button is disabled (black), and closeother windows or browser tabs that might play sounds during your recording.
Step 3: Record videoWhen you're ready, click the REC button on the recording panel and start playback in the player. The recording panel will hide.Tip: You can trim the beginning later, so don't worry if you start playback after recording has begun.
To end the recording, press or click Stop on the recording panel. Step 4: Edit and convert (optional)Your recording is ready and saved in MKV format, and you can view the result in the capture editor. Now, you can trim the video or convertit to a different format. 1. To trim the video from the beginning or from the end, move the position marker to where you want to trim the video and click thescissors button to cut off the fragment. Then, select the unwanted fragment and click the trash can button to delete the fragment.

15
2. Click the Save As button to open output options. 3. At the top of the window, select the format you want to save the recording in. 4. Under File name, enter a name for the new video. Then, click the button under Save to and choose where you want to save the video. 5. Click Save to start processing the new file.

16
Recording Skype callsWhen you record audio or video calls using Skype™, FaceTime or a similar program, it is important that you record both ends of theconversation. To do that, you will need to record input from your microphone or webcam, as well as the audio from your speakers. Followthe steps below to record Skype calls with audio. Step 1: Select capture area1. Launch the Skype application and make sure it is on screen.2. On the recording panel, click the Select capture area button.3. Your cursor will turn into a crosshair. Draw a rectangle inside the Skype window where your call video will be.
Step 2: Set up the soundOnce the capture area is selected, the recording panel will appear. Here, you can choose which sound sources can be heard on yourrecording.1. Click the speaker button under System Audio to enable recording sounds on your computer, including the call from the other end. Thebutton appears green when enabled.2. Click the Microphone button to enable recording from a microphone. If you have more than one microphone, click Microphone andchoose the one you want to use for the recording.3. Use the sliders to the left of each button to set the necessary volume levels for the call and for your microphone.
Tip: if you're recording a video call, you do not need to enable webcam recording in Movavi Screen Recorder, because Skype is alreadyrecording your webcam. Step 3: Record your call1. Start your call in the Skype window.2. Click REC on the Movavi Screen Recorder panel to begin recording.
3. When you finish your call, press or click the Stop button on the recording panel to finish recording. The capture editor will appear,where you can play the finished video, cut the recording, or save it in a different format.

17
Step 4: Edit and convert (optional)If your recording started before the call, you can trim off the extra bits using the scissors and trash can buttons. 1. Place the position marker to where you want the video to start and click the scissors button. 2. Select the unwanted fragment and click the trash can button to delete it.
3. Now that you've cut the video, you need to save the trimmed copy. To do that, click the Save As button. 4. The export options will open in a new window. There, select the format you want to use, name the file and choose where you want tosave it, and click Save to start processing the video.Tip: If you want to save just the audio of the call without the video, select MP3 or any other audio format when you save the recording.

18
Making an animated GIFTo create a GIF, all you need to do is record an action or video on the screen and then save the animation in the GIF format. Step 1: Select capture area1. Click the Select capture area button on the recording panel. Your cursor will turn into a crosshair.2. Draw a rectangle with your mouse to select the area that you want to record.
If you need to adjust the capture area, drag its edges to change the size and drag the square in the center to change its position. Step 2: Record the actionOnce everything is ready, click the orange REC button to begin recording your GIF.
When you've finished your recording, press or click Stop on the control panel. Don't worry if you accidentally record more than youneed, you can trim the recording later. Step 3: Trim and save your GIFAfter capture is complete, you will see your recording in the capture editor window. Trimming the GIF (optional)If you've recorded extra bits, you can cut them off:1. Place the position marker to where you want to cut the video.2. Click the scissors button to make a cut.3. Select the fragment you want to remove and click the trash can button.
Saving the GIF1. Click the Save As button to open output options.2. Click the GIF square at the top to choose GIF as the output format.Advanced: If you need to edit the size and quality of the GIF, cick the cogwheel button next to Output format.3. Name your GIF file and choose where you want to store it.

19
4. Click Save to start turning the recording into an animated GIF.
Fun fact!The creators of this format intended it to be pronounced as 'jif', but it is now more
common to pronounce it with a hard 'g', so both pronunciations are accepted.

20
Record audio onlyRecording music or voice with Movavi Screen Recorder
Besides screen activity, you can just as easily record online music, radio, podcasts, and voice input as standalone audio files. Step 1: Set up the audioOn the recording panel, choose which audio sources you want to record from:
Recording system soundsTo record music, online videos, and any other sounds playing on your computer, click the System Audio button.
off on
Recording microphone audioTo record sound from a microphone or any other recording device connected to your computer, click the Microphone button. If you havemore than one recording device, click the arrow above the button and select the device you want to record from.
off onVolume levelsUse the sliders to the left of the System Audio and Microphone buttons to adjust the volume of each source.
Step 2: Record the audioClick REC when you're ready to begin recording.
To end the recording, press or click Stop on the recording panel. Step 3: Save audio fileWhen the recording is finished, the capture editor window will appear, where you can play the audio you've recorded. 1. Click Save As to open the exporting options. 2. To save just the audio from your recording, click the MP3 button at the top. 3. Click Save to turn your recording into an audio file.

21

22
Setting up a screen recordingRecording panelYou can use the recording panel to set up your recording.
Learn more: Capture area SoundYou can record sound from two different sources on your video: from your speakers, or from an external device, such as a microphone.• Click the speaker button to record system audio,• Click the microphone button to record from a microphone.Learn more: Sound WebcamYou can simultaneously record your webcam footage that will show up in the corner of the video. Connect the camera and click theWebcam button on the recording panel.Learn more: Webcam
Cursor recordingIf you're making an instructional video, you can highlight the cursor and its clicks to help your viewers keep track of your mouse. You canchange the appearance of your cursor in the Effects section of the Preferences.Learn more: Mouse cursor effects
Keystroke recordingIf you're showing keyboard actions such as hotkeys on your video, you can enable keystroke recording, and the keys you press willautomatically appear at the bottom of the video. You can enable keystroke recording in the Effects section of the Preferences.Learn more: Recording keystrokes Scheduling recordingsWhen you've finished setting up your recording, you can start it right away or schedule it to begin or end automatically. You can scheduleyour recordings in the Capture Time section of the Preferences. Starting the recordingTo start recording right away, click the REC button on the recording panel. You can pause and end capture using the buttons on therecording panel: Learn more: Starting the recording

23

24
Capture areaThe orange frame defines which part of your screen will be visible in your screen recording. Selecting the capture areaStep 1: Click the Select Capture Area button on the recording panel.
Step 2: Your cursor will turn into a crosshair. Use it to select the part of the screen that you want to record. • To record a window or a window panel, hold your mouse pointer over the window you want to record and click when a frame appearsaround it.Tip: if you select a window, the capture area will follow whenever you move the window. • To record the entire screen, click on an empty part of the desktop, or • To record a part of the screen, click and drag diagonally to draw the area where you want it to appear.
Setting an exact sizeAfter you've opened the recording panel, you can choose a preset size from the Capture Area section, or enter an exact size into the boxes:
To set the capture area to full screen, open the preset list and choose your display from the list. Editing the capture area• To change the capture area size, drag the edge of the capture area with your mouse. • To move the capture area, drag the square in its center.

25

26
SoundYou can record sound from two separate sources: system audio and microphone audio. You can enable sound recording on the recordingpanel.
System audioSystem audio is the sound that you can hear from your speakers. It includes music, video sound, alerts, and all other sounds. 1. To enable recording system audio, click the speaker icon on the recording panel.
2. Use the slider to the left of the speaker button to change the system audio volume. Microphone audioTo record from a microphone or any other external recording device: 1. Connect the microphone to the computer. Make sure that it is recognized by the system and working correctly. 2. Click the microphone icon on the recording panel to enable microphone recording. 3. If you have more than one recording device connected, click the arrow next to Microphone and choose which microphone you want touse. 4. Use the slider to the left of the microphone button to change the volume.
When enabled, the sound icons appear green.
off on
TroubleshootingThe system audio source cannot be foundIf you see a message when trying to enable system audio:1. Open System Preferences and click on Sound.

27
2. In Sound preferences, switch to the Output tab.3. On the Output tab, select Internal Speakers or a different audio device instead of Movavi Sound Grabber. See also:Recording only audioRecording Skype calls

28
WebcamWebcam recording is supported on Mac OS X 10.7 and above.
You can record webcam video simultaneously with a screencast. The webcam video will appear in the corner of the main video. Enable the webcamTo enable webcam recording, click the webcam icon on the recording panel:
Webcam optionsIf this is your first time recording with a webcam, you may want to set up how the webcam looks on your video. To open the webcamoptions, click the cogwheel icon on the webcam button.Or open the Settings menu, choose Preferences, and then switch to the the Webcam tab.
If you have more than one camera, choose the one you want to use under "Use this webcam". Webcam propertiesClick the Settings button to open your webcam's built-in properties. These can be different for each manufacturer, but usually you can setup the brightness, white balance, exposure, and other color options. ResolutionThe resolution affects the quality of the output video. If the video is very small, you can choose a lower resolution without a noticeabledecrease in quality. Frame rateFrame rate is the number of shots the camera takes each second. Higher frame rates will make the movements look smoother and workbest for videos with a lot of motion. If the picture is mostly static, you can decrease frame rate to save disk space. The standard frame rateis 20-30 frames per second. Video sizeUse the video size slider to change the size of the webcam video relative to the main video. PositionYou can place your webcam footage in any of the four corners of the main video. Choose where to place the webcam video under position. See also: Webcam preferences

29
Mouse cursor effectsUsing mouse effects, you can use the mouse as a pointer and show your viewers where to click. Step 1: Open the mouse cursor options1. Click the Settings menu and choose Preferences.2. In the Preferences window, switch to the Effects tab.Learn more: Effects options
Step 2: Enable the cursorSelect Show cursor on recording. This will make the cursor visible on recordings. To make the cursor invisible, disable this option.
Step 3: Highlight cursor actions (optional) To make the cursor visible even better, you can highlight it or enable a special effect for clicks. Highlight cursorA semi-transparent circle will appear around the cursor, making it easier to track.
1. Select the Highlight cursor option. 2. (optional) The default highlight is yellow. To change the highlight color, click the square on the right and pick the new color. 3. (optional) Use the Size slider to make the highlight smaller or larger. The cursor itself will remain the standard size. Hover your mouse over the square on the right to preview the highlight.

30
Highlight clicksConcentric circles will appear for every click, color-coded for two mouse buttons.
1. Select the Highlight clicks option. 2. (optional) Click the left square to set the color for the left mouse button. 3. (optional) Click the right square to set the color for the right mouse button.
Mouse click soundA clicking sound will play whenever you click the mouse. 1. Enable the Mouse click sound option. 2. (optional) The default clicking sound has already been selected for you. If you want to use your own sound, open the drop-down box andchoose Add sound. Then, open the sound file that you want to use.You can use WAV, MP3, AIFF, and AU files.

31
Recording keystrokesIf you're making a tutorial that uses keyboard shortcuts, it's helpful to display them on screen for your viewers. Enable keystroke recordingto show the keys you pressed at the bottom of the video. 1. Open the Settings menu. 2. Choose Preferences. 3. In the Preferences window, switch to the Effects tab. 4. To enable keystroke recording, select one of the options:
• Keyboard shortcuts only — only key combinations such as C or Esc will show up on screen. Letters and keys that do notcause an action will not be displayed. • All keystrokes — each key you press will appear on screen, including letters and numbers.
To turn off keystroke recording, open the Effects preferences once again and select Do not capture keystrokes.
Tips:• Avoid entering any passwords or other sensitive information while you're recording a video with keystroke recording: if you share thevideo, your viewers will be able to see each character you type.

32
SchedulingAny recording can be scheduled for a later time. You can use this to automate your recordings or capture late-night webinars. Step 1: Set up your recording Scheduled recordings will start with the currently selected capture area, sound, and other options. Before scheduling the recording: 1. Click the Select Capture Area button on the recording panel or Record screen on the launcher and select the part of the screen you wantto see on your scheduled recording. 2. To enable system sound recording, click the speaker button on the recording panel and make sure it is enabled and highlighted green.
Learn more: Capture area | Sound | Webcam Step 2: Schedule recording1. On the recording panel, click the alarm clock button to open capture time settings.Or open the Settings menu, choose Preferences and switch to the Capture Time tab.
2. Under "Capture time options" select Start and end on schedule. 3. Next to Start time, enter the time and date when you want to start the recording. 4. Next to End after, enter the length of the recording.
The recording is now set to automatically start and end at the given time. Step 3: Schedule sleep or shut down (optional)After a scheduled recording, you can set your computer to automatically sleep or shut down to conserve energy. 1. In the Capture Time preferences, open the After capture box.

33
2. Select Sleep or Shut down.
Step 4: Enable launching at startup (optional)The screen recorder needs to be running at the scheduled start time to begin the recording. If you've scheduled the recording for a laterdate, enable the program to start with your computer so that you don't miss the recording. To do that, open the General section of thePreferences and enable the Launch application at startup option.
Finally, click OK in the Preferences window to save the changes. After the recording is finished, the recording file will be stored in *.mkvformat in the output folder with your other screen recordings.
Please note that if you haven't yet activated the program, the maximum capture time is two minutes for each video. To learn more aboutactivating Movavi Screen Recorder, see the Activating Software section. If you are starting a lengthy recording, make sure that you have enough free disk space for saving the temporary recording files.

34
Time limitWhen you record a long webinar or online video, you can limit the recording to a specific time and it will stop automatically once the time isup. This way, you don't have to wait around for the video to end. Step 1: Set a time limit1. On the recording panel, click the alarm clock button to open capture time settings.Or open the Settings menu, choose Preferences and switch to the Capture Time tab.
2. Select the Start manually and end after option. 3. On the right, enter the time limit as hours:minutes:seconds. 4. Click OK to enable the time limit.
Step 2: Start the recordingClick the REC button on the recording panel to begin recording. After the specified time is up, the recording will end automatically.

35
Starting the recordingTo begin recording:To begin recording, do any of the following:• Click the REC button on the control panel.• Use the start recording keyboard shortcut ( by default)• On the menu bar, click the Movavi Screen Recorder icon and choose Start Recording. You will be given a 3-second countdown before recording begins.
The recording panel will change during capture:
On the left, you can see information about the recording:Duration – the time recorded so farRecorded – the recording size on diskLeft on Disk – how much free disk space you have left In the middle, you can see which sound sources are being recorded and preview the webcam:
– Webcam off/on
– System audio recording off/on
– Microphone audio recording off/on To pause recording:To pause recording, do any of the following:• Click the Pause button on the recording panel.
• Click the Pause button on the orange panel at the top of the capture frame: • Use the pause capture keyboard shortcut ( by default)• On the menu bar, click the Movavi Screen Recorder icon and choose Pause. When you're ready to resume the recording, the Resume button will be in the same location as the Pause button. To stop recording:When you're ready to finish the recording, do any of the following:• Click the Stop button on the control panel.
• Click the Stop button on the orange panel at the top of the capture frame: • Use the stop recording keyboard shortcut ( by default)• On the menu bar, click the Movavi Screen Recorder icon and choose Stop Recording. The recording will end and the player window will open, where you can view and edit the video. To cancel the recording:If you want to terminate the recording without saving the video and delete the recording file, click Cancel on the recording panel.
Troubleshooting:Capture doesn't start immediatelyBy default, you will see a three-second countdown after you press the REC button and before the recording begins. You can use this time toprepare for recording. If you want the recording to start immediately, open the Preferences and enable the 'Disable countdown' option. An orange panel appears on my recordingDuring recording, you can use the orange panel on top of the capture frame to take screenshots, pause or stop recording, and keep trackof the recording process. If you don't want this panel to appear on your videos, open the Preferences and disable the 'Show capture controlpanel during recording' option.

36
PermissionsMovavi Screen Recorder uses your system's accessibility features for keystroke recording and selecting window panes. To use thesefeatures, you will need to enable them in your System Preferences on first use. 1. Open System Preferences. 2. Click Security & Privacy. 3. Switch to the Privacy tab. 4. Click the Accessibility section on the left. 5. At the bottom of the window, click the lock icon and enter your password when prompted to enable changing the preferences. 6. Select the box next to Movavi Screen Recorder. This will allow it to use accessibility features for capture.

37
Editing captured filesWhen you end a recording, the player window will open, where you can view the finished video, save videos to a different format, and editvideos and screenshots.
Here's what you can do:Cut recordings – trim videos from the beginning or the end, cut out fragments.Change recording format – save the video in a different video format, as an audio file, or even as an animated GIF.Compress videos – trade off some of the quality for a smaller file size.Publish online – upload the video straight to YouTube.View previous recordings – all your earlier recordings and screenshots in one place on the history panel.

38
Opening the player To open the capture player and editor: • Open the Media Files menu and select Preview Recorded Videos.
• Click the Movavi Screen Recorder icon on the menu bar and select Preview Recorded Videos.
Also, the capture editor will open after you finish recording a video.

39
Opening previous recordingsAfter you've finished a recording, it will open in the capture editor, where you can view and cut the file. If you want to edit the recordinglater, you can open a recording file using any of the following: Recent recordingsAt the bottom of the capture editor, you can see a carousel of your previous recordings and screenshots. If you can't see the thumbnails,click the Recent button in the bottom left to show the panel.Tip: If you've changed the recording folder in File preferences, the Recent panel will only show recordings in the new folder.
Open a fileOpen the Media Files menu and choose Open Recording File. Then, find the file in the Explorer dialog box and click Open.
Storage locationThe default locations for saving output files are:
• "/Movies/Movavi Screen Recorder/" – for video recordings• "/Movies/Movavi Screen Recorder/Screenshots" – for screenshots
To change where the files are stored:1. Open the Settings menu and choose Preferences.2. In the Preferences window, switch to the Files tab.
3. To change the video storage folder, click the ellipsis button next to Save output videos to and choose a new folder.
To change the screenshot storage folder, click the ellipsis button next to Save screenshots to and choose a new folder.4. Click OK to accept the changes.

40
Cutting recordingsThis guide will show you how to cut out parts from video recordings using the built-in capture editor. Before you start:• Open the recording you want to edit in the capture editor. Step 1: Cut fragments1. Move the position marker to where you want to cut the video. 2. Click the scissors button. A cut marker will appear at the current position. Repeat these two steps to cut at the beginning and and at the end of each fragment you want to delete.
Precise positioningFor more precise positioning, click on the cut marker on the seek bar and do any of the following:• Click the previous frame and next frame buttons to move the cut marker by exactly one frame,• Click the arrows next to the time to move the marker by a small interval.• With the cut marker selected, use the arrow keys to move it left or right by 100 milliseconds.• Manually enter the necessary time.
Step 2: Delete fragments1. On the seek bar, click a fragment to select it. The selected fragment appears as a darker shade. 2. To delete the selected fragment, click the trash can button.
A dotted line will appear on the seek bar where a fragment has been deleted:

41
How to undo cuttingTo cancel a cutting action, click Undo at the top of the window or press . To repeat a cancelled action, click Redo. Step 3: Save the edited videoIf you've cut the video, you need to save it to apply the changes. 1. Click Save As. The window with saving options will appear. 2. At the top of the window, choose a format for the video. If you don't know which format to choose, leave MP4 selected. It will save fasterand at no quality loss. 3. Choose where to save the file and enter a file name. 4. Click Save to start processing the video. This may take a while for longer videos.

42
Changing the formatNew recordings are created in the MKV format which is supported by most players. This guide will show you how to save your videorecordings in a different format. You can also convert your video recordings to audio by saving them as an audio format, or convert them toa mobile-friendly format for watching on devices. Before you start:Find the recording that you want to change. Step 1: Open the output optionsClick Save As to open the output options.
Step 2: Choose a new formatAt the top of the output options window, select a format you want to use.
Step 3: Name and locationEnter a name for your new file under File name. If you want to store the recording somewhere other than the default folder, click the ellipsis
button next to Save to and choose a different folder. Step 4: Save the fileFinally, click Save to convert your recording to the selected format. This may take a while for large videos.

43

44
Reducing output sizeLong recordings with a large capture area size may take up a lot of disk space. In the capture editor, you can compress the video to asmaller file size by trading off some of the quality. Before you start:Find the recording that you want to change. Step 1: Open the output optionsClick Save As in the bottom right-hand corner of the capture editor.
Step 2: Set up compression1. In the output options window, click the File size information.
2. Use the Quality slider to change the output quality and reduce size:• Watch the bitrate and quality right above the slider. As long as the quality is High or Best, you most likely won't notice any difference.• If you need a specific size, you can enter it into the Size box. The quality will change to accomodate this size. Check the quality above tomake sure you haven't set it too low.

45
What is bitrate?Bitrate is the amount of data in each second of the video. The higher the bitrate, the more detail you can see. Bitrate is also affected by theresolution, so if the file is still too large you may want to use a smaller capture area or convert the file to a lower resolution.
Step 3: Save the video1. Under File name, name your new file.2. To change the output folder, click the ellipsis button under Save to and choose a new folder.3. Click Save to start processing the compressed video.

46
Uploading videos onlineOnce your video is ready, you can share it to YouTube!
Step 1: Open the Export window• If you don't need changes available in the Save As window, simply click the Share button at the top.
Step 2: Sign in to your account1. Click Sign In. The authentication page will open in your browser.2. Sign in to your account and click Allow to let Movavi Screen Recorder upload videos.
Step 3: Choose a resolutionIn the export window, open the Resolution list and choose a resolution that suits your video.• For best results, choose a resolution that is equal to or less than the height of your video. For example, if your video is 1280x720, choosethe 720p resolution.• This resolution will be the highest available quality available for your video. Lower resolutions will be generated automatically by thewebsite.

47
Step 4: Fill in the details1. Fill in the title and description for your video.2. Add some tags to help users find videos by relevant topics. Separate tags with commas.3. Choose a category to help viewers find relevant content.4. Open the Privacy box and choose who you want to see the video:• Private – only you can see the video.• Unlisted – the video will not appear for other people unless you give them the link.• Public – anyone can access the video.
Step 5: Save and upload the video1. Before uploading, the video will be saved as a file on your computer. To change where the video file is stored, click Browse and select afolder.2. Check the length and size of the video. YouTube allows users to upload videos up to 15 minutes. To upload longer videos, you need toverify your account.YouTube help – increasing your upload limit 3. Click Start to begin saving and uploading the video.

48
Screen Recorder preferencesTo open the program settings for Movavi Screen Recorder:1. Open the Settings menu.2. Choose Preferences.
The preferences window will open. The preferences are organized into relevant categories: General, Files, Keyboard Shortcuts, Video,Webcam, Effects, Capture Time and Sharing.

49
General preferencesThe General tab allows you to change the basic behavior of the program.
Disable countdown
Every time before the recording starts, you will see a 3-second countdown. This gives you time to prepare for your recording. Select thisoption to turn the countdown off and start recording immediately.
Show capture control panel during recordingThe capture control panel will appear on top of the capture frame while recording a video. You can use it to pause or stop capture, take asnapshot, or see how much space the recording has taken up. If you are recording a full screen video, the panel will not be visible.
Allow window panes selectionTo record only the main window panes (no frames, menus or browser tabs), Movavi Screen Recorder needs access to your screen.
Capture separate streams
When recording a video, the webcam, main onscreen video, external audio, etc. will be recorded as separate streams, like layers.This can be useful for editing the video later, so you can edit them separately.
Sound notificationsThe program will notify you when a screenshot has been taken, a file export is finished, or if an error occurs.
Launch application at startupWith this option enabled, Movavi Screen Recorder will start when you log in and run in the background. This way you will always be readyto capture your screen.
Save extended logs for troubleshootingIn case you experience trouble using the program and contact our support team, they might ask you to collect logs. The logs contain theprogram's actions for some period of time, as well as important error reports and descriptions. Extended logs give the most amount ofinformation which may be essential to solving your problem.How to collect logs
Automatically check for updates

50
The program will notify you if a new version is available. Minor updates are absolutely free (for example, from v.1.3 to v.1.4). For majorupdates users with purchased Movavi Screen Recorder license will get a considerable discount.
Download updates in the backgroundThe program will automatically download an update if available and ask you to install the new version afterwards.
Send anonymous usage stats to MovaviEnabling this box will allow Movavi Screen Recorder to send us anonymous data about how you use the program. This data does notcontain any personally identifiable information and is only used for improving our software. You can find more information about how weuse the statistics on our Movavi Improvement Program page.

51
File preferencesIn the Filessection of the preferences, you can change where your captured files are stored. To change a folder location, click the icon with
the dots and select a new folder:
Save output videos to...This is where all your video recordings are saved. Delete original recording after savingIf you save the recording in a different format, or trim the file, the original will be deleted. Save screenshots to...This is where all your new screenshots are saved. You can also find your recent screenshots in the editor window. Default screenshot formatHere you can change the format for all new screenshots. You can also change the format for a single screenshot by using the Save Asbutton in the editor window to save a copy with a different format.

52
Keyboard shortcutsOn the Keyboard Shortcuts section, you can set your own shortcuts.
To change one of the shortcuts:1. Click inside the box with the shortcut you want to change. The box will become blank.2. Simultaneously press on keyboard the keys you want to use as a shortcut to the selected action. The box will now display your customshortcut.3. Click OK to apply the changes. To reset all the keyboard shortcuts to their original state, click the Reset to Default button. If you forget a shortcut, you can always look it up here in the keyboard shortcut settings.

53
Video preferencesOn the Video tab, you can choose how the videos are recorded and saved, change the preferred audio quality, including the sample rate,number of channels, and bits per second.
Frame rateThe frame rate defines how many frames will be captured each second and affects the smoothness of motion in the video. A lower framerate will result in smaller output size, however, the video may not turn out as smooth. The recommended frame rate is 20-30 frames persecond. Output frame sizeUsually, your desktop is recorded at full size. This option allows you to reduce the original video quality to 1/2 or 1/4 of the original. Thevideo file will have lower quality, but take up less disk space. This can also improve performance while recording on slower computers.
Scale down Retina video recordingsEnabling this option will reduce video file size, but may also result in text and graphics appearing less crisp. Disable this option if videoquality is a concern. Sample rateThe first number is the audio sample rate, measured in Kilohertz (kHz). This is the number of digital samples taken each second to recordsound. Higher sample rate usually means higher quality. 44.1 kHz is the recommended sample rate, which corresponds to the humanhearing range. ChannelsMono uses only one audio channel, which saves some disk space.Stereo uses two audio channels, which allows distinguishing the direction a sound is coming from and usually sounds more natural.
Bit depthScreen Recorder will record audio at 16 bits, which is the standard bit depth for most audio recordings. This means that every samplecontains 16 bits of information to encode sound.
Enable SuperSpeed conversionThis option will make saving videos faster if you use the same output video codec. For example, if you cut the video without changing the
format. Formats that work with SuperSpeed are marked with these icons: or in the list. If you're having problems with savingsome files, try disabling this option.

54
Webcam preferencesThe Webcam section of the preferences allows you to set up your webcam for recording it on top of the main video.
Enabling the webcam1. Connect the camera to your computer and wait until your system installs the necessary drivers.2. In the Webcam preferences section, select the camera you want to use from the 'Use this webcam' box. If the camera does not appear in the list, try manually installing the driver that came with your camera. You can use the preview square onthe right to check that the camera is working properly. Webcam propertiesClicking the Settings button will open the camera's properties. These properties are different for each manufacturer, but generally you canuse them to calibrate the brightness, contrast, and exposure of your camera. ResolutionThe resolution affects the quality of the output video. If the video is very small, you can choose a lower resolution without a noticeabledecrease in quality. Frame rateFrame rate is the number of shots the camera takes each second. Higher frame rates will make the movements look smoother and workbest for videos with a lot of motion. If the picture is mostly static, you can decrease frame rate to save disk space. The standard frame rateis 20-30 frames per second. Video sizeUse the video size slider to set the size of the webcam overlay relative to the main video. PositionUse one of the position options to choose where your webcam overlay will be placed on the original video.

55
EffectsIn the Effects section of the preferences, you can set up the visibility of your mouse and keystrokes.
Cursor optionsSelect Show cursor on recording to make the cursor visible to your viewers. Highlight cursorThis option will add a bright circle around the mouse cursor to make it more visible.1. Select the Highlight cursor option.2. Click the square on the right to choose the highlight color. Use the Alpha channel box to change its opacity.3. Use the size slider to change the size of the highlight circle.Hint: hover your mouse over the preview square on the right to see how it will look on the recording. Highlight clicksThis option will flash a circle around the cursor for every click. You can set two different colors for the left and right mouse buttons.1. Enable the Highlight clicks option.2. Click the left square to set the color for the left mouse button.3. Click the right square to set the color for the right mouse button. Mouse click soundA clicking sound will be played every time you click the mouse to draw attention to your actions.1. Enable the Mouse click sound option. The default mouse click sound will be used.2. (optional) If you have a file with a different sound effect you want to use, open the box under Mouse click sound and choose Add sound.Then, open the audio file with the sound effect. You can use WAV, MP3, AIFF, and AU files. Keystroke recording options• Keyboard shortcuts only – only functional keys and key combinations (for example, ) will appear on the video.• All keystrokes – all key presses, including letters of the alphabet, will appear on the video.Hint: avoid entering passwords when this option is enabled if you don't want everyone to see your password.

56
Capture time preferencesIn the Capture Time section of the preferences, you can start and stop recordings automatically.
Automatically ending a recording1. Select the "Start manually and end after" option.2. Enter the duration of the recording into the box on the right (hours: minutes: seconds). Scheduling a recordingTo start and end a recording automatically:1. Select the "Start and end on schedule" option:2. Next to "Start time", enter the time and date when the recording should start.3. Next to "End after", enter the duration of the recording (hours: minutes: seconds). The Screen Recorder application must be running at this time for the recording to begin. To make sure you don't miss it, enable the"Launch application at startup" option in the General section. After captureIf you've scheduled a recording, you can tell your computer to automatically sleep or shut down after the recording is finished. Therecording file will be saved.

57
Sharing preferencesThe Sharing tab allows you to manage your YouTube accounts used to upload videos to.
To sign in to your YouTube account:1. Click Sign In. The authentication page will open in your browser.2. Sign in to your account and click Allow to let Movavi Screen Recorder upload videos.

58
Help and supportDidn't find what you were looking for? Need help with a problem? Have a suggestion? Contact our support team and we'll help you rightaway.
How to reach usBy e-mail: [email protected] out a support formWe guarantee a response within 3 business days! If you ran into a problem, please describe it in as much detail as possible; any screenshots, log files, orinformation about your system will allow us to help you faster.
Frequently asked questions Why is "Trial Version" written on my videos?The watermark is only placed on videos in the trial version. Buy an activation key and use it to activate the program. After that, you canconvert files without the watermark.Removing trial restrictions Why do I have to activate codecs?Some video and audio codecs are patented by other organizations and need to be activated. Activation is free of charge and you will onlyneed to do this once for each patented codec. You may encounter the activation messages when starting capture or opening capturedfiles. When you activate the codec, the program sends your consent to our server. If you don't want to see these messages, select Activateother codecs without asking, and future codecs will be activated automatically.Codec activation

59
Installing Movavi Sound GrabberMovavi Sound Grabber is a free extension that enables you to capture system sounds on your Mac. It acts as a virtual audio input deviceand sends the sound from music, videos, and system alerts that you would normally hear through your speakers to the input channel sothat it may be recorded by screen capturing software. By default, Movavi Sound Grabber is installed automatically together with MovaviScreen Recorder. However, if you have trouble capturing sound from certain devices (e.g. wireless Bluetooth headphones), have uninstalled Movavi SoundGrabber or it is missing from your system, you will need to reinstall it in order to capture system sounds. 1. Uninstall Movavi Sound Grabber that had been installed automatically. Note that after deinstalling you might need to reboot your Mac.Learn more: Uninstalling Movavi Sound Grabber 2. In Movavi Screen Recorder, go to the Help menu and click About to check your program version. This will determine the package youneed to download. • Click the blue button below for version 5.4 and above:
• For other versions OR for version 5.4 with troublesome sound capture on devices, click the green button:
3. Once the download has finished, open the .dmg package you've downloaded.
4. Double-click the package icon to launch the install assistant. Then, follow the on-screen instructions to install the software just like youwould install any other program.
4. Restart Movavi Screen Recorder if it was running during installation. That's it! You can now easily record system audio using Movavi Screen Recorder!

60
Uninstalling Movavi Sound GrabberSince Movavi Sound Grabber is a virtual device and does not show up under Applications in Finder, you need to use an Uninstall file toremove Sound Grabber from your system. 1. Launch Movavi Sound Grabber Uninstaller in your Applications list, or click the link below to download the uninstaller.
Movavi Sound Grabber Uninstaller.zip - 6.5 MB
2. Make sure that Movavi Screen Recorder is closed and launch the downloaded file. If you see a security warning, click Open.
3. You will see the following confirmation dialogue. Click Yes to continue and enter your user password to confirm uninstallation of MovaviSound Grabber.
Movavi Sound Grabber will then be removed from your system. If you need to re-install Movavi Sound Grabber for capturing systemsounds, please see the Installing Movavi Sound Grabber section.

61
System requirements Minimum system requirements Recommended configuration
Operating system Mac OS X® 10.7 or higher
Processor 64-bit Intel® processorResolution 1024x768, 32-bit color 1280x1024 or higher resolutionRAM 2 GB RAM 4 GB RAMAvailable disk space 200 MB for installation
2 GB for video recording and processing*10 GB for video recording and processing
Administrator permissions are required for installation
Additional features Sound card for audio recording and playback* Additional disk space is required for creating the recording file and converting it to other formats. The required amount of disk space willdepend on the resolution, format, and length of your videos. Movavi Screen Recorder may also run on slower machines, however, we cannot guarantee stable performance if the minimumrequirements are not met.

62
Supported formats
Video Formats Supported Codecs
Audio Video Interleave (.avi) H.264, MPEG-4, MJPEGMPEG-4 (.mp4) MPEG-4, H.264QuickTime (.mov) H.264, MPEG-4, MJPEG
Audio Formats Supported Codecs
MP3 – MPEG-1/2 Audio Layer III (.mp3) MP3
Image formats
BMP, JPEG, PNG, GIF

63
Codec activationSome video and audio codecs are patented by other companies, and it is required that new users activate the codecs they use to complywith patent law. 1. When you open a media file or export your project with one of these codecs, you may see a Codec Activation message. 2. Select the Activate other codecs without asking box to activate all codecs automatically in the future. The codecs will be activatedautomatically, but an Internet connection is still necessary. 3. Click Activate to complete the codec activation. Codec could not be activatedIf you see a codec activation error, make sure that you have a working Internet connection. Without Internet, the codecs cannot beactivated even if you've chosen to activate them automatically. After you've restored the network connection, please restart theapplication. What kind of data is being sent?The data we send does not contain any information that can personally identify you. We only receive information about which codecs wereused.

64
How to collect logsProviding your log files when you contact support can help us solve your problem faster. The logs contain the program's actions for someperiod of time, as well as important error reports and descriptions. The log files do not contain any personal information. Note that extended logs give the most amount of information which may be essential to solving your problem. To save extended log files,go to General Preferences and check 'Save extended logs for troubleshooting'.
Step 1: Find the logs1. Click Go on the Finder menu bar.2. Press on your keyboard. A hidden option 'Library' will appear on the list.3. Click Library.4. In the Library, go to Logs/Movavi. Step 2: Send us the logs1. Find the folder named screenrecorder5.2. Compress this folder and attach the archive to your e-mail, support chat or contact form when you describe your problem.