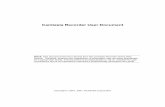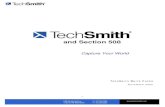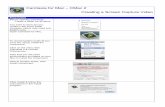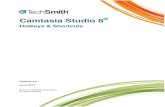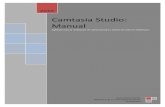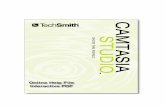Recorder - OTC Services · Recorder Recorder With Camtasia Recorder, you record exactly what you...
Transcript of Recorder - OTC Services · Recorder Recorder With Camtasia Recorder, you record exactly what you...

Recorder
Recorder With Camtasia Recorder, you record exactly what you want: the entire screen, specific dimensions, a region, window, or application. And, Recorder is designed to be simple and easy-to-use starting with your first recording – just click the Record button and begin your onscreen activity.
Recorder automatically records:
Record PowerPoint Share more than just the slides from a presentation, use the Camtasia Studio PowerPoint Add-in to record and share PowerPoint presentations for attendees to watch again or for people unable to attend the presentation.
With the PowerPoint Add-in, you can:
Recorder : Your First Recording – Use the Default Settings
Microphone audio recording System audio recording (Not available for users of the XP Operating System) SmartFocus zoom and pan keyframes to automatically optimize the viewing experience Keyboard shortcut data that generates automatic callouts in Editor Cursor data that allows you to customize the cursor in Editor
Quickly record and produce a PowerPoint presentation as an interactive video to appear on a Web page. Include audio or camera video to include as a Picture-in-Picture recording. Save the PowerPoint recording as a Camtasia Studio project file (.camproj) to edit or produce into a variety of file
formats. Automatically add markers to the recording file for each slide in the presentation. If you include a table of contents
in the final video, the markers appear as table of contents entries.
Page 1 of 32Recorder
9/ 16/ 2013file:///C:/Users/marshalj/AppData/Local/Temp/~hhDB77.htm

Your First Recording – Use the Default Settings Camtasia Recorder is designed to be simple and easy-to-use starting with your first recording - just click the Record button. The default settings found in Recorder gives you a high resolution, master recording file that includes:
Full screen recording Microphone audio recording System audio recording (Not available for users of the XP Operating System) SmartFocus zoom and pan keyframes to automatically optimize the viewing experience Cursor data used to enhance the cursor in Editor Keyboard shortcut data used to generate automatic callouts in Editor
Page 2 of 32Recorder
9/ 16/ 2013file:///C:/Users/marshalj/AppData/Local/Temp/~hhDB77.htm

Recorder : Learn to Use Recorder
Learn to Use Recorder By default, SmartFocus™ keyframes are automatically recorded and will appear during the editing process on the Zoom track. SmartFocus zooms in on areas within the recording to optimize the viewing experience for videos produced dimensions smaller than the original recording. See Camtasia SmartFocus Recording Tips.
In addition to screen recording, Camtasia Recorder allows you to draw on the screen and add effects while recording.
See also:
Recorder : Learn to Use Recorder : Record the Entire Screen
1. Choose area to record: Full screen recording is the default. Record with custom dimensions Record a region
2. Record from a Web Camera 3. Record Audio
Microphone audio is recorded by default. System Audio is recorded by default (option not available if using Windows XP)
4. Click the Record button to begin. 5. Click the Stop button or press <F10>. The recording preview appears. See:
Edit the recording Produce into a shareable format
The .CAMREC Recording File Change the Recorder Hotkeys Show or Hide Recording Toolbars Record a PowerPoint Presentation Recorder Tips Recording Equipment
Page 3 of 32Recorder
9/ 16/ 2013file:///C:/Users/marshalj/AppData/Local/Temp/~hhDB77.htm

Record the Entire Screen Select Full Screen to record large, maximized applications or all activity on your computer desktop.
See also:
Recorder : Learn to Use Recorder : Record with Widescreen or Standard Dimensions
Record with Widescreen or Standard Dimensions
1. Open Camtasia Recorder. 2. Click the Full Screen button. 3. Optional: Record from a Web Camera. This becomes picture-in-picture in the main video.
4. Record Audio. By default, both microphone and system audio are recorded. 5. Click the Record button. 6. Press F10 to stop recording. The Preview Window appears.
Click Save and Edit to open your video in Editor where you can enhance and edit the video. Click Produce to open the Production Wizard to create a shareable video.
Record with Widescreen or Standard Dimensions Record a Region, Area, or Window Move or Resize the Recording Area Lock Recording Area to Window or Application Recorder’s Preview Window Record Audio in Camtasia Recorder
Page 4 of 32Recorder
9/ 16/ 2013file:///C:/Users/marshalj/AppData/Local/Temp/~hhDB77.htm

Select Custom to record using preset dimensions based on Widescreen or Standard aspect ratios.
See also:
For best results when recording at custom dimensions, use dimensions with the same aspect ratio to edit and produce the final video.
1. Open Camtasia Recorder. 2. Click the Custom button. The custom options expand.
3. Click the down arrow to select from a list of Widescreen or Standard options. Or, enter dimensions (in pixels) into the Width and Height fields.
When entering dimensions in the Width and Height fields click the lock icon to maintain the aspect ratio
4. Optional: Record from a Web Camera. This becomes picture-in-picture in the main video.
5. Record Audio. By default, both microphone and system audio are recorded. 6. Click the Record button. 7. Press F10 to stop recording. The Preview Window appears.
Click Save and Edit to open your video in Editor where you can enhance and edit the video. Click Produce to open the Production Wizard to create a shareable video.
Record the Entire Screen Record a Region, Area, or Window Move or Resize the Recording Area Lock Recording Area to Window or Application Recorder’s Preview Window Record Audio in Camtasia Recorder
Page 5 of 32Recorder
9/ 16/ 2013file:///C:/Users/marshalj/AppData/Local/Temp/~hhDB77.htm

Recorder : Learn to Use Recorder : Record a Region, Area, or Window
Record a Region, Area, or Window Record a specific area of the screen, a window, or an application.
See also:
1. Open Camtasia Recorder. 2. Click the Custom button. The custom options expand.
3. Click the down arrow and choose Select area to record. Move the cursor around the screen to highlight the areas that can be recorded. Click on area to select. To record a region that you choose, click and drag the mouse cursor to make the selection. Release mouse
when done. 4. Optional: Record from a Web Camera. This becomes picture-in-picture in the main video.
5. Record Audio. By default, both microphone and system audio are recorded. 6. Click the Record button. 7. Press F10 to stop recording. The Preview Window appears.
Click Save and Edit to open your video in Editor where you can enhance and edit the video. Click Produce to open the Production Wizard to create a shareable video.
Record the Entire Screen Record with Widescreen or Standard Dimensions Move or Resize the Recording Area Lock Recording Area to Window or Application Recorder’s Preview Window Record Audio in Camtasia Recorder
Page 6 of 32Recorder
9/ 16/ 2013file:///C:/Users/marshalj/AppData/Local/Temp/~hhDB77.htm

Recorder : Learn to Use Recorder : Move or Resize the Recording Area
Move or Resize the Recording Area When you click the Record button, a green, dashed line appears around your recording area.
See also:
Recorder : Learn to Use Recorder : Lock Recording Area to Window or Application
Lock Recording Area to Window or Application
Click the compass icon inside the recording area and drag it to a new location on the screen. Click and drag a handle on a corner of the recording area to resize the recording area.
Record the Entire Screen Record with Widescreen or Standard Dimensions Record a Region, Area, or Window Lock Recording Area to Window or Application Recorder’s Preview Window Record Audio in Camtasia Recorder
Page 7 of 32Recorder
9/ 16/ 2013file:///C:/Users/marshalj/AppData/Local/Temp/~hhDB77.htm

The Lock to application option allows you to select a Widescreen or Standard recording dimension and lock the area to be recorded to that exact dimension.
If the recording area is changed, the window or application automatically resizes to stay within the recording boundaries.
When used in conjunction with the Lock Aspect Ratio option, proper aspect ratio is maintained if further resizing is needed.
See also:
Recorder : Learn to Use Recorder : Recorder’s Preview Window
Recorder’s Preview Window The preview window appears once you stop a recording. This allows you to preview any audio, camera video, and effects recorded.
1. Click on the window or application to be recorded to foreground it on the desktop. 2. Open Camtasia Recorder. 3. Click the Custom button. The custom options expand.
4. Click the down arrow to select from a list of Widescreen or Standard options. 5. Drag the recording area on top of the window or application. 6. Click Recorder’s Custom down arrow and select Lock to Application. The window or application will be resized to
fit the dimension. 7. Click the Lock Aspect Ratio icon to ensure proper aspect ratio is maintained if further resizing is needed.
Record the Entire Screen Record with Widescreen or Standard Dimensions Record a Region, Area, or Window Move or Resize the Recording Area Recorder’s Preview Window Record Audio in Camtasia Recorder
Page 8 of 32Recorder
9/ 16/ 2013file:///C:/Users/marshalj/AppData/Local/Temp/~hhDB77.htm

Change the View
Post-Recording Options
See also:
Click the Shrink to Fit button to view the entire recording within the preview window. In this view, the recording preview is scaled down to fit within the window. The preview may appear fuzzy or pixilated. This does not reflect the quality of the final recording file.
Click the View at 100% button (Recommended) to view the full recording video. If you recorded the full screen or at large dimensions, scroll bars may appear in the preview to allow you to view the entire video.
Save and Edit
Save the recording as a .camrec file, close the Preview Window, open Editor with the video in the Clip Bin and on the timeline. Camtasia Recorder remains open.
Save As
Save the recording file as a .camrec or .avi file and close the Preview Window. Camtasia Recorder remains open.
Produce
Save the recording file and open the Production Wizard to produce the file into a shareable format.
Delete
Permanently delete the recording file.
Record the Entire Screen Record with Widescreen or Standard Dimensions
Page 9 of 32Recorder
9/ 16/ 2013file:///C:/Users/marshalj/AppData/Local/Temp/~hhDB77.htm

Recorder : Learn to Use Recorder : Record Audio in Camtasia Recorder
Record Audio in Camtasia Recorder It is important to create your recordings with the best possible audio quality since audio codecs used in producing the final video may cause audio quality to degrade.
If the audio source is on and set up properly, the source meter appears active in Recorder and for all active sources in the Audio dropdown.
To Record Audio
Record a Region, Area, or Window Move or Resize the Recording Area Lock Recording Area to Window or Application Record Audio in Camtasia Recorder
No Audio? See No Sound? Troubleshoot the Volume Level and Audio Recording Tips.
The live audio meters in the dropdown are not available of users of Microsoft XP.
1. Enable the Audio option.
2. Click the Audio dropdown to select the audio source. Available sources show an active audio meter.
Page 10 of 32Recorder
9/ 16/ 2013file:///C:/Users/marshalj/AppData/Local/Temp/~hhDB77.htm

See also:
Recorder : Learn to Use Recorder : Record Audio in Camtasia Recorder : No Sound? Troubleshoot the Volume Level
No Sound? Troubleshoot the Volume Level Speak into your microphone or turn up the speaker audio. You should see the audio meter respond. If it does not, use the table below to troubleshoot a solution.
3. Adjust the Input level so the highest volume displays in the green to yellow range. Audio clipping may occur in the mid-orange to red range.
4. Click OK.
You can also record audio at a later time with the Voice Narration option in Editor.
Record the Entire Screen Record with Widescreen or Standard Dimensions Record a Region, Area, or Window Move or Resize the Recording Area Lock Recording Area to Window or Application Recorder’s Preview Window
Level Issue Action
Audio level is in the green range and responds to changes in the audio.
No change needed.
Audio level does not change when audio is present.
Verify that the selected audio input source is connected and turned on.
Verify that the correct audio input source is selected. To verify, click the Audio dropdown and select Options.
Page 11 of 32Recorder
9/ 16/ 2013file:///C:/Users/marshalj/AppData/Local/Temp/~hhDB77.htm

Recorder : Learn to Use Recorder : Record Audio in Camtasia Recorder : Audio Recording Tips
Audio Recording Tips
USB microphones use less computer resources and record better audio than an analog microphone connected to your computer’s audio card.
Experiment with different volume levels and different microphone placement. Six inches from the microphone is usually good to record full tones, but not too close that other noises interfere.
Any microphone can pick up nearby noises. Most office areas have a lot of background noise that you may or may not notice. Take a second and listen. What do you hear?
Build a small box lined with foam to put your microphone in as you record, use pillows or blankets to muffle the noise, or cover your head with the blanket.
A script helps you produce the best audio by allowing you to avoid mistakes or saying um or uh. If you do not want a formal presentation, an outline can help reduce some mistakes.
Speak as though you are addressing a small audience in a large room.
The green to yellow range indicates normal. Orange to red warns you are too close to the over-modulated input.
Verify that the volume is not muted.
Audio level is too low. (i.e. Audio is not in the green to yellow range.)
Drag the slider to the right.
Audio level is in the yellow to orange range where clipping might occur.
Drag the slider to the left.
Audio level is in the orange to red range where clipping will occur.
Drag the slider to the left.
Use a USB microphone
Practice using a microphone
Record in a quiet location
Block the computer’s humming sound
Use a script
Project and enunciate
Monitor the audio level as you record
Page 12 of 32Recorder
9/ 16/ 2013file:///C:/Users/marshalj/AppData/Local/Temp/~hhDB77.htm

Best audio quality occurs when the Audio Input meter is in the green to very light orange range.
Audio enhancements help you automatically improve the quality of the audio tracks by evening out volume levels and by removing noise.
Recorder : Learn to Use Recorder : Record a Webcam in Camtasia Recorder
Record a Webcam in Camtasia Recorder Record camera video such as a video of the speaker, with your screen recording. In Camtasia Studio, add the camera recording to the PIP track to embed as a Picture-in-Picture (PIP) clip or to include as a side-by-side video.
Use the Editor’s Audio Enhancements after you record
Camtasia Recorder only supports camera recording when saving to the .camrec file format. To change the file format, select Tools > Options > General tab.
1. Click on the Webcam button to enable webcam recording.
2. Click the dropdown to select the camera device.
Camtasia Recorder does not support Digital video (DV) cameras.
3. A live preview of the Web camera appears to the right of the Webcam option. To view a larger preview, hover your cursor over the preview thumbnail.
4. To change the camera options, select Camera dropdown > Options.
You can record camera video at a later time with the Record camera option in Camtasia Studio.
Page 13 of 32Recorder
9/ 16/ 2013file:///C:/Users/marshalj/AppData/Local/Temp/~hhDB77.htm

Recorder : Learn to Use Recorder : The .CAMREC Recording File
The .CAMREC Recording File Camtasia Studio records in one of two file formats; as a CAMREC or AVI. By default screencast recordings are saved as a CAMREC file.
The CAMREC is a custom file container that holds more than just a video file. Other video editing software can't read or open a CAMREC file. The data contained in the CAMREC allows you to edit your video within Camtasia Studio after recording is complete.
The CAMREC file may contain:
To Change the Recording File Format
Select one of the following formats:
AVI screen recording Webcam video to use as a Picture-in-Picture Cursor data SmartFocus zoom and pan keyframe data Keyboard shortcut data Audio from a microphone System audio Marker data
Camtasia Recorder, Tools > Options > General tab > Saving group box > Record to option.
Camtasia Recording File (.camrec): Default recording file format. Proprietary TechSmith file format used to store screen and camera recording plus metadata about various streams into a single package. To add markers, apply SmartFocus, or record a Web camera, you must record with this format.
Audio Video Interleave (.avi): Use .avi files to share the recording outside of Camtasia Studio.
You cannot add markers, apply Camtasia SmartFocus™, or record a Web camera with the .avi format.
Page 14 of 32Recorder
9/ 16/ 2013file:///C:/Users/marshalj/AppData/Local/Temp/~hhDB77.htm

Extract the AVI or WMV from a CAMREC Recording The Extract Camrec Contents option allows you to extract the screen (.avi) and camera (.wmv) recording files from the .camrec file. Use this option to edit the main video and Picture-in-Picture (PIP) clips separately.
Or, use the AVI file extracted from the CAMREC with a third-party video editor as long as you have the TSCC or EnSharpen codec installed on the computer. When installing Camtasia Studio, the TSCC codec is also installed.
If you don't have Camtasia Studio installed on the computer you will use to edit the video, you can download the TSCC or EnSharpen codec.
To Extract the AVI or WMV:
The .avi (screen recording) and .wmv (camera recording) files save to the directory selected.
Recorder : Learn to Use Recorder : Change the Recorder Hotkeys
Change the Recorder Hotkeys
To assign keyboard hotkeys:
Default Hotkeys
1. In Camtasia Studio, right-click on a .camrec file in the Clip Bin. 2. Select Extract Camrec Contents from the context menu. 3. Select the destination and click OK.
Camtasia Recorder > Tools > Options > Hotkeys tab.
1. Select a recording function. 2. Choose the shortcut keystrokes. 3. Click OK.
Option Hotkey Record/Pause F9 Stop F10 Marker CTRL + M ScreenDraw CTRL + SHIFT + D Select Region None
Page 15 of 32Recorder
9/ 16/ 2013file:///C:/Users/marshalj/AppData/Local/Temp/~hhDB77.htm

Recorder : Learn to Use Recorder : Show or Hide Recording Toolbars
Show or Hide Recording Toolbars You can customize which toolbars appear on the toolbar during recording. By default, only the basic recording controls and audio toolbar appear when recording.
Full Screen Recording Minimizes the Recording Toolbar When recording full screen, the recording toolbar minimizes to the system tray. Click the tray icon to access the recording options. Click the tray icon to hide it again.
The following image shows the different states of the Recorder seen in the task bar: Armed and ready to record, recording is paused, and currently recording.
Show or Hide Recording Toolbars
Hide Tray Icon None Mute None
If you open or move the toolbar into the recording area, the toolbar will be included in the final recording. To change when the toolbar minimizes, select Tools > Options > General tab > Minimize to system tray during recording.
1. In Recorder, select Tools > Recording Toolbars. The Recording Toolbars dialog box appears.
Page 16 of 32Recorder
9/ 16/ 2013file:///C:/Users/marshalj/AppData/Local/Temp/~hhDB77.htm

Audio Toolbar
The Audio Input meter displays the audio level for the recording. The best audio quality occurs when the Audio Input meter is in the green to light orange range. Audio clipping may occur in the mid-orange to red range. Drag the slider to adjust the audio.
Webcam Toolbar
A live preview of the Web camera appears on the Camera toolbar. To view a larger preview, hover your cursor over the preview thumbnail.
Statistics Toolbar
The statistics toolbar provides information about the recording performance including: frames, frame rate (in frames per second), and the duration of the recording.
Effects Toolbar
2. Enable or disable the desired toolbars.
The Audio and Camera toolbars are only available when recording audio or camera.
3. Click OK.
Page 17 of 32Recorder
9/ 16/ 2013file:///C:/Users/marshalj/AppData/Local/Temp/~hhDB77.htm

Recorder : Learn to Use Recorder : Add Markers While Recording
Add Markers While Recording Add markers during a .camrec recording in Camtasia Recorder or while editing in Camtasia Studio.
Insert markers to:
To add a marker while recording, press <CTRL + M> or click the Add Marker button on the Recording toolbar.
To view markers added during recording, import the .camrec file into Camtasia Studio. The markers appear on the Timeline.
See also:
Option Description ScreenDraw Click to enable ScreenDraw and to expand the ScreenDraw tools. ScreenDraw Tools Click to select a tool. Select an option from the dropdown to change the default tool. Add Marker Click to add a marker. Cursor Effects Click to expand the cursor effects options:
Highlight Cursor Highlight Clicks
Create recording notes. For example, mark a pause in the recording to cut out during editing. Set points to split a long video into multiple videos. Create navigation points. If you include a table of contents in the final video, the markers appear as table of
contents entries.
Record a Webcam in Camtasia Recorder The .CAMREC Recording File Show or Hide Recording Toolbars Add a System Stamp While Recording Add a Caption While Recording Add Mouse Click Sounds While Recording Add a Cursor Effect While Recording Draw on the Screen While Recording (ScreenDraw)
Page 18 of 32Recorder
9/ 16/ 2013file:///C:/Users/marshalj/AppData/Local/Temp/~hhDB77.htm

Recorder : Learn to Use Recorder : Add a System Stamp While Recording
Add a System Stamp While Recording A system stamp inserts recording information such as time/date and elapsed time into the recording.
System Stamp Options
See also:
Record a PowerPoint Presentation
Camtasia Recorder permanently overlays the system stamp text onto the recording. This cannot be removed or edited within Camtasia Studio.
1. Before recording, choose the system stamp options. Select Effects > Options > Annotation tab > System Stamp group box.
2. Click the Time/Date Format button to change the order and layout of the Time/Date stamp. Click OK when finished.
3. In the Annotation tab, click OK to exit. 4. Turn on the System Stamp option. Select Effects > Annotation > Add System Stamp. A checkmark lets you
know the option is turned on.
The system stamp appears in each recording file until the option is turned off. Select Effects > Annotation > Add System Stamp.
Stamp Option
Description Example
Time/Date Click the Time/Date Format button to change the order and layout of the Time/Date stamp. Use the Time/Date stamp when you need to know exactly when something occurred in the recording, such as for usability testing.
Elapsed time Shows the amount of time passed since the recording started.
Display Time/Date first
Determines the order when including both the Time/Date and Elapsed time.
Options Customize the font and background for the system stamp.
Record a Webcam in Camtasia Recorder The .CAMREC Recording File Show or Hide Recording Toolbars Add Markers While Recording Add a Caption While Recording Add Mouse Click Sounds While Recording
Page 19 of 32Recorder
9/ 16/ 2013file:///C:/Users/marshalj/AppData/Local/Temp/~hhDB77.htm

Recorder : Learn to Use Recorder : Add a Caption While Recording
Add a Caption While Recording Use captions to add copyright information, special instructions, additional information, etc.
See also:
Add a Cursor Effect While Recording Draw on the Screen While Recording (ScreenDraw) Record a PowerPoint Presentation
Camtasia Recorder permanently overlays the caption text onto the recording. Adding captions or callouts in Camtasia Studio creates a similar effect. However, captioning and callouts in Camtasia Studio can be edited.
1. Before recording, select Effects > Options > Annotation tab > Caption group box. 2. Enter the caption text in the Caption field. 3. Enable the Prompt before capture to show the caption dialog prior to recording. 4. Click the Caption Options button to customize the font and background for the caption. Click OK. 5. In the Annotation tab, click OK to exit. 6. Turn on the Caption option. Select Effects > Annotation > Caption. A checkmark lets you know the option is
turned on.
The caption appears in each recording file until the option is turned off. Select Effects > Annotation > Caption.
Record a Webcam in Camtasia Recorder The .CAMREC Recording File Show or Hide Recording Toolbars Add Markers While Recording Add a System Stamp While Recording Add Mouse Click Sounds While Recording Add a Cursor Effect While Recording Draw on the Screen While Recording (ScreenDraw) Record a PowerPoint Presentation
Page 20 of 32Recorder
9/ 16/ 2013file:///C:/Users/marshalj/AppData/Local/Temp/~hhDB77.htm

Recorder : Learn to Use Recorder : Add Mouse Click Sounds While Recording
Add Mouse Click Sounds While Recording
Add Mouse Click Sound Effects Mouse click sound effects play a sound whenever you click the mouse button.
See also:
Recorder : Learn to Use Recorder : Add a Cursor Effect While Recording
Add a Cursor Effect While Recording
With these options, the mouse click sounds are permanently burned into the recording and cannot be changed or removed. To have Recorder gather cursor data that can be enhanced and edited in Camtasia Studio, leave the Make cursor effects editable in Camtasia Studio option enabled within the Cursor tab.
1. Before recording, select Effects > Options > Sound tab. 2. To use different audio files than those provided, click the Browse buttons. Search for and select the audio files
(.wav). Click OK. 3. In the Sound tab, click OK to exit. 4. Turn on the Mouse Click Sounds option. Select Effects > Sound > Use Mouse Click Sounds. A checkmark lets
you know the option is turned on.
The sounds appear in each recording file until the option is turned off. Select Effects > Sound > Use Mouse Click Sounds.
Record a Webcam in Camtasia Recorder The .CAMREC Recording File Show or Hide Recording Toolbars Add Markers While Recording Add a System Stamp While Recording Add a Caption While Recording Add a Cursor Effect While Recording Draw on the Screen While Recording (ScreenDraw) Record a PowerPoint Presentation
With these options, the cursor is permanently burned into the recording and cannot be changed or removed.
Page 21 of 32Recorder
9/ 16/ 2013file:///C:/Users/marshalj/AppData/Local/Temp/~hhDB77.htm

Highlight the Cursor or Mouse Clicks The Highlight Cursor effect focuses the viewer’s attention on the movement of the mouse cursor and ensures the cursor does not blend into the background. The Highlight Clicks effect adds animated emphasis to mouse clicks during recording.
Record with a Custom Cursor
Show or Hide the Cursor To not record the cursor, select Effects > Cursor > Hide Cursor. During the recording, the cursor appears on the screen. However, the cursor will not appear in the recording preview or recording file.
See also:
To have Recorder gather cursor data that can be enhanced and edited in Camtasia Studio, leave the Make cursor effects editable in Camtasia Studio option enabled within the Cursor tab.
1. Select Effects > Options > Cursor tab > Disable the Make cursor effects editable in Camtasia Studio option 2. In the Highlight cursor group box, choose the shape, size, color, and opacity. 3. In the Highlight mouse clicks group box, choose the shape, size, and color for the left and right mouse clicks. 4. Click OK.
To enable effects before recording, select Effects > Cursor > Highlight Clicks, Highlight Cursor, or Highlight Cursor & Clicks.
To enable effects during recording, click Cursor Effects on the Recording toolbar to expand the options. Select Highlight Cursor, Highlight Clicks, or both options.
1. Select Effects > Options > Cursor tab > Disable the Make cursor effects editable in Camtasia Studio option 2. In the Cursor group box, select the Use custom cursor or Use cursor from file option.
Camtasia Recorder supports cursor (.cur) or icon (.ico) files for the custom cursor. C:\Windows\Cursors includes several icons you can use as the custom cursor.
3. Click OK. To enable effects before recording, select Effects > Cursor > Highlight Clicks, Highlight Cursor, or Highlight
Cursor & Clicks. To enable effects during recording, click Cursor Effects on the Recording toolbar to expand the options. Select
Highlight Cursor, Highlight Clicks, or both options.
During recording, the system default cursor shows. The custom cursor is burned into the recording file and appears during the recording preview.
Record a Webcam in Camtasia Recorder The .CAMREC Recording File Show or Hide Recording Toolbars Add Markers While Recording Add a System Stamp While Recording
Page 22 of 32Recorder
9/ 16/ 2013file:///C:/Users/marshalj/AppData/Local/Temp/~hhDB77.htm

Recorder : Learn to Use Recorder : Draw on the Screen While Recording (ScreenDraw)
Draw on the Screen While Recording (ScreenDraw)
Add drawing effects like arrows and circles over the screen as your record with ScreenDraw.
Use ScreenDraw While Recording (Custom Dimensions)
Add a Caption While Recording Add Mouse Click Sounds While Recording Draw on the Screen While Recording (ScreenDraw) Record a PowerPoint Presentation
With these options, the drawing is permanently burned into the recording and cannot be changed or removed. Adding arrows or callouts in Camtasia Studio creates a similar effect. However, arrows and callouts in Camtasia Studio can be edited.
1. Open Recorder. 2. Select Tools > Recording Toolbars > Effects toolbar. 3. Click the Record button to begin recording. After the countdown, the ScreenDraw option appears. 4. Click the ScreenDraw button on the Effects toolbar.
5. The ScreenDraw tools expand. Select a tool and click and drag to draw on the screen. 6. To change the default tools, select an option from the dropdown list next to a tool on the Effects toolbar.
Page 23 of 32Recorder
9/ 16/ 2013file:///C:/Users/marshalj/AppData/Local/Temp/~hhDB77.htm

Use ScreenDraw While Recording (Full Screen)
ScreenDraw Hotkeys When recording the full screen, use the ScreenDraw hotkeys to enable ScreenDraw and to change the tools. You can change the tool, color, or width of the drawing tools.
See also:
7. To undo the last ScreenDraw action, press <CTRL + Z>. 8. To exit ScreenDraw mode, press <ESC> or <CTRL + SHIFT + D>.
1. Open Recorder. 2. Select Tools > Recording Toolbars > Effects toolbar. 3. Click the Record button to begin recording. After the countdown, press <CTRL + SHIFT + D> to enable
ScreenDraw. 4. Use the ScreenDraw hotkeys to select tools, tool width, shape, and color. 5. Click and drag with to draw on the screen. 6. To undo the last ScreenDraw action, press <CTRL + Z>. 7. To exit ScreenDraw mode, press <ESC> or <CTRL + SHIFT + D>..
Option Hotkey Enable ScreenDraw CTRL + SHIFT + D Tool Width 1 through 8 Shape Frame F Highlight H Ellipse E Pen P Line L Arrow A Color Black K Blue B Cyan C Green G Yellow Y White W Magenta M Red R Undo CTRL + Z Redo CTRL + Y Exit ScreenDraw ESC
Record a Webcam in Camtasia Recorder The .CAMREC Recording File
Page 24 of 32Recorder
9/ 16/ 2013file:///C:/Users/marshalj/AppData/Local/Temp/~hhDB77.htm

Recorder : Record a PowerPoint Presentation
Record a PowerPoint Presentation Use the Camtasia Studio PowerPoint Add-in to record and produce PowerPoint presentations from within Microsoft PowerPoint®.
Show or Hide Recording Toolbars Add Markers While Recording Add a System Stamp While Recording Add a Caption While Recording Add Mouse Click Sounds While Recording Add a Cursor Effect While Recording Record a PowerPoint Presentation
1. In Camtasia Studio, choose Record PowerPoint from the Record the Screen menu:
2. Microsoft PowerPoint® opens. Open a PowerPoint presentation to record. 3. Select the recording options from the PowerPoint Add-in Toolbar.
To record voice narration, enable Record Audio .
To record camera video (Picture-in-Picture), enable Record Camera .
To preview the camera stream while recording, enable Camera Preview .
Click Camtasia Studio recording options to change the settings. See PowerPoint Add-In Options.
4. Click the Record button . 5. The presentation opens in presentation mode. A Camtasia Studio dialog opens in the lower right corner of the
screen. Click the Click to begin recording button.
Page 25 of 32Recorder
9/ 16/ 2013file:///C:/Users/marshalj/AppData/Local/Temp/~hhDB77.htm

PowerPoint Add-In Hotkeys
See PowerPoint Recording Tips.
PowerPoint Recording Tips Use the following tips for best results when recording and sharing a PowerPoint presentation.
See also:
6. Progress through the PowerPoint presentation slides. 7. To stop the recording before the last slide, press <ESC>. To stop the recording at the end of the presentation, click
Stop recording. 8. Enter a file name and location and click Save. The presentation recording saves as a Camtasia Studio recording
file (.camrec).
Option Hotkey Record CTRL + SHIFT + F9 Pause CTRL + SHIFT + F9 Stop CTRL + SHIFT + F10
Best Font: 32 Arial Use Sans serif fonts Use high contrasts: Either a light background with a dark font or a dark background with a light font Use simple backgrounds Spell check before recording Use the Notes option – import slide notes into Camtasia Studio as captions Use Title placeholders – title text imports into Camtasia Studio as table of contents markers Use well-cropped images Use simple animations Add transitions between slides in PowerPoint, not Camtasia Studio. Use the same transition throughout the entire
presentation.
Record a Webcam in Camtasia Recorder The .CAMREC Recording File Show or Hide Recording Toolbars Add Markers While Recording Add a System Stamp While Recording Add Mouse Click Sounds While Recording Add a Cursor Effect While Recording Draw on the Screen While Recording (ScreenDraw) Record a PowerPoint Presentation
Page 26 of 32Recorder
9/ 16/ 2013file:///C:/Users/marshalj/AppData/Local/Temp/~hhDB77.htm

Recorder : Record a PowerPoint Presentation : Enable the PowerPoint Add-In
Enable the PowerPoint Add-In Use the Camtasia Studio PowerPoint Add-in to record and produce PowerPoint presentations from within Microsoft PowerPoint®.
In the Camtasia Studio installation, the add-in is enabled by default. You can enable the add-in at a later time by selecting Camtasia Studio > Tools > Options > PowerPoint tab > Enable PowerPoint Add-in.
PowerPoint Add-In Options
See also:
Recorder : Record a PowerPoint Presentation : Enable the PowerPoint Add-In : PowerPoint Add-In Watermark Options
Microsoft PowerPoint® 2007 > Add-ins tab > PowerPoint Add-in toolbar > Options button
Microsoft PowerPoint® 2003 and earlier versions > PowerPoint Add-in toolbar > Options button
PowerPoint Add-In Watermark Options Advanced Video and Audio Setup Options
Page 27 of 32Recorder
9/ 16/ 2013file:///C:/Users/marshalj/AppData/Local/Temp/~hhDB77.htm

PowerPoint Add-In Watermark Options
Add a watermark to:
See PowerPoint Add-In Options.
Recorder : Record a PowerPoint Presentation : Enable the PowerPoint Add-In : Advanced Video and Audio Setup Options
Advanced Video and Audio Setup Options
Microsoft PowerPoint® 2007 > Add-ins tab > PowerPoint Add-in toolbar > Options > enable Include Watermark > Watermark button
Microsoft PowerPoint® 2003 and earlier versions > PowerPoint Add-in toolbar > Options > enable Include Watermark > Watermark button
Identify the video owner/creator. Protect intellectual property. Brand a video with a company’s or institution’s logo.
You can also add a watermark in the Production Wizard in Camtasia Studio.
Microsoft PowerPoint® 2007 > Add-ins tab > PowerPoint Add-in Toolbar > Options > Advanced
Microsoft PowerPoint® 2003 and earlier versions > PowerPoint Add-in toolbar > Options > Advanced
Page 28 of 32Recorder
9/ 16/ 2013file:///C:/Users/marshalj/AppData/Local/Temp/~hhDB77.htm

See PowerPoint Add-In Options.
Recorder : Record a PowerPoint Presentation : Save PowerPoint Slides as Images
Save PowerPoint Slides as Images You can save PowerPoint slides as images to import into Camtasia Studio. If you make a mistake in the voice narration or find a typo in a slide, you can easily fix the error without needing to record the entire presentation again.
Pixels to Inches Conversion
Option Description Video Codec Displays the selected video codec. Click the Video Setup button to change the
codec settings. Audio Device Select an audio input device. Audio Codec Displays the audio codec selected in the Audio Format dialog box. Audio Format Displays the audio format selected in the Audio Format dialog box. Audio Setup Wizard
Open the Audio Setup Wizard to set up and adjust the audio for the recording.
Save as CAMREC Save the PowerPoint recording as a Camtasia Studio Recording file (.camrec). Save as AVI with a project file
Save as an .avi file to immediately share the recording outside of Camtasia Studio. Use the Camtasia Studio project file (.camproj) to edit and produce the recording file.
Defaults Restore the PowerPoint Add-in default settings. The default settings are recommended for most recordings.
1. Open the PowerPoint presentation. 2. If you know the dimensions you plan to produce your Camtasia Studio video as, resize the PowerPoint slides to
match. Use the chart below to convert the height and width (in inches) to the output dimensions (in pixels) for the final video.
For example, if you plan to produce the final video at 640 x 480 pixels, enter 6.67 in the Height field and 5 in the Width field.
In Microsoft PowerPoint® 2007, select Design tab > Page Setup. In Microsoft PowerPoint® 2003 and earlier versions, select File > Page Setup.
3. To save the slides as images: In Microsoft PowerPoint® 2007, select Office button > Save As > PowerPoint Presentation. In Microsoft PowerPoint® 2003 and earlier versions, select File > Save As.
4. The Save As dialog box appears. From the Save as type dropdown, select an image format (.bmp, .gif, .jpg, .png) and click Save.
5. Click Every Slide or Current Slide Only from the dialog that appears.
Pixels Inches Ratio Width Height Width Height W/H
Page 29 of 32Recorder
9/ 16/ 2013file:///C:/Users/marshalj/AppData/Local/Temp/~hhDB77.htm

Record a PowerPoint Presentation without the Add-in After you save the PowerPoint slides as individual images, you can create the presentation in Camtasia Studio.
Recorder : Recorder Tips
Recorder Tips Plan Your Recording Consider the following before creating a video:
320 240 3.34 2.5 1.33 400 300 4.17 3.13 1.33 480 320 5 3.34 1.5 640 480 6.67 5 1.33 720 480 7.5 5 1.5 800 600 8.34 6.25 1.33 936 624 9.75 6.5 1.33 1008 672 10.5 7 1.5 1024 768 10.67 8 1.33 1080 720 11.25 7.5 1.5 1280 720 13.34 7.5 1.77
1. In Camtasia Studio, select Import Media. 2. Select the image files saved from the PowerPoint presentation and click Open. 3. The images of the slides import into the Clip Bin. Drag the images onto the Timeline in the desired sequence. 4. The Project Settings dialog appears. Enter the dimensions into the Width and Height fields and click OK. 5. In the Task List, select Voice narration. 6. Begin recording voice narration. Click the Extend Current Frame button to extend the slide’s duration to match
the voice narration. 7. Click Finished.
Who is your audience? What connection speed is the majority of your audience on? Does your audience have access to audio? Do you need to include captioning? Will this go to a worldwide audience? Does your audience have any vision impairments?
What is the purpose of the video? Common troubleshooting issue for employees Recorded lecture for students who missed the class or want to review later Software Demonstration Marketing promotional video
How do you plan to distribute the video? Will you distribute the video on a Web site, blog, company network, CD-ROM, DVD, iPod/iPhone, specific
media player, media hosting site, etc.? It is important to select the appropriate settings to optimize your video for the desired distribution method.
Settings such as video dimensions, file size, and file format are important when creating a video. Use the presets in the Project Settings dialog box and in the Production Wizard to help you select the appropriate settings for the desired distribution.
Page 30 of 32Recorder
9/ 16/ 2013file:///C:/Users/marshalj/AppData/Local/Temp/~hhDB77.htm

Recording Tips
What dimensions will you record at: Full screen or Custom? Will your videos highlight the cursor?
Practice is the key to creating professional videos. It takes practice to learn how to move the cursor or open applications so they appear in the recording area. Also, practice to get the positioning of the Recorder, Web browser, or application just right.
A one minute video can take two or three minutes to record for an experienced user while a beginner may need 30 minutes or longer to get it right.
Camtasia records anything on your screen. Clean up your Web browser and desktop by closing or removing nonessential applications, browser toolbars, and desktop icons. A plain background on your desktop is better than busy wallpaper.
If you do not want to record pop-up windows, make sure to turn off pop-ups by using a pop-up blocker or your browser’s built-in pop-up blocker.
Then, import the short clips into Camtasia Studio to join into a longer production. Use the same dimensions for each clip. Leave plenty of time for extra takes.
Normal mouse and cursor movement can appear jerky, hesitant, or too fast in the recording. To eliminate some of these issues, practice using the mouse around the screen in a slow, fluid motion.
Recorder : Recorder Tips : Camtasia SmartFocus™ Recording Tips
Camtasia SmartFocus™ Recording Tips Apply Camtasia SmartFocus™ during the editing process in Camtasia Studio. SmartFocus automatically generates Zoom-n-Pan keyframes for clips on the Timeline.
When recording in Camtasia Recorder version 5.0 or later, SmartFocus collects data about the actions completed and the cursor movement in the recording. SmartFocus predicts where to add Zoom-n-Pan keyframes in the recording, saving you the time it takes to manually add Zoom-n-keyframes.
If you plan to apply SmartFocus during the editing process, use the following recording tips to help SmartFocus predict where to apply the zoom effects:
Create a Recording Standard
Practice, Practice, Practice
Be Patient
Clean-Up
No Pop-Ups!
Make Multiple Short Clips Using Camtasia Recorder
Watch the Mouse
Slow down. Use slow, deliberate mouse movements. Do not click around the screen too fast. Record at full screen dimensions and produce at smaller dimensions. SmartFocus is ideal for cases when you
need to record at full screen or large dimensions, but want to produce the final video at smaller dimensions (640 x 480 or smaller is recommended). For example, if you record a full screen application and then produce the final video for distribution on an iPod, the full screen recording is not viewable at iPod dimensions (320 x 240) without zooming.
Record clips longer than 30 seconds. SmartFocus is optimized for recordings longer than 30 seconds. For shorter clips, you can manually add Zoom-n-Pan keyframes.
Hover the cursor where you want the viewer to look. Keep the cursor still on the area of focus in the recording. For example, if you want the viewer to focus on a hyperlink, place the cursor on or near that area as you speak and then click.
Do not “talk” with the cursor. Do not move the cursor around the screen as you speak. Try to keep the cursor still in the area of focus in the recording.
Keep the cursor close when entering text. SmartFocus may not predict the correct action if you click in a text box, move the cursor to the other side of the screen, and then start talking. If you want the viewer to see what is typed into the text box, keep the cursor in the text box.
Use the mouse scroll wheel (if applicable). Try using the mouse scroll wheel instead of clicking and dragging on the scroll bar. SmartFocus may zoom in on the scroll bar instead of the content scrolling. For example, use the
Page 31 of 32Recorder
9/ 16/ 2013file:///C:/Users/marshalj/AppData/Local/Temp/~hhDB77.htm

Recorder : Recorder Tips : Recording Equipment
Recording Equipment
mouse scroll wheel when scrolling long Web pages.
I want to record… Equipment Audio Microphone
Recommend a USB microphone. A lapel microphone works well for presentations when you do not want the microphone to appear in the camera.
Sound card Camera video (Picture-in-Picture) Web camera or other recording device.
Page 32 of 32Recorder
9/ 16/ 2013file:///C:/Users/marshalj/AppData/Local/Temp/~hhDB77.htm