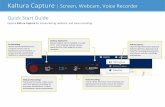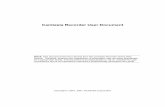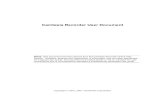Movavi Screen Recorder 11
Transcript of Movavi Screen Recorder 11

Movavi Screen Recorder 11
Don't know where to start?Read these tutorials:
Recording screenCapture any fragment of your
screen or the full desktop.
Recording only audioRecord any sound from a device
or music on your computer.
Scheduling recordingsRecord screen while you're away from your PC.
Taking screenshotsTake, edit, and share
screenshots in a couple clicks.
Need more help?Write to us at [email protected]
Or click here to open live chat.

2
Table of ContentsActivating Screen Recorder ..................................................................................................................................................................................3
Activating without Internet access ..................................................................................................................................................................4Getting an activation key ................................................................................................................................................................................6Managing subscription ....................................................................................................................................................................................7Trial limitations ................................................................................................................................................................................................8
Control panel .........................................................................................................................................................................................................9Recording video from screen .............................................................................................................................................................................10Record audio only ...............................................................................................................................................................................................14Mouse cursor effects ..........................................................................................................................................................................................16Recording keystrokes .........................................................................................................................................................................................18Scheduling ...........................................................................................................................................................................................................19Time limit .............................................................................................................................................................................................................21Editing recordings ...............................................................................................................................................................................................22
Opening the player .......................................................................................................................................................................................23Navigating files ..............................................................................................................................................................................................24Cutting recordings .........................................................................................................................................................................................25Changing the format .....................................................................................................................................................................................27Advanced settings .........................................................................................................................................................................................28
Sharing videos ....................................................................................................................................................................................................30Uploading videos to YouTube ......................................................................................................................................................................31Uploading videos to Google Drive ...............................................................................................................................................................32Getting link to video ......................................................................................................................................................................................33
Taking screenshots .............................................................................................................................................................................................34Sharing screenshots ...........................................................................................................................................................................................36Screen Recorder preferences ............................................................................................................................................................................38
General preferences .....................................................................................................................................................................................39File preferences ............................................................................................................................................................................................41Keyboard shortcuts .......................................................................................................................................................................................42Video preferences .........................................................................................................................................................................................43Webcam preferences ....................................................................................................................................................................................44Effects ...........................................................................................................................................................................................................45Scheduler ......................................................................................................................................................................................................46Sharing preferences ......................................................................................................................................................................................47
Help and support ................................................................................................................................................................................................48System requirements ....................................................................................................................................................................................49Supported formats ........................................................................................................................................................................................50Updating the graphics card driver ................................................................................................................................................................51OpenGL troubleshooting ...............................................................................................................................................................................53How to collect logs .......................................................................................................................................................................................54

3
Activating Screen RecorderStep 1: Click the button below to buy an activation key. After the purchase is completed, the key will be delivered to you via e-mail.
Step 2: Click the key button above the control panel.
Step 3: Enter your activation key and click Activate.

4
Activating without Internet accessIf your computer is not connected to the Internet, you can activate Movavi Screen Recorder via e-mail. Step 1: Click the button below to buy an activation key. After the purchase is completed, the key will be delivered to you via e-mail.
Step 2: Click the key button above the control panel.
Step 3: Enter your activation key and select the Activate offline option. Then, click Activate.
Step 4: In the next window, click Copy and transfer this information to a computer or device with an Internet connection.
Step 5: When you have access to the Internet, paste the information you copied into a new e-mail and send it to [email protected]. You should receive areply within an hour. Copy the registration key from the reply and transfer it to the computer with Movavi Screen Recorder.

5
Step 6: Return to the window with offline activation. If you've closed the window, repeat steps 1-3 and enter the same activation key you used before.Then, paste the registration key into the box and click Activate.

6
Getting an activation keyTo activate Movavi Screen Recorder, you will need an activation key. You can buy an activation key from our official website or from any of our partners,and it will be delivered to you via e-mail. 1. In the program menu, click Activation and select Buy Activation Key, or use the button below.
2. On the purchase page, click the Buy Now button next to the product that you need. 3. Fill in your billing information and enter a valid e-mail address. IMPORTANT! We will send the activation key to this e-mail address, so please makesure it is entered correctly. 4. After you've completed your payment and your request has been processed, you will receive a confirmation e-mail from [email protected] with youractivation key.
If you haven't received your activation key:• Check the Spam folder of your mailbox• Contact support

7
Managing subscriptionMy subscription is expiringIf you see this window, you need to extend your subscription before it expires. #lick Renew Subscription to go to the purchase page.
Note that if you don't extend the subscription, the program will go back to trial mode restrictions. My subscription has expiredIf your subscription has already expired, you need to renew it to continue using the full version of the program. 1. Click Renew Subscription. A web page will open where you can buy a new subscription.
2. After you make a purchase, you'll receive the activation key in an e-mail. Click Enter Key to open the activation window.3. Copy the key and paste it into the window.4. Click Activate. Done!

8
Trial limitationsWhen you first start your copy of Movavi Screen Recorder, it will be running in LIMITED TRIAL MODE until you activate the program. You can useall the features, but the following restrictions will apply:TRIAL VERSION FULL VERSION
A watermark will be added to all videos and screenshots No annoying watermarks
Free updates Discounts on other Movavi products and upgrades

9
Control panelThe compact control panel is the first thing you see when you launch Movavi Screen Recorder. The panel provides you with quick access to all basic toolswithout blocking the content on your screen. By default, the panel will be located at the right side of your screen, but you can pin it to any side you like.Note that the panel cannot block the Windows taskbar (located below by system default).
Right border position (default) Upper border position Left border position
• Click either of the camera buttons to start the area selection tool: to take a screenshot, to record screen.
• Click the cogwheel button to open Preferences.
• Click to hide the panel. Click to show it again.
• Clicking will minimize the program to notification area. You can access the program from the notification area menu.

10
Recording video from screenThis tutorial will show you how to record and save a video from what's happening on your screen. Step 1: Set up the capture area
1. Click the camera button on the control panel or press F10. The area selection tool will start.
2. Select the part of the screen that you want to record:• Click and drag on the screen to select the capture area.• To record a window or a window panel, hover your mouse pointer over it and click once a frame appears around it.• To record the full screen, press Space or click in any part of your screen (make sure no windows are selected!). To adjust the area, use the orange markers on the frame to drag it or put the exact size in pixels on the panel above.
Step 2: Set up the sound and webcamBy default, only the system sound recording is on. To enable webcam and microphone recording, click the corresponding icons:
– Webcam off/on
– Microphone audio recording off/on
– System audio recording off/on If you have more than one microphone connected, select the one you need from a list next to the mic icon.

11
Step 3: Start recordingWhen you're ready to begin, click the REC button. You will be given a 3-second countdown before the recording begins.
Use these keyboard shortcuts to control the recording process:F9 - pause the recordingF10 - end capture and save the recordingF8 - take a snapshot of the capture areaTip: these are the default hotkeys. You can change them in the Keyboard Shortcuts section of the Preferences.

12
When you're ready to finish your recording, click Stop on the recording panel or use the F10 keyboard shortcut . Step 4: Edit the recording (optional)When you finish recording, the capture editing window will open. Your video is ready and saved in MKV format, but you can preview it, edit, or export itto a different format. Cutting the recordingTo cut out a fragment:1. Place the position marker around the unwanted fragment and click the scissors icon.2. Move the cut markers to adjust the fragment exactly as you want.3. Click the trash can button.
Saving the edited recordingTo save the trimmed version, or to change the format of your recording:1. Click the Export button. The output options will open.2. Choose a name and location for saving the video.3. Choose a format for saving your video.4. Click Save to start processing your recording.

13

14
Record audio onlyBesides screen activity, you can just as easily record online music, radio, podcasts, and voice input as standalone audio files. Step 1: Set up capture area
1. Click the camera button on the control panel or press F10. The area selection tool will start.2. If you need the video as well, select the area you want to record. If an audio file is all you need, select the smallest capture area possible (16x16) in anypart of your screen. This way, you will avoid taking up unnecessarily much disk space during recording.
Step 2: Set up the audioOn the recording panel, choose which audio sources you want to record from:
Recording system soundsTo record music, online videos, and any other sounds playing on your computer, click the system audio button.
off on
Recording microphone audioTo record sound from a microphone or any other recording device connected to your computer, click the microphone button. If you have more than onerecording device, click the arrow next to the button and select the device you want to record from.
off onStep 3: Record the audioClick REC when you're ready to begin recording.
To end the recording, press F10 or click Stop on the recording panel. Step 4: Save audio fileWhen the recording is finished, the capture editor window will appear, where you can play the audio you've recorded. 1. Click Export to open the exporting options.

15
2. To save just the audio from your recording, open the list of formats and select MP3. 3. Click Save to turn your recording into an audio file.
Troubleshooting audioMy device is not available in the list.If you don't see the device you want to use in the list, it may be disconnected or disabled in system settings. 1. Try re-connecting the device. 2. If that didn't help, right-click the sound icon in the Windows notification area and choose Recording Devices from the pop-up menu. The Sound settingswindow will open. 3. Look for your device in the list:• If the device is working correctly, it should be marked with a green checkmark.• If you cannot find the device in the list, right-click anywhere in the list and make sure that the options Show Disabled Devices and Show DisconnectedDevices are selected.• If you still cannot find the device, download a driver for this device from the manufacturer's website and install it. This should help your system detectthe device. 4. Try enabling the device:• If the device is listed as Not Plugged In, try plugging in the device again.If the device is listed as Disabled, right-click the device and choose Enable.

16
Mouse cursor effectsUsing mouse effects, you can use the mouse as a pointer and show your viewers where to click. You can enable mouse cursor effects on the effects panel:
By default, the cursor will be highlighted yellow and the mouse clicks red and blue for left and right mouse buttons respectively. However, you can set upthe effects the way you like. Step 1: Open the mouse cursor options
1. On the control panel, click the cogwheel button to open Preferences.2. In the Preferences window, switch to the Effects tab.
Step 2: Enable the cursorSelect Show cursor on recording. This will make the cursor visible on recordings. To make the cursor invisible, disable this option.

17
Step 3: Highlight cursor actions (optional) To make the cursor visible even better, you can highlight it or enable a special effect for clicks. Highlight cursorA semi-transparent circle will appear around the cursor, making it easier to track. 1. Select the Highlight cursor option. 2. (optional) The default highlight is yellow. To change the highlight color, click the square on the right and pick the new color. 3. (optional) Use the Size slider to make the highlight smaller or larger. The cursor itself will remain the standard size. Hover your mouse over the square on the right to preview the highlight.
Highlight clicksConcentric circles will appear for every click, color-coded for two mouse buttons. 1. Select the Highlight clicks option. 2. (optional) Click the left square to set the color for the left mouse button. 3. (optional) Click the right square to set the color for the right mouse button.
Mouse click soundA clicking sound will play whenever you click the mouse. 1. Enable the Mouse click sound option. 2. (optional) The default clicking sound has already been selected for you. If you want to use your own sound, open the drop-down box and choose Addsound. Then, open the sound file that you want to use.You can use WAV, MP3, AIFF, and AU files.

18
Recording keystrokesIf you're making a tutorial that uses keyboard shortcuts, it's helpful to display them on screen for your viewers. Enable keystroke recording to show thekeys you pressed at the bottom of the video.
1. On the effects panel, click the keyboard button . 2. To enable keystroke recording, select one of the options:• All keystrokes — each key you press will appear on screen, including letters and numbers.• Keyboard shortcuts only — only key combinations such as Ctrl+C or Shift+Control+Esc will show up on screen. Letters and keys that do not cause anaction will not be displayed.
To turn off keystroke recording, click the keyboard button again.
Tips:• Avoid entering any passwords or other sensitive information while you're recording a video with keystroke recording: if you share the video, yourviewers will be able to see each character you type.• Keyboard shortcut recording does not work with the Windows key.

19
SchedulingAny recording can be scheduled for a later time. You can use this to automate your recordings or capture late-night webinars. Step 1: Set up your recording Scheduled recordings will start with the currently selected options (system sound, webcam, etc.) Before scheduling the recording:
1. (optional) Default capture area for scheduled recordings is full screen, so if you want to change it, click the camera button on the control panel andselect the part of the screen you want to see on your scheduled recording.
2. To enable system sound recording, click the speaker button on the recording panel and make sure it is enabled and highlighted green.
Step 2: Schedule recording
1. On the control panel, click the cogwheel button to open Preferences. Switch to the Scheduler tab.2. Select Schedule recording.3. Click the Add Task button.
4. A task template will appear. Fill in the details for the task:• Title - the name of your recording• Date and time - the moment recording should start• Duration - how long the recording should last (e.g if you want to record an hour long webinar, set this at 01:00:00)• Capture area - by default, the program will record full screen. However, if you'd like to avoid recording extra parts of the screen, you can selectCurrent area. Be careful: the program will capture the area selected on screen at the moment your recording starts! If you don't select the new area, lastrecorded area will be used.• After capture - you can set your computer to automatically sleep or shut down when the recording is over.

20
5. Click Create to add the task to your recording schedule. Step 3: Enable launching at startup (optional)The screen recorder needs to be running at the scheduled start time to begin the recording. If you've scheduled the recording for a later date, enable theprogram to start with your computer so that you don't miss the recording. To do that, open the General section of the Preferences, click More and enablethe Launch application at startup option.
Finally, click OK in the Preferences window to save the changes. After the recording is finished, the recording file will be stored in *.mkv format in theoutput folder with your other screen recordings.
If you are starting a lengthy recording, make sure that you have enough free disk space for saving the temporary recording files.

21
Time limitWhen you record a long webinar or online video, you can limit the recording to a specific time and it will stop automatically once the time is up. This way,you don't have to wait around for the video to end.
1. On the control panel, click the cogwheel button to open Preferences. Switch to the Scheduler tab. 2. Select the Set time limit for recording option. 3. Set Duration by entering the time limit as hours:minutes:seconds. 4. Click OK to enable the time limit.Note: the limit will work on all your next recordings in the current session only, until you restart the program.
5. Click the REC button on the recording panel to begin recording. After the specified time is up, the recording will end automatically.

22
Editing recordingsWhen you end a recording, the player window will open, where you can view the finished video, save videos to a different format, and cut out unwantedfragments.
Here's what you can do:Cut recordings – trim videos from the beginning or the end, cut out fragments.Navigate files – view and edit files from any folder.Change recording format – save the video in a different video format, as an audio file, or even as an animated GIF.Share recordings – publish your video online or send it to your friends and colleagues.

23
Opening the player To open the capture player and editor, right-click the Movavi Screen Recorder icon in the notification area and select Preview Saved Files.
Also, the capture editor will open after you finish recording a video.

24
Navigating filesThe right side of the player is dedicated to your media library. Here are some tips to use it to your advance: • The library contains all files you've captured with Movavi Screen Recorder, both videos and screenshots. To filter the files by type, click and select thefile type you need to see now. • By default, the library shows files from the folder you have set for file recording on the Files tab in Preferences. If you wish, you can view files from any
other folder on your computer. Click to select a different folder.Note that Movavi Screen Recorder can only play files in *.mkv format. Other video files will not be shown in the library.
• To enlarge the player window, you can hide the library by clicking .

25
Cutting recordingsThis guide will show you how to cut out parts from video recordings using the built-in capture editor. Step 1: Cut fragments1. Move the position marker around the area you want to cut. 2. Click the scissors button. A fragment with two cut markers will appear at the current position.
Precise positioningFor more precise positioning, click on the cut marker on the seek bar and do any of the following:• Click the arrows next to the time to move the marker by a small interval.• With the cut marker selected, use the arrow keys to move it left or right by 100 milliseconds.• Manually enter the necessary time.
Step 2: Delete fragments1. On the seek bar, click a fragment to select it. The selected fragment appears as a darker shade. 2. To delete the selected fragment, click the trash can button above it.
A dotted line will appear on the seek bar where a fragment has been deleted:

26
How to undo cutting
To cancel a cutting action, click Undo or press Ctrl+Z. To repeat a cancelled action, click Redo (Ctrl+Y). To exit the cut mode, click the scissors again. Step 3: Save the edited videoIf you've cut the video, you need to save it to apply the changes. 1. Click Export. The window with saving options will appear. 2. At the top of the window, choose where to save the file and enter a file name. 3. Choose a format for the video. If you don't know which format to choose, leave MP4 selected. It will save faster and at no quality loss. 4. Click Save to start processing the video. This may take a while for longer videos.

27
Changing the formatNew recordings are created in the MKV format which is supported by most players. This guide will show you how to save your video recordings in adifferent format. You can also convert your video recordings to audio by saving them as an audio format. Step 1: Open the output optionsClick Export to open the output options.
Step 2: Choose a new formatSelect a format you want to use:• Video - MP4, AVI, MOV, MKV• Image - GIF• Audio - MP3
Step 3: Save the fileFinally, click Save to convert your recording to the selected format. This may take a while for large videos.

28
Advanced settingsThere are some extra settings you can use to customize your recorded files before saving. To open the settings, click Advanced in the saving window.
ResolutionThe frame size or resolution determines the videos width and height in pixels. Open the Resolution list to select from the most common resolutions.Ideally, the frame size should not exceed the resolution of the recorded video, but match it instead. Smaller resolutions allow you to make the output videosmaller and thus save your disk space, however, this will sacrifice some video quality due to downscaling. FramingChoosing a resize method can help you manage how your video is resized to fit inside the frame size you've set. There are several resizing optionsavailable: • Smart fit... – scales the original video to fit the specified dimensions while maintaining the aspect ratio. • Up to size... – allows you to set a maximum frame size: input files with frame sizes exceeding the maximum are scaled down, while videos with smallerframe sizes remain unchanged. • Letter Box – the video will be resized to fit inside the frame entirely. This method allows you to keep the whole video inside the frame withoutdistortions, but may place black bars around the video.
• Stretch – the video is fit entirely inside the frame and then stretched on one axis in such a way as to fill the entire frame without leaving black bars. Thisallows you to cover the entire frame, however, the objects in the video may appear horizontally or vertically distorted.
• Crop – the video will be resized to be slightly larger than the frame, cropping the parts that do not fit inside it. This allows to cover the entire area of theframe without distorting any of the objects inside the video or without leaving black bars, however, this may not suit some clips where important objectsare near the edge of the frame.

29
FPSThe number of frames per second is the number of shots that a camera takes each second to make a video. Most cameras shoot video at around 24 framesper second. However, some cameras can shoot high-speed video that you can use to make slow motion clips. If you plan on using high-speed videos,choose the FPS that matches the video. If you're using regular videos, leave the default FPS. Sample rateThe sample rate affects the quality of digital sound, and defines the maximum frequencies that an audio stream can contain. The default sample rate is setto 44100 Hz, which exceeds the maximum frequencies of human hearing and is used to record Audio CDs and most music tracks. ChannelsStereo sound contains two channels and has the capacity to convey the relative location of sound sources, which makes it best for recording music; monosound has only one channel and produces sound without differentiating left and right channels. Stereo is the generally preferred number of channels,however, some mobile devices record sound only in mono mode.

30
Sharing videosFor now, you can share your videos to YouTube, Google Drive, WhatsApp, and Telegram. You can also get a quick link to your file or start your mailclient to send the file in an e-mail. To share a recording:1. In the library, select the recording you want to share.2. On the bottom panel, select where you want to upload your video, then follow the selected service steps.
Learn more about sharing to:• YouTube• Google Drive

31
Uploading videos to YouTubeOnce your video is ready, you can share it to YouTube! 1. Click Sign In and grant all requested access to allow Screen Recorder to upload files. 2. Fill in the details:• Give your video a title and fill in the description.• Add some tags to help users find videos by relevant topics. Separate tags with commas.• Choose a resolution that suits your video. For best results, choose a resolution that is equal to or less than the height of your video (e.g if your video is1280x720, choose the 720p resolution).• Choose a category to help viewers find relevant content.• Open the Privacy box and choose who you want to see the video.Tip: if you want to save the video to your disk as well, check the Save to box and select file destination on your computer. 3. Click Start to begin uploading.

32
Uploading videos to Google DriveYou can use Google Drive to store your videos or share them with others. 1. Click Sign In and grant all requested access to allow Screen Recorder to upload files. 2. After you've signed in, the program will load your Google Drive folder list. You can share files to specific folders if you like. Select one of them in thelist. 3. Fill in the details: title, privacy settings, the video format and quality.Tip: if you want to save the image to your disk as well, check the Save to box and select file destination on your computer. 4. Click Start to begin uploading.

33
Getting link to videoIf you only need to quickly share a file, you can use Movavi Cloud – our own cloud service. It will give you a shareable link in just one click!
1. On the bottom panel, click the Get Link icon. The upload will start immediately.
2. Share! The link will be copied to clipboard automatically, but you can also use the copy button or click View in Browser to open the file in your defaultbrowser.
In the browser, you can play the video or download it. The file will be accessible by the link, so if you feel you might need to send it to someone else someother time, make sure to know where to find it (e.g. in a message you've first attached it to).

34
Taking screenshots
1. On the control panel, click the screenshot button or press F8.
2. Your cursor will turn into a crosshair. Select the part of the screen that you want to capture:• To capture a window or a window frame, hold your mouse pointer over the window and click after a frame appears around it.• To capture a part of the screen, hold the left mouse button and drag diagonally to draw a rectangle.• To capture the entire screen, press Space or click on any empty area of your desktop.
3. A frame will appear over the selected area. You can now edit your screenshot:
• Select a tool you want to add to your screenshot: Line , Arrow , Frame or Highlighter . Hold the left mouse button and drag to draw a
shape.
• Change the color and width of your shape.
• Drag by the green arrow circle or the white circles on the edges to resize the element; rotate by dragging the green circle left or right:
• If you need to move the capture area, click the Drag-area mode button.
• To add text, select the Text tool, click inside the screenshot frame and start typing in the box that appears. Select a font, change its size and color as
well as the color of text background and outline.

35
4. Choose what you want to do with your screenshot:
• Click the Copy button to copy the image to clipboard without saving the screenshot to a file.
• Click the Save button to save the image file and open its containing folder.
• Click the Share button to share the image to WhatsApp, Telegram, and Google Drive, get a link to the image or send it in an e-mail.
Where are the screenshots stored?By default, the screenshots are stored in the "\Videos\Movavi Screen Recorder\" folder of your user. You can change where the files are saved in the Filessection of the Preferences.

36
Sharing screenshots
1. On the screenshot panel, click the Share button. 2. Select where you want to share your image, then follow the selected service steps. It's that easy!
If you decide to share the screenshot later, you can always do that in the preview window.
Sharing screenshots to Google DriveUploading images to Google Drive will take you a couple extra moves. 1. Click Sign In and grant all requested access to allow Screen Recorder to upload files. 2. After you've signed in, the program will load your Google Drive folder list. You can share files to specific folders if you like. Select one of them in thelist. 3. Fill in the details: title, privacy settings, and the image format.Tip: if you want to save the image to your disk as well, check the Save to box and select file destination on your computer. 4. Click Start to begin uploading your image.

37
Learn more: Getting link to file via Movavi Cloud

38
Screen Recorder preferences
To open the program settings for Movavi Screen Recorder, click the cogwheel button on the control panel:
The preferences window will open. The preferences are organized into eight categories: General, Files, Keyboard Shortcuts, Video, Webcam, Effects,Scheduler and Sharing.

39
General preferencesThe General tab allows you to change the basic behavior of the program. The settings are organized into two groups for your convenience. Basic settings
Disable countdownEvery time before the recording starts, you will see a 3-second countdown. This gives you time to prepare for your recording. Select this option to turn thecountdown off and start recording immediately.
Hide recording panelThe recording panel appears when you start recording. It's semi transparent and it will not be recorded on top of your finished video even if you recordfullscreen, but you can hide it if necessary.
Disable frame blinking during captureIn case the blinking irritates you, check this box. The frame will stay still during recording.
Allow window panes selectionTo record only the main window panes (no frames, menus or browser tabs), Movavi Screen Recorder needs access to your screen.
Capture separate streamsWhen recording a video, the webcam, main onscreen video, external audio, etc. will be recorded as separate streams, like layers.This can be useful for editing the video later, so you can edit them separately.
Enable sound notificationsThe program will notify you when a file export is finished or if an error occurs. Other settings

40
Launch application at startupWith this option enabled, Movavi Screen Recorder will start when you log in and run in the background. This way you will always be ready to captureyour screen.
Use software OpenGL implementation (advanced)This option can troubleshoot OpenGL problems for some graphics cards. OpenGL is a software interface that manages graphics output. Usually, OpenGL is handled by your graphics card driver. However, some graphics cards donot support the necessary version of OpenGL. For these graphics cards, you can use this option to download and install a software replacement. Installationwill run automatically, but you will need an Internet connection to download the files.
Save extended logs for troubleshootingIn case you experience trouble using the program and contact our support team, they might ask you to collect logs. The logs contain the program's actionsfor some period of time, as well as important error reports and descriptions. Extended logs give the most amount of information which may be essential tosolving your problem.
Automatically check for updatesThe program will notify you if a new version is available. Minor updates are absolutely free (for example, from v.1.3 to v.1.4). For major updates userswith purchased Movavi Screen Recorder license will get a considerable discount.
I give consent to send anonymous usage stats to MovaviEnabling this box will allow Movavi Screen Recorder to send us anonymous data about how you use the program. This data does not contain anypersonally identifiable information and is only used for improving our software. You can find more information about how we use the statistics on ourMovavi Improvement Program page.
Disable Aero theme during captureWindows Aero themes that use transparency require more processing power. This may slow down your computer while recording video. With this optionenabled, the program will disable the Aero theme while recording to improve performance. The theme will be restored after recording has finished.(For Windows 7)
Use DirectX for capturingTry this option if you are experiencing problems capturing some program windows. In Windows 8 and above, the capture method is chosen automaticallyand this option is unavailable.(For Windows 7)
Use alternative capture modeIf you get an error message when you start or stop recording your screen, try this option.(For Windows 8 and above)

41
File preferencesIn the Files section of the preferences, you can change where your captured files are stored. To change a folder location, click Browse and select a newfolder.
Record files to...This is where all your captured files are saved automatically, both screenshots and video recordings. If you export the file, you can select a different folder.
Delete original recording after exportIf you save the recording in a different format or trim the file, the original will be deleted. Default screenshot formatHere you can change the format for all new screenshots. You can also change the format for a single screenshot by using the Save As button in the editorwindow to save a copy with a different format.

42
Keyboard shortcutsThe Keyboard Shortcuts tab allows you to set your own custom shortcuts for such actions as starting or pausing the capturing process. On the right, youcan see keyboard shortcuts for every action.
To change one of the shortcuts: 1. Click inside the box with the shortcut you want to change. The box will become blank.2. Simultaneously press on keyboard the keys you want to use as a shortcut to the selected action. The box will now display your custom shortcut.3. Click OK to apply the changes. To reset all the keyboard shortcuts to their original state, click the Reset to Default button.
If there's a keyboard shortcut you want to use in other software while Movavi Screen Recorder is running, check the Disable keyboard shortcuts box. In case you forget a shortcut, you can always look it up here in the keyboard shortcut settings.

43
Video preferencesOn the Video tab, you can choose how the videos are recorded and saved, change the preferred audio quality, including the sample rate, number ofchannels, and bits per second.
Frame rateThe frame rate defines how many frames will be captured each second and affects the smoothness of motion in the video. A lower frame rate will result insmaller output size, however, the video may not turn out as smooth. The recommended frame rate is 20-30 frames per second. Sample rateThe first number is the audio sample rate, measured in Kilohertz (kHz). This is the number of digital samples taken each second to record sound. Highersample rate usually means higher quality. 44.1 kHz is the recommended sample rate, which corresponds to the human hearing range. ChannelsMono uses only one audio channel, which saves some disk space.Stereo uses two audio channels, which allows distinguishing the direction a sound is coming from and usually sounds more natural.
Bit depthScreen Recorder will record audio at 16 bits, which is the standard bit depth for most audio recordings. This means that every sample contains 16 bits ofinformation to encode sound.
Enable SuperSpeed conversionThis option will make saving videos faster if you use the same output video codec. For example, if you cut the video without changing the format. If you'rehaving problems with saving some files, try disabling this option.
Enable Intel hardware accelerationThis option will make saving videos faster if your computer is equipped with a compatible Intel® graphics chip.
Enable NVIDIA GPU accelerationThis option can make saving videos faster by using the graphics card to process media files. This leaves the CPU free for other tasks and improvesperformance while saving videos. This option is only available if you have an NVIDIA® graphics card compatible with the NVENC® or CUDA®technologies.
Enable AMD accelerationThis option is meant for the same purpose as the ones above: it allows to save videos faster, too, but this time you need an AMD graphics card to use theacceleration.

44
Webcam preferencesThe Webcam section of the preferences allows you to set up your webcam for recording it on top of the main video.
Enabling the webcam1. Connect the camera to your computer and wait until your system installs the necessary drivers.2. In the Webcam preferences section, select the camera you want to use from the 'Use this webcam' box. If the camera does not appear in the list, try manually installing the driver that came with your camera. You can use the preview square on the right tocheck that the camera is working properly. Webcam propertiesClicking the Settings button will open the camera's properties. These properties are different for each manufacturer, but generally you can use them tocalibrate the brightness, contrast, and exposure of your camera. ResolutionThe resolution affects the quality of the output video. If the video is very small, you can choose a lower resolution without a noticeable decrease in quality. Frame rateFrame rate is the number of shots the camera takes each second. Higher frame rates will make the movements look smoother and work best for videos witha lot of motion. If the picture is mostly static, you can decrease frame rate to save disk space. The standard frame rate is 20-30 frames per second. Video sizeUse the video size slider to set the size of the webcam overlay relative to the main video. PositionUse one of the position options to choose where your webcam overlay will be placed on the original video.

45
EffectsIn the Effects section of the preferences, you can set up the visibility of your mouse and keystrokes.
Cursor optionsSelect Show cursor on recording to make the cursor visible to your viewers.
Highlight cursorThis option will add a bright circle around the mouse cursor to make it more visible.1. Select the Highlight cursor option.2. Click the square on the right to choose the highlight color. Use the Alpha channel box to change its opacity.3. Use the size slider to change the size of the highlight circle.Hint: hover your mouse over the preview square on the right to see how it will look on the recording.
Highlight clicksThis option will flash a circle around the cursor for every click. You can set two different colors for the left and right mouse buttons.1. Enable the Highlight clicks option.2. Click the left square to set the color for the left mouse button.3. Click the right square to set the color for the right mouse button.
Mouse click soundA clicking sound will be played every time you click the mouse to draw attention to your actions.1. Enable the Mouse click sound option. The default mouse click sound will be used.2. (optional) If you have a file with a different sound effect you want to use, open the box under ' Mouse click sound ' and choose Add sound. Then, openthe audio file with the sound effect. You can use WAV, MP3, AIFF, and AU files. Keystroke recording options• Keyboard shortcuts only – only functional keys and key combinations (for example, Alt+Shift, or Ctrl+C) will appear on the video.• All keystrokes – all key presses, including letters of the alphabet, will appear on the video.Hint: avoid entering passwords when this option is enabled if you don't want everyone to see your password.

46
SchedulerIn the Scheduler section of the preferences, you can start and stop recordings automatically.
Automatically ending a recording1. Select the "Set time limit for recording" option.2. Enter the duration of the recording as hours: minutes: seconds.Learn more: Time limit Scheduling a recordingTo start and end a recording automatically:1. Select the "Schedule recording" option:2. Click "Add Task" button.3. Fill in the details and click Create to add your task to the recording schedule.Learn more: Scheduling The Screen Recorder application must be running at this time for the recording to begin. To make sure you don't miss it, enable the "Launch applicationat startup" option in the General section.

47
Sharing preferencesThe Sharing tab allows you to manage your YouTube and Google Drive accounts used to upload videos to.
To sign in to your account:1. Click Sign In. The authentication page will open in your browser.2. Sign in to your account and click Allow to let Movavi Screen Recorder upload videos.

48
Help and supportDidn't find what you were looking for? Need help with a problem? Have a suggestion? Contact our support team and we'll help you right away.
How to reach usBy e-mail: [email protected] out a support formWe guarantee a response within 3 business days! If you ran into a problem, please describe it in as much detail as possible; any screenshots, log files, or information about yoursystem will allow us to help you faster.
Frequently asked questions Why is "Trial Version" written on my videos?The watermark is only placed on videos in the trial version. Buy an activation key and use it to activate the program. After that, you can convert fileswithout the watermark.Removing trial restrictions

49
System requirements Minimum system requirements Recommended configuration
Operating system Windows® 7/8/10 with latest service packs and patches
Processor Intel®, AMD® or compatible processor, 1.5GHz
2.8 GHz or higher multi-core processor
Resolution 1024x768, 32-bit color 1280x1024 or higher
RAM 2 GB 4 GB
Available disk space 280 MB for installation2 GB for ongoing operations*
10 GB for recording and media processing
Administrator permissions are required for installation
Additional features Sound card for audio recording and playback
Intel® hardware acceleration requires a compatibleIntel processor supporting Intel HD Graphics™ 2ndgeneration or higher
For intended performance, make sure that yourgraphics card drivers are up-to-date.Updating graphics card drivers
* Free disk space is required to save the temporary recording file and the output video. The required amount of disk space will depend on the resolution,format, and length of your videos. Movavi Screen Recorder may also run on slower machines, however, we cannot guarantee stable performance if the minimum requirements are not met.

50
Supported formats
Video Formats Supported Codecs
Matroska (.mkv) H.264
Audio Video Interleave (.avi) H.264
QuickTime (.mov) H.264
MPEG-4 (.mp4) H.264
Audio Formats Supported Codecs
MP3 – MPEG-1/2 Audio Layer III (.mp3) MP3
Image formats
BMP, JPEG, PNG, GIF

51
Updating the graphics card driverIf you encounter an error message asking you to update your graphics drivers, you will need to download a new driver from your graphics cardmanufacturer's website and install it on your system. Some graphics card drivers also have a useful utility that notifies you when a driver update isavailable and updates the driver automatically. Keeping your graphics card drivers up-to-date will ensure stable performance of applications and games onyour computer. Step 1: Find your graphics card manufacturer1. Right-click your desktop and choose Screen Resolution2. In the Screen Resolution settings window, click Advanced settings.3. This will open your graphics card properties. At the top of the window, your graphics card model will be listed under the Adapter Type section. Notethe full name of the graphics card somewhere for later. Step 2: Download the new versionNow that you've learned your graphics card manufacturer and model, go to the manufacturer's website and find driver downloads. There, look for themodel or series that you've found earlier and download the driver installation file. Some manufacturers may also offer a utility that will automatically findthe necessary driver.NVIDIA download centerAMD download centerIntel download center
Warning:Only download drivers from the official manufacturer's website. Third-party websites offering driver downloads may contain malware.
Step 3: Install driverOnce the file is completely downloaded, run the installation file and follow the on-screen instructions to install the driver on your system. Your displaymay blink several times in the process. After the installation has finished, it is advised that you restart the computer.
Updating NVIDIA® DriverModern NVIDIA graphics cards come with a special application called NVIDIA GeForce™ Experience that monitors driver updates and allows you tooptimize your computer's graphics performance. 1. Open the NVIDIA GeForce Experience application. It should already be installed on your system. If you cannot find the application, please try themethod above.NVIDIA download center 2. In the Drivers section, click the Check for updates button to find the latest drivers. 3. When the application has found a newer driver, click the Download driver button. From here, the software will automatically download and install thenecessary driver for your system.
Updating AMD® or ATI® Driver 1. If you have an AMD or ATI graphics card, go to the Driver Download Center on AMD's official website.AMD Driver Download Center 2. Download the auto detect utility and run it when the download has finished. 3. The utility will then automatically find your graphics card and help you download and install the right driver for your system. If the utility fails to find a driver for you, you can manually select your graphics card model and operating system on the Driver Downloads page anddownload the driver. 4. After the driver has downloaded, run the installation file and follow the on-screen instructions to install it. 5. After the driver has been installed, it is recommended that you restart your computer.

52
If none of the above steps have helped, feel free to contact our support team via e-mail or live chat. If possible, please include the name of your graphics card model (see Step 1), as well as screenshots of any error messages you have encountered. This willhelp our support team specialists solve your problem quicker.

53
OpenGL troubleshootingIf you see the following message about OpenGL when you open Movavi Screen Recorder or you've noticed that the player, filters, or transitions do notwork, your computer most likely does not support the necessary version of OpenGL. To run Movavi Screen Recorder, your computer needs to support atleast OpenGL version 2.0, and version 2.1 is required for smooth performance.
OpenGL is a software interface that manages graphics output. Usually, OpenGL is handled by your graphics card driver. However, some graphics cards donot support the necessary version of OpenGL. For these graphics cards, you can try the steps below: Step 1: Update your graphics card driverSometimes, this issue may occur when something is wrong with the graphics card drivers or they are out of date. Download the driver installation file fromthe manufacturer's website and install it following the on-screen instructions.Detailed instructions on updating the driver It is recommended that you restart the computer after installing driver software. After that, try starting Movavi Screen Recorder. If you see an errormessage again, proceed to the next step. Step 2: Try the software OpenGL implementationIf your graphics card still doesn't support OpenGL 2.1 even after updating the driver, you can use a software alternative: • In the message you see after starting Movavi Screen Recorder, select the Download and install software OpenGL implementation box. • Open the Settings menu and choose Preferences. There, select the Use software OpenGL implementation option and click OK.
After that, the software OpenGL package will be automatically downloaded and installed. When the installation is finished, restart Movavi ScreenRecorder. If these steps haven't helped:• Check that your computer meets the minimum system requirements. Your graphics card must support at least OpenGL 2.0.• Contact our support team. Provide your graphics card model and list the steps you've taken to solve the problem.

54
How to collect logsProviding your log files when you contact support can help us solve your problem faster. The logs contain the program's actions for some period of time, aswell as important error reports and descriptions. The log files do not contain any personal information. Note that extended logs give the most amount of information which may be essential to solving your problem. To save extended log files, go to GeneralPreferences, click More and check 'Save extended logs for troubleshooting'.
Step 1: Show hidden folders1. Open the Control Panel and switch to Small icons view.2. Click Folder Options.3. Switch to the View tab4. Under Hidden files and folders, choose Show hidden files, folders, and drives.5. Click OK.Detailed instructions Step 2: Open the Logs folder1. Go to your system drive (usually Local Disk C).2. Open the Users folder.3. Open the folder with your username.4. There, open the AppData hidden folder.5. From there, go to Local > Movavi > Logs. Advanced: you can also simply enter the following into Windows Explorer's path bar at the top: "C:\Users\USERNAME\AppData\Local\Movavi\Logs",where USERNAME should be your user folder.Note that the path may vary depending on your Windows version. Step 3: Send us the logs1. Find the folder named Screen Recorder 11.2. Archive this folder and attach this archive to your e-mail, support chat or contact form when you describe your problem.