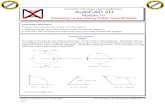Module 13 - West Virginia Universityddean/CE210/AutoCAD Civil 3D...NOTES Module 13 Pipe Design In...
-
Upload
nguyenlien -
Category
Documents
-
view
215 -
download
0
Transcript of Module 13 - West Virginia Universityddean/CE210/AutoCAD Civil 3D...NOTES Module 13 Pipe Design In...

NOTES
Module 13
Pipe Design
In this module, you learn how to design a storm sewer pipe network in
AutoCAD Civil 3D.
Objectives
After completing this module, you will be able to:
Create a top surface for pipe network design.
Create a storm sewer parts list for the pipe network.
Work with pipe and structure rules.
Layout a pipe network.
Draw pipes in profile view and edit a pipe network.
Label pipes in both plan and profile views.
Create pipe data tables and export pipe network data to Land XML.

AutoCAD Civil 3D 2009 Education Curriculum NOTES
13-2
Notes to Instructor
Data for this module resides in the \AutoCAD Civil 3D 2009 Education
Curriculum\Module 13 – Pipe Design\ folder.
Student Exercises
The following exercises are provided in step-by-step format. Open the
AutoCAD Civil 3D program prior to beginning the lesson by double-clicking
the Civil 3D icon on your desktop.
Those working in the Imperial system should use the drawing files beginning
with the letter I, while those working in the metric system should use the
drawing files beginning with the letter M. You are provided with a drawing for
each exercise in the lesson.
You are required to use the drawings provided with each exercise.
The exercises in this module are as follows:
1. Create Top Surface for Pipe Network Design
2. Create a Storm Sewer Parts List for the Pipe Network
3. Work with Pipe and Structure Rules
4. Layout Pipe Network
5. Draw Pipes in Profile View and Edit Pipe Network
6. Label Pipes in Plan and Profile
7. Create Pipe Data Tables and Export Pipe Network to LandXML

Module 13 - Pipe Design NOTES
13-3
Pipe Design
Pipe design is an integral part of subdivision design projects. Pipes are used for
the storm sewer, sanitary sewers, and water distribution systems in a
subdivision.
Manhole structure rim elevations and pipe invert elevations are calculated
based on meeting a minimum depth and slope criteria. These are usually
indicated in the engineering specifications for the jurisdiction or municipality.
For sanitary and storm sewer networks, manhole structure rim elevations are
calculated from a surface, and pipe invert elevations are calculated from
minimum cover and slope criteria. For water distribution systems without
manholes, you assign null structures that can also reference cover and slope
rules to calculate pipe invert elevations.
For new subdivision design projects, the surface is the finished design surface
under which the pipe network runs. You begin this lesson by creating a surface
by combining the top surfaces of the roads in the subdivision.
A pipe network is a collection of structures and pipes. For a storm sewer
system, the structures are manholes and catch basins. The Civil 3D Pipe
Network Catalog stores all the possible pipe and structure shapes, materials,
and dimensions. Before you create the pipe network, you create a parts list that
contains the specific pipes and structures that you use on a regular basis. This
makes it easier to select the pipes and structures when you create the pipe
network.
The pipes in a storm sewer parts list are shown in the following illustration.
The parts list also specifies the styles that are used to display the pipes, and the
rules that govern the calculation of invert elevations.

AutoCAD Civil 3D 2009 Education Curriculum NOTES
13-4
Pipe networks can be created by either selecting objects or using the Pipe
Layout tools.
Commands on the Network Layout Tools toolbar can be used to interactively
select and place pipes and structures in plan view.
After you create the pipe network in plan view, you draw the pipes in the
profile view.
There are many ways to edit pipe networks. You can edit the data in a table or
you can edit the data graphically. When you move a structure in plan view, the
attached pipes also move with the structure. Pipes drawn in the profile also
update automatically, as will the associated annotation.
You can label pipe data in both plan and profile views. Pipe label styles are
used to label pipes and structure label styles are used to label structures.

Module 13 - Pipe Design NOTES
13-5
Pipe and structure data can also be created in tables. These are useful for
communicating the engineering details of a pipe network to a contractor. You
can also export pipe data to a LandXML file, which can be uploaded to a data
collector for construction staking or imported to another drawing to show just
the pipe network.
Key Terms
Top Surface The top surface is a surface that represents the finished design grade and is
useful when creating pipe networks. Manhole rim elevations and pipe invert
elevations are calculated from the top surface based on minimum depth and
slope criteria.
LandXML LandXML is a data schema that supports civil engineering data. LandXML
is used to transfer civil engineering between applications and amongst
designers and surveyors.
Pipe Network
Catalog
Pipes and structures have different dimensions, materials, shapes, and
configurations. The Pipe Network Catalog is external to the drawing and
contains all possible structure and pipe types.
Parts List The parts list is set up in the drawing template and contains just the
structures and pipes you use in a pipe network. Parts lists are useful for
organizing pipe network parts. You create a separate parts list for storm
sewers, sanitary sewers, and water mains.
Rim Elevation The rim elevation is the design elevation for the top of a manhole. The rim
elevation is usually determined from a surface that represents the final
design grade.

AutoCAD Civil 3D 2009 Education Curriculum NOTES
13-6
Invert
Elevation
The invert elevation is the elevation of the bottom of the pipe at the manhole
locations. Each manhole typically has an entering pipe with an invert in
elevation and an existing pipe with an invert out elevation.
Transparent
Commands
Transparent commands are available on the Transparent Commands toolbar
and are used to issue other commands from within a current command. They
are typically used to select locations relative to other Civil 3D objects.
Pipe Style The pipe style controls the display of the pipe in plan, profile, and cross
section.
Structure
Style
The structure style controls the display of the structure in plan, profile, and
cross section.
Part Rules Pipe and structure part rules set the initial engineering details when a pipe
network is created. They also affect how the pipe network parts behave
when they are moved or edited.

Module 13 - Pipe Design NOTES
13-7
EXERCISE 1: CREATE A TOP SURFACE FOR PIPE NETWORK DESIGN
To create a pipe network, you lay out the network in plan view. When you
create pipe network structures such as manholes, Civil 3D calculates the
manhole rim elevation from a surface. Pipe invert elevations and slopes are
then automatically calculated using the minimum cover and slope rule.
For new subdivision design projects, the manhole rim and pipe invert
elevations are calculated from a surface representing the top of finished grade.
In this exercise, you create a top surface that is used for the design of the pipe
network. You begin by importing the top surface for Orchard Road from an
XML file. You then create a new top surface and paste the top surfaces for
Orchard Road, Birch Lane, and Cedar Cove.
For this exercise, open …\Module 13 – Pipe Design\I_PipeDesign-EX1.dwg
(M_PipeDesign-EX1.dwg).
Begin by importing the Orchard Road top surface from an XML file.
1. Click File menu > Import > Import LandXML.
2. Browse to the \AutoCAD Civil 3D 2009 Education Curriculum\Module 13
– Pipe Design\ folder.
3. Click Orchard Road Top.xml. Click Open.
4. Click OK.
Civil 3D imports the Orchard Road Top surface.
5. In Toolspace, click the Prospector tab.
6. Click the Surfaces tree.

AutoCAD Civil 3D 2009 Education Curriculum NOTES
13-8
Civil 3D displays the surfaces in the Item View area of Prospector.
7. Click in the Style column to the right of FG Orchard Top.
8. Select Grid.
Civil 3D displays FG Orchard Top with the _Grid surface style.
You now turn off the display of all surfaces.
9. In Prospector, click Surfaces.
10. In the Item View area at the bottom of Prospector, click EG FG Combo.
11. With the CTRL key pressed, click FG Orchard Top.
12. Hovering the cursor over the Style column header, right-click and click
Edit.

Module 13 - Pipe Design NOTES
13-9
13. In the Select Surface Style, dialog box, click _No Display. Click OK.
All surfaces are assigned the _No Display style.
14. In Prospector, right-click Surfaces. Click Create Surface.
15. For Name, enter FG Roads Top. Press ENTER.
16. For Description, enter Top Surface Orchard, Birch and Cedar. Press
ENTER.
17. Click Style. Click .
18. Select _Triangles. Click OK.
19. Click OK to close the Create Surface dialog box.
You now paste the top surfaces into FG Roads Top surface.
20. In Prospector, expand the Surfaces, FG Roads Top, and Definition trees.
21. Right-click Edits. Click Paste Surface.
22. In the Select Surface to Paste dialog box, with the CTRL key pressed,
click Birch Lane Top, Cedar Cove Top, and FG Orchard Top.

AutoCAD Civil 3D 2009 Education Curriculum NOTES
13-10
23. Click OK.
Civil 3D adds the data to the FG Roads Top surface.
You can ignore the long triangulation lines. The pipe network is not
created in these areas.
Now suppress the display of the top surface.
24. In Prospector, right-click FG Roads Top. Click Surface Properties.
25. In the Surface Properties dialog box, click the Information tab.
26. Change the Surface style to _No Display. Click OK.
Civil 3D suppresses the display of the surface.
27. Close the drawing and do not save the changes.

Module 13 - Pipe Design NOTES
13-11
EXERCISE 2: CREATE A STORM SEWER PARTS LIST FOR THE PIPE NETWORK
The Pipe Network Catalog is external to the drawing and contains all the possible pipe and
structure sizes and materials. You create a parts list to suit your specific needs. The parts
list contains only the pipes and structures you need for a specific task and is stored in the
drawing template (DWT).
In this exercise, you create a Pipe Network parts list that contains all the pipes and
structure types you need for storm sewer design in a subdivision.
For this exercise, open …\Module 13 – Pipe Design\I_PipeDesign-EX2.dwg
(M_PipeDesign-EX2.dwg).
Begin by ensuring the correct Pipe Network Catalog is set.
1. Click Pipes menu > Set Pipe Network Catalog.
2. Ensure the Pipe Catalog is US Imperial Pipe Catalog (Metric Pipe Catalog).
3. Ensure the Structure Catalog is US Imperial Structure Catalog (Metric Structure
Catalog).

AutoCAD Civil 3D 2009 Education Curriculum NOTES
13-12
4. Click OK.
5. Click Pipes menu > Parts List > Create.
6. In the Network Parts List dialog box, click the Information tab.
7. For Name, enter Subdivision Storm. Click Apply.
8. Click the Pipes tab.
9. Right-click New Parts List. Click Add Part Family.
10. For Circular Pipes, select Concrete Pipe (Concrete Pipe SI).
11. Click OK.
12. Click the plus sign (+) to expand the Subdivision Storm tree.
Now add pipe sizes to the Subdivision Storm parts family.
13. Right-click Concrete Pipe (Concrete Pipe SI). Click Add Part Size.
14. In the Part Size Creator dialog box, for Inner Pipe Diameter, select Add All Sizes.

Module 13 - Pipe Design NOTES
13-13
15. Click OK.
Civil 3D adds all the part sizes to the Concrete Pipe part family.
16. Expand the Concrete Pipe tree.
You now remove some pipes from the parts list.
17. In the Pipe Size list, click 27 Inch Concrete Pipe (600mm).
18. Scroll down.
19. With the SHIFT key pressed, click 120 Inch Concrete Pipe (2700mm).
20. Right-click the selected pipes and click Delete.
You now have five pipe sizes to choose from in the Concrete Pipe part family.
Now add structures to the part family.
21. Click the Structures tab.
22. Right-click New Parts List. Click Add Part Family.
23. For Junction Structures with Frames, select Concrete Cylindrical Structure (Concrete
Cylindrical Structure SI), which are used for manholes.
24. For Junction Structures with Frames, select Rectangular Structure Slap Top

AutoCAD Civil 3D 2009 Education Curriculum NOTES
13-14
Rectangular Frame (Rectangular Structure Slap Top Rectangular Frame SI), which are
used for catch basins.
25. Click OK.
Now add the part sizes.
26. Right-click Concrete Cylindrical Structure (Concrete Cylindrical Structure SI). Click
Add Part Size.
Notice that the Inner Structure Diameter is 48 inches (1200 mm).
27. Click OK.
28. Right-click Rectangular Structure Slap Top Rectangular Frame (Rectangular Structure
Slap Top Rectangular Frame SI). Click Add Part Size.
Notice that Inner Structure Length and Width is 15 inches.
29. For metric, change the Inner Structure Width to 1500 mm.
30. Click OK.
You now have a single manhole and catch basin structure in the Subdivision Storm
parts list.
31. Click OK.
Your drawing now contains a parts list. A parts list with a small selection of pipes and
structures makes the choices easier when designing the pipe network.
The parts list is also found in the Toolspace window.
32. In Toolspace, click the Settings tab.

Module 13 - Pipe Design NOTES
13-15
33. Expand the Pipe Network and Parts Lists tree.
Notice the different parts lists, including the Subdivision Storm parts list you just
created.
34. Close the drawing and do not save the changes.

AutoCAD Civil 3D 2009 Education Curriculum NOTES
13-16
EXERCISE 3 – WORK WITH PIPE AND STRUCTURE RULES
Pipe and structure part rules are used to calculate initial engineering details when a pipe
network is created. They also affect how the pipe network parts behave when they are
moved or edited.
Civil 3D pipe network objects use part rules in the following ways:
To determine manhole rim and pipe invert elevations when they are created.
To determine how pipes connect to junction structures.
To warn if certain criteria are not being met when creating or editing pipe networks.
Primarily, part rules automatically determine reasonable elevations for parts as they are
created and provide an excellent way to give a good starting point for the pipe network
design. Part rules are organized into rule sets and are associated with the individual parts in
a parts list.
In this exercise, you examine the various types of pipe and structure part rules.
For this exercise, open …\Module 13 – Pipe Design\I_PipeDesignEX3.dwg
(M_PipeDesignEX3.dwg).
1. In Toolspace, click the Settings tab.
2. Expand the Pipe Network and Parts Lists trees.

Module 13 - Pipe Design NOTES
13-17
3. Double-click Subdivision Storm.
4. Click the Pipes tab.
Notice the Rules column. You associate a rules set with each pipe part in the parts list.
Click the Structures tab.
5. Adjust the column header widths so you can see the Rules column.
Each structure type has an associated rules set.
6. Click Cancel.
7. On the Settings tab, expand the Pipe and Pipe Rule Set trees.

AutoCAD Civil 3D 2009 Education Curriculum NOTES
13-18
8. Double-click Basic.
The Basic Rule Set is applied in the Pipes parts list.
9. In the Pipe Rule Set dialog box, click the Rules tab.
10. Expand the Cover And Slope and the Length Check trees.
A Cover and Slope rule and a Length Check rule are in the Basic Pipes Rule Set.
When you create a pipe network with two manhole structures connected with a pipe, the
manhole rim elevations are calculated from a surface (or input manually). The surface
is a finished top surface.
The attached pipe invert elevations are calculated using the minimum cover criteria if
necessary pipe grades are adjusted to meet the minimum cover criteria.
11. Click Add Rule.
12. For Rule Name, click the drop-down arrow.
Notice the other types of pipe rules.
13. Click Cancel twice.

Module 13 - Pipe Design NOTES
13-19
14. On the Settings tab, expand the Structure and Structure Rule Set trees.
15. Double-click Basic.
16. In the Structure Rule Set dialog box, click the Rules tab.
17. Expand the Pipe Drop Across Structure and Maximum Pipe Size Check trees.
The Basic Structure Rule Set includes a Pipe Drop Across Structure rule and Maximum
Pipe Size Check rule.
The Pipe Drop Across Structure rule is important because it calculates the invert
elevation for the pipe leaving the manhole from the invert elevation of the pipe entering
the manhole.
18. Click Add Rule.
19. For Rule Name, select Set Sump Depth.
Notice the other types of structure rules.

AutoCAD Civil 3D 2009 Education Curriculum NOTES
13-20
20. Click OK.
21. In the Structure Rule Set dialog box, expand the Set Sump Depth tree.
22. For Sump Depth, enter 1’ (0.3 m).
23. Click OK.
24. Close the drawing and do not save the changes.

Module 13 - Pipe Design NOTES
13-21
EXERCISE 4: LAYOUT PIPE NETWORK AND DRAW PARTS IN PROF
In this exercise, you use the Network Layout Tools to create a storm sewer pipe
network for Cedar Cove in plan view. To assist with the creation of the pipe
network, you use the Station and Offset Transparent command to accurately position
the structures adjacent to the alignment.
You also examine the styles that control the display of the structures and the pipes in
the pipe network.
When the exercise is finished, you will have a completed storm sewer pipe network
in plan view.
For this exercise, open …\Module 13 – Pipe Design\I_PipeDesign-EX4.dwg
(M_PipeDesign-EX4.dwg).
You use the Transparent Commands toolbar to help layout the pipe network.
1. In the toolbar area, right-click in empty space.
2. Click Civil menu > Transparent Commands.
If Transparent Commands is selected, the toolbar is already open.
Now create the pipe network.
3. Click Pipes menu > Create Pipe Network by Layout.
4. In the Create Pipe Network dialog box:

AutoCAD Civil 3D 2009 Education Curriculum NOTES
13-22
For Network Name, enter Storm 1.
For Network Parts List, select Subdivision Storm.
For Surface Name, select FG Roads Top.
For Alignment Name, select Cedar Cove.
For Structure Label Style, select Name Only (Storm).
For Pipe Label Style, select Name Only.
The manhole rim elevation is calculated from the FG Roads Top surface. The
pipe invert elevations ware calculated from a minimum depth criteria specified
in the pipes rules set.
5. Click OK.
The Network Layout tools toolbar is displayed.

Module 13 - Pipe Design NOTES
13-23
6. Click to edit the Pipe Network Properties.
7. In the Pipe Network Properties dialog box, click the Layout Settings tab and
review the settings.
8. Click the Profile tab.
9. For Structure Profile Label Style, select Name Only (Storm).
10. For Pipe Profile Label Style, select Name Only.
11. Click OK.
In the middle of the Pipe Layout Tools toolbar, you select the structure type and
pipe size to use. These can be changed any time when you create the network.
12. For Structure Type, select Concentric Structure 48 Diameter (Concentric
Structure 1200 Diameter).
13. For Pipe Size, select 15 inch Concrete Pipe (300 mm Concrete Pipe).
14. Ensure the Upslope/Downslope toggle is set to Downslope .
You draw the pipe network from upslope to downslope.
Zoom to the Cedar Cove alignment. This is the east cul-de-sac.

AutoCAD Civil 3D 2009 Education Curriculum NOTES
13-24
15. Click the drop-down arrow to the right and select Pipes and Structures.
Civil 3D prompts you for a structure insertion point.
If you make a mistake, you can click Undo on the Pipe Layout Tools toolbar. If
you press ESC, click the pipe network. Right-click and click Edit.
You now use the Transparent Commands to locate the structure based on a
station and offset from the Cedar Cove alignment.
16. On the Transparent Commands toolbar, click Station and Offset .
You are prompted to Select the Alignment.
17. In the drawing area, click anywhere on the centerline alignment for Cedar Cove.
18. Move your mouse up and down the Cedar Cove alignment.
Civil 3D displays the stations relative to that alignment.

Module 13 - Pipe Design NOTES
13-25
19. For Specify Station Along Alignment, enter 380 (1085 m). Press ENTER.
20. For Specify station offset, enter -5 (-2 m). Press ENTER
Civil 3D locates the first structure.
Now specify the location for the next structure.
21. For Specify Station Along Alignment, enter 250 (1050 m). Press ENTER.
22. For Specify station offset, enter -5 (-2 m). Press ENTER
Civil 3D locates the second structure and connects the two structures with a pipe.
Now specify the location for the next structure.
23. For Specify Station Along Alignment, enter 100 (1000 m). Press ENTER.
24. For Specify station offset, enter -5 (-2 m). Press ENTER.
Civil 3D locates the third structure and adds another pipe.

AutoCAD Civil 3D 2009 Education Curriculum NOTES
13-26
25. Close the Network Layout Tools toolbar.
Now you examine the pipe network in the Toolspace window.
26. In Toolspace, click the Prospector tab.
27. Click the plus signs (+) to expand the Pipe Networks, Networks, and Storm 1
trees.
28. Click Pipes.
Civil 3D displays the pipe data in the Item View area of Prospector. You can edit
the data values for the pipe network in this area. The non-gray area cells can be
edited.
You can right-click any column header to control which data columns to view.

Module 13 - Pipe Design NOTES
13-27
Notice that the pipe style is Double Line (Storm). You may need to widen the
column.
29. In Toolspace, click the Settings tab.
30. Expand the Pipe and Pipe Styles trees.
Civil 3D displays several pipe styles that can be used to control the display of
pipes in a pipe network.
31. Double-click Double Line (Storm).
32. In the Pipe Style dialog box, click the Plan tab.
33. Select Hatch to Inner Walls.
34. Click the Profile tab and review the settings.
35. Click the Section tab and review the settings.
36. Click the Display tab and review the settings.
37. For View Direction click the drop-down arrow.
The pipe style controls the display of all pipe components in plan, model, profile
and section.
38. With the View Direction set to Plan, click the lightbulb symbol to make Pipe
Hatch and Outside Pipe Walls visible.

AutoCAD Civil 3D 2009 Education Curriculum NOTES
13-28
39. Click OK.
Civil 3D updates the display of the pipes in plan view to include hatching to the
inner walls.
40. In Toolspace, click the Prospector tab.
41. Expand the Pipe Networks, Networks, and Storm 1 trees.
42. Click Structures.
Civil 3D displays the structure data in the Item View area.
43. Click the Name column to sort the structures by Name in ascending order.
Now change the structure names.
44. Enter STMH1, STMH2, and STMH3 for the three manholes.
Civil 3D updates the structure labels in plan view.
Now review the structure style.
45. In the Item View area, notice that the pipe structure style is Storm Sewer
Manhole.

Module 13 - Pipe Design NOTES
13-29
46. In Toolspace, click the Settings tab.
47. Expand the Structure and Structure Styles trees.
48. Double-click Storm Sewer Manhole.
49. In the Structure Style dialog box, click the Plan tab.
50. Select Use Outer Part Boundary.
51. Click the Profile tab and review the settings.
52. Click the Display tab and review the settings.
53. With the View Direction set to Plan, click the lightbulb symbol to make
Structure Hatch visible.
54. In the Hatch Pattern dialog box, for Type, select Solid Fill.
55. Click OK twice.

AutoCAD Civil 3D 2009 Education Curriculum NOTES
13-30
Civil 3D updates the structures in the drawing area based on the redefined
structure style.
56. Close the drawing and do not save the changes.

Module 13 - Pipe Design NOTES
13-31
EXERCISE 5: DRAW THE PIPES IN PROFILE VIEW AND EDIT PIPE NETWORK
In this exercise, you draw the pipes in the profile view. Pipes in the profile view
offer additional engineering details required for the construction of the pipe
network.
You then edit the pipe network by moving a manhole and changing a pipe size.
These edits result in automatic updates to the pipes in the profile view.
When you are finished with this exercise, the pipes display in the profile view
as shown.
For this exercise, open …\Module 13 – Pipe Design\I_PipeDesign-EX5.dwg
(M_PipeDesign-EX5.dwg).
Begin by drawing the pipe network in the profile view. You first split the
screen into two views.
1. On the command line, enter VPORTS. Press ENTER.
2. In the Viewports dialog box, click the New Viewports tab.
3. Click Two: Vertical. Click OK.
Civil 3D splits the screen into two vertical views.
4. In the drawing area, click in the left model space viewport.
5. In Toolspace, click the Prospector tab.
6. Expand the Pipe Networks and Networks tree.
7. Right-click Storm 1. Click Zoom To.
Civil 3D navigates to the plan view for the Storm 1 pipe network in the left
model space viewport.
8. In the drawing area, click in the right model space viewport.

AutoCAD Civil 3D 2009 Education Curriculum NOTES
13-32
9. In Prospector, expand the Alignments, Cedar Cove, and Profile Views
trees.
10. Right-click Cedar Cove – PV1. Click Zoom To.
Model Civil 3D navigates to the Cedar Cove profile view in the right model
space viewport.
Now draw the pipes in the profile view.
11. Click into the left viewport.
12. Click Pipes menu > Draw Parts in Profile View.
13. Click any part of the pipe network in plan view. Press ENTER.
14. At the Select the Profile View prompt, click into the right viewport. Click
the profile view.
Civil 3D draws the pipe network in the profile view.
The profile view needs adjustment to accommodate the manhole sumps.
15. In the drawing area, click the Cedar Cove profile view.
16. Right-click and click Profile View Properties.
17. In the Profile View properties dialog box, click the Elevations tab.
18. Select User Specified Height.
19. For Minimum, enter 285 ‘(85 m). Click OK.
Civil 3D updates the display of the profile view.
Now review the structure properties.
20. In the profile view, click any structure. Right-click and click Structure
Properties.

Module 13 - Pipe Design NOTES
13-33
21. In the Structure Properties dialog box, click the Part Properties tab. Review
the engineering properties of the selected structure.
22. For Sump Behavior, notice the sump depth. This was assigned with the
Sump Depth rule.
Now you adjust the position of the manholes in plan view.
23. Zoom into the profile view on Pipe 2 to see the effect of the next few steps.
24. Click into the left viewport.
25. Click the north pipe segment.
Civil 3D displays grips on the pipe segment.
26. Click the square grip at the north end of the pipe segment.
The pipe grip turns red.
27. In the drawing area, click a new location to move the pipe endpoint.
Civil 3D updates the profile view to show the new location of the pipe.
Notice that the manhole location does not change.

AutoCAD Civil 3D 2009 Education Curriculum NOTES
13-34
28. Click Undo on the Civil 3D Standard toolbar until Civil 3D restores
the pipe to its original location and updates the profile.
Now move a manhole.
29. Click the north manhole.
30. Click the square grip.
31. Click a location below and to the left.
Civil 3D moves the structure as well as the connected pipe. The profile also
updates based on the new location.
Now change the pipe size for one of the pipes.
32. Press ESC to remove the manhole selection.
33. Click the south pipe segment in plan view.
34. Right-click and click Swap Part.
35. In the Swap Part Size dialog box, select 12 inch Concrete Pipe (250 mm
Concrete Pipe).

Module 13 - Pipe Design NOTES
13-35
36. Click OK.
Civil 3D swaps the part and adjusts the display of the pipe in the Profile
View.
Review the Pipe Rules.
37. In Toolspace, click the Settings tab.
38. Expand the Pipe and Pipe Rule Set trees.
39. Double-click Basic.
40. In the Pipe Rule Set dialog box, click the Rules tab.
Notice that the Minimum Slope is set to 1%.
41. Click Cancel.
42. Click the Prospector tab.
43. Expand the Pipe Networks, Networks, Storm 1 trees.
44. Click Pipes.

AutoCAD Civil 3D 2009 Education Curriculum NOTES
13-36
45. Right-click the Pipe – (2) row. Click Pipe Properties.
46. In the Pipe Properties dialog box, click the Part Properties tab.
47. For Geometry, Pipe Slope, Hold Start, enter -0.9. Click Apply.
The properties of the pipe recalculate and the display of the pipes in the
profile view update.
48. Click the Rules tab.
Civil 3D displays the Minimum Pipe Slope rules violation.
In this instance, the engineer decides that the rules violation is incorrect.
The minimum allowable pipe slope is actually 0.9%.
49. Click OK.
50. In Prospector, click the Settings tab.
51. In the Pipe and Pipe Rule Set tree, double-click Basic.
52. For Minimum Slope, enter 0.9. Press ENTER.
53. Click OK.
54. Click the Prospector tab.
55. Right-click Pipes. Click Refresh.

Module 13 - Pipe Design NOTES
13-37
The Rules Violation symbol is removed from the second pipe.
56. Close the drawing and do not save the changes.

AutoCAD Civil 3D 2009 Education Curriculum NOTES
13-38
EXERCISE 6: LABEL PIPE NETWORKS IN PLAN AND PROFILE
Pipe networks are labeled with structure label styles and pipe label styles. In this
exercise, you create and apply label styles to your pipe network in both plan and
profile views.
For this exercise, open …\Module 13 – Pipe Design\I_PipeDesign-EX6.dwg
(M_PipeDesign-EX6.dwg).
Begin by creating the labels for the pipes in plan view. You create and apply a
label that shows pipe length, diameter, and material.
1. In Toolspace, click the Settings tab.
2. Expand the Pipe, Label Styles, and Plan Profile trees.
You copy an existing style.
3. Right-click Name Only. Click Copy.
4. In the Label Style Composer dialog box, click the Information tab.
5. For Name, enter Length Diameter Material.
6. Click the General tab and review the settings.

Module 13 - Pipe Design NOTES
13-39
7. Click the Layout tab.
8. Click to delete the Pipe Text component.
Create a new component called Pipe Data.
9. Click the down arrow to the right of Component name, and select Text.
10. For Name, enter Pipe Data. Press ENTER.
Specify the data to be labeled with the pipe data component.
11. For Text, click to the right of Contents. Click .
Civil 3D displays the Text Component Editor.
12. In the Text Component Editor dialog box, on the right side, highlight the word
Label Text. Press DELETE to delete the text.
13. On the left side, for Properties, select 2D Length – To Inside Edges.
14. Change Precision to 0.01.

AutoCAD Civil 3D 2009 Education Curriculum NOTES
13-40
15. Click to add the text.
Civil 3D adds the property with the formatting to the Text Component Editor.
16. On the right, click to the right of the angle bracket.
17. Enter ft, (m, ).
This is ft followed by a comma and a space (m followed by a comma and a
space).
18. For Properties, select Pipe Inner Diameter or Width. (It is near the bottom of
the list.)
19. Change Precision to 1.
20. Click .
21. Click to the right of the angular bracket.

Module 13 - Pipe Design NOTES
13-41
22. Enter dia, Concrete (dia followed by a comma and a space and then the word
Concrete).
23. Click OK.
24. For Text, click in the cell to the right of Y Offset.
25. Enter .1 (2 mm). Press ENTER.
26. Click OK.
Now remove the existing pipe labels and apply the new pipe labels to plan
view.
27. Click in the left viewport.
28. Click a single pipe label in plan view.
Note: Click the label, not the pipe.
29. Right-click and click Select Similar.

AutoCAD Civil 3D 2009 Education Curriculum NOTES
13-42
30. Right-click and click Basic Modify Tools > Erase to delete the labels.
Now add the new labels.
31. Click Pipes menu > Add Pipe Network Labels > Add Pipe Network Labels.
32. In the Add Labels dialog box, for Label Type, select Single Part Plan.
33. For Pipe Label Style, select Length Diameter Material.
34. Click Add. Click the two pipes in plan view.
Civil 3D labels the pipes with the new label style.

Module 13 - Pipe Design NOTES
13-43
35. Press ESC to cancel the labeling.
36. Click the south manhole label.
37. Click the diamond label anchor grip.
38. Click away from the manhole to move the label.
39. Press ESC.
40. Repeat the steps for the other manhole labels.
The plan view labeling is complete. Now label the profile views.
41. Click in the right viewport.
42. Click a pipe label and a structure label in the profile view.
43. Right-click and click Select Similar.
44. Right-click and click Basic Modify Tools > Erase.
45. In the Add Labels dialog box, for Label Type, select Entire Network Profile.

AutoCAD Civil 3D 2009 Education Curriculum NOTES
13-44
46. For Pipe Label Style, select Length Diameter Material.
47. For Structure Label Style, select Data with Connected Pipes (Storm).
48. Click Add. Select the network to label in the profile view.
Civil 3D labels the pipe network parts in the profile view.
49. Click Close in the Add Labels dialog box.
50. Close the drawing and do not save the changes.

Module 13 - Pipe Design NOTES
13-45
EXERCISE 7: CREATE PIPE DATA TABLE AND EXPORT PIPE NETWORK TO LAND XML
Often, it is helpful to provide pipe and structure engineering data in a pipe
table on the drawing. In this exercise, you create a table showing structure data
and a table showing pipe data.
You also export the pipe network and Cedar Cove alignment and profile to a
LandXML file, which is then imported to a new drawing.
Finally, you draw the pipes on the cross section views.
For this exercise, open …\Module 13 – Pipe Design\I_PipeDesignEX7.dwg
(M_PipeDesignEX7.dwg).
Begin by setting the view to a single viewport.
1. On the command line, enter VPORTS. Press ENTER.
2. Click Single. Click OK.
Civil 3D restores the drawing area to a single view.
Create a structure table.
3. Click Pipes menu > Add Tables > Add Structure.
4. Review the settings in the dialog box.
5. Click OK.

AutoCAD Civil 3D 2009 Education Curriculum NOTES
13-46
6. Click a location in the drawing below the plan view to create the structure
table.
Your table may look different. Now create the pipe table.
7. Click Pipes menu > Add Tables > Add Pipe.
8. Click OK.
9. Click a location in the drawing below the plan view to create the pipe
table.
Your table may look different.
Now export the pipe, alignment, and profile data to a LandXML file.
10. Click File menu > Export > Export to LandXML.
11. Click the minus signs (-) and close all the trees.

Module 13 - Pipe Design NOTES
13-47
12. Clear all check boxes except Pipe Networks.
13. Expand the Alignments tree.
14. Select Cedar Cove.
The pipe network and Cedar Cove data are selected for LandXML export.
15. Click OK.
16. Browse to the \AutoCAD Civil 3D 2009 Education Curriculum\Module 13
– Pipe Design\ folder.
17. For File Name, enter Cedar Cove and Pipes.
18. Click Save.
Now create a new drawing and import the data.
19. Click File menu > New.
20. Select _AutoCAD Civil 3D (Imperial) NCS Extended.dwt (_AutoCAD Civil
3D (Metric) NCS Extended.dwt).

AutoCAD Civil 3D 2009 Education Curriculum NOTES
13-48
21. Click Open.
Now import the LandXML file.
22. Click File menu > Import > Import LandXML.
23. Browse to the \AutoCAD Civil 3D 2009 Education Curriculum\Module 13
– Pipe Design\ folder.
24. Select Cedar Cove and Pipes.xml. Click Open.
25. Click OK.
Civil 3D imports and zooms the drawing area to the alignment and pipe
network.
Now create the profile view to show the pipe data.
26. Close the Panorama Events window if it opened.
27. Click Profiles > Create Profile View.
28. In the Create Profile View dialog box, General page, for Profile View
Style, select Profile View.
29. Click Pipe Network Display on the left side..
30. Select Storm 1 to draw the Storm 1 pipe network in the profile view.
31. Click Create Profile View.
32. Click to the right of the pipe network plan view to locate the profile view.
Civil 3D creates the profile view with the profiles and the pipe network.

Module 13 - Pipe Design NOTES
13-49
Now draw the pipes in the cross section views.
Revert back to the original drawing.
33. Click Windows menu > I_PipeDesign-EX7 (M_PipeDesign-EX7).
Note: Use CTRL TAB on the keyboard to cycle through open drawings.
34. In Toolspace, click the Prospector tab.
35. Expand the Alignments, Cedar Cove, and Sample Line Groups trees.
36. Right-click SL Collection – 1. Click Properties.
37. Click the Sections tab.
38. Click Sample More Sources.
Civil 3D displays the available source data on the left side and the source
data attached to the cross section sample lines on the right side.

AutoCAD Civil 3D 2009 Education Curriculum NOTES
13-50
39. Click Storm 1. Click Add.
40. Click OK.
Civil 3D adds the Storm 1 pipe network to the section data.
41. Click OK again to close Sample Line Group Properties.
42. In the drawing area, zoom to the cross section views.
Civil 3D displays the pipes and structures in the cross section views.

Module 13 - Pipe Design NOTES
13-51
43. Close the drawing and do not save the changes.

AutoCAD Civil 3D 2009 Education Curriculum NOTES
13-52
Questions
1. Why is it important for an engineer to have a top surface that represents
the finished design grade of a subdivision?
2. How are pipe invert elevations calculated?
3. Where are all the possible pipe and structure materials, sizes, shapes, and
dimensions located?
4. What is the purpose of a parts list?
5. What controls the display of a pipe?
6. What controls the display of a structure?
Answers
1. The top surface is used for the calculation of manhole rims and pipe invert
elevations.
2. Pipe invert elevations are calculated using minimum depth criteria. The
depth is calculated from the manhole rim, which is calculated from the top
surface.
3. The Pipe Network Catalog.
4. The parts list is set up in the drawing template and contains just the
structures and pipes you use in a pipe network. Parts lists are useful for
organizing pipe network parts. You create a separate parts list for storm
sewers, sanitary sewers, and water mains.
5. The pipe style controls the display of the pipe in plan, profile, and cross
section.
6. The structure style controls the display of the pipe in plan, profile, and
cross section.

Module 13 - Pipe Design NOTES
13-53
Module Summary
In this module, you learned how to create, edit, and display pipe networks in
Civil 3D. You began by creating a top surface that is used for the calculation
of the manhole rim and pipe invert elevations.
You then created a parts list that contains the specific structures and pipes
that you would use for a storm sewer network in a subdivision. Pipe and
structure parts were extracted from the Pipe Network Catalog.
Once the parts list was complete, you created a storm sewer pipe network
consisting of manholes and concrete pipes. You then edited the pipe network
in the plan and profile views. After that, you created label styles and labeled
the pipes in plan and profile views.
The module finished with the creation of pipe and structure data tables,
exporting pipe network data to LandXML, and drawing pipes and structures
in the cross section views.