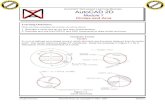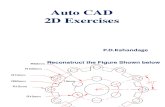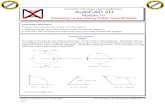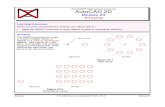Autocad 2d Module 40 PDF
-
Upload
faizanmirani -
Category
Documents
-
view
285 -
download
1
Transcript of Autocad 2d Module 40 PDF

Learning Outcomes:
AutoCAD® Self-paced Learning Modules
AutoCAD 2DModule 40
Layouts and Plotting - Part 2
When you have completed this module, you will be able to:
1. Describe lineweight and why it must be used in a plotted drawing.2. Describe the two methods of assigning lineweight in an AutoCAD drawing.
Drafting LessonLineweight
Industry standards have assigned a type and width to each line on a plotted drawing. Thismakes the drawings much easier to read and understand. It is important to follow thosestandards when plotting a drawing. The table below shows the basic linetypes you will beusing. They have an assigned weight and line width in both inches and millimeters.
Name
Object
Hidden
Center
Dimension
Section
Cutting Plane
Example
Figure 40 -1
Weight
Thick
Medium
Thin
Thin
Thin
Extra Thick
inches
0.020
0.012
0.012
0.014
0.012
0.028
mm
0.50
0.35
0.30
0.35
0.30
0.70
Standard Lineweight Chart
Layouts and Plotting - Part 2 The CAD Guys Ltd. Copyright © 1993 - 2007 Module 40
Click h
ere to
buy
ABB
YY PDF Transformer 2.0
www.ABBYY.comClic
k here
to buy
ABB
YY PDF Transformer 2.0
www.ABBYY.com

40 - 2
Lineweights
AutoCAD Self-paced Learning Modules - AutoCAD 2D - Revised 2007-04-14
Assigning and displaying lineweight is not important when creating and editing the drawing,they are when you want to plot the drawing. Lineweights are normally plotted following acompany standard as shown in Figure 40-1. There are two methods of assigning lineweight toan object. They are Lineweight by color and Lineweight by object.
Assigning Lineweights by ColorAssigning the lineweight by color is the most popular method used in the CAD world. Using astandard chart, Figure 40-1, lineweights are assigned to each color. When the drawing isplotted, the plotter looks at the color of the object and plots it with the lineweight assigned tothat color. The color can be assigned by object or bylayer. The bylayer method is the mostpopular method and used extensively in the CAD world. Using this method, the lineweightcannot be displayed on the drawing in the graphics window.
Assigning Lineweights by ObjectLineweight can be assigned to all objects in the drawing so that when the drawing is plotted,the plotter simply plots the lineweight assigned to that object. The lineweights can be assignedto each object individually or bylayer. It is best to use bylayer as that is more of an industrystandard and much easier to use and manage.
Assigning Lineweights by Object
Step 1 Open drawingAutoCAD 2D Lab 23-2 that youcreated in Module 23.
Step 2 Using the SAVEAS command, savethe drawing with the name AutoCAD 2DWorkalong 40-1.
Step 3 Delete the titleblock, the titleblock text
Figure Step 5A
and the border.Step 4 Using the PURGE command,purge layers Titleblock and TitleblockText.
Step 5 Create the necessary layers tomatch the list in Figure Step 5A. and thenfreeze the layers shown in the figure.
Figure Step 5B
...continued on page 40-3
Your drawing should now appear asFigure Step 5B.
Layouts and Plotting - Part 2 The CAD Guys Ltd. Copyright © 1993 - 2007 Module 40
Click h
ere to
buy
ABB
YY PDF Transformer 2.0
www.ABBYY.comClic
k here
to buy
ABB
YY PDF Transformer 2.0
www.ABBYY.com

AutoCAD Self-paced Learning Modules - AutoCAD 2D - Revised 2007-04-14
Assigning Lineweights by Object - Continued
Step 6 Delete Layout 2. To do this, clickLayout 2 to make it the current layout.Right click it and in the right-click menu,select Delete. See Figure Step 6
Figure Step 6
Step 7 Import a layout from a template file. To do
40 - 3
Figure Step 7A
that, make Layout 1 the current layout and right click it.In the right-click menu, select From template as shownin Figure Step 7A. This will open the Select Templatefrom File dialogue box as shown in Figure Step 7B.Select the template Module Template Layout Metric.This will open the Insert Layout(s) dialogue box.
Select Module Template Layout A3 as shown in Figure Step 7C. The layout tab will nowdisplay as shown in Figure Step 7D.
Figure Step 7B
...continued on page 40-4
Layouts and Plotting - Part 2 The CAD Guys Ltd. Copyright © 1993 - 2007 Module 40
Click h
ere to
buy
ABB
YY PDF Transformer 2.0
www.ABBYY.comClic
k here
to buy
ABB
YY PDF Transformer 2.0
www.ABBYY.com

40 - 4 AutoCAD Self-paced Learning Modules - AutoCAD 2D - Revised 2007-04-14
Assigning Lineweights by Object - Continued
Figure Step 7D
Figure Step 7C
Step 8 In the layout tab Module TemplateLayout A3, open the Page Setup dialoguebox as shown in Figure Step 8A. In thedialogue box, set it as shown Figure Step8B. See Module 39, if you have troublecompleting this step.
Figure Step 8B
...continued on page 40-5
Figure Step 8A
Layouts and Plotting - Part 2 The CAD Guys Ltd. Copyright © 1993 - 2007 Module 40
Click h
ere to
buy
ABB
YY PDF Transformer 2.0
www.ABBYY.comClic
k here
to buy
ABB
YY PDF Transformer 2.0
www.ABBYY.com

AutoCAD Self-paced Learning Modules - AutoCAD 2D - Revised 2007-04-14
Assigning Lineweights by Object - Continued
Step 9 On layer Viewport, use the MVIEWcommand and create two viewports asshown in Figure Step 9.
Step 10 Change the working space tomodel and using the wheel on your mouse,zoom and pan the view in each viewport tomatch Figure Step 10.
Figure Step 9
Step 11 Change to paper space and
40 - 5
Figure Step 10
...continued on page 40-6
open the Properties window. Select bothviewports and set the Custom Scaleproperty to 1.5:1 as shown in Figure Step11. Lock the display of the viewport afteryou set the scale.
Figure Step 11
Layouts and Plotting - Part 2 The CAD Guys Ltd. Copyright © 1993 - 2007 Module 40
Click h
ere to
buy
ABB
YY PDF Transformer 2.0
www.ABBYY.comClic
k here
to buy
ABB
YY PDF Transformer 2.0
www.ABBYY.com

40 - 6 AutoCAD Self-paced Learning Modules - AutoCAD 2D - Revised 2007-04-14
Assigning Lineweights by Object - Continued
Step 12 Turn layer Viewport off andchange the current layer to Center. Inpaper space, draw the center lines asshown in Figure Step 12.
Step 13 Enter the system variable shownbelow to ensure associative or non-associative dimensions are enable.
If you are using 2002-2008, set the systemvariable DIMASSOC as follows:Command: DIMASSOCEnter new value for DIMASSOC <1>: 2
If you are using 2000-2000i, set the systemvariable DIMASO as follows:Command: DIMASOEnter new value for DIMASO <OFF>: ON
Step 14 Changethe current layer toDimension. Createa dimensioningstyle named Module40 and make it thecurrent style.Choose all of thesizes and text fontto match the figurethe best you can.In paper space,insert thedimensions shownin Figure Step 14.
Step 15 Enter the LINEWEIGHTcommand. It will open the LineweightSettings dialogue box. Ensure yourdialogue box matches the settings inthe Figure Step 15.
...continued on page 40-7
Figure Step 12
Figure Step 14
Figure Step 15
Layouts and Plotting - Part 2 The CAD Guys Ltd. Copyright © 1993 - 2007 Module 40
Click h
ere to
buy
ABB
YY PDF Transformer 2.0
www.ABBYY.comClic
k here
to buy
ABB
YY PDF Transformer 2.0
www.ABBYY.com

AutoCAD Self-paced Learning Modules - AutoCAD 2D - Revised 2007-04-14
Assigning Lineweights by Object - Continued
40 - 7
Step 16 Open the Layer dialogue box. Select layer Center and then click the Lineweightsetting ------ Default as shown in Figure Step 16A. The Lineweight dialogue box will open.Set the lineweight for layer Center to 0.30 mm. Layer Center should now display as shownin Figure Step 16B.
Figure Step 16A
Figure Step 16B
Step 17 Using what you just learned, change the lineweight of the remaining layers asshown in Figure Step 17. Close the Layer dialogue box.
Figure Step 17
Step 18 To enable the display of lineweights,enable the LWT icon on the status bar. SeeFigure 18.
...continued on page 40-8
Figure Step 18
Layouts and Plotting - Part 2 The CAD Guys Ltd. Copyright © 1993 - 2007 Module 40
Click h
ere to
buy
ABB
YY PDF Transformer 2.0
www.ABBYY.comClic
k here
to buy
ABB
YY PDF Transformer 2.0
www.ABBYY.com

40 - 8 AutoCAD Self-paced Learning Modules - AutoCAD 2D - Revised 2007-04-14
Assigning Lineweights by Object - Continued
Step 19 In paper space on layer Text, fill in the titleblock as shown in Figure Step 19.
Figure Step 19Step 20 On later Text, insert the labeling for each part. Seeexample in Figure step 20.
Figure Step 20
Figure Step 21
Step 21 You have now completed assigning lineweight by object. Your drawing shouldnow appear as Figure Step 21. Save the drawing but do not close it. Next, you will learnhow to assign lineweight by color.
...continued on page 40-9
Layouts and Plotting - Part 2 The CAD Guys Ltd. Copyright © 1993 - 2007 Module 40
Click h
ere to
buy
ABB
YY PDF Transformer 2.0
www.ABBYY.comClic
k here
to buy
ABB
YY PDF Transformer 2.0
www.ABBYY.com

AutoCAD Self-paced Learning Modules - AutoCAD 2D - Revised 2007-04-14
Assigning Lineweights by Color
Step 22 (2005-2008) Right click the layoutModule Template Layout A3 and in the right-clickmenu, click Page Setup Manager as shown inFigure Step 22 (2005-2008). Select Modify and itwill open the Page Setup dialogue box.
Step 23 (2005-2008) In the Page Setupdialogue box, pull down the Plot Style table listand select New as shown in Figure Step 23(2005-2008)..
Figure Step 22 (2005-2008)
Figure Step 23 (2005-2008)
Step 22 (2000-2004) Right click thelayout Module Template Layout A3 andin the right-click menu, click Page Setupas shown in Figure Step 22 (2000-2004). It will open the Page Setupdialogue box.
Figure Step 22 (2000-2004)
...continued on page 40-10
40 - 9
Layouts and Plotting - Part 2 The CAD Guys Ltd. Copyright © 1993 - 2007 Module 40
Click h
ere to
buy
ABB
YY PDF Transformer 2.0
www.ABBYY.comClic
k here
to buy
ABB
YY PDF Transformer 2.0
www.ABBYY.com

40 - 10 AutoCAD Self-paced Learning Modules - AutoCAD 2D - Revised 2007-04-14
Assigning Lineweights by Color - Continued
Step 23 (2000-2004) Enable the Plot Device tab in the Page Setup dialogue box. In thePlot style table area, select New as shown in Figure Step Figure 23 (2000-2004).
Figure Step 23 (2000-2004)
Step 24 The Add Color Dependent Plot Style Table wizard should now be open. SelectStart from scratch as shown in Figure Step 24. Then click Next.
Figure Step 24
...continued on page 40-11
Layouts and Plotting - Part 2 The CAD Guys Ltd. Copyright © 1993 - 2007 Module 40
Click h
ere to
buy
ABB
YY PDF Transformer 2.0
www.ABBYY.comClic
k here
to buy
ABB
YY PDF Transformer 2.0
www.ABBYY.com

AutoCAD Self-paced Learning Modules - AutoCAD 2D - Revised 2007-04-14
Assigning Lineweights by Color - Continued
40 - 11
Step 25 In the File name box, enter the name Module 40 as shown in Step 25 and clickNext.
Figure Step 25
Step 26 Click the Plot Style Table Editor box as shown in Figure Step 26.
Figure Step 26
...continued on page 40-12
Layouts and Plotting - Part 2 The CAD Guys Ltd. Copyright © 1993 - 2007 Module 40
Click h
ere to
buy
ABB
YY PDF Transformer 2.0
www.ABBYY.comClic
k here
to buy
ABB
YY PDF Transformer 2.0
www.ABBYY.com

40 - 12 AutoCAD Self-paced Learning Modules - AutoCAD 2D - Revised 2007-04-14
Assigning Lineweights by Color - Continued
Step 27 Figure Step27 is the AutoCADModules Lineweight
AutoCAD Modules Lineweight Standards by Color
Color Inches Millimeters
Standards by Colorchart. You will beusing this chart to setthe color for the plotstyle table.
Step 28 In the PlotStyle Table Editor,
Red
Blue
Green
Yellow
Cyan
Magenta
Black/White
0.020
0.014
0.010
0.010
0.010
0.012
0.010
0.50
0.35
0.25
0.25
0.25
0.30
0.25
highlight Color 1 (or red). Whileit is highlighted as shown inFigure Step 28, pull down theLineweight list and set thelineweight to 0.5000mm.
Step 29 Using the chart inFigure Step 27, set the colorsColor 2 to Color 7 .
...continued on page 40-13
Figure Step 28
Layouts and Plotting - Part 2 The CAD Guys Ltd. Copyright © 1993 - 2007 Module 40
Click h
ere to
buy
ABB
YY PDF Transformer 2.0
www.ABBYY.comClic
k here
to buy
ABB
YY PDF Transformer 2.0
www.ABBYY.com

AutoCAD Self-paced Learning Modules - AutoCAD 2D - Revised 2007-04-14
Assigning Lineweights by Color - Continued
Step 30 Check thelineweight assigned to eachof the colors from Color 1 toColor 7 by individuallyselecting each one andwatching the lineweight box.See Figure Step 30.
Step 31 Click the Saveand Close box and then theFinish box.
40 - 13
Step 32 To plot a drawing,enter the PLOT command.
Figure Step 30
It will open the Plot dialogue box (not shown here) showing the settings from the PageSetup dialogue box for the layout.
Authors Comments:Before you plot any drawing (layout), you must choosebetween plotting it with object lineweights, Figure Step 32A,or plot styles, Figure Step 32B. This can be set in the Plotoptions area in the Page Setup or Plot dialogue box. If youare setting plot by plot style, ensure the plot style color tableyou want to use is selected as shown in Figure Step 32C.
Figure Step 32A
Figure Step 32CFigure Step 32B
Step 33 Save and close the drawing.
To copy an object(s) from model space to drawing space or vise versa, usethe principles of the copy and paste method that was covered in Module22. Remember you have to have model space as the working space toselect model objects and then change the working space to paper beforepasting the object(s). You can also copy and paste objects from paper
space to model space. The properties of the objects will be converted into the type ofspace they are being pasted into.
Layouts and Plotting - Part 2 The CAD Guys Ltd. Copyright © 1993 - 2007 Module 40
Click h
ere to
buy
ABB
YY PDF Transformer 2.0
www.ABBYY.comClic
k here
to buy
ABB
YY PDF Transformer 2.0
www.ABBYY.com

40 - 14 AutoCAD Self-paced Learning Modules - AutoCAD 2D - Revised 2007-04-14
The display of the lineweightsassigned to objects in the drawingis enabled or disabled by togglingthe LWT icon in the status bar.
Geometry LessonSetting Custom Viewport Scales
When you are setting the scale for a viewport and thescale you want is not listed in the Standard scale list,you must calculate the scale factor you want.
The custom scale is simple to calculate. It is thescale factor or a ratio of the scale related to 1.For example, if you want the scale of:
1/4" -= 1'-0"
1/4"=1'-0" or 1/4"=12" or 1=48 or 1:48To get the scale factor in decimal format, divide:1 by 48 = 0.0208The custom scale would be set at 0.0208Here are some additional examples:
3/4" = 1'-0" or 3/4"=12" or 48 divided by 3 = 1:16 = 0.06253/4"=1" 1 divided by 0.75 = 1.333333331:1.51:51:751:500
1 divided by 0.75 = 0.66666661 divided by 5 = 0.20000001 divided by 75 = 0.0133333331 divided by 500 = 0.00200000
1:1500 1 divided by 1500 = 0.0006666615:1 15 divided by 1 = 15
Before you plot any drawing (layout), you must choose between plotting itwith object lineweights or with a plot style color table. This can be set in thePlot options area in the Page Setup or in the Plot dialogue box. If you aresetting plot by plot style, ensure the plot style table is set to the desiredtable.
Layouts and Plotting - Part 2 The CAD Guys Ltd. Copyright © 1993 - 2007 Module 40
Click h
ere to
buy
ABB
YY PDF Transformer 2.0
www.ABBYY.comClic
k here
to buy
ABB
YY PDF Transformer 2.0
www.ABBYY.com

AutoCAD Self-paced Learning Modules - AutoCAD 2D - Revised 2007-04-14
When you are setting the custom scale property of a viewport, it isimportant that you first set the length units precision to 8 decimal places
40 - 15
using the UNITS command. For example, if you were setting the customscale of 1:1500 you would divide 1 by 1500 = 0.00066666. See what couldhappen below if you are using the wrong precision setting.
Custom Scale Displayed with 4 Decimals Places of Precision
The Same Custom Scale Displayedwith 8 Decimal Places of Precision
Correct Custom Scale
The Key Principles in Module 401. There are two methods of assigning lineweight to an object. They are Lineweight by
color and Lineweight by object.2. The display of the lineweights assigned to objects in the drawing is enabled or disabled
by toggling the LWT icon in the status bar.3. Before you plot any drawing, you must choose between plotting it with object lineweights
or with a plot style color table.4. When you are setting the custom scale for a viewport ensure you set the precision to 8
decimal place suing the UNITS command.
Layouts and Plotting - Part 2 The CAD Guys Ltd. Copyright © 1993 - 2007 Module 40
Click h
ere to
buy
ABB
YY PDF Transformer 2.0
www.ABBYY.comClic
k here
to buy
ABB
YY PDF Transformer 2.0
www.ABBYY.com

40 - 16 AutoCAD Self-paced Learning Modules - AutoCAD 2D - Revised 2007-04-14
Lab Exercise 40-1
Drawing Specifications
Time Allowed: 40 Min.
Name Template Units Text Style Font
AutoCAD 2D Lab 40-1 N/A Millimeters N/A N/A
Note: Color, Linetype, and Lineweight are all ByLayer unless otherwise instructed.
Layering Scheme
Objects on Layer Name Color Linetype LineweightText in Layout Titleblock Text White/Black Continuous N/A
ViewportsInstructions:
Viewport Green Continuous N/A
1. Open the drawing AutoCAD 2D Lab 28-2.2. Save the drawing with the name AutoCAD 2D Lab 40-13. Delete the titleblock, border and titleblock text and the layers Titleblock and Titleblock Text.4. Insert the templates Module Template Layout A, Module Template Layout B, Module Template Layout
C , and Module Template Layout D from the template file Module Template Layout English. If youhave trouble doing this, see Step 6 and 7 on page 40-3.
5. Delete the tabs Layout1 and Layout2.
6. In the layout tab Module Template Layout A, create a viewport using most of the paper. Create theviewport on layer Viewport.
7. Set the scale to 1:200. (See page 40-14)8. Lock the display.9. On layer Text, complete the titleblock in paper space.
Module Template Layout BModule Template Layout A
10. In the layout tab Module Template Layout B, create a viewport using most of the paper. Create theviewport on layer Viewport.
11. Set the scale to 1:200. (See page 40-14)12. Lock the display.13. On layer Text, complete the titleblock in paper space.
Layouts and Plotting - Part 2 The CAD Guys Ltd. Copyright © 1993 - 2007 Module 40
Click h
ere to
buy
ABB
YY PDF Transformer 2.0
www.ABBYY.comClic
k here
to buy
ABB
YY PDF Transformer 2.0
www.ABBYY.com

AutoCAD Self-paced Learning Modules - AutoCAD 2D - Revised 2007-04-14 40 - 17
14. In the layout tab Module Template Layout C, create a viewport using most of the paper. Create theviewport on layer Viewport.
15. Set the scale to 1:125. (See page 40-14)16. Lock the Display.17. On layer Text, complete the titleblock in paper space.
Module Template Layout C
18. In the layout tab Module Template Layout D, create a viewport using most of the paper. Create theviewport on layer Viewport.
19. Set the scale to 1:100. (See page 40-14)20. Lock the display.21. On layer Text, complete the titleblock in paper space.22. Turn off the layer Viewport.
.
Module Template Layout D
Layouts and Plotting - Part 2 The CAD Guys Ltd. Copyright © 1993 - 2007 Module 40
Click h
ere to
buy
ABB
YY PDF Transformer 2.0
www.ABBYY.comClic
k here
to buy
ABB
YY PDF Transformer 2.0
www.ABBYY.com

40 - 18 AutoCAD Self-paced Learning Modules - AutoCAD 2D - Revised 2007-04-14
Lab Exercise 40-2
Drawing Specifications
Time Allowed: 40 Min.
Name
AutoCAD 2D Lab 40-2
Template
N/A
Units
inches
Text Style
N/A
Font
N/A
Note: Color, Linetype, and Lineweight are all ByLayer unless otherwise instructed.
Layering Scheme
Objects on Layer Name Color Linetype LineweightCenter Lines
Hatch
Dimensions
Center
Hatch
Dimension
Magenta
Green
Blue
Continuous
Continuous
Continuous
See Below
See Below
See Below
Text on Layout Titleblock Text White/Black Continuous N/A
ViewportsInstructions:
Viewport Green Continuous Default
1. Open the drawing AutoCAD 2D Lab 32-1.2. Save the drawing with the name AutoCAD 2D Lab 40-23. Delete the titleblock, border and titleblock text and the layers Titleblock and Titleblock Text.4. Using HATCHEDIT, change the hatching to ANSI31 I on both views.5. Change the color for layer Hatch to Green.6. Rename the layout tab Layout 1 to Section Views. From the template file Module Template Layout
Metric, get the layout Module Template Layout A3. The layout tabs should appear as shown in FigureStep 6.
7. In model mode, the drawing should appear similar to Figure Step 7.
Figure Step 6
Figure Step 7
Layouts and Plotting - Part 2 The CAD Guys Ltd. Copyright © 1993 - 2007 Module 40
Click h
ere to
buy
ABB
YY PDF Transformer 2.0
www.ABBYY.comClic
k here
to buy
ABB
YY PDF Transformer 2.0
www.ABBYY.com

AutoCAD Self-paced Learning Modules - AutoCAD 2D - Revised 2007-04-14
8. For layout tab Section Views set the following:a) Plotter: Noneb) Paper Size: ISO A1 (594X841mm) - Landscape
9. In the layout tab Section Views, createa viewport using most of the paper.Create the viewport on layer Viewport.Set the scale at 1.5:1 and lock thedisplay. The layout should appear asshown in Figure Step 9.
Figure Step 9
40 - 19
10. On layer Center, add the center lines in paper space. Layout Section View should now appear asFigure Step 10.
Figure Step 10
Layouts and Plotting - Part 2 The CAD Guys Ltd. Copyright © 1993 - 2007 Module 40
Click h
ere to
buy
ABB
YY PDF Transformer 2.0
www.ABBYY.comClic
k here
to buy
ABB
YY PDF Transformer 2.0
www.ABBYY.com

40 - 20 AutoCAD Self-paced Learning Modules - AutoCAD 2D - Revised 2007-04-14
11. For layout tab Module Template Layout A3 set the following:a) Plotter: Noneb) Paper Size: ISO A3 (297X420mm) - Landscape
12. In the layout tab Module Template Layout A3, create two viewports as shown in Figure Step 12.Create the viewports on layer Viewport. Set the scale as follows and lock their display.Scale: Left View = 1:1.5Scale: Right View = 2.5:1
Figure Step 12
13. On layer Center, add the center lines in both views.14. Create a dimensioning style named Module
40. Modify it to create the dimension inStep 15. You will have to makeadjustments as you insert dimensions.
15. Ensure that you are in Paper space andhave layer Dimension current. Add paperspace dimensions to both views. See thefigures below. Before you do that, check toensure that you are not inserting explodeddimensions. For 2002-2008, set the systemvariable DIMASSOC to 2.For 2000-2000i, set the system variableDIMASO to ON.
16. On layer Text, add the labels on each viewas shown in the figures below. Make surethat you are in Paper space.
17. Complete the titleblock.
Layouts and Plotting - Part 2 The CAD Guys Ltd. Copyright © 1993 - 2007 Module 40
Click h
ere to
buy
ABB
YY PDF Transformer 2.0
www.ABBYY.comClic
k here
to buy
ABB
YY PDF Transformer 2.0
www.ABBYY.com

AutoCAD Self-paced Learning Modules - AutoCAD 2D - Revised 2007-04-14
Completed Drawing
Layouts and Plotting - Part 2 The CAD Guys Ltd. Copyright © 1993 - 2007
40 - 21
Module 40
Click h
ere to
buy
ABB
YY PDF Transformer 2.0
www.ABBYY.comClic
k here
to buy
ABB
YY PDF Transformer 2.0
www.ABBYY.com

40 - 22 AutoCAD Self-paced Learning Modules - AutoCAD 2D - Revised 2007-04-14
AutoCAD Modules Lineweight Standards by Color
Color
Red
Blue
Green
Yellow
Cyan
Magenta
Black/White
Inches
0.028
0.016
0.014
0.010
0.012
0.014
0.012
Millimeters
0.7
0.4
0.35
0.25
0.3
0.35
0.3
Module 40 Lineweight Chart
18. Assigned lineweight by object by assigning them to the layers as shown in Figure.18.
Figure Step 18Lineweight Assigned to Layers
19. Create a Plot Style Color Table named Module 40-2. Use the Module 40 Lineweight Chartshown above for the lineweight to assign to each of the standard colors.
Layouts and Plotting - Part 2 The CAD Guys Ltd. Copyright © 1993 - 2007 Module 40
Click h
ere to
buy
ABB
YY PDF Transformer 2.0
www.ABBYY.comClic
k here
to buy
ABB
YY PDF Transformer 2.0
www.ABBYY.com