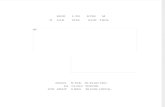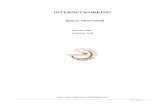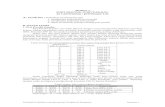Modul Praktikum AuoCAD 2006 (Revisi)
-
Upload
yosi-mutiara-pertiwi -
Category
Documents
-
view
35 -
download
1
description
Transcript of Modul Praktikum AuoCAD 2006 (Revisi)

MODULPRAKTIKUM KOMPUTER
2010
DISUSUN OLEH :TIM ASISTEN
AUTOCAD 2006
JURUSAN TEKNIK LINGKUNGAN
UNIVERSITAS ISLAM INDONESIA

MODUL PRAKTIKUM AUTOCAD
Tim Asisten Page 2
Kata Pengantar
Perkembangan teknologi komputer yang sedemikian pesat dalam dua dasawarsa
terakhir telah membawa perubahan yang sedemikian besar dalam pemanfaatannya. Dari
sekedar alat hitung menjadi salah satu alat bantu paling vital dalam dunia industri,
komunikasi dan juga pendidikan. Perkembangan ini menyangkut tidak hanya hardware
yang semakin kecil dengan efisiensi semakin besar, tetapi juga berbagai macam aplikasi
software yang menyertainya.
Salah satu tipe software yang digunakan secara luas dalam bidang keteknikan
adalah AutoCad yang dibuat oleh Autodesk. Kemudahan dan kehandalannya dalam
menggambar teknik sangat membantu terutama dalam segi editing gambar. Apalagi
sejak AutoCad 14, software ini lebih user friendly dalam penggunaannya.
Modul Praktikum ini disusun sebagai perkenalan awal Mahasiswa dengan
program AutoCad, tentunya agar nanti dapat digunakan sebagai dasar pemanfaatannya
dalam menggambar teknik, khususnya di bidang Teknik Lingkungan.
Yogjakarta 2010
Penyusun

MODUL PRAKTIKUM AUTOCAD
Tim Asisten Page 3
Sekilas tentang autocad
AutoCad adalah suatu aplikasi perangkat lunak yang digunakan untuk mengambar desain 2D atau 3D dan drafting. AutoCad dikembangkan dan dijual oleh autodesk. Software ini pertama kali diluncurkan tahun 1982 dan merupakan aplikasi CAD pertama yang dijalankan pada personal computer, khususnya IBM PC. AutoCad biasanya dijalankan pada system operasi microsoft namun pada tahun 1980 sampai 1990 diluncurkan untuk versi Unix dan Macintosh.
Gambar.1 Worksheet Autocad 2006
Menu barsTool bars
Status bars
Command windows
Lembar kerja

MODUL PRAKTIKUM AUTOCAD
Tim Asisten Page 4
PRAKTIKUM 1
Tujuan Umum:
Mahasiswa mengenal dasar-dasar gambar teknik dengan menggunakan program AutoCAD 2006 2 dimensi dan dapat menerapkannya pada penggambaran bangunan teknik sederhana, khususnya di bidang teknik lingkungan
Tujuan Khusus:
Mengenal perintah Trim, Extend, Offset, Copy, Rotate dan Move
Metode:
Latihan dan pengerjaan soal
Perhatian:Untuk membantu penggambaran, hidupkan dulu mode Ortho dan Osnap pada baris status.
LATIHAN 1
Gambar Latihan Pertama

MODUL PRAKTIKUM AUTOCAD
Tim Asisten Page 5
1. Buat obyek empat persegipanjang dengan panjang 7 dan lebar 5.
Command: lineSpecify first point: (klik di pertengahan layar)Specify next point or [Undo]: @7<0Specify next point or [Undo]: @5<90Specify next point or [Close/Undo]: @7<180Specify next point or [Close/Undo]: c (enter)
2. Duplikasi garis sisi bawah dan kanan dengan cara di-offset sejauh 3.5 dan 3 ke arah dalam
Command: offsetSpecify offset distance or [Through] <Through>: 2.5Select object to offset or <exit>: (klik di T1)Specify point on side to offset: (Klik di T2)Select object to offset or <exit>: (enter)
Command: offsetSpecify offset distance or [Through] <2.5000>: 3.5Select object to offset or <exit>: (klik di T3)Specify point on side to offset: (klik di T2)Select object to offset or <exit>: (enter)
3. Potong garis hasil offset sehingga menghasilkan garis menyiku di bagian bawah
Command: trimCurrent settings: Projection=UCS Edge=NoneSelect cutting edges ...Select objects: (klik di T4) 1 foundSelect objects: (klik di T5) 1 found, 2 totalSelect objects: (enter)Select object to trim or [Project/Edge/Undo]: (klik di T6)Select object to trim or [Project/Edge/Undo]: (klik di T7)Select object to trim or [Project/Edge/Undo]: (enter)
XT2
XT1
XT3
XT6
XT4
XT5
XT7

MODUL PRAKTIKUM AUTOCAD
Tim Asisten Page 6
4. Offset garis sisi atas dan kiri sejauh 2.5 dan 2 ke arah dalam
Command: offsetSpecify offset distance or [Through] <3.5000>: 2.5Select object to offset or <exit>: (klik di T8)Specify point on side to offset: (klik di T9)Select object to offset or <exit>: (enter)
Command: offsetSpecify offset distance or [Through] <2.5000>: 2Select object to offset or <exit>: (klik di T10)Specify point on side to offset: (klik di T9)Select object to offset or <exit>: (enter)
5. Offset lagi sejauh 2 ke kanan garis vertikal hasil offset sebelumnya.
Command: offsetSpecify offset distance or [Through] <2.0000>: 2Select object to offset or <exit>: (klik di T11)Specify point on side to offset: (klik di T12)Select object to offset or <exit>: (enter)
6. Potong garis dari ruang siku yang akan dibuat.
Command: trimCurrent settings: Projection=UCS Edge=NoneSelect cutting edges ...
XT8
XT9
XT10
XT12
XT11
XT15
XT18
XT14
XT16
XT17

MODUL PRAKTIKUM AUTOCAD
Tim Asisten Page 7
Select objects: (klik di T14) 1 foundSelect objects: (klik di T15) 1 found, 2 totalSelect objects: (enter)Select object to trim or [Project/Edge/Undo]: (klik di T16)Select object to trim or [Project/Edge/Undo]: (klik di T17)Select object to trim or [Project/Edge/Undo]: (klik di T18)Select object to trim or [Project/Edge/Undo]: (enter)

MODUL PRAKTIKUM AUTOCAD
Tim Asisten Page 8
LATIHAN 2
Gambar Latihan Kedua
1. Gambar garis bantu vertikal dengan panjang 4.5
Command: lineSpecify first point: (klik kira-kira di pusat layar)Specify next point or [Undo]: @4.5<270Specify next point or [Undo]: (enter)
2. Buat Lingkaran pada kedua ujung garis bantu itu
Command: circleSpecify center point for circle or [3P/2P/Ttr (tan tan radius)]: (klik di T1)Specify radius of circle or [Diameter]: 0.6 (enter)
Command: circleSpecify center point for circle or [3P/2P/Ttr (tan tan radius)]: (klik di T1)Specify radius of circle or [Diameter] <0.6000>: 0.7 (enter)
Command: circleSpecify center point for circle or [3P/2P/Ttr (tan tan radius)]: (klik di T2)Specify radius of circle or [Diameter] <0.7000>: 0.5
XT1
XT2

MODUL PRAKTIKUM AUTOCAD
Tim Asisten Page 9
3. Tambahkan lagi dua garis bantu dengan panjang 0.7 dan 1.
Command: line Specify first point: (klik di T2)Specify next point or [Undo]: @0.7<180Specify next point or [Undo]: (enter)
Command: lineSpecify first point: (klik di T1)Specify next point or [Undo]: @1<180Specify next point or [Undo]: (enter)
4. Buat dua busur dengan ujung seperti pada gambar
Command: arcSpecify start point of arc or [CEnter]: (klik di T3)Specify second point of arc or [CEnter/ENd]: cSpecify center point of arc: (klik di T1)Specify end point of arc or [Angle/chord Length]: aSpecify included angle: -180
Command: arcSpecify start point of arc or [CEnter]: (klik di T4)Specify second point of arc or [CEnter/ENd]: cSpecify center point of arc: (klik di T2)Specify end point of arc or [Angle/chord Length]: aSpecify included angle: 180
5. Hapus ketiga garis bantu yang telah dibuat dengan perintah erase
6. Buat garis yang menghubungkan antara busur atas dan bawah
Command: line Specify first point: (klik di T5)Specify next point or [Undo]: (klik di T6)
XT3
XT4
XT5
XT6
XT7
XT8

MODUL PRAKTIKUM AUTOCAD
Tim Asisten Page 10
Specify next point or [Undo]: (enter)
Command: lineSpecify first point: (klik di T7)Specify next point or [Undo]: (klik di T8)Specify next point or [Undo]: (enter)
7. Duplikasikan obyek yang telah dibuat dengan perintah copy.
Command: copySelect objects: (pilih semua obyek)Select objects: (enter)Specify base point or displacement, or [Multiple]: Klik di T1
8. Putar hasil duplikasi dengan perintah rotate
Command: rotateCurrent positive angle in UCS: ANGDIR=counterclockwise ANGBASE=0Select objects: (pilih seluruh obyek hasil duplikasi)Select objects: (enter)Specify base point: cenOf (klik di T9)Specify rotation angle or [Reference]: 90 (enter)
9. Pindahkan obyek yang telah diputar menyatu dengan obyek asli
Command: moveSelect objects: (pilih seluruh obyek hasil duplikasi)Select objects: (enter)
XT9
XT10
XT9

MODUL PRAKTIKUM AUTOCAD
Tim Asisten Page 11
Specify base point or displacement: (klik di T9) Specify second point of displacement or <use first point as displacement>: (klik di T10) (enter)
LATIHAN 3
Gambar Latihan Ketiga
1. Buat lingkaran dengan radius 4 kira-kira di pusat layar
Command: circleSpecify center point for circle or [3P/2P/Ttr (tan tan radius)]: (klik di pusat layar)Specify radius of circle or [Diameter]: 4 (enter)
2. Buat garis bantu yang menghubungkan dua kuadran
Command: lineSpecify first point: (klik di T1)Specify next point or [Undo]: (klik di T2)Specify next point or [Undo]: (enter)
Command: lineSpecify first point: (klik di T3)Specify next point or [Undo]: (klik di T4)Specify next point or [Undo]: (enter)
3. Buat tiga buah lingkaran dengan diameter 0.6, 1.1 dan 1.4 di pusat lingkaran yang pertama
Command: circleSpecify center point for circle or [3P/2P/Ttr (tan tan radius)]: (klik di pusat lingkaran 1)Specify radius of circle or [Diameter] <4.0000>: 0.6 (enter)
XT1
XT3
XT4
XT2

MODUL PRAKTIKUM AUTOCAD
Tim Asisten Page 12
Command: circleSpecify center point for circle or [3P/2P/Ttr (tan tan radius)]: (klik di pusat lingkaran 1)Specify radius of circle or [Diameter] <0.6000>: 1.1 (enter)
Command: circleSpecify center point for circle or [3P/2P/Ttr (tan tan radius)]: (klik di pusat lingkaran 1)Specify radius of circle or [Diameter] <1.1000>: 1.4 (enter)
4. Offset kedua garis bantu ke arah samping sejauh 0.15
Command: offsetSpecify offset distance or [Through] <1.0000>: 0.15Select object to offset or <exit>: (klik di T5)Specify point on side to offset: (klik sisi kiri garis)Select object to offset or <exit>: (klik di T5)Specify point on side to offset: (klik sisi kanan garis)Select object to offset or <exit>: (klik di T6)Specify point on side to offset: (klik sisi atas garis)Select object to offset or <exit>: (klik di T6)Specify point on side to offset: (klik sisi bawah garis)Select object to offset or <exit>: (enter)
5. Hapus kedua garis bantu dengan perintah erase
6. Potong garis yang masuk dalam lingkaran dengan radius 1.4
Command: trimCurrent settings: Projection=UCS Edge=NoneSelect cutting edges ...
XT5X
XT6
XT7
XT8
XT9
XT12a
XT13a
XT10 n T11
XT12 n T13

MODUL PRAKTIKUM AUTOCAD
Tim Asisten Page 13
Select objects: 1 foundSelect objects: (klik di T7)Select object to trim or [Project/Edge/Undo]: (klik di T8)Select object to trim or [Project/Edge/Undo]: (klik di T9)Select object to trim or [Project/Edge/Undo]: (klik di 10)Select object to trim or [Project/Edge/Undo]: (klik di T11)Select object to trim or [Project/Edge/Undo]: (klik di T12a)Select object to trim or [Project/Edge/Undo]: (klik di T13a)
Select object to trim or [Project/Edge/Undo]: (klik di T12)Select object to trim or [Project/Edge/Undo]: (klik di T13)Select object to trim or [Project/Edge/Undo]: (enter)
7. Potong lingkaran 1.4 yang berada di antara himpitan garis
Command: trimCurrent settings: Projection=UCS Edge=NoneSelect cutting edges ...Select objects: (klik di T14) 1 foundSelect objects: (klik di T15) 1 found, 2 totalSelect objects: (klik di T16) 1 found, 3 totalSelect objects: (klik di T17) 1 found, 4 totalSelect objects: (klik di T18) 1 found, 5 totalSelect objects: (klik di T19) 1 found, 6 totalSelect objects: (klik di T20) 1 found, 7 totalSelect objects: (klik di T21) 1 found, 8 totalSelect objects: (enter)Select object to trim or [Project/Edge/Undo]: (klik di T22)Select object to trim or [Project/Edge/Undo]: (klik di T23)Select object to trim or [Project/Edge/Undo]: (klik di T24)Select object to trim or [Project/Edge/Undo]: (klik di T25)Select object to trim or [Project/Edge/Undo]: (enter)
XT17
XT21
XT16
XT19
XT188
XT20
XT14
XT158
X
T24
X
X X
T23
T25
T22

MODUL PRAKTIKUM AUTOCAD
Tim Asisten Page 14
8. Putar seluruh obyek sebesar 45o dari pusat lingkaran
Command: rotateCurrent positive angle in UCS: ANGDIR=counterclockwise ANGBASE=0Select objects: (pilih seluruh obyek)Select objects: (enter)Specify base point: (klik di T26)Specify rotation angle or [Reference]: 45 (enter)
9. Buat garis bantu pada tiap kuadran
Command: lineSpecify first point: (klik di T27)Specify next point or [Undo]: (klik di T28)Specify next point or [Undo]: (enter)
Command: lineSpecify first point: (klik di T29)Specify next point or [Undo]: (klik di T30)Specify next point or [Undo]: (enter)
Command: lineSpecify first point: (klik di T31)Specify next point or [Undo]: (klik di T32)Specify next point or [Undo]: (enter)
Command: lineSpecify first point: (klik di T33)Specify next point or [Undo]: (klik di T34)Specify next point or [Undo]: (enter)
XT26
XT27
XT28
XT32
XT31
XT30
XT29
XT27
XT33
XT34

MODUL PRAKTIKUM AUTOCAD
Tim Asisten Page 15
10. Membuat obyek polygon dengan sisi 6 dengan dua lingkaran dengan radius masing-masing 0.4 dan 0.2
Command: polygonEnter number of sides <4>: 6Specify center of polygon or [Edge]: (klik di T35)Enter an option [Inscribed in circle/Circumscribed about circle] <I>: cSpecify radius of circle: 0.4 (enter)
Command: circleSpecify center point for circle or [3P/2P/Ttr (tan tan radius)]: (klik di T35)Specify radius of circle or [Diameter] <1.4000>: 0.4 (enter)
Command: circleSpecify center point for circle or [3P/2P/Ttr (tan tan radius)]: (klik di T35)Specify radius of circle or [Diameter] <0.4000>: 0.2 (enter)11. Duplikasikan poligon dan dua buah lingkaran di dalamnya ke posisi T36, T37 dan T38
Command: copySelect objects: Specify opposite corner: 3 foundSelect objects: (pilih poligon dan 2 lingkaran didalamnya)Specify base point or displacement, or [Multiple]: mSpecify base point: (klik di pusat lingkaran poligon)Specify second point of displacement or <use first point as displacement>: (klik di T36)Specify second point of displacement or <use first point as displacement>: (klik di T37)Specify second point of displacement or <use first point as displacement>: (klik di T38)Specify second point of displacement or <use first point as displacement>: (enter)
XT35
XT36
XT38
XT37

MODUL PRAKTIKUM AUTOCAD
Tim Asisten Page 16
12. Hapus keempat garis bantu dengan perintah erase
LATIHAN SOAL1. Sebutkan 3 metode pemberian perintah pada AutoCad ?2. Apakah sebuah lingkaran dapat dibentuk dengan menggunakan perintah arc ?3. Apa manfaat perintah trim dan extend? Apakah langkah-langkahnya?4. Apa perbedaan perintah offset dan copy?5. Gambarlah obyek berikut ini:
PUSTAKAChandra, H. 2000. Latihan dan Soal Gambar 2 Dimensi dalam AutoCAD 2000. PT
Elex Media Komputindo. Jakarta

MODUL PRAKTIKUM AUTOCAD
Tim Asisten Page 17
PRAKTIKUM 2
Tujuan Umum:Mahasiswa mengenal dasar-dasar gambar teknik dengan menggunakan program AutoCAD 2006 2 dimensi dan dapat menerapkannya pada penggambaran bangunan teknik sederhana, khususnya di bidang teknik lingkungan
Tujuan Khusus: Mengenal perintah fillet dan chamfer
Metode:Latihan dan pengerjaan soal
Catatan:Sebelum memulai pengerjaan latihan hidupkan mode ortho dan osnap pada baris status. Untuk osnap setting dengan menghidupkan endpoint, midpoint, quadrant, center dan perpendicular
LATIHAN 1
Gambar Latihan Pertama
1. Membuat garis dasar sepanjang 5 pada layarCommand: lineSpecify first point: (klik di pertengahan layar)Specify next point or [Undo]: @5<0Specify next point or [Undo]: (enter)
2. Offset garis yang telah dibuat sejauh 0.5 ke atasCommand: offsetSpecify offset distance or [Through] <1.0000>: 0.5Select object to offset or <exit>: (klik pada garis yang baru dibuat)Specify point on side to offset: (klik pada sisi atas)Select object to offset or <exit>: (enter)
3. Offset garis hasil offset sejauh 3 ke atas
Command: offsetSpecify offset distance or [Through] <0.5000>: 3Select object to offset or <exit>: (klik pada garis yang baru dioffset)Specify point on side to offset: (klik pada sisi atas)Select object to offset or <exit>: (enter)

MODUL PRAKTIKUM AUTOCAD
Tim Asisten Page 18
4. Offset garis hasil offset sejauh 0.5 ke atas
Command: offsetSpecify offset distance or [Through] <3.0000>: 0.5Select object to offset or <exit>: (klik pada garis yang baru dioffset)Specify point on side to offset: (klik pada sisi atas)Select object to offset or <exit>: (enter)
5. Buat garis bantu pada pertengahan obyek garis
Command: lineSpecify first point: (klik T1)Specify next point or [Undo]: (klik T2)Specify next point or [Undo]: (enter)
6. Offset garis yang baru dibuat ke sisi kiri dan kanan sejauh 0.5Command: offsetSpecify offset distance or [Through] <0.5000>: 0.5Select object to offset or <exit>: (klik T3)Specify point on side to offset: (klik sisi kiri)Select object to offset or <exit>: (klik T3)Specify point on side to offset: (klik sisi kanan)Select object to offset or <exit>: (enter)
7. Hapus garis bantu vertikal dengan menggunakan perintah erase
8. Buat garis untuk menutup obyek-obyek yang masih terbuka dengan perintah line, sehingga menghasilkan obyek sebagai berikut:
9. Potong garis bagian pusat yang melintasi batang dengan perintah trimCommand: trimCurrent settings: Projection=UCS Edge=NoneSelect cutting edges ...Select objects: (klik di T4) 1 foundSelect objects: (klik di T5) 1 found, 2 totalSelect objects: (enter)Select object to trim or [Project/Edge/Undo]: (klik di T6)Select object to trim or [Project/Edge/Undo]: (klik di T7)Select object to trim or [Project/Edge/Undo]: (enter)
10. Bulatkan ujung obyek dengan perintah fillet. Terlebih dahulu masukkan radius pembulatan, dalam hal ini 0.2. Setelah itu ikuti instruksi selanjutnya.
X T6
X T1
X T2
X T3
X T7
X T5T4 X

MODUL PRAKTIKUM AUTOCAD
Tim Asisten Page 19
Command: filletCurrent settings: Mode = TRIM, Radius = 10.0000Select first object or [Polyline/Radius/Trim]: rSpecify fillet radius <10.0000>: 0.2 (enter)
Command: filletCurrent settings: Mode = TRIM, Radius = 0.2000Select first object or [Polyline/Radius/Trim]: (klik di T8)Select second object: (klik di T9)
Command: filletCurrent settings: Mode = TRIM, Radius = 0.2000Select first object or [Polyline/Radius/Trim]: (klik di T10)Select second object: (klik di T11)
Command: filletCurrent settings: Mode = TRIM, Radius = 0.2000Select first object or [Polyline/Radius/Trim]: (klik di T12)Select second object: (klik di T13)
Command: filletCurrent settings: Mode = TRIM, Radius = 0.2000Select first object or [Polyline/Radius/Trim]: (klik di T14)Select second object: (klik di T15)
11. Bulatkan ujung bagian dalam dengan radius 0.5 menggunakan perintah filletCommand: filletCurrent settings: Mode = TRIM, Radius = 0.2000Select first object or [Polyline/Radius/Trim]: rSpecify fillet radius <0.2000>: 0.5
Command: filletCurrent settings: Mode = TRIM, Radius = 0.5000Select first object or [Polyline/Radius/Trim]: (klik di T16)Select second object: (klik di T17)
Command: filletCurrent settings: Mode = TRIM, Radius = 0.5000Select first object or [Polyline/Radius/Trim]: (klik di T18)Select second object: (klik di T19)
X T10X T11
X T13X T12
T8 XT9 X
T14 XT15X
T16 XT17 X
T19 X
T18 X
X T22
X T23
X T21
X T20

MODUL PRAKTIKUM AUTOCAD
Tim Asisten Page 20
Command: filletCurrent settings: Mode = TRIM, Radius = 0.5000Select first object or [Polyline/Radius/Trim]: (klik di T20)Select second object: (klik di T21)
Command: filletCurrent settings: Mode = TRIM, Radius = 0.5000Select first object or [Polyline/Radius/Trim]: (klik di T22)Select second object: (klik di T23)
LATIHAN 2
1. Buat garis horisontal sepanjang 8 pada layar dengan perintah line.
2. Offset garis yang baru dibuat ke sisi atas dengan jarak 0.5, 0.5, 1, 0.5 dan 0.5.
Command: offsetSpecify offset distance or [Through] <1.0000>: 0.5Select object to offset or <exit>: (klik garis yang baru dibuat)Specify point on side to offset: (klik sisi atas)Select object to offset or <exit>: (klik garis yang baru hasil offset)Specify point on side to offset: (klik sisi atas)Select object to offset or <exit>: (enter)
Command: offsetSpecify offset distance or [Through] <0.5000>: 1Select object to offset or <exit>: (klik garis yang baru hasil offset)Specify point on side to offset: (klik sisi atas)Select object to offset or <exit>: (enter)
Command: offsetSpecify offset distance or [Through] <1.0000>: 0.5Select object to offset or <exit>: (klik garis yang baru hasil offset)Specify point on side to offset: (klik sisi atas)Select object to offset or <exit>: (klik garis yang baru hasil offset)Specify point on side to offset: (klik sisi atas)Select object to offset or <exit>: (enter)
3. Tutup obyek bagian sampingdengan garisCommand: lineSpecify first point: (klik T1)
T1 X
T2 X
T3 X

MODUL PRAKTIKUM AUTOCAD
Tim Asisten Page 21
Specify next point or [Undo]: (klik T2)Specify next point or [Undo]: (enter)
4. Offset garis yang baru dibuat sebanyak 4 kali ke arah kanan masing-masing berjarak 3, 2, 1 dan 2Command: offsetSpecify offset distance or [Through] <0.5000>: 3Select object to offset or <exit>: (klik T3)Specify point on side to offset: (klik di sebelah kanan)Select object to offset or <exit>: (enter)
Command: offsetSpecify offset distance or [Through] <3.0000>: 2Select object to offset or <exit>: (klik garis yang baru hasil offset)Specify point on side to offset: (klik di sebelah kanan)Select object to offset or <exit>: (enter)
Command: offsetSpecify offset distance or [Through] <2.0000>: 1Select object to offset or <exit>: (klik garis yang baru hasil offset)Specify point on side to offset: (klik di sebelah kanan)Select object to offset or <exit>: (enter)
Command: offsetSpecify offset distance or [Through] <1.0000>: 2Select object to offset or <exit>: (klik garis yang baru hasil offset)Specify point on side to offset: (klik di sebelah kanan)Select object to offset or <exit>: (enter)
5. Potong obyek bagian luar, dengan memperhatikan gambar di atas dan instruksi berikutCommand: trimCurrent settings: Projection=UCS Edge=NoneSelect cutting edges ...Select objects: (klik T4) 1 foundSelect objects: (klik T5) 1 found, 2 totalSelect objects: (klik T6) 1 found, 3 totalSelect objects: (klik T7) 1 found, 4 totalSelect objects: (enter)Select object to trim or [Project/Edge/Undo]: (klik T8)Select object to trim or [Project/Edge/Undo]: (klik T9)Select object to trim or [Project/Edge/Undo]: (klik T10)Select object to trim or [Project/Edge/Undo]: (klik T11)Select object to trim or [Project/Edge/Undo]: (klik T12)Select object to trim or [Project/Edge/Undo]: (klik T13)Select object to trim or [Project/Edge/Undo]: (enter)
T5 X
T12 X
T10 X X T111
X T131
X T9
X T7
X T4X T8
X T6

MODUL PRAKTIKUM AUTOCAD
Tim Asisten Page 22
6. Lanjutkan pemotongan dengan mengikuti gambar di atas dan perintah berikut iniCommand: trimCurrent settings: Projection=UCS Edge=NoneSelect cutting edges ...Select objects: (klik T14) 1 foundSelect objects: (klik T15) 1 found, 2 totalSelect objects: (klik T16) 1 found, 3 totalSelect objects: (enter)Select object to trim or [Project/Edge/Undo]: (klik T17)Select object to trim or [Project/Edge/Undo]: (klik T18)Select object to trim or [Project/Edge/Undo]: (klik T19)Select object to trim or [Project/Edge/Undo]: (klik T20)Select object to trim or [Project/Edge/Undo]: (klik T21)Select object to trim or [Project/Edge/Undo]: (klik T22)Select object to trim or [Project/Edge/Undo]: (enter)
7. Potong garis-garis vertikal bagian dalamCommand: trimCurrent settings: Projection=UCS Edge=NoneSelect cutting edges ...Select objects: (klik T23) 1 foundSelect objects: (klik T24) 1 found, 2 totalSelect objects: (klik T25) 1 found, 3 totalSelect objects: (klik T26) 1 found, 4 totalSelect objects: (enter)Select object to trim or [Project/Edge/Undo]: (klik T27)Select object to trim or [Project/Edge/Undo]: (klik T28)Select object to trim or [Project/Edge/Undo]: (klik T29)Select object to trim or [Project/Edge/Undo]: (enter)
T21X
T223
X
X T17
X T15
X T16
X T19
X T18
X T20
T14 X
T27 X
T24X
XT23
T28 X X T29X
T25
T26X
T30 X
T41 XT40
XT39
X
XT31
XT32
X T34
X T37
XT35
X T36

MODUL PRAKTIKUM AUTOCAD
Tim Asisten Page 23
8. Bulatkan siku bagian dalam obyek dengan perintah fillet. Radius yang digunakan 0.3.
Command: filletCurrent settings: Mode = TRIM, Radius = 10.0000Select first object or [Polyline/Radius/Trim]: rSpecify fillet radius <10.0000>: 0.3
Command: filletCurrent settings: Mode = TRIM, Radius = 0.3000Select first object or [Polyline/Radius/Trim]: (klik T31)Select second object: (klik T32)
Command: filletCurrent settings: Mode = TRIM, Radius = 0.3000Select first object or [Polyline/Radius/Trim]: (klik T33)Select second object: (klik T34)
Command: filletCurrent settings: Mode = TRIM, Radius = 0.3000Select first object or [Polyline/Radius/Trim]: (klik T34)Select second object: (klik T35)
Command: filletCurrent settings: Mode = TRIM, Radius = 0.3000Select first object or [Polyline/Radius/Trim]: (klik T36)Select second object: (klik T37)
Command: filletCurrent settings: Mode = TRIM, Radius = 0.3000Select first object or [Polyline/Radius/Trim]: (klik T38)Select second object: (klik T39)
Command: filletCurrent settings: Mode = TRIM, Radius = 0.3000Select first object or [Polyline/Radius/Trim]: (klik T40)Select second object: (klik T41)
9. Luruskan daerah siku bagian kiri dengan perintah Chamfer
Command: chamfer(TRIM mode) Current chamfer Dist1 = 10.0000, Dist2 = 10.0000Select first line or [Polyline/Distance/Angle/Trim/Method]: dSpecify first chamfer distance <10.0000>: 0.5Specify second chamfer distance <0.5000>: (enter)
Command: chamfer(TRIM mode) Current chamfer Dist1 = 0.5000, Dist2 = 0.5000Select first line or [Polyline/Distance/Angle/Trim/Method]: (klik T42)Select second line: (klik T43)
Command: chamfer(TRIM mode) Current chamfer Dist1 = 0.5000, Dist2 = 0.5000Select first line or [Polyline/Distance/Angle/Trim/Method]: (klik T44)Select second line: (klik T45)
X T45
X T44
XT43
XT42

MODUL PRAKTIKUM AUTOCAD
Tim Asisten Page 24
10. Buat garis bantu untuk membuat lingkaran
Command: lineSpecify first point: (klik T46)Specify next point or [Undo]: (klik T47)Specify next point or [Undo]: (klik T48)
11. Buat Lingkaran dengan diameter 1 pada pertengahan garis yang baru dibuat
12. Hapus garis bantu
X T47
XT46

MODUL PRAKTIKUM AUTOCAD
Tim Asisten Page 25
LATIHAN 3
1. Buat garis mendatar sepanjang 8 dengan perintah line di tengah layar.
2. Offset garis sejauh 4 ke sisi atas
Command: offsetSpecify offset distance or [Through] <2.0000>: 4Select object to offset or <exit>: (klik di garis yang baru dibuat)Specify point on side to offset: (klik di sebelah atas)Select object to offset or <exit>: (enter)
3. Tutup bagian kiri dari garis sejajar dengan perintah line
4. Offset garis tutup yang baru dibuat ke kanan sejauh 2, ulangi 3 kali. Gunakan perintah offset.Command: offsetSpecify offset distance or [Through] <4.0000>: 2Select object to offset or <exit>: (klik pada garis tutup)Specify point on side to offset: (klik di sebelah kanan)Select object to offset or <exit>: (klik pada garis hasil offset)Specify point on side to offset: (klik di sebelah kanan)Select object to offset or <exit>: (klik pada garis hasil offset)Specify point on side to offset: (klik di sebelah kanan)Select object to offset or <exit>: (klik pada garis hasil offset)Specify point on side to offset: (klik di sebelah kanan)Select object to offset or <exit>: (enter)
Command: offsetSpecify offset distance or [Through] <2.0000>: 1Select object to offset or <exit>: (klik pada garis tutup paling kiri)Specify point on side to offset: (klik di sebelah kanan)Select object to offset or <exit>: (enter)
5. Offset garis tengah T1 ke kiri dan kanan sejauh 0.5Command: offsetSpecify offset distance or [Through] <1.0000>: 0.5Select object to offset or <exit>: (klik T1)Specify point on side to offset: (klik di sebelah kiri)Select object to offset or <exit>: (klik T1)Specify point on side to offset: (klik di sebelah kanan)Select object to offset or <exit>: (enter)
XT1

MODUL PRAKTIKUM AUTOCAD
Tim Asisten Page 26
6. Buat garis bantu horisontal di T2 ke T3Command: lineSpecify first point: (klik T2)Specify next point or [Undo]: (klik T3)Specify next point or [Undo]: (enter)
7. Offset garis yang baru dibuat sejauh 1.5 ke atas dan ke bawah dengan perintah offset.Command: offsetSpecify offset distance or [Through] <0.5000>: 1.5Select object to offset or <exit>: (klik T4)Specify point on side to offset: (klik di sebelah atas)
Select object to offset or <exit>: (klik T4)Specify point on side to offset: (klik di sebelah bawah)Select object to offset or <exit>: (enter)
8. Hapus garis bantu dengan perintah erase, sehingga obyek menjadi seperti dibawah ini:
9. Potonglah garis yang keluar darii bentuk segi empat yang akan dibuatCommand: trimCurrent settings: Projection=UCS Edge=NoneSelect cutting edges ...Select objects: (klik T5) 1 foundSelect objects: (klik T6) 1 found, 2 totalSelect objects: (klik T7) 1 found, 3 totalSelect objects: (klik T8) 1 found, 4 totalSelect objects: (enter)Select object to trim or [Project/Edge/Undo]: (klik T9)Select object to trim or [Project/Edge/Undo]: (klik T10)Select object to trim or [Project/Edge/Undo]: (klik T11)Select object to trim or [Project/Edge/Undo]: (klik T12)Select object to trim or [Project/Edge/Undo]: (klik T13)
XT3
XT2
XT4
XT14
XT7
XT6
XT15
X T13
XT11
X T12
XT8
XT5
XX
X
T10
T9
T16

MODUL PRAKTIKUM AUTOCAD
Tim Asisten Page 27
Select object to trim or [Project/Edge/Undo]: (klik T14)Select object to trim or [Project/Edge/Undo]: (klik T15)Select object to trim or [Project/Edge/Undo]: (klik T16)Select object to trim or [Project/Edge/Undo]: (enter)
10. Buat lingkaran di ujung atas dan bawah obyek segiempat
Command: circleSpecify center point for circle or [3P/2P/Ttr (tan tan radius)]: 3pSpecify first point on circle: tanTo (klik T17)Specify second point on circle: tanTo (klik T18)Specify third point on circle: tanTo (klik T19)(enter)
Command: circleSpecify center point for circle or [3P/2P/Ttr (tan tan radius)]: 3pSpecify first point on circle: tanTo (klik T20)Specify second point on circle: tanTo (klik T21)Specify third point on circle: tanTo (klik T22)(enter)
11. Rapikan lingkaran dengan jalan memotong menjadi setengah lingkaran
Command: trimCurrent settings: Projection=UCS Edge=NoneSelect cutting edges ...Select objects: (klik T23) 1 foundSelect objects: (klik T24) 1 found, 2 totalSelect objects: (enter)Select object to trim or [Project/Edge/Undo]: (klik T25)Select object to trim or [Project/Edge/Undo]: (klik T26)Select object to trim or [Project/Edge/Undo]: (enter)
T18X
XX
X XX
T19T17
T22T20
T21
X
T25
X
XX
T26
T24T23

MODUL PRAKTIKUM AUTOCAD
Tim Asisten Page 28
12. Rapikan juga garis obyek dengan jalan memotong garis yang keluar busur
Command: trimCurrent settings: Projection=UCS Edge=NoneSelect cutting edges ...Select objects: (klik T27) 1 foundSelect objects: (klik T28) 1 found, 2 totalSelect objects: (enter)Select object to trim or [Project/Edge/Undo]: (klik T29)Select object to trim or [Project/Edge/Undo]: (klik T30)Select object to trim or [Project/Edge/Undo]: (klik T31)Select object to trim or [Project/Edge/Undo]: (klik T32)Select object to trim or [Project/Edge/Undo]: (enter)
13. Hapus garis obyek empat persegipanjang yang tersisa dengan erase
14. Gabungkan obyek yang telah dibuat dengan perintah PEDIT agar dapat dioffset secara bersamaCommand: peditSelect polyline: (klik T33)Do you want to turn it into one? <Y>: (enter)Enter an option [Close/Join/Width/Edit vertex/Fit/Spline/Decurve/Ltype gen/Undo]: jSelect objects: (klik T34) 1 foundSelect objects: (klik T35) 1 found, 2 totalSelect objects: (klik T36) 1 found, 3 totalSelect objects: (enter)3 segments added to polylineEnter an option [Open/Join/Width/Edit vertex/Fit/Spline/Decurve/Ltype gen/Undo]: (enter)
15. Offset obyek yang telah digabung ke arah dalam sejauh 0.1
Command: offsetSpecify offset distance or [Through] <0.5000>: 0.1Select object to offset or <exit>: (klik T37)Specify point on side to offset: (klik T38)Select object to offset or <exit>: (enter)
T33
T34
T35
T36
X
X
XX

MODUL PRAKTIKUM AUTOCAD
Tim Asisten Page 29
16. Buat lingkaran pada bagian pusat dan kiri obyekdengan radius 0.5Command: circleSpecify center point for circle or [3P/2P/Ttr (tan tan radius)]: (klik T39)Specify radius of circle or [Diameter] <0.5000>: 0.5 (enter)
Command: circleSpecify center point for circle or [3P/2P/Ttr (tan tan radius)]: (klik T40)Specify radius of circle or [Diameter] <0.5000>: 0.5 (enter)
17. Hapus garis bantu T39 dan T40
X XT39 T40

MODUL PRAKTIKUM AUTOCAD
Tim Asisten Page 30
LATIHAN SOAL
PUSTAKAChandra, H. 2000. Latihan dan Soal Gambar 2 Dimensi dalam AutoCAD 2000. PT Elex Media Komputindo. Jakarta

MODUL PRAKTIKUM AUTOCAD
Tim Asisten Page 31
PRAKTIKUM 3
Tujuan Umum:Mahasiswa mengenal dasar-dasar gambar teknik dengan menggunakan program AutoCAD 2006 2 dimensi dan dapat menerapkannya pada penggambaran bangunan teknik sederhana, khususnya di bidang teknik lingkungan
Tujuan Khusus: Mengenal perintah Hatch dan Text
Metode:Pengerjaan Latihan
Catatan:Sebelum memulai pengerjaan latihan hidupkan mode ortho dan osnap pada baris status. Untuk osnap setting dengan menghidupkan endpoint, midpoint, quadrant, center dan perpendicular
LATIHAN 1
Gambar Latihan Pertama
1. Membuat garis mendatar sepanjang 7 pada layar bagian bawah
Command: line
Specify first point: (klik pada bagian bawah layar)Specify next point or [Undo]: @7<0
Specify next point or [Undo]: (enter)
2. Offset garis tersebut ke atas dengan jarak berurutan: 1, 1, 1, 0.5, dan 2
Command: offsetSpecify offset distance or [Through] <Through>: 1
Select object to offset or <exit>: (klik pada garis yang baru dibuat)Specify point on side to offset: (klik bagian atas garis)Select object to offset or <exit>: (klik pada garis yang baru dibuat)Specify point on side to offset: (klik bagian atas garis)Select object to offset or <exit>: (klik pada garis yang baru dibuat)

MODUL PRAKTIKUM AUTOCAD
Tim Asisten Page 32
Specify point on side to offset: (klik bagian atas garis)Select object to offset or <exit>: (enter)
Command: offsetSpecify offset distance or [Through] <1.0000>: 0.5
Select object to offset or <exit>: (klik pada garis terakhir hasil offset)Specify point on side to offset: (klik bagian atas garis)Select object to offset or <exit>: (enter)
Command: offsetSpecify offset distance or [Through] <0.5000>: 2
Select object to offset or <exit>: (klik pada garis terakhir hasil offset)Specify point on side to offset: (klik bagian atas garis)Select object to offset or <exit>: (enter)
3. Hubungkan tepi kiri keenam garis dengan perintah line
4. Offset garis penutup yang baru dibuat ke arah kanan sejauh 1.5, 0.5, 3, 0.5 dan 1.5
Command: offsetSpecify offset distance or [Through] <2.0000>: 1.5
Select object to offset or <exit>: (klik pada garis kiri yang baru dibuat)Specify point on side to offset: (klik bagian kanan)Select object to offset or <exit>: (enter)
Command: offsetSpecify offset distance or [Through] <1.5000>: 0.5
Select object to offset or <exit>: (klik pada garis terakhir hasil offset)Specify point on side to offset: (klik bagian kanan)Select object to offset or <exit>: (enter)
Command: offsetSpecify offset distance or [Through] <0.5000>: 3
Select object to offset or <exit>: (klik pada garis terakhir hasil offset)Specify point on side to offset: (klik bagian kanan)Select object to offset or <exit>: (enter)
Command: offsetSpecify offset distance or [Through] <3.0000>: 0.5
Select object to offset or <exit>: (klik pada garis terakhir hasil offset)Specify point on side to offset: (klik bagian kanan)Select object to offset or <exit>: (enter)
Command: offsetSpecify offset distance or [Through] <0.5000>: 1.5
Select object to offset or <exit>: (klik pada garis terakhir hasil offset)Specify point on side to offset: (klik bagian kanan)Select object to offset or <exit>: (enter)

MODUL PRAKTIKUM AUTOCAD
Tim Asisten Page 33
5. Potong bagian kanan obyek dengan instruksi berikut
Command: trimCurrent settings: Projection=UCS Edge=NoneSelect cutting edges ...
Select objects: (klik T1) 1 foundSelect objects: (klik T2) 1 found, 2 totalSelect objects: (enter)Select object to trim or [Project/Edge/Undo]: (klik T2)Select object to trim or [Project/Edge/Undo]: (klik T3)Select object to trim or [Project/Edge/Undo]: (klik T4)Select object to trim or [Project/Edge/Undo]: (enter)
6. Lanjutkan pemotongan dengan mengikuti langkah berikut
Command: trimCurrent settings: Projection=UCS Edge=NoneSelect cutting edges ...
Select objects: (klik T5) 1 foundSelect objects: (klik T6) 1 found, 2 totalSelect objects: (klik T7) 1 found, 3 totalSelect objects: (klik T8) 1 found, 4 totalSelect objects: (enter)Select object to trim or [Project/Edge/Undo]: (klik T9)Select object to trim or [Project/Edge/Undo]: (klik T10)Select object to trim or [Project/Edge/Undo]: (klik T11)Select object to trim or [Project/Edge/Undo]: (klik T12)Select object to trim or [Project/Edge/Undo]: (klik T13)

MODUL PRAKTIKUM AUTOCAD
Tim Asisten Page 34
Select object to trim or [Project/Edge/Undo]: (klik T14)Select object to trim or [Project/Edge/Undo]: (enter)
7. Hapus sisa garis pada bagian kanan atas dengan perintah erase
8. Potong bagian kiri dalam dengan mengikuti langkah berikut
Command: trimCurrent settings: Projection=UCS Edge=NoneSelect cutting edges ...
Select objects: (klik T15) 1 foundSelect objects: (klik T16) 1 found, 2 totalSelect objects: (klik T17) 1 found, 3 totalSelect objects: (enter)Select object to trim or [Project/Edge/Undo]: (klik T17)Select object to trim or [Project/Edge/Undo]: (klik T18)Select object to trim or [Project/Edge/Undo]: (klik T19)Select object to trim or [Project/Edge/Undo]: (klik T20)Select object to trim or [Project/Edge/Undo]: (klik T21)Select object to trim or [Project/Edge/Undo]: (enter)
9. Terdapat sisa garis yang melintang, potong garis tersebut dengan perintah berikut
Command: trimCurrent settings: Projection=UCS Edge=NoneSelect cutting edges ...
Select objects: (klik T22) 1 foundSelect objects: (klik T23) 1 found, 2 totalSelect objects: (enter)Select object to trim or [Project/Edge/Undo]: (klik T22)Select object to trim or [Project/Edge/Undo]: (klik T23)Select object to trim or [Project/Edge/Undo]: (enter)

MODUL PRAKTIKUM AUTOCAD
Tim Asisten Page 35
10. Pada denah bagian atas dibuat garis menyilang untuk membuat simbol atap dengan perintah line
11. Berilah arsiran pada kerangka yang telah selesai. Jenis arsiran adalah SOLID, ANSI31, NET dan GRASS. Ikuti langkah berikut.
Command: bhatch
akan keluar kotak dialog seperti di bawah ini:
Ganti pattern (jenis arsiran) menjadi SOLID, kemudian klik tombol Pick Points

MODUL PRAKTIKUM AUTOCAD
Tim Asisten Page 36
Select internal point: (klik T24)Select internal point: (enter)
Setelah itu akan muncul kotak dialog kembali, tekan OK.
Ketik kembali perintah BHATCH
Command: bhatch
Ganti jenis arsiran menjadi ANSI31. Ubah nilai skala menjadi 0.05 dan angle menjadi 45. Setelah itu klik tombol pick points
Select internal point: (klik T25)Select internal point: (enter)
Tekan tombol OK pada kotak dialog
Ketik perintah BHATCH
Command: bhatch
Ganti jenis arsiran menjadi NET. Ganti nilai angle menjadi 0. Setelah itu klik tombol Pick Points.
Select internal point: (klik T26)Select internal point: (enter)
Tekan tombol OK pada kotak dialogKetik perintah BHATCH
Command: bhatch
Ganti jenis arsiran menjadi GRASS. Ganti nilai scale menjadi 0.01. Setelah itu klik tombol Pick Points.
Select internal point: (klik T27)Select internal point: (enter)
Tekan tombol OK pada kotak dialog
LATIHAN 2

MODUL PRAKTIKUM AUTOCAD
Tim Asisten Page 37
Gambar Latihan 2
1. Buat bujursangkar dengan ukuran sisi 3. Gunakan perintah line atau rectang
Command: rectangSpecify first corner point or [Chamfer/Elevation/Fillet/Thickness/Width]:
(klik sembarang titik)Specify other corner point: @3,3
2. Buat garis bantu untuk membuat lingkaran di tengah, dengan menarik garis diagonal yang menghubungkan sudut yang berhadapan. Gunakan perintah Line.
3. Buat lingkaran di pertengahan diagonal dengan radius 1. Gunakan perintah circle.
4. Hapus garis bantu diagonal dengan perintah erase.
5. Buat obyek potongan dengan mengikuti langkah berikut
Command: line
Specify first point: (klik T1)Specify next point or [Undo]: @3<0Specify next point or [Undo]: @3<90
Specify next point or [Close/Undo]: (enter)
6. Hapus garis horisontal (T2) dengan perintah erase, Offset garis vertikal (T3) dengan jarak masing-masing 0.5, 1 dan 2 ke arah kanan.

MODUL PRAKTIKUM AUTOCAD
Tim Asisten Page 38
Command: offsetSpecify offset distance or [Through] <1.0000>: 0.5
Select object to offset or <exit>: (klik T3)Specify point on side to offset: (klik sisi kiri)Select object to offset or <exit>: (enter)
Command: offsetSpecify offset distance or [Through] <0.5000>: 1
Select object to offset or <exit>: (klik T3)Specify point on side to offset: (klik sisi kanan)Select object to offset or <exit>: (enter)
Command: offsetSpecify offset distance or [Through] <1.0000>: 2
Select object to offset or <exit>: (klik pada garis terakhir hasil offset)Specify point on side to offset: (klik sisi kanan)Select object to offset or <exit>: (enter)
7. Hubungkan T4 – T5 dan T6 – T7 dengan perintah line.
8. Buat garis mendatar yang menghubungkan T9 – T10 dan T8 – T10 dengan perintah berikut
Command: lineSpecify first point: qua
of (klik T8)Specify next point or [Undo]: per
to (klik T10)Specify next point or [Undo]: (enter)
Command: lineSpecify first point: qua
of (klik T9)Specify next point or [Undo]: per
to (klik T10)Specify next point or [Undo]: (enter)

MODUL PRAKTIKUM AUTOCAD
Tim Asisten Page 39
9. Rapikan dengan perintah trim
Command: trimCurrent settings: Projection=UCS Edge=NoneSelect cutting edges ...
Select objects: (klik T11) 1 foundSelect objects: (klik T12) 1 found, 2 totalSelect objects: (klik T13) 1 found, 3 totalSelect objects: (enter)Select object to trim or [Project/Edge/Undo]: (klik T12)Select object to trim or [Project/Edge/Undo]: (klik T13)Select object to trim or [Project/Edge/Undo]: (klik T14)Select object to trim or [Project/Edge/Undo]: (klik T15)Select object to trim or [Project/Edge/Undo]: (enter)
10. Potong kembali bagian dalam dengan perintah trim.
Command: trimCurrent settings: Projection=UCS Edge=NoneSelect cutting edges ...
Select objects: (klik T16) 1 foundSelect objects: (klik T17) 1 found, 2 totalSelect objects: (enter)Select object to trim or [Project/Edge/Undo]: (klik T18)Select object to trim or [Project/Edge/Undo]: (klik T19)Select object to trim or [Project/Edge/Undo]: (enter)

MODUL PRAKTIKUM AUTOCAD
Tim Asisten Page 40
11. Offset T dan T ke arah dalam masing-masing sejauh 1.
Command: offsetSpecify offset distance or [Through] <2.0000>: 1
Select object to offset or <exit>: (klik T20)Specify point on side to offset: (klik sisi bawah)Select object to offset or <exit>: (klik T21)Specify point on side to offset: (klik sisi atas)Select object to offset or <exit>: (enter)
12. Pada gambar potongan buat simbol pipa terpotong dengan langkah sebagai berikut
Command: arcSpecify start point of arc or [CEnter]: endp
of (klik T22)Specify second point of arc or [CEnter/ENd]: (klik T23)Specify end point of arc: mid
of (klik T24)
Command: arc
Specify start point of arc or [CEnter]: (enter)Specify end point of arc: endp
of (klik T25)
Command: arcSpecify start point of arc or [CEnter]: endp
of (klik T25)Specify second point of arc or [CEnter/ENd]: (klik T26)Specify end point of arc: mid
of (klik T24)
13. Hapus garis T27
14. Beri arsiran pada T28 , T29, dan T30. Ketik BHATCH,

MODUL PRAKTIKUM AUTOCAD
Tim Asisten Page 41
Command: bhatch
Ganti jenis arsiran menjadi ANSI31, ubah scale menjadi 0.05, kemudian klik tombol pick points.
Select internal point: (klik T28)Select internal point: (klik T29)Select internal point: (klik T30)Select internal point: (enter)
Klik OK untuk mengakhiri.
15. Tambah keterangan gambar dengan memberi teks masing-masing obyek.
Command: textCurrent text style: "Standard" Text height: 2.5000
Specify start point of text or [Justify/Style]: (klik T31)Specify height <2.5000>: 0.3
Specify rotation angle of text <0>: (enter)Enter text: %%UTAMPAK ATAS
Enter text: (enter)
Command: textCurrent text style: "Standard" Text height: 0.3000
Specify start point of text or [Justify/Style]: (klik T32)Specify height <0.3000>: (enter)Specify rotation angle of text <0>: (enter)Enter text: %%UPOTONGAN
Enter text: (enter)
PUSTAKAChandra, H. 2000. Latihan dan Soal Gambar 2 Dimensi dalam AutoCAD 2000. PT Elex Media Komputindo. Jakarta

MODUL PRAKTIKUM AUTOCAD
Tim Asisten Page 42
PRAKTIKUM 4
Tujuan Umum:Mahasiswa mengenal dasar-dasar gambar teknik dengan menggunakan program AutoCAD 2006 2 dimensi dan dapat menerapkannya pada penggambaran bangunan teknik sederhana, khususnya di bidang teknik lingkungan
Tujuan Khusus: Mengenal perintah Array, Change dan Linetype
Metode:Pengerjaan Latihan dan soal
Catatan:Sebelum memulai pengerjaan latihan hidupkan mode ortho dan osnap pada baris status. Untuk osnap setting dengan menghidupkan endpoint, midpoint, quadrant, center dan perpendicular
LATIHAN 1
1. Buatlah 2 garis bantu vertikal dan horisontal. Panjang masing-masing garis adalah 6.
Command: line Specify first point: (Klik di sembarang tempat)Specify next point or [Undo]: @6<0Specify next point or [Undo]: (enter)
Command: line Specify first point: (klik di sembarang tempat)Specify next point or [Undo]: @6<90Specify next point or [Undo]: (enter)

MODUL PRAKTIKUM AUTOCAD
Tim Asisten Page 43
2. Pindahkan garis pertama pada garis kedua, sehingga menjadi garis bantu pusat lingkaran.Command: moveSelect objects: (klik pada garis horisontal) 1 foundSelect objects: (enter)Specify base point or displacement: midof (klik T1)Specify second point of displacement or <use first point as displacement>: midof (klik T2)
3. Buatlah empat buah lingkaran masing-masing dengan radius 2.5, 2.25, 1.75, dan 0.5 di pertengahan garis
Command: circle Specify center point for circle or [3P/2P/Ttr (tan tan radius)]: (klik di pertengahan garis)Specify radius of circle or [Diameter]: 2.5
Command: circle Specify center point for circle or [3P/2P/Ttr (tan tan radius)]: (klik di pertengahan garis)Specify radius of circle or [Diameter] <2.5000>: 2.25
Command: circle Specify center point for circle or [3P/2P/Ttr (tan tan radius)]: (klik di pertengahan garis)Specify radius of circle or [Diameter] <2.2500>: 1.75
Command: circle Specify center point for circle or [3P/2P/Ttr (tan tanradius)]: (klik di pertengahan garis)Specify radius of circle or [Diameter] <1.7500>: 0.5
4. Offset garis vertikal ke kiri dan ke kanan sejauh 0.25
Command: offsetSpecify offset distance or [Through] <1.0000>: 0.25

MODUL PRAKTIKUM AUTOCAD
Tim Asisten Page 44
Select object to offset or <exit>: (klik T1)Specify point on side to offset: (klik sebelah kiri)Select object to offset or <exit>: (klik T1)Specify point on side to offset: (klik sebelah kanan)Select object to offset or <exit>: (enter)
5. Dengan perintah line, Hubungkan dua garis hasil offset dengan perpotongan garis pusat dengan lingkaran1.75 sehingga menghasilkan obyek sebagai berikut.
6. Hapus garis bantu di kiri dan kanan garis pusat dengan perintah erase

MODUL PRAKTIKUM AUTOCAD
Tim Asisten Page 45
7. Perbanyaklah dua garis miring yang anda buat secara melingkar dengan perintah ARRAY-polar.
Command: arraySelect objects: wSpecify first corner: (klik T2)Specify opposite corner: (klik T3) 2 foundSelect objects: (enter)Enter the type of array [Rectangular/Polar] <R>: pSpecify center point of array: intof (klik T4)Enter the number of items in the array: 6Specify the angle to fill (+=ccw, -=cw) <360>: (enter)Rotate arrayed objects? [Yes/No] <Y>: (enter)
8. Fillet setiap pertemuan garis miring di dalam lingkaran setelah diperbanyak. Radius Fillet adalah 0.2
Command: filletCurrent settings: Mode = TRIM, Radius = 10.0000Select first object or [Polyline/Radius/Trim]: rSpecify fillet radius <10.0000>: 0.2 (enter)
Command: filletCurrent settings: Mode = TRIM, Radius = 0.2000Select first object or [Polyline/Radius/Trim]: (Klik T5)Select second object: (klik T6)
(ulangi perintah ini untuk pertemuan garis miring yang lain)
9. Jadikan tipe dua garis pusat menjadi putus-putus dengan perintah change
Command: changeSelect objects: (klik di garis vertikal) 1 foundSelect objects: (klik di garis horisontal) 1 found, 2 totalSelect objects: (enter)Specify change point or [Properties]: p

MODUL PRAKTIKUM AUTOCAD
Tim Asisten Page 46
Enter property to change [Color/Elev/LAyer/LType/ltScale/LWeight/Thickness]: LtEnter new linetype name <ByLayer>: hiddenEnter property to change [Color/Elev/LAyer/LType/ltScale/LWeight/Thickness]: (enter)
LATIHAN 2
1. Buatlah tiga lingkaran sepusat yang masing-masing beradius 0.6, 0.7 dan 1.1
2. Buatlah poligon segienam dengan radius 1.1 pada lingkaran yang telah dibuat sebelumnya
Command: polygonEnter number of sides <4>: 6Specify center of polygon or [Edge]: (klik titik tengah lingkaran)Enter an option [Inscribed in circle/Circumscribed about circle] <I>: cSpecify radius of circle: 1.1
3. Obyek tampak atas telah selesai dibuat. Langkah selanjutnya adalah membuat tampak samping. Pertama-tama buat dulu garis sepanjang 4 dari T1 ke kanan dengan perintah line.

MODUL PRAKTIKUM AUTOCAD
Tim Asisten Page 47
4. Setelah garis dibuat, offset garis sebanyak dua kali di T2 dan T3.
Command: offsetSpecify offset distance or [Through] <0.2500>: tSelect object to offset or <exit>: (klik pada garis yang baru dibuat)Specify through point: (klik di T2)Select object to offset or <exit>: (klik pada garis yang baru dioffset)Specify through point: (klik di T3)Select object to offset or <exit>: (enter)
5. Berdasarkan gambar di atas, hubungkan T4 dan T5 dengan sebuah garis. Berikut ini adalah pengerjaannya.
Command: lineSpecify first point: neato (klik T4)Specify next point or [Undo]: perto (klik T5)Specify next point or [Undo]: (enter)
6. Dari garis tegak lurus yang telah dibuat, potonglah tiga garis yang melintasinya, perhatikan gambar di atas untuk perintah berikut ini.
Command: trimCurrent settings: Projection=UCS Edge=NoneSelect cutting edges ...Select objects: (klik T6) 1 foundSelect objects: (enter)Select object to trim or [Project/Edge/Undo]: (klik T7)Select object to trim or [Project/Edge/Undo]: (klik T8)Select object to trim or [Project/Edge/Undo]: (klik T9)Select object to trim or [Project/Edge/Undo]: (enter)
7. Offset garis tegak lurus yang telah dibuat sejauh 1 ke arah kanan, sehingga dihasilkan obyek seperti di bawah ini

MODUL PRAKTIKUM AUTOCAD
Tim Asisten Page 48
8. Dengan garis hasil offset pada langkah sebelumnya, potonglah tiga garis yang melintasi garis tersebut dengan perintah trim, sehingga diperoleh obyek seperti berikut ini.
9. Selanjutnya membuat batang baut. Langkah pertama adalah membuat garis proyeksi sepanjang 8 dari T10. Offset garis yang baru dibuat di T11, sehingga menghasilkan obyek sebagai berikut:
10. Karena hanyabagian kanan saja kedua garis proyeksi yang dibuat pada langkah sebelumnya, maka potonglah bagian kiri setelah obyek kepala baut dengan perintah trim, sehingga diperoleh obyek sebagai berikut
11. Tutup bagian yang masih terbuka dengan perintah line, kemudian offset dua kali sejauh 0.1
Command: offsetSpecify offset distance or [Through] <Through>: 0.1Select object to offset or <exit>: (klik pada garis penutup)Specify point on side to offset: (klik di sebelah kiri)Select object to offset or <exit>: (klik pada garis yang baru di offset)Specify point on side to offset: (klik di sebelah kiri)Select object to offset or <exit>: (enter)

MODUL PRAKTIKUM AUTOCAD
Tim Asisten Page 49
12. Offset T12 dan T13 ke arah dalam sejauh 0.3 sehingga diperoleh obyek sebagai berikut
13. Trim garis vertikal kedua dari kanan, sehingga diperoleh obyek sebagai berikut.
14. Hapuslah kedua garis bantu yang baru saja dibuat.
15. Lakukan Array garis T14 dan T15 sebanyak 18 kali ke arah kiri.
Command: arraySelect objects: (klik T14)Select objects: (klik T15)Select objects: (enter)Enter the type of array [Rectangular/Polar] <P>: REnter the number of rows (---) <1>: (enter)Enter the number of columns (|||) <1> 18Specify the distance between columns (|||): -0.2 (enter)
PUSTAKAChandra, H. 2000. Latihan dan Soal Gambar 2 Dimensi dalam AutoCAD 2000. PT Elex Media Komputindo. Jakarta

MODUL PRAKTIKUM AUTOCAD
Tim Asisten Page 50
Praktikum 5 Pemrograman KomputerLatihan
A B
C
D
E F

MODUL PRAKTIKUM AUTOCAD
Tim Asisten Page 51
G H
I
J

MODUL PRAKTIKUM AUTOCAD
Tim Asisten Page 52
Short Cut Keys AutoCad 2006
SHORT CUTALT+F11 VBA Editor CTRL+1 Properties Palette CTRL+2 DesignCenter Palette CTRL+3 Tool Palette CTRL+4 Sheet Set Manager Palette CTRL+5 Info Palette CTRL+6 DBConnect Manager CTRL+7 Markup Set Manager Palette CTRL+A Selects objects in drawing CTRL+B Toggles Snap CTRL+C Copies objects to Clipboard CTRL+SHFT+C Copies objects to Clipboard with Base Point CTRL+D Toggles coordinate display CTRL+E Cycles through isometric planes CTRL+F Toggles running object snaps CTRL+G Toggles Grid CTRL+H Toggles PICKSTYLE on/off CTRL+J Executes last command CTRL+K Hyperlink CTRL+L Toggles Ortho mode CTRL+M (No action) CTRL+N Creates a new drawing CTRL+O Opens existing drawing CTRL+P Prints current drawing CTRL+Q Exit CTRL+R Cycles layout viewports CTRL+S Saves current drawing CTRL+SHFT+S Saveas CTRL+T Toggles Tablet mode CTRL+V Pastes data from Clipboard CTRL+SHFT+V Pastes data from Clipboard as Block CTRL+X Cuts objects to Clipboard CTRL+Y Repeats last action CTRL+Z Reverses last action CTRL+[ Cancels current command CTRL+\ Cancels current command F1 Displays Help F2 Toggles text window on/off F3 Toggles OSNAP F4 Toggles TABMODE F5 Toggles ISOPLANE F6 Toggles COORDS F7 Toggles GRIDMODE F8 Toggles ORTHO MODE

MODUL PRAKTIKUM AUTOCAD
Tim Asisten Page 53
F9 Toggles SNAP MODE F10 Toggles POLAR F11 Toggles OTRACK
3A *3DARRAY 3DO *3DORBIT 3F *3DFACE 3P *3DPOLY A *ARC AC *BACTION ADC *ADCENTER AA *AREA AL *ALIGN AP *APPLOAD AR *ARRAY -AR *-ARRAY ATT *ATTDEF -ATT *-ATTDEF ATE *ATTEDIT -ATE *-ATTEDIT ATTE *-ATTEDIT B *BLOCK -B *-BLOCK BC *BCLOSE BE *BEDIT BH *HATCH BO *BOUNDARY -BO *-BOUNDARY BR *BREAK BS *BSAVE C *CIRCLE CH *PROPERTIES -CH *CHANGE CHA *CHAMFER CHK *CHECKSTANDARDS CLI *COMMANDLINE COL *COLOR COLOUR *COLOR CO *COPY CP *COPY CT *CTABLESTYLE D *DIMSTYLE DAL *DIMALIGNED DAN *DIMANGULAR DAR *DIMARC JOG *DIMJOGGED DBA *DIMBASELINE

MODUL PRAKTIKUM AUTOCAD
Tim Asisten Page 54
DBC *DBCONNECT DC *ADCENTER DCE *DIMCENTER DCENTER *ADCENTER DCO *DIMCONTINUE DDA *DIMDISASSOCIATE DDI *DIMDIAMETER DED *DIMEDIT DI *DIST DIV *DIVIDE DJO *DIMJOGGED DLI *DIMLINEAR DO *DONUT DOR *DIMORDINATE DOV *DIMOVERRIDE DR *DRAWORDER DRA *DIMRADIUS DRE *DIMREASSOCIATE DRM *DRAWINGRECOVERY DS *DSETTINGS DST *DIMSTYLE DT *TEXT DV *DVIEW E *ERASE ED *DDEDIT EL *ELLIPSE EX *EXTEND EXIT *QUIT EXP *EXPORT EXT *EXTRUDE F *FILLET FI *FILTER G *GROUP -G *-GROUP GD *GRADIENT GR *DDGRIPS H *HATCH -H *-HATCH HE *HATCHEDIT HI *HIDE I *INSERT -I *-INSERT IAD *IMAGEADJUST IAT *IMAGEATTACH ICL *IMAGECLIP IM *IMAGE -IM *-IMAGE IMP *IMPORT

MODUL PRAKTIKUM AUTOCAD
Tim Asisten Page 55
IN *INTERSECT INF *INTERFERE IO *INSERTOBJ J *JOIN L *LINE LA *LAYER -LA *-LAYER LE *QLEADER LEN *LENGTHEN LI *LIST LINEWEIGHT *LWEIGHT LO *-LAYOUT LS *LIST LT *LINETYPE -LT *-LINETYPE LTYPE *LINETYPE -LTYPE *-LINETYPE LTS *LTSCALE LW *LWEIGHT M *MOVE MA *MATCHPROP ME *MEASURE MI *MIRROR ML *MLINE MO *PROPERTIES MS *MSPACE MSM *MARKUP MT *MTEXT MV *MVIEW O *OFFSET OP *OPTIONS ORBIT *3DORBIT OS *OSNAP -OS *-OSNAP P *PAN -P *-PAN PA *PASTESPEC PARAM *BPARAMETER PARTIALOPEN *-PARTIALOPEN PE *PEDIT PL *PLINE PO *POINT POL *POLYGON PR *PROPERTIES PRCLOSE *PROPERTIESCLOSE PROPS *PROPERTIES PRE *PREVIEW PRINT *PLOT

MODUL PRAKTIKUM AUTOCAD
Tim Asisten Page 56
PS *PSPACE PTW *PUBLISHTOWEB PU *PURGE -PU *-PURGE QC *QUICKCALC R *REDRAW RA *REDRAWALL RE *REGEN REA *REGENALL REC *RECTANG REG *REGION REN *RENAME -REN *-RENAME REV *REVOLVE RO *ROTATE RPR *RPREF RR *RENDER S *STRETCH SC *SCALE SCR *SCRIPT SE *DSETTINGS SEC *SECTION SET *SETVAR SHA *SHADEMODE SL *SLICE SN *SNAP SO *SOLID SP *SPELL SPL *SPLINE SPE *SPLINEDIT SSM *SHEETSET ST *STYLE STA *STANDARDS SU *SUBTRACT T *MTEXT -T *-MTEXT TA *TABLET TB *TABLE TH *THICKNESS TI *TILEMODE TO *TOOLBAR TOL *TOLERANCE TOR *TORUS TP *TOOLPALETTES TR *TRIM TS *TABLESTYLE UC *UCSMAN UN *UNITS

MODUL PRAKTIKUM AUTOCAD
Tim Asisten Page 57
-UN *-UNITS UNI *UNION V *VIEW -V *-VIEW VP *DDVPOINT -VP *VPOINT VS *BVSTATE W *WBLOCK -W *-WBLOCK WE *WEDGE X *EXPLODE XA *XATTACH XB *XBIND -XB *-XBIND XC *XCLIP XL *XLINE XR *XREF -XR *-XREF Z *ZOOM