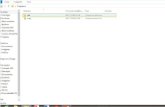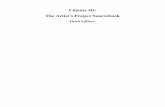CINEMA 4D Bonus Chapter
Transcript of CINEMA 4D Bonus Chapter

Online Chapter CINEMA 4D Basics
From the corner of your eye, you see your boss approaching, grinning from ear to ear: “This is the newest thing on the market! Very easy to use! You as a Photoshop whiz will have no problem learning this software and can certainly show the customer a few layouts the day after tomorrow!” Isn’t it nice to have a boss with so much confidence in your abilities? Don’t panic! The following pages will bring you up to speed for the task of working daily with three-dimensional projects, even with just a little or no prior knowledge of the software. Seasoned users of the program will also benefit and will get an overview of the most important new features before we dive into the workshops.
A.1 File Formats CINEMA 4D is a complex program that can be used to create, texture, animate and calculate (or render) 3D objects. The program uses polygons as a basic element to build these objects. Polygons are flat planes that have at least three corner points. All surfaces have to consist of this basic element. This is a major difference when compared to the common CAD programs typically used for ar-chitectural or product design. CAD programs generate planes from curves calculated by mathe-matical formulas, so-called NURBS planes, or by using volu-metric shapes. These two systems are not compatible. If CAD files need to be used, for example, in a print campaign or an animation in CINEMA 4D, they first must be converted. Depending on the kind of CIN-EMA 4D package you have, it might be possible to import cer-tain CAD formats directly, such as IGES or DWG files. An easier and safer way is to use external conversion software such as
Figure A.2 The standard layout of CINEMA 4D

Okino Polytrans, which is already a part of the engineering edition of CINEMA 4D. However, this software is only available for Windows PC users. There are also inexpensive CAD programs like Punch Via Cad 2D/3D, which run on a Macintosh, that are able to export all common CAD formats to polygon formats. Besides the CINEMA 4D file format, the software can also import the following 3D file formats without a problem: COLLADA, FBX, STL, VRML, 3DS, OBJ, and DXF. It should be possible to receive at least one of these file formats. When working with clients it is advisable to agree on at least one of these formats in the beginning. At the very least, be sure to test different CAD programs to see if there are any problems with converting the customer’s CAD files. Once that is done, opening readable files shouldn’t be a problem. Just use the OPEN command of CINEMA 4D in the FILE menu as shown in Figure A.3. The program recognizes the file type automatically. The file can then be saved as a native CINEMA 4D file with the SAVE AS… command in the same menu or be exported with the command FILE > EXPORT into another 3D format. It is not pos-sible to reverse the converted file back into a CAD file format because of the fun-damentally different way the objects are calculated. Generally, objects created with CINEMA 4D cannot be used again in CAD programs. A.2 Navigating It takes a while to get used to working in a 3D environment if you have never used such a program before. Normally, you will work with different views of the imported or created objects. These vary by way of show-ing different kinds of perspective. The so-called PERSPECTIVE view shows the view through a virtual camera and is helpful in finding, for example, a good camera angle of the objects for the fi-nal rendering. Since this view shows perspective effects such as a vanishing point, it is not suitable for reliable con-struction of objects. Furthermore, this modeling method would force you to constantly move the virtual camera around the object in order to evaluate and work on it. Therefore, there are additional stan-dard views such as the front view, side view, and a view from above, as can be seen in Figure A.4. These view-points conform to the axis system of the three-dimensional space in which we move around in CINEMA 4D. In every viewport there are several navi-gation icons located in the upper right corner. From left to right, these icons represent moving, scaling, and rotating within the viewport. As an alternative, you can use the keys 1 to 3 together with the mouse to navigate the viewports. In addition, the scroll wheel on the mouse can also be used for scaling.
Figure A.3 The Open command opens
external files as well as the native CINEMA 4D
scenes.
Figure A.4 Different viewport views

The last icon represents the viewport window and enlarges the viewport. Clicking on the icon again brings back the four viewport views with the perspective and the three standard views. The label in the upper left corner of the viewport indicates the view currently displayed. A.3 Selecting and Sorting Objects Generally, you aren’t dealing with just one object but sev-eral, which have to be placed in their proper locations and in the right proportion to each other. The OBJECT MAN-AGER, which helps with this task, shows, among other things, a hierarchical listing of all objects in your 3D scene. It gives you an overview of all existing objects even if the viewport shows only a part of the scene and the objects it contains. Figure A.5 shows a view of the OBJECT MAN-AGER. With a click on the object name in the list, the object can be selected in order to edit it with tools or move it to a differ-ent place within the 3D space. When the Shift key is held, all the objects between two mouse clicks are selected. Clicking on the objects while holding the Ctrl key allows the additive selection of several objects. An alternative method is to draw a selection frame with the mouse around several object names. A double click on the object’s name makes it editable so the scene can be structured with more meaningful names. By using the common COPY/PASTE commands, which can be found in the EDIT menu of the OBJECT MANAGER, se-lected objects can be multiplied. An alternative method is to click on the object name and, while holding down the mouse button and pressing the Ctrl key, drag the duplicate. The deletion of selected objects can be done by using the Delete or Backspace key. By dragging and dropping a selected object onto the name of another object, it can be subordinated under that object. In this way, complex hierarchies can be created. Since every branch of such a hierarchy can be collapsed or ex-panded by clicking on the symbol of the superordinate (child) object, complex models containing several objects can be shown in a more simple way. This also makes it easier to manipulate the hierarchy, since only the highest object has to be moved or rotated. All child objects will follow automatically. A.3.1 Clarifying the Structure Complex scenes can easily contain several hundred or even thousands of objects. CINEMA 4D offers several useful functions for turning objects on and off. In every viewport
Figure A.5 The Object Manager
Figure A.5b Copyright by Peter Hoffman, www.pexel.de

there is a FILTER menu available. There, certain object categories like light sources or the grid of the virtual floor in 3D space can be made invisible. The same function is also available as an icon in the top icon bar of CINEMA 4D. The two gray points, behind the object name in the OBJECT MAN-AGER, control the visibility of individual objects. The upper of the two points represents the visibility within the viewports. With multiple clicks on this point, its color can be changed from gray to green to red. Green represents absolute visibility, even if the parent object is invisible. The red point indicates that the object is invisible in the viewports. The gray point represents a neutral state. The object then takes on the visibility setting of the parent object. Figure A.7 shows an example of the use of these points. The lower of these two points works the same way but controls the visibility of the object in the renderer. Make sure the correct point is used so all objects will appear in the final render. A.3.1.1 ORGANIZING OBJECTS IN LAYERS Objects can also be sorted in layers independent from their hierarchical structure. For example, imagine logical groups in engineering or architecture, such as floors of a building or parts of a machine, that are organized in a similar manner. With a click on the larger circle immediately behind the object name, objects can be moved to a new or already existing layer. This action doesn’t change the visibility or the hierarchical structure in the OB-JECT MANAGER. The affiliation to these layers is indicated by the color of the previously gray circle. The properties of the ob-jects within such a layer can be controlled in the LAYER BROWSER. It can be opened through the WINDOW menu of CINEMA 4D or directly by clicking on the layer point behind any object. Figure A.8 shows the avail-able commands for defining layers and their settings in the LAYER BROWSER.
In the LAYER BROWSER, besides the editable names of the created layers, there are also several icons that con-trol the properties of the objects within the layers. From left to right, these icons represent the following:
Solo mode—only the elements of this layer will be shown in the OBJECT MANAGER and the viewports. Display mode—defines the visibility in the viewports.
Figure A.7 The two small points behind the objects
control their visibility separately within the viewport and renderer.
Figure A.8 Adding objects to planes and defining their attributes in the Layer Browser.

Render mode—controls whether the objects will be shown in the final render. Manager mode—toggles the visibility within the OBJECT MANAGER. Locking mode—locks out the layer and protects it from accidental changes. Animation mode—activates or deactivates existing animations of the objects in this layer. Generators mode—activates or deactivates the calculation of parametric objects. These can be identified in
the OBJECT MANAGER by the green checkmark behind the name. Deformers state—controls whether the object deformation will be calculated or not. Expressions state—turns on or off the existing expression and programs that control the behavior of objects
during animations. The LAYER BROWSER can also be used to add selected objects, to select objects in a layer, or to delete layers. The commands can be found in the FILE and EDIT menus of the LAYER BROWSER. A.4 Manipulating Objects Regardless of whether you load a single object with the OPEN function in CINEMA 4D or a complex scene from different files with the MERGE… command in the FILE menu, you will generally want to place the objects individually within 3D space and perhaps scale them as well. This requires several steps that always follow the same scheme. First, the object that is going to be manipulated has to be selected. This is done by clicking on the object’s name in the OBJECT MANAGER or by selecting it directly in one of the viewports, as long as the USE MODEL TOOL mode is activated. We will talk about this in a moment. The next step defines which element of the object will be manipulated. With objects made out of polygons, this could be points, edges, or polygons. These elements have a close relationship to each other. Points are usually connected by edges and frame the separate polygon planes. The corresponding modes USE POINT TOOLS, USE EDGE TOOL, and USE POLYGON TOOL are available in the right icon palette or in the TOOL menu of CINEMA 4D. Figure A.9 shows how the icons are integrated in the standard layout of CINEMA 4D. If you would like to change the individual points, edges, or faces of an object, then, after selecting the object and choosing the fitting mode, you need to select the ele-ments to be changed. A.4.1 Selection Tools You have the choice of four different selection tools within an icon group or within the SELEC-TION menu of CINEMA 4D, which could look familiar if you have used other graphics pro-grams. These are the LIVE SELECTION tool, with which everything within an adjustable radius around the mouse pointer can be se-lected, the RECTANGLE, the LASSO, and the POLYGON selection. Depending upon the tool, there are additional options in the so-called ATTRIBUTE MANAGER. This window can be found beneath the OBJECT MANAGER. It displays the available options and parameters of selected objects and tools. In the case of the selection tools I would like to point out the ONLY SELECT VISIBLE ELEMENTS option.
Figure A.9 Shown from top to bottom are the modes for editing the object, the object axis, and the points, edges, and poly-gons.
Figure A.10 Different selection methods and their properties in the
Attribute Manager.

We move around inside a three-dimensional space where objects generally have a front and a back. This op-tion gives us the choice of selecting only the visible elements within the viewport, or also the elements that are currently hidden by the front of the object. Figure A.10 shows the icons for the different selection methods and their parameters in the ATTRIBUTE MANAGER.
A.4.2 Moving, Rotating, Scaling In the last step, the tool for the desired manipulation is chosen. The basic functions, moving, scaling, and rotating, are available as icons. Alternatively, the keys E for mov-ing, R for rotating, and T for scaling can be used. Figure A.12 shows the icons for these actions. All this works not only for the parts of a surface but also for the whole object. Just activate the USE MODEL TOOL after selecting the object. Now the whole object can be moved, rotated, and scaled. All of the children of the selected object are automatically affected as well.
Figure A.11 Copyright by Dave Davidson, www.max3d.org
Figure A.12 The tools for
moving, rotating, and scaling

A.4.2.1 THE COORDINATE MANAGER The COORDINATE MANAGER is used when the placement or angle of objects has to be exact. This manager acts as an information window for the current state of an object and for the selection of points or polygons, as well as a direct input window. A new angle or position can be entered directly in this window and applied to the object by clicking the APPLY button. The choice of the coordinate system is important when using this window. Figure A.13 shows a view of the COORDINATE MANAGER, which is located at the bottom part of the layout. A.4.2.2 THE COORDINATE SYSTEMS A coordinate system is a point in space from where measurements originate. One system is the stationary world system, which determines the zero point within the 3D space of CINEMA 4D. Besides that system, every object has its own coordinate system that can be used to place an object in a certain spot re-lated to another object. This so-called object system can be used when a subor-dinated (child) object is to be manipulated. Switching between these two systems is accomplished by selecting WORLD or OBJECT in the menu of the COORDI-NATE MANAGER. If an object is to be edited manually and not by entering a value into the COORDINATE MANAGER, then switching between the two different systems can be done with a toggle switch icon, as seen in Figure A.14. That way it can be determined whether an object can be moved along the X axis of a parent object or along the X axis of the stationary world system. A.4.2.2.1 The Axes of the Coordinate Systems Often, a rotation, movement, or scaling has to be re-stricted and should only occur along a certain direction. For these cases, the X, Y, and Z icons are used. They can be activated in any possible combination by clicking on them, and can be seen in Figure A.14. The corresponding keys can be used as well. For example, when only the X icon is active, then only movements in the X direction or rotation around the X axis is possible. The coordi-nate system used in these restrictions can be chosen with the previously mentioned world/object icon. Since this function of restricting the manipulation will be used frequently, the mak-ers of CINEMA 4D also made it possible to click directly on the axis handles of the object coordinate system in order to restrict the action to a certain axis. When an object is selected, as shown in Figure A.15, the USE MODEL TOOL icon becomes active. When the mouse is clicked and held at the handle of the object’s X axis, the object can be moved and scaled along this axis only or rotated around it. Be sure to click just once on the axis; a double click would lock it permanently, turning the end of the axis yellow. This lock can be turned off again with another double click on the end of the axis.
Figure A.13 The Coordinate Manager
Figure A.14 Buttons for limiting the
mobility along the X, Y, or Z axis and for switching
between the world and object system
Figure A.15 A direct click on the end of an axis limits the manipulation of an object to this direction.
Figure A.16 Mode for
manipulating the object axis
system

A.4.2.2.2 Moving Coordinate Systems In some situations it makes sense to be able to individually move or rotate the object coordinate system. Just imagine a door that rotates at the hinge. Since the local axis system—as the object coordinate system is also called—also acts as the pivot point of every rotation and scaling, it would have to be moved to the hinge of the 3D door first before the door could be rotated. This can be done after the USE OBJECT AXIS TOOL has been activated, as shown in Figure A.16. When this tool is active, the object coordinate system of the selected object can be manipulated with common move or rotate tools. The position and rotation of the system are completely independent from the location of the points and planes of the object. The local coordinate system can therefore also be placed completely outside the ac-tual object geometry. It is also possible with STRUCTURE > AXIS CENTER > CENTER AXIS TO to reset the sys-tem to the mathematical center of the object. By entering the value 0 into the three fields for the angle values in the COORDINATE MANAGER, the axis system can again be aligned with the world coordinate system or the parent object’s coordinate system, depending on which coordinate system is active in the COORDINATE MAN-AGER. A.4.2.2.3 The Modeling Axis There is a similar system available for manipulating se-lected points, edges, or polygons. It is called MODELING AXIS and can be edited after the activation of the move, rotate, or scale tool in the ATTRIBUTE MANAGER, as shown in Figure A.17. Depending upon the type of set-tings for the axis and direction, the position and direction of the modeling axis can be determined. This option is especially interesting because the position of the axis can be changed by using the three sliders within a se-lection. For example, selected points can be precisely rotated around a certain position in space. The RETAIN CHANGES option should also be used to prevent the modeling axis from being reset to its previous posi-tion. After returning to the USE MODEL TOOL mode, the object coordinate system is back at its original posi-tion. The modeling axis is only active during the use of selected points, edges, and planes. A.5 Modeling Objects Yourself A.5.1 Parametric Objects So far we have talked only about imported objects. CINEMA 4D also enables us to construct almost any kind of shape with a variety of functions. The sim-plest are so-called primitives, also called parametric objects, as shown in Figure A.18. These objects can be found in a separate icon menu or in the OBJECTS menu of CINEMA 4D under the entry PRIMITIVE. Here you can find a cube, sphere, cylinder, and ring, but also more exotic shapes, such as a virtual land-scape. You will quickly realize that complex-looking shapes can be broken down into simple basic shapes. Many common objects can be quickly created by simply combining multiple primitives. All of these shapes
Figure A.17 Settings of the Modeling Axis
Figure A.18 A selection of typical primitives

can be edited by moving the handler inside the viewports. These are the orange-colored spheres on the objects that are used to interactively control the size of the objects or the size of the fillet. For a more exact way of editing, the ATTRIBUTE MANAGER can be used to enter numerical values to set a spe-cific edge length for a cube. There are also options, for example, for showing a slice of a cylinder or for smoothing the edges of a cube. This is the big advantage of parametric objects over polygon objects. Paramet-ric objects can be selected anytime and the values can be changed in the ATTRIBUTE MANAGER without having to manually move points or faces on the object.
Moving the points wouldn’t be possible anyway, as the USE POINT TOOL shows. Parametric objects don’t al-low the option of individually manipulating single surfaces by moving single points. It is only possible to edit the preset parameters in the ATTRIBUTE MANAGER. A.5.1.1 CONVERTING PRIMITIVES In order to gain full access to all the elements of a parametric object, it has to be converted into a polygon ob-ject. This can be achieved simply by clicking on the corresponding icon, by selecting FUNCTIONS > MAKE ED-ITABLE, or by pressing the (C) key on the keyboard. But by doing this you lose the ability to set the parameter in the ATTRIBUTE MANAGER, and adjusting the fillet is then no longer possible. Therefore, you should be cer-tain you want to convert the parametric object, since this step can only be reversed by using the UNDO com-mand in the EDIT menu of CINEMA 4D.
Figure A.19 On the left is a parametric landscape; on the right, the converted primitive.
Figure A.20 The different kinds of
interpolations and spline primitives

A.5.1.2 SPLINE OBJECTS Spline objects should be used when more elaborate shapes are needed. These are basically identical to the curves and paths of common 2D programs. Spline objects, or just splines, consist of points that are connected by a curve. Their advantage is the ability to create complex curves with just a few points. These splines can be used to generate three-dimensional surfaces or to define a position track during an animation. A.5.1.2.1 Spline Types Splines can be created in two ways. You can either use a spline preset, such as a rectangle, circle, or even text, whose parameters can then be controlled in the ATTRIBUTE MANAGER, or create a custom-shaped spline by setting the points manually. In order to create a custom spline you first have to select the sort of spline you want to create from the icon menu. You can choose from the following types of splines, as seen in Figure A.20:
Freehand spline—This spline is generated as a continuous line as long as the mouse button is held. This type can be useful when, for example, a sketch is to be traced on a graphics tablet.
Bezier spline—This type produces the most exact spline since additional tangents make it possible to con-trol the shape of the curves between points.
B-spline—This is the only spline in which the generated curve does not necessarily run through the points. This generates a softer curve with organic transitions at sharp turns.
Akima spline—This kind of interpolation results in a curve with small radii at sharp turns. Cubic spline—In this spline, direction changes are made with wide radii. Linear spline—In this spline, the set points are connected with straight lines.
Don’t worry if you aren’t sure which type of spline to use for the shape you want to create. The type of inter-polation can be changed afterwards in the TYPE menu of the ATTRIBUTE MANAGER, as shown in Figure A.21. A.5.1.2.2 Creating Splines Manually After the type of spline is chosen, it can be cre-ated by simply clicking in the viewport and set-ting multiple points. Choosing the right viewport is important since splines don’t necessarily run in only one dimension, but can be created in three dimensions. Generally speaking, the new splines should be created in the front view. This ensures that the spline is generated in the XY plane of the world coordinate system. This method of align-ment is the best way to use the spline with some NURBS objects, which will be discussed later. The method for creating a spline depends upon the spline type The freehand spline is not created by making several mouse clicks, but instead by pull-ing the mouse while holding down the button. The level of precision can be set in the ATTRIBUTE MANAGER after selecting the freehand spline. The Bezier spline can be drawn by setting points with mouse clicks. In addition, the mouse button can be held after the click and, by pulling the
Figure A.21 Settings for manually generated spline curves
Figure A.23 Part of the context menu for selected spline points

mouse, a tangent can be created. These tangents can still be created and controlled after the Bezier spline has been drawn. Finish the drawing of the spline by using the Esc key or by switching to the move tool. Then se-lect a point along the spline and right click in the viewport. As shown in Figure A.23, the context menu that appears includes all the common commands for editing the spline. There are the commands HARD INTERPOLATION and SOFT INTERPOLATION. In this context hard means that the tangents of the selected spline are reduced to a length of 0. The curve then reacts like it would with a linear interpolation. SOFT INTERPOLATION works in the opposite way, generating tangents that will soften the curve at the point. An existing tangent can be individually scaled and rotated by moving the handles at its ends. By holding the Shift key, the tangents can be moved separately from each other. This is called breaking a tangent. These broken tangents can be reset again to symmetrical tangents by using the commands EQUAL TANGENT LENGTH and EQUAL TANGENT DIRECTION.
Figure A.22 Copyright by Dave Davidson, www.max3d.org

All splines can be given the option of closing a curve by placing a checkmark at CLOSE SPLINE in the ATTRIBUTE MANAGER. This closes the gap be-tween the first and last point of the curve. In case this option is not displayed, click on the name of the spline in the OBJECT MANAGER again to update the spline parameter displayed in the ATTRIBUTE MANAGER. The type of spline and the number of intermediate points can be changed there anytime. A.5.1.2.3 Intermediate Points Since surfaces in CINEMA 4D consist exclusively of points and planes, it isn’t possible to transform a curve directly into a surface. The trick is that the spline curve is actually made of small, straight lines that are separated by intermediate points. The more intermediate points used, the smoother the curve and the later generated surface will appear. Since additional subdivision or faces put a strain on the memory, it should be our goal to generate only as many faces as necessary. Accordingly, the num-ber of intermediate points can be controlled. The following modes are available and are also shown from left to right in Figure A.24:
None—No intermediate points are used in the curve. This automatically generates a curve like the linear interpolation mode even if the curve is of organic nature.
Natural—A fixed number of intermediate points per spline point can be set at the NUMBER value. The natural distribution causes the majority of intermediate points to be crowded around the spline points. If not enough interme-diate points are used, the curve may not pass through all the spline points.
Uniform—Here, too, a fixed number of intermediate points per spline point can be set at the NUMBER value. But here the spaces between the intermediate points are equal, which means that the spline is separated by lines of equal length. This method also does not guarantee that the curve will pass through all the spline points.
Adaptive—Here, the number of intermediate points is not preset, but instead is determined by the curvature of the spline in con-nection with the ANGLE value. Every time the curve bends more than the preset angle, an additional intermediate point is created. This generates an exact depiction of the curved seg-ments by adding many intermediate points where needed. Straight segments, though, don’t receive additional intermedi-ate points. This mode generates very precise curves and guaran-tees the passing of the curve through all the spline points.
Subdivided—This is basically the same as the uniform mode. In addition, the length between the spline points is measured and compared to the value for MAXIMUM LENGTH. When the gaps are larger than the set value, additional intermediate points are added. This interpolation works very well when surfaces gen-erated with this spline are supposed to be deformed. It creates a
Figure A.24 Otherwise identical spline objects with different settings
for intermediate points
Figure A.25 Many common objects can be created from primitives and NURBS objects.

good compromise between a moderate amount of intermediate points and a fairly precise subdivided curve.
A.5.1.3 NURBS OBJECTS The abbreviation NURBS stands for non-uniform rational B-spline and describes mathematically defined sur-faces that are commonly generated in CAD programs. CINEMA 4D uses this concept but at the same time converts the shapes generated by the splines to polygons. NURBS objects—with the exception of Hyper-NURBS objects—need splines in order to work. The spline object has to be subordinated under the NURBS object in the OBJECT MANAGER. The NURBS object then uses the spline by rotating it or moving the curve along a second spline to generate a surface. In this manner many objects can be created that otherwise would have to be built in a more complex way by using basic objects. Another big advantage is the fact that the splines remain intact and editable. That way, the shape of the NURBS object can be easily changed by moving just a few spline points. The following NURBS objects are available. A.5.1.3.1 Extrude NURBS Three MOVEMENT values in the ATTRIBUTE MANAGER define the amount and direction of the three-dimensional movement of the subordinate spline curve. The three values represent, from left to right, the X, Y,
Figure A.26 View of a golf course modeled with several Extrude NURBS objects

and Z direction of the desired movement. The gap between the original and new position of the curve is then filled with polygons. That way, massive objects can be created in a short amount of time from just a cross section, as shown in Fig-ure A.27. Typical examples are 3D text or a straight pipe. With the HIERARCHICAL option activated, several
Figure A.27 A classic example for the use of an Extrude NURBS object: 3D logos or text
Figure A.28 By rotating a cross section of a bottle, a solid object is created.

subordinated spline objects can be used at the same time. In that case the MOVEMENT vector is not based on the coordinate system of the NURBS object, but instead on the individual object coordi-nate systems of the subordinated splines. The ex-trusion of splines with different rotation angles then works without any problems. A.5.1.3.2 Lathe NURBS The Lathe NURBS object works great for the rota-tion of symmetrical objects such as vases, bottles, glasses, pie charts, and cork screws. Figure A.28 shows an example. The subordinate spline cross section is rotated around the Y axis of the Lathe NURBS. It is the green axis in the local coordinate system of the Lathe NURBS. The angle values in the ATTRIBUTE MANAGER also allow values greater than or less than a complete 360° rotation. In connection with the MOVEMENT value it is possible to model, for example, a snail shell or the railing of a spiral staircase. In addition, the SCALING of the spline cross section can be varied. Figure A.29 demonstrates the use of SCALING at a text spline. A.5.1.3.3 Loft NURBS This NURBS object can work with an indefinite number of splines. The shape is generated by the order of where the separate splines are placed as children of the Loft NURBS in the OBJECT MANAGER, as shown in Figure A.30. This NURBS object works well for reconstructing objects with multiple known cross sections. Branching out, however, is not possible. For instance, you can model a forearm from several splines but not the branching out of the fingers. In addition to the order of the splines, their direction and the location of the first spline point are also of importance.
Figure A.29 A text spline inside a Lathe NURBS
Figure A.30 Example of the Loft NURBS

The direction of the spline is indicated by the col-ored gradient in the viewport. The first spline point is white and the last one is blue. The splines have to be placed in a uniform direction in order to get a clean model. A spline facing in the opposite direc-tion can be corrected simply by selecting it and choosing REVERSE SEQUENCE from the context menu, which opens after a right click in the view-port. The starting point can also be moved easily when the spline is closed. Just select the new start-ing point and click on SET FIRST POINT in the con-text menu after a right click in the viewport. These commands can also be found under STRUCTURE > EDIT SPLINE. The Loft NURBS differs from all the other NURBS objects by not taking the intermedi-ate points into account when it generates the sur-face. The number of faces is controlled exclusively by the values MESH SUBDIVISION U and MESH SUBDIVISION V. The U subdivisions follow the di-rection of the splines from start to end. The V subdivisions control the number of polygons between the splines. A.5.1.3.4 Sweep NURBS The Sweep NURBS object needs at least two subordinated child splines. The order of the splines in the OB-JECT MANAGER is important as well. The first spline, the contour spline, defines the cross section, while the second spline is used as the path. When extruding the cross section along a path, it is easy to create such things as cables or hoses. Figure A.31 shows an example of this object. The GROWTH values in the ATTRIBUTE MANAGER define the part of the path being used in the calculation. GROWTH START 50% means that the structure will begin halfway down the path. These percentages are based on the direction of the path spline. The values for SCALE and ROTATION manipulate the direction and size of the contour spline along the path. Make sure that the points are evenly distributed along the path spline. That way the rotation of the cross section is calculated evenly along the path. Go back and read the section about the intermediate points again if this part is not clear. In addition, scale and ro-tation can be controlled with two additional curves that are located under the DETAIL flag in the ATTRIBUTE MAN-AGER. By clicking on these two function graphs, new spline points can be generated or deleted by pulling the points beyond the graph window. With these curves, the SCALE and ROTATION values can be controlled along the
Figure A.31 Example of a Sweep NURBS
Figure A.32 Four examples of different ways of rounding the cap

course of the path spline. Another way to control the scale and rotation is to subordinate two additional splines under the NURBS object. These additional splines are called Rail splines and can be activated by using the corresponding options in the ATTRIB-UTE MANAGER. In most cases, though, it should be enough to use the two graphs in the ATTRIBUTE MANAGER. A.5.1.3.5 Caps All NURBS objects mentioned so far are also capa-ble of closing the first and last spline with caps. The available options are the same for all these NURBS objects. The parameter can be found in the ATTRIB-UTE MANAGER under the CAPS tab after the NURBS object is selected, as shown in Figure A.33. These parameters define separately for START and END whether the NURBS object will have caps, caps with additional rounded edges, rounded edges without caps, or no caps at all. In addition, Figure A.32 shows some possible types of roundings for caps. The STEPS and RADIUS values control the number of polygons used and the radius of the rounding when this option is ac-tivated. The higher the value is for STEPS, the more faces are generated and the more exact the rendering of the rounding will be for such things as close-ups. The FILLET type itself can be determined in a separate menu, as shown in Figure A.32. The cap itself is made out of polygons that lie in a plane. The TYPE menu offers several options, depending upon what will be done with the NURBS object. Here it can be determined whether the caps should contain triangles, quads, or n-gons. N-gons are faces that can have multiple corner points. They look cleaner since there are no edges crossing the surface between the corner points. This choice will become important when the NURBS object is converted for further editing in USE POINT TOOL mode. The conversion of a NURBS object is technically identical to the conversion of a primitive. In both cases the (C) key can be used. However, just like with the primitive, all parametric settings in the ATTRIBUTE MANAGER and the splines used to create the NURBS object are lost.
Figure A.33 Parameter of the NURBS caps
Figure A.34 Converted splines can be combined into one spline.

The type of cap should be set to triangle or quad and should be combined with the option REGULAR GRID be-fore the NURBS object is converted. This generates additional points in a predetermined WIDTH from each other at the caps, which makes further manipulation possible. In addition, the intermediate points should be set to uniform or adaptive at the cross section splines of the NURBS object before conversion. The objects used for further manipulation of the object will be discussed at a later point in the book. When no conversion is planned, it should be your goal to reduce unnecessary faces wherever possible. The even subdivision of the caps is then rather counterproductive. A.5.1.3.6 Special Shapes Created by Splines with Several Segments Besides the ability to depict open and closed paths, splines can also consist of several independent segments. Take the letter O, for example, which is made out of two spline curves defining the shape inside and out. In order to build such shapes, the splines first have to be created separately. Whether you use a parametric spline object or a manually built spline doesn’t matter. What is important is that both splines have to be located on the same plane. This is another reason to create splines exclusively in the XY viewport and to move them later to the desired location. Figure A.34 shows several circular splines placed inside a rec-tangle. In the next step you have to make sure that the curves don’t overlap. It must be obvious which spline is outside and which is located on the inside. Also, all spline primitives have to be converted to editable splines so their points can be accessed. For instance, when a circular parametric spline is used, it first has to be converted by using the make edit-able icon or the (C) key. In addition, the splines should be closed if they will be used to build a shape with an inner and outer surface. The necessary option can be found in the ATTRIBUTE MANAGER when the spline object is selected. Then select all splines that are in-tended to be part of the shape with Ctrl or by shift clicking in the OB-JECT MANAGER and selecting FUNC-TIONS > CONNECT. A new spline object will appear on top of the OB-JECT MANAGER that contains all of the previously selected splines. The advantage of combining the splines is that, for example, several curves can be extruded with a Sweep NURBS along a path. A more interesting fact is that holes can be put into other-wise solid NURBS objects. The spline objects located on the inside are automatically used as cavities or holes, as shown in Figure A.35. By using special commands like JOIN SEGMENT or BREAK SEGMENT, which can be found in STRUCTURE > EDIT SPLINE or in the previously mentioned context menu, neighboring elements can
Figure A.35 A combined spline inside an Extrude NURBS with a
concave rounding of the caps
Figure A.36 Display of points in a Bezier spline in the Structure Manager

be merged or segmented splines can be split into separate splines. To connect spline segments you just have to select the points of the segments that are supposed to be connected. A.5.1.3.7 Edit Splines Just like polygon objects, splines can be edited by moving points. We already talked about the additional con-trol of the Bezier spline by using tangents. It might be necessary to add more points to the curve or to extend a spline using additional points. In that case, select the spline, activate the USE POINT TOOL mode and hold down the Ctrl or Strg key. Now click on the spline wherever a point should be added. Clicking outside of the spline will create a point that is connected to the end of the spline. The end of the spline is indicated by a blue point. When points need to be added to the beginning of the spline, the order of the spline points has to be reversed by using REVERSE SEQUENCE at STRUCTURE > EDIT SPLINE. Points can be de-leted from the spline by selecting the point and using the Delete or Backspace key. A.5.1.3.8 The Structure Manager When it is necessary to precisely place the points of a spline, you can use the COORDINATE MANAGER or the STRUCTURE MANAGER. The STRUCTURE MANAGER tab is located next to the OBJECT MANAGER or can be found in the WINDOW menu of CINEMA 4D. The STRUCTURE MANAGER contains a tabular list of all points or faces of a selected object. The type of data in the list can be chosen in the MODE menu of the STRUCTURE MANAGER. When POINT mode is active, all local point coordinates are shown. After a double click on a row they can be edited. Bezier splines have additional fields that show the position of the tangent ends and allow the tangent to be placed in a different position. For example, by setting the Y position to zero, the tangent can be put into a hori-zontal position. Figure A.36 shows such a list of points and spline tangents.
Figure A.37 The Array object makes it easy to arrange object copies in a circular fashion.

A.5.1.4 HELP OBJECTS Often it is necessary to group multiple objects together or to get them to interact with each other in order to create the desired shape. This can be achieved by using a selection of help objects that can be found in a sepa-rate icon menu or under OBJECTS > MODELING. A.5.1.4.1 The Array Object The ARRAY object is used when an object is to be duplicated and, at the same time, arranged in a circle. Subor-dinate any object under the ARRAY object and it will be duplicated based on the settings in the ATTRIBUTE MANAGER. The COPIES will then be arranged in a circle around the Y axis of the ARRAY object. The RADIUS of this circle is controlled by a value in the ATTRIBUTE MANAGER, as can be seen in Figure A.37. The local axes of the copies are also aligned to the axis system of the ARRAY object. The alignment of the local system of the subordinated object might have to be corrected in USE OBJECT AXIS TOOL mode to align the object cop-ies correctly.
Figure A.38 Copyright by Peter Hofmann, www.pexel.de

Further options in the ATTRIBUTE MANAGER, depending on the entered value of the frequency, cause an up and down movement of the object copies similar to a sinus wave. By entering an AMPLITUDE value of 0 these movements are turned off. A.5.1.4.2 Boole Object Complex mechanical shapes can often be created by combining multiple basic shapes. This can be done either through an intersection or by subtracting an object from another shape. The BOOLE object takes care of these kinds of combinations. The objects being used are subordinated under the BOOLE object in the OBJECT MAN-AGER. The type of calculation is controlled by the BOOLEAN TYPE menu in the ATTRIBUTE MANAGER. The names of modes like A SUBTRACT B or A WITHOUT B give a hint as to the type of calculations used. The letters A and B represent the first (A) and second (B) subordinated object under the BOOLE object in the OBJECT MANAGER. Figure A.39 shows the practical use of the BOOLE object. It demonstrates the creation of eye sock-ets by subtracting spheres from the head model. Because the BOOLE object calculates volumes, the objects used have to be closed, for example, a sphere, cube, or any NURBS shape with caps. Several options in the ATTRIBUTE MANAGER allow further manipulations of the calculation. The option HIGH QUALITY, for example, activates a new algorithm and, most of the time, im-proves the quality of the results. Sometimes, though, the deactivation of this option generates a cleaner end result.
Figure A.39 Two small spheres are subtracted from a big sphere by a Boole object to model the head of a comic character.

Areas where two objects meet and new surfaces are created need special attention. These new faces can be combined and converted to n-gons by the option HIDE NEW EDGES. N-gons are faces that are able to contain more than corner points and sometimes result in a cleaner look. In order to optimize the resulting object’s sur-face, you can use CREATE SINGLE OBJECT in combination with the distance value OPTIMIZE POINTS. All new points that are positioned within this value are merged to one point. This will also be of importance when sur-face attributes are applied. When the two objects remain separate, two different colors can be applied. A single object would take on the same color overall. Both subordinated original objects remain editable and exchangeable. This fact makes this particular help ob-ject interesting to use in, for example, an animation in which a drill is making a hole in another object. In addi-tion, multiple BOOLE objects can be combined. For example, the result of two BOOLE objects can be added to a third BOOLE object and then subtracted again from another BOOLE object. Just like all the parametric objects, the BOOLE object can be converted with MAKE EDITABLE in order to gain access to the elements of the geometry. As a result, all parametric properties are then lost.
Figure A.40 By using the Symmetry object, only one half of the head has to be modeled.

A.5.1.4.3 Symmetry Object Many objects are symmetrical. Therefore, we can save ourselves some work by modeling just half of such an object and adding the missing half with a symmetry object. The local axis system of the SYMMETRY object acts like a mirror. Which plane of the axis system is intended to be used to mirror the subordinated object is defined in the MIRROR PLANE menu in the ATTRIBUTE MANAGER. In order to directly merge the points located on this mirror plane, the option WELD POINTS can be activated and fine-tuned by altering the tolerance value. This object is very helpful when modeling not only a face or whole bodies, but also many mechanical objects like a car where the left and right side are identical. Figure A.40 shows an example of a head where only one side was modeled and the other side was automatically generated by the SYMMETRY object. A.5.1.4.4 The Null Object The last object of the group is the NULL object which, all by itself, is an empty object and doesn’t have a func-tion. It is however very useful for grouping objects. NULL objects can be used to subordinate multiple objects, to scale object groups or to rotate groups around a certain point in space. Therefore, move the NULL object first to the location in space and then subordinate the objects. Such groupings can be created directly by selecting the objects to be grouped, and then to use OBJECTS > GROUP OBJECTS in the OBJECT MANAGER. The keyboard shortcut is (Alt) G or Option G on a Mac. A.6 Deformation Objects For modeling and especially for animations, deformations are very useful. The points of an object are moved automatically to create, for example, a bend or rotation. Especially with objects containing many points it is a relief, because moving all of these points individu-ally would be too time consuming and not precise enough. In addition, the deformers have the advan-tage that they can be corrected, animated, and com-pletely reversed while the original object remains intact. The different deformers can be found under the icon in the top icon palette of CINEMA 4D and also at OBJECTS > DEFORMATION. Figure A.41 shows an overview of all available deformers. The deformers can be roughly categorized into pure de-formation or special effects. Deformers need to be subordinated under the object to take effect. If multi-ple objects are to be deformed at the same time, then these objects have to be subordinated under a NULL object that then has to be subordinated, together with the deformer, under another NULL object, as shown in Figure A.42. In this example, a slim cube is being twisted to look like a thread. A.6.1 Deformations In this section I’ll group together what are probably the most used deformers: the BEND object and the TWIST object. Both of these objects are shaped like a cube with one handler at the end of the positive Y direction. By moving this handler, the direction and amount of the deformation can be controlled. First, it is important to rotate the deformer in the right direction for the deformation. The deformation is always calculated along or around the Y axis of the deformer object. There are also several modes that determine how far the object is affected by the deformation. These modes, together with the strength and direction of the ef-fect, can be set in the ATTRIBUTE MANAGER.
Figure A.41 List of deformation objects

Figure A.42 A simple thread can be created by twisting a slim cube.
Figure A.43 Copyright by Dave Davidson, www.max3d.org

A.6.1.1 LIMITED This mode lets the deformation start on the side of the cube opposite the handler. The deforma-tion, based on the settings for strength and direc-tion, is then transferred to the parent object up to the handler. The parts above the handler are de-formed to create a natural-looking transition to the deformed area. A.6.1.2 WITHIN BOX This mode works like the limited mode but does not influence the geometry outside the deforma-tion cube. This can result in unattractive transi-tions between deformed and unaffected parts. A.6.1.3 UNLIMITED Here all parts of the object are deformed regard-less of the location of the deformer. The defor-mation does not depend on the dimensions of the deformer. A.6.1.4 BEND DEFORMER: RETAIN Y LENGTH With this option activated, the distance between the deformed points is corrected so the propor-tions remain accurate. Without this option, the object geometry could be extremely elongated within the deformed area. This effect might be desired if the part is supposed to be made of rub-ber. A bent iron pipe, though, should retain its original length. A.6.1.5 LIMITING DEFORMATIONS Often it is necessary to restrict a deformation to a certain area of the object. There are two methods of deforming limited areas of polygon objects. A.6.1.5.1 Restriction to a Point Selection Figure A.44 shows an example of a highly subdi-vided disk being deformed by a FORMULA object. In order to restrict the area of deformation, select the points and then use SET SELECTION in the SELEC-TION menu of CINEMA 4D. A new symbol appears behind the object in the OBJECT MANAGER. Such additional symbols are called TAGS and can control certain properties or save data. In this case, the cur-rent point selection of the object was saved and can be activated again anytime by a double click on the tag. There are additional functions available in the ATTRIBUTE MANAGER when the SELECTION tag is clicked once, and there is also a name field where
Figure A.44 Formula deformation of a disk with and without restrictions
to the point selection
Figure A.45 Restricted to the point selection

the selection can be named. This helps keep the scene organized when multiple selections are saved. It can also work with polygon and edge selections. If you want to save several point selections as tags, make sure that the last tag is deselected. Otherwise, instead of creating a new tag, the active one would simply be overwritten. In order to allow the deformer object access to the data of a point selection tag, we need to manually add a RE-STRICTION tag to the deformer. Right click in the OBJECT MANAGER on the name of the deformer and select in the context menu the entry CINEMA 4D TAGS > RESTRICTION. In the section TAG PROPERTIES in the ATTRIBUTE MANAGER there are several name fields. Put in the name of your point selection in the uppermost of these fields, or simply pull the selection tag from the OBJECT MAN-AGER into the name field, as shown in Figure A.45. The deformation tag now only affects the points saved in that tag. A.6.1.5.2 Restriction to a Vertex Map The restriction of the deformation to a vertex map works in a similar manner. A vertex map, also called weighting points, sets a percentage value for every point of an object. A deformation then affects the object depending on the percentage of weighting. Because the weighting is calculated in percentages, it is possible to achieve soft transitions between deformed and unaffected areas. There are several ways to create such a vertex map. Just like the previous restriction method, start with a point selection on the object and convert it with SELECTION > SET VERTEX WEIGHT… into a vertex map. A dialog window will request that you to enter the percentage value that should be applied to the points. However, this makes it difficult to achieve a soft transition between points of different weighting strengths. A soft transition is easier to accomplish with the live selection (SELECTION > LIVE SELECTION), which can be switched to VERTEX PAINTING in the ATTRIBUTE MANAGER. The STRENGTH slider determines the percentage that then can be painted onto the object with the mouse. It is even easier to use the BRUSH tool in the STRUCTURE MANAGER, as shown in Figure A.46. It can be set to PAINT in the ATTRIBUTE MANAGER. The RADIUS value determines the size of the area around the mouse pointer that will be painted. The STRENGTH VALUE, in connection with the reduction function, sets the percentage value, and the WIDTH value de-termines the decline toward the edge. When the ob-ject is highly subdivided and contains many points, it is possible to paint soft transitions of the weightings directly with the mouse. It is also possible to create a transition between weightings later. Set the brush to BLUR. Depending on the STRENGTH, the repainted points are compared with the neighbor-ing points and the point values are then blended. In order to make such a vertex map usable for a de-former, a RESTRICTION tag must be used again. The next steps are similar to the previous point selection since a vertex map tag can receive an individual name in the ATTRIBUTE MANAGER as well. Just enter the name into the restriction tag. The deformation is applied de-
Figure A.46 Creating a vertex map with the brush tool

pending on the values of the weighting. Figure A.47 shows how it is possible to achieve softer transitions on the edges of deformed regions.
A.6.1.6 BONE DEFORMER The bone objects take on a special role within the deformers. They are stiff and only become active in a hierar-chical structure in combination with other bone objects. The actual deformation happens in the area between two bordering bones where, by rotation, a kind of joint is created. The Bone object has this name because these objects are often used for character animation where complex objects are to be realistically animated. These deformers can of course be used for the bending of other objects. The course of action is to first add a BONE object and to subordinate it under the model to be deformed. Based on a 3D character the bone could be placed in the thigh or in the upper arm, at places where bones exist in real-ity. Figure A.48 shows an example. Align the tip of the bone object so it is placed at a spot where a joint is supposed to be created. If necessary, change the LENGTH of the bone by changing the value in the ATTRIBUTE MANAGER. When you pull on the handler of the bone while holding the (Ctrl) or (Strg) key, a second bone is created that is automatically subor-dinated under the first bone in the OBJECT MANAGER. This way you can generate bone hierarchies of any length and complexity. Just make sure that the bones remain inside the geometry to be deformed. A.6.1.6.1 Binding Bone Objects In order to deform objects, the bones have to be bound to the object. Select the uppermost bone of the hierar-chy and choose SOFT IK/BONES > FIX BONES from the CHARACTER menu of CINEMA 4D. A dialog box will
Figure A.47 Restriction of the deformation to a vertex map

then ask whether subordinated bones should be fixed as well. The majority of the time your answer will be yes, and the actual length, position, and directions of the subordinated bones will be saved, too. Only in this way can a deformation be calculated from the difference between the original and the changed bone position. A.6.1.6.2 The Effective Range of the Bones The effective range of the bones results either through the individual RESTRICTION tag or exclusively through the distance between the bone and the surrounding geometry. In the latter case, the setting for the FUNCTION in the parameter of the top level bone of a hierarchy is important. This function defines how much the attractive force of all bones declines with increasing distance. The FUNCTION 1/R causes a much slower decline of the force than it would with FUNCTION 1/R^10. Also, the effective range of the bones can be controlled by radii as
Figure A.48 Bone objects for deforming a human arm
Figure A.49 By using hierarchies, deformers can be used to deform all kinds of objects.

long as the option LIMIT RANGE is active. The values for MINIMUM and MAXIMUM define the area in which the force of the bone declines, until it reaches 0% at the outer radius. In practice, vertex maps are used more often since the deformation of complex objects can be controlled more precisely. Then the options SMART BONE and ABSOLUTE VERTEX MAP should be activated as well. ABSOLUTE VERTEX MAP adds all vertex maps of the object together. When any point receives a weighting above 0%, the remaining percentage up to 100% is automatically added. If a point has weightings in several vertex maps that together don’t reach 100%, then the missing percentages are divided between all affected vertex maps. Only that way can we be sure that when the whole bone hierarchy is moved, all points will follow as well. This is also common practice when using the FBX format for exporting, as used by the software Autodesk Motion-Builder. A.6.2 Special Effects Besides pure deformation, there are deformers that are primarily used not only for special effects like melting or the explosion of an object, but also for polygon reduction. The basic way of working stays the same. Here, too, the deformer has to be subordinated under the object. Several han-dlers and parameters in the ATTRIBUTE MANAGER control the effect. For a closer look I’m going to use the polygon reduction object, which can be helpful after the import of highly subdivided CAD files. Figure A.50 shows the general function of this tool. A.6.2.1 THE POLYGON REDUCTION OBJECT The goal of this object is to remove as many polygons from the object as possible without changing the look too much. The amount of the desired reduction is controlled by the REDUCTION STRENGTH value. A value of 50% means that half of the polygons are removed. The value for the MESH QUALITY FACTOR controls a follow-up check of the ge-ometry after the polygon reduction. This should prevent faces from overlapping or penetrating each other. High values are used with origi-nally complex geometries that are to be greatly reduced. Simple ge-ometries can use smaller values.
Figure A.50 Function and dialog of the polygon
reduction object
Figure A.51 Example of the reduction of polygons. On the left is the original; on the right is the reduced version.

The CO-PLANAR OPTIMIZATION checks the original object for polygons that are positioned in the same space prior to the reduction. Such polygons can be combined without changing the shape of the object or causing any problems. This option should always be active. The BOUNDARY CURVE PRESERVATION forces the algorithm to keep open object edges. It allows objects such as a plane or a polygon disk to retain their shape after the reduction. With closed shapes like a sphere this op-tion has no effect. POLYGON QUALITY PRESERVATION prevents the creation of small, acute-angled triangles within the reduced object and assures an even subdivision. If this type of polygon already exists in the original object, then it is not removed. A.6.2.2 CONVERTING DEFORMATIONS As the example with the useful POLYGON REDUCTION object shows, deformers can be used for modeling as well. In order to edit the deformed or reduced geometry with the usual tools, such as the moving of points on the surface, the deformation has to be made permanent. Therefore, select the deformed object and choose CUR-RENT STATE TO OBJECT from the FUNCTIONS menu. A new polygon object appears in the OBJECT MANAGER that has all the properties of the deformed or reduced original. A.7 The Material System Generally, all objects are displayed in a plastic-looking shade of gray. Each object can have its own color to ease the visibility in the viewport window. Click on the object and change to the BASIC settings in the ATTRIB-UTE MANAGER, as shown in Figure A.52. Here we can find several previously mentioned settings such as the visibility in the viewports or renderer, the af-filiation to a layer, and the name of the object. A.7.1 Viewport Colors The USE COLOR menu in conjunction with the DIS-PLAY COLOR field allows the definition of any color value. If and how this color is used are determined by the USE COLOR menu. The setting OFF deacti-vates any individual coloring and activates the stan-dard gray again. At AUTOMATIC the set color value is used as long as the object doesn’t have a material applied to it. ALWAYS suppresses applied materials and always uses the set color value. Lastly, the color of the LAYER the object is on can be used as well.
Figure A.52 Basic settings for the color of objects in the viewports
Figure A.53 The Material Manager with several material presets

A.7.2 Creating a Material Using a material is more useful than the simple application of color since it allows much more control over the surface properties. It needs to be created for the rendering later on anyway. The MATERIAL MANAGER is used for the creation and possible grouping of materials, as shown in Figure A.53. Through its FILE menu new materials can be created, material presets can be loaded, or materials used in other CINEMA 4D scenes can be merged into the current scene. When a standard material has been created with FILE > NEW MATERIAL, it appears as a gray sphere in the MA-TERIAL MANAGER. A click on this sphere opens the settings for this material in the ATTRIBUTE MANAGER. It is more practical, though, to double click the material preview because this opens a separate MATERIAL EDITOR that can be placed and scaled separately. A.7.3 The Material Channels In CINEMA 4D the appearance of a surface is created by a variety of single properties or effects. For example, there is the color of the surface, the reflection, and the transparency. These and other properties are sorted into so-called channels and can be individually activated and precisely controlled by parameters. The list of channels can be seen on the left of the opened MATERIAL EDITOR. The properties of the material can be selected by check-marks. Generally, only a few channels will be used. Fig-ure A.54 shows an example of a material in the MATE-RIAL EDITOR. Many channels offer identical settings that contain a color chooser and a texture field underneath. In the texture field, for example, an image can be loaded or a Shader selected. These are small programs that create effects or patterns from mathematical calculations. This is helpful for simple structures because we don’t have to find suit-able images in order to create an effect. Also, the shaders are mostly independent from the render resolution and won’t lose their sharpness in close-ups, as is the case with images. In the channels, color and shader/image are placed on top of each other like layers. Therefore, the MIX STRENGTH slider often comes in handy to allow the color to shine through a loaded image. There are also several MIX MODES available to, for example, multiply the image with the color. Let us look at the properties of the avail-able channels. A.7.3.1 COLOR Here a color value is defined, or a picture or pattern is created with a loaded image or shader, which interacts with the 3D light sources when the scene is rendered. That means that the colors can be seen only where the object is lit later on. A.7.3.2 DIFFUSION To make surfaces look more realistic, small errors or irregularities should be added. The DIFFUSION channel can help by darkening a surface and therefore making it appear more dirty and used. This channel can also be used in combination with special shaders to give the surface a natural shady look with Ambient Occlusion. We will talk more about this in the section about shaders.
Figure A.54 The Material Editor

The DIFFUSION channel itself only works with brightness values. Loaded images and shaders are evaluated by their brightness and not by their color values. Areas that are light in the shader/image retain their original value and others are darkened. Additional options such as AFFECT LUMINANCE or AFFECT REFLECTIONS can apply the weakening effect of this channel to other channels. The influence on the COLOR channel is always active. A.7.3.3 LUMINANCE This channel works like the COLOR channel, with the only difference being that colors set here are visible re-gardless of the lighting of the object. Thus colors of low intensity are used here. More often a special shader that can limit the effect to certain areas of an object is used. An example is the use of the SUBSURFACE SCAT-TERING shader (SSS), which controls the penetration and the scattering of light in an object. We will hear more about this in the shader section. An illuminating material, in combination with radiosity calculations, can even be used to illuminate neighboring objects, as shown in Figure A.55. The material of the flame has illuminating properties and therefore illuminates the scene during the global illumination calculation. The intensity of the illumination is then interpreted as the brightness of the scene. Generally, though, an overly strong illumination causes a loss of three-dimensional depth since the shading of the surfaces is being suppressed.
A.7.3.4 TRANSPARENCY Materials like glass or water are almost entirely defined by their transparency. This property is defined in this channel by the brightness of the set color or the brightness of the loaded image/shader. The brighter the color, the more transparent the object will be when the image is rendered. When an object shouldn’t be transparent overall, an image or shader can be loaded into the TEXTURE field. Bright areas are then calculated stronger than darker areas.
Figure A.55 The luminance part of the flame material illuminates the scene by global illumination.

Transparent materials also have refraction properties that can be set with the REFRACTION value. Tables used in the field of optical physics list typical values for many crystals or liquids. These values can be directly used in CINEMA 4D. For example, the value for air with average temperature is 1.0, water has a value of 1.333, and glass a value between 1.5 and 1.6. Generally, the refraction indexes of real materials are close together. Special effects can use much higher values or even values below 1. A.7.3.4.1 Reflections Many transparent materials are also reflective. As a result, the amount of transparency is reduced by the view-ing angle while the reflection strength increases. A typical example is a store window, which, when viewed at a normal angle, is almost invisible. But when you look at the glass from a narrow viewing angle, the window suddenly appears like a mirror. This effect can be simulated with the so-called Fresnel calculation. The value of the FRESNEL REFLECTIVITY controls the strength of the effect. The options TOTAL INTERNAL REFLECTION and EXIT REFLECTIONS control, depending on the angle between the calculation ray and the surface, where additional reflections have to be calculated. The reflection is based either on the area of the surface where the ray enters the air or enters another object with a different refraction index, or on the rays that are being reflected internally by the refraction of the glass.
Figure A.56 Variations of the transparency settings. Top left, without additional options; next to it, with total inner and
outer reflections; bottom left, with an absorption color.

A.7.3.4.2 Absorption The thicker the glass or the deeper the lake, the more the light is scattered and weakened. This effect is con-trolled with the ABSORPTION DISTANCE. After a refraction ray has passed this distance within the material, it will completely take on the ABSORPTION COLOR. In conjunction with the transparency color used evenly throughout the object, realistic materials can be simulated down to the finest details. A.7.3.4.3 Blurriness Effect The settings of the BLURRINESS group simulate structured or rough surfaces that don’t allow transparency. The larger the value for the blurriness effect, the more translucent the material appears, as can be seen in Figure A.57. The two SAMPLES values define the accuracy of the calculation since multiple samples have to be sent for every pixel. Depending on the shape of the surface to be calculated, CINEMA 4D picks a certain number of samples between the set values MIN SAM-PLES and MAX SAMPLES. The ACCURACY value acts like a selection criteria for the number of samples. The higher this value, the closer we get to the maxi-mum number of samples. As you might expect, the more samples are used, the longer it takes to calcu-late. Therefore, you have to find a compromise be-tween accuracy and calculation time if the material has to have a scattered transparency. A.7.3.5 REFLECTION This channel is basically identical to the settings of the TRANSPARENCY channel. The brightness of the color or image/shader controls the strength of the channel effect, in this case, the strength of the reflec-tion. The BLURRINESS effect follows the same princi-ple in this channel and causes a sandblasted or matte look, as shown in Figure A.58. Remember that when a transparency including fresnel and reflection ef-fects is applied, the material has reflective properties even if the reflection channel is inactive. Often, users forget that it takes more than a reflective material to make an object look highly reflective, such as being covered with chrome. The objects that are supposed to be mirrored on the surface must be in the vicinity of the object, too. Otherwise, nothing can be seen in the reflection. A.7.3.6 ENVIRONMENT This problem can be solved with the ENVIRONMENT channel. Generally, an image is loaded into the channel and then projected onto the surface as an image of the environment. That way, complex environments can be simulated even though they exist only as an image. With the TILES value you can control the number of image repetitions in both the horizontal and vertical directions. With an activated EXCLUSIVE option, the loaded im-age is only visible where a 3D object is not reflected onto the object. This way, the reflection of a 3D house will cover the loaded image of a sky on the object and thus create a more realistic reflection. This option can be deactivated if real and simulated reflections should be superimposed.
Figure A.57 From left to right, 0%, 10% and 20% translucent effect
Figure A.58 From left to right, 0%, 30% and 60% matte reflection

A.7.3.7 FOG This channel is often used alone because it fills the 3D object with a virtual fog. The density of the fog is con-trolled by the DISTANCE value. The smaller the value, the thicker the fog appears. Since this value depends on the size of the object, it is often necessary to create test renderings in order to get the desired result. This kind of material is useful when a fog or cloud is to be simulated that is restricted by an object. Some pos-sibilities include creating fogginess close to the horizon or a fog bank in a ditch. A.7.3.8 BUMP Often, surfaces are not perfectly smooth or polished. Generally, these details are too small or insignificant to add as part of the object geometry. Imagine the tracks of a record, rough wallpaper, or the pores in skin. Such fine irregularities can be simulated with the BUMP channel by using a grayscale image or shader. Bright areas then seem to protrude and darker areas recede. The strength of the effect is controlled by the STRENGTH slider and can also be reversed by using negative values. But don’t overdo it. This channel is only meant for minor irregularities. Values that are too strong appear too unrealistic since the surface of the object isn’t being changed. The effect is created entirely by a variation of the shading values. Examples can be seen in Figure A.59. A.7.3.9 NORMAL The effect of this channel is basically identical to the BUMP channel, but the results are much more precise and more realistic, with fine details. The only disadvantage is that not every grayscale image can be used. The structure of the surface has to be in a certain format, which is generated from another object by using complex calculations. This calculation analyzes the surface tilt of a finely modeled object and encodes this information into a bitmap. This bitmap can then be loaded into the NORMAL channel of the roughly modeled object to add the missing details. An example of this process is shown in Figure A.60. On the left is the original high-resolution object. With the BAKE TEXTURE tag, the NORMAL map can be extracted. The rendered image can be
Figure A.59 Different bump patterns
Figure A.60 On the left is the original object, in the center the baked normal map, and on the right a simple sphere with the
normal map applied as a material.

seen in the center. When this bitmap is applied to a low-resolution object, in this case a sphere, its surface ap-pears very complex. This technique is commonly used in the computer games industry, where, for example, characters and walls show many details and react correctly to light changes despite the low polygon count. This technique has been well established in the area of character modeling, as seen in the programs Autodesk Mudbox and Pixologic ZBrush. These programs can export NORMAL maps in a format that CINEMA 4D is able to read. These normal images can also be calculated within CINEMA 4D. We will talk about this in the section on bak-ing textures. For the average material, though, this channel with its involved preparations is not practical.
A.7.3.10 ALPHA Many of you are already familiar with the term alpha from the subject of image editing and the extraction of image parts. The way the alpha channel works is identical. The brightness of a loaded image or shader is ana-lyzed. White areas remain visible and dark areas are turned off. When necessary, this behavior can also be re-versed by using the INVERT option, which can be seen in Figure A.56. On the left, a plane had a dot pattern applied in the ALPHA channel. This way, grates, perforated sheets, nets, or fences can be easily made without having to stress the memory with elaborate geometry. On the right, the start logo of CINEMA 4D was loaded into the ALPHA channel and applied to a deformed plane. As you can see, the objects farther back are visible through the cutout areas of the plane. When an image with an integrated alpha channel is used, the channel is automatically recognized when the IM-AGE ALPHA option is activated. This option has to be deactivated when a SURFACE shader is used, in order to show the desired result. The SOFT option creates a fading of the material based on the brightness values of the image. As an alternative this option can be deactivated, and a masking color, which can be determined in the COLOR and DELTA fields, is then taken from the image. The DELTA color value defines the allowed maximum deviation that still is recognized as a mask. This is only suitable for black-and-white images, however, and those without an alpha mask. Contrary to the function of the TRANSPARENCY channel, the ALPHA channel af-fects all channels. For example, the highlight or reflection remains visible at a 100% transparent area, while at the invisible areas of the ALPHA channel these effects are not shown. A.7.3.11 SPECULAR The highlight properties and the color of the surface are probably the two most important parts of the material. Thus these two channels are active by default in every material. The highlight gives an indication of the quality of the surface and the kind of material. Metals show a different highlight than plastics, which also look differ-ent from skin or fabric.
Figure A.61 Several shapes can be cut out with alpha masks.

Generally, the more intense and smaller the highlight, the more polished and wetter the surface appears. Large and weak highlights indicate a rough or dry surface. The intensity of the highlight is controlled by the HEIGHT value. The WIDTH slider defines the size of the highlight. Remember, highlights appear only in places where light rays hit the surface in the correct angle. Thus how the material will appear depends mainly on the light-ing. Figure A.62 shows an example of the effects of different intensities and sizes of highlights. The values for FALLOFF and INNER WIDTH regulate the transition from the center of the highlight to the fading edges. The graphical depiction in the upper part of the channel shows the settings. The intensity of the highlight can be raised manually above 100% in the HEIGHT field if the highlight should be more intense in dimmed light situations. There are several modes available for the calculation of the highlight, as shown in Figure A.63. You will rarely change from the plastic mode to another, though. The METAL mode strongly reduces the brightness of the mate-rial, which makes it necessary to greatly increase the height of the specular to generate an intense highlight. This behavior is supposed to simulate the look of metal, which mainly gets its look through reflection and glossi-ness. The COLORED mode is similar to the PLASTIC mode but in addition the color of the surface is multiplied with the highlight. A.7.3.12 SPECULAR COLOR As its name suggests, this material channel colors the highlight. Without this channel, the highlight takes on the color of the light source responsible for its existence. Be-sides coloring, the other purpose of this channel is to con-trol the intensity of the gloss on the surface. Therefore, an image or shader is loaded into the channel that then is analyzed based on its brightness and multiplied with the
Figure A.62 On the left are different highlight heights; on the right are different highlight widths.
Figure A.63 From left to right, the modes plastic, metal,
and colored
Figure A.64 Different structures for the highlight color

highlight. Wet and dry areas or smooth and rough areas can be created within the same material, as seen in Figure A.64. A.7.3.13 GLOW This is a so-called POST EFFECT. Post because the glow effect is calculated two-dimensionally and then put on top of the rendered image. In many cases this is useful be-cause the effect is calculated very quickly. The disadvan-tage is that the effect is not visible in reflections or be-hind transparent objects. The STRENGTH and the RADIUS of the glow effect can be controlled with parameters. Additionally, the RANDOM and FREQUENCY values allow a variation of the glow dur-ing an animation. The glow can have a different color or take on the color of the surface. Figure A.65 shows several variations of this effect. A.7.3.14 DISPLACEMENT This channel has multiple uses since the surface of an object is actually deformed by this channel. Depending on the method, either the points of the object are used (traditional displacement) or new points are created on the surface and then moved (option for sub-polygon displacement). In addition, these new points can be used to smooth the surface. The purpose of this chan-nel is similar to that of the BUMP channel. It can generate structures on the surface that otherwise would take too much time to model. The main difference from the BUMP channel is that the surface is actually deformed. This allows for much more dramatic changes, as seen in the ex-ample of Figure A.66. A.7.3.14.1 Direction of Movement Just like the bump channel, brightness values are extracted from the loaded image or shader and multiplied with the values for HEIGHT and STRENGTH. The TYPE menu defines which brightness leaves the surface unchanged. The mode INTENSITY (CENTERED) starts its base brightness at 50%. Darker pixels cause dents, while lighter ones cause a move outward. The mode INTENSITY uses black as the base that makes the surface move outward only by following the brightness of the pixel. As an alternative, color information can be used as well. In RED / GREEN mode, the red colors are used to cal-culate the movement inward and the green colors the movement outward. It gets even more complex with the possible assignment of different directions for the displacement movement in RGB modes. Here, the red, green, and blue parts of the colors are assigned to the X, Y, and Z directions of the local object coordinate sys-tem or the world coordinate system, depending on the mode. A.7.3.14.2 Additional Options for the Sub-Polygon Displacement As previously mentioned, the precision of the deformation can be increased by adding more points. Figure A.67 shows the settings for the sub-polygon displacement. The object remains in its original state for model-
Figure A.65 Glow effects with different intensities and colors
Figure A.66 On the left is normal displacement; next to it is a sub-polygon displacement with different subdivision levels.

ing. Only during rendering will it be subdivided. The number of additional points can be set at the SUBDI-VISION LEVEL. The number of faces quadruples with each level up, so be careful with this setting. Values between 3 and 5 are often enough, especially when the object already contains a large number of real points. The additional points can be used not only for the deformation but also for smoothing of the object shape. For that purpose, activate the ROUND GEOME-TRY option. The additional option ROUND CONTOUR includes open edges into the rounding process. In an extreme case, a plane can turn into a circular disk. A.7.3.14.3 Texture Projection Because the shape of the object is sometimes se-verely changed by the displacement, there are sev-eral options available that clarify the application of the material to the object. The option MAP ROUNDED GEOMETRY applies the material after the calculation of a geometry rounding. This takes a bit of rendering time, but the result will look more natural. Without this option the material is applied to the object and then the object is rounded. This can cause distortion in the material, for example, when an image is used in the color channel. MAP RESULTING GEOMETRY works in a similar manner but doesn’t round the geometry. It affects the actual displacement deformation. When this option is active, the material is applied after the displacement deforma-tion is completed. KEEP ORIGINAL EDGES retains hard edges even after the displacement. The rounding of the geometry cancels out this option, though. The BEST DISTRIBUTION option ensures that the newly moved points are closely ori-ented to the tilt of the original faces. The deformed surfaces then move more smoothly, for example, across hard edges. A.7.3.15 EDITOR This setting defines the calculation of the material for display in the viewports. When the EDITOR DISPLAY menu is set to COMBINED, the eye symbols can be used to decide which channels are going to be used for the display. The quality of the display also depends strongly on the capabilities of the graphics card. The best qual-ity and resolution are achieved with extended OpenGL. Its availability can be tested in the preferences of CIN-EMA 4D. To do this, open the PREFERENCES… menu in the EDIT menu of CINEMA 4D and activate the VIEWPORT sec-tion in the list on the left. On the right side you can now find the button for SHOW OPENGL CAPABILITIES, as can be seen in Figure A.69 in the RENDER SETTINGS. This function lists the capabilities of your graphics card together with the minimum requirements for OpenGL acceleration. When all the requirements have been met, then you can activate OPENGL SHADING in the VIEWPORT options. This will allocate the display of objects and lighting effects to the graphics card and will greatly speed up the display in the viewports. In addition, go to the DISPLAY menu and activate the ENHANCED OPENGL option. More options for TRANSPARENCY, SHADOWS, POST EFFECTS, or NOISE shader complete this option.
Figure A.67 Settings of the displacement channel

Figure A.68 Copyright by Dave Davidson, www.max3d.org
Figure A.69 Testing the OpenGL capabilities of your graphics card

In the EDITOR channel of this material, which can also be seen in Figure A.70, adjustments can be made for each material in your scene. When, for ex-ample, only the color is of importance, then just set the EDITOR DISPLAY to COLOR. The options with the eye symbols then automatically lose their functional-ity. They are only used when the option COMBINED is activated. Also helpful is the setting of TEXTURE PREVIEW SIZE. When an image is used in one of the material channels, this setting defines the resolution limit of the images that are displayed in the editor. The lar-ger this value, the more memory is used for display in the editor. This has no influence on the quality of the material when being rendered. In addition, the ANIMATE PREVIEW option activates the display of animated shaders or movies in the editor, since channels can also contain these two types of animated materials. A.7.3.16 CUSTOM CHANNELS Almost every object, tag, or material can have so-called user data applied to it in CINEMA 4D. These are cus-tom parameters that have nothing to do with the actual function of the object or material. The material or ob-ject is only used as a kind of vessel that can have other data attached to it. This additional data can be requested by an XPresso expression and become a kind of individual dialog through which expressions can be controlled and used. In materials these additional values are called Channels since they look like additional material channels. With an active material you can find an ADD CUSTOM CHAN-NEL button in the basic section of the ATTRIBUTE MANAGER. Multiple channels can be created and filled with images, shaders, or objects in the MATERIAL MANAGER. Right clicking on the name of these additional chan-nels opens a context menu where you can select EDIT ENTRY. A new dialog box will open in which you can change the name of the custom channel and its interface depending on whether you need a link field or a shader field. The options in the DETAILS section define the display of the user data in the MATERIAL EDITOR. Custom channels are especially interesting when exporting to game engines since additional information about objects can be added, such as collision calculation or the placement of vegetation in a landscape. The bitmaps in the custom channels can be edited directly in BodyPaint 3D, CINEMA 4D’s own paint mode. A.7.3.17 ILLUMINATION In this channel you can define the shading method to be used and the behavior of the material when the scene is rendered with caustics or global illumination. When global illumination is used with the advanced renderer, the GENERATE GI and RECEIVE GI values define the STRENGTH and SATURATION of the light being received or emitted through the surface. A.7.3.17.1 GI Settings When a material is transparent and meant to represent something like an outside window, the option GI POR-TAL can be activated so that indirect light can enter the room and not be blocked by the window glass. This also accelerates the GI calculation of this material. The preconditions are that only the transparency channel can be active within the material and its strength must be set to 100%. The setting of the SAMPLE MODE also defines the sampling of the material, as long as the material becomes a light source itself when global illumina-tion is used. The values for MAXIMUM SAMPLES and ACCURACY define the maximum number of calculation steps in QMC SAMPLING and PER-PIXEL QMC SAMPLING mode. The basic principle is similar to the matte ef-fect in the TRANSPARENCY or REFLECTIONS channel.
Figure A.70 Settings for the editor display of materials

With the use of illuminating materials in scenes with global illumination, it is important to set the SAMPLING MODE of these materials at least to OVERSAMPLING so the OVERSAMPLING settings in the RENDER SETTINGS can be used. We will hear more about this mode later in the section about global illumination.
Figure A.71 Copyright by Peter Hoffman, www.pexel.de

A.7.3.17.2 Caustics The activation of the calculation of caustics in RENDER SETTINGS and in the lights of the scene makes it possi-ble to turn on or off the generation and reception of caustics in the next group of settings in the ILLUMINATION channel. In addition, the strength of the received and generated properties of the material can be controlled by percentage. The precision of the calculation is controlled by SAMPLES and RADIUS. A.7.3.17.3 Shading Models The brightness and its path on the surface are mainly influenced by the selected shading model. The preset PHONG model delivers a balanced relationship between the directly lit area and the transition to the shadow. With BLINN, the brightness of the directly lit area is emphasized. The highlight is automati-cally brighter and larger. The object appears slightly rough in the shaded areas with the OREN-NAYAR mode. This effect can be con-trolled with the ROUGHNESS value. The DIFFUSE FALLOFF moves the brightness of the surface in all three modes closer to the tran-sitional zone between lit and unlit areas. Nega-tive values are also possible, resulting in light that is then concentrated more around the area of the highlight. In the OREN NAYAR mode there is a value for DIFFUSE STRENGTH, which influences the brightness of the whole material. Figure A.72 shows three examples of shading settings. A.7.3.18 ASSIGNMENT At the very least, the ASSIGNMENT category of a material informs us which object has the material assigned to it. A right click on the objects listed there allows us, for example, to remove the material from all or from just the clicked object, or to show the clicked object in the OBJECT MANAGER. A.7.3.18.1 The Texture Tag In order to apply the material to a certain object, just pull the object from the OBJECT MANAGER into the ASSIGNMENT list. As an alternative, pull the preview sphere of the material from the MATERIAL MAN-AGER onto the object in the OBJECT MANAGER or directly onto the object in one of the viewports. A new symbol, the so-called TEXTURE tag, will appear behind the object in the OBJECT MANAGER. It de-fines from what direction and how many times the material is put onto the object. The dialog of the TEXTURE tag can be seen in Figure A.73. The settings of this tag become important when the material contains images or shaders. The direction and size of this material matter when it is applied to an object. When you want to define only the gloss, color, or generally the transparency or reflective properties of the surface, you don’t have to do anything else with the TEXTURE tag. Otherwise, the direction and shape of the material projection on the object’s surface are set in the PROJECTION menu.
Figure A.72 From left to right are examples of the settings for Phong,
Blinn, and Oren-Nayer with otherwise identical materials.
Figure A.73 Settings of the texture tag

The FLAT projection shines the material onto the object like a projector. The SPHERE projection wraps the ma-terial around the object. Besides these projections, which follow the contours of geometric basic objects, there is UVW mapping. It uses the UV coordinates of the object. Basic objects and NURBS objects have UV coor-dinates automatically applied, resulting in materials adjusting pretty well to bent surfaces. Generally, though, UV coordinates have to be created or edited with BODYPAINT 3D, the CINEMA 4D integrated paint tool. A.7.3.18.2 UV Coordinates The big advantage of using UV coordinates is, since every pixel can have a certain coordinate of the object assigned to it, that structures and images can be placed over bends or edges. This assignment also fixates the material onto the surface even if the surface is deformed. Thus the use of UV coordinates is mandatory for character animation. You will get to know more about UV coordinates when we talk about BodyPaint 3D. A.7.3.18.3 Adjusting the Projection After selecting the kind of projection, such as sphere, cube, or plane, it can be adjusted visually in the editor viewports. Therefore, turn on USE TEXTURE TOOL. When the object and the TEXTURE tag are active, after clicking on the object in the OBJECT MANAGER you can see a yellow-colored representation of the projection shape in the viewports. As an example, Figure A.74 shows a cylindrical projection on the left. This shape can be edited with the common move, rotate, and scale tools and can be adjusted to the object. That way you can, for example, pull a logo to a certain location. In addition, there are functions available in the TAGS menu of the OBJECT MANAGER, like the automatic adjustment of the projection size to the size of the object.
Two alternatives are available if a material is not supposed to wrap the entire object. One is that you can use a projection smaller than the object and deactivate the TILE option in the TEXTURE tag. If this option is turned on, then the material is repeated indefinitely in all directions and the whole object is covered. In addition, the SEAMLESS option alternates the mirroring of the material tile so materials containing images do not create harsh edges. The second possibility of restricting the material to certain areas is to create and assign a polygon selection. Select the surface part to be textured and then save this selection with the SET SELECTION command in the SELECTION menu of CINEMA 4D. We already know this procedure from the section about the restric-tion of deformations. This saved selection can be assigned by drag and drop from the OBJECT MANAGER di-rectly into the SELECTION field of the TEXTURE tag. From now on this texture will only be visible within this saved part of the surface.
Figure A.74 Cylinder projection of a marble material for the horizontal column

A.7.3.18.4 The Side of the Projection Materials can be put on either the inside or the outside of a polygon. This only works, though, when the object has multiple materials applied. With BOTH selected in the SIDE setting, the polygon is textured on both sides. Another applied material then has the option of selecting BACK or FRONT. The first material is then covered by the second material on the selected side. A.7.3.18.5 Texture Layers Generally speaking, working with multiple materials is comparable with layers in a graphics program. The or-der of the TEXTURE tag behind an object works the same way as a layer system. A TEXTURE tag located farther to the right is higher in the hierarchy and covers the materials to its left. Materials with ALPHA channels let materials in lower layers shine through. The order of the tags can be changed in the OBJECT MANAGER by drag and drop. In a projection smaller than the object, the material can be moved within the projection area by changing the OFFSET X and OFFSET Y values. This can be helpful during an animation when the structure of the material is supposed to move over the object. The number of repetitions within the projection area is de-fined either by the LENGTH X and LENGTH Y value or by the TILES X and TILES Y setting. A.7.4 The Shader A high-resolution image is certainly the best choice in order to reproduce real ma-terials or properties. That is not always possible, though. There are, for example, highlight properties or roughness that can’t be re-corded in an image. In these cases, shaders are helpful to simulate realistic or abstract structures and effects. A list of the installed shad-ers can be found with a click on the triangle in the TEXTURE area of the mate-rial channels. Further up on the list are simple, but often used, shaders like the GRA-DIENT, the FRESNEL effect, or the NOISE shader. This last one can create a variety of noise patterns and is used often in the BUMP channel. Other shaders are grouped into effects shaders and sur-face shaders like CHANLUM,
Figure A.75 From left to right, the ChanLum shader, backlight shader,
and subsurface scattering
Figure A.76 From left to right are the gradient, wood, tiles, and marble shaders.

BACKLIGHT, or SUBSURFACE SCATTERING, which simulates the scattering of light within objects, or TILES, WOOD, MARBLE, and WATER, which help to simulate the more common materials. Figures A.75 and A.76 show several examples of available shaders. In order to load an image instead of a shader, you can use the but-ton with the three dots instead of the triangular one. All shaders are controlled by their own parameters, which are shown after clicking on the preview image of the shader. When the shader offers textured areas, images and other shaders can be loaded, too. That way, a quite complex shader hierarchy within the material can be created. The LAYER shader, which is similar to the layer system of Adobe Photoshop, is used to load and mix multiple images and shaders. A.7.4.1 VOLUMETRIC SHADER Besides the so-called chan-nel shader, the shader that can be loaded into the mate-rial channels, there are also independent shader materi-als. They can be found in the FILE menu of the MATE-RIAL MANAGER under SHADER and include BANJI, a glass material, BANZI, a wood shader, CHEEN, an effect shader that, for exam-ple, simulates high-resolution microscope im-ages, DANEL, a metal shader, and MABEL, a shader for the creation of marble. NUKEI is similar to DANEL but has the ability to layer different parameters. Figures A.77 and A.78 give an overview of these kinds of shaders. A.7.4.2 FOG, FIRE, SMOKE The FOG shader can be used for creating special effects. It takes any object and fills it with virtual fog that can realistically interact with light when the option VOLU-METRIC is activated. The quality of this shader is much better than the fog property within the material channels. An even more advanced shader, because of its flexibility in working with animations, is the PYROCLUSTER shader. It only works together with the PYROCLUSTER – VOLUME TRACER material, which can also be found in
Figure A.77 From left to right, the volumetric shaders Danel, Cheen, Banzi, and Banji
Figure A.78 From left to right, the volumetric shaders Nukei, Fog, Mabel, and Environment

the list of shaders. Figure A.79 shows the general use of this shader. The VOLUME TRACER defines the preci-sion of the generated volume of the PyroCluster material. First, we have to create an ENVIRONMENT object, which is located at SCENE OBJECTS in the OBJECTS menu of CINEMA 4D, and then assign the VOLUME TRACER material to it. The PYROCLUSTER shader defines different effects like smoke, clouds, flames, and lava through its parameter. Common effects can be selected in the section GLOBAL and then modified to your needs. This material can then be assigned to an emitter object that can be found at OBJECTS > PARTICLE > EMITTER. An example is to visualize a column of smoke. Figure A.80 shows a few of the editable presets of PyroCluster.
Figure A.79 Settings of the PyroCluster—Volume Tracer
Figure A.80 Some of the presets of PyroCluster for smoke, clouds, and fire

A.8 Lights In addition to the shape of an object and the look of the surface, the lighting finalizes the look of a 3D scene. Only by using lights to generate highlights, shading, and shadows can virtual objects be given a realistic look. Light objects can be found at the OBJECT menu of CINEMA 4D under the SCENE objects. Generally, it doesn’t matter which kind of light is chosen, since they can be switched later on. Only the TARGET light is dif-ferent since it uses a target that directs the light auto-matically toward another object, for example, a light cone that is supposed to follow another object. But even this function can be added later with the use of a TARGET tag from the CINEMA 4D TAGS group in the OBJECT MANAGER. A.8.1 General Settings After creating a light source, it appears as a new ob-ject in the OBJECT MANAGER and can be edited through the ATTRIBUTE MANAGER. The dialog box is shown in Figure A.81. Otherwise, a light object is not much different from other objects, such as a cube. Lights can also be moved or rotated. It is im-portant to know that the light direction of spot and area lights is based on the direction of their Z axis. It is also possible to limit the calculation of the shadow to a cone around the Z direction of the light. This reduces the render time and saves valuable memory space. Thus it is advisable to generally rotate the Z axis toward the location of the objects to be lit. A.8.1.1 THE EFFECT OF LIGHTS IN THE EDITOR Correctly positioning and setting lights is often a time-consuming procedure. It helps to use the display modes of CIN-EMA 4D, which give a preview of the lighting of the objects without having to test render the scene. You can find several options in the DISPLAY menu of every viewport, as shown in Figure A.82. Espe-cially helpful is the GOURAUD SHADING, which shows objects the way they will look in the final rendering. Only some material properties like reflection and transparency are not displayed. A.8.1.1.1 Display Modes The display modes QUICK SHADING, CONSTANT SHADING, HIDDEN LINES, and LINES show less and less detailed shad-ows until only the edges of the objects are shown. These modes are also useful since they allow a speedy display of complex
Figure A.81 General settings of a light source
Figure A.82 Display menu in the viewport

objects and make it possible to see points and surfaces that are otherwise hidden from view, such as the inside of an object. All display modes that carry the word Lines can be shown with the additional modes WIREFRAME, ISOPARMS, BOX, and SKELETON. These can be found in the DISPLAY menu of the viewports as well. Depending on the mode, only the edges of polygons, a representative number of edges like in NURBS objects, a cube in the size of the object, or even just the centers of the objects are shown. A.8.1.1.2 The Display Tag These settings can be set globally for all objects in the DISPLAY menu or individually for each object with the DISPLAY tag. The tag is assigned by right clicking on the object in the OBJECT MANAGER and then by selecting CINEMA 4D TAGS > DISPLAY from the context menu. There, the SHADING MODE can be activated and set in a menu, including the settings for the STYLE of the lines. Even the previously discussed OpenGL acceleration can be controlled with this tag. A feature more often used in animations is the VISIBILITY value, which is able to turn an object on or off over a period of time. A.8.1.1.3 The Interactive Renderer When a better preview of the expected result is needed, for example, when the location of the shadow needs to be exact, the INTERACTIVE RENDER REGION can be used. It can be found in the RENDER menu of CINEMA 4D. This interactive renderer appears as a simple frame within the currently selected viewport. The position and size of the frame can be adjusted to the area of interest with the handler at the edge. An arrowhead-shaped slider on the right controls the display quality of the preview and, with more complex scenes, the necessary time to render the preview. A right click on the slider opens a context menu that shows separate settings for the render preview. The quality of this preview is very close to the final render result since all lighting parameters and material properties are calculated. To close this preview, use the keyboard shortcut (Alt) (R) or click again on INTERACTIVE RENDER REGION in the RENDER menu. Figure A.83 shows an overview of the functionality of the interactive render area.
Figure A.83 The interactive render area

A.8.1.2 COLOR AND BRIGHTNESS OF LIGHT The most basic settings of light concern the color and brightness. These are controlled by the COLOR setting and the INTENSITY slider. Both values work together, which means that a dark color will result in a dark light source without much illumination. Besides these obvious possibilities to color lights, materials can be used to tint lights, as long as they contain transparency. The material then works like a slide that colors the light. With this feature it’s no problem to cre-ate light patterns produced by, for example, church windows or the sunlit leafy canopy of a forest. A.8.1.3 THE TYPE OF LIGHT The type of light defines mainly the direction the light shines and how the beams are angled. An OMNI LIGHT emits light evenly all around and can be compared with a light bulb. The SPOT LIGHT emits the light only within a cone along its Z axis and allows for the targeted lighting of objects. The opening angle of the SPOT LIGHT is defined in the DETAILS settings of the light source. There the INNER ANGLE defines the area of con-stant brightness and the OUTER ANGLE controls the reduction of brightness toward the edge of the light cone. The INFINITE LIGHT simulates the light emitted by a far away light source. The position of this light is not as important as the direction of the Z axis. This defines the direction of the rays, which shine parallel to each
Figure A.84 Top left shows lighting with an omni light, and next to it is a spot light. Bottom left is an infinite light,
and bottom right is an area light.

other with this type of light. This light source is ideal for simulating sunlight or when the location of the light source shouldn’t be obvious. The AREA LIGHT creates, contrary to the other lights, a surface that emits light and is therefore the best choice for simulating realistic light sources. The price for this realism is much longer render times. Besides its stan-dard rectangular shape, it has other shapes and sizes that can be set on the DETAILS page of the dialog. Also, the assignment of a spline curve or polygon object is possible as long as they are converted, and access to the points and faces is possible. Figure A.84 shows the characteristic lighting properties of these four different light sources. Contrary to the other light sources, the AREA LIGHTS can be rendered as physical objects or shown in reflec-tions. The option SHOW IN RENDER and SHOW IN REFLECTION control this behavior. In addition, a VISIBILITY MULTIPLIER value regulates the strength of the reflection. The main direction of the area light depends on the normals of the shape, which is the direction perpendicular from a face. The value for FALLOFF ANGLE defines the fanning of the light around this direction. At 180° the light is emitted almost parallel to the face. Smaller angles focus the light, while at an angle of 0° a special mode is activated in which the light is emitted in all di-rections, just like with a radial light source. A.8.1.3.1 Reduction of the Light Intensity There are two ways to reduce the light intensity. With spot lights the outer angle defines the area where no light is emitted. Spot and point lights also allow CLIPPING, the hard cutoff of light rays at a certain distance. This cut can be set in NEAR CLIP and FAR CLIP in the DETAILS section separately, for two different distance
Figure A.85 Copyright by Dave Davidson, www.max3d.org

intervals. For example, this might be used when a light source is placed inside an object and where light begins to emit outside the object. All light sources can reduce the intensity of light emitted with increasing distance. The controls are in the FAL-LOFF settings of the DETAILS section. There are several mathematical models available that, in connection with the values for INNER DISTANCE and OUTER DISTANCE, steadily reduce the light intensity. The area of the inner distance defines the distance based from the light source, where the light intensity remains constant. From there on the light intensity is reduced until it reaches the outer distance. This function not only is identical to the behavior of real light sources, but also helps to control the brightness in scenes with many light sources. In addition, the light falloff can be colored with the COLOR gradient. A.8.1.4 THE SHADOWS “Where there is light, there are shadows.” This is not quite true in CINEMA 4D, since we can create shadows without light or light without shadows. There is a SHADOW menu in the GENERAL section of the light source with a variety of different kinds of shadows. These vary in the way they are calculated and in the length of the calculation. A.8.1.4.1 Shadow Maps SHADOW MAPS or soft shadows are calculated internally as bitmaps and are then projected into the scene. This is a rather fast calculation method that might, depending on the size and number of shadow maps, use a lot of memory during the final render. The pixel size of these shadow maps is set in the shadow section of the dialog. The larger the map, the more details are visible, but also the more memory is used. The SAMPLE radius defines the precision of the shadow calculation. The quality of smaller shadow maps can be improved with that setting. The BIAS values define the gap between the shadow and the object that causes the shadow. A bias value that is too small can cause unwanted shadows, for example, on curved surfaces. In that case edges themselves start to cast shadows. On the other hand, a bias value that is too large moves the shadow too far away from the object, making it appear to float. There are two different calculation methods available for the bias, ABSOLUTE BIAS and BIAS (REL). The latter is only available to retain a compatibility with older versions of CINEMA 4D. In general, you can work exclu-sively with the absolute bias. With the numerical value BIAS (ABS) you define the smallest unit that can still be recognized by the shadow. The preset value only has to be changed when errors are apparent while rendering extremely small or large objects. Also interesting is the ability to adjust the COLOR and TRANSPARENCY of a shadow. That way, for example, additional blue color can be added to an external scene to simulate the bluish light of the sky. SPOT LIGHT shadows are automatically calculated in the direction of the emitting light, while point light shad-ows are calculated in all directions. This is often unnecessary since shadows are only needed in the limited visible area of the camera. In these cases we can save some render time by activating the SHADOW CONE op-
Figure A.86 From left to right, a hard shadow, area shadow, and soft shadow

tion. It defines a cone around the Z axis of the light source based on the angle by which the shadow is calcu-lated—just like the real workings of a spot light. A.8.1.4.2 Hard Shadows The counterpart to the soft shadow is the hard shadow, which is also called the raytrace shadow. As the name indicates, these shadows are always calculated with a sharp edge. In nature this only happens in extreme light-ing situations with little scattering. This effect can be perfect, though, for technical visualizations. An advan-tage of this type of shadow is that no additional memory is needed, but the render time does increase. A.8.1.4.3 Area Shadows A look at nature shows that shadows change with the distance between object and shadow. There are hard shadows close to the object, but farther away the shadow fans out and appears softer. The area shadow can simulate this effect, but also takes the longest to calculate. Because this shadow is put together by multiple samples, their number and therefore their precision can be ad-justed in the shadow parameters. In order to not use values that are too high, we should use the following tech-nique. Place the INTERACTIVE RENDER REGION (RENDER menu of CINEMA 4D) over the shadow area and concentrate on the soft fading area of the shadow. Without optimally adjusted values this area shows some noise. Now set the same values for MINIMUM SAMPLES and MAXIMUM SAMPLES, and then raise the values until you like the way the shadow looks. The ACCURACY setting doesn’t affect the calculation since it controls only the number of samples being used between these two values. Then reduce the value for MINIMUM SAMPLES to a quarter and work with the ACCURACY value to achieve a good result within a reasonable render time. This procedure can be used throughout CINEMA 4D when it comes to setting samples. A.8.1.4.4 Shadow Caster We just learned how shadows can be activated in addition to the lighting of a light source. The opposite case is possible as well by using the SHADOW CASTER option in the DETAILS section. Then only the shadow is calcu-lated and the lighting is suppressed. A.8.1.4.5 Visible Light Generally, light is only visible to us when it hits a surface. This can be demonstrated with a laser pointer. The actual light beam only becomes visible when, for example, smoke is in the air. In CINEMA 4D it is always possible to make a light source visible independent from the intensity of the light source. This enables us to create multiple special effects, like car headlights in fog or the optical enlargement of the light source. Little halogen lights can be simulated by using spot lights with visible properties without having to model a light bulb.
Figure A.87 On the left there is only visible light, in the center is volumetric light,
and on the right is inverse volumetric light.

The visibility of a light is activated in the GENERAL section of the light source. There you have the choice be-tween no visible light, visible light, and two volumetric modes. These modes take additional shadows into ac-count. In VOLUMETRIC mode objects cast shadows within the visible light. INVERSE VOLUMETRIC reverses this effect so that only the shadows are visible—an effect that is often used in logo animations. In Figure A.87 these differences are shown using examples of delicate structures that are lit by a light source with visible properties. A.8.1.4.5.1 Inner and Outer Distance The degree of visibility is defined in a separate part of the light source dialog. INNER DISTANCE and OUTER DISTANCE are especially important. Within these values the visibility of the light is reduced until it reaches 0 at the outer distance. This is caused by the setting for FALLOFF. A value of 100% causes a 100% reduction of the visibility when the outer distance is reached. Smaller values lead to a rest light at the outer distance that is then cut off by a defined edge. At a SPOT LIGHT the visibility within the flanks of the cone can be controlled with the EDGE FALLOFF. The smaller this value, the more pronounced the conical shape of the light. A.8.1.4.5.2 Dusty Light Visible light also works great for simulating smoke. Reduce the brightness of the light source to 0% and set the DUST value in the VISIBILITY section to 100%. The light then turns black. Then, by raising the DITHERING value, random variations of the intensity of the light are generated that increases the natural appearance. A.8.2 Noise Structures within the Light Another step further is the variation of lighting and visible light with noise, mathematically generated struc-tures, as shown in Figure A.88. The corresponding settings can be found in the NOISE section of the light source dialog. In the NOISE menu you first determine whether you need the effect and then which light proper-ties will be affected. The structures can affect the emitted light or the visible light, or both at the same time.
The TYPE menu lets you choose from different patterns that can be varied by the values for the precision level (OCTAVES), the VELOCITY of the structure variations, the BRIGHTNESS, and the CONTRAST. With the VISIBIL-ITY SCALE the structure can be scaled along the three axes. The structures can be either calculated independ-ently of the position of the light source or based on the position of the light source in 3D space. When LOCAL COORDINATES is active, the puffs of smoke move with the movement of the light source. This is not usually what we want.
Figure A.88 Noise within visible light. Visible light with 100% dust effect was used on the right.

Finally, the virtual fog can be moved by WIND. The three values determine the direction of the movement for the X, Y, and Z part. The choice of the coordinate system is defined by the LOCAL COORDINATE option. The speed of the movement is entirely controlled by the WIND VELOCITY value. The length of the WIND vector doesn’t matter. A.8.3 Options of the Light Calculation In the general section of the light source dialog, there are some additional options that can further restrict the appearance of the light and affect the display of the light source in the viewport. The option NO ILLUMINATION deactivates the emission of light from the source while the visible properties of the light remain. With AMBIENT ILLUMINATION the light is added to all surfaces. The angle between the light source and the surface of the object then becomes irrelevant. The object simply appears consistently lighter or tinted in the color of the light source. The options DIFFUSE and SPECULAR define which material properties will be influ-enced by the light. With only SPECULAR active the light source will not brighten the surface but will only gen-erate a highlight. In the opposite case, when only DIFFUSE is active, only the shading of the object is affected and no highlight is generated, even if the material is very glossy. The option for GI ILLUMINATION is only of importance when the ADVANCED RENDERER is installed and the scene is rendered with global illumination. When this option is deactivated, then this light source takes no part in the calculation of the received and reflected light of the surfaces. Only the direct illumination from the light source is taken into account. The following options for SHOW ILLUMINATION, SHOW VISIBLE LIGHT, and SHOW CLIPPINGS influence only the display of the light source in the viewports. Depending on the type of light, additional handlers are shown that can be used, for instance, to adjust the opening angle of a spot light or the reduction radius of the light. The option SEPARATE PASS is only important when the scene is rendered as multi-pass and the effect of this light source is needed as a separate layer. More information about this subject will be given when we talk about the RENDER SETTINGS.
Figure A.89 Caustic structures on a transparent object. On the right only the caustics are shown.

A.8.4 Caustic Effects Whenever a light is concentrated or scattered within a refractive object, caustic effects can be seen, as shown in Figure A.89. With liquids they are mostly wave-shaped patterns, and with reflective surfaces hot spots ap-pear. This effect is subtle but occurs quite often. CINEMA 4D is able to simulate these effects with normal light sources by sending out virtual PHOTONS. In places where these photons are bundled because of reflection or refraction, bright spots appear in the scene. This effect can be scaled with ENERGY. A rise in the number of photons and amount of energy generates a more defined and brighter caustic pattern. On the one hand, a huge amount of photons have to be sent out in order to get a realistic calculation, but on the other hand, we also have to get a finished image within a reasonable amount of time. Therefore, we can control the interpolation of the brightness values between the photons with the SAMPLE and SAMPLE DISTANCE values, which we talked about in the ILLUMINATION settings of a material. The SAMPLE DISTANCE defines the radius around the currently calculated pixel in which photons are being searched. The SAMPLES value defines the highest number of photons that are added within the sampler distance in order to get one brightness value. The larger the sample distance, the blurrier the caustic structure will be. Values too small, on the other hand, allow the single photons to be seen. In order to see the caustics in the final render, the calculation of the caustic effect needs to be activated not only in the light source but also in the render settings. Caustics can also be activated within volumetric light by using the VOLUME CAUSTICS option of the light source. Visible volumetric light has to be activated as well. The rest of the settings are the same as the com-mon SURFACE CAUSTICS. To restrict the calculation to the relevant area of the scene, we can use the REDUC-TION function. Its function is similar to the reduction of the light illumination, which can be adjusted in the DE-TAILS section of the light dialog. A.8.5 Lens Flares and Light Effects Besides the rather evenly round display of visible light, which can only be broken up by noise, lens flares al-low us to use the light itself as a stylistic tool within the scene. The necessary settings can be found in the LENS section of the light source dialog. LENS EFFECTS are grouped into two main parts, GLOW and REFLEXES. Each has a variety of settings. Figure A.90 shows this dialog and some possible results. With the EDIT buttons additional dialogs can be opened that contain several parameters, such as the number, direction, and coloring of the light beams and the shape of the lens. The SIZE value scales the light aura and also the lens flares, whereas the ANGLE value rotates the aura. The placement of the flares depends entirely on the viewing angle of the camera in relation to the light source. When GLOW DISTANCE FADE and REFLEX DISTANCE FADE are active, the value for the REFERENCE SIZE be-comes accessible. This measurement defines the distance between light source and camera, where the lens ef-fects have a size of 100%. The option USE LIGHT PARAMETERS causes a blend of light color and brightness with the lens effects. A light source with 50% brightness then shows reflexes only half as bright The remaining options FADE IF BEHIND OBJECT, FADE IF NEAR BORDER, and FADE IF APPROACHING OBJECT define what happens when the light source is partly or completely covered by an object. With FADE IF BEHIND OBJECT no lens effects are calculated when the light source is behind an object, based on the viewer’s angle. FADE IF NEAR BORDER and FADE IF APPROACHING OBJECT activate a step-by-step reduction of the effect’s intensity when the light gets closer to the edge or to an object.

A.8.6 Restrict Light to Objects This is one of the properties of virtual light sources that photographers envy. We can create objects that are lit by only certain light sources. This assignment between object and light is possible through the SCENE section of the light source dialog. Here we find a list into which the objects can be pulled directly from the OBJECT MANAGER. The handling of this list depends on the selection in the MODE menu. The setting EXCLUDE means that all objects in the list are ignored by the light source. With no objects in this list, all objects in the scene are lit. The setting INCLUDE causes the opposite result. Now only the objects in the list are being lit. In addition, all objects in the list have icons. They represent separate effects of the lighting that can be edited individually. The first symbol behind the object represents the highlight, and the second one is for the surface shading. It is followed by the symbol for the shadows and the icon for the calculation of subordinate objects. When this last symbol is active, all objects subordinated under this object are given the same light settings. This often saves us from having to pull so many objects into the light list. The separate icons can be turned off and on by clicking on them. Depending on the chosen MODE, the property is turned on or off as well. When we are in the INCLUDE mode and deactivate the shadow icon behind the ob-ject in the list, the object is lit but doesn’t cast a shadow. The opposite is the case in the EXCLUDE mode. When the object is listed and all icons are activated except the shadow icon, the object isn’t lit but still casts a shadow. Accidentally listed objects can be removed by right clicking on the object and choosing REMOVE from the con-text menu. That way the complete list can be deleted, or the objects in the list can be selected in the OBJECT MANAGER.
Figure A.90 A simple omni light with glow and lens effects

A.9 The Camera So far we have learned how to create and group simple objects, apply materials to them, and light them. Before the scene is rendered, a camera object should be added. Generally, the current perspective viewport can be used, but it doesn’t offer many properties for the choice of the correct perspective. It also can’t be animated, for example, to simulate a moving camera. Therefore, set up the view in the perspective viewport to roughly represent the way you want to see the objects in the image later on. If necessary, activate the INTERACTIVE RENDER REGION from the RENDER menu of CIN-EMA 4D. This gives us a quick preview of the chosen element of the scene while looking for the right per-spective. Use the icons in the top right corner of the perspective viewport to move and rotate. When a certain object is supposed to be the reference point, select it first by clicking on it in the viewport or the OBJECT MAN-AGER. Rotations of the perspective viewport now circle around the selected object. A.9.1 Creating a Camera Object When the desired perspective view is found, create a CAMERA object at OBJECTS > SCENE OBJECTS. Compared to the perspective viewport, the camera’s advantage is that it can be treated like any other object and therefore be visible in the other viewports. Also, by placing it as a child of other objects, it is possible, for example, to simulate a passenger in a car. The CAMERA object also offers more advanced options, like FOCAL LENGTH or
Figure A.91 Copyright by Dave Davidson, www.max3d.org

FILM OFFSET values, which can be used to correct falling lines in architecture. This keeps the direction and position of the camera the same, but the image calculated later on is adjusted horizontally or verti-cally. Figure A.92 shows the dialog of the camera object in the ATTRIBUTE MANAGER. A.9.1.1 SIMULATE BLURRINESS Also interesting is the possibility to define a sharp-ness area. Objects in front of or behind this plane will be calculated blurry as long as this effect was activated in the RENDER SETTINGS. Figure A.93 shows an example. The settings for the FRONT BLUR and REAR BLUR can be set separately in the DEPTH section of the camera dialog in the ATTRIBUTE MAN-AGER. The TARGET DISTANCE determines the dis-tance to the camera from which the START and END values for the blurriness are calculated. A.9.1.2 ACTIVATING AUTOMATIC ALIGN-MENT When a TARGET expression is used in order for the camera to align permanently toward a certain position in the scene, the distance to this target object can be automatically calculated with the option TARGET OBJECT. In order to activate such an automatic alignment, you can choose the target camera directly from the SCENE OB-JECTS or by right clicking on the camera in the OBJECT MANAGER and selecting CINEMA4D TAGS > TARGET. A TARGET expression appears behind the camera that can have a target object assigned to it through the AT-TRIBUTE MANAGER. Any object can be dragged from the OBJECT MANAGER into the TARGET OBJECT field in the ATTRIBUTE MANAGER. The viewing angle of the camera now follows the assigned object. This function can be used for other purposes as well, for example, when the Z axis of an object should be aligned perma-nently to another position in the scene. (An additional object can influence the Y axis when it is dragged into the UP VECTOR field. That way you have total control over the banking or rotation of the aligned object around the Z axis. A.9.1.3 ACTIVATING THE CAMERA FOR RENDERING In order to use the prepared camera for the render process, click on the black target symbol behind the camera in the OBJECT MANAGER. Now only the camera is used for rendering. This is necessary since you can place multiple cameras in the scene, for instance, to calculate several views of the object or to switch between cam-eras during an animation. As an alternative, you can use the CAMERAS menu of the perspective viewport to select the chosen camera from the SCENE CAMERAS list. Lastly, make sure that the option USE AS RENDER VIEW is active in the EDIT menu of the perspective viewport. Only then will this view, which now represents the camera view, be rendered. A camera that is activated for rendering can then be controlled by the navigation icons on the top right of the corresponding viewport.
Figure A.92 Dialog of the camera object

A.10 Render Settings Now that our first scene is ready for rendering, we can open the RENDER PRESETS from the RENDER menu of CINEMA 4D, or simply click on the icon with the movie clapper in front of a stylized window. A dialog win-dow opens that has the common settings as topics on the left, as shown in Figure A.94. By clicking on the top-ics you can gain access to the detailed settings in the right part of the dialog window. A.10.1 General Settings Here you can find a variety of basic render methods for your image or animation. FULL RENDER activates the raytracer of CINEMA 4D, allowing for all options and functions of the implemented render engine to be used. SOFTWARE PREVIEW and HARDWARE PREVIEW are used when a quick preview of an animation is needed. The display quality will be the same as in the viewports but the render time is short, which is important for the evaluation of animations.
Figure A.93 Above is the front blur and below is the rear blur.

The CINEMAN option is only relevant when rendering the scene with an external render engine that is able to interpret the RIB format. In this case, there are additional parameters available in the left list of the RENDER SETTINGS to control the render quality. The choice of render engine is defined in the PREFERENCES of CIN-EMA 4D and can be found in the EDIT menu. There is a separate section at RENDERER > CINEMAN in which you have to determine the RENDERER and the APPLICATION DIRECTORY. The choices are PRMANN, AIR, and 3DELIGHT. The CINEMAN function is capable of converting objects and standard CINEMA 4D materials and shaders to the RIB format, which then can be interpreted from the chosen render engine. Also, a CINEMAN material can be created at the FILE menu of the MATERIAL MANAGER, through which external RIB-compatible shaders can be used directly in CINEMA 4D. Further information can be found in the next section about external render engines. A.10.1.1 FAST PREVIEW MODES In the setting SOFTWARE PREVIEW the whole display is run entirely by the processor and the software. The dis-play of realistic lighting and shadows we are used to from OpenGL doesn’t work here. This setting is used if your graphics card isn’t able to support enhanced OpenGL or when it generates display errors in OpenGL mode. The graphics card can be tested for compatibility with the requirements of CINEMA 4D in the PREFER-ENCES dialog of the EDIT menu. In the Viewport section there is a SHOW OPENGL CAPABILITIES button that displays the OpenGL capabilities of your graphics card and a menu for switching between OpenGL and soft-ware shading. When OpenGL is used make sure that ENHANCED OPENGL, including shadows and the other OpenGL options, is also activated in the DISPLAY menu of the viewports. If you are able to use OpenGL, activate HARDWARE PREVIEW for previewing animations. Then the calculation of the images is done entirely by the graphics card, the quality of the result is much better, and generally it is much faster. A.10.1.2 EXTERNAL RENDER ENGINE Currently, there are a number of independent programs that are specialized in rendering images or animations. One well-known member of this group is Pixar’s RenderMan software. It is mainly used in the production of feature films due to its flexible configuration options, the possibility to integrate the software into the produc-tion pipeline, and the open port for programming custom shaders. RenderMan works with an open file format and a well-documented port for individual surface de-scriptions, so-called shaders. The exchange format for scenes and animations can be read and written by several programs. CINEMA 4D version 11 is now also part of this family. The newly integrated CINEMAN module helps with the conversion of CINEMA 4D scenes to the RIB format, which can be understood by RenderMan-compatible render engines. That way, scenes can also be rendered by 3Delight (www.3delight.com) and AIR (www.sitexgraphics.com). The selected CINEMAN option activates an additional section in the RENDER SETTINGS and allows the definition of how the scene and shader are being saved. If you want to work with a RenderMan-compatible shader, then take a closer look at the separate documentation to CINEMAN and become familiar with the port of the external render engine. In addition, there is a lot of literature available that describes the RIB file format of RenderMan and explains the basics of shader programming.
Figure A.94 Dialog window of the render presets

The majority of CINEMA 4D users will use CINEMA 4D’s own render engine. This is fine since the current version is sufficient. A.10.2 Output Settings After the render engine is chosen, the resolution is set in the OUTPUT section and—when anima-tions are rendered—the frame rate and the length of the animation as well. Figure A.95 shows the dialog page of the OUTPUT settings. A helpful feature is the little foldout menu with common PRESETS. These are sorted by media and cover the majority of standard resolutions. You can also set your own WIDTH and HEIGHT values. The units of these values can be pixels, millime-ters, centimeters, or inches, just like it is com-monly done with graphics programs. A RESOLU-TION value can be set for the print output in DPI as well, which automatically adjusts the render resolution. The upper limit for the number of pix-els is 16,000 pixels in the X and Y direction, which is large enough for big banners. There are also some help-ful XPresso expressions available that can subdivide the image into smaller sections. That way, several tiles with a size of up to 16,000 pixels each can then be assembled during postproduction into an even larger image. A.10.2.1 THE CONTENT BROWSER This expression can be found in the CONTENT BROWSER, which can be opened in the WINDOW menu of CINEMA 4D. It offers several preset scenes and mate-rials that you can use in your own production. Just double click on the desired element or pull it directly into the OBJECT MANAGER or one of the view-ports. For tiling the image out of several smaller images, TILED CAMERA can be used. It can be found at MAXON > CINEMA 4D > ADD ONS > EX-PRESSIONS, as shown in Figure A.96. A new camera is created to which the existing camera can be assigned in the REFERENCE CAMERA field of the ATTRIB-UTE MANAGER. The TILES PER AXIS value determines into how many tiles the image will be sub-divided. The resolution for each of these tiles is taken from the render settings.
Figure A.95 Output settings of the render presets
Figure A.96 The Content Browser lists preset materials, objects, and helpful expressions
and allows quick access to the files.

A.10.2.2 RENDER ANIMATIONS It is important to render not just one image but as many images as there are tiles. With two tiles in each direc-tion, this would be a total of four images. In this case, the FRAME RANGE is from image 0 to image 3 and is set in the FROM and TO settings in the OUTPUT page of the RENDER SETTINGS. Video and feature films work with different frame rates and therefore this value needs to be set as well. Generally, it should be set to the same frame rate as the one in the document setting of your scene.
A.10.2.2.1 Document Presets Check in the EDIT menu of CINEMA 4D for the entry DOCUMENT SETTINGS. This entry also has a FRAME RATE value that defines how many images are needed for one second of film. PAL videos need 25 frames, NTSC videos 30 frames, and feature films 24 frames. This value should be set in the beginning of a new pro-ject because it defines the speed of the future animation. A later change of this value is possible, but previously prepared animations may need to be corrected if they were created using another FRAME RATE. Different FRAME RATES can be used in the RENDER PRESETS, though, which differ from the ones in the DOCU-MENT PRESETS. For example, they would be used when an additional motion blur is to be added or when an animation is supposed to be slower or faster, such as slow motion. When the animation is intended to run on CRT displays or TVs, then the value for the FIELDS has to be set. This value should be coordinated with the person who does the postproduction. Depending on the setting, the calculation starts with either the first or sec-ond line. Without setting FIELDS, full images are rendered that are used, for example, for print output.
Figure A.97 Copyright by Dave Davidson, www.max3d.org

The value for FRAME STEP should generally be set to 1 during the calculation of the final movie. With single images it doesn’t matter. Values above 1 skip the set number of images. The animation will not run smoothly, but it is rendered faster, which is helpful in order to get an overview of the movements. A.10.2.3 RENDER SINGLE IMAGE Only the settings for the image resolution matter when a single image, instead of an animation, is rendered. By setting the FRAME RATE menu to CURRENT FRAME, only one image will be rendered. FIELDS should be set to 1 as well. In addition, the requirements for anti-aliasing are different since single images are supposed to be sharp. However, animations appear more fluid when the single images are a bit softer. We will get to this set-ting later. A.10.3 Save Settings For saving images and animations there are two options: the settings on the SAVE page of the RENDER SET-TINGS or the MULTI-PASS rendering. Which of the two you use depends on how many layers are needed in postproduction. In the settings of the SAVE page you can generate single images or animations with a global ALPHA channel. The settings on the MULTI-PASS page offer the possibility of saving additional layers, for ex-ample, only the shadow of the object, only the reflection or highlights, or individual alpha masks for certain objects. Let us look first at the settings of the SAVE page, as shown in Figure A.98. As long as the checkmark for saving is set, the finished image or animation is saved in the chosen FORMAT and at the location determined in the PATH field. Animations can also be saved as JPEG or TIFF files. The single images of an animation are then saved in a sequential order. The numbering system is determined through the NAME menu. This is common practice in order to have a high-quality base from which Quicktime or AVI movies are generated with the de-sired compression method. The only disadvantage is the need for additional software. Therefore, animations can also be rendered directly in one of the common movie formats. A.10.3.1 DEPTH The DEPTH menu controls the number of bits the image or animation is saved in. Generally, it is enough to use 8 bits, but for postproduction it is advisable to use 16 bits to have enough image information in order to use filter and color correction in a proper way. Because of the larger file size, 16 bits is mostly used for single im-ages. Images can even be saved with 32 bits, which is used to calculate so-called HDR (high dynamic range) images. These images can be reused in CINEMA 4D to light scenes where global illumination is used. The internal render will not change. CINEMA 4D always renders in 32 bits and then reduces the image, saving it to 8 or 16 bits. A.10.3.2 ALPHA CHANNELS When you render an object and want to add a background image behind it, then an ALPHA CHANNEL should be saved as well. It provides us with a mask that includes all objects within the scene. However, when there is al-
Figure A.98 Save dialog of the render settings

ready a background in the scene, or when several objects in the scene overlap, this mask is useless. In this in-stance you would need individual masks for the objects. These can only be generated with MULTI-PASS ren-dering. We will get to that in a moment. The ALPHA CHANNEL can also be set as STRAIGHT ALPHA. This is necessary when the object to be masked contains transparencies. The calculated image is then only usable in connection with the STRAIGHT ALPHA. Only the multiplication of the STRAIGHT ALPHA with the rendered image results in the original image. The ad-vantage here is that the background, which is visible behind the transparent parts, can be switched with another one in postproduction.
Figure A.99 Copyright by Vreel 3D Entertainment, www.vreel-3d.de

When a file format with multiple channel support is chosen, the alpha channel is saved directly within the im-age. With some common file formats like JPEG this is not possible. With such formats the SEPARATE ALPHA option has to be checked so a separate image with the alpha information is saved. Sound tracks can be automatically integrated within QuickTime and AVI movies by activating the INCLUDE SOUND option. However, there have to be speaker and microphone objects, including loaded sound files, within the scene. These objects can be found in OBJECTS > SOUND. It is easier to have separate sound tracks so they can be mixed with the animation in an external program. The calculation of the sound tracks is done in the TIMELINE window and is initiated with 2D SOUND RENDERING or 3D SOUND RENDERING in the FILE menu. A.10.3.3 COMPOSITION FILES As previously mentioned, the components of the rendered images can also be saved as separate layers. Espe-cially with animations, many additional image layers can be created that allow more options during postpro-duction, but this can be confusing. CINEMA 4D is able to save the files in the format of common video and compositing programs. These can then be opened directly in programs such as Combustion, After Effects, or Shake. The rendered layers are placed automatically into the appropriate layers within these programs. The rendering of the actual images or layers is not influenced by that. First, activate the MULTI-PASS option on the left side of the RENDER PRESETS and choose the layers by press-ing the MULTI-PASS button beneath. In the SAVE section of the RENDER PRESETS you determine where the file will be saved, the image format, and depth of the Multi-Pass. Now activate the SAVE option in the COMPOSI-TION PROJECT FILE section and select the desired TARGET APPLICATION. The option for saving the REGULAR IMAGE can be deactivated since the file is already saved through the Multi-Pass settings. The RELATIVE option makes sure that the correct start and end times of the animation are directly copied from CINEMA 4D to the composition program. Without this option all compositions start at 0. In addition to the image layers, 3D information like the exact location of the camera and the lights can be saved as well. Just activate the INCLUDE 3D DATA option. These objects have to be additionally marked with an EXTERNAL COMPOSITION TAG in the OBJECT MANAGER. It can be found after a right click on the object in the OBJECT MANAGER, in the context menu under CINEMA 4D TAGS. A composition file is automatically saved after the animation is rendered. If you rendered the animation as Multi-Pass and forgot to activate the saving of the composition project file, you can do this manually by click-ing on the SAVE button. A.10.3.4 SAVING MULTI-PASS We have already talked about Multi-Passes several times. They allow us the ability to save additional layers, like shadows or reflections, in the scene on top of the RGB image and the alpha channel. This enables easy access during image composition and color correction. This function is activated by checking off MULTI-PASS in the left list of the RENDER PRESETS. This gives you an additional section in the settings of the SAVE page, as shown in Figure A.100. There, you can choose the already familiar settings for the path, the film or image for-mat, and the color depth. In order to avoid problems later on with the naming of the saved image, the option LAYER NAME AS SUFFIX should stay activated. This option adds the name of the layer to the Multi-Pass file. For example, the image containing the shadow of the scene receives the ending ”_shadow” and the actual image the ending “_rgb.” A.10.3.4.1 Choosing Multi-Pass Layers CINEMA 4D offers a wide range of channels for separate rendering. So it is recommended that you select only the necessary channels to limit the amount of information. Select the channels by right clicking on the word

MULTI-PASS in the left list of the RENDER SETTINGS, or by clicking on the MULTI-PASS button. The names of the entries there describe the content of the channels. The RGBA image represents the complete picture includ-ing the optional alpha channel. All remaining channels contain just parts of information, like the shadows or the reflections. The channels with the prefixed word Material are pure material channels without any influence from the lighting. A red object is simply displayed in the Material Color channel as a red area without shading. A.10.3.4.2 Mixed Channels In some cases it can be helpful to have only a few properties of the finished image available as a separate pass. The remaining properties can then be combined in one image. This can be achieved by using BLEND CHANNELS in the list of Multi-Passes, as shown in Figure A.101. There you have the choice of several image parts, like highlight, shadow, and global illu-mination, which can be saved within one single image. That way, for instance, reflections can be rendered as one layer and added to and blended with the image later in postproduction. A.10.3.4.3 The Compositing Tag Especially helpful for postproduction are individual alpha maps calculated from single objects or object groups. In order to let CINEMA 4D know which objects will be used for such masks, they need to be marked. Right click on the object in the OBJECT MANAGER and choose the COMPOSITING TAG from the CINEMA 4D TAGS list. In its settings you can also find the section CHANNEL. In the channel in which this object should be found from now on, select the ACTIVATE option in front of the channel number. Multiple objects that will be part of the same alpha mask get the same channel number. When all objects have individual channel numbers, a separate mask will be calculated for each object. In order to save the individual alpha masks as separate channels, the option OBJECT BUFFER has to be selected in the Multi-Pass list. It then asks you for the group ID, which was assigned previously with the COMPOSITING TAG. That way multiple object buffers can be added and
Figure A.100 Save settings for Multi-Pass files
Figure A.101 Settings for mixed Multi-Pass channels

different numbers assigned to them, depending on the number of masks needed. Figure A.102 shows the con-nection between object, COMPOSITING TAG, and MULTI-PASS setting. The COMPOSITING TAG offers, besides the assignment of object channels, many more options for individual rendering of an object. We will talk about that in a later part of the book.
A.10.3.4.4 Lights in the Multi-Pass We saw this option while learning about light sources. Light sources can be rendered as separate layers as well. Individual lights can then be adjusted or even turned off in postproduction. The settings can be found by clicking on the MULTI-PASS entry in the left list of the RENDER SETTINGS. In the menu for SEPARATE LIGHTS you can choose from ALL, NONE, or SELECTED; the latter only affects the light source with an activated SEPARATE PASS option in the GENERAL SETTINGS section. The effect of the light on the scene can be broken down into three parts: the diffuse part, which is the shading of the surface, the specular, and the shadows. The choice of rendering this information separately or combined can be made in the MODE menu. The option SHADOW CORRECTION is able to prevent color shadows at the seams of single shadows. These can be caused by anti-aliasing—the smoothing of the edges. This option should generally be activated when sepa-rate shadow layers are rendered and later integrated into the image. A.10.4 Anti-aliasing All images created on a computer are made from pixels that are assembled in an even pattern. This results in a stair-like structure of the pixels when a diagonal line is displayed. In order to soften this stair effect, different edge-softening methods are applied in which neighboring pixels receive similar colors, thereby reducing the harshness of the visible pixel patterns. This calculation can be set in the ANTI-ALIASING section of the RENDER PRESETS and configured for different purposes, as shown in Figure A.103. A.10.4.1 ANTI-ALIASING MODES First, the method of calculation for the anti-aliasing has to be determined. For fast preview renderings the anti-aliasing can be set to NONE to save render time. In GEOMETRY mode, only the outer edges of objects are
Figure A.102 Assigning a channel number to an object through a compositing tag and its output
through a separate Multi-Pass

smoothed optically. BEST mode also includes the cal-culation for transparent objects, reflections, shadows, and the images/shaders used in materials. The latter is the right setting for rendering images and movies in the best quality possible. Figure A.104 gives an over-view of the quality of the different modes. A.10.4.2 FILTER SETTINGS The calculations for GEOMETRY and BEST anti-aliasing can be further customized in the FILTER set-tings. There are already two presets available for still images and animations that are fine for most users. We have already learned that single images need to be sharper and that animations look better with softer im-ages. The two presets work this way. When the result of these presets appears to be too much, it is possible to use the BLEND filter in combination with the SOFTNESS value to combine the STILL IMAGE and ANIMATION anti-aliasing. The remaining filters use different mathematical models for edge smoothing, but are generally not as good as the two filters on the top of the list. Only the SINC filter is different, because it is able to create even sharper images than the STILL IM-AGE filter. However, it needs more render time.
A.10.4.3 BEST ANTI-ALIASING As mentioned, the best anti-aliasing achieves the highest quality results. This type of edge smoothing can be controlled with additional options like the THRESHOLD value. This value determines the maximum tolerance for the color difference between neighboring pixels. Where there are larger color differences, a smoothing be-tween pixels is calculated. The preset value of 10% should be sufficient in most cases, but sometimes it is nec-essary to lower the value. This will increase the render time, however. The MIN LEVEL and MAX LEVEL set-tings control the oversampling, which is the number of calculations between neighboring pixels. CINEMA 4D decides for every pixel if it is enough to use the MIN LEVEL or if it has to be rendered with the MAX LEVEL. Generally, simple structures and parts of images are rendered with the MIN LEVEL, while MAX LEVEL is used for shadows, transparencies, and materials. A.10.4.3.1 Individual Anti-aliasing The first step to take when faulty anti-aliasing has been discovered is to check if only one object was affected, such as a model with fine structures, transparencies, or a detailed texture, or if the whole image was affected. When it is only one object, confirm that USE OBJECT PROPERTIES is active and then add a COMPOSITING TAG to the object in the OBJECT MANAGER. We previously used this tag in the assignment of object channels for the
Figure A.103 The anti-aliasing dialog
Figure A.104 Without anti-aliasing on the left, geometry anti-aliasing in the center, and best anti-aliasing on the right

Multi-Pass rendering. In the COMPOSITING TAG there is the option FORCE ANTI-ALIASING, a setting for MIN LEVEL and MAX LEVEL, and one for the THRESHOLD. These options can be used to define individual values for the edge smoothing. Figure A.105 shows the individual settings in the COMPO-SITING TAG. When the whole image has been affected, the gen-eral min and max levels in the RENDER PRESETS have to be increased. Only test renderings can deter-mine which of the two levels has to be increased and by how much. One possibility is to first bring the MIN LEVEL value up to the MAX LEVEL value. If there are still errors in the rendered image, then the MAX LEVEL has to be increased. Otherwise, the MIN LEVEL was responsible for the errors and can be low-ered in small steps to avoid wasting too much render time. Another possibility is to render the image with twice the necessary resolution. By shrinking the image in postproduction, an additional edge smoothing can be added without having to adjust the anti-aliasing value in CINEMA 4D. This may sound complicated but could help save render time. Of course, this is only an option for still images and not for animations. A.10.4.3.2 The MIP Strength Often, the problem of edge smoothing increases when many structures are concentrated in a tight space. A typical example is lines converging toward the horizon. The distance between the lines gets smaller with in-creasing distance, which can cause a flicker. In order to avoid this, the MIP interpolation is automatically acti-vated for all materials. It smoothes and softens these types of structures. The MIP STRENGTH value controls the global intensity for the whole scene. The values can be increased above 100% to strengthen the effect even further. A.10.5 The Options in the Render Settings The general behavior rules of the image rendering are set using options and parameters. For example, with the options TRANSPARENCY, REFRACTION, REFLECTION, and SHADOW the calculation of these parts of the image can be switched on or off. This can be useful for quick preview rendering, but for the final render these options should be turned on again. Figure A.106 shows the corresponding dialog page of the RENDER SETTINGS. The numerical values next to these options are a bit more difficult because they also control the maximum number of rays when rendering such things as transparent objects or reflections. The THRESHOLD determines the percentage value of the color intensity from which the rays are calculated. A typical example is a 10% re-flective surface. When the threshold is higher, this surface isn’t rendered as reflective. A preset of 0.1% should be low enough to render all the nuances of an image. In some cases, this value can be increased a little to save some render time. The RAY DEPTH shows the maximum number of rays for a transparent image pixel. Parts of this section are also materials with alpha parts. When there are ten layers with alpha materials, the ray depth has to be at least 11 so that the ray can penetrate all layers and still be able to recognize the object behind the layers. The value for the REFLECTION DEPTH works similarly but refers to rays that are reflected by a surface. Imagine two spheres next to each other. Theoretically, there should be an infinite number of reflections of rays be-tween the two surfaces. This would imply an infinite render time, even though after a certain number of reflec-tions there would be little improvement of the result. Therefore, it is recommended to work with a reasonable
Figure A.105 Applying individual anti-aliasing strength
with the compositing tag

value for the reflection depth. It might be necessary to increase this value when the scene contains many re-flective objects. The SHADOW DEPTH works in the same way as the refection depth. Every single visible pixel is checked to see whether it is located in a shadow. Additional rays are used for this examination. When a point is located be-hind transparent surfaces or can be seen in reflective objects, an appropriate number of rays are generated. The SHADOW DEPTH restricts the following of the rays through transparent objects and the reflection of surfaces to a reasonable level. In scenes with a large number of transparent and reflective objects, an increase could be necessary. Otherwise, it is preset to a reasonable level. A.10.5.1 GENERAL OPTIONS In the lower part of this dialog page are more options that have meaning in only a few cases. Generally, they can be left alone. LIMIT REFLECTIONS TO FLOOR/SKY allows only sky and floor objects to be reflected. Both objects can be found at OBJECTS > SCENE OBJECTS and are used mainly for outdoor scenes. The option BLURRINESS refers to the TRANSPARENCY and REFLECTION channels in the materials. There, matte effects can be activated for simulating frosted glass and sandblasted surfaces. Only with an activated option will these material properties be used. LIMIT SHADOWS TO SOFT allows only shadow maps for rendering. Hard and area shadows are suppressed. CACHE SHADOW MAPS takes advantage of the fact that soft shadows are bitmaps. When this op-tion is active, the calculated soft shadows are automatically saved. When the objects and lights don’t move during a camera movement, the saved shadow map can be used to save a lot of render time, depending on the size and number of the shadow maps. As soon as an object moves during the animation, though, a new shadow map is automatically rendered and saved. Because saving the shadow map costs time, this option should only be activated when it is actually use-ful. ACTIVE OBJECT ONLY blends out all other objects in the scene during rendering. Only the selected object will be considered for rendering. The auto light is always active. This makes sure that our objects are lit even if there’s no light object in the scene. The direction of this virtual light source can be set in the DISPLAY menu at DEFAULT LIGHT. By clicking and pulling the mouse onto the preview sphere, the direction of the light source can be changed anytime. This light source is automatically deactivated as soon as we create a light object. For a normal raytrace image rendering, this option is not important. When global illumination is used, though, scene lighting by materials is possible, but not by light sources. The unwanted additional light of the default light should be deactivated by switching off the AUTO LIGHT. The options TEXTURES and CANCEL IF TEXTURE ERROR activate the loading of images in the materials and automatically cancel the rendering when, for example, one of these images can’t be found under the given
Figure A.106 The options of the render settings

path. The viewports also offer a TEXTURE option under the DISPLAY menuthat can deactivate the display of images. The VOLUMETRIC LIGHTING option activates volumetric light when it is used in the dialog of the light source. Parametric objects and splines have the advantage that their subdivisions can be controlled anytime. With a DISPLAY TAG, which can be found in the context menu under CINEMA 4D TAGS by right clicking on the object in the OBJECT MANAGER, the detail level can be controlled by a percentage value. Generally, you will of course use 100% quality, but for quicker preview renderings it might be better to work with smaller values. Another example would be a script-controlled reduction of the display quality with increasing distance of the camera. In such cases, the display tags with an active USE DISPLAY TAG LOD option can be used during rendering.
As an alternative there is a LEVEL OF DETAIL value that can be used globally for the entire scene. With the LEVEL OF DETAIL in the DISPLAY menu of the viewports, the quality can be reduced as well. The latter only affects the display in the viewports, though, and can be used to improve the display speed. An individual evaluation of the DISPLAY TAG for the viewport can be found under the corresponding option in the DISPLAY menu of the viewports. The abbreviation HUD stands for head up display and means the display of additional data in the viewports. Simply pull a parameter from the ATTRIBUTE MANAGER into one of the viewports. A right click onto such a HUD element opens a context menu with different group and display options. While holding the (Strg) or (Ctrl) key, a HUD element can be moved to any position of the viewport. The HUD eases the access to fre-quently needed settings and can be included in the render by activating the RENDER HUD option. A.10.5.1.1 Doodle For planning animations or for the placement of objects within the virtual scene, scribbles or fast sketches are helpful since they can be produced much easier and faster than three-dimensional poses or setups of models.
Figure A.107 Copyright by Vreel 3D Entertainment, www.vreel-3d.de

For this kind of visual support for the planning of a scene, you will find the DOODLE entry in the TOOLS menu of CINEMA 4D. In this menu entry pick DOODLE PAINT. There are several parameters available, such as coloring and line width, for drawing in the ATTRIBUTE MAN-AGER, as shown in Figure A.108. If you want to create several of these images, for example, when planning a camera move, you should also activate the AUTOMATIC KEYFRAMING option. It ensures that when there is a change in the TIMELINE, new scribbles can automatically be drawn when jumping to another image of the ani-mation. In any case, you can simply draw in the activated viewport with the mouse. A new image can also be created manually with TOOLS > DOODLE > ADD DOODLE FRAME.
Corrections can be made anytime with the DOODLE ERASER or CLEAR DOODLE FRAME in the TOOLS > DOO-DLE menu, depending on the scope of corrections needed. Additional options can be found by clicking on the DOODLE OBJECT in the OBJECT MANAGER. In the ATTRIBUTE MANAGER a bitmap can be loaded into the view-port and painted upon with DOODLE PAINT. When you want to see these sketches in a rendered image, use RENDER DOODLE in the OPTIONS of the RENDER SETTINGS. The last two settings are less interesting. SUB-POLYGON DISPLACEMENT activates the evaluation of the corre-sponding channel within the materials. POST EFFECTS activates the calculation of effects such as depth of field or glow, image effects that are put on top of the rendered image. Even though it is not a classical post effect, global illumination is by now part of the CINEMA 4D section of post effects. This kind of scene illumination is also influenced by the POST EFFECTS option. Older CINEMA 4D versions handled this differently. The value for the GLOBAL BRIGHTNESS of the scene is useful when the scenes are generally too bright or too dark, but you don’t feel like adjusting all the light sources manually. The RENDER GAMMA adjusts the gamma value of the rendered image to the output device. Normally nothing has to be adjusted here. Lastly, the MOTION SCALE value controls the maximum length of the moving vectors for the MOTION VECTOR. This is a Multi-Pass channel that is used to calculate motion blur afterwards in the image composition. The im-age rendering itself is not influenced by it. A.10.6 Post Effects Originally the term post effect referred to a calculation that was added to the finished image. It could mean, for example, an additional sharpening, blur, color correction, or layered glow effect. This has changed in the cur-rent CINEMA 4D version since there are now some effects that can influence the rendering directly: AMBIENT OCCLUSION, CAUSTICS, and GLOBAL ILLUMINATION. These extensions are only available when the ADVANCED RENDERER is installed.
Figure A.108 Sketches of movements or model templates with doodle

Multiples of these effects can be activated at the same time. Click on the EFFECTS button in the left part of the RENDER SETTINGS and choose one from the list. The entries LENS EFFECTS and OBJECT GLOW should be se-lected manually when light sources with lens effects or materials with glow properties are used in the scene. Otherwise, these effects will not be visible in the image. Other effects, such as HAIR RENDER or SKETCH AND TOON, are automatically added when a HAIR OBJECT or a SKETCH AND TOON material is created. Of course, the hair module and sketch and toon module have to be installed for that to occur. Following is a description of the most important effects. Not all are part of the basic module of CINEMA 4D. Depending on your version, some entries could be missing. The ADVANCED RENDERER is responsible for many of the available effects and a few new surface shaders. A.10.6.1 AMBIENT OCCLUSION One problem with the realistic lighting of objects is simulating diffuse scattering, or the light being reflected from the objects in the scene. Realistic lighting not only causes a very soft lighting of the surfaces, but also takes on the coloring of the light reflected by the objects and softens the shadows. As for the shadows, it’s of-ten not the hard-edged shadows caused by things like direct sunlight that determine the mood of the image, but instead the softer base shadows that appear, like when two objects are close together. Think about an object on
Figure A.109 Splines and polygons look like brush strokes with sketch and toon.

a table top. Regardless of the lighting, there will always be a slight darkening around the base of the object be-cause of the reduced amount of light in this area. This effect can be simulated with AMBIENT OCCLUSION by sending additional rays into the scene to measure the distance between the objects. The MAXIMUM RAY LENGTH value determines how far the rays reach into the scene. If no other object can be found at this distance, then the image pixel is multiplied with the color value of the right edge of the COLOR gradient. Generally, it’s the color white, resulting in the image pixel stay-ing the same. But when the ray meets a surface after a short distance, the color value is taken from the left edge of the gradi-ent, which is usually black. The pixel is then darkened as if it were lying in a shadow. If you want the rays to react, for example, to the surface of a jagged object only, then activate the SELF SHADOWING ONLY option. Figure A.111 shows the effect of AMBIENT OCCLUSION.
Figure A.110 A teddy bear with and without added hair
Figure A.111 On the left, without Ambient Occlusion, and on the right, with it.

A.10.6.1.1 Setting the Samples The measurement of the distance between neighboring objects and surfaces by a single ray would be very inac-curate. Because of that, there are always several rays that are combined into a scattered bundle. The measured distances are then interpolated at the end. The number of rays can be set with MINIMUM SAMPLES and MAXI-MUM SAMPLES. As mentioned in the section about matte effects in materials and area shadows, CINEMA 4D selects, in combination with the ACCURACY value, a certain number of samples from the boundary values. Re-fer to this section on how to optimize the result if the appearance of the Ambient Occlusion is too noisy. A.10.6.1.2 Regulate the Contrast Lastly, the DISPERSION value indirectly defines the opening angle of the sent bundle of rays. The smaller the value, the more perpendicularly the rays will leave the surface. This generally results in less darkening but more contrast. In order to save some render time, the number of maximum samples should be lowered, to-gether with the DISPERSION, so the rays are more bundled and don’t have to examine in that many different directions. Additionally, there is a CONTRAST value available. When increased, it changes the way the COLOR gradient is examined by moving the left color value farther to the right. A.10.6.1.3 Editing the Color Gradient You can of course change the color gradient yourself. To the left of the gradient there is a triangle that, when clicked, shows the color settings for the clicked color tab under the gradient. You can also just double click on one of the two color tabs to edit their color. For more complex color gradients click under the gradient. This creates a new color tab that can be placed any-where by pulling it with the mouse. The INTERPOLATION of the color between the color tabs is defined after the unfolding of the small triangle in front of the gradient of the INTERPOLATION menu. There, the interpolation can be turned off to create hard color transitions. Settings with KNOT in their name can be adjusted by the dia-mond-shaped handler within the gradient. The INTENSITY of the colors in the gradient can be increased to above 100%, for example, to increase the brightness of the surface instead of lowering it. But first the CLAMP option has to be deactivated. Otherwise, all the brightness would be automatically reduced to 100% during ren-dering. A.10.6.1.4 More Options of Ambient Occlusion Normally, the color values of ambient occlusion are determined by the medium distance to neighboring ob-jects. With activated EVALUATE TRANSPARENCY, the transparency of the surrounding objects is taken into ac-count. The higher the degree of transparency, the less they take part in the ambient occlusion calculation. The color of the transparency is not used, only its degree of transparency. The color values from the gradient still apply. This is different when USE SKY ENVIRONMENT is activated. When the scene contains a SKY object, the rays are extended so they reach the sky. There, the colors of the sky are evaluated and transferred to the surface of the currently calculated object. The regular rays that measure the distance between objects remain. Their result and the gradient of the ambient occlusion are applied together to the objects. In extreme cases, a complete scene can be naturally lit without using any light sources. This depends on the material of the SKY object, which can be found at OBJECTS > SCENE. This also works with the environment simulator Sky. It can be found at OBJECTS > SKY > CREATE SKY. This object uses its own material, which can be used to simulate realistic skies and clouds. A.10.6.1.5 The Ambient Occlusion Shader It is not always necessary to use AMBIENT OCCLUSION for all objects in the scene, nor for all objects with the same intensity. For this reason, instead of the AMBIENT OCCLUSION calculation in the RENDER SETTINGS, we can use the AMBIENT OCCLUSION shader in the DIFFUSE channel of a material. This shader can be found by

clicking on the small triangle in the texture area of the channel in the EFFECTS category. The settings of this shader are identical to those of the RENDER SETTINGS, except that it only applies to objects that have the mate-rial applied to them. Figure A.112 shows the shader and its dialog.
A.10.6.1.6 Selective Ambient Occlusion Despite Global Calculation As an alternative, you could use the global AMBIENT OCCLUSION and then apply a COMPOSITING TAG to single objects. This tag can be found after right clicking on an object in the OBJECT MANAGER in the CINEMA 4D TAGS list. The COMPOSITING TAG has an option called SEEN BY AO, where AO is short for Ambient Occlu-sion. The object is then skipped when the AMBIENT OCCLUSION is calculated. A.10.6.2 CAUSTICS We encountered the term caustics when learning about materials and light sources. It refers to a pattern that can appear, through the bundling of light, on reflective or refractive materials. The sending of photons has to be activated in the light source and the accuracy of the evaluation has to be set within the materials. After activating the CAUSTICS effect in the RENDER SETTINGS, global settings can be used that separately con-trol the calculation of SURFACE CAUSTICS and VOLUME CAUSTICS. The STRENGTH can be set for the whole scene, as well as the SAMPLES value, which controls the softness and the contrast of the caustic patterns. When the lights and the objects relevant for the calculation of caustics remain stationary, the result of this calculation can be saved with the SAVE SOLUTION option in connection with the RECOMPUTE menu. There you can set whether such a file should be used ALWAYS, which means to be calculated for every image, FIRST TIME, which reuses the caustics data from previous render until the objects are changed in the scene, or NEVER, which will not recalculate the caustics. This principle is similar to the possibility of saving soft shadow maps in the options of the RENDER SETTINGS. The CAMERA ANIMATION option works in the same way, as it can restrict the rerendering of the caustics effects to the
Figure A.112 The ambient occlusion shader
Figure A.113 Caustics settings in the render settings

part of the scene that is in view during the animation. Figure A.113 shows an overview of this option in the RENDER SETTINGS. A.10.6.3 GLOBAL ILLUMINATION The difficulty of lighting of 3D scenes realistically lies in simulating not only the direct light but also the light between and exchanged by the objects: the reflecting light. Besides the main light sources, many help lights have to be placed that then have to be adjusted individually in order to simulate the intensity and coloring of the lit object. In addition, you have to make sure that there aren’t any double shadows, since these help lights would create shadows as well. AMBIENT OCCLUSION can be helpful in these cases because it automatically adds a darkening under and between objects, which otherwise wouldn’t be possible to create with lights alone. The ADVANCED RENDERER module offers, besides AMBIENT OCCLUSION and CAUSTICS, GLOBAL ILLUMINA-TION, which can take over the calculation of this indirect light. This can go so far, to the point that we don’t need any lights and will need only images and materials to light the scene. In this case, the colors and bright-ness of illuminated surfaces are evaluated and used as light sources. In connection with this, the previously mentioned HDR images are used, which are an ideal light source with their color depth of 32 bits. The SKY object is also well suited for automatically illuminating outdoor scenes. Global illumination can also be combined with normal light sources. Just remember that the brightness of the scene will be increased through the additional reflective light. The intensity of the direct light sources is there-fore less than in scenes where just these light sources are used. For the calculation of global illumination there are two different methods available, which can be combined as well. A third method is optimized for the exclusive use of a sky to light the scene. A.10.6.3.1 The Sky Sample This mode is especially interesting for scenes that are supposed to be lit by the SKY or SKY object. The settings are meager and are limited to the PRIMARY INTENSITY value and the GAMMA, which are used to adjust the brightness of the lighting. Under the SKY SAMPLER tab there is also a SAMPLES value that determines how many scans per calculated pixel are being done. Figure A.114 shows several results with different sample set-tings. An HDRI in the material of a SKY object, as well as the sky object itself, is used as the only means of light. Upon closer examination you will notice the noise in the lower row of the figure, even though the sam-ples were set pretty high. With this illumination calculation there is no light exchange between objects. The illumination of the scene is generated entirely by the sky. The results can be compared with those from AMBI-ENT OCCLUSION with activated USE SKY ENVIRONMENT. A.10.6.3.2 Quasi Monte Carlo – QMC This method works in a similar manner, since here, too, the number of SAMPLES can be set in the QMC area. However, there are two fundamental differences compared to the SKY SAMPLE. There is an additional value for the DIFFUSE DEPTH and settings for OVERSAMPLING. A.10.6.3.1.1 Diffuse Depth The DIFFUSE DEPTH determines how often a light beam can interact with surfaces. When a light source hits a surface and is reflected, this counts as a diffuse depth of 1. When the reflected beam hits another object and is reflected again, we have a diffuse depth of 2, and so on. Every additional reflection makes the calculation more realistic and brighter, but also slower. Thus the DIFFUSE DEPTH value should be used minimally. Values be-tween 1 and 4 are often enough, especially when there are real light sources in the scene and it is only used as an addition of indirect lighting. The use of a diffused depth above 1 automatically makes the secondary intensity field available. The light beam that comes directly from the light source and is reflected is multiplied with the PRIMARY INTENSITY. All following reflections can be scaled separately with the SECONDARY INTENSITY.

Remember that when lit with an illuminating material or sky, the first diffuse depth is already being used to emit the light from the illuminating surface. With a LIGHT object, it is different because its illumination is not recognized as diffuse depth. So, when lighting exclusively with materials, the diffuse depth has to be set with 1 higher diffuse depth value to achieve similar results. Figure A.115 shows the result of diffuse depths of1 and 1 with otherwise similar settings. The visible noise can be reduced only by a drastic increase in the number of samples, which results in a longer render time.
Figure A.114 Scene lit by sky sampler. On top the scene was lit using an HDRI image on a sky object and was examined with
32 samples (left) and 64 samples (right). In the lower row each uses 256 samples. On the bottom right a sky object was used instead of the HDRI to light it.

A.10.6.3.1.2 Oversampling Just like the SKY SAMPLER, the QMC works with a set number of samples. The higher the number, the more precise and noise-free the result is, but the longer it takes to render. With OVERSAMPLING, the number of sam-ples can be selectively increased for the evaluation of illuminating objects and GI portals. The number of these additional samples can be controlled with categories between NONE and VERY HEAVY. Clicking on the trian-gle in front of the OVERSAMPLING value turns it downward, and then the numerical value of these categories is shown. In the CUSTOM setting this value can be set manually. Make sure that illuminating materials and mate-rials with an activated GI PORTAL option have the sample mode OVERSAMPLING activated in the ILLUMINA-TION setting as well. Because of the often grainy look of the QMC calculation, it is best used as an addition to traditional lighting with light sources. It will be necessary to increase the samples to a high count in order to get an acceptable noise level. This goes hand in hand with a very long render time. Because of the even distribution of the calcu-lation points, this method depends directly on the image size. Therefore, it is not suitable for high-resolution images because of the long render time. The advantages are the easy settings, because with intensity, diffuse depth, and sample settings, there are only three parameters to be set. There is not much that can go wrong. This method, apart from the noise, creates the
Figure A.115 QMC with diffuse depths of 1 (left) and 2 (right)

mathematically best result when calculating, for example, cast shadows. Other GI methods also have the op-tion to use QMC in addition to other lighting.
Figure A.116 A scene calculated through irradiance cache and lit by a sky object. On the top left are the standard settings for 1 diffuse depth and next to it for 2 diffuse depths. On the bottom left is the same scene with more contrast
through a gamma of 0.8. Next to it is the result with an increased level of detail.

The QMC is easy to use but becomes sluggish with higher image resolution and quality. In most cases you will use IRRADIANCE CACHE as the calculation method and sometimes support it with QMC or with DETAILS EN-HANCEMENT as the secondary calculation method. IRRADIANCE CACHE or IC works with the so-called PRE-PASS, which means that it evaluates the area to be rendered before the render begins. The advantage is that the global illumination can be adjusted individually to the objects of the scene so as not to use the same diffuse depth for each image pixel, as is the case with QMC. Also, during camera moves, for example, such a saved prepass can be used again and render time saved. Compared to QMC, IC produces clean results within a short period of time, but it disregards details through interpolation. The general settings in IC mode are the same as in QMC mode but we have the choice of different variations. For example, you can choose still images or the animation-optimized IC version. The animation version again is separated into optimized algorithms just for camera movements, when objects and light sources remain in their location, for complete animations when all objects can be animated, and for animations rendered over the NET renderer on several computers. Since rendering over a network isn’t necessarily linear, which means that the image calculation does not occur in chronological order, this case has its own mode. These specialized modes all use the talked about QMC method as secondary calculation. A.10.6.3.1.2.1 General Settings The settings are the same as the ones in QMC mode. The DIFFUSE DEPTH determines the number of light re-flections in the calculation. PRIMARY and SECONDARY INTENSITY multiply the brightness of the first and the following light reflections in the scene. The GAMMA value can be used to control the overall brightness and the contrast of the global illumination. Figure A.116 shows several examples of this mode. On top are the results of a DIFFUSE DEPTH of 1 and 2. For the illumination, only a SKY object and its sun were used. The bottom row shows the use of the GAMMA value. On the lower left you can see the result with intensified contrast of 0.8. The DETAILS ENHANCEMENT option in the IRRADI-ANCE CACHE settings achieves addi-tional precision during rendering, but also adds some noise to the image, as seen on the bottom right. A.10.6.3.1.2.2 Settings for Irradiance Cache Figure A.117 shows the complete view of all options for IRRADIANCE CACHE. Don’t worry—CINEMA 4D makes it easy to use. Often, good results are achieved with the standard settings of all the options. But it can be helpful to know the functions of the parameters and to be able to adjust them to shorten the render time or improve the result. Every shading point determined during the prepasses becomes the source for STOCHASTIC SAMPLES during the calcu-lation. Its number can be set between LOW and HIGH, but a custom number
Figure A.117 The complete irradiance cache settings

can be determined, too. The CUSTOM ACCURACY value activates an internal optimization of the number of samples that depends on the shape of the objects in the scene. When SHOW GLOBAL ILLUMINATION INFO ON CONSOLE in EDIT > PREFERENCES > RENDERER is activated, the number of samples used by CINEMA 4D dur-ing a test rendering can be seen. After rendering, open the console, found in the WINDOW menu of CINEMA 4D. When you switch STOCHASTIC SAMPLES to CUSTOM SAMPLE COUNT, this value can be entered manually and the render time optimized for this one scene. The RECORD DENSITY takes care of the distribution of the shading points between which the color and brightness are interpolated. The more shading points are used, the more detailed the calculation will be, but also the longer it will take to render the image. The settings of the RECORD DENSITY can be set between PREVIEW and HIGH. It uses automatically coordinated values that are op-timized for the LEAST SQUARES interpolation method. The DELAUNAY LOW and DELAUNAY HIGH settings should naturally be used with the DELAUNAY interpolation method. Only in isolated cases can you use your own settings.
The MIN RATE and MAX RATE values define the size of a pixel during the calculation of the cache, which means the calculation of the prepass. The value 0 stands for the original resolution of the rendered image. One pixel in the calculated cache represents one image pixel. Negative values enlarge the cache pixel compared to the original resolution. A value of -1 results in a cache pixel size of 2x2 real pixels, at -2 the cache pixel has the size of 4x4 real pixels, and so on. Because the first cache prepass starts with MIN RATE and ends at MAX RATE, the MIN RATE should always be smaller than or at most the same value as MAX RATE. The larger the numerical distance between min and max value, the more passes are calculated for the prepass and the more precise the result will be. There are even positive values possible for MAX RATE, for example, to include sub-pixels into the calculation. This can be an advantage when fine SUB-POLYGON DISPLACEMENT is used. RADIUS controls the maximum distance between neighboring shading points, and MINIMAL RADIUS is respon-sible for the minimum distance. Since percentage values are used, cutting the RADIUS value in half automati-cally results in half the value for MINIMAL RADIUS. Small radii create more details but also more shading
Figure A.118 Step 1: Adjusting the shading with the gamma value. The illumination channel in the material acts as the only
light source in the scene.

points. Generally, it is advisable to activate the DETAILS ENHANCEMENT option for more details. The DENSITY CONTROL can be seen as a general multiplier for the number of shading points defined by RADIUS and MINI-MUM RADIUS. USE PROXIMITY CORRECTION activates the interaction between neighboring shading points. This can cause the creation of additional shading points within critical image areas to increase the quality in these areas. If you want to save render time at the expense of quality, deactivate this option.
The parameters discussed so far were about the placing of shading points. The following parameters are about evaluation of these results and the calculation of a smoothed global illumination. The INTERPOLATION METHOD can generally remain at LEAST SQUARES, which results in a very consistent result. In some special cases the switch to DELAUNAY can be an alternative for displaying additional details because it uses only the immediate neighboring shading points for calculating the medium value of the illumination. For that reason, it might be necessary to increase the number of shading points as well. The SMOOTHING value defines indirectly the number of neighboring evaluated shading points per image pixel. When you want to manually change the settings, you have to know that the RECORDS value manages the num-ber of shading points per image pixel and SCALE controls a virtual radius around the image pixel in which the shading points are searched. The larger the values, the softer the result, but the more details are lost as well. In the interpolation method DELAUNAY, the option SHOW TRIANGULATION can be activated, which superimposes a layer of the calculated shading points. This has only an informal purpose and doesn’t influence the result. The cache refinement can also cause the creation of new shading points wherever a high contrast exists in the scene. This is generally the case in cast shadows. Before activating the cache refinement, check the material settings of the GI portals and the illuminating materials. When you need more details in the shadows of these objects, first try to increase the GI MODE to QMC or even to IR + QMC to get the desired result. The cache optimizing generates its own additional passes that can be defined by the PASSES parameter. The higher the value, the more detailed the optimizing of the cache, at the expense of longer render time. The COLOR THRESHOLD defines the maximum allowable color difference of neighboring entries in the cache, before addi-tional samples are added. CUTOFF works in a similar manner but it refers to the neighboring brightness of cache entries and not their color. The COLOR THRESHOLD takes effect when the difference in brightness of
Figure A.119 Step 2: Adjusting the brightness with the primary intensity.

neighboring cache entries is at the CUTOFF value. At an assumed value of 90%, neighboring entries in the cache have to have at least a 10% difference in brightness. Lastly, the STRENGTH value controls the additional samples generated by the cache optimizing and is therefore basically a multiplier for the intensity of the opti-mization.
We mentioned OVERSAMPLING several times as a control possibility for the quality of GI PORTALS and illumi-nated materials in global illumination. The corresponding menu with its settings between NONE and VERY HEAVY controls the intensity of the effect as long as OVERSAMPLING was activated in the Illumination settings of the affected materials. The RATIO value defines the number of samples being sent out in comparison to the rest of the GI settings and illuminating materials. When your scene is illuminated exclusively by illuminating materials, you can save some render time by activating ILLUMINATION ONLY. The samples are then reduced in the remaining part of the scene and more focus is on the illuminating objects. Generally, it is true that OVER-SAMPLING works better with large illuminating surfaces. When these surfaces or GI portals are rather small in comparison to the scene, the two QMC sampling methods in the illumination settings of the materials deliver better results. The DISTANCE MAP option can help to prevent the light from penetrating the geometry, like sunlight penetrating through the corner of a room. Of course, this additional calculation requires some render time. The CHECK RECORD VISIBILITY option works in the same way. It can turn off the inclusion of cache en-tries that can not be seen by the camera. This also prevents light from penetrating through such things as sim-ple polygon strips. Lastly, the DETAILS ENHANCEMENT counteracts the smoothing of the illumination through the IC method and completes fine shadows with additional calculations similar to the QMC method. Because of these additional samples, the RECORD VISIBILITY can be reduced. The ADAPTIVE MODE can in some cases help to reduce visible noise by using additional samples.
Figure A.120 Step 3: The same scene with a diffuse depth of 2. On the left it appears with oversampling of the illuminated sphere in the material, in the center with QMC sampling, and on the right with IR + QMC sampling. Note
how, at a higher sampling mode, the quality of the image increases, for example, at the column and the face of the figure.

ESTIMATE SECONDARY, contrary to just using the QMC, results in a faster calculation with more contrast. This can also be deactivated if it bothers you. RADIUS and QUALITY RATIO control the length of the samples, simi-lar to the AMBIENT OCCLUSION calculation. At smaller radii only edges and grooves in the immediate vicinity of the pixel are affected. QUALITY RATIO defines the number of additional samples that are used to calculate the DETAILS ENHANCEMENT. A value of 100% represents 64 samples. The modes for details enhancement help us to see the effect of the details enhancement independent from other effects. The COMBINE (NORMAL) mode should be activated for the rendering of the final image. DETAILS ONLY (PREVIEW) shows the details enhancement without GI illumination. GLOBAL ONLY (PREVIEW), on the other hand, renders the global illumination only, without details enhancement.
Figure A.121 Comparison of the different calculation methods. Top left shows the illumination without GI with a sky object;
next to it is the sky sampler. In the bottom row the QMC method is on the left, and next to it is the irradiance cache.

A.10.6.3.1.2.3 The Irradiance Cache File All mentioned parameters are used for the calculation of a file that can be saved and opened again. That way, for example, it is possible to reuse them in animation mode. But this file can only be loaded into the PICTURE VIEWER for rendering, not into the viewport for test renderings. Generally speaking, loading of a cache is fine as long as not too much has been changed in the scene. Remember that a cache is created only through the IC render methods. SKY SAMPLER and QMC don’t need prepass and cache. When AUTO LOAD is activated, a saved cache is automatically loaded before the GI calculation. AUTO SAVE then automatically saves the cache file again. You can define a custom path; otherwise, CINEMA 4D saves the file automatically in an illum folder in the scene directory. When LOCK is active CINEMA 4D is forced to use the saved cache with the calculation of the global illumination, even when the objects are in another location or the frame number doesn’t correspond with the currently rendered frame number. This can be useful in the ren-dering of GI animation when, for example, the animation is rendered with a FRAME STEP setting higher than 1 at the OUTPUT page of the RENDER SETTINGS. The final movie can then be rendered with a FRAME STEP of 1 and a locked cache, which can save some render time without a visible quality reduction. This depends on the degree of changes during the animation, though.
Figure A.122 Comparison of the different calculation methods. The top left shows the illumination without GI with a sky ob-
ject; next to it is the sky sampler. In the bottom row the QMC method is on the left and next to it is the irradiance cache.

A.10.7 Managing Render Settings It might be helpful to optimize a scene with different RENDER SETTINGS for different purposes. All existing RENDER SETTINGS are shown in a separate area of the RENDER SETTINGS dialog on the bottom left side, as can be seen in Figure A.123. There, names can be edited with a double click or whole settings can be duplicated by copy and paste or by pulling them while holding the (Ctrl)/(Strg) key. By copy-ing and pasting, settings can also be ex-changed between different scenes. In principle, there are two ways of han-dling RENDER PRESETS. A new preset can be created by right clicking in the list of presets and selecting NEW, which can then be used independently from the other existing presets. Or a child preset can be created in the same con-text menu. This also creates a new pre-set, but it takes on all the settings of the parent layer. Only where the settings are manually changed in the child preset are there differences in the used values. That way we can quickly switch between different render presets with similar parameters for anti-aliasing and global illumination. The use of RENDER PRESETS is executed by a click on the symbol in front of the name. The active preset is indicated by a highlighted name. Now you have an extensive overview of the most important functions of CINEMA 4D. The following chapters complete and expand upon this information with the help of several workshops.
Figure A.123 Creating individual render settings