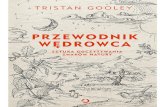Mobility Tool Przewodnik dla Beneficjentówpokl.frse.org.pl/img/pokl/Mfile/77/file.pdf · 2013. 1....
Transcript of Mobility Tool Przewodnik dla Beneficjentówpokl.frse.org.pl/img/pokl/Mfile/77/file.pdf · 2013. 1....

EUROPEAN COMMISSION Directorate-General for Education and Culture Lifelong Learning: policies and programme Coordination of the "Lifelong learning" programme
Mobility Tool – Przewodnik dla Beneficjentów
Wersja III – październik 2012 (Mobility Tool wersja 1.6.0)

Page 2 of 72
Spis treści
1. Informacje ogólne ................................................................................................................................ 4
1.1 Opis ............................................................................................................................................... 4
1.2 Użytkownicy Mobility Tool ............................................................................................................. 4
2. Logowanie do systemu Mobility Tool .................................................................................................. 4
2.1 Jak zmienić język w systemie Mobility Tool? ................................................................................ 5
3. Projekt .................................................................................................................................................. 6
3.1. Jak wyświetlić informacje o projekcie? ........................................................................................ 6
3.2. Jak edytować informacje o projekcie? ......................................................................................... 7
4. Uczestnicy ......................................................................................................................................... 10
4.1. Jak wyświetlić listę uczestników? .............................................................................................. 10
4.2. Jak dodać nowego uczestnika? ................................................................................................. 11
4.3. Jak zaimportować dane uczestników? ....................................................................................... 12
4.4. Jak edytować dane uczestnika? ................................................................................................ 15
5. Partnerzy ........................................................................................................................................... 16
5.1. Jak wyświetlić listę partnerów? .................................................................................................. 16
5.2. Jak dodać nowego partnera? ..................................................................................................... 17
5.3. Jak edytować dane partnera? .................................................................................................... 18
5.4. Jak usunąć partnera? ................................................................................................................. 19
5.5. Jak dodać osobę kontaktową do instytucji Beneficjenta? .......................................................... 20
5.6. Jak dodać osobę kontaktową do instytucji partnerskiej? ........................................................... 22
5.7. Jak usunąć osobę kontaktową z instytucji Beneficjenta? .......................................................... 23
5.8. Jak usunąć osobę kontaktową z instytucji partnerskiej? ........................................................... 24
5.9. Jak nadać lub odebrać osobie kontaktowej dostęp do Mobility Tool? ....................................... 25
6. Mobilności .......................................................................................................................................... 28
6.1. Jak utworzyć nową mobilność?.................................................................................................. 28
6.2. Jak wyświetlić szczegółowe informacje o mobilności? .............................................................. 34
6.3. Jak znaleźć konkretne staże/wymiany lub mobilności? ............................................................ 36
6.4. Jak wyeksportować wszystkie mobilności do pliku? .................................................................. 37
6.5. Jak edytować dane mobilności? ................................................................................................ 40
6.6. Jak wyświetlić szczegółowe informacje o stażu/wymianie? ...................................................... 42
6.7. Jak edytować dane stażu/wymiany? .......................................................................................... 43
6.8. Jak dodać nowy staż/wymianę do już istniejącej mobilności? ................................................... 44
6.9. Jak usunąć staż/wymianę? ........................................................................................................ 46
6.10. Jak usunąć mobilność? ............................................................................................................ 47
7. Raporty uczestników ......................................................................................................................... 49
7.1. Jak umożliwić uczestnikowi złożenie raportu? ........................................................................... 49
7.2. Jak wystawić raporty wielu uczestnikom jednocześnie? ........................................................... 51
7.3. Jak zaakceptować, odrzucić lub wystawić nowy raport uczestnika? ......................................... 53
7.4. Jak sprawdzić status raportu uczestnika? ................................................................................. 55

Page 3 of 72
7.5. Do kiedy należy złożyć raport uczestnika? ................................................................................ 56
7.6. Jak wydrukować raport uczestnika? .......................................................................................... 56
8. Budżet ................................................................................................................................................ 59
8.1. Jak zarządzać budżetem stażu/wymiany? ................................................................................. 59
8.2. Jak zarządzać budżetem projektu? ........................................................................................... 61
9. Raporty Beneficjenta ......................................................................................................................... 66
9.1. Jak wystawić i złożyć raport Beneficjenta? ................................................................................ 66
9.2. Do kiedy należy złożyć raport Beneficjenta? ............................................................................. 68
9.3. Niezgodności w raporcie końcowym Beneficjenta ..................................................................... 69
10. Wsparcie i rozwiązywanie problemów ............................................................................................. 70
10.1. National Agency Helpdesk contact .......................................................................................... 70
10.2. Troubleshooting of the most common issues .......................................................................... 70
10.2.1. Issues when submitting beneficiary or participant forms using Adobe Acrobat Reader –
"NotAllowedError" ......................................................................................................................... 70
10.2.2. CSV files exported by Mobility Tool are not opened correctly by Microsoft Excel ........... 71

Page 4 of 72
1. Informacje ogólne
1.1 Opis
Mobility Tool jest internetowym narzędziem do współpracy, zarządzania
i raportowania, stworzonym na potrzeby projektów mobilności realizowanych
w ramach Programu „Uczenie się przez całe życie” (LLP). Narzędzie zostało stworzone
przez Komisję Europejską, a przeznaczone jest głównie dla Beneficjentów projektów
mobilności.
Użytkownicy narzędzia Mobility Tool będą mogli obsługiwać w nim realizowane przez siebie
projekty, wprowadzając informacje o uczestnikach i ich mobilnościach (wyjazdach),
wypełniając i uaktualniając informacje finansowe, wystawiając raporty uczestników oraz
składając raporty cząstkowe i końcowe Beneficjenta, które następnie wyślą do Narodowej
Agencji.
1.2 Użytkownicy Mobility Tool
Użytkownikami Mobility Tool są:
Beneficjenci – główni użytkownicy narzędzia, których zadaniem jest wprowadzanie do
systemu informacji dotyczących projektów mobilności, uczestników i danych
finansowych, a także wypełnianie i składanie raportów.
Narodowe Agencje – generowanie, kontrolowanie i monitorowanie informacji
na temat projektów mobilności.
DG EAC, właściciel systemu i jego główny administrator.
Uczestnicy projektów mobilności nie są bezpośrednimi użytkownikami narzędzia
Mobility Tool, ich raporty będą generowane przez system, a oni otrzymają tylko linki
do gotowych do wypełnienia plików w formacie PDF.
2. Logowanie do systemu Mobility Tool
Narzędzie Mobility Tool znajduje się pod poniższym adresem URL:
https://webgate.ec.europa.eu/eac/mobility
Aby zalogować się do systemu Mobility Tool I uzyskać dostęp do swojego projektu, trzeba 1)
posiadać konto w w bazie ECAS (European Commission Authentification Service) oraz 2)
potwierdzić adres e-mail osoby kontaktowej w Państwa projekcie. Dla 1) zachęcamy do
zapoznania się z dokumentem „Instrukcja użytkownika bazy ECAS”, w którym znajdą

Page 5 of 72
Państwo więcej informacji dotyczących rejestracji w bazie ECAS. Dla 2) konieczne jest
potwierdzenie lub korekta adresu e-mail osoby kontaktowej, który podali Państwo w sekcji
1.2 wniosku. Stosowną informację, wraz z numerem projektu, należy wysłać na adres:
[email protected] po otrzymaniu 1 egzemplarza podpisanej umowy finansowej.
Strona logowania do bazy ECAS wygląda następująco:
Najważniejsze informacje na temat bazy ECAS:
- w prawym górnym rogu ekranu można zmienić język strony na polski.
- "Czy wybrana domena jest prawidłowa?" – prawidłowa domena to Zewnętrzna. Aby
zmienić domenę, należy kliknąć na linku "Zmień", zaznaczyć odpowiedź "Nie pracuję w
instytucji ani w organie UE" i kliknąć przycisk "Wybierz".
- "Nazwa użytkownika lub adres e-mail" – jedno I drugie może być używane jako login.
Jako że nazwa użytkownika generowana jest automatycznie podczas rejestracji, zaleca
się używanie jako loginu adresu e-mail, który łatwiej jest zapamiętać.
- "Hasło" – należy podać hasło wybrane podczas rejestracji.
2.1 Jak zmienić język w systemie Mobility Tool?
Domyślnym językiem systemu jest angielski. W prawym górnym rogu ekranu znajduje się
lista rozwijalna z dostępnymi językami. Język polski ma oznaczenie "PL1 – polski (PL)".

Page 6 of 72
3. Projekt
3.1. Jak wyświetlić informacje o projekcie?
1. Zalogować się do systemu Mobility Tool. Wyświetli się ekran podobny do tego
zaprezentowanego poniżej.
2. Kliknąć na numerze umowy finansowej. Wyświetlą się informacje o projekcie.

Page 7 of 72
3.2. Jak edytować informacje o projekcie?
Wprowadzone przez Narodową Agencję zmiany w projekcie można zobaczyć
w sekcji "Aktualizacje i Raporty", ale zmiany nie są wprowadzane automatycznie.
To Beneficjent ma obowiązek śledzić listę zmian wykazanych w sekcji "Aktualizacje
i Raporty" i wprowadzać je na bieżąco do systemu.
Wszelkie zmiany wprowadzone przez Narodową Agencję zostaną zakomunikowane
Beneficjentom przez system Mobility Tool w formie automatycznej wiadomości wysłyanej na
adresy e-mail osób kontaktowych z instytucji Beneficjenta.
Aby wyświetlić listę zmian w projekcie, należy wykonać następujące kroki:
1. Zalogować się do systemu Mobility Tool.
2. Kliknąć na numerze umowy finansowej.
3. Kliknąć przycisk “Aktualizacje i Raporty" w górnym menu.
Uwaga:
W systemie Mobility Tool można zmieniać dane dotyczące partnerów, mobilności,
uczestników czy budżetu – szczegółowe informacje znajdują się w kolejnych sekcjach.
Pozostałe informacje, jak np. numer umowy finansowej czy tytuł projektu nie mogą być
zmienione w systemie.
W celu edycji tych danych, prosimy o kontakt z helpdeskiem w Narodowej Agencji.

Page 8 of 72
4. Wyświetli się lista zmian w projekcie. Na liście zawsze wyświetli się przynajmniej jedna
pozycja – oryginalne dane z dnia zaimportowania projektu do systemu.
5. Kliknąć na dacie i godzinie w kolumnie "Data aktualizacji" przy zmianie, która ma zostać
wyświetlona.

Page 9 of 72
6. Porównać informacje zawarte w tym oknie z danymi zawartymi w innych sekcjach
systemu Mobility Tool i, w razie potrzeby, wprowadzić odpowiednie zmiany. Szczegółowe
informacje na temat dodawania, edytowania i usuwania partnerów, osób kontaktowych
czy danych finansowych znajdują się w dalszej części niniejszego przewodnika.
7. Kliknąć przycisk "Wstecz".
Zwracamy uwagę, że kwoty w kolumnie "Przyznany budżet" (sekcja "Budżet") aktualizują się
automatycznie na podstawie aktualizacji dokonywanych przez Narodową Agencję.

Page 10 of 72
4. Uczestnicy
4.1. Jak wyświetlić listę uczestników?
1. Zalogować się do systemu Mobility Tool.
2. Kliknąć na numerze umowy finansowej.
3. Kliknąć przycisk "Uczestnicy".
4. Kliknąć przycisk "Uczestnicy". Wyświetli się lista wszystkich wprowadzonych uczestników
projektu. Lista będzie zawierała: tytuł, imię i nazwisko, płeć, informację,

Page 11 of 72
że dany uczestnik jest lub nie jest osobą ze specjalnymi potrzebami, oraz że jest lub nie
jest osobą towarzyszącą, a także adres e-mail uczestnika. Aby wyświetlić szczegółowe
informacje o danym uczestniku, należy kliknąć ikonkę z lupą ( ) przy jego nazwisku.
4.2. Jak dodać nowego uczestnika?
1. Powtórzyć kroki z części ”4.1. Jak wyświetlić listę uczestników?”.
2. Kliknąć przycisk "Dodaj nowy".
3. Wyświetli się formularz dodawania nowego uczestnika.

Page 12 of 72
4. Wypełnić wszystkie pola obowiązkowe, które oznaczone są czerwoną gwiazdką.
5. Kliknąć przycisk "Zapisz". Wyświetli się potwierdzenie dodania nowego uczestnika.
4.3. Jak zaimportować dane uczestników?
W nowej wersji Mobility Tool możliwe jest wprowadzenie większej grupy uczestników
poprzez zaimportowanie ich danych. Funkcja ta umożliwia tylko dodawanie nowych
uczestników, natomiast nie pozwala na modyfikowanie danych już wprowadzonych osób.
Aby zaimportować dane uczestników do systemu, należy postępować według poniższego
opisu:
1. Powtórzyć kroki z części ”4.1. Jak wyświetlić listę uczestników?”.
2. Kliknąć przycisk "Import z pliku".

Page 13 of 72
3. Wyświetli się 3-punktowy opis procesu, który polega na pobraniu pliku szablonu,
wypełnienia go i zaimportowania do systemu.
4. Kliknąć na linku "Pobierz plik szablonu w formacie CSV". Przeglądarka zapyta, czy chcą
Państwo otworzyć, czy zapisać plik. Prosimy o zapisanie go na swoim komputerze.
5. Open the file in Microsoft Excel. If you see all values in a single cell, please refer to
10.2.2. CSV files exported by Mobility Tool are not opened correctly by Microsoft
Excel paragraph which covers troubleshooting of the CSV display issues in Excel.
6. Wprowadzić dane uczestników we wszystkich obowiązkowych polach (kolumnach).
a. W poniższej tabeli znajduje się informacja, które pola są obowiązkowe.
b. Część kolumn przyjmie tylko dane w określonym formacie. Informacja o
wymaganym formacie poszczególnych pól również znajduje się w poniższej
tabeli. Tabele referencyjne znajdują się pod tym linkiem.
Pole Obowiązkowe? Wymagany format pola
Title (tytuł) Nie Dowolny
First Name (imię) Tak Dowolny
Last Name (nazwisko)
Tak Dowolny
Date of Birth (data urodzenia)
Tak Data w formacie DD/MM/RRRR
Gender (płeć) Tak F (kobieta) lub M (mężczyzna)
Telephone (nr telefonu)
Nie Dowolny
Email (adres e-mail)
Tak
Wymagany format adresu e-mail, np. [email protected]
Adres e-mail uczestnika musi być unikalny, ponieważ dla systemu jest on identyfikatorem danego uczestnika.
Address (adres) Tak Dowolny
Postal Code (kod pocztowy)
Tak Dowolny
City (miasto) Tak Dowolny
Country (kraj) Tak Kod kraju z tabel referencyjnych, np.: PL, DE, UK, itp.
Region (województwo)
Tak Kod województwa z tabel referencyjnych, np.: PL21, PL33 itp
Is Accompanying Person (czy to osoba towarzysząca?)
Tak YES (tak) lub NO (nie)
With Special Needs (czy to osoba ze specjalnymi potrzebami?)
Tak YES (tak) lub NO (nie)
Type of participant Tak Kod rodzaju uczestnika z tabel referencyjnych, np.:

Page 14 of 72
(rodzaj uczestnika) STD-ADL, TCH-ADULT-ACTIVE, itp
IVT Participant Type (typ uczestnika IVT)
Nie Dotyczy tylko uczestników projektów IVT, możliwe są 2 typy: MobIVT-Appr lub MobIVT-Sch
c. Zapisać zmiany w pliku.
7. Wypełniony plik należy zaimportować do systemu. Wracamy do sekcji Uczestnicy,
klikamy przycisk "Import z pliku" i klikamy przycisk "Przeglądaj" i wskazujemy plik.
8. Kliknąć przycisk "Wyślij".
a. Jeśli zaimportowany plik zawiera dane wprowadzone w nieprawidłowym formacie lub
niewypełnione pola obowiązkowe, wyświetli się informacja zawierająca błędnie
wypełnione pola. Prawidłowo wprowadzone dane również zostaną wyświetlone. Na
tym etapie mogą Państwo wrócić do poprzedniego kroku w celu poprawienia lub
uzupełnienia danych i ponownego wysłania pliku, bądź też anulować proces importu.
b. Jeśli wszystkie dane zostałną wprowadzone prawidłowo, wyświetli się informacja o
liczbie uczestników do zaimportowania oraz liczbie uczestników, których dane
zostaną zaktualizowane. Aby kontynuować, należy kliknąć przycisk "Tak". System
przekieruje Państwa do sekcji "Uczestnicy" i wyświetli pełną listę uczestników oraz
osób towarzyszących.
c. Jeśli w Państwa projekcie byli już wprowadzeni uczestnicy używający tych samych
adresów e-mail co osoby, które próbują Państwo zaimportować, wyświetli się
następujący komunikat:
Kliknięcie przycisku "Tak" spowoduje aktualizację danych wymienionych uczestników.

Page 15 of 72
4.4. Jak edytować dane uczestnika?
1. Powtórzyć kroki z części ”4.1. Jak wyświetlić listę uczestników?”.
2. Kliknąć ikonkę z lupą ( ).
3. Wprowadzić zmiany i kliknąć przycisk "Zapisz".
4. Wyświetli się potwierdzenie ("Zmiany zostały zapisane").

Page 16 of 72
5. Partnerzy
5.1. Jak wyświetlić listę partnerów?
1. Zalogować się do systemu Mobility Tool.
2. Kliknąć na numerze umowy finansowej.
3. Kliknąć przycisk “Instytucje partnerskie”.
4. Wyświetli się lista instytucji partnerskich występujących w projekcie.

Page 17 of 72
5.2. Jak dodać nowego partnera?
1. Powtórzyć kroki z części “5.1. Jak wyświetlić listę partnerów?”.
2. Kliknąć przycisk "Dodaj nowy".
3. Wyświetli się formularz dodawania nowego partnera. Formularz składa się z części: dane
instytucji partnerskiej, adres i dane kontaktowe oraz lista osób kontaktowych.
4. Wypełnić wszystkie pola obowiązkowe, które oznaczone są czerwoną gwiazdką.
5. W formularzu "Dane osoby kontaktowej", u góry można zaznaczyć opcję "Taki sam jak
adres instytucji", aby skopiować do formularza dane adresowe instytucji partnerskiej.

Page 18 of 72
6. U dołu formularza można zaznaczyć opcję "Wyróżniona osoba", wówczas dana osoba
będzie widoczna na głównym ekranie w sekcji "Instytucje partnerskie". W przeciwnym
razie, kolumny Wyróżniona osoba, Telefon komórkowy i Kraj pozostaną przy danej
instytucji puste.
7. Kliknąć przycisk "Zapisz". Wyświetli się potwierdzenie dodania nowego partnera
(„Zmiany zostały zapisane”). Nowa instytucja partnerska zostanie dodana do listy
partnerów.
5.3. Jak edytować dane partnera?
1. Powtórzyć kroki z części "5.1. Jak wyświetlić listę partnerów?".
2. Kliknąć ikonkę z lupą ( ) przy nazwie partnera, którego dane chcemy edytować.
Uwaga:
Dane partnerów mogą być modyfikowane przez cały czas trwania projektu.

Page 19 of 72
3. Wprowadzić zmiany, po czym kliknąć przycisk "Zapisz". Wyświetli się potwierdzenie
wprowadzenia zmian ("Zmiany zostały zapisane").
5.4. Jak usunąć partnera?
1. Powtórzyć kroki z części "5.1. Jak wyświetlić listę partnerów?".
2. Zaznaczyć "X" w polu wyboru przy nazwie partnera, którego chcemy usunąć. Zwracamy
uwagę, że nie można usunąć własnej instytucji.
3. Kliknąć przycisk "Usuń zaznaczone". Wyświetli się okienko z pytaniem "Czy na pewno
chcą Państwo usunąć zaznaczone instytucje partnerskie?"
Uwaga:
Beneficjent nie może zmieniać danych własnej instytucji, zrobić to może tylko Narodowa
Agencja. W razie konieczności, należy skontaktować się z NA i poinformować o
zmieniających się danych instytucji beneficjenta. Następnie, należy postępować zgodnie z
informacjami zawartymi w części "3.2. Jak edytować informacje o projekcie" niniejszego
przewodnika.

Page 20 of 72
a. Jeśli dana instytucja partnerska nie jest wskazana w stażu/wymianie żadnego
uczestnika, wyświetli się potwierdzenie usunięcia partnera.
b. Jeśli partner został wskazany w stażu/wymianie któregoś uczestnika, wyświetli się
następujący komunikat: "Co najmniej 1 Instytucja partnerska pełni rolę w co najmniej
1 stażu/wymianie. Proszę najpierw usunąć Instytucję partnerską
ze staży/wymian". W takim przypadku, wybrany partner nie zostanie usunięty, dopóki
nie usuną go Państwo ze wszystkich mobilności.
5.5. Jak dodać osobę kontaktową do instytucji Beneficjenta?
1. Powtórzyć kroki z części "5.1. Jak wyświetlić listę partnerów?".
2. Kliknąć link z symbolem "[Pokaż]" w kolumnie „Osoby kontaktowe instytucji”.
3. Wyświetli się lista osób kontaktowych instytucji Beneficjenta.

Page 21 of 72
4. Kliknąć przycisk "Dodaj nowy".
5. Wyświetli się formularz dodawania nowej osoby kontaktowej.
6. Wypełnić wszystkie pola obowiązkowe, które oznaczone są czerwoną gwiazdką.
7. U góry formularza można zaznaczyć opcję "Taki sam jak adres instytucji", aby skopiować
do formularza dane adresowe instytucji Beneficjenta.
8. U dołu formularza można zaznaczyć opcję "Wyróżniona osoba", wówczas dana osoba
będzie widoczna na głównym ekranie w sekcji "Instytucje partnerskie".

Page 22 of 72
9. Kliknąć przycisk "Zapisz". Wyświetli się potwierdzenie dodania nowej osoby kontaktowej
(”Zmiany zostały zachowane").
5.6. Jak dodać osobę kontaktową do instytucji partnerskiej?
1. Powtórzyć kroki z części "5.1. Jak wyświetlić listę partnerów?".
2. Kliknąć zieloną ikonkę listy ( )w kolumnie „Osoby kontaktowe instytucji” przy nazwie
instytucji partnerskiej, do której chcemy dodać osobę kontaktową. Cyferka obok zielonej
ikonki pokazuję liczbę osób kontaktowych danej instytucji partnerskiej.
3. Wyświetli się lista już wprowadzonych osób kontaktowych tego partnera.
4. Kliknąć przycisk "Dodaj nowy" w żółtej części tabeli.

Page 23 of 72
5. Wypełnić wszystkie pola obowiązkowe, które oznaczone są czerwoną gwiazdką.
U góry formularza można zaznaczyć opcję "Taki sam jak adres instytucji", aby skopiować
do formularza dane adresowe instytucji Beneficjenta.
U dołu formularza można zaznaczyć opcję "Wyróżniona osoba", wówczas dana tej osoby
zostaną pogrubione i wyświetlone na górze listy, a ponadto dana osoba będzie widoczna
na głównym ekranie w sekcji "Instytucje partnerskie".
6. Kliknąć przycisk "Zapisz". Wyświetli się potwierdzenie dodania nowej osoby kontaktowej
(”Zmiany zostały zachowane"). Liczba osób kontaktowych danej instytucji partnerskiej
zostanie zwiększona.
5.7. Jak usunąć osobę kontaktową z instytucji Beneficjenta?
1. Powtórzyć kroki z części "5.1. Jak wyświetlić listę partnerów?".
2. Kliknąć link z symbolem "[Pokaż]" w kolumnie „Osoby kontaktowe instytucji”.

Page 24 of 72
3. Wyświetli się lista osób kontaktowych instytucji Beneficjenta. Zaznaczyć “X” w polu
wyboru przy nazwisku osoby kontaktowej, którą chcemy usunąć. Prosimy zwrócić uwagę,
że nie można usunąć osoby, która jest w danym momencie zalogowana do systemu – jej
pole wyboru jest nieaktywne i zaznaczone na szaro.
4. Kliknąć przycisk "Usuń zaznaczone". Wyświetli się okienko z prośbą o potwierdzenie.
5. Po kliknięciu OK., wyświetli się potwierdzenie usunięcia osoby kontaktowej.
5.8. Jak usunąć osobę kontaktową z instytucji partnerskiej?
1. Powtórzyć kroki z części "5.1. Jak wyświetlić listę partnerów?".
Uwaga:
Zwracamy uwagę, że nie można usunąć reprezentanta prawnego instytucji Beneficjenta.
W razie konieczności zmiany tej osoby, prosimy o kontakt z Narodową Agencją.

Page 25 of 72
2. Kliknąć zieloną ikonkę listy ( )w kolumnie „Osoby kontaktowe instytucji” przy nazwie
instytucji partnerskiej, do której chcemy dodać osobę kontaktową.
3. Wyświetli się lista osób kontaktowych tego partnera. Cyferka obok zielonej ikonki
pokazuję liczbę osób kontaktowych danej instytucji partnerskiej.
4. Zaznaczyć “X” w polu wyboru przy nazwisku jednej lub kilku osób kontaktowych, które
chcemy usunąć. Prosimy zwrócić uwagę, że możliwe jest usunięcie wsztstkich osób
kontaktowych z instytucji partnerskiej. W takiej sytuacji, instytucja partnerska nie będzie
miała żadnych osób kontaktowych w systemie.
5. Kliknąć przycisk "Usuń zaznaczone". Wyświetli się okienko z prośbą o potwierdzenie.
6. Po kliknięciu OK., wyświetli się potwierdzenie usunięcia osoby lub osób kontaktowych.
5.9. Jak nadać lub odebrać osobie kontaktowej dostęp do Mobility
Tool?
1. Powtórzyć kroki z części "5.1. Jak wyświetlić listę partnerów?".
2. Kliknąć link z symbolem "[Pokaż]" w kolumnie „Osoby kontaktowe instytucji”.

Page 26 of 72
3. Wyświetli się lista osób kontaktowych instytucji Beneficjenta wraz z ich statusami. Istnieją
2 rodzaje statusów dostępu: "Tak" lub "Nie", a przy każdym z nich znajduje się opcja
odebrania lub dodania dostępu do Mobility Tool.
- Aby nadać osobie kontaktowej dostęp, należy kliknąć przy jej nazwisku na linku z
symbolem "[Daj dostęp]" w kolumnie „Dostęp do projektu”.
- Aby odebrać osobie kontaktowej dostęp, należy kliknąć przy jej nazwisku na linku z
symbolem "[Odbierz dostęp]" w kolumnie „Dostęp do projektu”.
4. Wyświetli się potwierdzenie nadania dostępu ("Użytkownikowi nadano dostęp
do projektu"). Wybrana osoba od tej pory będzie miała dostęp do informacji o projekcie.
- System Mobility Tool wyśle na adres tej osoby automatyczną wiadomość e-mail
informującą o nadaniu dostępu do projektu. Wiadomość będzie zawierała numer I
tytuł projektu, link do formularza rejestracyjnego w bazie ECAS, link do systemu
Mobility Tool oraz kontakt do Narodowej Agencji.
5. W przypadku odebrania dostępu, nie wyświetli się żadne potwierdzenie.
6. W kolumnie “Dostęp do projektu” wyświetli się: "Tak [Odbierz dostęp]" lub "Nie [Daj
dostęp]".

Page 27 of 72
7. Informacje na temat logowania do systemu znajdują się w części "2. Logowanie do
systemu Mobility Tool".

Page 28 of 72
6. Mobilności
6.1. Jak utworzyć nową mobilność?
1. Zalogować się do systemu Mobility Tool.
2. Kliknąć na numerze umowy finansowej.
3. Kliknąć przycisk "Mobilności" w górnym menu.
4. Wyświetli się lista wprowadzonych mobilności.
Uwaga:
Aby utworzyć nową mobilność, w systemie muszą być wprowadzone: co najmniej jeden
uczestnik oraz co najmniej dwie instytucje partnerskie (jedna wysyłająca
i jedna przyjmująca). Stosowne instrukcje znajdują się w częściach "4.2. Jak dodać
nowego uczestnika?" i "5.2. Jak dodać nowego partnera?" niniejszego przewodnika.
Definicja:
Mobilność to zestaw wszystkich (jednego lub więcej) staży/wymian
zaplanowanych/zrealizowanych przez jednego uczestnika. W większości przypadków,
mobilność będzie zawierała tylko jeden staż/wymianę. W przypadku mobilności
składających się z kilku staży/wymian, wyjazdy te muszą być ze sobą powiązane (te
same: sektor ekonomiczny, dziedzina edukacji oraz poziom edukacji).

Page 29 of 72
5. Click the "New Mobility Experience" button.
6. Kliknąć przycisk "Nowa mobilność". Wyświetli się formularz dodawania nowej mobilności.

Page 30 of 72
7. W okienku "Edukacja" wybrać odpowiednie pozycje z następujących rozwijanych list:
"Sektor ekonomiczny", "Dziedzina edukacji" oraz "Poziom edukacji". Jeśli żadna
z pozycji na danej liście nie odpowiada idealnie specyfice Państwa projektu, należy
wybrać opcję najbliższą prawdy.
8. W okienku "Uczestnicy i osoby towarzyszące" wybrać uczestnika, wpisując jego
nazwisko.

Page 31 of 72
9. Po wybraniu uczestnika, kliknąć zieloną strzałkę w prawo i dodać go do listy wybranych
uczestników. Czynność tę można powtórzyć dla wielu uczestników lub osób
towarzyszących, jeśli chcą Państwo za jednym razem utworzyć mobilności dla całej
grupy, przy założeniu, że mobilności wszystkich wybranych osób mają zawierać te same
dane statystyczne.
10. Można również usunąć z listy osobę, zaznaczając ją na liście po prawej stronie, a
następnie klikając zieloną strzałkę w lewo.
11. W okienku “Instytucje partnerskie w stażu/wymianie” wybrać instytucję wysyłającą,
przyjmującą i, jeżeli występuje, pośredniczącą.

Page 32 of 72
12. W okienku “Dane stażu/wymiany” upewnić się, czy kraj wysyłający i przyjmujący
są prawidłowe. System wypełnia te pola automatycznie na podstawie wybranych
instytucji partnerskich.
13. Podać datę wyjazdu i powrotu danego uczestnika stażu/wymiany. Pola "Czas trwania w
tygodniach" i "liczba dodatkowych dni" wypełniane są automatycznie po podaniu
powyższych dat.

Page 33 of 72
14. W okienku "Budżet" podać faktycznie poniesione "Koszty utrzymania" i "Koszty podróży"
danego uczestnika. Suma tych kosztów obliczana jest automatycznie.
15. W okienku "Certyfikaty" wybrać instytucję wystawiającą dany certyfikat oraz jego rodzaj,
a następnie kliknąć zieloną strzałkę w prawo i dodać certyfikat do listy "Wybrane
certyfikaty". Jeśli uczestnik otrzymał więcej niż 1 certyfikat, czynność tę należy powtórzyć
dla każdego rodzaju certyfikatu.
16. Na koniec, w okienku "Używane języki" wybrać z listy język, którego dany uczestnik
używał podczas stażu/wymiany, a następnie kliknąć zieloną strzałkę i dodać go do listy
"Wybrane języki". W razie potrzeby dodania kolejnych języków, powtórzyć czynność.
17. Kliknąć przycisk "Zapisz".

Page 34 of 72
18. Wyświetli się potwierdzenie utworzenia mobilności dla wskazanych uczestników i osób
towarzyszących. W przypadku jednoczesnego utworzenia więcej niż 1 mobilności, będą
one zawierały te same dane statystyczne (sektor ekonomiczny, dziedzina i poziom
edukacji, instytucje partnerskie, daty wyjazdu i powrotu, budżet, certyfikaty oraz języki).
19. Kliknąć przycisk "Lista mobilności", aby powrócić do zakładki Mobilności.
6.2. Jak wyświetlić szczegółowe informacje o mobilności?
1. Zalogować się do systemu Mobility Tool.
2. Kliknąć na numerze umowy finansowej.
3. Kliknąć przycisk "Mobilności" w górnym menu.
Uwaga:
W przypadku projektów zawierających mobilności składające się z więcej niż jednego
stażu/wymiany, możliwe jest, że ta sama instytucja partnerska będzie pełniła rolę zarówno
instytucji przyjmującej, jak również wysyłającej. W projektach zawierających mobilności
składające się z jednego stażu/wymiany nie jest to możliwe.

Page 35 of 72
4. Wyświetli się lista wprowadzonych mobilności. Na liście znajdują się następujące
informacje: imiona i nazwiska uczestników, daty rozpoczęcia i zakończenia
staży/wymian, statusy raportów uczestników oraz liczba staży/wymian poszczególnych
uczestników. Aby zobaczyć szczegóły, należy postępować w sposób opisany poniżej.
5. Kliknąć ikonkę z lupą ( ) przy nazwisku osoby, której mobilność chcemy wyświetlić.

Page 36 of 72
6. Wyświetlą się szczegółowe informacje o mobilności wybranej osoby. Zwracamy uwagę,
że u dołu strony znajduje się lista wszystkich staży/wymian wchodzących w skład danej
mobilności. Aby je wyświetlić, należy postępować w sposób opisany w części "6.6. Jak
wyświetlić szczegółowe informacje o stażu/wymianie?" niniejszego przewodnika.
6.3. Jak znaleźć konkretne staże/wymiany lub mobilności?
Jeśli chcą Państwo znaleźć konkretne staże/wymiany lub mobilności, przydatna może być
funkcja zaawansowanego wyszukiwania. Aby jej użyć, należy kliknąć przycisk
"Wyszukiwanie zaawansowane", który znajduje u góry głównego ekranu sekcji "Mobilności".

Page 37 of 72
Wyświetli się następujący ekran wyszukiwania:
Dostępne opcje wyszukiwania pomogą w znalezieniu konkretnej osoby lub osób, wg imienia,
nazwiska, specjalnych potrzeb, kraju wysyłającego i/lub przyjmującego czy też dat wyjazdu
i/lub powrotu.
Kliknięcie przycisku "Zdejmij kryteria wyszukiwania" spowoduje ponowne wyświetlenie pełnej
listy mobilności.
6.4. Jak wyeksportować wszystkie mobilności do pliku?
Mobility Tool umożliwia wyeksportowanie szczegółowych informacji o wszystkich
wprowadzonych do systemu mobilnościach (łącznie z danymi uczestników oraz informacjami
finansowymi) za pomocą jednego kliknięcia. Do wyboru są 2 formaty pliku eksportu – Excel
lub CSV.
Pomimo definicji formatu CSV "wartości rozdzielone przecinkami"1, system Mobility Tool jako
znaku rozdzielającego wartości używa średnika (;). Powodem tej decyzji jest fakt
1 See http://en.wikipedia.org/wiki/Comma-separated_values for more information on CSV file format

Page 38 of 72
występowania w systemie wielu danych tekstowych zawierających przecinki, co wyklucza
możliwość użycia przecinka jako znaku rozdzielającego wartości przy eksporcie.
Aby wyeksportować listę mobilności, należy postępować w następujący sposób:
1. Zalogować się do systemu Mobility Tool.
2. Kliknąć na numerze umowy finansowej.
3. Kliknąć przycisk "Mobilności" w górnym menu.
4. Wyświetli się lista wprowadzonych mobilności.
5. Kliknąć przycisk "Eksportuj wszystkie staże/wymiany (Excel)" lub " Eksportuj wszystkie
staże/wymiany (CSV)", w zależności od Państwa preferencji.
6. Przeglądarka zapyta, czy chcą Państwo otworzyć, czy zapisać plik.
a. Jeśli wybrali Państwo eksport do pliku CSV i pomimo posiadania zainstalowanego
programu Microsoft Excel plik się nie otwiera, najbardziej prawdopodobną przyczyną

Page 39 of 72
są regionalne ustawienia uniemożliwiające użycie średnika (;) jako znaku
rozdzielającego wartości. Sposób rozwiązania problemu znajduje się w części 10.2.2
niniejszego przewodnika.
b. Jeśli wybrali Państwo eksport do pliku Excel i podczas jego otwierania wyświetliło się
ostrzeżenie, należy kliknąć przycisk "Tak".
Po otwarciu pliku, będą Państwo mieli pełen zakres opcji formatowania i wyświetlania
danych, jaki oferuje program Excel.

Page 40 of 72
6.5. Jak edytować dane mobilności?
Możliwe jest modyfikowanie tylko wymienionych poniżej danych mobilności:
sektor ekonomiczny,
dziedzina edukacji,
poziom edukacji.
Aby modyfikować powyższe dane, należy postępować w następujący sposób:
1. Powtórzyć kroki z części "6.2. Jak wyświetlić szczegółowe informacje o
mobilności?"
2. Kliknąć ikonkę z lupą ( ) przy nazwisku osoby, której dane chcemy edytować.

Page 41 of 72
3. Wprowadzić zmiany. Zwracamy uwagę, że w tym miejscu nie ma możliwości edytowania
danych uczestnika. Stosowna instrukcja znajduje się w części "4.4. Jak edytować dane
uczestnika?" niniejszego przewodnika.
4. Kliknąć przycisk "Zachowaj".
Aby zmienić inne dane niż sektor ekonomiczny, dziedzina edukacji I poziom edukacji, należy
utworzyć nową mobilność i usunąć tę poprzednią, nieaktualną. Szczegółowe informacje
znajdą Państwo w poprzednich częściach niniejszego przewodnika.

Page 42 of 72
6.6. Jak wyświetlić szczegółowe informacje o stażu/wymianie?
1. Zalogować się do systemu Mobility Tool.
2. Kliknąć na numerze umowy finansowej.
3. Kliknąć przycisk "Mobilności" w górnym menu.
4. Wyświetli się lista wprowadzonych mobilności. Na liście znajdują się następujące
informacje: imiona i nazwiska uczestników, daty rozpoczęcia i zakończenia
staży/wymian, statusy raportów uczestników oraz liczba staży/wymian poszczególnych
uczestników. Aby zobaczyć szczegóły, należy postępować w sposób opisany poniżej.
5. Kliknąć ikonkę z lupą ( ) po prawej stronie żółtej listy staży/wymian danej osoby, pod
danymi jej mobilności.
6. Wyświetlą się szczegółowe informacje o stażu/wymianie tej osoby.

Page 43 of 72
6.7. Jak edytować dane stażu/wymiany?
Aby wprowadzić zmiany w którejś z wymienionych niżej pozycji:
kraj wysyłający,
kraj przyjmujący,
data wyjazdu,
data powrotu,
instytucja wysyłająca,
instytucja przyjmująca,
instytucja pośrednicząca,
koszty utrzymania I podróży,
rodzaje certyfikatów i wystawiające je instytucje,
używane języki,
należy postępować w sposób opisany poniżej.
1. Powtórzyć kroki z części "6.6. Jak wyświetlić szczegółowe informacje o
stażu/wymianie?".
2. Wprowadzić zmiany i kliknąć przycisk "Zapisz ".
Uwaga:
Aby zmienić dane uczestnika, należy postępować według instrukcji znajdującej się
w części “4.4. Jak edytować dane uczestnika?” niniejszego przewodnika.

Page 44 of 72
6.8. Jak dodać nowy staż/wymianę do już istniejącej mobilności?
1. Zalogować się do systemu Mobility Tool.
2. Kliknąć na numerze umowy finansowej.
3. Kliknąć przycisk "Mobilności" w górnym menu.
4. Wyświetli się lista wprowadzonych mobilności.
5. Znaleźć na liście mobilność, do której chcemu dodać nowy staż/wymianę.
6. Kliknąć przycisk "Zapisz nowy staż/wymianę" pod danymi wybranej mobilności.

Page 45 of 72
7. Wyświetli się formularz dodawania nowego stażu/wymiany.
8. W okienku “Instytucje partnerskie w stażu/wymianie” wybrać instytucję wysyłającą,
przyjmującą i, jeżeli występuje, pośredniczącą. W okienku “Dane stażu/wymiany”
upewnić się, czy kraj wysyłający i przyjmujący są prawidłowe. Podać datę wyjazdu
i powrotu danego uczestnika stażu/wymiany. Pola "Czas trwania w tygodniach" i "liczba
dodatkowych dni" wypełniane są automatycznie po podaniu powyższych dat.
9. W okienku "Budżet" podać faktycznie poniesione "Koszty utrzymania" i "Koszty podróży"
danego uczestnika. Suma tych kosztów obliczana jest automatycznie.
10. W okienku "Certyfikaty" wybrać instytucję wystawiającą dany certyfikat oraz jego rodzaj,
a następnie kliknąć zieloną strzałkę w prawo i dodać certyfikat do listy "Wybrane
certyfikaty". Jeśli uczestnik otrzymał więcej niż 1 certyfikat, czynność tę należy powtórzyć
dla każdego rodzaju certyfikatu.

Page 46 of 72
11. Na koniec, w okienku "Używane języki" wybrać z listy język, którego dany uczestnik
używał podczas stażu/wymiany, a następnie kliknąć zieloną strzałkę i dodać go do listy
"Wybrane języki". W razie potrzeby dodania kolejnych języków, powtórzyć czynność.
12. Kliknąć przycisk "Zapisz ". Wyświetli się potwierdzenie dodania nowego stażu/wymiany.
Nowy staż/wymiana pojawi się na liście danej mobilności, a liczba staży/wymian zostanie
zwiększona.
6.9. Jak usunąć staż/wymianę?
1. Zalogować się do systemu Mobility Tool.
2. Kliknąć na numerze umowy finansowej.

Page 47 of 72
3. Kliknąć przycisk "Mobilności" w górnym menu. Wyświetli się lista wprowadzonych
mobilności.
4. Wskazać staże/wymiany, które chcemy usunąć, poprzez zaznaczenie ich w okienkach
wyboru, w ostatniej kolumnie po prawej stronie.
5. Kliknąć przycisk "Usuń", znajdujący się powyżej.
6. Potwierdzić chęć usunięcia stażu/wymiany.
7. Wyświetli się potwierdzenie usunięcia stażu/wymiany.
6.10. Jak usunąć mobilność?
1. Zalogować się do systemu Mobility Tool.
2. Kliknąć na numerze umowy finansowej.
3. Kliknąć przycisk "Mobilności" w górnym menu. Wyświetli się lista wprowadzonych
mobilności.
4. Wskazać mobilności, które chcemy usunąć, poprzez zaznaczenie ich w okienkach
wyboru, w pierwszej kolumnie po lewej stronie.

Page 48 of 72
5. Kliknąć przycisk "Usuń", który znajduje się u góry strony.
6. Wyświetli się potwierdzenie usunięcia mobilności.

Page 49 of 72
7. Raporty uczestników
7.1. Jak umożliwić uczestnikowi złożenie raportu?
1. Powtórzyć kroki z części "6.2. Jak wyświetlić szczegółowe informacje o
mobilności?".
2. Kliknąć ikonkę z zieloną lupą ( ) przy nazwisku uczestnika, któremu chcemy wystawić
raport.
3. Kliknąć na zakładce "Raporty" w lewym górnym rogu.
Uwaga:
Każdy raport uczestnika generowany jest w oparciu o jego mobilność i uwzględnia
wszystkie przypisane mu staże/wymiany.

Page 50 of 72
4. Wyświetli się lista raportów wystawionych dla danego uczestnika.
5. Kliknąć przycisk "Wystaw nowy Raport".
6. Wybrać język raportu i, ewentualnie, dodać komentarz.
7. Kliknąć przycisk "Wystaw nowy Raport". System powróci do listy raportów uczestnika. Na
liście pojawi się nowy raport ze statusem "WYSTAWIONY".

Page 51 of 72
8. Po wygenerowaniu raportu, jego status zmieni się na "E-MAIL WYSŁANY". Oznacza to,
że na adres e-mail uczestnika wysłana została wiadomość z linkiem do pobrania raportu.
Opis poszczególnych statusów raportu znajduje się w części "7.4. Jak sprawdzić status
raportu uczestnika?" niniejszego przewodnika.
7.2. Jak wystawić raporty wielu uczestnikom jednocześnie?
1. Powtórzyć kroki z części "6.2. Jak wyświetlić szczegółowe informacje o
mobilności?".
2. Wskazać mobilności, których uczestnikom chcemy wystawić raporty, poprzez
zaznaczenie ich w okienkach wyboru, w pierwszej kolumnie po lewej stronie.
3. Kliknąć przycisk "Wystaw raport", który znajduje się ponad listą mobilności.

Page 52 of 72
4. Wyświetli się ekran zbiorczego wystawiania raportów. U góry ekranu znajduje się lista
osób, dla których zostaną wystawione zostaną raporty. Należy wybrać język raportów i,
ewentualnie, dodać komentarz.
5. Kliknąć przycisk "Wystaw nowy Raport". Wyświetli się potwierdzenie: "X raportów
uczestników zostało wystawionych". System powróci do głównego ekranu "Mobilności", a
statusy poszczególnych mobilności zmienią się na "WYSTAWIONY".

Page 53 of 72
7.3. Jak zaakceptować, odrzucić lub wystawić nowy raport
uczestnika?
1. Powtórzyć kroki z części "6.2. Jak wyświetlić szczegółowe informacje o
mobilności?".
2. Kliknąć na zakładce "Raporty" w lewym górnym rogu ( ). Wyświetli
się lista raportów wystawionych danemu uczestnikowi. Raport ze statusem "W TRAKCIE
OCENY" jest gotowy do zaakceptowania, odrzucenia lub ponownego wystawienia.
3. Kliknąć na "ID" lub "Statusie" raportu.
4. Wyświetli się treść raportu uczestnika.

Page 54 of 72
5. Przeczytać raport. Do wyboru mają Państwo 3 możliwości:
a. Aby zaakceptować raport, należy kliknąć na linku "Akceptuj", który znajduje się u
góry ekranu z treścią raportu. Uczestnik otrzyma automatyczną wiadomość
informującą o zaakceptowaniu jego raportu.
Po zaakceptowaniu raportu, wciąż istnieje możliwość powrotu do poprzedniego
statusu. W tym celu, należy kliknąć na linku "Wróć do W trakcie oceny", który
znajduje się u góry strony z treścią raportu.
b. Aby odrzucić raport, należy kliknąć na linku "Odrzuć", który znajduje się u góry
ekranu z treścią raportu. Pojawi się okienko z polem tekstowym na uzasadnienie
konieczności odrzucenia raportu. Uczestnik otrzyma automatyczną wiadomość
informującą o odrzuceniu jego raportu oraz podaną przez Beneficjenta przyczyną.
Wiadomość informująca o odrzuceniu raportu będzie zawierała link do nowego pliku
PDF z raportem, który uczestnik powinien poprawić/uzupełnić zgodnie z uwagami

Page 55 of 72
Beneficjenta, a następnie złożyć ponownie. Po odrzuceniu raportu, jego status
zmienia się na ”ODRZUCONY” i konieczne jest wystawienie nowego raportu.
c. Aby ponownie wystawić raport, należy kliknąć na linku "Wystaw ponownie", który
znajduje się u góry ekrany z treścią raportu. Pojawi się obowiązkowe okienko z polem
tekstowym na uzasadnienie konieczności ponownego wystawienia raportu.
Po kliknięciu przycisku "Wyślij", uczestnik otrzyma automatyczną wiadomość
z linkiem do pliku PDF z raportem.
Ponowne wystawienie raportu nie ma wpływu na poprzednie wersje raportów
uczestnika. Ta operacja może służyć na przykład w celu wysłania uczestnikowi jego
kopii raportu, jeśli ją stracił.
7.4. Jak sprawdzić status raportu uczestnika?
1. Zalogować się do systemu Mobility Tool.
2. Kliknąć na numerze umowy finansowej.
3. Kliknąć przycisk "Mobilności" w górnym menu. Wyświetli się lista wprowadzonych
mobilności.
4. Aktualny status raportu każdego uczestnika wyświetla się przy jego mobilności,
w kolumnie "Status raportu" (druga od prawej).
a. Status raportu można również sprawdzić indywidualnie dla każdego uczestnika.
W tym celu należy kliknąć ikonkę z lupą ( ) przy nazwisku danej osoby, a
następnie kliknąć na zakładce "Raporty" w lewym górnym rogu. Wyświetli się lista
raportów wystawionych danemu uczestnikowi.

Page 56 of 72
Poniżej znajdą Państwo opis każdego z 10 możliwych statusów raportu uczestnika:
WYSTAWIONY – Beneficjent wystawił uczestnikowi raport, a system Mobility Tool jest w
trakcie przygotowywania pliku PDF.
E-MAIL WYSŁANY – system wysłał do uczestnika wiadomość e-mail z linkiem
do pobrania pliku PDF z raportem.
ZŁOŻONY – uczestnik złożył swój raport.
PARSOWANIE – system Mobility Tool pobiera dane ze złożonego raportu.
W TRAKCIE OCENY – raport jest gotowy do ocenienia przez Beneficjenta, który może
go zaakceptować, odrzucić lub wystawić ponownie.
ZAAKCEPTOWANY – raport został zaakceptowany przez Beneficjenta.
ODRZUCONY – raport został odrzucony przez Beneficjenta.
NIEZGODNOŚĆ DANYCH – dane stażu/wymiany, mobilności lub uczestnika zmieniły się
po wystawieniu raportu. Konieczne jest ponowne wystawienie raportu. Raporty
wystawione przed wyświetleniem wiadomości o "niezgodności danych" będą
unieważnione.
UNIEWAŻNIONY – wystawiono nowy raport, podczas gdy poprzedni miał status "E-MAIL
WYSŁANY".
BŁĄD – wystąpił błąd w procesie raportowania. Prosimy o kontakt z Narodową Agencją.
7.5. Do kiedy należy złożyć raport uczestnika?
Każdy uczestnik projektu mobilności Leonardo da Vinci powinien złożyć swój raport w ciągu
30 dni od zakończenia stażu/wymiany. Osoby towarzyszące (opiekunowie)nie składają
raportów.
7.6. Jak wydrukować raport uczestnika?
Raporty uczestników mogą być drukowane albo przez uczestników, albo przez Beneficjenta.
Uczestnik:

Page 57 of 72
1) Otworzyć plik raportu.
2) Przejść do sekcji "Standardowa procedura raportowania", która znajduje się na samym
końcu raportu.
3) Kliknąć przycisk "Drukuj formularz". Można również użyć funkcji drukowania programu
Adobe Acrobat Reader (polecenie "Plik" -> "Drukuj…").
Beneficjent:
Zwracamy uwagę, że drukować można jedynie raporty ze statusami: "W TRAKCIE OCENY",
"ZAAKCEPTOWANY" oraz "ODRZUCONY".
1) Zalogować się do systemu Mobility Tool.
2) Kliknąć na numerze umowy finansowej.
3) Kliknąć przycisk "Mobilności" w górnym menu.
4) Kliknąć ikonkę z zieloną lupą ( ) przy nazwisku uczestnika, którego raport chcemy
wydrukować.
5) Kliknąć na zakładce "Raporty" w lewym górnym rogu.

Page 58 of 72
6) Kliknąć na numerze w kolumnie "ID" lub na nazwie statusu ("W TRAKCIE OCENY",
"ZAAKCEPTOWANY" lub "ODRZUCONY"). Wyświetli się ekran z treścią raportu.
7) Wydrukować stronę używając fukcji drukowania w przeglądarce ("Plik" -> "Drukuj…").

Page 59 of 72
8. Budżet
8.1. Jak zarządzać budżetem stażu/wymiany?
W sekcji budżet stażu/wymiany, należy wprowadzić informacje o poniesionych kosztach
utrzymania i podróży dla każdego uczestnika projektu oraz osoby towarzyszącej. Dane
finansowe można wpisać podczas tworzenia mobilności lub dodatkowych staży/wymian. W
przypadku konieczności wpisania lub edycji tych danych na późniejszym etapie, należy
postępować w sposób opisany poniżej:
1. Zalogować się do systemu Mobility Tool.
2. Kliknąć na numerze umowy finansowej.
3. Kliknąć przycisk "Mobilności" w górnym menu.
4. Wyświetli się lista wprowadzonych mobilności.
5. Kliknąć ikonkę z lupą ( ) po prawej stronie żółtej listy staży/wymian danej osoby, której
dane finansowe chcemy wprowadzić/edytować.

Page 60 of 72
6. Wyświetlą się szczegółowe informacje o stażu/wymianie tej osoby.
7. W oknie "Budżet", które znajduje się po prawej stronie, wprowadzić faktycznie poniesione
faktycznie poniesione "Koszty utrzymania" i "Koszty podróży" danego uczestnika. Suma
tych kosztów oblicza się automatycznie. Wszystkie kwoty powinny być podane w Euro.

Page 61 of 72
8. Kliknąć przycisk "Zapisz". Wyświetli się potwierdzenie zapisania zmian.
9. Kliknąć przycisk "Mobilności" w górnym menu, aby powrócić do listy mobilności.
10. Powtórzyć kroki 5-8 dla każdego uczestnika oraz osoby towarzyszącej.
8.2. Jak zarządzać budżetem projektu?
Sekcja "Budżet" zawiera zarówno wszystkie dane finansowe wprowadzone do systemu, a
więc umożliwia porównanie przyznanego Państwu dofinansowania z faktycznie poniesionymi
kosztami realizacji projektu.
W tej sekcji należy wprowadzić informacje o poniesionych kosztach "Organizacji i
zarządzania" oraz "Przygotowania kulturowo-językowo-pedagogicznego".
Aby wyświetlić, dodać lub edytować dane finansowe, należy postępować w sposób opisany
poniżej:
1. Zalogować się do systemu Mobility Tool.
2. Kliknąć na numerze umowy finansowej.
3. Kliknąć przycisk "Budżet" w górnym menu.

Page 62 of 72
4. Wyświetli się podsumowanie budżetu projektu. Poszczególne kolumny prezentują
kolejno:
- "Liczba uczestników" projektu, z podziałem na kategorie budżetowe.
- "Łączny budżet" – rzeczywisty budżet projektu (kwoty wprowadzone do systemu).
- "Przyznany budżet" – przyznany budżet projektu (kwoty z umowy finansowej).
Kwoty z kolumny "Przyznany budżet" przedstawiają kwoty przyznane Państwu przez
Narodową Agencję i odpowiadają kwotom ujętym w umowie finansowej lub, jeśli dotyczy, w
ostatnim aneksie do niej. Beneficjent nie ma możliwości edycji tych kosztów w Mobility Tool.
Jeśli widoczne w tym miejscu kwoty nie zgadzają się z kwotami z umowy finansowej lub
aneksu, prosimy o kontakt z Narodową Agencją.
Budżet projektu składa się z 3 odrębnych linii budżetowych:

Page 63 of 72
a. Koszty organizacji i zarządzania,
b. Koszty przygotowania kulturowo-językowo-pedagogicznego,
c. Koszty staży/wymian, które dzielą się na:
i. Koszty podróży,
ii. Koszty utrzymania.
5. Aby wprowadzić lub zmienić koszty "Organizacji i zarządzania", należy wpisać łączną
kwotę poniesionych z tego tytułu kosztów w odpowiednim okienku w głównej tabeli
budżetowej.
a. Kliknąć przycisk "Oblicz ponownie".
b. Kliknąć przycisk "Zapisz".
6. Aby wprowadzić lub zmienić koszty przygotowania, należy kliknąć na linku
"Przygotowanie kulturowo-językowo-pedagogiczne".
7. Wyświetli się lista uczestników wraz z ich danymi finansowymi.
a. Aby wprowadzić lub zmienić kwotę przygotowania danego uczestnika, należy kliknąć
na jego imieniu, nazwisku lub kwocie w prawej kolumnie.

Page 64 of 72
b. Wpisać kwotę w polu "Suma".
c. Kliknąć przycisk "Zapisz", aby zachować zmiany i wrócić do listy uczestników.
d. Czynność tę należy powtórzyć dla wszystkich uczestników projektu.
e. Kliknąć przycisk "Wstecz", aby powrócić do głównej tabeli budżetowej.
8. Aby zobaczyć wprowadzone koszty staży/wymian poszczególnych uczestników projektu,
należy kliknąć na linku "Budżet stażu/wymiany". Wyświetli się lista wszystkich
uczestników oraz osób towarzyszących.
a. Aby szybko znaleźć konkretnego uczestnika, można wpisać jego imię lub nazwisko w
okienku nad tabelą i kliknąć przycisk "Szukaj". Przycisk "Wyszukiwanie
zaawansowane" umożliwia wybór bardziej rozbudowanych kryteriów wyszukiwania.
b. Aby po wyszukiwaniu wrócić do pełnej listy uczestników, należy kliknąć przycisk
"Zdejmij kryteria wyszukiwania".
9. Jeśli klikną Państwo na imieniu i nazwisku któregoś uczestnika (kolumna "Osoba"),
wyświetli się ekran ze szczegółowymi informacjami o stażu/wymianie tej osoby.
Informacje na temat sposobu edytowania tych danych znajdą Państwo w poprzedniej
części niniejszego przewodnika.
10. Na stronie "Koszty staży/wymian", należy kliknąć przycisk "Wstecz", aby powrócić
do głównej tabeli budżetowej.
11. Jeśli kliknąć Państwo na którymś z linków wewnątrz części "Podróż" lub "Koszty
utrzymania", wyświetlą się dane obejmujące staże/wymiany podlegające wybranemu
kryterium. Np.: kllikając na linku "Osoby towarzyszące" w części "Podróż", wyświetli się
lista zawierająca tylko osoby towarzyszące.
Zwracamy uwagę, że koszty podróży i utrzymania wyświetlane są w jednej tabeli.
Jeśli łączny budżet projektu przekracza łączne dofinansowanie przyznane na jego realizację,
"Łączny budżet" w "Podsumowaniu budżetu" podświetli się na czerwono.

Page 65 of 72
Uwaga:
Zielone ikonki z lupą przy pozycjach "Uczestnicy", "Uczestnicy ze specjalnymi
potrzebami" oraz "Osoby towarzyszące" wyświetlają się tylko wówczas, gdy w systemie
wprowadzone są mobilności dla danego typu uczestników, a ich liczba znajduje się w
kolumnie "Liczba uczestników".

Page 66 of 72
9. Raporty Beneficjenta
9.1. Jak wystawić i złożyć raport Beneficjenta?
1. Zalogować się do systemu Mobility Tool.
2. Kliknąć na numerze umowy finansowej.
3. Kliknąć przycisk "Aktualizacje i Raporty" w górnym menu.
1. U góry tabeli wyświetli się informacja o liczbie wprowadzonych mobilności oraz
zaakceptowanych raportów uczestników, aby mieli Państwo możliwość w każdym
momencie trwania projektu sprawdzić, czy wszystkie raporty zostały zaakceptowane.
Poniżej znajduje się wykaz wszystkich aktualizacji informacji o projekcie. Raport
Beneficjenta generowany jest na podstawie danych z ostatniej aktualizacji. W wierszu
raportu można śledzić jego status.
Uwaga:
Raporty Beneficjenta generowane są automatycznie przez system Mobility Tool
i zawierają informacje wprowadzone do system w trakcie trwania projektu. Tych danych
nie można zmienić w raporcie, dlatego należy je zweryfikować i, w razie potrzeby,
wprowadzić zmiany w systemie przed wygenerowaniem raportu.

Page 67 of 72
2. Kliknąć na linku "Wystaw nowy raport" w wierszu ostatniej aktualizacji. Należy zwrócić
uwagę na typ raportu ("KOŃCOWY" lub "OKRESOWY", zwany również cząstkowym),
który znajduje się w ostatniej kolumnie po prawej stronie.
a. Jeśli wyświetli się komunikat: "Staże/wymiany w ramach tego projektu nie zawierają
żadnych informacji finansowych. Kliknij, aby przejść do: Koszty staży/wymian",
oznacza to, że nie wprowadzili Państwo do systemu kosztów utrzymania i podróży.
b. Jeśli wprowadzone przez Państwa w projekcie koszty przekroczą całkowite,
przyznane dofinansowanie z umowy finansowej, system wyświetli ostrzeżenie oraz
link do sekcji "Budżet", gdzie będą Państwo mogli dokonać korekty.
Jeśli kwoty w przyznanym budżecie są nieprawidłowe (nie zgadzają się z umową finansową
lub ostatnim aneksem do niej), prosimy o kontakt z Narodową Agencją.
3. Wybrać język raportu.
4. Jeśli do instytucji Beneficjenta przypisano więcej niż 1 osobę kontaktową, system poprosi
o wskazanie osoby, której dane mają się znaleźć w raporcie.

Page 68 of 72
5. Kliknąć przycisk "Tak". Wyświetli się potwierdzenie wygenerowania nowego raportu
Beneficjenta.
6. Przez chwilę raport będzie miał status "NIEDOSTĘPNY", ale w ciągu kilku minut zmieni
się on na "WYSTAWIONY", a w kolumnie "Plik z Raportem Beneficjenta" pojawi się link
"Pobierz Raport".
7. Kliknąć na linku "Pobierz raport" i zapisać plik PDF na swoim komputerze. Aby otworzyć i
wypełnić raport, należy posiadać zainstalowany program Adobe Acrobat Reader.
8. Zapoznać się z treścią raportu i odpowiedzieć na wszystkie zawarte w nim pytania.
9. Przejść do końca raportu i kliknąć przycisk "Zatwierdź". Wyświetli się informacja, czy
wszystkie pola obowiązkowe raportu zostały wypełnione.
10. Po wypełnieniu raportu, należy złożyć go, klikając przycisk "Złóż on-line". Aby było to
możliwe, wymagane jest połączenie z Internetem.
11. Złożony raport należy wydrukować raport, kliknąć przycisk "Drukuj".
9.2. Do kiedy należy złożyć raport Beneficjenta?
Termin złożenia raportu końcowego oraz, jeśli dotyczy, raportu cząstkowego Beneficjenta
znajdują się w umowie finansowej ("Artykuł IV – Ustalenia dotyczące płatności").

Page 69 of 72
9.3. Niezgodności w raporcie końcowym Beneficjenta
Na etapie wystawiania raportu końcowego Beneficjenta, system weryfikuje wprowadzone w
projekcie dane i wyświetla następujące informacje o nieprawidłowości:
Liczba uczestników bez zaakceptowanych raportów,
Liczba uczestników, dla których nie utworzono stażu/wymiany,
Liczba osób towarzyszących, dla których nie utworzono stażu/wymiany,
Mobilności z czasem trwania wyjazdu krótszym od minimum dla danej akcji,
Liczba staży/wymian bez wprowadzonych danych finansowych,
Przekroczenie całkowitego, przyznanego budżetu projektu.
System informuje o wystąpieniu wszystkich wykrytych nieprawidłowości i umożliwia ich
poprawienie, ale nie blokuje możliwości wystawienia raportu końcowego Beneficjenta.
Jeśli zdecydują się Państwo na wystawienie raportu pomimo wystąpienia nieprawidłowości,
informacja o nich zostanie zawarta w raporcie, a obok pojawi się dodatkowe pole tekstowe,
w którym trzeba będzie udzielić wyjaśnień.

Page 70 of 72
10. Wsparcie i rozwiązywanie problemów
10.1. National Agency Helpdesk contact
Wszelkie pytania oraz sugestie dotyczące systemu Mobility Tool należy kierować
do helpdesk’u w Narodowej Agencji. Dane kontaktowe znajdują się na stronie startowej
systemu, a także w zakładce ”Kontakt” na stronie pomocy Mobility Tool –
http://mtool.llp.org.pl.
10.2. Troubleshooting of the most common issues
10.2.1. Issues when submitting beneficiary or participant forms using Adobe Acrobat Reader – "NotAllowedError"
During the form submission, it may happen that a following error is displayed in the form:
"NotAllowedError: Security settings prevent access to this property or method".
If this happens, please follow these steps:
1. Make sure the computer is connected to Internet
2. If the computer has a proxy connection (indirect access to Internet), make sure proxy
configuration is properly saved in system settings (for Windows, it's Internet Options in
Control Panel)
3. When the error appears, there will be an additional message bar on top of the Adobe
Acrobat Reader window with the following message: "Some features have been
disabled to avoid potential security risks. Only enable these features if you trust
this document"
4. Select "Options" button on the message bar (on the right) and choose option "Always
trust this document"

Page 71 of 72
5. A window will be shown asking to save the document and the form will re-open.
6. After re-opening submission should be successful and error-free.
7. If the problem persists, please contact National Agency Helpdesk.
10.2.2. CSV files exported by Mobility Tool are not opened correctly by Microsoft Excel
Mobility Tool offers two options for mobility experience data export – Excel and CSV. It may
happen, that when you choose to download and open CSV your Excel might not recognize
the field separator and will display a whole length of each line in just one cell, as shown on
the screenshot below.
This may happen due to regional settings of your computer. The solution presented below
applies to Microsoft Windows 7, however previous versions of the Windows operating system
may have similar steps.
In order to fix the problem, please go to Control Panel, then Region and Language and clik
"Additional Settings" button on the bottom of the window.

Page 72 of 72
There you'll find "List separator" option which most likely will be set to comma (,).
Please change this option to semi-colon (;), save the settings, close Excel and export the
data again. The issue should be resolved.