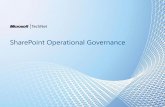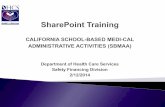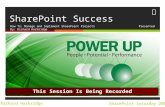MMB Budget Division Document Management SharePoint site...New User to the Budget Division Document...
Transcript of MMB Budget Division Document Management SharePoint site...New User to the Budget Division Document...

Using SharePoint MMB Budget Division Document Management SharePoint site
Revised August 2017

1 | P a g e
Contents SharePoint Access, Login and Assistance ...................................................................................................................2
Access .....................................................................................................................................................................2
Login .......................................................................................................................................................................2
MN.IT Network Users .........................................................................................................................................2
New User to the Budget Division Document Management SharePoint Site .....................................................3
Non-MNIT Network Users (External Partner Users) ...........................................................................................4
Assistance ...............................................................................................................................................................4
Budget Division Document Management SharePoint Home Page ............................................................................4
The Agency Library .....................................................................................................................................................5
Uploading a Document to the SharePoint Site...........................................................................................................5
Uploading Multiple Documents to the SharePoint Site .............................................................................................7
Deleting a Document ..................................................................................................................................................8
Recovering a Deleted Document ................................................................................................................................9
Editing a Document ................................................................................................................................................. 10
Editing Document Properties .................................................................................................................................. 12
Printing Document(s) .............................................................................................................................................. 14
Alerts Notifications .................................................................................................................................................. 15
Manage Alerts ......................................................................................................................................................... 16
Appendix A: Non-MNIT Network Users (External Users) ........................................................................................ 18
Creating an Account ............................................................................................................................................ 18
Alerts ................................................................................................................................................................... 23

2 | P a g e
SharePoint Access, Login and Assistance
Access Request access to the Budget Division Document Management SharePoint site with the Budget Systems User Authorization Form and email to [email protected].
Login The Budget Division Document Management SharePoint site is available at: https://mn365.sharepoint.com/sites/MMB-Budget/SitePages/Home.aspx. After clicking on the link, it will require you to login using the screen shown below.
Follow the instructions below if you are on the MN.IT Network or not on the MN.IT Network. You are a MN.IT Network User, i.e., if your email has “@state.mn.us” in your email address.
MN.IT Network Users To login, use your state email address and click or tab out of the email field. The website should recognize your email from Outlook and will automatically log you into Microsoft Office 365, you should only need to enter your password if you are outside of the state network.
If you have a work or school account and a personal account, you may need to choose which one to access as shown below.

3 | P a g e
New User to the Budget Division Document Management SharePoint Site If you are a MN.IT Network Users and are requesting access to the site for the first time through the authorization form, once the SharePoint site has been shared with you by MMB Budget Planning and Operations, you should receive an email with a link to the site. The message will be sent from [email protected]. The subject line will contain the name of the person who initiated the sharing request. The personal invitation text will appear below the greeting.

4 | P a g e
Upon clicking the site link from the email, you will be asked to sign in with either your organization’s O365 account or another Microsoft account associated with your email address. Sign on with the Organizational account and enter your state email address. You should not need to enter your password unless you are accessing the SharePoint site from outside of the State network.
Non-MNIT Network Users (External Partner Users) External users are users who need access to a MNIT-hosted SharePoint site and are not part of the Outlook Global Address List. This includes most individuals that have an email address that does not end in “@state.mn.us.”
See Appendix A for detailed instructions for accessing the MMB Budget Division Document Management SharePoint site.
Assistance Email the MMB Budget Operations email box at [email protected] if you have any access questions or questions related to SharePoint features or functions. MMB will review all emails and work with MN.IT services, if more technical expertise is needed.
Budget Division Document Management SharePoint Home Page

5 | P a g e
1. All state agency libraries are listed down the left-hand side of the page 2. The Shared Templates library contains documents and information that all agencies can access 3. The announcements and calendar features display announcements and dates related to the budget
related processes. This section is updated by MMB.
The Agency Library Click on your agency name to enter the agency library. Each agency library has the same folders.
Uploading a Document to the SharePoint Site 1. Click the folder to which you would like to upload your document and open the folder (Spend Plan
folder open in this example)
2. Select Upload once you are in the appropriate folder

6 | P a g e
3. The document finder will open allowing you to choose a file to upload. Select the document (s) you wish to upload and then select Open and it will be uploaded.
4. The uploaded document properties can be changed by selecting the document and clicking on the Edit All link on the right hand details menu. Note: you may have to open the Details Pane
5. Change the document’s properties then select Save

7 | P a g e
Uploading Multiple Documents to the SharePoint Site
1. Navigate to the folder that you wish to upload your documents to and click on it. 2. Drag your documents to the open folder where it says “Drag files here to upload” (this example shows
the FY 2018 folder within the Spend Plan folder). 3. In the top right corner, it will indicate that there is an upload in progress.

8 | P a g e
4. Once the upload is complete, the document will appear in that folder.
Deleting a Document 1. Select the checkmark next to the document
2. Select the trash bin icon in the top right hand corner.
3. A prompt will follow asking if you would like to delete the document, click Delete
OR
4. Select the ellipsis to the right of the document name, then select the Delete option.

9 | P a g e
5. For deleting multiple documents, select the documents you would like to delete or use the select all button and either click Delete or right click and select Delete
Recovering a Deleted Document 1. Click on the Settings cog on the right hand screen and select “Site Contents” from the drop down menu

10 | P a g e
2. Select the “Recycling Bin” icon at top right of the page
3. Click the check box next to the document you wish to restore and select “Restore”
Editing a Document The best way to ensure that changes to a document are saved properly is to check out the document to edit and check in the document once edits are completed.
1. Select the checkbox next to the document you wish to edit and click on ellipsis at the top right hand corner. Select Check Out from the drop down menu.

11 | P a g e
2. SharePoint will indicate in the top right hand corner that the document is being checked out. To ensure that the document has been checked out to you for editing, there should now be a small green arrow at the bottom of the document icon.
3. Click on the document you just checked out and select Open it to make all of your changes.
4. Save the document when you are finished editing. 5. Exit out of the document. This will prompt you with a message to check in your document. Select “Yes.”
Note: You must check in the document before anyone else can make changes to the file.
6. A window to add comments will pop up. Version comments are optional, however, you must click “OK” whether you add comments or not in order to check the document back in. If you want to keep the document checked out after making changes, check the box that says “Keep the document checked out after checking in this version.”

12 | P a g e
7. The SharePoint page should refresh automatically within a matter of seconds. If not, click F5 to refresh
the page. The “Check In” button should no longer be selectable and the green “Checked Out” arrow should no longer be at the bottom of the document.
8. (Optional) Click on name of the file to view and make sure all changes were saved. 9. If you want to keep the document checked out after making changes, check the box that says “Keep the
document checked out after checking in this version.” and the OK button.
10. To check the document back in, select the ellipsis and “Check In”.
11. Add comments if you wish and click the Check in button.
Editing Document Properties 1. To change the name or status of a document, select the document.

13 | P a g e
2. Select the ellipsis next to the document name. 3. Select the More option and Properties.
4. A screen will open, select Edit All, which allows you to edit the document properties.

14 | P a g e
5. Make the appropriate changes and click Save.
Printing Document(s) 1. Navigate to the folder where your documents are located 2. Select the All Document drop down on the right hand side of the screen 3. Select View in File Explorer
4. Select the documents you wish to print, right click, and select “Print”.

15 | P a g e
5. Close the window when you have finished printing by clicking on the “X” in the upper right hand corner
of the screen.
Alerts Notifications Users can set up email notifications from this SharePoint site when changes are made to any agency library.
1. Select the agency or library (folder) you wish to receive notifications for.

16 | P a g e
2. Select the ellipsis next to the right of the name. 3. Select Alert Me 4. Select your alert preferences:
a. Send Alerts To b. Delivery Method c. Change Type d. Send Alerts for These Changes e. When to Send Alerts
5. Click the OK button in the bottom right corner of the screen.
Manage Alerts To manage your alerts on your libraries (folders).
1. Click on the ellipsis 2. Select Manage my alerts

17 | P a g e
3. Select alerts to delete by clicking the check box next to the library. 4. Click on “Delete Selected Alerts” 5. Alerts can also be added through this screen.

18 | P a g e
Appendix A: Non-MNIT Network Users (External Users)
Creating an Account In order to gain access to the SharePoint site, each individual that needs access will need to create an email account with Microsoft Outlook.
1. Go to the Microsoft Outlook website here and select the “Sign Up” button (you will need to create a new email even if you already have a personal Microsoft email).
2. Fill out the fields to create a new account. Use the following naming convention: [email protected] in the “User Name” field. Enter in a password. Birthdate is required to move on, however you may enter any year.

19 | P a g e
3. Enter your agency issued email address in the “Alternate email address” field so that backup emails will be sent to this email address.
4. Uncheck the box that says “Send me promotional offers from Microsoft” at the end of the form then select “Create Account.”
5. Click past the first screen leading to your newly created email account.

20 | P a g e
6. Check the Time Zone to Central Time.
7. Once the email account is set up, you will see this screen. Select “Let’s go.”
8. The email inbox front screen will open and your name will be in the upper left hand corner.

21 | P a g e
9. Send MMB your email address ([email protected]) and Budget Operations will send you an invitation for your agency to this email address.
10. Click on the email that you receive from MMB Budget Operations and it will direct you to the MMB Budget Division SharePoint Site.
11. Once you select the website from the email, it will bring you to a “Welcome to SharePoint Online”
screen where you will select “Microsoft account.”

22 | P a g e
12. Sign in using your Microsoft Outlook email address.
13. Enter in your password, select the “Keep me signed in” button, then select “Sign in.”
14. Once you log in, you should see your specific agency information. Your name will appear in the left upper hand corner.
For additional information, please see the Microsoft External Partner Accounts document here.

23 | P a g e
Alerts If you plan on setting an alert for any folders in your library, the notification will be sent to your Microsoft account email. In order to redirect these emails, you will need to forward all emails to your employee email address.
1. In your Microsoft account email, go to your inbox and select the Settings cog in the top right hand side and select Connected Accounts
2. The right hand menu will open the Accounts tab, select the section titled Forwarding
3. Select Start Forwarding and enter your employee email address, then hit Save at the top

24 | P a g e
4. This will ensure that any emails you receive due to alerts from the SharePoint site will be sent to your
employee email address. You can then set up a rule in your Outlook mail that places all emails that are forwarded from your Microsoft account into a separate folder in your inbox.