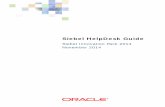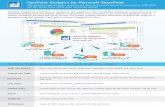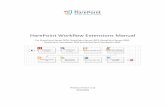HarePoint HelpDesk for SharePoint · PDF fileHarePoint HelpDesk for SharePoint ... Server...
Transcript of HarePoint HelpDesk for SharePoint · PDF fileHarePoint HelpDesk for SharePoint ... Server...

HarePoint HelpDesk for SharePoint
Administration Guide
For SharePoint 2016,
SharePoint Server 2013, SharePoint Foundation 2013,
SharePoint Server 2010, SharePoint Foundation 2010
This manual has been produced by MAPILab and contains information essential for the successful
installation of HarePoint HelpDesk for SharePoint on your computer.
Product version 16.4.0.0
December 1, 2017

2 Introduction | HarePoint.Com
( This Page Intentionally Left Blank )

HarePoint.Com | Introduction 3
Contents I. Introduction .......................................................................................................................................... 7
II. General description of the product ...................................................................................................... 8
III. Preparation for deployment ............................................................................................................... 10
1. System requirements ...................................................................................................................... 11
2. Before the installation and deployment ......................................................................................... 11
IV. Installation and deployment ............................................................................................................... 11
V. Upgrading of the product version ....................................................................................................... 18
VI. Removing the solution ........................................................................................................................ 24
VII. Using HarePoint HelpDesk Utility ....................................................................................................... 26
1. Introduction .................................................................................................................................... 26
2. Utility description ............................................................................................................................ 27
General Info tab .................................................................................................................................. 27
3. ULS Log tab ...................................................................................................................................... 28
4. Web.config modifications tab ......................................................................................................... 29
5. Installation checker tab ................................................................................................................... 31
6. Report tab ....................................................................................................................................... 33
VIII. Quick start ........................................................................................................................................... 33
1. Creating a HarePoint HelpDesk website ......................................................................................... 33
2. Configuring access permissions ...................................................................................................... 36
3. Assigning roles for HarePoint HelpDesk ......................................................................................... 37
4. Deploying demo data ...................................................................................................................... 39
5. Adding the HarePoint HelpDesk web-part ...................................................................................... 40
6. Using HarePoint HelpDesk .............................................................................................................. 42
Requests .............................................................................................................................................. 42
Reports dashboard .............................................................................................................................. 43
IX. Initial configuration ............................................................................................................................. 45
1. Creating a HarePoint HelpDesk Web site ....................................................................................... 45
2. Setting access permissions .............................................................................................................. 48
3. Creating a page for Users to submit and view Requests ................................................................ 49
Desktop View web part ....................................................................................................................... 53
Mobile View web part ......................................................................................................................... 55

4 Introduction | HarePoint.Com
4. Setting the HarePoint HelpDesk site parameters, roles and options ............................................. 57
Users and accounts ............................................................................................................................. 58
Notifications ........................................................................................................................................ 59
Specify URLs for notification e-mails .................................................................................................. 61
SLA and Request life cycle ................................................................................................................... 64
Incoming E-Mails ................................................................................................................................. 68
Appearance and Behavior ................................................................................................................... 71
Archiving ............................................................................................................................................. 76
5. Setting the time zone and defining the working time .................................................................... 76
X. Demo data ........................................................................................................................................... 78
1. Deploying demo data ...................................................................................................................... 78
2. Using demo data ............................................................................................................................. 79
3. What demo data are installed ........................................................................................................ 79
4. Removing demo data ...................................................................................................................... 79
XI. Possibilities for further configuration of the product ......................................................................... 80
1. Modifying/supplementing lists ....................................................................................................... 80
2. Modifying notification templates ................................................................................................... 84
3. Configuring notification copies ....................................................................................................... 87
4. Editing workflows ............................................................................................................................ 90
5. HarePoint HelpDesk workflow actions ........................................................................................... 92
Is user in role of HarePoint HelpDesk ................................................................................................. 93
Evaluate due date ............................................................................................................................... 93
Get value of HarePoint HelpDesk variable .......................................................................................... 93
Send a HarePoint HelpDesk Notification ............................................................................................ 94
HHD Add Condition ............................................................................................................................. 94
HHD Evaluate SLA rule ........................................................................................................................ 94
HHD Get Escalation property .............................................................................................................. 95
HHD Get SLA rule property ................................................................................................................. 95
HHD Round Date/Time ....................................................................................................................... 95
HHD Run Escalation actions ................................................................................................................ 96
HHD Set Field in Current Item to Blank ............................................................................................... 96
HHD Start a List Workflow .................................................................................................................. 96

HarePoint.Com | Introduction 5
HHD Wait for condition in Current Item until date ............................................................................ 96
Wait for Field Change in Current Item by SLA rule ............................................................................. 96
Wait for Field Change in Current Item until date ............................................................................... 97
Wait for Field Change in Current Item until date from field ............................................................... 97
Wait for Field Change in Current Item with time-out ......................................................................... 98
6. HarePoint HelpDesk macros ........................................................................................................... 99
XII. Updating HarePoint HelpDesk sites .................................................................................................. 101
1. Updating HarePoint HelpDesk workflows ..................................................................................... 102
XIII. Migration........................................................................................................................................... 105
1. Migrating from SharePoint 2010 to SharePoint 2013 .................................................................. 105
2. Migrating from SharePoint 2010 to SharePoint 2016 .................................................................. 107
3. Migrating from SharePoint 2013 to SharePoint 2016 .................................................................. 108
XIV. Archiving requests............................................................................................................................. 110
1. Archive Database configuration .................................................................................................... 110
Creating and attaching a new SQL database: ................................................................................... 110
Connecting an existing SQL database ............................................................................................... 111
2. Configure Archiving on a HelpDesk site ........................................................................................ 112
3. Archiving process .......................................................................................................................... 114
Actual request data in archive .......................................................................................................... 114
Timer job for archiving ...................................................................................................................... 114
4. View and restore archived requests ............................................................................................. 115
SQL Permissions required to view and restore requests .................................................................. 115
Viewing .............................................................................................................................................. 115
Restoring ........................................................................................................................................... 116
XV. Viewing HarePoint HelpDesk requests ............................................................................................. 117
1. SharePoint 5000 Item List view Threshold ................................................................................... 117
2. Exporting requests ........................................................................................................................ 118
3. Subscription to requests ............................................................................................................... 119
XVI. Viewing HarePoint HelpDesk reports ............................................................................................... 119
1. Accessing reports .......................................................................................................................... 119
2. List of available reports ................................................................................................................. 121
3. Utilizing reports ............................................................................................................................. 122

6 Introduction | HarePoint.Com
4. Exporting reports .......................................................................................................................... 122
5. Subscription to reports ................................................................................................................. 122
XVII. E-mail Support ................................................................................................................................... 123
1. Incoming e-mail configuration ...................................................................................................... 125
2. Configuring automatic user creation ............................................................................................ 127
3. Configuring notification for automatic user creation ................................................................... 129
XVIII. License management ................................................................................................................ 131
1. Entering license keys ..................................................................................................................... 132
XIX. Troubleshooting ................................................................................................................................ 132
1. Contacting HarePoint Support ...................................................................................................... 132
User console web part is not properly displayed, or not displayed at all ......................................... 133
Users are not getting notification e-mails from a newly created HarePoint HelpDesk site ............. 133
All the ribbon buttons are disabled for a Technician ........................................................................ 133
2. Steps on how to fix Installation Checker components’ errors ...................................................... 134
HarePoint HelpDesk or DevExpress components. ............................................................................ 134
MLGlobalConfig, Solution components fix ....................................................................................... 134
Web.config components fix .............................................................................................................. 134
Resources components fix ................................................................................................................ 134
Feature definitions fix ....................................................................................................................... 135
Timer jobs fix ..................................................................................................................................... 135

HarePoint.Com | Introduction 7
I. Introduction
HarePoint HelpDesk is a ready-made customer support system for internet and intranet sites based on
the SharePoint platform. This solution allows you to create an efficient system for processing incoming
support requests.
Key features:
Convenient and functional interface for handling and working with support requests.
Customizable categories, levels and priority settings
Support for collaboration among helpdesk team members with reassignment of requests
Auto-assignment of responsible technicians using workflow
Customizable e-mail notifications using workflow
Analysis of helpdesk usage and technicians performance using a set of specialized reports
Request processing cycle management using workflow
The most outstanding feature of the product in that it is easily deployed and immediately ready for use.
The installed product presents a site template through which you can create one or more support sites.
The web part with the request creation form can be placed on a page of any site within the site
collection.
The product’s logic is based on standard SharePoint declarative workflows, and using SharePoint
Designer you can easily configure notification templates, modify automatic assignment of support
requests, and modify the request processing cycle.
HarePoint HelpDesk is used for our technical support, so you can get an idea of how the product works
by contacting our support team with a request or suggestion. We are happy to receive product
development ideas from you.

8 General description of the product | HarePoint.Com
II. General description of the product
HarePoint HelpDesk for SharePoint is a solution containing the template of the SharePoint site.
HarePoint HelpDesk site contains necessary lists, views, forms and workflows that provide the
automation of the technical support service work.
HarePoint HelpDesk implements three roles:
User
The consumer of technical support services. Users create requests, provide additional details if
necessary and assess the quality of provided solutions.
Technician
The specialist of the technical support service. The responsibility of technician includes ensuring
an adequate level of technical support service, timely response to requests created by
consumers, providing consumers with the most viable options for solving problems described in
the request.
Viewer
An additional role (optional), allowing viewing the requests (like a Technician), but not making
any changes to them.
A simplified scheme of a HarePoint HelpDesk usage scenario can be represented as follows:
1. User creates a request to the technical support service. The request is created by a special
mechanism that is called User Console. Using the features implemented in User Console, User
can specify the subject, description, as well as additional request parameters. User Console
from a technical point of view is a web part that can be placed on any page of the site
collection. This method of User Console implementation allows you to completely prevent the
direct access of users to HarePoint HelpDesk site, thus delivering a high level of security.
2. To work with the incoming requests, Technician uses another mechanism – Technician Console.
Technician either having received the notification via E-mail, or seeing the new request in the
list of Requests in Technician Console, assigns a responsible person for processing the incoming
request. Technician Console provides the Technician with a rich set of tools for working with
Users’ requests. The Person responsible for further processing of the request is also notified.
3. Responsible Technician analyzes the contents of the User’s request and provides the most
adequate solution to the described problem. If it is necessary to obtain additional information
from the consumer to solve the described problem, Technician has the opportunity to ask a
question to the consumer. Technicians can leave internal comments (not visible for Users), or
discuss the current Request with other Technicians.
4. User, having received the notification that a solution has been provided, makes a decision if the
provided solution is applicable. If it is, the User closes the request by clicking the appropriate
button in the User Console interface. Furthermore, resolved request can be closed
automatically after a certain period.

HarePoint.Com | General description of the product 9
The entire life cycle of the request, as well as some other mechanisms of the automated request
processing are implemented using declarative workflows. Such implementation of automation
processes makes it easy to make necessary changes to the request life cycle and ensures its fine-tuning
almost for any required conditions.
All related information is stored using standard SharePoint lists. All list functions are used, including
features such as list view, setting default values, running declarative workflows associated with lists. .
This approach allows you to extend the HarePoint HelpDesk system with maximum flexibility, using only
standard SharePoint API. In particular, you can create a new view, add fields to existing lists, and so on.
Templates for e-mail notifications are also customizable using Microsoft SharePoint which is a standard
tool. In particular, by modifying templates, it is possible to create their localized copies to be used in
multilingual environment.

10 Preparation for deployment | HarePoint.Com
III. Preparation for deployment
HarePoint HelpDesk for SharePoint is deployed on all servers in the SharePoint farm. To install and
deploy the program successfully, you must have administrator rights for both SharePoint servers and for
the Windows Server on which the Product will be deployed.
The product is installed and deployed automatically by running Setup.exe
The Installer checks whether HarePoint HelpDesk can be installed:
Installation of SharePoint
Permissions to install and deploy SharePoint Solutions
Whether the necessary services are started
Whether SharePoint farm is configured completely.
Whether web-sites and SharePoint Central Administration web-site are working properly
Whether all files web.config are not write-protected
Whether the package contains the latest version of HelpDesk available at HarePoint.com
Available options are:
Install and deploy the solution
Repair the solution (retract the solution and deploy it again)
Remove the solution
Select the web-applications to which the solution should be deployed
In addition, it generates Installation.log (in the same folder as Setup.exe file), which simplifies the
troubleshooting if any problems occur during the installation or deployment.

HarePoint.Com | Installation and deployment 11
1. System requirements HarePoint HelpDesk for SharePoint is designed to operate in:
Microsoft SharePoint Server 2016
Microsoft SharePoint Server 2013
SharePoint Foundation 2013
Microsoft SharePoint Server 2010
SharePoint Foundation 2010
The Product has no special requirements to the operating system and its components, RAM memory
space and CPU type. The Product may operate at any configuration where SharePoint is deployed.
2. Before the installation and deployment Download the latest version of HarePoint HelpDesk from HarePoint.com website.
Unzip the distributive package to the temporary folder on any of your Web Front-End servers.
IV. Installation and deployment Please, read carefully the Preparation for deployment area of the Administrator guide before the
installation.
The product distributive contains the following files and folders:
Documents
the folder contains HarePoint HelpDesk Administrator’s Guide and User’s Guide
Install
the folder contains all necessary files for HarePoint HelpDesk deployment
installation.log
this file is created when the installation tool is started. Contains installation log
Setup.exe
executable file to start the automatic Installer
Setup.exe.config
XML file used by the automatic Installer.

12 Installation and deployment | HarePoint.Com
The installation and deployment are performed by a special tool. To start it click file Setup.exe.
1. At the first step, the installation tool checks the installed version of SharePoint. If the supported
version is detected you will see the following window:

HarePoint.Com | Installation and deployment 13
2. At the next step, the installation tool checks the necessary components and permissions to
install and deploy the product. If everything is OK you will see the following window:
Note: If you see a red mark in the list – you should fix the problem before continuing the
installation.

14 Installation and deployment | HarePoint.Com
3. At the next step please read and accept the License Agreement:
4. At the next step you should select the target Web-applications and Site Collections for the
deployment:

HarePoint.Com | Installation and deployment 15

16 Installation and deployment | HarePoint.Com
5. At the next step, select the solutions to be installed (the language packs are optional):
6. When you click Next the product deployment will start and you will see the window with the
progress bar and deployment logs.

HarePoint.Com | Installation and deployment 17
7. When the deployment is finished you will see message Installation completed successfully
below the status bar.
8. Click Next and Finish to exit the installation tool. The product is now installed and deployed.

18 Upgrading of the product version | HarePoint.Com
V. Upgrading of the product version We are working permanently to improve the product and we strongly recommend you to use the latest
available version of the product.
Important note: Using the procedures described below, it is only HarePoint HelpDesk solution that is
updated! If you have existing HarePoint HelpDesk sites, then to update them you need to perform
additional operations described in paragraph Updating HarePoint HelpDesk sites.
_______
Important note: If you are upgrading from a version 15.5.2.0 or older to version 15.6.0.0 or newer, please
perform these steps before the upgrade:
If you are fetching e-mails from external POP3/IMAP server, there are additional steps to be done
before you install the upgrade:
a) In your mailbox – remove (or copy to another folder) those e-mails that have already been
processed.
b) Empty the Inbox library on the HarePoint HelpDesk site.
After the upgrade, perform the following steps:
Go to Central Administration – Application Management
Click on Manage Web Applications
Click on required web application in the list (until that the controls on the ribbon will be
inactive)
Click Manage Feature button on the ribbon:
Deactivate and then activate again HarePoint HelpDesk WebApplication Timer Jobs feature:

HarePoint.Com | Upgrading of the product version 19
_______
The upgrading is performed by a special tool. To start it click file Setup.exe.
1. At the first step, the installation tool checks the installed version of SharePoint:
2. At the next step, the installation tool checks the necessary components and permissions to
install and deploy the upgraded version of the product.

20 Upgrading of the product version | HarePoint.Com
If everything is OK you will see the following window:
Note: If you see a red mark in the list – you should fix the problem before continuing the
upgrade.

HarePoint.Com | Upgrading of the product version 21
3. Select Upgrade and click the Next button:

22 Upgrading of the product version | HarePoint.Com
4. At the next step, select the solutions to be installed:
5. When you click Next the upgrading process will start and you will see the window with the
progress bar and upgrade logs. Wait until it is completed.

HarePoint.Com | Upgrading of the product version 23
6. When the upgrade is finished you will see message Installation completed successfully below
the status bar:
7. Click Next and Finish to close the wizard. The product is now upgraded.

24 Removing the solution | HarePoint.Com
VI. Removing the solution The removing of the product is performed by a special tool. To start it click file Setup.exe.
1. At the first step the installation tool checks the installed version of SharePoint:

HarePoint.Com | Removing the solution 25
2. At the next step, the installation tool checks the necessary components and the permission to
remove the product. If everything is OK you will see the following window:

26 Using HarePoint HelpDesk Utility | HarePoint.Com
3. Select Remove and click the Next button:
4. When you click Next the removing process will start and you will see the window with the
progress bar and logs. Wait until it is completed.
5. Click Next and Finish to exit from the installation tool. The product is now removed.
VII. Using HarePoint HelpDesk Utility
1. Introduction In order to simplify maintenance and troubleshooting of HarePoint HelpDesk, we have developed a
special Utility (HarePointHelpDeskUtil.exe). The Utility is available since version 16.4.0.0 of HarePoint
HelpDesk. The Utility allows management of some of the important settings and features of HarePoint
HelpDesk without the need to explore the SharePoint interface extensively. Finally, the Utility can verify
the key components in SharePoint and in HarePoint HelpDesk installation, and fix the issues if any, when
possible.

HarePoint.Com | Using HarePoint HelpDesk Utility 27
Utility can be found in the distributive package, under HelpDeskTools\<SharePoint
version>\HarePointHelpDeskUtil.exe.
HelpDeskUtil.log file logs how the Utility has been used, as well as any errors occurred in the Utility
itself. This log file can be useful for HelpDesk developers team to improve and develop the Utility.
When user generates a report on a Report tab, the two other log files are created: HHDReport.txt и
HHDLogs.log
Run HarePointHelpDeskUtil.exe on any of Web Front-End servers in your SharePoint Farm.
Note: HarePoint HelpDesk needs to be installed for the Utility to run.
Precaution Some of the management capabilities available in the Utility, if improperly used, can affect the
operation of HarePoint HelpDesk or SharePoint.
Consult HarePoint Support in case if you have any questions.
2. Utility description
General Info tab
General Info tab shows a short but essential summary of the installed HarePoint HelpDesk:

28 Using HarePoint HelpDesk Utility | HarePoint.Com
Refresh button – is used to retrieve and display the actual data on this tab.
3. ULS Log tab On this tab, you can review the ULS log messages from the selected date/time range. It will aggregate
messages from all SharePoint servers in the case of a multi-server farm.

HarePoint.Com | Using HarePoint HelpDesk Utility 29
Select From and To dates and times, as well as the logging level. Select Only HelpDesk events option to get only HarePoint HelpDesk specific events. In some cases, however, the issue may be related to SharePoint itself, so it is necessary to deselect this checkbox to see all the events happening at that time. Click Get log button. Note: Do not select too large a period, as this may take an extremely long time to extract the
information, especially on a multi-server farm.
Hover the mouse pointer over the Message to see the complete text.
You can highlight several lines and then copy and paste them to another place.
4. Web.config modifications tab On this tab, you can manage the web.config file modifications. There are two modes available:

30 Using HarePoint HelpDesk Utility | HarePoint.Com
Global web.config modifications – makes all necessary changes to SharePoint, so SharePoint
automatically updates web.config files.
Manual web.config modifications – in this mode, all changes are made directly to web.config
files on the current WFE server.
Use radio buttons to switch between these modes.
Important note: Improper use of the functionality available on this tab can make HarePoint HelpDesk
inaccessible and non-functional. Be sure to consult HarePoint Support in case if you have any doubts.
Global web.config modifications mode:
In this mode, all changes are made via SharePoint, so it is the technically correct method to do these changes. Web.config files are not touched directly. You will see a list of web.config modifications, added by HarePoint HelpDesk. You can Retract all web.config modifications and Deploy all web.config modifications for
troubleshooting purposes.
Manual web.config modifications mode:

HarePoint.Com | Using HarePoint HelpDesk Utility 31
In this mode, all changes are made directly to web.config files on current WFE. There are disadvantages
to this method from a technical point of view (since normally the web.config file is regenerated by
SharePoint upon certain conditions, so the changes made in this mode can be lost), but it is still useful
for troubleshooting purposes.
The Utility displays a list of web applications. Click Refresh if necessary. Select the required web
application. You can Remove web.config modifications, and Apply web.config modifications using the
respective buttons.
5. Installation checker tab On this tab, you can verify whether all components of HarePoint HelpDesk are installed properly and fix some issues. Click Check to start checking.

32 Using HarePoint HelpDesk Utility | HarePoint.Com
The following components are checked:
HarePoint HelpDesk Assemblies
DevExpress assemblies
HelpDesk configuration
Solution
Web.config modifications
Resource files
Timer jobs
The components that are OK will have PASS status. The missing or improperly installed components will
have FAIL status.
For more details on how to repair certain components, refer to Steps on how to fix Installation Checker
components errors.
For any questions, contact HarePoint Support.

HarePoint.Com | Quick start 33
6. Report tab On this tab you can generate a summary report based on all or selected tabs of the Utility.
If you plan to contact HarePoint Support, please generate a report with all options selected and the ULS
log date range set to the period of time during which you have been experiencing issues. This report
gives a complete overview of the current situation regarding HarePoint HelpDesk and allows HarePoint
Support specialists to identify the reason of the issue and suggest steps to resolve it reasonably quickly.
Select the checkboxes as required. Set the date range in ULS log to the period of time when you’ve been experiencing issues. Avoid setting large date ranges, especially in a multi-server environment, as such reports can take an extremely long time to build. Click Generate when ready. Specify the location for the report. The report is saved in two files:
HHDLogs.log – contains the corresponding ULS log file messages
HHDReport.txt – contains the data for all other points on Reports tab. Zip both files and attach them to your request to HarePoint Technical Support.
VIII. Quick start
To start using HarePoint HelpDesk, at least the following steps are necessary:
1. Creating a HelpDesk sub-site (you can create one or more HelpDesk sites)
2. Configuring access permissions
3. Assigning roles for HarePoint HelpDesk
4. Adding the HarePoint HelpDesk web-part to the corporate website in the location where you
want to users to be able to create new requests and to see replies from Technicians.
Note: for more detailed description of these and other steps, please refer to next paragraph VIII. Initial
configuration.
1. Creating a HarePoint HelpDesk website Note: We advise to create a HelpDesk website as a sub-site in the same site collection where you plan to
add the HarePoint Helpdesk web-part.
For SharePoint 2013 and SharePoint 2016:
1. Open the corporate site which is the root site of the site collection
2. Click - Site Contents – scroll down to the bottom of the page – new subsite:
3. Use the HarePoint HelpDesk site template and fill the following fields:
Web Site Title
Web Site Address

34 Quick start | HarePoint.Com
4. Click Create when the fields contain appropriate data and wait while the new HelpDesk site is
being created.
For SharePoint 2010:
1. Open the corporate site which is the root site of the site collection
2. Go to Site Actions - New Site:

HarePoint.Com | Quick start 35
3. Use the HarePoint HelpDesk template and fill the following fields:
Web site Title
Web Site Address
4. Click Create when the fields contain appropriate data and wait while the new HelpDesk site is
being created.

36 Quick start | HarePoint.Com
2. Configuring access permissions By default, the Web Site inherits permissions from the parent Web Site, so you need to configure the
permissions only once.
To work with HarePoint HelpDesk requests, Technicians must have at least the following permissions:
List Permissions
- Add Items - Add items to lists and add documents to document libraries.
- Edit Items - Edit items in lists, edit documents in document libraries, and customize Web
Part Pages in document libraries.
- Delete Items - Delete items from a list and documents from a document library.
- View Items - View items in lists and documents in document libraries.
- View Application Pages – View forms, views, and application pages. Enumerate lists.
Site Permissions
- View Pages - View pages in a Web site.
- Open - Allows users to open a Web site, list, or folder in order to access items inside that
container.
- Browse User Information – View information about users of the Web site.
To work with HarePoint HelpDesk requests, Users must have the following permissions:
List Permissions
- Add Items - Add items to lists and add documents to document libraries.
- Edit Items - Edit items in lists, edit documents in document libraries, and customize Web
Part Pages in document libraries.
- Delete Items - Delete items from a list and documents from a document library.
- View Items - View items in lists and documents in document libraries.
Site Permissions
- View Pages - View pages in a Web site.
- Open - Allows users to open a Web site, list, or folder in order to access items inside that
container.
To work with HarePoint HelpDesk requests, Viewers must have the following permissions:
List Permissions
- View Items - View items in lists and documents in document libraries.
- View Application Pages - View forms, views, and application pages. Enumerate lists.
Site Permissions
- View Pages - View pages in a Web site.
- Open - Allows users to open a Web site, list, or folder in order to access items inside that
container.
- Browse User Information – View information about users of the Web site.

HarePoint.Com | Quick start 37
In order to create the specified set of permissions, perform the following steps:
1. Go to Site Settings, in Site Collection Administration click Go to top level site settings:
2. In section Users and Permissions click Site permissions.
3. On page Permissions click Permission Levels.
4. Create a new Permission Level for each group and select the permissions as stated above.
Use the created Permission Levels when creating access permissions for groups of Users, Technicians
and Viewers.
3. Assigning roles for HarePoint HelpDesk Before you start using HelpDesk, you need to assign roles – who will act as a User, and who will act as a
Technician.
To do this, access the HelpDesk settings either way:
Click the Configure Product icon on the HelpDesk main page:

38 Quick start | HarePoint.Com
Or
Go to Site Settings
In section HarePoint HelpDesk for SharePoint click link Settings
On the Settings page, click Specify Technicians, Users and Viewers link from Users and Accounts
category:
Specify in these fields who will act as a Technician, and who will act as User. Optionally you can specify
Viewers:
(take into account each of the group need to have appropriate permissions – use the previously created
Permission Level for them, as described above)

HarePoint.Com | Quick start 39
Note: AD groups cannot be added directly; first a SharePoint group need to be created, where you can
add the AD group. Then this SharePoint group can be added to this field.
4. Deploying demo data Note: This step is optional and can be skipped.
It is possible to deploy demo data to newly created HelpDesk site so you can quickly test and explore the
features of HarePoint HelpDesk.
The deployment and structure of demo data are described in details in Demo data.
Note: Demo data cannot be deployed if this HelpDesk site already contains requests, so demo data will
not mix with the existing actual data. Create a new HelpDesk site to deploy demo data in this case.
Click the icon Deploy demo data on the main page of HelpDesk site:
In the next step, if you haven’t assigned roles for HelpDesk yet as described in Assigning roles for
HarePoint HelpDesk, you will be asked to assign them now. This will be transferred to HelpDesk settings.
Click Next when finished.
Demo data deployment will start. It may take several minutes. When the process is complete, you will
see the following message:
Now you can go to Technician Dashboard or User Console to view the demo requests and test the
HelpDesk features.

40 Quick start | HarePoint.Com
5. Adding the HarePoint HelpDesk web-part Web-part is used to allow Users to create new Requests and to see the replies provided by Technicians.
Users can see their own requests only.
To add the HarePoint HelpDesk web-part to a page:
1. Open the required page in a browser or create a new one, and then switch that page into Edit
mode using the Page tab and the Edit Page button:
2. Click the area where the web part should be added and navigate to the Insert tab on the ribbon,
then click the Web Part button
3. Scroll the list to HarePoint group of the web parts and select HarePoint HelpDesk Web Part
4. Click Add button.
5. The web-part is added to the web-page and now should be configured. The most important
setting is the URL of the HarePoint HelpDesk web-site, because you need to connect the web-
part to the required HelpDesk web-site:

HarePoint.Com | Quick start 41
Type the URL of the HarePoint HelpDesk sub-site that you have created, or make sure the
specified URL is correct:
Note: changes are not applied until Save button is clicked
6. Click OK to finish the configuration of the web-part and save the changes made on the page by
clicking Save & Close button on the Page tab in the ribbon.
As soon as web-part is successfully configured, you can log in as a HelpDesk User and create a new
request by clicking Create Request button:

42 Quick start | HarePoint.Com
6. Using HarePoint HelpDesk
Requests
Users interact with HelpDesk using the User Console, which is technically a web part that you can place
on a convenient page of a site collection:
They can view a list of their own requests, and create new requests.
Technicians and Viewers interact with HelpDesk using Technician Dashboard.
It is possible to access Technician Dashboard to see the list of created requests either way:
Click the Technician Dashboard icon on HarePoint HelpDesk site:
Or
Go to Site Settings
In section HarePoint HelpDesk for SharePoint section click the link Requests

HarePoint.Com | Quick start 43
In Technician Dashboard Technicians can view requests and to reply to them; Viewers can only view
requests:
Note: By default, Unanswered Requests view is used, so only opened Requests that were not answered
by Technician are displayed. To see all Requests, switch to All Items view in the Requests menu in the
left pane:
Reports dashboard
It is possible to access reports dashboard either way:
Click the View HelpDesk reports icon on HelpDesk main page:

44 Quick start | HarePoint.Com
Or
Go to Site Settings
In section HarePoint HelpDesk for SharePoint click link Reports dashboard.

HarePoint.Com | Initial configuration 45
The reports in this dashboard allow you to analyze the number of requests, response times and
resolution periods. There are also reports that show the number of requests resolved in violation of
their SLA.
In the reports, it is possible not only view the number of requests, but also to see a list of related
requests using the drill-down option.
To learn more about HarePoint HelpDesk please refer to other paragraphs in this document, and also to
HarePoint HelpDesk User Guide.
IX. Initial configuration
The process of product configuration can be represented by the following steps:
1. Creating a Web site using a HarePoint HelpDesk template.
2. Settings access permissions to the contents of the created site.
3. Generating the page of creating and viewing requests by users.
4. Setting parameters, roles and options for the HarePoint HelpDesk site.
5. Setting the time zone and defining the working time.
1. Creating a HarePoint HelpDesk Web site When HarePoint HelpDesk is deployed to the SharePoint farm, a new template of the HarePoint
HelpDesk site is available.

46 Initial configuration | HarePoint.Com
For SharePoint 2013 and SharePoint 2016:

HarePoint.Com | Initial configuration 47
For SharePoint 2010:
The creation of a HarePoint HelpDesk site is performed exactly the same way as creation of any other
site – just select the HarePoint HelpDesk template, enter the site name and address and click Create.
The site created in this a way is actually a simple SharePoint site which has HarePoint HelpDesk feature
enabled.
Note: HarePoint HelpDesk feature can also be activated on any existing site. However, be aware that
this may lead to a conflict in names of lists and libraries created during the feature activation.
Important note: HarePoint HelpDesk site template is designed to create a site within an existing site
collection. Do not use it to create a site collection! If still HelpDesk site is required to be a root site in a
site collection, then first create a site collection using a standard simple template, then activate
HarePoint HelpDesk site feature on it.
HarePoint HelpDesk performs the following operations during the feature activation:
1. Creation of HarePoint HelpDesk lists.
2. Creation of event handlers for site lists.
3. Creation and activation of HarePoint HelpDesk workflows.
4. Calculation and setting default values for properties of the HarePoint HelpDesk site.
5. Creation of templates for E-mail messages.
When deactivating the HarePoint HelpDesk feature, lists and other site items are not removed.

48 Initial configuration | HarePoint.Com
2. Setting access permissions By default, the Web Site inherits permissions from the parent Web Site, so you need to configure the
permissions only once.
To access HarePoint HelpDesk Settings, HelpDesk Administrators need either to be Site Collection
administrators, or to have Manage Web Site permission. It doesn’t matter if these persons are
members of Technicians group or not – if they don’t have Manage Web Site permission – they don’t
have access to the Settings.
To work with HarePoint HelpDesk requests, Technicians must have at least the following permissions:
List Permissions
- Add Items - Add items to lists and add documents to document libraries.
- Edit Items - Edit items in lists, edit documents in document libraries, and customize Web
Part Pages in document libraries.
- Delete Items - Delete items from a list and documents from a document library.
- View Items - View items in lists and documents in document libraries.
- View Application Pages – View forms, views, and application pages. Enumerate lists.
Site Permissions
- View Pages - View pages in a Web site.
- Open - Allows users to open a Web site, list, or folder in order to access items inside that
container.
- Browse User Information – View information about users of the Web site.
To work with HarePoint HelpDesk requests, Users must have the following permissions:
List Permissions
- Add Items - Add items to lists and add documents to document libraries.
- Edit Items - Edit items in lists, edit documents in document libraries, and customize Web
Part Pages in document libraries.
- Delete Items - Delete items from a list and documents from a document library.
- View Items - View items in lists and documents in document libraries.
Site Permissions
- View Pages - View pages in a Web site.
- Open - Allows users to open a Web site, list, or folder in order to access items inside that
container.
To work with HarePoint HelpDesk requests, Viewers must have the following permissions:
List Permissions
- View Items - View items in lists and documents in document libraries.
- View Application Pages - View forms, views, and application pages. Enumerate lists.
Site Permissions
- View Pages - View pages in a Web site.
- Open - Allows users to open a Web site, list, or folder in order to access items inside that
container.

HarePoint.Com | Initial configuration 49
- Browse User Information – View information about users of the Web site.
In order to create the specified set of permissions, perform the following steps:
1. Go to Site Settings, in Site Collection Administration click Go to top level site settings:
2. In section Users and Permissions click Site permissions.
3. On page Permissions click Permission Levels.
4. Create a new Permission Level for each group and select the permissions as stated above.
Use the created Permission Levels when creating access permissions for groups of Users, Technicians
and Viewers.
3. Creating a page for Users to submit and view Requests HarePoint HelpDesk provides two different mechanisms to work with requests. One of them, User
console, is designed for Users. The other one, Technician console – for Technicians and Viewers.
Technician console is always located at:
http://<helpdesk>/_layouts/HarePoint/HelpDesk/Requests/Requests.aspx
where <helpdesk> is the HarePoint HelpDesk site address.
User console is represented by two web parts (one for the desktop view, the other one for mobile
view), which are installed during the solution deployment.
Note: Mobile View HarePoint HelpDesk web part is only available in later versions of HarePoint
HelpDesk.
That is, HarePoint HelpDesk Administrator defines the location of User Console – it could be any
appropriate page either on a HelpDesk site, or on any other site within the same site collection.
Notes for a Mobile View web part:
Mobile View web part actually supports both mobile and desktop modes of a SharePoint page.

50 Initial configuration | HarePoint.Com
Mobile mode of a Mobile View web part:

HarePoint.Com | Initial configuration 51
Desktop mode of a Mobile View web part:
In most cases, SharePoint automatically detects if the page is accessed from a mobile device and then
switches the page to a mobile mode.
If necessary, the SharePoint page can be forcibly switched to a mobile mode by appending ?mobile=1 to
the URL:
Note that it is not possible to toggle (neither manually, nor automatically) between the Desktop View
web part and the Mobile View web part, as these are two different web parts.
Creating a User Console
Note: To make the HelpDesk web parts available for use, you need to activate the feature of HarePoint
HelpDesk Client Web Part at the site collection level.
To create a User console, perform the following steps:
1. Go to Site Settings, in Site Collection Administration click Go to top level site settings:

52 Initial configuration | HarePoint.Com
2. In Site Collection Administration, click Site collection features.
3. Activate the HarePoint HelpDesk Client Web Part feature.
4. Create a new page that is accessible for users, or select an appropriate existing one.
Note: For security and convenience reasons, the best is when Users work with User Console web-
part that is placed on a page of another site than HelpDesk site, while Technicians work with
HelpDesk site directly.
5. Go to Edit page mode.
Click the area where the web part should be added.
Open the Insert tab on the ribbon, then open HarePoint category.
Select which of two HarePoint HelpDesk web parts to add: desktop view web part (HarePoint
HelpDesk Web Part), or mobile view web part (HarePoint HelpDesk Mobile Web Part, available
only in later versions):

HarePoint.Com | Initial configuration 53
6. The web parts need to be configured before they can be used.
The configuration of the two web parts is slightly different:
Desktop View web part
a) If the page to which the web part is added is located not in the same site as HarePoint
HelpDesk, the web part will display an error message. This is an expected behavior in this case.
This error occurs, because the web part cannot find the necessary lists. To fix the error,
additional settings for the web part are required – see next steps.
b) Open the settings panel of a web part by selecting Edit Web Part in the web part context menu.

54 Initial configuration | HarePoint.Com
c) Specify the HarePoint HelpDesk site URL in HarePoint HelpDesk installation url field:
Note: changes are not applied until Save button is clicked
d) Optionally, the web part can be configured to display only new Request form instead of the list
of Requests:
e) Optionally, configure the Request submission behavior – the confirmation text, and redirection
settings:
f) Optionally, specify information that can be used to identify the location (source page) where a
Request has been submitted. This is helpful when you have several HarePoint HelpDesk web
parts on different pages of your site. You can enter in this field any text information that will
help Technicians to identify which of the web parts was used. There is a corresponding field in
Requests list that is by default not displayed by any of its views. You can adjust the views to
make that column visible.

HarePoint.Com | Initial configuration 55
g) Optionally, configure the web part appearance:
In Button style field you can specify the css class name (for example hhdButton).
Then you can refer to it as follows:
.hhdButton
{
Color:red;
}
h) The web part also allows you to configure additional parameters, which are the standard
settings for any web part in SharePoint:
i) When finished, click OK, and then Save the changes on the page:
Mobile View web part
Note: Mobile View HarePoint HelpDesk web part is only available in later versions of HarePoint
HelpDesk.
While the Mobile View web part is not configured, it will only display “Please wait…” message and the
progress bar will be constantly moving – this is normal.

56 Initial configuration | HarePoint.Com
a) Open the settings panel of a web part by selecting Edit Web Part in the web part context menu.
b) Specify the HarePoint HelpDesk site URL in HarePoint HelpDesk installation URL field:
c) Optionally, select additional Request fields that will be visible in the Mobile View web part
(currently, only three fields are supported):
d) Optionally, add a custom javascript to customize the Mobile View appearance.
e) The settings panel of the web part also allows you to configure additional parameters, which are
the standard settings for any web part in SharePoint.

HarePoint.Com | Initial configuration 57
f) When finished, click OK, and then Save the changes on the page:
Note: changes are not applied until Save button is clicked.
4. Setting the HarePoint HelpDesk site parameters, roles and options For normal operation of the HarePoint HelpDesk site, it is necessary to set several important
parameters, as well as assign the roles of Users and Technicians.
There are several ways to open the configuration page of the HarePoint HelpDesk:
Click Configure Product icon on main page of HelpDesk site:
For SharePoint 2013 and SharePoint 2016:
Click - Site Settings – HarePoint HelpDesk for SharePoint section – Settings
For SharePoint 2010:
In menu Site Actions select Site Settings - HarePoint HelpDesk for SharePoint section- Settings
The settings are divided into groups:

58 Initial configuration | HarePoint.Com
Users and accounts
Specify Technicians, Users and Viewers:
Technicians
Specify SharePoint users/groups or AD users that will perform the role of Technicians.
They can view all Requests in the HelpDesk and reply to them, create new Requests on behalf of
other Users, and assign or re-assign a responsible Technician to the Request.
Important note: AD groups cannot be added directly; first, a SharePoint group need to be created,
where you can add the AD group. Then this SharePoint group can be added to this field.
Permissions required for Technicians:
(see also Setting access permissions)
List Permissions: Add Items, Edit Items, Delete Items, View Items
Site Permissions: View Pages, Open on the HarePoint HelpDesk site, View Application Pages
Important note: this setting cannot be empty!
Users
Specify SharePoint users/groups or AD users that will perform the role of Users.
They can create new Requests in the HelpDesk on their own behalf, receive notification of replies to
their Requests, and close their Requests.
Important note: AD groups cannot be added directly; first, a SharePoint group need to be created,
where you can add the AD group. Then this SharePoint group can be added to this field.
Permissions required for Users:
(see also Setting access permissions)

HarePoint.Com | Initial configuration 59
List Permissions: Add Items, Edit Items, Delete Items, View Items
Site Permissions: View Pages, Open a Web site, list, or folder
Important note: this setting cannot be empty!
Viewers (optional)
Specify SharePoint users/groups or AD users that will perform the role of Viewer. They can only
view HelpDesk data (Requests, Report Dashboard, etc.), and unable to make any changes to
Requests or other built-in lists even if granted full control permissions.
Important note: Do not add Technicians, Users or HelpDesk site creator account to this field! This
will disrupt the proper functioning of HarePoint HelpDesk.
Important note: AD groups cannot be added directly; first, a SharePoint group need to be created,
where you can add the AD group. Then this SharePoint group can be added to this field.
Permissions required for Viewers:
(see also Setting access permissions)
List Permissions - View Items, View Application Pages
Site Permissions - View pages, Browse User information, Open
Note: Viewers role is optional, so you can leave this field blank.
Notifications
Important note: Outgoing e-mail settings need to be configured properly in SharePoint to ensure
sending e-mail notifications from HelpDesk to Users and Technicians.
Follow these steps to access the settings:
1. Open Central Administration – System Settings – E-Mail and Text Messages (SMS) section –
Configure outgoing e-mail settings:
2. Specify proper settings or make sure the existing settings are valid:

60 Initial configuration | HarePoint.Com
Notification e-mails are placed for sending in the Outbox document library.
To access this library, go to Site Contents (or All Site Content for SharePoint 2010) at HarePoint
HelpDesk website:
From Outbox library it is possible to monitor e-mails sending process and troubleshoot sending issues if
any:
Note: All e-mail notification templates can be customized with SharePoint Designer (see Modifying
notification templates).
General notification settings
Name for notifications
Specify the name to be used in the subject and body of notification e-mails for this helpdesk site.
In the templates of notification e-mails, this setting corresponds to the [%hhdprop:helpdeskname%]
macro.
Note: If this setting is empty, the HelpDesk e-mail address will be used as the notification’s name.
E-mail for notifications
Specify e-mail address to be used in the "From:" field of notification e-mails.

HarePoint.Com | Initial configuration 61
Format: Name [[email protected]]
Attachments in notifications
Specify if ticket attachments should be attached to notification e-mails
Note: Since all outgoing notifications are stored in Outbox document library, enabling this option
will likely increase the disk space consumed. In order to prevent filling up the disk, it is recommended to
configure the automatic cleanup of sent notifications (described at the end of this paragraph).
Specify URLs for notification e-mails
URL of help desk site for User
Specify the URL of the HelpDesk site to be used in the signature of notification e-mails to Users.
In the templates of notification e-mails, this setting corresponds to the
[%hhdprop:emailsignatureurl%] macro.
Note: It is recommended to replace the default value with the actual link to the page with the
HarePoint HelpDesk web-part.
URL of Requests list for Technicians
Specify the URL of Requests list to be used in the notification e-mails to Technicans.
In the templates of notification e-mails, this setting corresponds to the
[%hhd:technicianrequestsview%] macro.
Note: By default, this field contains the proper address unless Alternate Access Mapping is used for
access to the Web site – in this case, URL should be modified accordingly.
URL of Requests list for Users
Specify the actual link to the page with the HarePoint HelpDesk web-part to be used in the
notification e-mails to Users.
In the templates of notification e-mails, this setting corresponds to the
[%hhdprop:userrequestview%] macro.
URL of Request for Technician
This URL is used in e-mail notifications to Technicians about new Requests, newly assigned
Requests, new responses in assigned Requests, and so on.
In the templates of notification e-mails, this setting corresponds to the
[%hhd:technicianrequestviewform%] macro.
Note: By default, this field contains the proper address unless Alternate Access Mapping is used for
access to the Web site – in this case, URL should be modified accordingly.

62 Initial configuration | HarePoint.Com
Important note: The URL must contain a macro [%RequestID%]! Do not replace it with any actual
value!
URL of Request for User
This URL is used in e-mail notifications to Users about new responses, closing of the Request, or
Request resolution. It also In the templates of notification e-mails, this setting corresponds to the
[%hhd:userrequestviewform%] macro.
Important note: The URL contains a ContextListID parameter, which is unique for each HelpDesk
site; it is the ID of the Requests list. This parameter needs to be specified!
To get the proper value for this parameter, follow these steps:
- Log in as a HelpDesk user
- Go to User Console web part
- Submit a new request
- As the new request is submitted, copy the URL from the address line of the browser. It
will look similar to this:
http://<server>/SitePages/UserConsole.aspx?mlwebpartmode=Request&ContextListID=
554b66d6-f2ec-420e-a396-978ef7efca5f&ContextID=2
- Replace the parameter ContextID=2 with macro ContextId=[%RequestID%]:
http://<server>/SitePages/UserConsole.aspx?mlwebpartmode=Request&ContextListID=
554b66d6-f2ec-420e-a396-978ef7efca5f&ContextID=[%RequestID%]
- Specify this URL as URL of Request for User
The page for redirecting Users
For security and convenience reasons, the best is when Users work with User Console web-part
that is placed on a page of a different site than HelpDesk site, while Technicians work with
HelpDesk site directly.
Use the URL field to redirect HelpDesk Users trying to access the HarePoint HelpDesk site:
Important note: If this URL field is empty, HelpDesk Users will be able to access the HarePoint
HelpDesk site.
Another scenario is when the web-part is placed on the HelpDesk site. In this case, you may need to
specify pages that should be available for users and no redirecting is required for them. Specify
relative paths separated by commas in Do not perform redirecting for the following pages field:

HarePoint.Com | Initial configuration 63
Turn notifications on/off
Notifications are sent by "HarePoint HelpDesk E-mail Sender" timer job. Its default schedule is to run
every 1 minute.
All e-mail notification templates can be customized with SharePoint Designer.
Turn on/off Notifications for Technicians
Select which notifications should be sent to Technicians:
Send notification to responsible Technician when SLA rule executes escalation due to expiration
of Request resolution period.
Send notification to responsible Technician when SLA rule executes escalation due to expiration
of time of first response period for new Request.
Send notification when new Request is added to helpdesk. If no recipients are specified,
notification will be sent to all Technicians.
Send notification to responsible Technician when a new response from User is added to a
Request assigned to the given Technician.
Option: Don’t send notification about Technician responses
Send notification to responsible Technician when Request is assigned to him.
Option: Don't send a notification to Support Group if a request is assigned to Support Rep
Send notification to responsible Technician when User accepts resolution.
Option: Don't send a notification to Support Group if a request is assigned to Support Rep
Send notification to responsible Technician when User does not accept the resolution. This
occurs when User adds a new response to a Request which the Technician had marked as
resolved.
Turn on/off Notifications for Users
Select which notifications should be sent to Users:
Send notification to User when new Request is created by the given User or on User’s behalf.
This is especially useful when Requests are created from incoming e-mails or manually by a
Technician (when User calls by phone or sends fax).
Send notification to User when a new answer (not marked as resolution) from Technician is
added to Request.
Option: Don’t notify User about his(her) own responses

64 Initial configuration | HarePoint.Com
Send notification to User when a new answer from Technician is added and Request is marked
as resolved.
Send notification to User when Request is closed by Technician.
Send notification to User when Request is automatically closed. This happens when the most
recent response in the Request is from the Technician and the time period allotted for a
response from the User expires.
Send notification to User when account for him is created on HelpDesk site. This notification is
required when auto-creation of User accounts is configured. Notification contains User login and
password to access HelpDesk. See also Configuring notification for automatic user creation.
Note: Quite often managers, specialists or heads of departments need to be included in the e-mail loop
for requests. In HarePoint HelpDesk, it is possible to configure notification copies (CC’s for notifications)
to be sent out. For further details, refer to Configuring notification copies paragraph.
Configure cleanup of sent notifications
Notification e-mails are placed for sending in the Outbox document library. These settings define the
rules for deleting notifications, which have been successfully sent. You may wish to keep some sent e-
mails in the Outbox to check sending of notifications.
Delete sent e-mails older than ___
Keep no more than ___ sent e-mails
Delivery and deleting are performed by the "HarePoint HelpDesk E-mail Sender" and "HarePoint
HelpDesk for SharePoint - Outbox auto cleanup" timer jobs.
SLA and Request life cycle
Manage SLA rules
Important note: SLA rules are not available in Basic edition of HarePoint HelpDesk.
The mechanism for automated monitoring of Service License Agreements (SLA) fulfillment is one of the
key components of the HarePoint HelpDesk for SharePoint. Automatic monitoring of the terms of the
SLA ensures that tech support processes are completed properly and on time to end users.
By default, there are no SLA rules in HelpDesk. They are not required for normal HelpDesk operation.
SLA rules management provides additional functionality if you need to ensure a request is closed or
resolved within a few business days, depending on various criteria (request priority, company that user
belongs to, etc).
SLA Details
Specify SLA rule name and description (optional).

HarePoint.Com | Initial configuration 65
Request Matching
Specify which Requests are subject to this SLA.
Important note: the Request is processed only by the first SLA rule which applies to it. In the SLA
rules list, you can move rules up and down to modify this matching sequence. Matching is
performed at Request creation or upon changes in the Request.
Start with selecting the logical operator:
Then add a new condition by clicking symbol:
Click on the fields to choose the required values:
More conditions can be added by clicking symbol:

66 Initial configuration | HarePoint.Com
Response and resolution time
Assign the time period for responding to a request, and the time period for resolving the request.
For resolution time, a check box is available to calculate resolution time irrespective of working
hours. This is based on SharePoint Settings: Site Administration – Regional Settings – Define your
work week:
Escalation when response time expires
Notifications about a (possible) SLA violation can be sent, as well as new responsible Technician or
group may be assigned at the same time, and a new level and new priority level for the Request
may be set.
Only one level for response time escalation is available.
Escalation when resolution time expires
The same options are available as for the response time escalation.
Four levels are available for resolution time escalation.
Configure auto-closing of Requests
Requests where the latest response is from a Technician will be automatically closed after a
specified number of calendar days if no response from the User is received.

HarePoint.Com | Initial configuration 67
Default setting is 10 days.
Configure auto-assigning of responsible Technician
In the Products and Categories lists, you can specify a responsible Technician or group of
Technicians for every product or category. The link to these lists are provided in this section.
Click to edit an existing item, or create a new item. Fill the fields in this section accordingly:
A more flexible option is to edit the assigning algorithm in the "HarePoint Helpdesk v2 - Assigning
Support Rep." workflow with SharePoint Designer.
Important Note: Since it’s an advanced option, use it with caution. Make sure to completely
understand the logic of the workflow before making any changes to it.
Also, responsible Technicians may be assigned during escalation as carried out by SLA rules. The
link to SLA rules management is provided in this section.
Configure alerts for manual assigning of responsible Technician
Specify the time (in working minutes according to SharePoint regional settings on HelpDesk site)
during which the new request should be assigned to Technician (either by auto-assignment or
manually). After this time, HelpDesk sends notification to specified list of recipients that there is a
new unassigned request that needs to be assigned manually as soon as possible.
Note: If no recipients are specified then notification will be sent to all Technicians.

68 Initial configuration | HarePoint.Com
Incoming E-Mails
Important note: Features that allow creation and processing of Requests by incoming e-mails are not
available in Basic edition of HarePoint HelpDesk.
Configure E-Mail providers
The service for receiving messages from an external mail server
HarePoint HelpDesk creates new Requests and adds replies to the existing Requests that come in by
e-mail to the Inbox document library.
Note: This service is used only if you need to upload e-mails from an external POP3 or IMAP mail
server to Inbox library. Alternatively, you can configure incoming e-mail settings on SharePoint and
set up the Inbox document library as mail-enabled (refer to E-Mail Support configuration), in this
case this service is not used.
Select the type of the external mail server (POP3 or IMAP) and fill in the parameters accordingly.
Uploading is performed by the "HarePoint HelpDesk – Receiving incoming messages from the
external mail servers" timer job.
Processing rules
By default, when a request is created based on an e-mail, only Subject, User and Description fields
are filled automatically.
In later versions of HarePoint HelpDesk, it is possible to configure processing rules to have other
fields filled automatically as well.
In particular, this ensures the requests can be immediately auto-assigned, or corresponding SLA
rules applied, while without the processing rules this will happen only after the HelpDesk
dispatcher assigns the request or fills out the missing fields manually.

HarePoint.Com | Initial configuration 69
Click Create button on a ribbon to add a new processing rule:
Specify the Rule name, select if you are going to use a simple string match (String option) or a
regular expression (Regex option). Specify what needs to be found (Find what) and where (Look in
message body, From, To, Cc), then specify which field of a request needs to be set and its value in
case if there is a match.
Select Process comments if you need to process not only the initial message in a request, but also
all the following replies.
To temporarily disable the rule, uncheck the Enabled checkbox.
Note: the rules are checked according to their order, from the top rule in the list to the bottom one.
Use Move Up/Move Down buttons to place the rules in the right order.
Define junk e-mail filter rules
It is possible to define rules to filter junk e-mails.
Е-mails matched to the rules below will be marked as junk and no new Requests will be created by
them.

70 Initial configuration | HarePoint.Com
Configure auto-creation of user accounts
Upon receiving an e-mail from an unknown sender, the HelpDesk can create a User in
authentication provider data source before the Request is created. If this auto-creation is not
configured, HelpDesk will ignore such e-mails.
Auto-creation is also used when a Technician creates new Request in the Console on behalf of a
new user, e.g. from an incoming phone call or fax.
HarePoint HelpDesk supports SqlMembershipProvider only. You need to ensure that the web
application account where the HarePoint HelpDesk site is installed has the appropriate permissions
to the SQL membership database.
Please refer to Configuring automatic user creation for details on Account Creation Service
configuration.
Advanced Settings
Account for Requests creation
Specify the account from which the Requests from incoming e-mails will be created. HarePoint
HelpDesk uses this account only for technical purposes:
to create new Requests or to add new comments to existing Requests that come in by e-mail.
This account will be shown in the Created By field of the Request or the Request comment,
while the User who actually sent the e-mail will be shown in the User field.
to create outgoing e-mails (notifications) in Outbox library. This makes it possible to send
copies of notifications by configuring a special workflow – for more details refer to Configuring
notification copies section.
This is a technical field purposed for HelpDesk technical administrators rather than for Technicians.
You should specify only one account and make sure it has at least the following permissions:
List Permissions - Add, Edit, View Items
Site Permissions - View Pages, Browse User Information, Open.
Note: If this field is left blank, the HelpDesk Site Creator's account will be used for Requests
creation, and System Account will be used for outgoing e-mails (notifications) creation.
Turn on/off processing Incoming e-mails from Technicians
By default, only Users can reply to requests by e-mail. With this option, you can enable this feature
for technicians as well.

HarePoint.Com | Initial configuration 71
Choose whether Technicians can reply only to requests where they are assigned as responsible, or
to any requests.
Allow Technicians to add request comments by e-mail
Option: Technician can add comments only to requests assigned to him/her (as responsible
Technician or Support Group member)
Appearance and Behavior
Configure HarePoint HelpDesk heading
By default, page titles include the product name - HarePoint HelpDesk (can be found on
the Settings page, Technician dashboard, and some others).
Here you can specify an alternative title that should be displayed.
Customize request form for Technicians
Use this group of settings to customize the New Form, View Form and Edit Form of Request for
Technicians. Settings are divided into groups.
In later versions of HarePoint HelpDesk (v16.3 and above) it is possible to specify different required
fields for Technicians and for Users.
In older versions, the required fields could only be the same both for Technicians and for Users, and
were based on Requests list configuration.
Note: There are system fields that are always required:
For Technicians these are Status, Subject and User fields
For Users this is a Subject field.
Select the fields that need to be required for Technicians:

72 Initial configuration | HarePoint.Com
Important notes:
the required system fields are always pre-selected and cannot be unchecked
if none of the fields is selected, the required fields will be set as per Requests list
configuration.
In addition, you can enable the option Prevent from posting a reply if required fields are not filled.
When enabled, it will keep the reply designer inactive until Technician fills all the required fields
for this Request:
This option facilitates having all the required fields filled, which in turn ensures proper functioning
of SLA rules and reports dashboard.
Example:
Product and Category fields are optional for Users but required for Technicians. With this feature
enabled the Technician will have to fill Product and Category fields to be able to write a reply to a
User.

HarePoint.Com | Initial configuration 73
Since version 16.4.0.0 onwards, it is possible to hide profile pictures on request view pages:
This makes the request display more compact:
Customize request form for Users
Use this group of settings to customize the New Form, View Form and Edit Form of Request for
Users.
In later versions of HarePoint HelpDesk (v16.3 and above) it is possible to specify different
required fields for Technicians and for Users.
In older versions, the required fields could only be the same both for Technicians and for Users, and
were based on Requests list configuration.

74 Initial configuration | HarePoint.Com
Note: There are system fields that are always required:
For Technicians these are Status, Subject and User fields
For Users this is a Subject field.
Select the fields that need to be required for Users:
Important notes:
the required system fields are always pre-selected and cannot be unchecked
if none of the fields is selected, the required fields will be set as per Requests list
configuration.
Search settings for Technicians
When entering keywords in Search field in a Technician Console, a search is initiated to find related
items in Requests as well as find Users with matching names:

HarePoint.Com | Initial configuration 75
Search by requests
Select the fields of Request to be used in search by Technicians in Technician Console.
In later versions of HarePoint HelpDesk, search results can be filtered by Product, Category, User, as
well as sorted by one or several parameters.
It is also possible to limit the number of search results per page.
Search by users
Select User properties to be used in search by Technicians in Technician Console.
Configure default view forms for Category and Product
In case if Category and/or Products fields have hierarchical structure and displayed as a cascaded
menu, it possible to configure if these menus should be displayed Collapsed or Expanded by
default.
Configure Knowledge Base
Suggested KB articles
Enable/disable suggesting articles from an internal knowledge base to the User in the Request
creation form using keywords entered in the subject of Request.
Note: Knowledge Base articles marked as “Only for Technicians” will never be suggested to Users.
Design view of article identifier
Specify prefix and starting number for KB article identifier.
Note: the identifier number of the new article will always be greater than the number of any
existing article and greater or equal to the starting number.

76 Initial configuration | HarePoint.Com
Example: With the prefix 'KB' and 1000 as starting number, the identifier of the first article will be
KB1000.
Define blocked attachments
Maximum file size to upload
Specify the maximum attachment size for Requests, the number of attachments is not limited.
Attachments blocked file types
Specify file types allowed or blocked for Request attachments.
Archiving
Configure archiving requests
Configure the archiving parameters for this HarePoint HelpDesk site. For further details, refer to
Archiving chapter.
5. Setting the time zone and defining the working time
HarePoint HelpDesk takes the information on the time zone and working time from standard
SharePoint parameters. It is important to configure these parameters correctly since time intervals
calculation by HelpDesk is based on these parameters.
To configure these settings, you need to perform the following steps.
1. Go to Site Settings.
2. In section Site Administration click Regional settings.

HarePoint.Com | Initial configuration 77
3. On page Regional Settings specify the corresponding time zone and operating mode of the technical
support service. Click OK.

78 Demo data | HarePoint.Com
X. Demo data
Optionally, it is possible to deploy demo data to newly created HelpDesk site so you can quickly test
and explore the features of HarePoint HelpDesk.
1. Deploying demo data
Note: Demo data cannot be deployed if this HelpDesk site already contains at least one request. This
prevents demo data to be deployed to HelpDesk site being in use and mixing demo data with the
existing actual data. If you still would like to deploy demo data to current HelpDesk site, make sure the
existing requests are not used and do not contain any important data, and then delete all requests.
If you are unsure, the best is to create a new HelpDesk site for demo purposes.
Click the icon Deploy demo data on the main page of HelpDesk site:
In the next step, if the roles for HelpDesk are not assigned yet (please refer to HelpDesk Settings - Users
and Accounts) you will be asked to assign them now. The settings you make here will be transferred to
HelpDesk settings. Click Next when finished.
Demo data deployment will start. It may take several minutes. When the process is complete, you will
see the following message:
Now you can go to Technician Dashboard or User Console to view the demo requests – see next
paragraph.

HarePoint.Com | Demo data 79
2. Using demo data
Demo data are designed to make it possible to check most of the product capabilities, such as
Using multi-level menu for Products and/or Categories
Working with different Requests statues
Selecting different views for Requests
Using HTML-formatted text in Requests.
Requests exporting
Assigning and re-assigning responsible Technicians
Adding comments visible for Technicians only
Users seeing their own Requests only
Creating and viewing tasks for Requests
Running a search through Requests
Viewing and exporting reports
SLA rules implementation
Using Quick reply templates
Using Knowledge Base
Using signature for Technicians
And many more
Please refer to HarePoint HelpDesk for SharePoint User Guide for detailed description on HelpDesk
functionality and features.
3. What demo data are installed
The following data are installed:
1. Categories
2. Products
3. Requests:
- with different statuses
- with different number of comments
- with different formatting
- created by different Users – chosen from the available HelpDesk Users randomly
4. SLA rules
5. KnowledgeBase articles
6. Reply templates
7. Signature for Technicians
4. Removing demo data
There is no automated way to remove demo data. This can only be done manually.

80 Possibilities for further configuration of the product | HarePoint.Com
To do this, access lists used by the HarePoint HelpDesk site:
In SharePoint 2010: Site Actions - View All Site Content
In SharePoint 2013 and SharePoint 2016: Click - Site Settings – Site Contents
Remove demo data, enumerated in What demo data are installed from the respective lists.
Additionally, you can remove a web part located on http://<HelpDeskURL>/HelpDesk/Support.aspx, or
remove the entire page Support.aspx on this site.
XI. Possibilities for further configuration of the product
HarePoint HelpDesk site can be modified by almost any means available within the SharePoint platform.
Microsoft SharePoint Designer can be used as the basic tool for configuration.
Here are some of the examples of possible settings and fine-tunings of the HarePoint HelpDesk site:
1. Modifying/supplementing lists
2. Modifying notification templates sent via e-mail
3. Editing workflows
1. Modifying/supplementing lists
The storage of all information is implemented using standard SharePoint lists. All list functions are used,
including features such as list view, setting default values, using declarative workflows associated with
lists. This approach allows you to extend the HarePoint HelpDesk system with maximum flexibility, using
only standard SharePoint API. In particular, you can create a new view, add fields to existing lists, and so
on.
To get access to all lists used by the HarePoint HelpDesk site:
In SharePoint 2010: Site Actions - View All Site Content
In SharePoint 2013 and SharePoint 2016: Click - Site Settings – Site Contents
Some lists are added for future functionality implementations in the HelpDesk.
Any of the available lists can be modified according to the needs of the end customer by accessing List
Settings in SharePoint or via SharePoint Designer.

HarePoint.Com | Possibilities for further configuration of the product 81
Note: Some of the lists of the HarePoint HelpDesk site initially have one or more items. All such items
are built-in. Their removal is blocked by the system, because such changes may disrupt the normal
functioning of the product. However, such records can be modified.
Category and Products lists
As the product is installed, you need to add your products and categories to HelpDesk. It is done simply
by adding items to Category and Products lists.
Note: By default, these lists contain no items.
It is possible to create cascaded menus for categories and/or products. Click to add a new item or edit the existing one:
If the field Parent Product / Parent Category is empty for all items in the list, you will get the simple
drop-down:
Upon adding parent Products / Groups to the list and specifying them for other items as Parent, you will
get a cascaded menu:

82 Possibilities for further configuration of the product | HarePoint.Com
Note: the items from these lists, when displayed in HarePoint HelpDesk interface, are sorted according
to the sorting settings of the default views for these lists.
Example: If for Products list the default view is All Items, which has sorting by ID, the same sorting will
be used by HarePoint HelpDesk when displaying the list of Products list in its interface.
Status list
Status list is a list containing the enumeration of all possible Request statuses.
The list initially contains four possible Request statuses:
It’s not possible to delete these items, the following message will be shown if attempted:

HarePoint.Com | Possibilities for further configuration of the product 83
If necessary, it is possible to create additional request statuses by simply adding a new record in the
required list. Manually added record can be modified or removed without any restrictions.
Note: In Technician Dashboard, the statuses are displayed as per the default view for Statuses list
(originally it is All Items view). This allows hiding certain (unused) statuses, as well as defining how they
are sorted.
Important note: each of the Status Types should be used in Status list at least once! Not using some of
Status Types will cause HelpDesk Reports Dashboard to display improper values.
Requests List
This is the most significant list in HelpDesk:
All Requests are stored in this list.
You can add a new column or modify the existing ones in this List Settings and these columns
will become available both for Technician console and for User console.
You can modify the Views for this list according to your requirements in this List Settings to
hide or display the existing List columns:
- User requests View affect User Console
- Other views affect Technician Console
You can add or remove views for this list, except User Requests view, as this will disrupt the
functionality of the User Console.
You can create additional workflow(s) associated with this list using SharePoint Designer to do
some custom actions with requests
By default, the required fields for the request form are the fields set as Required in this list.
(This, however, can be overridden and configured separately for Technicians and for Users in
Customize request form for Technicians and Customize request form for Users settings
respectively).

84 Possibilities for further configuration of the product | HarePoint.Com
2. Modifying notification templates
Special templates are used for generating notifications sent by e-mail. Templates are stored as html-files
in a special folder of the HarePoint HelpDesk site. To edit a template, you need to use a standard tool for
administrating SharePoint sites - Microsoft SharePoint Designer.
HarePoint HelpDesk site templates of E-mail notifications are located in folder:
http://<helpdesk url>/HHDEmailTemplate
Templates localization
Folder HHDEmailTemplate contains a subfolder named Default and may also contain subfolders with
the names of cultures, for example: en-US, ru-RU, etc. When generating notifications, HelpDesk first
attempts to find a template in the language corresponding to the culture of the HarePoint HelpDesk site,
and if there is none, a template from the Default folder is used.
Templates editing

HarePoint.Com | Possibilities for further configuration of the product 85
To edit a notification template, click on its name. The form for editing a template will open in the right
pane in Microsoft SharePoint Designer:
Template is a file in HTML format.
The contents of HTML-tag TITLE is used as the subject of the created message.
Special macros described in paragraph HarePoint HelpDesk macros are used in the message template.
When generating a message, macros are replaced with the values of corresponding parameters.
Creating custom templates
It is possible to add custom notification templates, so that they will become available in HarePoint
HelpDesk settings and SharePoint Designer.
Follow the steps below to properly add a new custom template:
a) Open All Files - HHDEmailTemplate folder in SharePoint Designer
b) Copy any template (except ReportExportMailing and RequestsExportPdfMailing!), and save it
with a different name:

86 Possibilities for further configuration of the product | HarePoint.Com
c) Edit the newly created template (see also Templates editing section above).
Under <HarePointHelpDeskMetaData> tag, edit only the Name and Description:
Save this template in SharePoint Designer
d) Important: Deactivate and activate site level feature HarePoint HelpDesk Templates:
As a result, the new custom template will become available in HarePoint HelpDesk settings - Turn
notifications on/off:

HarePoint.Com | Possibilities for further configuration of the product 87
This new custom template can also be used in workflows:
Templates update during the HelpDesk update
Initial versions of templates are created as so-called ghosted files. It means that the message templates
will be automatically updated during the HelpDesk update procedure, unless they have been modified
with SharePoint Designer – in this case, they will remain intact.
If necessary, it is possible to undo changes and return to the original state of the template:
Choose the template that has been modified. It can be identified by icon.
Right-click the file - Reset to Site Definition
In this case, the status of the template will be returned to not modified, and custom changes will be
saved as a backup. Backup files do not affect the functionality of HelpDesk.
3. Configuring notification copies
Quite often managers, specialists or heads of departments need to be included in the e-mail loop for
support requests. In HarePoint HelpDesk, it is possible to configure how notification copies (CC’s for
notifications) will be sent out.
For that purpose, HarePoint HelpDesk contains a workflow template - HarePoint HelpDesk v2 – Send
notification copies that can be adjusted as necessary. This workflow can be modified using SharePoint
Designer (for more details, refer to next paragraph Editing workflows).

88 Possibilities for further configuration of the product | HarePoint.Com
Important note: this workflow is associated with Outbox document library, where all outgoing
notifications are stored. With the default HarePoint HelpDesk settings, these notifications are created by
a System Account, therefore associated workflows will not start automatically on that library.
In order to enable automatic start of this workflow, specify a non-system account in HarePoint
HelpDesk settings – Incoming E-mails – Advanced settings - Account for Requests creation.
The workflow contains four pre-configured steps, which serve only as examples to demonstrate the
available options:
Notifications for Head of Technical Support Department – triggers when there is an SLA
escalation occurred
Notifications for Senior Specialist – triggers if current Request resolution has not been
approved by a User and if Request has been assigned to a certain Technician(s)
Notifications for Head of Marketing – triggers if there is a new Request about Licensing
Notifications for Head of IT Department – triggers if an Urgent request about Deployment has
been successfully resolved

HarePoint.Com | Possibilities for further configuration of the product 89
That is, you can configure various notification copies to be sent out, based on the following conditions:
The template of the original notification, using Current Item: Notification template
Recipients of the original notification, using Current Item: Recipients
Request properties, using the following lookup (keep in mind the workflow is associated not
with a Requests list, but with the Outbox library, so that Current Item refers not to the request,
but to an original notification):

90 Possibilities for further configuration of the product | HarePoint.Com
(this example shows how to get the Priority of the current request)
Create your own workflow step, or adjust the existing one.
Remove the steps that are not needed.
Click to Save and Publish the workflow.
4. Editing workflows
Workflows used by the HelpDesk can be modified, using Microsoft SharePoint Designer if it is necessary
to adjust or modify the logic of the Product.
HelpDesk contains the following workflows:
1. HarePoint HelpDesk v2 – Assigning Support Rep
Auto-assignment responsible Technician according to the Category or the Product specified in
the Request
2. HarePoint HelpDesk v2 – Check SLA
3. HarePoint HelpDesk v2 – Escalation
4. HarePoint HelpDesk v2 – Evaluate SLA
5. HarePoint HelpDesk v2 – Process Request Task
6. HarePoint HelpDesk v2 – Send notification copies
Important note: Since editing workflows is an advanced option, use it with caution. Make sure to
completely understand the logic of the workflow before making any changes to it.
1. Connect to your HelpDesk site using SharePoint Designer.

HarePoint.Com | Possibilities for further configuration of the product 91
2. In Navigation pane at left, click Workflows.
3. All workflows related to HarePoint HelpDesk have HarePoint HelpDesk prefix.

92 Possibilities for further configuration of the product | HarePoint.Com
4. Select the necessary workflow, and click Edit workflow.
5. Make necessary changes to the workflow and click Publish on the ribbon.
These workflows contain both standard activities and the additional ones, which are also supplied as a
part of the HarePoint HelpDesk solution. These activities are described in the next paragraph HarePoint
HelpDesk Workflow activities.
5. HarePoint HelpDesk workflow actions
Since out-of-the-box workflow actions and conditions do not provide sufficient functionality, additional
custom workflow actions are provided with HelpDesk. They are also available using SharePoint Designer
quite the same way as the standard ones.
You can use them if workflow customization is necessary.
Below you can find a description and examples for them.

HarePoint.Com | Possibilities for further configuration of the product 93
Is user in role of HarePoint HelpDesk
This condition is initially displayed in a workflow step as
If this user is in this role of HarePoint HelpDesk
The condition checks the user belongs to one of the HarePoint HelpDesk roles. One of the following
values can be specified as this parameter: User, Technician.
Evaluate due date
This action is initially displayed in a workflow step as
Evaluate due date from this time for 0 days, 0 hours, 5 minutes (Output to Variable: due date)
The action calculates date and time of the task completion, starting from this time with the duration
specified in parameters days, hours and minutes. The data from Site Settings - Regional Settings of
the current site are used to determine the working time.
Get value of HarePoint HelpDesk variable
This action is initially displayed in a workflow steps as

94 Possibilities for further configuration of the product | HarePoint.Com
Get value of HarePoint HelpDesk variable by name (Output to new variable)
The activity puts the value of the HarePoint HelpDesk parameter to variable new variable. The list of
parameters and their current values can be discovered using the command:
> stsadm -o hhddisplayproperties -url <HarePoint HelpDesk installation web
url>
Send a HarePoint HelpDesk Notification
This action is initially displayed in a workflow steps as
Send notification from this address TO this address CC this address BCC this address with
importance Normal using template with static name
The action creates and sends a message with the specified parameters, using a template. The
template name is specified in parameter static name.
To learn where message templates are located, look for details in paragraph Modifying notification
templates.
In fields that define the recipients of the notification it is possible to use macros described in
paragraph HarePoint HelpDesk macros.
Example:
Send notification from {%hhdprop:helpdeskfullemail%} TO
{%hhd:roles.technician.emailrecipients%} CC this address BCC this address with importance High
using template with RequestAssigningTimeoutToTechician
HHD Add Condition
This action is initially displayed in a workflow steps as
Add condition field to equal value with Id condition id to variable
This action adds a new condition for Request list items values.
Example:
HHD Evaluate SLA rule
This action is initially displayed in a workflow steps as
Evaluate SLA rule for request. Store rule id to Variable: SLARuleld
This action defines the identifier of a SLA rule for the given query.

HarePoint.Com | Possibilities for further configuration of the product 95
Example:
Evaluate SLA rule for Current Item . Store rule id to Variable: SLARuleld
HHD Get Escalation property
This action is initially displayed in a workflow steps as
Get value of Escalation properly by name from escalation details (Output to new variable)
This action gets the value of the indicated escalation property.
Example:
Get value of Escalation property EscalationRecipient from Parameter: escalationDetails (Output to
Variable: escalationRecipient)
HHD Get SLA rule property
This action is initially displayed in a workflow steps as
Get SLA property. SLA Id: 0 . Property name: key. Output to: value
This action obtains the value of the indicated SLA property
Example:
Get SLA property. SLA Id: Variable: SLARuleld . Property name: UseWorkinqHours . Output to:
Variable: useWorkingHours.
HHD Round Date/Time
This action is initially displayed in a workflow steps as
Round this time using method Trim seconds (Output to Variable: value)
This action rounds dates/times. The options available are: Trim seconds, Trim minutes, Round to
minutes, Round to hours.
Example:
Round Variable: dueByDate using method Trim seconds (Output to Variable: dueByDate)

96 Possibilities for further configuration of the product | HarePoint.Com
HHD Run Escalation actions
This action is initially displayed in a workflow steps as
Run escalation additional actions (escalation details) for request
Execution of additional escalation actions according to an SLA rule.
Example:
Run escalation additional actions (Parameter: escalationDetails) for Current Item
HHD Set Field in Current Item to Blank
This action is initially displayed in a workflow steps as
Set field to Blank
This action lets you set a selected field as blank in the current query in the list.
Example:
Set Response DueBy Time to Blank
HHD Start a List Workflow
This action is initially displayed in a workflow steps as
Start HarePoint HelpDesk list workflow with data on this item . Run options: Synchronous but
allow postpone
This action lets you start a workflow associated with a list.
HHD Wait for condition in Current Item until date
This action is initially displayed in a workflow steps as
Wait for variable until date this time . Store waiting result to Variable: variable .
This action pauses the workflow until the condition (created by Add condition action) has occurred
until the certain date.
Example:
Wait for Field Change in Current Item by SLA rule
This action is initially displayed in a workflow steps as

HarePoint.Com | Possibilities for further configuration of the product 97
Wait for field to equal value by SLA rule id 0 . Escalate using workflow with name pattern workflow
name pattern . Store waiting result to Variable: variable
This action suspends the execution of a workflow until an expected condition is met.
The given action is applied in the context of a workflow that monitors the execution of an SLA rule,
specifically the HarePoint HelpDesk v2 - Check SLA process. The indicated workflow is associated
with a list of user queries – Requests (Lists/HHDRequests). This action is not applicable in any other
circumstances.
Typical completion of this activity occurs when the required condition is met. However, there might
be other, non-typical possibilities.
The result of the completed activity returns the value of the variable. The possible values for this
variable are:
1. <MatchCondition/> - waiting for the condition was fulfilled.
2. <SLARuleChanged/> -while waiting, the SLA rule changed. The SLA rule identifier is taken from the SLA Rule field from the Requests list.
3. <DueByIsIncreased/> - a change (increase) in the date and time assigned in the Due By Date field in the Requests lists.
Also a situation is possible, where the result is affected by multiple factors. Example:
Wait for Status to equal [%Variable: statusResorved%]||[%Varia... by SLA rule id Current Item:SLA
Rule . Escalate using workflow with name pattern ^HarePointHelpDeskv2 - Escalation^ Store
waiting result to Variable: resolution Waiting Result.
Wait for Field Change in Current Item until date
This action is initially displayed in a workflow steps as
Wait for field to equal value until date this time. Store timeout flag to Variable: isTimeOut.
This action pauses the workflow until the field in the current item has changed to a new value with
specified time-out.
Example:
Wait for Approval Status to equal 1;#Rejected until date 03.03.2012. Store timeout flag to
Variable: isTimeOut
Wait for Field Change in Current Item until date from field
This action is initially displayed in a workflow steps as

98 Possibilities for further configuration of the product | HarePoint.Com
Wait for field to equal value until date from field field . Store timeout flag to Variable: isTimeOut
This action pauses the workflow until the field in the current item has changed to a new value, or
until the certain date.
Wait for Field Change in Current Item with time-out
This action is initially displayed in a workflow steps as
Wait for field to equal value with timeout 0 days, 0 hours, 5 minutes. Store timeout flag to
Variable: isTimeOut.
This action pauses the workflow until the field in the current item has changed to a new value with
specified time-out.
Example:
Wait for Approval Status to equal 1;#Rejected with timeout 0 days, 0 hours, 5 minutes. Store
timeout flag to Variable: isTimeOut

HarePoint.Com | Possibilities for further configuration of the product 99
6. HarePoint HelpDesk macros
Generally, a HarePoint HelpDesk macro is a string that looks like:
[%type: value.subvalue%]
or
{%type: value.subvalue%}
The type parameter is not case sensitive.
The following values of parameters included in the macro are allowed:
type: variable
The macro will be replaced by the text value of the workflow variable. The variable name is
specified as the value parameter.
Example: [%variable: currentStatusName%]
type: current item
The macro is replaced by the field value of the current record. Static or display field name can be
used as the field name.
Example: [%Current Item: Title%]
Beside the field name, you can also specify which of its values should be used.
- For fields of type Lookup you can specify the subvalue parameter, it could be one of the
following values: id, value.
- For fields of type User: id, value, sipaddress, name, email, loginname, fullemail.
Examples: [%Current Item: Product.Value%], [%Current Item: Author.email%].
type: hhd
One of the following values can be specified as a value:
- value: roles
When subvalue is equal to technician.emailrecipients, the TO field value of the
message is formed. The list of users with the Technician role is used as the source of
recipients.
Example: John Smith [[email protected]]; Sergey Voronkov
- value: userrequestviewform
Address of the page containing the form for viewing the request of user with the User
role.
- value: technicianrequestviewform
Address of the page containing the form for viewing the request of user with the
Technician role.
- value: technicianrequestsview
The address of the page containing the list of requests of users with the Technician role.

100 Possibilities for further configuration of the product | HarePoint.Com
- value: requestuser
The value of the RequestUser field. If the specified field is empty, the value of the
Author field is taken. Example: [%hhd: requestuser.fullemail%].
- *value: supportrepusername
The name of the responsible technician
- *value: supportrepuseremail
the e-mail address of the responsible technician
*Note: The latter two can only be used in following notifications:
NewRequestCommentCreatedToTechnician
NewRequestCommentCreatedToUser
NewRequestCreatedToUser
NewRequestCreatedToTechnician
RequestAssignedToTechicianNotification
RequestApprovedToTechicianNotification
- value: userrequestapprove
The link to approve the suggested resolution for a request.
Note: only used in RequestHasBeenResolvedToUser notification.
type: hhdprop
The macro is replaced by the value of the HarePoint HelpDesk parameter. The list of parameters
and their current values can be learnt using the command:
> stsadm -o hhddisplayproperties -url <HarePoint HelpDesk installation
web url>
Example: [%hhdprop:helpdeskname%].
There is a macro, which is different from the macros above:
[%FullRequestHistory: On%]
[%FullRequestHistory: OnReverse%]
When it is used in template, full request history will be added to e-mail message.
[%FullRequestHistory: On%] displays messages from oldest to newest, identically to what can be seen in
HarePoint HelpDesk interface.
[%FullRequestHistory: OnReverse%] displays messages in a reverse order, from newest to oldest, which
is the same as in e-mail communications.
The macro can be set to Off do disable adding full request history:
[%FullRequestHistory: Off%]
It is more convenient than just to remove the macro since it can be easily changed back to On or
OnReverse when necessary, without referring to this Product Guide.

HarePoint.Com | Updating HarePoint HelpDesk sites 101
XII. Updating HarePoint HelpDesk sites
Important note: Before starting the update, always create a backup copy of the site to be updated!
The updating procedure of HarePoint HelpDesk site is designed to be as safe as possible, it means no
data will be lost or corrupted, and all settings will remain.
When to run an update?
There are several reasons to run the update for the existing HelpDesk site:
A new version of HelpDesk has been downloaded and installed. Note that Installation Wizard does
not update the existing HelpDesk sites! It only updates the solution package in SharePoint.
HelpDesk functionality is affected or completely lost due to improper customization.
Update procedure
The update of a HarePoint HelpDesk site is performed by deactivating and then activating again the
HarePoint HelpDesk site feature.
To do this:
1. Go To Site Settings.
2. In section Site Actions click link Manage site features.
3. Click Deactivate opposite to the name of the HarePoint HelpDesk feature and confirm the
deactivation.
4. Click Activate opposite to the name of the HarePoint HelpDesk feature.
In the process of updating the site, the changes of the following items are made:
Lists
In the process of Product development the structure of lists can be changed.
When updating lists the safety of the existing data in lists is guaranteed. A new field can be added to
the list, or the existing one can be slightly modified. But the existing field cannot be removed under
any circumstances.
Pages of applications
These pages are located in the folder:
- SharePoint 2010: %ProgramFiles%\Common Files\Microsoft Shared\Web Server
Extensions\14\TEMPLATE\LAYOUTS\HarePoint\HelpDesk\
- SharePoint 2013: %ProgramFiles%\Common Files\Microsoft Shared\Web Server
Extensions\15\TEMPLATE\LAYOUTS\HarePoint\HelpDesk\
- SharePoint 2016: %ProgramFiles%\Common Files\Microsoft Shared\Web Server
Extensions\16\TEMPLATE\LAYOUTS\HarePoint\HelpDesk\

102 Updating HarePoint HelpDesk sites | HarePoint.Com
Application pages are automatically updated when you update the solution.
Workflows
Details of this process are described in paragraph Updating HarePoint HelpDesk workflows.
E-mail notification templates
Templates for notification e-mails are automatically updated when you update the solution.
However, this does not happen if template files are in the modified state.
In order to bring notification templates to the original, you need to revert them to the unmodified
state, as described in paragraph Modifying notification templates.
1. Updating HarePoint HelpDesk workflows
The HarePoint HelpDesk site includes several workflows. When creating a site the latest version of the
workflow is always installed.
The version of the installed workflow is specified in its name.
Note: Workflows are updated rarely and not in every release of HelpDesk.
The existing version of a workflow is not updated under any circumstances. А new version of the
workflow is created instead.

HarePoint.Com | Updating HarePoint HelpDesk sites 103
Important note: the new version of the workflow is only created on the site, but not published. That is,
the previous version remains operational after the update. This approach ensures the safety of all
customization changes made to the workflow.
Activation of the new versions of workflows if there were modifications to previous versions
of workflows:
1. Open the settings page for the current version of the workflow in SharePoint Designer.
Remember the status of checkboxes for Start workflow automatically when an item is created,
Start workflow automatically when an item is changed and then uncheck them:
2. Press Publish in the ribbon.
3. Open the settings page for the new version of the workflow. Check Start workflow
automatically when an item is created, Start workflow automatically when an item is changed
according to the settings of the previous version of the workflow.
4. Press Publish in the ribbon.
Important note: If the previous version of the workflow has some modifications made during the
customization of HelpDesk, they need to be replicated in the new version.
Activation of the new versions of workflows if previous versions of workflows were not
modified:

104 Updating HarePoint HelpDesk sites | HarePoint.Com
If no changes were made to workflows, the update procedure can be simplified.
To do this, manually delete the current versions of workflows before starting the update process.

HarePoint.Com | Migration 105
XIII. Migration
This chapter describes three migration scenarios:
Migrating from SharePoint 2010 to SharePoint 2013
Migrating from SharePoint 2010 to SharePoint 2016
Migrating from SharePoint 2013 to SharePoint 2016
1. Migrating from SharePoint 2010 to SharePoint 2013 HarePoint HelpDesk site can be migrated from SharePoint 2010 farm to SharePoint 2013 farm.
A database attach upgrade should be used, which means that you upgrade only the content for your
environment and not the configuration settings.
Before copying the databases:
1. Install SharePoint HelpDesk to SharePoint2013 farm using Setup.exe
2. Make sure that the account to be used to copy databases:
a. has access to SQL Server Management Studio both on the SharePoint 2010 and
SharePoint 2013 environments
b. has access to a network location accessible from both environments to store the copies
of the databases.
Step1: Backing up the content databases of the web application where HarePoint HelpDesk site is
located.
Follow these steps to back up a database using SQL Server tools:
1. Verify that the user account that is performing this procedure is a member of the db_owner
fixed database role for the databases.
2. In Management Studio go to Object Explorer, connect to an instance of the Database Engine,
expand the server, and then expand Databases.
3. Right-click the database that you want to back up, point to Tasks, and then click Back Up.
4. The Back Up Database dialog box appears.
5. Verify the database name in the Source area - Database box.
6. In the Backup type box select Full.
7. Under Backup component, select Database.
8. In the Backup set area, in the Name box, either accept the backup set name that is suggested or
specify a different name for the backup set.
9. In the Destination area, specify the type of backup destination by selecting Disk or Tape, and
then specify a destination. To create a different destination, click Add.
10. Click OK to start the backup process.

106 Migration | HarePoint.Com
Step2: Copying the databases
Copy the backup files that were created in the Step 1 from SharePoint 2010 environment to SharePoint
2013 environment. E.g. you can use a network location accessible from both environments.
Step 3: Restoring the backup copies of the databases to SQL Server
Important note: perform this step only when the new SharePoint 2013 server farm configuration is
complete!
Follow these steps to restore a backup copy of a database using SQL Server tools:
1. Verify that the user account that is performing this procedure is a member of the db_owner
fixed database role for the databases.
2. After you connect to the appropriate instance of the SQL Server Database Engine, in Object
Explorer, expand the server name.
3. Right-click Databases, and then click Restore Database.
4. The Restore Database dialog box appears.
5. In the Restore Database dialog box, on the General page, type the name of the database to be
restored in the To database list.
6. In the To a point in time text box, keep the default (Most recent possible).
7. To specify the source and location of the backup sets to restore, click From device, and then
click [...] to select the backup file.
8. In the Specify Backup dialog box, in the Backup media box, be sure that File is selected.
9. In the Backup location area, click Add.
10. In the Locate Backup File dialog box, select the file that you want to restore, click OK, and then,
in the Specify Backup dialog box, click OK.
11. In the Restore Database dialog box, under Select the backup sets to restore grid, select the
Restore check box next to the most recent full backup.
12. Click OK to start the restore process.
Step 4: Creating a web application and attaching database
It is necessary to create a web application. You can use the same URL (including name, port, and host
header) as for web application that existed in SharePoint 2010.
Before attaching the content database to the web application, use the Test-SPContentDatabase
Windows PowerShell cmdlet to verify that you have all the custom components that you must have for
that database:
At the Windows PowerShell command prompt, type the following command:
Test-SPContentDatabase -Name DatabaseName -WebApplication URL
DatabaseName is the name of the database.
URL is the URL for the web application that will host the HarePoint HelpDesk site.
To attach a content database to a web application using Windows PowerShell, type the following
command:

HarePoint.Com | Migration 107
Mount-SPContentDatabase -Name DatabaseName -DatabaseServer ServerName -WebApplication
URL
DatabaseName is the name of the database.
ServerName is server on which the database is stored.
URL is the URL for the web application that will host the HarePoint HelpDesk site.
Step 5: Upgrading the site collection
When databases have been upgraded, you would need to upgrade site collection. When you first access
your sites after the database has been upgraded, a notification bar at the top of the site indicates that
sites can be upgraded. The choices are Start now or Remind me later.
Click Start now to begin the site collection upgrade process.
In case if you don’t plan to upgrade the site collection immediately, you can perform this later as
follows:
1. On the Site Settings page for the site collection, in the Site Collection Administration section, click
Site collection upgrade.
2. On the Site Collection Upgrade page, click Upgrade this Site Collection.
3. This option starts the process of upgrading your site collection. A window pops up to make sure that
you actually want to start the process.
4. Click I’m ready to start the upgrade.
5. The upgrade starts, and the Upgrade status page for the site collection is displayed. This page is
updated automatically during the upgrade and displays the following information:
Errors or warnings
When the upgrade started
Location of the upgrade log file
9. After the upgrade is complete, the Upgrade status page is displayed in the new user interface with
the message Upgrade Completed Successfully.
10. Click Let’s see the new site to go to the home page.
2. Migrating from SharePoint 2010 to SharePoint 2016 Important note: Due to SharePoint restrictions, it is not possible to migrate HarePoint HelpDesk site
from SharePoint 2010 to SharePoint 2016 directly.
This can only be performed as a two-step process:
a. First migrate to SharePoint 2013, as described in the previous paragraph
b. Then migrate from SharePoint 2013 to SharePoint 2016, as described in the next paragraph

108 Migration | HarePoint.Com
3. Migrating from SharePoint 2013 to SharePoint 2016 HarePoint HelpDesk site can be migrated from SharePoint 2013 farm to SharePoint 2016 farm.
A database attach upgrade should be used, which means that you upgrade only the content for your
environment and not the configuration settings.
Before copying the databases:
3. Install SharePoint HelpDesk to SharePoint 2016 farm using Setup.exe
4. Make sure that the account to be used to copy databases:
a. has access to SQL Server Management Studio both on the SharePoint 2013 and
SharePoint 2016 environments
b. has access to a network location accessible from both environments to store the copies
of the databases.
Step1: Backing up the content databases of the web application where HarePoint HelpDesk site is
located.
Follow these steps to back up a database using SQL Server tools:
11. Verify that the user account that is performing this procedure is a member of the db_owner
fixed database role for the databases.
12. In Management Studio go to Object Explorer, connect to an instance of the Database Engine,
expand the server, and then expand Databases.
13. Right-click the database that you want to back up, point to Tasks, and then click Back Up.
14. The Back Up Database dialog box appears.
15. Verify the database name in the Source area - Database box.
16. In the Backup type box select Full.
17. Under Backup component, select Database.
18. In the Backup set area, in the Name box, either accept the backup set name that is suggested or
specify a different name for the backup set.
19. In the Destination area, specify the type of backup destination by selecting Disk or Tape, and
then specify a destination. To create a different destination, click Add.
20. Click OK to start the backup process.
Step2: Copying the databases
Copy the backup files that were created in the Step 1 from SharePoint 2013 environment to SharePoint
2016 environment. E.g., you can use a network location accessible from both environments.
Step 3: Restoring the backup copies of the databases to SQL Server
Important note: perform this step only when the new SharePoint 2016 server farm configuration is
complete!

HarePoint.Com | Migration 109
Follow these steps to restore a backup copy of a database using SQL Server tools:
13. Verify that the user account that is performing this procedure is a member of the db_owner
fixed database role for the databases.
14. After you connect to the appropriate instance of the SQL Server Database Engine, in Object
Explorer, expand the server name.
15. Right-click Databases, and then click Restore Database.
16. The Restore Database dialog box appears.
17. In the Restore Database dialog box, on the General page, type the name of the database to be
restored in the To database list.
18. In the To a point in time text box, keep the default (Most recent possible).
19. To specify the source and location of the backup sets to restore, click From device, and then
click [...] to select the backup file.
20. In the Specify Backup dialog box, in the Backup media box, be sure that File is selected.
21. In the Backup location area, click Add.
22. In the Locate Backup File dialog box, select the file that you want to restore, click OK, and then,
in the Specify Backup dialog box, click OK.
23. In the Restore Database dialog box, under Select the backup sets to restore grid, select the
Restore check box next to the most recent full backup.
24. Click OK to start the restore process.
Step 4: Creating a web application and attaching database
It is necessary to create a web application. You can use the same URL (including name, port, and host
header) as for web application that existed in SharePoint 2013.
Before attaching the content database to the web application, use the Test-SPContentDatabase
Windows PowerShell cmdlet to verify that you have all the custom components that you must have for
that database:
At the Windows PowerShell command prompt, type the following command:
Test-SPContentDatabase -Name DatabaseName -WebApplication URL
DatabaseName is the name of the database.
URL is the URL for the web application that will host the HarePoint HelpDesk site.
To attach a content database to a web application using Windows PowerShell, type the following
command:
Mount-SPContentDatabase -Name DatabaseName -DatabaseServer ServerName -WebApplication
URL
DatabaseName is the name of the database.
ServerName is server on which the database is stored.
URL is the URL for the web application that will host the HarePoint HelpDesk site.
The migration process is now complete.

110 Archiving requests | HarePoint.Com
XIV. Archiving requests
Note: This functionality is only available in Standard Edition of HarePoint HelpDesk.
At some point you may figure out you are having too many closed or very old requests stored in HelpDesk.
Removing them is not really a good option since you possibly may need to refer to these requests in the
future. HarePoint HelpDesk suggests a good way to store and manage these requests: you can move (or
copy) them to archive. You will be able to view the requests within archive quickly and easily right from
Technician Dashboard, and if necessary restore them back to HarePoint HelpDesk site.
From technical point of view, requests archive is a separate SQL database. This approach ensures you can
store huge amount of requests and access any request quickly.
Archive includes the following:
Requests matching certain parameters (see Archiving settings on a HelpDesk site)
All request comments (answers) and hidden comments (visible only for technicians)
Request history
Attached files to the ticket and its comments (answers).
The data from other lists (such as Product, Categories) will not be archived.
Important note: The archiving is neither designed to transfer data from one HarePoint HelpDesk site to
another, nor to backup HarePoint HelpDesk sites – you would need to use standard tools in SharePoint to
perform full site or site collection backups.
1. Archive Database configuration Archived requests are stored in a separate SQL database.
Note: HarePoint HelpDesk stores the archives from all HarePoint HelpDesk sites of this farm in a single
database. It is, however, guaranteed that the archived requests only from the corresponding HelpDesk
sites will be displayed, because the archived requests are stored along with the site ID where they come
from.
You can create and attach a new database (right from HarePoint HelpDesk settings), or attach an
existing database (that was created earlier).
Note: These settings are reset if you perform if you completely uninstall HarePoint HelpDesk and install
it from scratch. In this case you would need to re-attach an existing database.
Creating and attaching a new SQL database:
1. Go to the SharePoint Central Administration page. You need to use farm administrator account
for the authorization.

HarePoint.Com | Archiving requests 111
2. Go to the Archiving page using the link in the HarePoint HelpDesk for SharePoint section.
3. Click Create or change database.
Specify the SQL server name (or SQL alias), the name for the new database and select
authentication method:
If SQL-authentication is selected, the specified account needs to have dbcreator and
securityadmin roles on SQL-server, before connecting the database.
If Windows-authentication is selected, the SharePoint farm administrator account is used
to access the database. This is the account that runs the Central Administration web
application (you can check this account in IIS). It is important to make sure the SharePoint
farm administrator account has dbcreator and securityadmin roles on SQL-server, before
connecting the database.
4. Click Create button.
Connecting an existing SQL database
1. Go to the SharePoint Central Administration page. You need to use farm administrator account
for the authorization.
2. Go to the Archiving page using the link in the HarePoint HelpDesk for SharePoint section.
3. Click Connect the existing database.
4. Specify the SQL server name (or SQL alias), the name for the new database and select
authentication method:
If SQL-authentication is selected, the specified account needs to have dbcreator and
securityadmin roles on SQL-server, before connecting the database.
If Windows-authentication is selected, the SharePoint farm administrator account is used
to access the database. This is the account that runs the Central Administration web
application (you can check this account in IIS). It is important to make sure the SharePoint
farm administrator account has dbcreator and securityadmin roles on SQL-server, before
connecting the database.
Important note: Do NOT specify content databases, configuration databases, or other
databases used by SharePoint or other applications. Only use a separate database for archiving
requests in HarePoint HelpDesk!
5. Click Connect button.

112 Archiving requests | HarePoint.Com
2. Configure Archiving on a HelpDesk site Go to HarePoint HelpDesk site – Settings –Archiving.
Click Configure archiving requests.
The currently connected database will be displayed:
You can configure the archiving parameters on this page:
Delete requests from HelpDesk site after archiving option removes the requests (with all answers and
hidden comments) from HelpDesk site that are previously saved in archive.
Important note: Archiving a huge amount of requests with this option enabled can take a long time to
complete, since deleting an item in a list is a slow process in SharePoint.

HarePoint.Com | Archiving requests 113
You can archive requests with certain statuses and created\modified\completed before a certain date,
as needed.
Example 1: archive closed requests that were created longer than 6 months ago:
Example 2: archive all requests in HarePoint HelpDesk:
If necessary, you can archive requests automatically by schedule.
Set Archiving schedule to Enabled and configure how often archiving should be performed:
Permission to delete requests from archive - To prevent duplication of the requests on HelpDesk site, it
is recommended to remove requests from the archive when restoring them to the site. There is a
corresponding option available on the recovery form. Specify the users who will have the permission to
delete requests from the archive while restoring. By default, only site collection administrators have
this permission.
Note: Active Directory groups cannot be added directly; they should be added to a SharePoint group
first.

114 Archiving requests | HarePoint.Com
Click OK to save the configuration, or click Run archiving now – it will save configuration and initiate
archiving immediately. In this case, you will be redirected to Archiving progress page:
3. Archiving process
Actual request data in archive
At first run, HelpDesk archives all requests matching the current configuration for this site.
At next runs, if Delete requests from HelpDesk site after archiving is unchecked (thus requests remain
on HelpDesk site), HelpDesk checks if data for each matching request already exist in the archive. In this
case, the existing data will be updated. This ensures the archive always contains the actual version of
the request as of last archiving date.
Timer job for archiving
Archiving by schedule is performed by a timer job HarePoint HelpDesk for SharePoint – Archiving:
Important note: In order for archiving by schedule to run successfully, this timer job needs to be
enabled and scheduled to run every 1 minute – whatever archiving schedule is.
(You can check this in Central Administration – Monitoring – Check job status).
Archiving schedule and timer job schedule are not related one to another!
Note: The timer job performs archiving by schedule for all HarePoint HelpDesk sites within one web
application. That is, if you have several HarePoint HelpDesk sites one web application, it is
recommended to set non-overlapping schedules for archiving on these sites.

HarePoint.Com | Archiving requests 115
In case if this timer job is missing in job definitions, follow these steps:
Go to Central Administration – Application Management
Click on Manage Web Applications
Click on required web application in the list (until that the controls on the ribbon will be
inactive)
Click Manage Feature button on the ribbon:
Deactivate and then activate again HarePoint HelpDesk WebApplication Timer Jobs feature:
4. View and restore archived requests
SQL Permissions required to view and restore requests
Important note: HarePoint HelpDesk uses the application pool account to connect to archiving
database for viewing and restoring the archived requests. Therefore, make sure the account that runs
the application pool of the web application where HarePoint HelpDesk is installed, has at least the
following permissions for HarePoint HelpDesk archiving database:
db_datareader and db_datawriter
Viewing
Only Technicians and Viewers can view the archived requests.
To view the archived requests, access Technician Dashboard and click on Archived requests in the left
pane. The archived requests are displayed in the same design as in Technician Dashboard.

116 Archiving requests | HarePoint.Com
It is possible to change how archived requests are displayed, for that technician needs to have Manage
Web permission. Click on View Settings button on the ribbon.
You can change the following:
What columns are displayed
How many archived requests per page to display. Default is 30.
These view settings are applied for all technicians.
Restoring
Technicians can restore requests from archive back to HarePoint HelpDesk site.
To restore requests, go to Archived requests.
Select one or more requests in the list and click Restore button on the ribbon.
The confirmation window will pop up.

HarePoint.Com | Viewing HarePoint HelpDesk requests 117
If necessary, you can check to Delete request from archive after restoration.
Note: this option requires a specific permission – see Archiving configuration on a HelpDesk site.
Click Restore button.
Note: The restored tickets get the new ID. In particular, that means, if you did not check the option to
remove request from archive after restoration, then upon next archiving this request will be archived
as a new request with its new ID.
During the request restoration a field mismatch can occur between current fields in Requests list on
HarePoint HelpDesk site, and the fields stored in archive for this request.
In this case, a warning message will be displayed. You can either Continue restoring (ignoring the
missing fields) or create manually the missing fields and then Try again the restoration:
Note: Version history is not restored together with the request.
XV. Viewing HarePoint HelpDesk requests
1. SharePoint 5000 Item List view Threshold SharePoint has a well-known limitation that not more than 5000 items can be displayed by a list view.
Note that you can have much more than 5000 items in a list – this limitation only concerns a list view.
HarePoint HelpDesk stores all requests and comments to them in SharePoint lists. This means that at
some point you can face the SharePoint threshold for 5000 items for a list view.
One of the workarounds is to increase the threshold. There are two possible disadvantages of this
approach:
1) This setting is available at web application level, meaning that you will affect all lists on all site
collections in this web application.
2) Microsoft does not recommend increasing the threshold, as it can reduce the SharePoint
performance.

118 Viewing HarePoint HelpDesk requests | HarePoint.Com
We made multiple tests and checks, and based on them we managed to create an appropriate solution.
Now, HarePoint HelpDesk has site feature HarePoint HelpDesk Large Lists Compatibility:
When this feature is activated, it disables List View Threshold for three lists only:
Requests
Request Comments
Hidden Comments
This is the main point, that other lists, as well the whole web application remain unaffected.
This also ensures there will be no noticeable performance impact if you have more than 5000 items list
view in the mentioned lists. Our tests confirm this.
Note: only Farm Administrator is able to activate/deactivate this feature.
Upon feature deactivation, the changes are reverted to standard SharePoint settings.
Another approach that can be used in addition to this feature, is Archiving requests. You can define a
suitable scenario to move old and unused requests to a SQL database, so they are no longer stored in
HarePoint HelpDesk lists. Please refer to Archiving requests chapter.
2. Exporting requests Request can be exported to PDF in portrait or landscape orientation.
Select necessary requests by marking checkboxes against them. Click Export to PDF on the ribbon:

HarePoint.Com | Viewing HarePoint HelpDesk reports 119
3. Subscription to requests It is possible to subscribe to requests to receive them by e-mail according to the schedule:
Note: this option is not available for Basic license
Sending reports is performed by ’HarePoint HelpDesk for SharePoint - Request exporting by schedule’
timer job; its default schedule is to run every 5 minutes. This can be changed in Central Administration –
Monitoring – Review Timer Job Definitions.
XVI. Viewing HarePoint HelpDesk reports
HarePoint HelpDesk solution generates various reports for assessing the current status of the most
important measured system parameters.
1. Accessing reports It is possible to access reports either way:
Go to Site Settings
In section HarePoint HelpDesk for SharePoint click link Reports dashboard.

120 Viewing HarePoint HelpDesk reports | HarePoint.Com
Or
Click the View HelpDesk reports icon on HelpDesk main page:
Select a report in the left pane:

HarePoint.Com | Viewing HarePoint HelpDesk reports 121
2. List of available reports Currently the following reports are available:
Report name Description
Overview Overview reports of HarePoint HelpDesk
Trends by day This report shows dynamic and intensity of creating and processing requests within the specified time frame
Trends by priority This report shows dynamic and intensity of creating and processing requests within the specified time frame and grouped by priority
Trends by category This report shows dynamic and intensity of creating and processing requests within the specified time frame and grouped by category
Trends by product This report shows dynamic and intensity of creating and processing requests within the specified time frame and grouped by product name
Trends by responsible This report shows dynamic and intensity of creating and processing requests within the specified time frame and grouped by responsible person
Trends by users This report shows dynamic and intensity of creating and processing requests within the specified time frame and grouped by users
Resolution by priority This report shows statistics of processed requests within the specified time frame and grouped by priority. The report contains data about the number of processed requests, average number of requests, and average request processing time, grouped by priority
Resolution by category This report shows statistics of processed requests within the specified time frame and grouped by category. The report contains data about the number of processed requests, average number of requests, and average request processing time, grouped by category
Resolution by product This report shows statistics of processed requests within the specified time frame and grouped by product name. The report contains data about the number of processed requests, average number of requests, and average request processing time, grouped by product name
Resolution by responsible This report shows statistics of processed requests within the specified time frame and grouped by responsible person. The report contains data about the number of processed requests, average number of requests, and average request processing time, grouped by responsible person
Response time by priority This report shows average time of response to user’s request, grouped by priority
Response time by category
This report shows average time of response to user’s request, grouped by category
Response time by product This report shows average time of response to user’s request, grouped by product name
Response time by responsible
This report shows average time of response to user’s request, grouped by responsible person
SLA Violations by priority This report shows the number of SLA violations, grouped by priority
SLA Violations by category
This report shows the number of SLA violations, grouped by category
SLA Violations by product This report shows the number of SLA violations, grouped by product

122 Viewing HarePoint HelpDesk reports | HarePoint.Com
SLA Violations by support group
This report shows the number of SLA violations, grouped by support groups
SLA Violations by responsible
This report shows the number of SLA violations, grouped by responsible
3. Utilizing reports By default, the information is displayed for the preceding month, but you can select other time period
using buttons on the ribbon:
You can filter the following reports by Support Group: Trends by responsible, Resolution by responsible, Response time by responsible, SLA Violations by responsible. Using the filter, you can display data only by responsible technicians from that group:
The information in tables in the reports can be sorted by ascending or descending order, by clicking on
the header.
In most of reports, values in the tables are clickable, so you can drill-down to get the detailed
information on that value.
4. Exporting reports Any report can be exported to spreadsheet or to PDF in portrait or landscape orientation:
5. Subscription to reports It is possible to subscribe to reports to receive them by e-mail according to the schedule:
Note: this option is not available for Basic license

HarePoint.Com | E-mail Support 123
Sending reports is performed by ’HarePoint HelpDesk for SharePoint - Report exporting by schedule’
timer job, its default schedule is to run every 5 minutes. This can be changed in Central Administration –
Monitoring – Review Timer Job Definitions.
XVII. E-mail Support
Note: Configuration is required to enable E-Mail support. It is not set up out-of-the-box.
E-mail support provides HarePoint HelpDesk Users and Technicians with an additional way to create
requests or to comment them.
E-mail handling procedure works as follows:
1. E-mail messages are received either using e-mail enabled document library, or by fetching e-
mails from external POP3/IMAP server. Received messages are stored in the HarePoint
HelpDesk site Inbox document library in EML format.
2. A new message in the Inbox library starts a special mechanism. This mechanism has the
following functions:
a. E-mail message analysis.
b. If required, E-mail sender registration as a new User of the HarePoint HelpDesk site.
Generated login and password are sent to the User.
c. Based on e-mail analysis, HelpDesk defines if the User's message is a new request or a
comment to an existing Request. Depending on this, a new Request is created, or a new
comment is added.
As the new Request is created, the workflow is started, which sends notifications to User and
Technicians. Thus, in this context, e-mail notifications become an important part of E-Mail Support
functionality.
Note: If HelpDesk is configured the way that it uses the same e-mail address to send notifications and
to receive e-mails (see below), Users are able then to interact with HelpDesk conveniently by e-mails
only:
User sends an e-mail to HelpDesk

124 E-mail Support | HarePoint.Com
A new request is created (all e-mail attachments are added to the request); User receives a
notification about that.
Technician provides a reply in the request; User receives a notification about that.
If User has additional questions or needs to provide additional information, he/she can reply to
the notification e-mail.
The contents from user’s e-mail is appended to the existing request.
And so on
In case if HelpDesk receives a reply by e-mail from a User to an e-mail notification, the subject and
sender of the e-mail are analyzed. If the subject contains ##N##, where N is a certain number, this
number is considered as the ID of the request. Then, HelpDesk checks if there actually exists a request
with this ID and if this request has been created by that User. If both are true, the e-mail message is
considered as a comment to this request. Otherwise, a new request is created.
Optionally, you can configure HarePoint HelpDesk to accept request comment by e-mails from
Technicians as well (HarePoint HelpDesk settings – Advanced settings - Turn on/off processing
Incoming e-mails from Technicians).
Technically, when a request is created from e-mail, the author of this request (Created By field) will be
set according to the setting Incoming E-mails – Advanced Settings – Specify account for requests
creation, while the User who sent the e-mail with the request will be indicated in User field of the
request.
This is a technical field mostly purposed for HelpDesk technical administrators rather than for
Technicians.
By default, when a request is created from e-mail, only Subject, User and Description fields are filled
automatically.

HarePoint.Com | E-mail Support 125
In later versions of HarePoint HelpDesk, it is possible to configure processing rules to have other fields
filled automatically as well.
In particular, this ensures the requests can be immediately auto-assigned, or corresponding SLA rules
applied, while without the processing rules this will happen only after the HelpDesk dispatcher assigns
the request or fills out the missing fields manually.
For further details, refer to Setting the HarePoint HelpDesk site parameters - Incoming E-Mails -
Processing rules
Additional HarePoint HelpDesk parameters and some global settings of the SharePoint farm should be
configured to ensure normal e-mails handling by HarePoint HelpDesk. The following items describe the
configuration procedure for these parameters.
1. Incoming e-mail configuration
To start handling, the e-mails first need to be delivered to Inbox document library of HelpDesk site.
As was mentioned before, there are two ways to achieve that:
a) fetching e-mails from external POP3/IMAP server – as described in Settings: Incoming E-Mails -
Configure e-mail providers.
b) using e-mail enabled document library – it is configured in two steps, see below:
Step 1: Interaction mechanism of the SharePoint farm and SMTP-service should be configured globally
with the help of Central Administration host.
Important note: This procedure is described in details in Configure incoming e-mail on the Microsoft
website. It is recommended to read the article and make sure all related settings are correct.
Go to Central Administration – System Settings – E-Mail and Text Messages (SMS) – Configure
incoming e-mail settings:

126 E-mail Support | HarePoint.Com
Switch Enable sites on this server to receive e-mail to Yes:
Specify Incoming E-Mail Server Display Address:
Specify E-Mail drop folder:
Step 2: Inbox document library should be configured to receive e-mails. This library is created when
creating or updating HarePoint HelpDesk site. Follow these steps to configure it:
1. Go to Site Contents (or All Site Content for SharePoint 2010) at HarePoint HelpDesk website.
2. Follow the link Inbox of Document Libraries

HarePoint.Com | E-mail Support 127
3. Go to Inbox document library parameters configuration page, by clicking Library Settings button
in the ribbon:
4. Follow the link Incoming e-mail settings at Document Library Settings page.
Note: this link will not be displayed unless Step 1 has been completed.
5. Switch Allow this document library to receive e-mail? To Yes and specify the e-mail address to
serve as the Support Service e-mail.
Note: If the e-mail address specified here is the same as e-mail address that is used to send
notifications (see Settings - Notifications - General notification settings) Users are able then to
interact with HelpDesk using e-mails only, by replying to e-mail notifications.
6. Press OK.
2. Configuring automatic user creation
During e-mail handling a situation may occur when the sender is not a registered user of the HarePoint
HelpDesk site. There are two scenarios available:
Ignore the e-mail
Automatically register the sender as a new user of the site
The process of automatic user registration is sophisticated mostly because the authentication system is
not an integral part of the SharePoint farm. Generally speaking, the authentication system may not have
native support for creating new accounts. For this reason, automatic user registration functionality may
be rather limited.
Important note: The current version of the product only supports user account creation for a
SqlMembershipProvider authentication provider, which stores the list of accounts in a Microsoft SQL
Server database.

128 E-mail Support | HarePoint.Com
Only after SharePoint is configured to use Forms-Based Authentication with SQLMemberShipProvider, it
is possible to enable and set up automatic user creation.
Please use these links to configure SharePoint:
SharePoint 2013 and SharePoint 2016:
http://blogs.technet.com/b/ptsblog/archive/2013/09/20/configuring-sharepoint-2013-forms-
based-authentication-with-sqlmembershipprovider.aspx
SharePoint 2010:
http://blogs.msdn.com/b/kaevans/archive/2010/07/09/sql-server-provider-for-claims-based-
authentication-in-sharepoint-2010.aspx
Although it may seem quite limited, SQL database-based support for automatic user registration still
makes it possible to cover various scenarios, according to the following facts:
1. Using a SQL database is natural since all other SharePoint farm information is stored there as
well.
2. The claim-based authentication system makes it possible to set up multiple authentication
scenarios for a single web application. For example, automatically registered users may be using
Forms authentication, while other users (e.g. technical support staff) may be authenticated
using Windows or any other authentication.
3. Generally, automatic user registration is needed for to support Internet users since they are
normally “outside” of the HelpDesk infrastructure scope. On the other hand, if it’s intended to
provide support to corporate users in-house, these users are normally registered on Active
Directory or on any other internal authentication system, i.e. there is simply no need for account
creation in this case.
The mechanism of automatic user registration provides the following functionality:
1. Username generation. The sender's email address is used as the username.
2. Password generation. In the current version, the password is generated using the following
criteria:
a. Password length 10 characters.
b. The password has at least one capital letter.
c. The password has at least one digit.
d. The password has at least one of special characters such as @#$%.
3. The user is assigned one of the specified roles.
4. The user is assigned to one of the specified groups of the SharePoint site.
Note: The mechanism of automatic user registration is only activated when no user with this e-mail
address is found by any of the authentication providers.

HarePoint.Com | E-mail Support 129
Automatic user registration configuration
1. Access HarePoint HelpDesk Settings either way:
Click Configure Product icon on main page of HelpDesk site:
Go to Site Settings – HarePoint HelpDesk for SharePoint section – Settings
2. In Incoming E-Mails section, click Configure auto-creation of user accounts.
3. In Specify Access Point for your HelpDesk Customers, choose a zone whose authentication
provider will be used to set up an account in the authentication system. In Specify Role to add
users to and Specify SharePoint group to add users to, you can specify the role and group for
the automatically registered users.
4. Click OK.
You can disable the automatic user registration system at any time by setting Specify Access Point for
your HelpDesk Customers parameter to UserCreationServiceProviderDisabled.
3. Configuring notification for automatic user creation
As the automatic user account creation is completed, the e-mail notification is sent to the new user. (this can be turned on/off in Settings – Notifications – Turn notifications on/off)
The special template – YouRegisteredToUser – is used to create the notification. The template includes
user name, as well as login and password which are necessary for HarePoint HelpDesk host
authentication.
Registration notification template can be edited like the other notification templates included in
HarePoint HelpDesk. For more details regarding the procedure of notification templates modification,
see Modifying notification templates.

130 E-mail Support | HarePoint.Com
Important note: YouRegisteredToUser template has a different set of macros! This is due to the fact
that in this case the notification is sent not in the context of the workflow, but right during the user
creation process.
When editing this template, please, use the macro as described below:
HarePoint HelpDesk macro is a string that looks like:
[%type: value.subvalue%] or {%type: value.subvalue%}
The type parameter is not case sensitive.
The following values of parameters included in the macro are allowed:
type: hhd
One of the following values can be specified as a value:
o value: roles
When subvalue is equal to technician.emailrecipients, the TO field value of the
message is formed. The list of users with the Technician role is used as the source of
recipients.
Example: John Smith [[email protected]]; Sergey Voronkov
o value: newusername
Display name of new user.
o value: newuseremail
E-mail address of new user.
o value: newuserlogin
Login on new user.
o value: newuserpassword
Password.
type: hhdprop
The macro is replaced by the value of the HarePoint HelpDesk parameter. The list of parameters
and their current values can be learnt using the command:
> stsadm -o hhddisplayproperties -url <HarePoint HelpDesk installation
web url>
Example: [%hhdprop:helpdeskname%]

HarePoint.Com | License management 131
XVIII. License management
Registration of HarePoint HelpDesk is performed through the acquisition of the necessary number of
licenses in the form of license keys, and their entry in the license management page of your product.
To open the license management page:
1. Go to the SharePoint Central Administration page. You must use farm administrator account
during the authorization.
2. Go to the Licensing page using the link in the HarePoint HelpDesk for SharePoint section.
The Product is considered as registered when the types and number of license keys entered fully comply
with the relevant points of the license agreement of HarePoint HelpDesk for SharePoint.
Note: If there are no license keys entered (permanent or trial) or the trial period is expired, the product
enters limited functionality mode. In particular, posting comments to requests in Technician dashboard
is not possible.
Detailed information about HarePoint HelpDesk licensing can be found here:
http://www.harepoint.com/Purchase/HarePointHelpDesk/Default.aspx

132 Troubleshooting | HarePoint.Com
1. Entering license keys To enter license keys:
6. Go to the SharePoint Central Administration page. You must use farm administrator account
during the authorization.
7. Go to the Licensing page using the link in the HarePoint HelpDesk for SharePoint section.
8. In Licensing, go to Add license keys.
Enter the license keys on the Add license keys page.
Note: To avoid possible mistyping when entering the key, use the copy-and-paste functions in the
Windows clipboard.
XIX. Troubleshooting This section describes some typical issues that may occur with HarePoint HelpDesk.
A detailed guidance is provided for each situation.
1. Contacting HarePoint Support If you encounter an issue, which is not described here, and you need assistance, please contact HarePoint Support via [email protected], or create a ticket on http://harepoint.com/support:
1. describe the situation
2. attach relevant screenshots
3. generate a report by HarePoint HelpDesk Utility – Report tab – preferably with all options checked, ULS log date range set according to the time frame when the issue took place or related timer jobs were running. Zip the output files - HHDLogs.log and HHDReport.txt and attach to an email or a ticket.

HarePoint.Com | Troubleshooting 133
User console web part is not properly displayed, or not displayed at all
Symptoms
The User Console web part is improperly displayed, or you are getting an error
Web Part Error: A Web Part or Web Form Control on this Page cannot be displayed or imported.
Explanation
This situation may occur if web.config file has not been modified during the installation (e.g. due to
write-protection), or if HarePoint HelpDesk Client Web Part site collection level feature has not been
activated.
Steps to take
1. Run HarePoint HelpDesk Utility and check the Installation Checker tab. Make sure all the
parameters return PASS value.
2. To fix any FAIL status refer to Installation checker components fix steps
3. Make sure that HarePoint HelpDesk Client Web Part site collection level feature is activated.
Users are not getting notification e-mails from a newly created HarePoint HelpDesk site
Symptoms
A new HarePoint HelpDesk site has been successfully created and configured, but only technicians
receive e-mail notifications about new or changed requests; users are not getting such notifications.
Steps to take
Fill in the required fields Url of Request for User, Url of Requests list for User in HelpDesk settings.
Refer to Specify URLs for notification e-mails for more details.
All the ribbon buttons are disabled for a Technician
Symptoms
The technician has all the necessary permissions, but the buttons on the ribbon are not functional
(grayed out).
Steps to take
1. Make sure that none of technicians belongs to Viewers group in HarePoint HelpDesk settings. The
Viewers are limited to viewing requests only so ribbon buttons are inactive for them. See Users and
accounts for details.

134 Troubleshooting | HarePoint.Com
2. Steps on how to fix Installation Checker components’ errors Using the HarePoint HelpDesk Utility it is possible to check the key components of HarePoint HelpDesk.
The missing or improperly installed components will have FAIL status. This section describes how to fix
each of the components if Installation Checker returns FAIL for it.
HarePoint HelpDesk or DevExpress components.
1. Manually restart Timer Job Service on each WFE. Make sure you are a member of a local group
Administrators.
2. Run the Installer and choose the Repair option. This will reinstall HarePoint HelpDesk.
MLGlobalConfig, Solution components fix
In the Utility, on the same Installation Checker tab, click Reinstall feature. Wait while the process
completes.
Click Check button to run the check again to make sure it is now fixed.
Web.config components fix
1. In the Utility, go to Web.config modifications tab.
2. Select Global web.config modifications mode.
3. Click Retract all web.config modifications
4. Click Deploy all web.config modifications.
5. Wait while the process completes.
Go back to to Installation checker tab and click Check button to run the check again to make sure it is
now fixed.
Resources components fix
In the Utility, on the same Installation Checker tab, click Repair resources. Wait while the process
completes.
Click Check button to run the check again to make sure it is now fixed.

HarePoint.Com | Troubleshooting 135
Feature definitions fix
In the Utility, on the same Installation Checker tab, click Reinstall feature. Wait while the process
competes.
Click Check button to run the check again to make sure it is now fixed.
Timer jobs fix
1. Go to the Central Administration – Application Management
2. Click on Manage Web Applications
3. Click on required web application in the list
4. Click Manage Feature button on the ribbon:
5. Deactivate and then activate HarePoint HelpDesk WebApplication Timer Jobs feature: