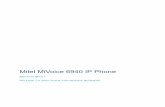MiVoice Office Web Application User Guide
Transcript of MiVoice Office Web Application User Guide

MiVoice Office Web ApplicationUser Guide
21 Jan 2021

NoticeThe information contained in this document is believed to be accurate in all respects but is not warranted by Mitel Networks™ Corporation (MITEL®). The information is subject to change without notice and should not be construed in any way as a commit-ment by Mitel or any of its affiliates or subsidiaries. Mitel and its affiliates and subsidiaries assume no responsibility for any errors or omissions in this document. Revisions of this document or new editions of it may be issued to incorporate such changes.No part of this document can be reproduced or transmitted in any form or by any means - electronic or mechanical - for any purpose without written permission from Mitel Networks Corporation.
TrademarksThe trademarks, service marks, logos and graphics (collectively “Trademarks”) appearing on Mitel's Internet sites or in its publi-cations are registered and unregistered trademarks of Mitel Networks Corporation (MNC) or its subsidiaries (collectively "Mitel") or others. Use of the Trademarks is prohibited without the express consent from Mitel. Please contact our legal department at [email protected] for additional information. For a list of the worldwide Mitel Networks Corporation registered trademarks, please refer to the website: http://www.mitel.com/trademarks.
®,™ Trademark of Mitel Networks Corporation© Copyright 2021, Mitel Networks Corporation
All rights reserved

Contents
Chapter: 1 Comenzando con la MiVoice Office Web Application . . . . . . . . . . 1¿Qué es la MiVoice Office Web Application? . . . . . . . . . . . . . . . . 1Registre su MiVoice Office Web Application . . . . . . . . . . . . . . . . 2Iniciar sesión/cerrar sesión . . . . . . . . . . . . . . . . . . . . . . . . . . 4
Iniciar sesión . . . . . . . . . . . . . . . . . . . . . . . . . . . . . 5Cerrar sesión . . . . . . . . . . . . . . . . . . . . . . . . . . . . . 6
¿Olvidó su contraseña? . . . . . . . . . . . . . . . . . . . . . . . . . . . . 6Aplicación web progresiva MiVoice Office . . . . . . . . . . . . . . . . . 6
Instalar MiVoice Office PWA . . . . . . . . . . . . . . . . . . . . 7Desinstalar MiVoice Office PWA . . . . . . . . . . . . . . . . . . 7
Descripción general de la MiVoice Office Web Application . . . . . . . . 7Barra de encabezado . . . . . . . . . . . . . . . . . . . . . . . . . 8Menú de navegación . . . . . . . . . . . . . . . . . . . . . . . . . 9Pantalla de inicio . . . . . . . . . . . . . . . . . . . . . . . . . . . 9
Configuración de MiVoice Office . . . . . . . . . . . . . . . . . . . . . .12Permisos y Notificaciones . . . . . . . . . . . . . . . . . . . . . . . . . .14
Notificaciones de llamadas . . . . . . . . . . . . . . . . . . . . .15Notificación de chat . . . . . . . . . . . . . . . . . . . . . . . . .15
Problemas conocidos . . . . . . . . . . . . . . . . . . . . . . . . . . . . .16Problemas con las llamadas con la función Deskphone . . . . . .16Problemas con el historial de llamadas si tiene instalada la Mitel Web Ex-tension . . . . . . . . . . . . . . . . . . . . . . . . . . . . . . . .16
Notas de lanzamiento . . . . . . . . . . . . . . . . . . . . . . . . . . . .16Navegadores, regiones e idiomas compatibles . . . . . . . . . . . . . . .16
Navegadores compatibles . . . . . . . . . . . . . . . . . . . . . .16Regiones compatibles . . . . . . . . . . . . . . . . . . . . . . . .16Idiomas soportados . . . . . . . . . . . . . . . . . . . . . . . . .18Apoyo a trabajadores remotos . . . . . . . . . . . . . . . . . . .18
Chapter: 2 Fundamentos de la cuenta . . . . . . . . . . . . . . . . . . . . . . . . 19Configure su perfil . . . . . . . . . . . . . . . . . . . . . . . . . . . . . .19Suba su avatar . . . . . . . . . . . . . . . . . . . . . . . . . . . . . . . . .20

Organice su pantalla de inicio . . . . . . . . . . . . . . . . . . . . . . . .21Establezca su presencia . . . . . . . . . . . . . . . . . . . . . . . . . . .23
Chapter: 3 Gestión de contactos . . . . . . . . . . . . . . . . . . . . . . . . . . . 25Directorio de contactos . . . . . . . . . . . . . . . . . . . . . . . . . . .25Buscar un contacto . . . . . . . . . . . . . . . . . . . . . . . . . . . . . .27Ver el estado del contacto . . . . . . . . . . . . . . . . . . . . . . . . . .30
Chapter: 4 Administrar grupos . . . . . . . . . . . . . . . . . . . . . . . . . . . . 32Crear un grupo . . . . . . . . . . . . . . . . . . . . . . . . . . . . . . . .32Editar un grupo . . . . . . . . . . . . . . . . . . . . . . . . . . . . . . . .33Agregar contactos a un grupo . . . . . . . . . . . . . . . . . . . . . . . .34Eliminar un grupo . . . . . . . . . . . . . . . . . . . . . . . . . . . . . . .35
Chapter: 5 Llamada . . . . . . . . . . . . . . . . . . . . . . . . . . . . . . . . . . . 36Funciones de la llamada . . . . . . . . . . . . . . . . . . . . . . . . . . .36Responder o rechazar una llamada . . . . . . . . . . . . . . . . . . . . .38Realizar una llamada . . . . . . . . . . . . . . . . . . . . . . . . . . . . .39
Realizar una llamada con el teclado de marcación . . . . . . . .39Realizar una llamada desde la pantalla de inicio . . . . . . . . . .39Realizar una llamada desde el Directorio . . . . . . . . . . . . . .40Realizar una llamada desde la bandeja de entrada . . . . . . . .40Realizar una llamada desde la ventana de chat . . . . . . . . . .41Realizar una llamada desde el menú Historial de llamadas . . . .41Realizar una llamada durante una llamada activa . . . . . . . . .41
Manejar llamadas múltiples . . . . . . . . . . . . . . . . . . . . . . . . .42Opciones para contestar una segunda llamada entrante . . . . .42Opciones para contestar una tercera llamada entrante . . . . .43Opciones para administrar dos llamadas . . . . . . . . . . . . . .44
Poner una llamada en espera . . . . . . . . . . . . . . . . . . . . . . . .45Transferir una llamada . . . . . . . . . . . . . . . . . . . . . . . . . . . .46
Transf. ciega . . . . . . . . . . . . . . . . . . . . . . . . . . . . .46Transferencia supervisada . . . . . . . . . . . . . . . . . . . . . .48
Historial de llamadas . . . . . . . . . . . . . . . . . . . . . . . . . . . . .49Acceder al historial de llamadas . . . . . . . . . . . . . . . . . .51
DND (no molestar) . . . . . . . . . . . . . . . . . . . . . . . . . . . . . .51Llamar con Deskphone desde la MiVoice Office Web Application . . . .52
Limitaciones . . . . . . . . . . . . . . . . . . . . . . . . . . . . . .54Haga clic para marcar usando MiVoice Office Web Application . . . . .54
Prerrequisitos . . . . . . . . . . . . . . . . . . . . . . . . . . . . .54Formatos de números de teléfono compatibles . . . . . . . . . .56Uso de la función Click to Dial . . . . . . . . . . . . . . . . . . . .57
Chapter: 6 Chat . . . . . . . . . . . . . . . . . . . . . . . . . . . . . . . . . . . . . 59

Características de chat . . . . . . . . . . . . . . . . . . . . . . . . . . . .59Chat individual y grupal . . . . . . . . . . . . . . . . . . . . . . .59Indicaciones de escritura de chat . . . . . . . . . . . . . . . . . .60Historial de mensajes de chat . . . . . . . . . . . . . . . . . . . .60Leer recibos . . . . . . . . . . . . . . . . . . . . . . . . . . . . . .60Buscar dentro de una conversación de chat . . . . . . . . . . . .61Comience una reunión mientras chatea . . . . . . . . . . . . . .61Realizar una llamada mientras chatea . . . . . . . . . . . . . . .61Panel de información . . . . . . . . . . . . . . . . . . . . . . . .61Ocultar un chat . . . . . . . . . . . . . . . . . . . . . . . . . . . .61
Comience una sesión de chat . . . . . . . . . . . . . . . . . . . . . . . .62Responder a un chat . . . . . . . . . . . . . . . . . . . . . . . . . . . . .63Proyectos . . . . . . . . . . . . . . . . . . . . . . . . . . . . . . . . . . .65
Crear transmisión . . . . . . . . . . . . . . . . . . . . . . . . . .65Explorar transmisiones . . . . . . . . . . . . . . . . . . . . . . . .65Administrar transmisiones . . . . . . . . . . . . . . . . . . . . . .66Iniciar una reunión durante una transmisión . . . . . . . . . . .67
Chapter: 7 Reuniones . . . . . . . . . . . . . . . . . . . . . . . . . . . . . . . . . 68Iniciar una reunión con la aplicación MiTeam Meetings . . . . . . . . .68
Chapter: 8 Informar un problema y compartir comentarios . . . . . . . . . . . . 70

1
¿QUÉ ES LA MIVOICE OFFICE WEB APPLICATION?CHAPTER 1 COMENZANDO CON LA MIVOICE OFFICE WEB APPLICATION
Comenzando con la MiVoice Office Web Application
Los siguientes artículos lo ayudarán a comprender en detalle la aplicación web Mitel MiVoice Office, instalarla, registrarse e iniciar sesión en la MiVoice Office Web Application, utilizar la pantalla de inicio, acceder a su configuración y restablecer su contraseña si alguna vez la olvida o quiere cambiarlo.• ¿Qué es la MiVoice Office Web Application?• Registre su MiVoice Office Web Application• Iniciar sesión/cerrar sesión• ¿Olvidó su contraseña?• Aplicación web progresiva MiVoice Office• Descripción general de la MiVoice Office Web Application• Configuración de MiVoice Office• Permisos y Notificaciones• Problemas conocidos• Notas de lanzamiento• Navegadores, regiones e idiomas compatibles
¿Qué es la MiVoice Office Web Application?MiVoice Office Web Application permite a los usuarios responder y manejar múltiples llamadas en tiempo real desde sus dispositivos PC o Mac. MiVoice Office Web Application trae las características de un sistema telefónico comercial a una aplicación web. MiVoice Office Web Application proporciona funciones de comunicación avanzadas y se integra con el administrador de llamadas de su empresa para proporcionarle un control total de su experiencia de comunicación.• Contesta y dirige las llamadas entrantes de inmediato• Encuentre y conéctese con individuos y grupos a través de llamadas y chats• Utilice una interfaz simple e intuitiva para una mejor experiencia de usuario• Administre las comunicaciones y los flujos de trabajo centrados en la voz de manera más efectiva
MiVoice Office Web Application proporciona las mejores características de un teléfono de escritorio de negocios en su computadora:• Funciones de voz de negocios que incluyen transferencia, llamadas grupales y grupos de búsqueda• No molestar (NMR)• Asegure el chat personal 1:1 y el chat grupal• Estado en vivo (presencia) de usuarios y extensiones• Historial de llamadas dinámico• Sincronización y gestión de contactos (negocios)
Para acceder a la última versión de la aplicación, los usuarios deben ingresar la URL https://office.mitel.io en su navegador e inicie sesión en la aplicación. Para obtener más información sobre cómo iniciar sesión en la aplicación, vea Iniciar sesión/cerrar sesión.

2
REGISTRE SU MIVOICE OFFICE WEB APPLICATIONCHAPTER 1 COMENZANDO CON LA MIVOICE OFFICE WEB APPLICATION
NOTE: MiVoice Office Web Application es compatible con MiVoice Office 400 6.1 y versiones posteriores.
Registre su MiVoice Office Web ApplicationAntes de poder iniciar sesión en la MiVoice Office Web Application, debe registrar su información con Mitel y crear una cuenta. Realice los siguientes pasos para registrar su cuenta.1. Asegúrese de haber recibido un correo electrónico con el asunto "Bienvenido a la Mitel MiVoice
Office" de [email protected]. Este es un correo electrónico de verificación que se le envía cuando Mitel Partner lo selecciona como usuario mientras implementa la aplicación web Mitel MiVoice. Si no encuentra este correo electrónico en su buzón, revise sus carpetas de correo basura o correo no deseado para ver los correos electrónicos recientes que le enviamos desde [email protected].
2. El correo electrónico de verificación incluye un botón Finalizar construcción de su cuenta. Al presionar este botón, se accede a la página de confirmación de usuario de Mitel, donde debe propor-cionar detalles para completar el proceso de registro de la cuenta.
3. En el campo Nombre, ingrese su nombre. Este es el nombre que será visible para otros usuarios cuando use la aplicación. Cree una nueva contraseña para MiVoice Office Web Application y haga clic en Completar después de aceptar los términos y condiciones para completar el proceso de registro de la cuenta.

3
REGISTRE SU MIVOICE OFFICE WEB APPLICATIONCHAPTER 1 COMENZANDO CON LA MIVOICE OFFICE WEB APPLICATION
La siguiente pantalla se muestra en el registro exitoso de su cuenta.
Haga clic en Iniciar aplicación web para acceder a la MiVoice Office Web Application. Después de que haya registrado con éxito su cuenta, recibirá otro correo electrónico de [email protected], que

4
INICIAR SESIÓN/CERRAR SESIÓNCHAPTER 1 COMENZANDO CON LA MIVOICE OFFICE WEB APPLICATION
contiene los enlaces para acceder a la aplicación web, descargar la aplicación móvil y abrir la docu-mentación de ayuda de MiVoice Office.
Iniciar sesión/cerrar sesiónIniciar y cerrar sesión en MiVoice Office Web Application es fácil de hacer. Siga las instrucciones de Iniciar y Cerrar sesión a continuación. Cuando cierre la sesión, ya no recibirá notificaciones de llamadas entrantes y mensajes de chat. La próxima vez que inicie sesión, podrá acceder a todas sus llamadas, chats y contactos.

5
INICIAR SESIÓN/CERRAR SESIÓNCHAPTER 1 COMENZANDO CON LA MIVOICE OFFICE WEB APPLICATION
NOTE: Todas las funciones descritas en esta ayuda en línea para MiVoice Office Web Application requi-eren que haya iniciado sesión en la aplicación.
Iniciar sesión
NOTE: Cuando inicie sesión en MiVoice Office Web Application por primera vez después de la instalación, el uso de ciertas funciones generará mensajes en pantalla que le solicitarán permiso para acceder a las áreas de su computadora. Para obtener más información, consulte Permisos y Notificaciones.1. Haga clic en la URL https://office.mitel.io o escriba office.mitel.io en la pestaña de su navegador. Se
abre la página de inicio de sesión de usuario de Mitel.2. Para iniciar sesión, un usuario debe ingresar la identificación de correo electrónico (especificada en
la cuenta del usuario) como el nombre de usuario y el número de cuenta recibido en el correo elec-trónico de bienvenida (si se le solicita) en los campos específicos. Haga clic en Siguiente.
3. Ingrese la contraseña que especificó al registrar su cuenta en el campo Contraseña proporcionado y haga clic en Siguiente para iniciar sesión en la aplicación. Vea Registre su MiVoice Office Web Application para más detalles sobre cómo registrar un usuario.
NOTE: Si olvida su contraseña, vea ¿Olvidó su contraseña? para aprender a configurar una nueva contraseña.
4. Después de iniciar sesión, un usuario puede realizar y recibir llamadas, iniciar una sesión de chat o responder a un chat, crear o unirse a un Transmisión, administrar contactos y grupos de contactos, y comenzar una reunión utilizando MiTeam Meetings.
Si inicia sesión en MiVoice Office Web Application con el navegador Google Chrome o Microsoft Edge, puede descargar la Aplicación Web Progresiva MiVoice Office. Para obtener más información, consulte Aplicación web progresiva MiVoice Office.NOTE: • Si hay problemas con la conectividad de su red Wi-Fi, se muestra un mensaje Intentando conectarse
o Dispositivo fuera de línea.Aparece el mensaje Funcionalidad será limitada. Cuando esto ocurre, es posible que no pueda iniciar sesión en la aplicación. Si este problema persiste, comuníquese con su administrador de TI.
• Si no tiene las licencias necesarias, aparece una alerta No hay licencia disponible cuando intenta iniciar sesión en la aplicación MiVoice Office y no puede iniciar sesión. Comuníquese con su admin-istrador de TI para obtener información sobre las licencias necesarias. Puede ver las licencias nece-sarias en la sección Agregar usuarios de la aplicación CloudLink en Configurar MiVO400 en una plataforma independiente o Configurar MiVO400 en la plataforma SMBC (según la plataforma en la que haya implementado la aplicación).

6
¿OLVIDÓ SU CONTRASEÑA?CHAPTER 1 COMENZANDO CON LA MIVOICE OFFICE WEB APPLICATION
Cerrar sesión
Para cerrar sesión en MiVoice Office Web Application, siga estos pasos:1. Haga clic en su avatar y, en el panel desplegable que se abre, haga clic en Cerrar sesión.
¿Olvidó su contraseña?Si ha cerrado la sesión de la MiVoice Office Web Application y ha olvidado la contraseña que se requiere para iniciar sesión, realice los siguientes pasos para restablecer su contraseña:1. Acceda a MiVoice Office Web Application haciendo clic en la URL https://office.mitel.io o escribiendo
office.mitel.io en la pestaña de su navegador. Se abre la página de inicio de sesión de usuario de Mitel.
2. Ingrese su nombre de usuario y haga clic en Siguiente.
3. Haga clic en el enlace Olvidé mi contraseña.
4. Ingrese su nombre de usuario (si no se ha proporcionado) y haga clic en Siguiente. Si hace clic en Página de inicio de sesión, será redirigido a la página de inicio de sesión del usuario.
5. Se envía un correo electrónico que contiene un enlace Restablecer contraseña y un número de código de 6 dígitos a la dirección de correo electrónico que proporcionó. Si no encuentra este correo electrónico en su buzón, revise sus carpetas de correo basura o correo no deseado para ver los correos electrónicos recientes que le enviamos desde [email protected].
6. Haga clic en la pestaña Ingresar código que se muestra en la página web e ingrese el número de código de 6 dígitos. Haga clic en Enviar para restablecer su contraseña.
7. Alternativamente, en el correo electrónico que recibió, haga clic en el enlace Restablecer contraseña. En la página Establecer una nueva contraseña que se abre, ingrese una contraseña que cumpla con los Requisitos de contraseña y confirme la entrada. Haga clic en Siguiente para restablecer su contraseña.
Aplicación web progresiva MiVoice OfficeLa aplicación web progresiva MiVoice Office (MiVoice Office PWA) combina lo mejor de la aplicación móvil nativa y la web, y proporciona una experiencia más rápida, inmersiva y similar a una aplicación en su dispositivo de escritorio. MiVoice Office PWA proporciona funcionalidades clave como notificaciones push y acceso al hardware del dispositivo y crea una experiencia de usuario similar a la aplicación nativa en dispositivos de escritorio.MiVoice Office PWA es compatible con los navegadores Google Chrome y Microsoft Edge.

7
DESCRIPCIÓN GENERAL DE LA MIVOICE OFFICE WEB APPLICATIONCHAPTER 1 COMENZANDO CON LA MIVOICE OFFICE WEB APPLICATION
Instalar MiVoice Office PWA
Para instalar el PWA de MiVoice Office:1. Inicie sesión en MiVoice Office Web Application.2. Haga clic en su avatar y, en el panel desplegable que aparece, haga clic en Instalar aplicación.
También puede hacer clic en el icono que aparece a la derecha de la barra de direcciones del navegador.
3. Se le pedirá que instale la aplicación en su dispositivo de escritorio. En el cuadro de diálogo, haga clic en Instalar para instalar la aplicación web progresiva. Al hacer clic en Cancelarse cancela la operación.
4. El PWA de MiVoice Office se abre y muestra la pantalla de inicio.
NOTE: Cuando inicia sesión en MiVoice Office PWA por primera vez después de la instalación, el uso de ciertas funciones generará mensajes en pantalla que le solicitarán permiso para acceder a áreas de su computadora. Para obtener más información, consulte Permisos y Notificaciones.Después de instalar el PWA, puede alternar entre el PWA y la aplicación web (en el navegador). Para cambiar a la aplicación web mientras usa PWA, haga clic en el icono de tres puntos en la parte superior derecha de la ventana MiVoice Office PWA, y desde el panel que se abre, haga clic en Abrir en (nombre del navegador). Para cambiar al PWA de MiVoice Office mientras usa la aplicación web, haga clic en el
icono a la derecha de la barra de direcciones del navegador. En la pantalla de solicitud que se abre, haga clic en Abrir.
Desinstalar MiVoice Office PWA
Para desinstalar MiVoice Office PWA:1. Haga clic en el icono de tres puntos en la parte superior derecha de la ventana MiVoice Office PWA.
Se abre un panel.2. Haga clic en Desinstalar MiVoice Office Web.
3. Aparece una pantalla de aviso. Seleccione la casilla de verificación Borrar también datos de (nombre del navegador) si desea eliminar los datos de navegación y las cookies relacionadas con la PWA de MiVoice Office.
4. Haga clic en Eliminar. MiVoice Office PWA se desinstala de su dispositivo. Al hacer clic en Cancelar, se cancela la desinstalación.
Descripción general de la MiVoice Office Web ApplicationLa ventana principal de la MiVoice Office Web Application tiene tres secciones principales: Barra de encabezado, menú de navegación y pantalla de inicio.

8
DESCRIPCIÓN GENERAL DE LA MIVOICE OFFICE WEB APPLICATIONCHAPTER 1 COMENZANDO CON LA MIVOICE OFFICE WEB APPLICATION
Barra de encabezado
La barra de encabezado en la parte superior muestra el teclado de marcación, y su avatar y presencia. Al hacer clic en el avatar, se abre un panel desplegable que muestra los diferentes estados de presencia, la Configuración y las opciones de Cerrar sesión. Al hacer clic en el icono del teclado de marcación
( ) abre el teclado de marcación, que es útil para realizar llamadas a números de teléfono que no se encuentran en el Directorio o el Historial de llamadas.
A Barra de encabezado – muestra el teclado de marcación, su avatar y su presencia.
B Menú de navegación – muestra el menú de navegación básico para la MiVoice Office Mobile Application. Solo se muestran las funciones con licencia de uso.
C Pantalla de inicio – tiene dos secciones:• Mosaicos: Muestra los mosaicos agregados
por usted. Puede crear un mosaico para un contacto individual, un grupo de contactos y para teclas de función.
• Bandeja de entrada: Muestra las llamadas recientes y los mensajes recibidos.

9
DESCRIPCIÓN GENERAL DE LA MIVOICE OFFICE WEB APPLICATIONCHAPTER 1 COMENZANDO CON LA MIVOICE OFFICE WEB APPLICATION
Menú de navegación
El menú de navegación muestra los iconos para acceder a varias funciones de la MiVoice Office Web Application.
• Inicio— la pantalla de inicio proporciona un fácil acceso a todas las funciones de la aplicación MiVoice Office y permite comunicaciones rápidas con sus contactos. Para obtener más información, consulte Pantalla de inicio.
• Mensajes— la función Mensajes le permite conectarse en tiempo real a cualquier otro contacto o grupo de contactos de la aplicación MiVoice. La pantalla Mensajes muestra todos los chats exis-tentes en la mitad izquierda de la pantalla y el hilo de chat seleccionado en la mitad derecha. Para obtener más información, consulte Chat.
• Reuniones— esta función le permite iniciar una reunión con cualquiera de sus contactos (con identificación de correo electrónico) mediante las MiTeam Meetings. MiTeam Meetings es una solu-ción de video multipartita basada en CloudLink con capacidades de voz, video y chat que brinda una experiencia de colaboración completa. Para obtener más información, consulte la ayuda en línea de MiTeam Meetings. Para saber más sobre el lanzamiento de MiTeam Meetings desde MiVoice Office Web Application, consulte Reuniones.
• Directorio— la pantalla Directorio proporciona acceso a todos los contactos y grupos de nego-cios. También le permite buscar rápidamente en la lista de contactos para encontrar con quién desea comunicarse. Haga clic en el contacto o desplace el cursor sobre el contacto para ver las opciones de comunicación.
• Historial de llamadas— la pantalla Historial de llamadas proporciona una lista de todas sus llamadas marcadas, recibidas y perdidas. Para llamar a cualquier entrada en la vista del historial de
llamadas, desplace el cursor sobre el contacto y seleccione el icono .
Pantalla de inicio
La pantalla de inicio es una ubicación conveniente para almacenar contactos, grupos de contactos y teclas de función de uso frecuente, lo que permite comunicaciones rápidas con sus contactos.

10
DESCRIPCIÓN GENERAL DE LA MIVOICE OFFICE WEB APPLICATIONCHAPTER 1 COMENZANDO CON LA MIVOICE OFFICE WEB APPLICATION
MosaicosEl espacio debajo de la barra de encabezado a la izquierda de la pantalla de inicio es para agregar mosa-icos. Puede crear un mosaico para un contacto individual, un grupo de contactos y para teclas de función.• Agregar un mosaico
Haga clic en el icono en la parte inferior de la pantalla de inicio. Aparece un panel que muestra las opciones que puede agregar a la pantalla de inicio.
– Para añadir contactos:• Haga clic en Agregar desde el directorio. Se abre el panel Agregar a inicio.• En el campo Buscar, escriba el nombre del contacto que desea agregar. Se muestra una lista de
contactos cuyos nombres o direcciones de correo electrónico coinciden con las letras que escribe.
• Haga clic en el nombre y haga clic en Agregar. El contacto se agrega como un Mosaico en la pantalla de inicio.
Cada Mosaico muestra el estado de disponibilidad de ese contacto. Desplácese sobre cualquier Mo-saico para acceder a las opciones para llamar, chatear o ver detalles de ese contacto. Para obtener información relacionada, vea Gestión de contactos y Administrar grupos.
– Para agregar una tecla de función:• Haga clic en Agregar tecla de función.• Aparece un panel donde debe ingresar el nombre de la tecla de función y el número correspon-
diente en los campos específicos. Para ver la lista de códigos de función admitidos, consulte el documento Funciones y características del sistema en la documentación de MiVoice Office 400.
NOTE: Puede agregar códigos de función utilizando los caracteres * y # y los dígitos del 0 al 9 porque el teclado solo admite estos caracteres.

11
DESCRIPCIÓN GENERAL DE LA MIVOICE OFFICE WEB APPLICATIONCHAPTER 1 COMENZANDO CON LA MIVOICE OFFICE WEB APPLICATION
• Haga clic en Agregar. La tecla de función Mosaico se agrega a la pantalla de inicio.
Después de agregar un Mosaico de teclas de función, haga clic en ese Mosaico para ejecutar la función asignada a ese Mosaico.
NOTE: Puede crear un Mosaico de teclas de función que mueva una llamada activa desde el teléfono de escritorio MiVO400 a la aplicación móvil o MiVoice Office Web Application. Sin embargo, un Mosaico de teclas de función configurado de este tipo admite mover una llamada activa entre MiVoice Office Mobile application y Web application.
– Para crear un Mosaico grupal, vea Crear un grupo.• Edición o eliminación de un Mosaico
Haga clic en el icono en la parte inferior de la pantalla de inicio.
– Para eliminar el Mosaico de un contacto:
• Haga clic en el icono en la esquina superior derecha del Mosaico. El Mosaico se elimina de la pantalla de inicio.
• Para editar o eliminar una tecla de función Mosaico:
– Para eliminar el Mosaico, haga clic en el icono en la esquina superior derecha del Mosaico.
– Para editar el Mosaico, desplace el cursor sobre el Mosaico y haga clic en el icono . Edite los detalles en el panel que se abre. Haga clic en Actualizar.
• Para editar o eliminar un Mosaico de grupo:– Para editar un Mosaico de grupo, vea Editar un grupo.– Para eliminar un Mosaico de grupo, vea Eliminar un grupo.
Bandeja de entradaEl espacio debajo de la barra de encabezado en el lado derecho de la pantalla de inicio es el menú Bandeja de entrada. La Bandeja de entrada enumera todas las llamadas recientes y los chats que recibió, en orden cronológico.

12
CONFIGURACIÓN DE MIVOICE OFFICECHAPTER 1 COMENZANDO CON LA MIVOICE OFFICE WEB APPLICATION
• Para responder a un mensaje en la Bandeja de entrada, haga clic en el mensaje. También puede
pasar el mouse sobre el mensaje y hacer clic en el icono . Esto abre la pantalla de chat para esa persona que muestra los mensajes que recibió.
• Para devolver la llamada a un contacto desde la Bandeja de entrada, desplace el cursor sobre el
contacto y haga clic en el icono . Se abre la pantalla de llamada y se realiza una llamada al contacto. Al hacer clic en el contacto de la lista de la Bandeja de entrada, se abrirá la pantalla Histo-rial de llamadas, que muestra los detalles del contacto y su historial de llamadas recientes con ese contacto.
NOTE: No puede eliminar una llamada o un elemento de chat de la Bandeja de entrada.
Configuración de MiVoice OfficeEl panel de Configuración le permite editar su nombre para mostrar y avatar, elegir la opción de llamada, acceder a la documentación de ayuda en línea, informar un problema, enviar comentarios, cerrar sesión desde la aplicación y ver el número de versión de la aplicación.

13
CONFIGURACIÓN DE MIVOICE OFFICECHAPTER 1 COMENZANDO CON LA MIVOICE OFFICE WEB APPLICATION
Para acceder al panel de Configuración:1. Haga clic en su avatar desde la esquina superior derecha de la MiVoice Office Web Application.2. Desde el panel desplegable que aparece, haga clic en Configuración. Se abre el panel de Config-
uración.
La siguiente tabla resume cómo utilizar las opciones disponibles en el panel Configuración de MiVoice Office Web Application.
Perfil Puede cambiar su nombre y avatar en cualquier
momento. Haga clic en el ícono Editar ( ) en la esquina superior derecha de la pantalla Configuración, realice los cambios deseados y haga clic en Guardar. Para obtener más información, consulte Configure su perfil.
Uso de llamada Use esta configuración para elegir si desea realizar o recibir llamadas a través del softphone en la aplicación web o mediante el teléfono de escritorio asociado con su cuenta. Para obtener más información, consulte Llamar con Deskphone desde la MiVoice Office Web Application.
Contactos personales Use esta configuración para permitir que la aplicación acceda a los contactos personales en su Office 365 iniciando sesión en la aplicación Office 365. Para más información, vea Buscar un contacto
¿Necesita ayuda? Si desea obtener más información sobre el uso de la aplicación web, haga clic en ¿Necesita ayuda? para abrir la documentación de ayuda para el usuario final.
Problemas & Comentarios Utilice esta opción para informar cualquier problema que experimente mientras usa la aplicación o para compartir sus ideas y sugerencias sobre cómo mejorar las funciones de la aplicación. Para más información, vea Informar un problema y compartir comentarios
Legal Haga clic en esta opción para ver el Acuerdo de licencia de usuario final.
Política de privacidad Haga clic en esta opción para ver la política de privacidad de MiVoice Office Web Application.

14
PERMISOS Y NOTIFICACIONESCHAPTER 1 COMENZANDO CON LA MIVOICE OFFICE WEB APPLICATION
Permisos y NotificacionesCuando inicia sesión en la MiVoice Office Web Application o en la PWA de MiVoice Office por primera vez, el uso de ciertas funciones generará un aviso solicitando permiso para acceder a las áreas de su navegador. Para permitir que MiVoice Office Web Application sea completamente funcional, seleccione la opción Permitir para cada solicitud que solicite su permiso. Si elige Bloquear o No permitir ninguna de estas indicaciones, no podrá usar las funciones asociadas.La siguiente lista describe cada tipo de permiso y las características asociadas.• Notificaciones: permite que la aplicación muestre notificaciones cuando recibe llamadas y chats.
NOTE: Si elige Bloquear o No permitira MiVoice Office Web Application, el permiso para enviar notificaciones durante la solicitud inicial, el mensaje Notificaciones está deshabilitado, permítalas en su navegador si desea recibirlas en la pantalla de inicio.
• Micrófono: permite que la aplicación grabe su voz para usarla durante una llamada.NOTE: Si elige Bloquear o No permitirel acceso de MiVoice Office Web Application a una función durante la solicitud inicial, aparece el mensaje Acceso de audio para este sitio. Modifique la configuración de su navegador para permitir que las llamadas de voz se muestren en la pantalla de inicio.
• Ubicación: permite que la aplicación acceda a la ubicación precisa de su dispositivo.
Para cambiar la configuración de permisos, siga las instrucciones pertinentes a su navegador.• Notificaciones
– Google Chrome– Mozilla Firefox
Salir Debe cerrar sesión solo cuando no desee recibir más notificaciones de llamadas y chats. Cuando vuelva a iniciar sesión, todas sus llamadas, chats y contactos estarán allí para que pueda acceder nuevamente.
Versión La versión de la aplicación que está disponible en su navegador se muestra en la parte inferior del panel de Configuración. Haga clic en el número de versión para ver más detalles sobre la versión actual. En la pantalla de Perfil del sistema que se abre, puede cambiar el Nivel de registro si está trabajando con el soporte de Mitel para solucionar un problema.

15
PERMISOS Y NOTIFICACIONESCHAPTER 1 COMENZANDO CON LA MIVOICE OFFICE WEB APPLICATION
– Apple Safari– Microsoft Edge
Para recibir notificaciones nativas en su PC o Mac, debe habilitar el permiso para que el navegador envíe notificaciones a su PC o Mac. Esto se realiza desde el panel de control / menú de configuración de su sistema operativo. Para seleccionar un navegador para enviar notificaciones, siga las instruc-ciones pertinentes a su sistema operativo.
– Windows– macOS
• Micrófono– Google Chrome– Mozilla Firefox– Apple Safari– Microsoft Edge
Para habilitar el micrófono, un requisito previo común es que ya debe haber habilitado el permiso para que el navegador tenga acceso al micrófono. Esto se realiza desde el panel de control / menú de con-figuración de su sistema operativo. Para habilitar el micrófono, siga las instrucciones pertinentes a su sistema operativo.
– Windows– macOS
• Ubicación– Google Chrome– Mozilla Firefox– Apple Safari– Microsoft Edge
Para habilitar el servicio de ubicación, un requisito previo común es que ya debe haber habilitado el permiso para que el navegador tenga acceso a la ubicación. Esto se realiza desde el panel de control / menú de configuración de su sistema operativo. Para habilitar el servicio de ubicación, siga las in-strucciones pertinentes a su sistema operativo.
– Windows– macOS
Notificaciones de llamadas
Las llamadas entrantes generan diferentes notificaciones en pantalla dependiendo de una variedad de escenarios para su MiVoice Office Web Application y su computadora. Para obtener más información, consulte Responder o rechazar una llamada.
Notificación de chat
Los chats entrantes generan diferentes notificaciones en pantalla dependiendo de una variedad de esce-narios para su MiVoice Office Web Application y su computadora. Para obtener más información, consulte Responder a un chat.

16
PROBLEMAS CONOCIDOSCHAPTER 1 COMENZANDO CON LA MIVOICE OFFICE WEB APPLICATION
Problemas conocidos
Problemas con las llamadas con la función Deskphone
La función Llamar usando el teléfono de escritorio en MiVoice Office Web Application se puede habilitar incluso si no tiene un teléfono de escritorio MiVO400 asociado a su cuenta. Esto se debe a que MiVoice Office Web Application no puede detectar si hay un teléfono de escritorio MiVO400 asociado con una cuenta de usuario. Sin embargo, las funciones de llamada no funcionan a menos que tenga un teléfono de escritorio asociado a su cuenta.
Problemas con el historial de llamadas si tiene instalada la Mitel Web Exten-sion
La pantalla Historial de llamadas de MiVoice Office Web Application muestra detalles incorrectos si ha instalado Mitel Web Extension. Este problema se observa si MiVoice Office Web Application se imple-menta en los navegadores Google Chrome o Microsoft Edge.
Notas de lanzamientoHaga clic aquí para obtener información sobre la versión de MiVoice Office Web Application.Si es socio, para ver las Notas de la versión de CloudLink:1. Inicie sesión en Mitel MiAccess.2. Luego haga clic aquí.
Navegadores, regiones e idiomas compatibles
Navegadores compatibles
MiVoice Office Web Application es compatible con los siguientes navegadores:
Regiones compatibles
La solución CloudLink se puede implementar en los siguientes países.
Navegador Versión
Apple Safari 13 o superior
Google Chrome 78 o superior
Microsoft Edge 79 o superior
Mozilla Firefox 70 o superior

17
NAVEGADORES, REGIONES E IDIOMAS COMPATIBLESCHAPTER 1 COMENZANDO CON LA MIVOICE OFFICE WEB APPLICATION
África Américas Asia Pacífico Europa Medio Oriente
Botsuana Argentina Australia Austria Bahréin
Cabo Verde Brasil Bangladesh Bélgica Chipre
Egipto Chile Polinesia Francesa
Bosnia y Herzegovina
Jordania
Territorios Australes Franceses 1 2
Colombia India Croacia Kuwait
Libia 2 Curazao 1 2 Indonesia República Checa Líbano
Madagascar 2 Ecuador Kazajstán Dinamarca Qatar
Mauricio El Salvador Malasia Finlandia Arabia Saudita
Níger Guadalupe 1 2 Nueva Caledonia Francia Turquía
Reunión 1 2 Guatemala Nueva Zelanda Alemania Emiratos Árabes Unidos
Sudáfrica Martinica 1 2 Papúa Nueva Guinea
Grecia
Tanzania México Filipinas Hungría
Panamá Singapur Italia
Perú Sri Lanka Liechtenstein 1
Taiwán Luxemburgo
Tailandia Macedonia 1
Mónaco 1 2
Países Bajos
Noruega
Polonia
Portugal
Rumania
Rusia
Serbia 1
Eslovaquia
España

18
NAVEGADORES, REGIONES E IDIOMAS COMPATIBLESCHAPTER 1 COMENZANDO CON LA MIVOICE OFFICE WEB APPLICATION
1 No es compatible con Apple App Store.2 No compatible con Google Play Store.
Idiomas soportados
Los siguientes idiomas son compatibles tanto para la aplicación como para la ayuda en línea:• Inglés (norteamericano)• Francés• Alemán• Español (europeo)• Portugués• Neerlandés• Italiano
Por defecto, el idioma de visualización de la aplicación es específico del país en el que ha registrado la aplicación. Puede cambiar el idioma predeterminado seleccionando un idioma de su elección en el área de configuración nativa de su teléfono móvil. MiVoice Office Web Application aplica esta configuración para cambiar el idioma de visualización de la interfaz de usuario al idioma seleccionado.
Apoyo a trabajadores remotos
Los trabajadores remotos que usan la aplicación Mitel MiVoice Office deben registrarse con una cuenta de CloudLink en uno de los países enumerados en la sección Regiones admitidas en este tema. Para obtener ayuda, vea Registre su MiVoice Office Web Application.Cuando los trabajadores remotos realizan una llamada, escucharán el tono de llamada predeterminado específico del país en el que han registrado la aplicación. Por ejemplo, los trabajadores remotos en Italia, que han registrado su aplicación Mitel MiVoice Office en Francia, escucharán el tono de llamada espe-cífico de Francia.
Suecia
Suiza
Reino Unido
África Américas Asia Pacífico Europa Medio Oriente

19
CONFIGURE SU PERFILCHAPTER 2 FUNDAMENTOS DE LA CUENTA
Fundamentos de la cuenta
Para obtener información sobre cómo cambiar su nombre, su foto de perfil o su estado de disponibilidad, y para una mejor utilización de su pantalla de inicio, vea los siguientes temas:• Configure su perfil• Suba su avatar• Organice su pantalla de inicio• Establezca su presencia
Configure su perfilPuede editar su perfil en cualquier momento para cambiar su nombre y su avatar.NOTE: No puede cambiar su dirección de correo electrónico desde la MiVoice Office Web Application. Para cambiar su dirección de correo electrónico, debe iniciar sesión en el administrador del servidor MiVoice Office 400. Para obtener más información, consulte Configurar un PBX MiVoice Office 400 dentro de la documentación de CloudLink Gateway.Para editar su perfil, haga lo siguiente:1. Acceda al panel de perfil siguiendo estos pasos:
a. Haga clic en su avatar, y desde el panel que se abre, haga clic en Configuración. Se abre el panel de Configuración.
b. Haga clic en el ícono Editar ( ) en la esquina superior derecha del panel Configuración. Se abre el panel Editar perfil.
2. Para cambiar su nombre o avatar:
a. Edite su nombre en el campo MOSTRAR NOMBRE.
b. Para cambiar su avatar, haga clic en el icono Editar ( ) asociado a su avatar y siga las indi-caciones. Para obtener ayuda, vea Suba su avatar.

20
SUBA SU AVATARCHAPTER 2 FUNDAMENTOS DE LA CUENTA
3. Haga clic en Guardar para guardar los cambios, o haga clic en Cancelar para descartar los cambios y salir del panel de perfil.
Suba su avatarSu avatar es el icono o la imagen que se muestra con su perfil, lo que ayuda a otros usuarios de MiVoice Office a reconocerlo. Cuando registra su aplicación por primera vez, su avatar muestra sus iniciales hasta que carga un avatar como se explica a continuación.
1. Acceda al panel de perfil mediante los siguientes pasos:a. Haga clic en su avatar, y desde el panel que se abre, haga clic en Configuración. Se abre el
panel de Configuración.
b. Haga clic en el ícono Editar ( ) en la esquina superior derecha del panel Configuración. Se abre el panel Editar perfil.

21
ORGANICE SU PANTALLA DE INICIOCHAPTER 2 FUNDAMENTOS DE LA CUENTA
2. Haga clic en el ícono Editar ( ) asociado a su avatar. Se abre una ventana. Seleccione la imagen que desea cargar y haga clic en Abrir. La imagen se agrega como su avatar.
3. Haga clic en Guardar para guardar los cambios, o haga clic en Cancelar para descartar los cambios y salir del panel de perfil.
NOTE: El tamaño máximo de la imagen es de 5 MB para el avatar. Los tipos de imagen admitidos son. jpg, .png y .bmp.
Organice su pantalla de inicioPuede organizar la pantalla de inicio en su MiVoice Office Web Application para que le resulte más fácil comunicarse con sus contactos más importantes. Desde la pantalla de inicio, puede agregar sus contactos favoritos como Mosaicos, mover Mosaicos a otras áreas de la pantalla de inicio, agregar un Mosaico de teclas de función, crear un Mosaico grupal y eliminar Mosaicos.

22
ORGANICE SU PANTALLA DE INICIOCHAPTER 2 FUNDAMENTOS DE LA CUENTA
1. Haga clic en el icono de la pantalla de inicio para hacer lo siguiente.
– Para agregar más contactos como Mosaicos, desplace el cursor sobre el icono y haga clic en Agregar desde el directorio. Para obtener ayuda, consulte .
– Para eliminar un Mosaico de contacto individual, haga clic en el icono en la esquina superior derecha del Mosaico. Esto no elimina el contacto; simplemente elimina el Mosaico de la pantalla de inicio.
– Para mover cualquier Mosaico de contactos, toque y arrastre el Mosaico a un área diferente de la pantalla de inicio.
– Para agregar más teclas de función como Mosaicos, desplace el cursor sobre el icono y haga clic en Agregar tecla de función. Para obtener ayuda, consulte .

23
ESTABLEZCA SU PRESENCIACHAPTER 2 FUNDAMENTOS DE LA CUENTA
– Para crear un nuevo grupo, desplace el cursor sobre el icono y haga clic en Crear grupo. Para obtener más información, consulte Crear un grupo.
– Para modificar la membresía de un grupo o editar el nombre del grupo, desplace el cursor sobre el
grupo y haga clic en el icono . Para obtener más información, consulte Editar un grupo.– Para eliminar un grupo, vea Eliminar un grupo.
2. Haga clic en Guardar para guardar los cambios o haga clic en Cancelar para descartar los cambios.
Establezca su presenciaSu presencia permite a otros usuarios de MiVoice Office conocer su estado de disponibilidad como se explica a continuación:
Indica que está Disponible para chatear o recibir llamadas.
Indica que está Ocupado y no está listo para chatear o recibir llamadas. Sin embargo, aún recibirá llamadas, chats y notificaciones de chat cuando su presencia esté configurada como Ocupado. Tenga en cuenta que su presencia cambia automáticamente a Ocupado mientras está en una llamada.
Habilita DND (No molestar) para bloquear todas las nuevas llamadas de voz a su MiVoice Office Web Application y al teléfono de escritorio asociado con su cuenta Mitel CloudLink. Las llamadas sonoras o conectadas existentes no se ven afectadas. Las personas que llaman escuchan una señal de ocupado o se les solicita que dejen un correo de voz dependiendo de cómo esté configurada la 'Ruta de reenvío' en el PBX de MiVoice Office para su cuenta. El resto de las funciones de la aplicación, incluido el chat personal, el chat grupal y las notificaciones de chat, no se ven afectadas.La configuración de los estados de presencia en su MiVoice Office Web Application actualiza los estados de presencia en el teléfono de escritorio MiVoice 400 asociado con su cuenta Mitel CloudLink y viceversa. La siguiente tabla enumera los estados de presencia en MiVoice Office 400 y sus estados correspondi-entes en la MiVoice Office Web Application.
MiVoice 400 MiVoice Office Web Application
Disponible Disponible
DND DND
Ausente Ocupado
En reunión Ocupado
No disponible Ocupado
Ocupado Ocupado

24
ESTABLEZCA SU PRESENCIACHAPTER 2 FUNDAMENTOS DE LA CUENTA
Para establecer su presencia, haga lo siguiente:1. Haga clic en su avatar desde la pantalla de inicio. Se abre un panel.2. Haga clic en la opción correspondiente para establecer su presencia en Disponible, Ocupado o
DND (No molestar).

25
DIRECTORIO DE CONTACTOSCHAPTER 3 GESTIÓN DE CONTACTOS
Gestión de contactos
MiVoice Office Web Application ofrece opciones convenientes para comunicarse con sus contactos comerciales.Para obtener información sobre la administración de contactos, consulte los siguientes temas:• Directorio de contactos• Buscar un contacto• Ver el estado del contacto
Directorio de contactosEl directorio de MiVoice Office Web Application proporciona acceso a sus contactos comerciales y personales. Siempre que agregue, edite o elimine sus contactos comerciales en el servidor de CloudLink, el directorio en la aplicación se actualiza automáticamente. Opcionalmente, puede permitir que la apli-cación acceda a los contactos personales en su aplicación Office 365. Para obtener más información, consulte Buscar un contacto.NOTE: MiVoice Office Web Application no muestra los contactos personales guardados en su teléfono móvil.Los contactos se muestran en orden alfabético de forma predeterminada. El número que se muestra debajo del nombre de un contacto es el número principal. El número principal será el primer número de teléfono comercial de forma predeterminada. Si el contacto no tiene un número comercial, el número de móvil se convierte en el número principal, y si no hay un número de móvil, el número de casa se convierte en el número principal.La pantalla Directorio tiene las siguientes pestañas:• Negocios — muestra todos los contactos comerciales del usuario.• Grupos — muestra todos los grupos de usuarios creados en MiVoice 400 PBX sincronizados con la
cuenta de cliente del usuario.• Personal — muestra todos los contactos personales sincronizados desde la cuenta de Office 365 del
usuario.
NOTE: Puede realizar una llamada grupal a un Grupo de usuarios y agregar un Grupo de usuarios como un Mosaico en su pantalla de Inicio. Sin embargo, no puede editar los miembros de un grupo de usuarios ni iniciar una sesión de chat o una reunión con los miembros del grupo desde la MiVoice Office Web Application.Sus contactos en el Directorio están representados por los diferentes tipos de avatares enumerados a continuación:• Si un contacto ha subido una imagen, se muestra como el Suba su avatar de esa persona.• Si un contacto no ha subido una imagen, el avatar toma por defecto las iniciales de esa persona.• Si un contacto no tiene la aplicación MiVoice Office, el avatar muestra un icono de teléfono azul
( ), lo que significa que puede llamar a esta persona (al teléfono de escritorio de Mitel de la persona), pero no puede chatear con esa persona.

26
DIRECTORIO DE CONTACTOSCHAPTER 3 GESTIÓN DE CONTACTOS
• El avatar de un grupo de usuarios muestra el icono seguido del nombre del grupo, si lo hay.
El icono de búsqueda ( ) en la pantalla Directorio le permite buscar en la lista de contactos para encontrar rápidamente el contacto con el que desea comunicarse. Para obtener más información, consulte Buscar un contacto.Para ver los detalles de contacto y su historial de llamadas recientes con un contacto, haga clic en el contacto desde el Directorio o la pantalla de Inicio. Aparece la página de información del contacto. La sección Detalles muestra el número de teléfono y la dirección de correo electrónico del usuario. La sección Actividad muestra su historial de llamadas recientes con el usuario.
A continuación, se muestra un resumen de cómo utilizar los iconos y las opciones de contacto que se muestran en la imagen anterior.
• — Haga clic en este icono para llamar al número de teléfono principal del contacto.
• — Haga clic en este icono para abrir la pantalla de chat donde puede enviar un mensaje al contacto.
• — Haga clic en este icono para comenzar una reunión con el contacto.

27
BUSCAR UN CONTACTOCHAPTER 3 GESTIÓN DE CONTACTOS
• MÓVIL — muestra el número de teléfono móvil del contacto. Haga clic en el icono asociado para llamar al número de teléfono del trabajo del contacto.
• TRABAJO — muestra el número de teléfono del trabajo del contacto. Haga clic en el icono asociado
para llamar al número de teléfono del trabajo del contacto.
• EMAIL — muestra la dirección de correo electrónico del contacto. Haga clic en el icono asociado para enviar un correo electrónico al contacto.
Buscar un contactoLa pantalla Directorio le permite buscar contactos, grupos de usuarios y, opcionalmente, contactos personales, para encontrar rápidamente a las personas a las que desea llamar, chatear o iniciar una reunión.Todos sus contactos comerciales están disponibles en la MiVoice Office Web Application de forma predeterminada. Para permitir que la aplicación acceda a los contactos personales en su aplicación de Office 365, haga lo siguiente:1. Acceda a la opción Iniciar sesión realizando una de las siguientes acciones:
– Haga clic en la pestaña Personal en la pantalla Directorio.

28
BUSCAR UN CONTACTOCHAPTER 3 GESTIÓN DE CONTACTOS
– Haga clic en su avatar desde la esquina superior derecha de la MiVoice Office Web Application. En el panel desplegable que aparece, haga clic en Configuración > Contactos personales.
2. Haga clic en el botón Iniciar sesión asociado con Office 365.

29
BUSCAR UN CONTACTOCHAPTER 3 GESTIÓN DE CONTACTOS
Se abre la página de inicio de sesión de Microsoft.3. Ingrese sus credenciales de Office 365 y haga clic en Iniciar sesión. Seleccione la casilla de verifi-
cación Mantener la sesión iniciada para mantener la sesión iniciada en su cuenta de Office 365.
NOTE: Póngase en contacto con su administrador de TI si no puede sincronizar los contactos de Office 365 con esta opción o si se muestra el mensaje que se muestra en la siguiente captura de pantalla.
Los contactos personales de su cuenta de Office 365 se sincronizarán con MiVoice Office Web Ap-plication y se mostrarán en la pestaña Personal.
NOTE: • Solo los contactos personales y los detalles agregados por los usuarios a su cuenta de Office 365 se
sincronizarán con la MiVoice Office Web Application.• La cantidad máxima de contactos que se sincronizarán es 5000. Si el usuario tiene más de 5000
contactos, se mostrará un mensaje de error y no se sincronizará ningún contacto.• Después de la sincronización, los contactos vinculados en Office 365 aparecerán como dos contactos
separados en MiVoice Office Web Application.• Los contactos personales de su cuenta de Office 365 no se sincronizarán cuando cierre la sesión de
MiVoice Office Web Application. Por lo tanto, debe habilitar MiVoice Office Web Application para acceder a los contactos personales en su aplicación Office 365 iniciando sesión en la cuenta de Office 365 cada vez que inicie sesión en la aplicación.

30
VER EL ESTADO DEL CONTACTOCHAPTER 3 GESTIÓN DE CONTACTOS
Para buscar un contacto, haga lo siguiente:
1. Haga clic en el ícono Directorio ( ) en el menú de navegación de la aplicación. Se abre la pantalla Directorio.
2. Haga clic en el icono de búsqueda ( ) en la parte superior de la lista de contactos.
3. En el área de búsqueda que aparece, escriba las primeras letras del nombre o apellido del contacto.
4. Cuando aparezca una coincidencia, haga clic en el contacto.
5. Aparece la página de información del contacto donde puede hacer clic en los respectivos iconos para llamar, chatear, reunirse o hacer clic en Actividad para ver su historial de llamadas con este contacto.
Para eliminar los contactos personales en su MiVoice Office Web Application, debe hacer lo siguiente:1. Haga clic en su avatar desde la esquina superior derecha de la MiVoice Office Web Application. En
el panel desplegable que aparece, haga clic en Configuración > Contactos personales.2. Haga clic en el botón Cerrar sesión para eliminar los contactos personales de MiVoice Office Web
Application.
Ver el estado del contactoPuede ver el estado de disponibilidad (presencia) de un contacto de las siguientes maneras:• Mosaicos de contacto en la pantalla de inicio — acceda a la pantalla de inicio. El estado de
disponibilidad de cada contacto se muestra como un círculo de color en el lado inferior derecho de cada Mosaico
• Agrupar Mosaicos en la pantalla de inicio — acceda a la pantalla de inicio y haga clic en cualquier grupo. En la pantalla del Grupo que se abre, el estado de disponibilidad de cada miembro del grupo se muestra como un círculo de color en la esquina inferior derecha de cada Mosaico.
• En el Directorio de contactos — acceda al Directorio de contactos y haga clic en cualquier contacto. El estado del contacto se muestra como un círculo de color en la esquina inferior derecha del avatar del contacto.

31
VER EL ESTADO DEL CONTACTOCHAPTER 3 GESTIÓN DE CONTACTOS
A continuación se describen los diferentes estados de presencia de un contacto:
• — Indica que hay un contacto disponible para chatear o recibir llamadas.
• — Indica que un contacto está ocupado en una llamada o no quiere chatear o recibir llamadas.
• — Indica que un contacto ha habilitado la función DND (no molestar) para bloquear todas las llamadas de voz.
• — Indica que un contacto aún no ha establecido su propia presencia en MiVoice Office Web Appli-cation.
Para obtener más información sobre cómo administrar su propio estado de disponibilidad, vea Establezca su presencia.NOTE: Independientemente del estado de disponibilidad de un contacto, siempre puede enviarles un mensaje de chat.

32
CREAR UN GRUPOCHAPTER 4 ADMINISTRAR GRUPOS
Administrar grupos
Después de agregar cualquier número de contactos como Mosaicos en la pantalla de inicio, puede combinar estos contactos en uno o más grupos. Estos grupos generalmente consisten en contactos que son miembros de un equipo específico o contactos con los que necesita tener conversaciones grupales recurrentes.
NOTE: La MiVoice Office Web Application le permite iniciar una llamada de conferencia con todos los miembros de un grupo cuando todos los miembros son contactos comerciales que tienen la aplicación MiVoice Office.Para obtener más información sobre la administración de grupos, consulte los siguientes temas:• Crear un grupo• Editar un grupo• Agregar contactos a un grupo• Eliminar un grupo
Crear un grupoPara crear un nuevo grupo, necesita al menos dos contactos. Para crear un grupo, haga lo siguiente:
1. Haga clic en el icono en la parte inferior de la pantalla de inicio, y desde el panel que se abre, haga clic en Crear grupo. Se abre el panel Crear un grupo.
2. En el campo Nombre del grupo, ingrese el nombre del grupo. En el campo Buscar, escriba el nombre del contacto que desea agregar al Grupo. El campo Buscar muestra una lista de contactos cuyos nombres o direcciones de correo electrónico coinciden con las letras que escribe.

33
EDITAR UN GRUPOCHAPTER 4 ADMINISTRAR GRUPOS
3. Haga clic en un nombre para agregar ese contacto al Grupo y haga clic en Crear para crear el Grupo.
Editar un grupoPara editar un grupo existente:
1. Haga clic en el icono en la parte inferior de la pantalla de inicio.2. Para modificar la membresía de un grupo o editar el nombre, desplace el cursor sobre el grupo y haga
clic en el icono y haga lo siguiente en la pantalla Grupo que se abre (vea la imagen a continu-ación):
– Para eliminar contactos de un grupo, haga clic en el icono que se muestra en cada contacto que desea eliminar.
– Para agregar contactos a un grupo, vea Agregar contactos a un grupo.– Para editar un nombre de grupo, haga clic en el campo Nombre de grupo y edite el nombre.
3. Haga clic en Guardar para guardar los cambios, o haga clic en Cancelar para descartar los cambios.
4. Para volver a la pantalla de inicio, haga clic en el icono a la derecha del campo Nombre del grupo. Si hace esto antes de hacer clic en Guardar, todos los cambios serán descartados.

34
AGREGAR CONTACTOS A UN GRUPOCHAPTER 4 ADMINISTRAR GRUPOS
Agregar contactos a un grupoPara agregar contactos a un grupo existente:
1. Haga clic en el icono en la parte inferior de la pantalla de inicio.
2. Desplácese sobre el grupo y haga clic en el icono . Se abre la pantalla Grupo.
3. Haga clic en el icono. Se abre el panel Agregar usuarios.
4. En el campo Buscar, escriba el nombre del contacto que desea agregar al Grupo. El campo Buscar muestra una lista de contactos cuyos nombres o direcciones de correo electrónico coinciden con las letras que escribe.
5. Haga clic en un nombre para seleccionar ese contacto y haga clic en Agregar para agregar ese contacto al Grupo.
6. Haga clic en Guardar para guardar los cambios, o haga clic en Cancelar para descartar los cambios.
7. Para volver a la pantalla de inicio, haga clic en el icono a la derecha del campo Nombre del grupo. Si hace esto antes de hacer clic en Guardar, todos los cambios serán descartados.

35
ELIMINAR UN GRUPOCHAPTER 4 ADMINISTRAR GRUPOS
Eliminar un grupoPara eliminar un grupo de la pantalla de inicio:
1. Haga clic en el icono en la parte inferior de la pantalla de inicio.
2. Haga clic en el icono en la esquina superior derecha del Grupo. El grupo se elimina de la pantalla de inicio.
NOTE: Al eliminar un grupo, solo se elimina el mosaico de grupo de la pantalla de inicio. Esto no elimina los contactos en ese grupo.

36
FUNCIONES DE LA LLAMADACHAPTER 5 LLAMADA
Llamada
Los siguientes temas lo ayudarán a aprender cómo utilizar mejor la funcionalidad de llamada proporcio-nada por MiVoice Office Web Application.• Funciones de la llamada• Responder o rechazar una llamada• Realizar una llamada• Manejar llamadas múltiples• Poner una llamada en espera• Transferir una llamada• Historial de llamadas• DND (no molestar)• Llamar con Deskphone desde la MiVoice Office Web Application
Funciones de la llamada

37
FUNCIONES DE LA LLAMADACHAPTER 5 LLAMADA
Durante una llamada activa, la pantalla de llamadas de la MiVoice Office Web Application proporciona acceso a las siguientes funciones de control de llamadas:• Silencio — evita que la otra parte escuche su voz y cualquier ruido de fondo.• Teclado de marcación — ingrese el número de teléfono de un contacto utilizando el teclado de
marcación para llamar al contacto.• Agregar llamada — agregue una nueva llamada a la llamada en curso. Para obtener más infor-
mación, consulte Realizar una llamada durante una llamada activa.• En espera — coloque la llamada en espera. Para obtener más información, consulte Poner una
llamada en espera.• Transferir — transfiere una llamada activa a uno de sus contactos u otro número de teléfono. Para
obtener más información, consulte Transferir una llamada.• Compartir — al hacer clic en esta opción, se inicia la aplicación web MiTeam Meetings con solo la
capacidad de compartir pantalla. La llamada de audio continuará a través de la MiVoice Office Web Application. Se creará una sesión de chat con el contacto en el otro extremo de la llamada y se mostrará un mensaje Unirse ahora en la conversación de chat para unirse a la reunión.
• Finalizar llamada — haga clic en el icono para finalizar la llamada.
NOTE: Si ha abierto MiVoice Office Web Application en varias pestañas de su navegador, las funciones de llamada serán compatibles solo en la primera pestaña que abrió. En todas las demás pestañas en las que haya abierto MiVoice Office Web Application, se mostrará un mensaje de error Las llamadas de voz no son compatibles con instancias adicionales de MiVoice Office y se deshabilitarán las funciones de llamada.
Durante una llamada activa, puede ocultar la pantalla de la llamada haciendo clic en el icono disponible en la etiqueta de notificación de llamada activa en la barra de encabezado. Al ocultar la pantalla de la llamada, la etiqueta de notificación cambia para mostrar el nombre del contacto y la dura-ción de la llamada.
Desplácese sobre la etiqueta y haga clic en Silenciar para silenciar la llamada. Haga clic en Abrir o para ver la pantalla de llamadas.
Para chatear con la persona en espera u otro contacto, oculte la pantalla de llamada y haga clic en el contacto con el que desea chatear desde la Bandeja de entrada, la Pantalla de inicio o el menú Mensajes. Para obtener más información, consulte Comience una sesión de chat.NOTE: Puede configurar DND (No molestar) en cualquier momento para bloquear llamadas a su MiVoice Office Web Application. Para instrucciones, vea Establezca su presencia.

38
RESPONDER O RECHAZAR UNA LLAMADACHAPTER 5 LLAMADA
Responder o rechazar una llamada
Las llamadas entrantes generan notificaciones en pantalla diferentes según los siguientes escenarios para su MiVoice Office Web Application:• Cuando su MiVoice Office Web Application (navegador o Aplicación Web Progresiva) está abierta y
visible, se reproduce un sonido de llamada entrante y se abre la pantalla de llamada que muestra opciones para Rechazar o Aceptar la llamada.
• Cuando su MiVoice Office Web Application (navegador o Aplicación Web Progresiva) se ejecuta en segundo plano (abierta, pero no visible), se reproduce un sonido de llamada entrante y aparece una notificación en pantalla. Al hacer clic en la notificación, se abre la aplicación web con la pantalla de llamada que muestra opciones para Rechazar o Aceptar la llamada.
• Cuando su computadora está bloqueada, se reproduce un sonido de llamada entrante y aparece una notificación en pantalla. Al hacer clic en la notificación, se abre la aplicación web con la pantalla de llamada que muestra opciones para Rechazar o Aceptar la llamada
• Los usuarios de MiVoice Office Web Application que hayan instalado la aplicación de escritorio (apli-cación web progresiva) recibirán llamadas y notificaciones de llamadas incluso si la aplicación en su computadora no se está ejecutando (cerrada). Los usuarios de MiVoice Office Web Application que no hayan instalado la aplicación de escritorio (aplicación web progresiva) deberán iniciar sesión en la aplicación web a través del navegador para recibir llamadas y notificaciones de llamadas.
NOTE: • No recibirá notificaciones de llamadas entrantes en MiVoice Office Web Application si el uso de
llamadas está configurado en Deskphone y si no ha iniciado sesión en su MiVoice Office Mobile Application.

39
REALIZAR UNA LLAMADACHAPTER 5 LLAMADA
• Para recibir notificaciones de llamadas nativas en su PC o MAC, debe habilitar el permiso para que el navegador o la Aplicación Web Progresiva envíen notificaciones a su PC o Mac. Esto se realiza desde el panel de control / menú de configuración de su sistema operativo. Para obtener más información, consulte Permisos y Notificaciones.
Cuando no se responde una llamada entrante durante el tiempo en que suena la llamada y hay notifica-ciones en pantalla, esto se registra en la aplicación como una llamada perdida. La MiVoice Office Web Application no genera notificaciones en pantalla para llamadas perdidas.Para todas las llamadas entrantes que reciba:• Cuando la persona que llama es uno de sus contactos, la aplicación muestra el nombre de la persona
que llama.• Cuando la persona que llama no es uno de sus contactos, la aplicación muestra el nombre si hay un
nombre disponible en la identificación de la persona que llama; de lo contrario, la aplicación muestra el número de teléfono.
• Cuando la información de la persona que llama se marca como privada, la aplicación muestra "desconocido."
Realizar una llamadaLa MiVoice Office Web Application proporciona íconos de llamadas en toda la aplicación para facilitar la realización de llamadas.NOTE: Si ha guardado dos o más nombres de contacto con el mismo número, MiVoice Office Web Appli-cation muestra el primero de estos nombres en la lista de contactos cuando marca ese número o recibe una llamada de ese número.
Realizar una llamada con el teclado de marcación
Cuando necesite ingresar un número de teléfono para realizar una llamada, haga clic en el icono del teclado en la esquina superior derecha de la aplicación web.
Realizar una llamada desde la pantalla de inicio
Desplácese sobre cualquier mosaico de contactos en la pantalla de inicio y haga clic en el icono azul del teléfono para marcar el número de teléfono principal de este contacto.

40
REALIZAR UNA LLAMADACHAPTER 5 LLAMADA
Realizar una llamada desde el Directorio
Para realizar una llamada mientras busca contactos en el Directorio, desplace el cursor sobre el contacto
al que desea llamar y haga clic en el icono azul del teléfono ( ) para marcar el número de teléfono principal de este contacto. También puede hacer clic en el contacto y luego hacer clic en el icono azul
del teléfono ( ) de la tarjeta de contacto que aparece.
Realizar una llamada desde la bandeja de entrada
Para realizar una llamada mientras visualiza sus mensajes de chat, desplace el cursor sobre el contacto
al que desea llamar y haga clic en el ícono azul del teléfono ( ) que parece marcar el número de telé-fono principal de este contacto.

41
REALIZAR UNA LLAMADACHAPTER 5 LLAMADA
Realizar una llamada desde la ventana de chat
Para realizar una llamada cuando está chateando con alguien, haga clic en el icono del teléfono ( ) que se muestra en la esquina superior derecha de la pantalla Mensajes para marcar el número de telé-fono principal de este contacto.
Realizar una llamada desde el menú Historial de llamadas
Para llamar a un contacto mientras ve su Historial de llamadas, desplace el cursor sobre ese contacto de
la lista y haga clic en el icono del teléfono ( ) para marcar el número de teléfono principal de este contacto.
Realizar una llamada durante una llamada activa
Para realizar una nueva llamada durante una llamada activa:
1. Haga clic en el icono Agregar llamada ( ) en la pantalla de llamada. La llamada activa se pone en espera y se abre la pantalla Agregar llamada, donde puede seleccionar el contacto al que desea llamar mediante una de las siguientes acciones:
– En el campo Buscar, escriba el nombre del contacto. El campo Buscar muestra una lista de contactos cuyos nombres coinciden con las letras que escribe. Haga clic en el nombre para selec-cionar ese contacto.
– En el campo Buscar, ingrese el número del contacto y presione ENTER para seleccionar ese número.

42
MANEJAR LLAMADAS MÚLTIPLESCHAPTER 5 LLAMADA
2. Después de seleccionar el contacto, haga clic en Agregar llamada para marcar el número de telé-fono principal de este contacto. Antes de realizar una llamada, haga clic en Cancelar para volver a la pantalla Llamada.
Manejar llamadas múltiplesEn un entorno laboral ocupado, es posible que deba responder más de una llamada a la vez. La MiVoice Office Web Application le permite contestar una llamada entrante mientras ya está en otra llamada.NOTE: • La MiVoice Office Web Application puede manejar simultáneamente dos llamadas conectadas; una
llamada en curso y una llamada en espera. Para ver las opciones que se muestran cuando recibe una tercera llamada, vea Opciones para contestar una tercera llamada entrante.
• Si hay una llamada entrante cuando ya está en una llamada activa:– oirá un tono de llamada y se mostrará la pantalla de llamada si el modo de audio de la computadora
está habilitado– no hay tono de llamada, pero se muestra la pantalla de llamada si el modo de teléfono de escritorio
está habilitado.
Opciones para contestar una segunda llamada entrante
Cuando está en una llamada y recibe una segunda llamada, tiene las siguientes opciones:• Acepte la segunda llamada y finalice la primera llamada haciendo clic en el iono Fin & Aceptar.• Acepte la segunda llamada y ponga la primera llamada en espera haciendo clic en el icono Retener
& Aceptar.• Rechace la segunda llamada y permanezca en la primera haciendo clic en el icono Rechazar.
NOTE: Si rechaza una llamada, la llamada se enruta al sistema de correo de voz asociado con su teléfono de escritorio dependiendo de cómo esté configurada la MiVoice Office Web Application en la PBX de MiVoice Office para su cuenta Mitel CloudLink.

43
MANEJAR LLAMADAS MÚLTIPLESCHAPTER 5 LLAMADA
Opciones para contestar una tercera llamada entrante
NOTE: Para permitir que la MiVoice Office Web Application maneje tres llamadas, el terminal SIP MiVO-400 que representa el teléfono virtual SIP de la aplicación web WebRTC debe configurarse con el valor de líneas múltiples establecido en 3 y el valor de la aplicación móvil establecido en 2. Para obtener más información, consulte Configurar líneas múltiples SIP y Administrar permisos de llamadas en el tema Configurar MiVO400 en la plataforma independiente en la documentación de CloudLink Gateway.Cuando tiene dos llamadas y recibe una tercera llamada, tiene las siguientes opciones:• Acepte la tercera llamada y finalice la segunda llamada haciendo clic en el icono Fin & Aceptar.• Acepte la tercera llamada y coloque la segunda llamada en espera, haciendo clic en el icono Fin
retenido & Aceptar.• Rechace la tercera llamada y permanezca en la segunda, haciendo clic en el icono Rechazar.
NOTE: Si rechaza una llamada, la llamada se enruta al sistema de correo de voz asociado con su teléfono de escritorio dependiendo de cómo esté configurada la MiVoice Office Web Application en la PBX de MiVoice Office para su cuenta Mitel CloudLink.

44
MANEJAR LLAMADAS MÚLTIPLESCHAPTER 5 LLAMADA
Opciones para administrar dos llamadas
Cuando tiene dos llamadas conectadas al mismo tiempo, tiene las siguientes opciones en la llamada activa:• Silencio — evita que la otra parte escuche su voz y cualquier ruido de fondo.• Teclado de marcación — ingrese un número de teléfono con el teclado de marcación.• Agregar llamada — agregue una nueva llamada a la llamada en curso.• En espera — coloque la llamada en espera.• Transferir — transfiera una llamada activa a uno de sus contactos u otro número de teléfono (Trans-
ferencia ciega).• Compartir — al hacer clic en esta opción, se inicia la aplicación web MiTeam Meetings con solo la
capacidad de compartir pantalla. La llamada de audio continuará a través de la MiVoice Office Web Application. Se creará una sesión de chat con el contacto en el otro extremo de la llamada y se mostrará un mensaje Unirse ahora en la conversación de chat para unirse a la reunión.
• Finalizar llamada — haga clic en el icono para finalizar la llamada.
El siguiente es el comportamiento de llamada esperado cuando tanto la MiVoice Office Web Application como la aplicación móvil MiVoice Office están instaladas en un dispositivo.• Durante una llamada activa en la aplicación web, el usuario puede realizar o participar en otra llamada
en la aplicación móvil. El historial de llamadas en la nube rastreará ambos correctamente.• Cuando hay dos llamadas en la aplicación web (una llamada en espera y una llamada activa), el
usuario puede realizar o realizar otra llamada en la aplicación móvil. El historial de llamadas en la nube hará un seguimiento de todas las llamadas correctamente.

45
PONER UNA LLAMADA EN ESPERACHAPTER 5 LLAMADA
• Cuando hay dos llamadas en la aplicación web (una llamada en espera y una llamada activa), el usuario puede tener dos llamadas (una llamada en espera y una llamada activa) en la aplicación móvil. El historial de llamadas en la nube hará un seguimiento de todas las llamadas correctamente.
• El manejo de la aplicación web de dos o más llamadas es diferente del de la aplicación móvil. La interfaz de usuario de la aplicación móvil presenta una pantalla de llamada a la vez, que muestra la llamada activa. La aplicación web mostrará una pantalla de llamada separada para cada llamada.
FOR EXAMPLE: En la aplicación web, para una llamada, se muestra una pantalla de llamada; con dos llamadas (una llamada en espera y una llamada activa) se muestran dos pantallas de llamadas; y con tres llamadas (una llamada en espera, una llamada activa y una llamada que suena) se mues-tran tres pantallas de llamadas.
• La información de la llamada y las opciones presentadas en las pantallas de llamada de la aplicación web serán las mismas que las presentadas en las pantallas de llamada de la aplicación móvil, excepto que la pantalla de llamada de la aplicación móvil muestra una llamada en espera y ofrece una opción de llamada de intercambio porque la aplicación móvil siempre muestra solo pantalla de una llamada. En la aplicación web, hay una pantalla de llamada para cada llamada; por lo tanto, la interfaz de usuario de la pantalla de llamada no indica la llamada en espera y no ofrece intercambio porque la pantalla de llamada para la otra llamada se muestra y se puede acceder directamente.
Poner una llamada en espera

46
TRANSFERIR UNA LLAMADACHAPTER 5 LLAMADA
Para poner una llamada en espera, haga clic en el icono Retener ( ). El nombre de la interfaz de usuario asociado con el icono cambia a Reanudar. Esto también deshabilita todos los demás íconos y aparece un banner amarillo en espera en la parte superior de la pantalla de la llamada. Mientras pone una llamada en espera, el contacto en el otro extremo recibe una señal sonora a menos que se haya configurado la música en espera para su cuenta de Mitel CloudLink. Para recuperar la llamada retenida,
haga clic en el icono Reanudar ( ).
Transferir una llamadaLa función de transferencia de llamadas en la MiVoice Office Web Application le permite redirigir una llamada en curso desde su computadora a otro número. Cuando la transferencia se realiza correcta-mente, se desconecta de la llamada y la llamada al número redirigido se convierte en la llamada activa. Cualquiera de las personas en una llamada puede transferir la llamada. La MiVoice Office Web Applica-tion admite dos tipos de transferencias de llamadas: Transferencia ciega y transferencia supervisada.
Transf. ciega
En la transferencia ciega, puede transferir una llamada en curso inmediatamente sin esperar una respuesta del contacto al que desea transferir la llamada.
1. Para iniciar una transferencia ciega, haga clic en el ícono Transferir ( ) en la pantalla Llamada de MiVoice Office Web Application.
2. Al hacer clic en el ícono Transferir ( ) abra la pantalla Transferir a, donde puede seleccionar el contacto al que desea transferir la llamada mediante una de las siguientes acciones:
– En el campo Buscar, escriba el nombre del contacto. El campo Buscar muestra una lista de contactos cuyos nombres coinciden con las letras que escribe. Haga clic en el nombre para selec-cionar ese contacto.
– En el campo Buscar, ingrese el número del contacto y presione ENTER para seleccionar ese número.
Después de seleccionar el contacto, haga clic en Transferir para transferir la llamada al contacto. Haga clic en Cancelar para cancelar la transferencia y volver a la pantalla Llamar.

47
TRANSFERIR UNA LLAMADACHAPTER 5 LLAMADA
3. Esto completa la transferencia ciega. La llamada finaliza para usted y el contacto en el otro extremo se coloca en la llamada transferida.
NOTE: • Una vez que se completa una transferencia ciega, los registros del historial de llamadas de MiVoice
Office Web Application de los usuarios involucrados en la transferencia ciega mostrarán los siguientes registros de llamadas:– El registro de llamadas del usuario que inició la llamada mostrará dos llamadas salientes al usuario
que realizó la transferencia ciega.– El registro de llamadas del usuario que realizó la transferencia ciega mostrará una llamada entrante
del usuario que inició la llamada.NOTE: Si la transferencia ciega se realizó usando el teléfono de escritorio asociado con la cuenta, los registros del historial de llamadas de MiVoice Office Web Application mostrarán una llamada entrante del usuario que inició la llamada y una llamada saliente al usuario a quien se transfirió la llamada.
– El registro de llamadas del usuario al que se realizó la transferencia ciega mostrará una llamada entrante del usuario que inició la llamada y una llamada entrante del usuario que realizó la transfer-encia ciega.
• Si el usuario no responde una llamada transferida a ciegas y se redirige nuevamente, los registros del historial de llamadas de MiVoice Office Web Application de los usuarios involucrados en la transfer-encia ciega mostrarán los siguientes registros de llamadas:– El registro de llamadas del usuario que inició la llamada mostrará dos llamadas salientes al usuario
que realizó la transferencia ciega.NOTE: Si la transferencia ciega se realiza usando un terminal MiVO400, el registro de llamadas del usuario que inició la llamada mostrará una llamada saliente cada uno; al usuario que realizó la transferencia ciega y al usuario a quien se realizó la transferencia ciega.
– El registro de llamadas del usuario que realizó la transferencia ciega mostrará una llamada entrante del usuario que inició la llamada.
– El registro de llamadas del usuario al que se realizó la transferencia ciega mostrará una llamada perdida del usuario que inició la llamada y una llamada entrante del usuario que realizó la transfer-encia ciega.

48
TRANSFERIR UNA LLAMADACHAPTER 5 LLAMADA
Transferencia supervisada
La transferencia supervisada le permite transferir una llamada en curso después de consultar con el contacto al que desea transferir la llamada. Permanecerá en la llamada en curso hasta que transfiera la llamada.1. Para transferir una llamada en curso a través de Transferencia supervisada, debe llamar al contacto
al que desea transferir la llamada haciendo clic en el icono Agregar llamada ( ) en la pantalla de llamadas de MiVoice Office Web Application.
2. Al hacer clic en el icono Agregar llamada ( ) pone la llamada activa en espera y abre la pantalla Agregar llamada donde puede seleccionar el contacto al que desea llamar mediante una de las siguientes acciones:
– En el campo Buscar, escriba el nombre del contacto. El campo Buscar muestra una lista de contactos cuyos nombres coinciden con las letras que escribe. Haga clic en el nombre para selec-cionar ese contacto.
– En el campo Buscar, ingrese el número del contacto y presione ENTER para seleccionar ese número.
Después de seleccionar el contacto, haga clic en Agregar llamada para realizar una llamada al con-tacto. Haga clic en Cancelar para cancelar la llamada y volver a la pantalla de Llamada.
3. Si el contacto al que desea transferir la llamada acepta la llamada que se transfiere, haga clic en el
icono Transferir a retenida ( ) para transferir la llamada. Esto finaliza la llamada para usted y el

49
HISTORIAL DE LLAMADASCHAPTER 5 LLAMADA
contacto que está en el otro extremo en espera se coloca en una llamada con el contacto al que trans-firió la llamada.
Antes de transferir la llamada, puede reanudarla con el contacto en espera haciendo clic en el icono
Reanudar ( ). Cuando hace clic en este icono, la llamada activa se pone en espera y la llamada en espera se convierte en la llamada activa. Si el contacto al que desea transferir la llamada no responde a la llamada o rechaza aceptar la llamada que se está transfiriendo, haga clic en el icono Finalizar llamada
( ) en la pantalla de llamada para reanudar su llamada con el contacto en espera.NOTE: Durante una transferencia supervisada, el historial de llamadas de ambos, el contacto que recibió la llamada por primera vez y el contacto al que se realizó la transferencia supervisada mostrará el número desde el que se realizó la primera llamada como número de llamada entrante.
Historial de llamadasLa pantalla Historial de llamadas de la MiVoice Office Web Application le permite hacer lo siguiente:• Ver todas las llamadas salientes, entrantes y perdidas en la lista Todas.• Ver solo las llamadas entrantes que no fueron respondidas en la lista de Perdidas.• Realice una llamada a cualquier contacto individual o grupal en estas listas.• Inicie una sesión de chat con cualquier contacto individual o grupal en estas listas.• Elimine un elemento del historial de llamadas.

50
HISTORIAL DE LLAMADASCHAPTER 5 LLAMADA
El historial de llamadas se almacena en Mitel CloudLink Platform. Por lo tanto:• puede acceder al historial de llamadas desde la aplicación móvil MiVoice Office o la MiVoice Office
Web Application.• cuando elimina la MiVoice Office Web Application, el historial de llamadas no se elimina. Cuando rein-
stala la aplicación e inicia sesión, el historial de llamadas se sincroniza y se muestra en la aplicación.
NOTE: • MiVoice Office Web Application no muestra los contactos personales en su teléfono móvil.• El historial de llamadas en la MiVoice Office Web Application no se sincroniza con el historial de
llamadas en el teléfono de escritorio asociado con su cuenta Mitel CloudLink. Además, el historial de llamadas en MiVoice Office Web Application muestra el nombre de un usuario registrado en la plata-forma Mitel CloudLink, mientras que el teléfono de escritorio asociado con su cuenta muestra el nombre del mismo usuario registrado en MiVoice 400 PBX.
• Después de que un usuario abandona una conferencia, el Historial de llamadas en MiVoice Office Web Application muestra una entrada de llamada entrante de cada participante en la conferencia y también una entrada de llamada saliente al puente de conferencia.
• Cuando MiVoice Office Web Application se sincroniza con la cuenta de Office 365 de un usuario, la pantalla Historial de llamadas mostrará el nombre y los detalles del contacto personal cuando el usuario llame o reciba una llamada de un contacto personal usando la aplicación. Sin embargo, cuando MiVoice Office Web Application y la cuenta de Office 365 no están sincronizadas, la pantalla Historial de llamadas solo mostrará los números de teléfono de los contactos personales.
• Las llamadas entrantes rechazadas se muestran como llamadas perdidas en el historial de llamadas de la MiVoice Office Web Application, mientras que el historial de llamadas en el teléfono de escritorio MiVO400 asociado con su cuenta muestra esas llamadas como llamadas respondidas.
• Si un usuario de MiVoice Office Web Application ingresa un código de función (por ejemplo, *74#), se crea un registro del historial de llamadas solo si la acción del código de función da como resultado una conexión de llamada con otro terminal de usuario. Por ejemplo, si el usuario ingresa un código de función para llamar al sistema de correo de voz, no se registra el historial de llamadas. Sin embargo, si el usuario realiza una llamada de anuncio a otro usuario (por ejemplo, *7998 + número de llamada), se registra en el historial de llamadas como una llamada a ese usuario.

51
DND (NO MOLESTAR)CHAPTER 5 LLAMADA
Acceder al historial de llamadas
Para acceder a su historial de llamadas, haga clic en el ícono Historial de llamadas ( ) desde el menú de navegación de MiVoice Office Web Application. Se abre la pantalla Historial de llamadas que muestra su historial de llamadas recientes. Puede hacer lo siguiente desde la pantalla Historial de llamadas.• Vea todas las llamadas realizadas, recibidas y perdidas haciendo clic en Todas.• Ver solo las llamadas entrantes no respondidas, haciendo clic en Perdidas.• Realice una llamada a un contacto en el historial de llamadas, pasando el cursor sobre el contacto y
haciendo clic en el icono del teléfono ( ).• Inicie una sesión de chat con un contacto en el Historial de llamadas, pasando el cursor sobre el
contacto y haciendo clic en el icono de mensajes ( ).• Inicie una reunión con un contacto en el Historial de llamadas, haciendo clic en el contacto y luego
haciendo clic en el icono de la pantalla que aparece.• Oculte un elemento del Historial de llamadas haciendo clic en el elemento y luego haciendo clic en
Ocultar actividad en la pantalla que aparece.• Elimine un elemento del Historial de llamadas pasando el cursor sobre ese elemento y haciendo clic
en el icono Eliminar ( ).
DND (no molestar)
Para habilitar la función DND (No molestar) en su MiVoice Office Web Application, configure su estado de disponibilidad en DND. Para deshabilitar DND en su aplicación, establezca su estado de disponibilidad en Disponible u Ocupado. Para obtener más información sobre cómo configurar su estado de disponibilidad en la aplicación, vea Establezca su presencia.Cuando DND está habilitado en su MiVoice Office Web Application:• Se impide que todas las nuevas llamadas entrantes suenen en su MiVoice Office Web Application y
en el teléfono de escritorio asociado con su cuenta Mitel CloudLink. Las llamadas sonoras o conect-adas existentes no se ven afectadas.
• Las personas que llaman reciben alertas con una señal de ocupado o se les solicita que dejen un correo de voz dependiendo de cómo esté configurada la 'Ruta de reenvío' en MiVoice Office PBX para su cuenta Mitel CloudLink.
• Ninguna otra característica de la aplicación, incluido el chat personal, el chat grupal y las notifica-ciones de chat, no se ve afectada.
• Las llamadas grupales se realizan a todos los miembros del grupo que no tienen DND habilitado.
NOTE: Configurar DND en ON u OFF usando el teléfono de escritorio asociado con su cuenta Mitel CloudLink no habilita o deshabilita DND en su MiVoice Office Web Application.

52
LLAMAR CON DESKPHONE DESDE LA MIVOICE OFFICE WEB APPLICATIONCHAPTER 5 LLAMADA
Llamar con Deskphone desde la MiVoice Office Web Appli-cationLa MiVoice Office Web Application le permite controlar las funciones de llamada en el teléfono de escri-torio MiVO400 asociado con su cuenta desde la pantalla de llamada de la aplicación. Puede realizar, contestar, retener, recuperar, transferir o finalizar una llamada en el teléfono de escritorio desde la pantalla de llamadas de la MiVoice Office Web Application.NOTE: • Con MiVO400 PBX versión 6.2 o posterior, la función Llamar usando el teléfono de escritorio le
permite controlar las funciones de llamada en su teléfono de escritorio usando MiVoice Office Web Application. Para ello, el teléfono de escritorio MiVO400 asociado con su cuenta de Mitel CloudLink debe configurarse para habilitar el control del teléfono de escritorio CTI. Esto se puede hacer desde el administrador del servidor MiVoice Office 400. Para obtener más información, consulte Configurar un PBX MiVoice Office 400 dentro de la documentación de CloudLink Gateway.
• Si está utilizando un teléfono SIP-DECT, solo puede responder o finalizar una llamada desde la MiVoice Office Web Application. Las otras opciones no son compatibles.
• De manera predeterminada, para todas las funciones relacionadas con llamadas, la MiVoice Office Web Application utiliza el softphone SIP incorporado en la aplicación.
Para habilitar la configuración Uso de llamada > Teléfono de escritorio en MiVoice Office Web Appli-cation:1. Haga clic en su avatar desde la barra de encabezado de la aplicación, y desde el panel desplegable
que se abre, haga clic en Configuración.2. Desde el panel de Configuración que se abre, haga clic en Llamar usando. Se abre el panel Llamar
usando.
3. Haga clic en Deskphone. La MiVoice Office Web Application se reiniciará, después de lo cual, la nueva configuración se activará. Todas sus llamadas ahora se enrutarán a su teléfono de escritorio. Sin embargo, usted controla las funciones de llamada desde la MiVoice Office Web Application.

53
LLAMAR CON DESKPHONE DESDE LA MIVOICE OFFICE WEB APPLICATIONCHAPTER 5 LLAMADA
Cuando habilita la configuración de Deskphone en el panel Llamar usando, el icono aparece en el teclado de marcación y en la pantalla de llamada durante una llamada, para indicar que la llamada se enruta a través del teléfono de escritorio.
Para volver al softphone, siga los pasos 1 y 2 descritos anteriormente y haga clic en Audio de la computadora desde el panel Llamar usando.NOTE: La llamada usando la configuración del teléfono de escritorio se deshabilitará cuando cierre la sesión de la MiVoice Office Web Application. Por lo tanto, debe habilitar esta configuración cada vez que

54
HAGA CLIC PARA MARCAR USANDO MIVOICE OFFICE WEB APPLICATIONCHAPTER 5 LLAMADA
inicie sesión en la aplicación para permitir que la MiVoice Office Web Application controle las funciones de llamada en su teléfono de escritorio.NOTE: Si la configuración Llamar usando > Teléfono de escritorio está habilitada, luego de cerrar sesión en el teléfono de escritorio, el usuario no podrá usar las funciones de llamada de MiVoice Office Web Application y no recibirá notificaciones de llamadas entrantes. Para continuar usando estas funciones y recibir notificaciones de llamadas, el usuario debe iniciar sesión en el teléfono de escritorio o habilitar la configuración Llamar usando > Audio de computadora en la aplicación.
Limitaciones
Si la configuración de Deskphone está habilitada:• No puede usar el botón Silenciar / Activar de la MiVoice Office Web Application. Puede silenciar o
activar una llamada desde el teclado del teléfono de escritorio.• No puede usar el teclado de marcación en la MiVoice Office Web Application para marcar números.• La MiVoice Office Web Application no admite llamadas de conferencia realizadas con el teléfono de
escritorio.• No puede hacer una llamada grupal.• El historial de llamadas en la MiVoice Office Web Application no rastrea las llamadas realizadas con
su teléfono de escritorio.
Haga clic para marcar usando MiVoice Office Web Applica-tionLa función Click to Dial de MiVoice Office Web Application le permite marcar números disponibles en su navegador. Puede llamar al número de teléfono de sus contactos o cualquier otro número de teléfono disponible en sitios web, documentos e invitaciones de calendario.NOTE: La función Click to Dial no es compatible con el navegador web Safari de Apple.
Prerrequisitos
Debe establecer los siguientes requisitos previos antes de poder utilizar esta función:1. Configure su navegador preferido como la aplicación de llamadas predeterminada (TEL URL) en su
dispositivo.NOTE: Si desea que la aplicación web progresiva de MiVoice Office Web Application (la PWA de MiVoice Office Web Application) se use para realizar una llamada cuando usa la función Click to Dial, debe configurar Google Chrome o Microsoft Edge como la aplicación de llamadas predetermi-nada. Esto se debe a que MiVoice Office Web Application PWA solo es compatible con estos navegadores.
La opción para cambiar la aplicación predeterminada para las llamadas es específica del sistema op-erativo en el que ha implementado la extensión. Haga clic en los siguientes enlaces para obtener in-strucciones sobre cómo cambiar la aplicación de llamadas predeterminada específica para su sistema operativo.
– Windows– Mac OS

55
HAGA CLIC PARA MARCAR USANDO MIVOICE OFFICE WEB APPLICATIONCHAPTER 5 LLAMADA
Reinicie su navegador para que se active la nueva configuración.2. Debe otorgar permiso para que MiVoice Office Web Application sea el controlador predeterminado
para realizar llamadas a todos los enlaces telefónicos en su navegador. Para hacer esto, siga estos pasos:
a. En la barra de direcciones de su navegador, haga clic en el icono . En el cuadro de diálogo ¿Permitir que office.mitel.io abra todos los enlaces telefónicos? que se abre, seleccione la opción Permitir y haga clic en Listo. Si opta por Denegar o Ignorar este mensaje, no podrá utilizar la función Hacer clic para marcar.
b. En el cuadro de diálogo ¿Permitir office.mitel.io abrir todos los enlaces web + mowa? que se abre, seleccione la opción Permitir y haga clic en Listo. Si opta por Denegar o Ignorar este mensaje, no podrá utilizar la función Hacer clic para marcar.
NOTE: Actualice su navegador si el navegador no presenta este mensaje de aviso.
Ahora puede usar la función Click to Dial para llamar a los números de teléfono en su navegador.

56
HAGA CLIC PARA MARCAR USANDO MIVOICE OFFICE WEB APPLICATIONCHAPTER 5 LLAMADA
Para cambiar la configuración de permisos de administrador, siga las instrucciones específicas de su navegador.• Google Chrome: Menú > Configuraciones > Privacidad y seguridad > Configuración del sitio
> Permisos adicionales > Entrenadores• Microsoft Edge: Menú > Configuraciones > Permisos del sitio > Entrenadores• Mozilla Firefox: Menú > Opciones > General > Aplicaciones
Formatos de números de teléfono compatibles
La siguiente tabla enumera los formatos de números de teléfono compatibles con la función Hacer clic para marcar en MiVoice Office Web Application.
Formato Ejemplos
Número de teléfono en formato INTERNACIONAL
+1 213 373 4253
Número de teléfono en formato E.164 +12133734253
Número de teléfono en formato RFC3966 tel:+12133734253;ext=123
Número de teléfono de EE. UU. en formato NACIONAL
(213) 373-4253
NOTE: Los números de teléfono en formato NACIONAL no son compatibles con países que no sean EE. UU.

57
HAGA CLIC PARA MARCAR USANDO MIVOICE OFFICE WEB APPLICATIONCHAPTER 5 LLAMADA
Uso de la función Click to Dial
Esta sección describe cómo usar la función Click to Dial en MiVoice Office Web Application.1. Desde los números de teléfono disponibles en sitios web, documentos o invitaciones de calendario,
haga clic en el número de teléfono al que desea realizar una llamada.
Alternativamente, escriba tel: xxxxxxxx (número de teléfono) en la barra de direcciones de su navegador y presione ENTER para marcar el número de teléfono.
NOTE: Cuando marca un número, se le agrega un código de país como prefijo de forma predeter-minada. El código de país depende del idioma predeterminado configurado en su navegador. Por ejemplo: Si el idioma predeterminado de su navegador es inglés (Estados Unidos), cuando marque 345xxxxxxx, el código de país del Reino Unido (+1) se agregará automáticamente al número y la aplicación marcará +1345xxxxxxx.
2. Se muestra un mensaje de confirmación Hacer llamada a xxxxx (número de teléfono). Haga clic en el mensaje para iniciar la llamada.
Para Mac
Para Windows

58
HAGA CLIC PARA MARCAR USANDO MIVOICE OFFICE WEB APPLICATIONCHAPTER 5 LLAMADA
3. La llamada se realiza al número de teléfono usando una de las siguientes opciones dependiendo de la configuración de Llamada usando habilitada en su MiVoice Office Web Application.
– Si el Uso de llamadas está configurado en Audio de computadora, MiVoice Office PWA, si está instalado, se abre, y si MiVoice Office PWA no está instalado, MiVoice Office Web Application se abre en una nueva pestaña en su navegador y realiza la llamada.
– Si Uso de llamadas está configurado en Deskphone, la llamada se realizará usando su teléfono de escritorio.
Aparece una ventana de llamada entrante con el nombre de la persona que llama, el número de telé-fono y la imagen (si está disponible).

59
CARACTERÍSTICAS DE CHATCHAPTER 6 CHAT
Chat
La función de chat le permite conectarse en tiempo real a cualquier otro contacto o grupo de contactos de la aplicación MiVoice. Los siguientes temas lo ayudarán a aprender cómo utilizar mejor la funcional-idad de chat proporcionada por MiVoice Office Web Application.• Características de chat• Comience una sesión de chat• Responder a un chat• Proyectos
Características de chat
Chat individual y grupal
La función de chat en la MiVoice Office Web Application le permite iniciar y responder conversaciones individuales y grupales para comunicarse con otros. Similar a la mensajería de texto, después de que se inicia un chat, los participantes no pueden ser eliminados o agregados a la conversación. Para agregar a otros a una conversación, cree un nuevo chat y agregue todos los contactos con los que desea chatear. No hay límite para la cantidad de contactos que se pueden agregar a un nuevo chat grupal.

60
CARACTERÍSTICAS DE CHATCHAPTER 6 CHAT
Indicaciones de escritura de chat
Cuando un participante comienza a escribir durante un chat individual o grupal, la aplicación proporciona una indicación visual a otros participantes del chat que esta persona está escribiendo. Esta indicación de escritura en el chat aparece cada 10 segundos mientras continúa la escritura. Si la escritura se detiene durante más de 10 segundos, la indicación ya no aparece.
Historial de mensajes de chat
La pantalla Mensajes muestra todos los chats existentes en la mitad izquierda de la pantalla y el hilo de chat seleccionado en la mitad derecha de la pantalla. Los mensajes se enumeran en orden alfabético de los nombres de los remitentes. La lista de TRANSMISIONES muestra la lista de Transmisiones a las que se le agregó, mientras que la lista MENSAJES DIRECTOS muestra una lista de los contactos individ-uales y grupales con los que ha chateado.Al seleccionar una Transmisión o un elemento de chat en la lista, se abre la pantalla de chat para esa Transmisión, o el contacto individual o grupal, mostrando mensajes de conversaciones anteriores, incluida la hora del día y un banner superior con la fecha de cada mensaje de chat.Al ver una transmisión, el nombre de la transmisión y el número de miembros en la transmisión se mues-tran en la parte superior de la pantalla de chat. Al ver un chat grupal, los nombres de los primeros partic-ipantes se muestran en la parte superior de la pantalla de chat. Para ver la lista de todos los participantes
de una transmisión o un chat grupal, haga clic en icono, y desde el panel de Información que se abre, haga clic en Miembros.En la lista TRANSMISIONES, el historial de chat muestra todas las transmisiones en las que participa. Sin embargo, en la lista MENSAJES DIRECTOS, el historial de chat muestra solo los 10 chats recientes. Los chats anteriores se ocultan automáticamente cada 96 horas después de que se envió o recibió el último mensaje de chat. El chat volverá a aparecer si recibe otro mensaje del participante de ese chat. Un usuario también puede acceder a un chat oculto buscando en el contacto con quien tuvo la conver-sación de chat. Para buscar el contacto:
1. Haga clic en el ícono de búsqueda ( ) desde la pantalla Mensajes.2. En la barra de Búsqueda que aparece, escriba el nombre del contacto. El contacto se muestra en la
lista MENSAJES DIRECTOS.
3. Haga clic en el contacto para ver el historial de chat.
Leer recibos
Los recibos de lectura de la MiVoice Office Web Application indican quién ha leído su mensaje en tiempo real. Se muestra una versión en miniatura del avatar de los contactos justo debajo de un mensaje de chat que indica que han leído el mensaje. Desplácese sobre el mini avatar para ver el nombre de los contactos.

61
CARACTERÍSTICAS DE CHATCHAPTER 6 CHAT
Buscar dentro de una conversación de chat
Durante un chat individual o grupal, haga clic en el icono para buscar una palabra u oración dentro de esa conversación de chat. Aparece un campo de búsqueda donde puede escribir la palabra u oración. Presione ENTER. Todos los mensajes de chat que contengan la palabra u oración se mostrarán en la pantalla de chat.
Comience una reunión mientras chatea
En MiVoice Office Web Application, puede iniciar una reunión con un contacto o un grupo durante una
conversación de chat haciendo clic en el icono de MiTeam Meetings ( ) en la esquina superior derecha de la pantalla de chat. Para obtener más información, consulte Iniciar una reunión con la apli-cación MiTeam Meetings.
Realizar una llamada mientras chatea
Durante un chat individual, haga clic en el icono del teléfono ( ) en la esquina superior derecha de la pantalla de chat para llamar a esa persona.Cuando está en un chat grupal, no hay opción para llamar al grupo. Sin embargo, puede crear un mosaico grupal en la pantalla de inicio para incluir múltiples contactos y luego llamar a ese grupo. Para aprender a crear un grupo, vea Crear un grupo.
Panel de información
El panel de información en la pantalla de chat muestra la fecha y hora de inicio del chat, el nombre de la persona que inició el chat, los archivos compartidos y los miembros involucrados en ese chat, opciones para ocultar el chat y agregar / eliminar ese contacto de la pantalla de inicio (solo para chat individual).• Para ver los archivos compartidos con el contacto o el grupo, haga clic en la opción Archivos.• Para ver a los participantes involucrados en una conversación de chat, haga clic en la opción Miem-
bros.• Para ocultar el chat, haga clic en Ocultar mensaje directo.• Durante un chat individual, si desea agregar o eliminar ese contacto de la pantalla de inicio, haga clic
en Agregar a inicio o Eliminar de inicio respectivamente.
Ocultar un chat
En MiVoice Office Web Application, puede ocultar un chat que se muestra en la lista MENSAJES DIRECTOS. Para ocultar un chat, realice una de las siguientes acciones:
• Desplácese sobre ese chat y haga clic en el icono .
• Haga clic en ese chat y, en la pantalla de chat que aparece, haga clic en el icono . Se abre el panel de información. Haga clic en Ocultar mensaje directo.

62
COMIENCE UNA SESIÓN DE CHATCHAPTER 6 CHAT
El chat volverá a aparecer si recibe otro mensaje del participante de ese chat.NOTE: En la versión actual de la MiVoice Office Web Application, no se puede eliminar un mensaje de chat.
Comience una sesión de chatPara iniciar una sesión de chat:
1. Haga clic en el ícono Mensajes ( ) desde el menú de navegación de MiVoice Office Web Applica-tion.
2. En la pantalla de Mensajes que se abre, realice una de las siguientes acciones:
– Para continuar con un chat anterior, haga clic en la conversación deseada que aparece en la pantalla.
– Para iniciar un nuevo chat individual o grupal:i. Realice una de las siguientes acciones:
– Haga clic en el icono y desde el panel que aparece, haga clic en Mensaje directo.
– haga clic en el icono en la sección MENSAJES DIRECTOS.
Se abre el panel Iniciar una conversación.ii. En el campo Buscar para agregar usuarios, escriba el nombre del contacto que desea
incluir en la conversación. El campo Buscar muestra una lista de contactos cuyos nombres coinciden con las letras que escribe. Haga clic en un nombre para agregar ese contacto.
NOTE: Si agrega más de un contacto, se convierte en un chat grupal.iii. Haga clic en Crear.
3. También puede optar por iniciar un chat individual con un contacto haciendo uno de los siguientes:
– Desplácese sobre un contacto en la pantalla de inicio y haga clic en el ícono .
– Desplácese sobre un contacto en la Bandeja de entrada y haga clic en el ícono .
– Desplácese sobre un contacto en el Directorio y haga clic en el icono .
– Desplácese sobre un contacto en el menú Historial de llamadas y haga clic en el icono .
Al hacer clic en el icono crea un nuevo chat o continúa con el chat anterior y abre la pantalla de chat.
4. Comience a chatear usando las siguientes opciones:

63
RESPONDER A UN CHATCHAPTER 6 CHAT
– Enviar un mensaje de textoi. Escriba el mensaje en el área de texto. También puede copiar y pegar un mensaje de un
chat existente.ii. Presione ENTER.
– Enviar un mensaje de voz
i. Dentro de la conversación de chat, haga clic en el ícono Enviar mensaje de voz ( ).ii. Haga clic en el botón Grabar. Esto activa el micrófono y comienza a grabar el audio.iii. Una vez terminado, haga clic en el botón Detener para finalizar la grabación.iv. Haga clic en Enviar para compartir el clip de audio dentro de la conversación de chat o
haga clic en Eliminar para eliminar el clip de audio grabado.
– Comparta su ubicación
i. Dentro de la conversación de chat, haga clic en el icono Enviar su ubicación ( ).NOTE: Para compartir su ubicación, debe dar permiso para que la MiVoice Office Web Appli-cation acceda a su ubicación. Para obtener más información, consulte Permisos y Notifica-ciones.
– Compartir un archivo o una imagen
i. Dentro de la conversación de chat, haga clic en el icono Enviar archivo ( ).ii. Seleccione el archivo o la imagen que desea compartir y haga clic en Abrir. El archivo
seleccionado se agrega en el área de texto. Presione Enter para enviar el archivo. Para
eliminar el archivo antes de finalizar, haga clic en el icono asociado con el archivo.
NOTE: El tamaño máximo de archivo para compartir en sesión es de aproximadamente 10 MB.– Compartir un emoji
i. Dentro de la conversación de chat, haga clic en el ícono de emoji ( ).ii. Seleccione el emoji que desea enviar desde la galería de emoji.iii. Una vez que haya insertado el emoji en el área de texto, presione ENTER.
NOTE: Después de iniciar un chat, no se pueden agregar participantes adicionales. Además, después de que se inicia un chat grupal, los participantes en la conversación no pueden abandonar el grupo. Cuando necesite cambiar los participantes en un chat grupal, cree un nuevo chat para agregar todos los contactos con los que desea chatear. No hay límite para la cantidad de contactos que se pueden agregar a un nuevo chat grupal.
Responder a un chatLos chats entrantes generan notificaciones en pantalla diferentes según los siguientes escenarios para su MiVoice Office Web Application.• Cuando su MiVoice Office Web Application (navegador o aplicación web progresiva) está abierta y
accesible, se muestra un punto de notificación junto con el ícono Mensajes ( ) en el menú de

64
RESPONDER A UN CHATCHAPTER 6 CHAT
navegación de la aplicación. Sin embargo, no hay audio de notificación de chat o banner de notifi-cación.
• Cuando su MiVoice Office Web Application (navegador o Aplicación Web Progresiva) se ejecuta en segundo plano (abierta, pero no visible), se reproduce un audio de notificación de chat y aparece un banner en la pantalla. Haga clic en el banner de notificación para ir directamente a la pantalla de chat para el individuo o grupo que envió el chat.
• Cuando su computadora está bloqueada, se reproduce un audio de notificación de chat y aparece un banner en la pantalla. Haga clic en el banner de notificación para ir directamente a la pantalla de chat para el individuo o grupo que envió el chat.
• Los usuarios de la MiVoice Office Web Application que hayan instalado la aplicación de escritorio (apli-cación web progresiva) recibirán chats y notificaciones de chat incluso si la aplicación en su computa-dora no se está ejecutando (cerrada). Los usuarios de la MiVoice Office Web Application que no hayan instalado la aplicación de escritorio (aplicación web progresiva) deberán iniciar sesión en la aplicación web a través del navegador para recibir chats y notificaciones de chat.
NOTE: Para recibir notificaciones de chat nativas en su PC o MAC, debe habilitar el permiso para que el navegador o la aplicación web progresiva envíe notificaciones a su PC o Mac. Esto se realiza desde el panel de control / menú de configuración de su sistema operativo. Para obtener más información, consulte Permisos y Notificaciones.Si tiene mensajes de chat no leídos, la MiVoice Office Web Application muestra lo siguiente:
• Se muestra un punto de notificación de chat junto con el ícono Mensajes ( ) en el menú de navegación de la aplicación.
• El menú Bandeja de entrada de la aplicación muestra el último mensaje de chat de un contacto con el nombre del remitente en negrita para indicar que el chat no se ha leído.
Para responder a los mensajes de chat, haga lo siguiente:
1. Haga clic en el ícono Mensajes ( ) en el menú de navegación de la aplicación. Se abre la pantalla Mensajes.
2. Haga clic en el chat al que desea responder. Se abre la pantalla de chat. En el área de texto, escriba un mensaje para responder al chat.
3. Puede reaccionar (enviar emojis) o responder a mensajes instantáneos. Para reaccionar ante un mensaje instantáneo, desde una ventana de conversación, desplace el mouse sobre el mensaje y seleccione emojis o la opción de respuesta.
a. Para reaccionar a un mensaje específico:
i. Desplácese sobre el mensaje y haga clic en el ícono Reacción ( ). Se muestran las reacciones disponibles.
ii. Haga clic en cualquier reacción para seleccionarla.
NOTE: Puede ver todas las reacciones a un mensaje en particular seleccionando el emoji reac-cionado al lado del mensaje.

65
PROYECTOSCHAPTER 6 CHAT
b. Para responder a un mensaje específico:i. Desplácese sobre el mensaje que recibió y haga clic en la opción Responder.ii. Esto citará el mensaje de chat, y puede responder escribiendo el mensaje en el área de
texto.iii. Presione ENTER para enviar la respuesta.
ProyectosUna Transmisión es un espacio de colaboración diseñado para posibilitar la colaboración entre equipos en trabajos y temas. En una transmisión, puede agregar varios miembros, chatear con esos miembros y compartir imágenes entre ellos.
Crear transmisión
Para crear una transmisión, realice los siguientes pasos:
1. Haga clic en el ícono Mensajes ( ) en el menú de navegación de MiVoice Office Web Application. Se abre la pantalla Mensajes.
2. Realice una de las siguientes acciones:
– Haga clic en el icono , y desde el panel que se abre, haga clic en Transmisión.
– Haga clic en el icono en la sección TRANSMISIONES, y en el panel que se abre, haga clic en Crear Transmisión.
Se abre el panel Iniciar una transmisión.3. En el campo Nombre de la transmisión, introduzca un nombre para la Transmisión. Si ya existe una
transmisión con el nombre que ingresó, se muestra un mensaje de error Ya existe una transmisión con este nombre. Elija un nombre diferente y haga clic en Crear. Se abre una pantalla de chat que muestra el nombre de la Transmisión. La transmisión se mostrará en su lista de TRANSMISIONES.
Explorar transmisiones
Para navegar y unirse a una transmisión pública, haga lo siguiente:
1. Haga clic en el ícono Mensajes ( ) en el menú de navegación de MiVoice Office Web Application. Se abre la pantalla Mensajes.
2. Haga clic en el icono en la sección TRANSMISIONES, y en el panel que se abre, haga clic en Explorar Transmisiones.

66
PROYECTOSCHAPTER 6 CHAT
Se abre un panel que muestra una lista de transmisiones públicas.
3. Haga clic en la transmisión a la que desea unirse y haga clic en la opción Unirse.
También puede buscar la secuencia a la que desea unirse escribiendo el nombre de esa secuencia en el campo Buscar una transmisión. El campo de búsqueda muestra una lista de transmisiones que coinciden con las letras que escribe. Haga clic en la transmisión a la que desea unirse y haga clic en la opción Unirse. Para crear una nueva Transmisión, haga clic en Crear transmisión.
Administrar transmisiones
Puede invitar a miembros a una Transmisión, ver los miembros existentes en una Transmisión, editar el nombre de una Transmisión y dejar una Transmisión realizando los siguientes pasos.
1. Haga clic en el ícono Mensajes ( ) en el menú de navegación de MiVoice Office Web Application. Se abre la pantalla Mensajes.
2. Haga clic en la Transmisión en la que desea realizar cambios.

67
PROYECTOSCHAPTER 6 CHAT
3. Haga clic en el icono en la esquina superior derecha. Se abre el panel de información.
– Para invitar miembros a una Transmisión:i. Haga clic en Invitar a transmisión. Se abre el panel Invitar usuarios.ii. En el campo Buscar para agregar usuarios, escriba el nombre de todos los contactos
que desea incluir en la conversación. El campo Buscar muestra una lista de contactos cuyos nombres y direcciones de correo electrónico coinciden con las letras que escribe. Haga clic en el nombre para agregar ese contacto.
iii. Haga clic en Invitar. Los contactos seleccionados se agregan como miembros a la trans-misión.
– Para ver los miembros en una Transmisión:i. Haga clic en Miembros. Se muestra una lista de todos los miembros actualmente en la
Transmisión.– Para dejar una Transmisión:
i. Haga clic en Dejar Transmisión. La Transmisión se eliminará automáticamente de la lista TRANSMISIONES hasta que se vuelva a invitar al participante.
Iniciar una reunión durante una transmisión
Puede iniciar una reunión con todos sus contactos en la Transmisión haciendo clic en el icono de MiTeam
Meetings ( ) en la esquina superior derecha de la pantalla de chat. Al hacer clic en este icono, se iniciará la aplicación web MiTeam Meetings. Para obtener más información, consulte Iniciar una reunión con la aplicación MiTeam Meetings.

68
INICIAR UNA REUNIÓN CON LA APLICACIÓN MITEAM MEETINGSCHAPTER 7 REUNIONES
Reuniones
Los usuarios de MiVoice Office Web Application pueden colaborar en tiempo real con sus contactos y grupos de contactos mediante la aplicación MiTeam Meetings. MiTeam Meetings es una solución de video multipartita basada en CloudLink que ofrece capacidades de voz, video y chat para una experiencia de colaboración completa. Permite a los usuarios acceder a funciones como:• Herramientas de colaboración: Realizar audio, video y compartir en la web• Chat: Mantenga sesiones de chat y reciba notificaciones de chat dentro de una reunión• Uso compartido de archivos: Almacenar y compartir archivos
La aplicación MiTeam Meetings se puede iniciar de forma cruzada desde la MiVoice Office Web Appli-cation. Debido a que MiTeam Meetings es una función con licencia, el lanzamiento cruzado solo funciona cuando su administrador le ha asignado la licencia de MiTeam Meetings en CloudLink Accounts Console. Póngase en contacto con el administrador del sistema para obtener más información sobre la licencia de MiTeam Meetings o consulte Asignación de la licencia de MiTeam Meetings a los usuarios en la docu-mentación de ayuda de CloudLink Accounts.
NOTE: Si se le asigna la licencia de MiTeam Meetings, el icono de MiTeam Meetings ( ) aparecerá en el menú de navegación de su MiVoice Office Web Application.
Iniciar una reunión con la aplicación MiTeam Meetings• Para iniciar la aplicación MiTeam Meetings desde el menú de navegación:
a. Haga clic en el icono MiTeam Meetings ( ) desde el menú de navegación. Se abre la apli-cación web MiTeam Meetings.
b. Ingrese su contraseña y haga clic en Siguiente para continuar iniciando sesión en MiTeam Meetings. Se abre la pantalla de inicio de MiTeam Meetings. La pantalla de inicio proporciona un fácil acceso a todas las funciones de MiTeam Meetings y le permite administrar rápidamente sus reuniones. Para obtener más información, consulte la documentación de ayuda de MiTeam Meetings.
• Para iniciar una reunión durante una llamada en curso:
a. Haga clic en el ícono Compartir ( ) desde la pantalla de llamada. La aplicación MiTeam Meetings se inicia con solo la capacidad de compartir pantalla. La llamada de audio continuará a través de la MiVoice Office Web Application
b. Se creará una sesión de chat con el contacto en el otro extremo de la llamada, y se mostrará un mensaje Unirse ahora en la conversación de chat. Haga clic en Unirse ahora para unirse a la reunión. Se abre la aplicación web MiTeam Meetings.
• Para iniciar una reunión durante un chat o una transmisión:
a. Haga clic en el icono de MiTeam Meetings ( ) desde la esquina superior derecha de la pantalla de chat. Se abre la aplicación MiTeam Meetings.
b. Se envía un mensaje Unirse ahora al contacto en el otro extremo del chat. Haga clic en Unirse ahora para unirse a la reunión. Se abre la aplicación web MiTeam Meetings.

69
INICIAR UNA REUNIÓN CON LA APLICACIÓN MITEAM MEETINGSCHAPTER 7 REUNIONES
• Para iniciar una reunión con un contacto:a. Acceda a la pantalla de información del contacto desde el menú Directorio y haga clic en el icono
. Si el contacto se agrega como un mosaico en la pantalla de inicio, pase el cursor sobre
el mosaico del contacto y haga clic en el icono . Se abre la aplicación web MiTeam Meet-ings.
b. Se creará una sesión de chat con el contacto en el otro extremo de la llamada, y se mostrará un mensaje Unirse ahora en la conversación de chat. Haga clic en Unirse ahora para unirse a la reunión. Se abre la aplicación web MiTeam Meetings.
• Para iniciar una reunión con un grupo:a. Realice una de las siguientes acciones:
• Desplácese sobre el mosaico del grupo en la pantalla de inicio y haga clic en el icono .
• Desplácese sobre el mosaico del grupo en la pantalla de inicio y haga clic en . Desde el
panel que se abre, haga clic en el icono .
Se abre la aplicación web MiTeam Meetings.b. Se creará un grupo de chat con el contacto en el otro extremo de la llamada, y se mostrará un
mensaje Unirse ahora en la conversación de chat. Los contactos del grupo deben hacer clic en Únase ahora para unirse a la reunión. Se abre la aplicación web MiTeam Meetings.
NOTE: Las reuniones grupales solo se admiten cuando todos los miembros de un grupo son contactos comerciales que tienen una aplicación MiVoice Office.

70
CHAPTER 8 INFORMAR UN PROBLEMA Y COMPARTIR COMENTARIOS
Informar un problema y compartir comen-tarios
Infórmenos de cualquier problema que encuentre al usar MiVoice Office Web Application. También le animamos a compartir sus ideas y sugerencias para mejorar las funciones de la aplicación. Utilice el siguiente procedimiento para informar un problema o para compartir sus comentarios.1. Acceda al panel Problemas & Comentarios haciendo lo siguiente.
– Haga clic en su avatar desde la esquina superior derecha de la MiVoice Office Web Application.– Desde el panel desplegable que aparece, haga clic en Configuración. En el panel Configuración
que se abre, haga clic en la opción Problemas & Comentarios. Se abre el panel Problemas & Comentarios.
2. Para enviar un problema sobre la aplicación, ingrese un título para el problema y proporcione una breve descripción del problema. Haga clic en Cargar un archivo si desea adjuntar una captura de pantalla que aclare el problema. Haga clic en Enviar problema.
– Al enviar un informe de problemas, proporcione la mayor cantidad de información posible. Esto ayudará a solucionar su problema rápidamente. Se necesitan detalles específicos para investigar y resolver correctamente un problema.
– La fecha, la hora, la información del dispositivo y los registros se recopilan como parte de su informe de problemas.

71
CHAPTER 8 INFORMAR UN PROBLEMA Y COMPARTIR COMENTARIOS
– Después de informar un problema, el contacto de soporte en el sitio de su cuenta recibirá un correoelectrónico notificando que ha informado un problema. El contacto de soporte en el sitio, mientrasinvestiga el problema, podría comunicarse con usted para obtener información adicional.
– Si su contacto de soporte necesita ayuda para resolver su problema, escalará el informe a travésde sus procedimientos de soporte estándar.
– Puede hacer un seguimiento directamente con su contacto de soporte en el sitio para obtener actu-alizaciones sobre su informe.
Para enviar una nueva idea de función o comentarios, haga clic en Compartir. Será redirigido a una página Comentarios de Mitel CloudLink en UserVoice, un sitio web de terceros donde puede enviar sus ideas. Aquí, también puede votar las ideas enviadas por otros usuarios.