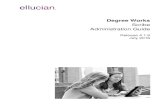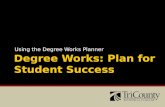Millersville University Degree Works Training User Guide · Degree Works Training User Guide. Page...
Transcript of Millersville University Degree Works Training User Guide · Degree Works Training User Guide. Page...

Page | 1
Millersville University
Degree Works
Training User Guide

Page | 2
Table of Contents
Introduction ............................................................................................................................................... 5
What is Degree Works? ............................................................................................................................ 5
Degree Works Functionality Summary ...................................................................................................... 6
Access to Degree Works .............................................................................................................................. 8
Login to Degree Works through MAX ........................................................................................................ 8
Student Access .......................................................................................................................................... 9
Advisor Access ........................................................................................................................................ 10
Toolbars.................................................................................................................................................... 11
Navigation Toolbar ................................................................................................................................. 11
Audit Toolbar .......................................................................................................................................... 11
Selecting Students .................................................................................................................................... 13
Known Student ID ................................................................................................................................... 13
Find Student(s) ........................................................................................................................................ 13
Worksheets .............................................................................................................................................. 23
Information Options ............................................................................................................................... 24
Format Types .......................................................................................................................................... 25
Student View .............................................................................................................................. 25
Registration Checklist .................................................................................................................. 26
Student Header Information ................................................................................................................... 27
Requirements ......................................................................................................................................... 29
Optional Blocks ....................................................................................................................................... 31
Other Electives ............................................................................................................................ 31
Insufficient .................................................................................................................................. 31
In Progress .................................................................................................................................. 31
Not Counted Towards Degree ..................................................................................................... 31
Exceptions .................................................................................................................................. 32

Page | 3
Notes .......................................................................................................................................... 32
Legend .................................................................................................................................................... 33
Complete .................................................................................................................................... 33
Not Complete ............................................................................................................................. 33
In-Progress .................................................................................................................................. 33
Nearly Complete ......................................................................................................................... 34
Degree Works Wildcard (@) ........................................................................................................ 34
Pre-requisite ............................................................................................................................... 34
(I)=Include .................................................................................................................................. 34
(E)=Exclude ................................................................................................................................. 34
Course Links ............................................................................................................................................ 35
Disclaimer ............................................................................................................................................... 35
What-If Audit .......................................................................................................................................... 36
What-If Audit Options ............................................................................................................................. 38
Look Ahead ............................................................................................................................................. 39
Direct Email............................................................................................................................................. 41
Notes ........................................................................................................................................................ 42
Add Notes ............................................................................................................................................... 43
View Notes ............................................................................................................................................. 44
Modify or Delete Notes .......................................................................................................................... 44
GPA Calculator .......................................................................................................................................... 45
Graduation Calculator ............................................................................................................................. 46
Graduation Calculator (example) ................................................................................................. 47
Term Calculator ...................................................................................................................................... 48
Advice Calculator .................................................................................................................................... 50
Advice Calculator (example) ........................................................................................................ 51
NEW! Plans (Student Planner).................................................................................................................. 52
Creating a Plan ........................................................................................................................................ 53

Page | 4
Creating a Blank Plan .............................................................................................................................. 54
Adding A Term ........................................................................................................................................ 55
Adding Requirements ............................................................................................................................. 56
Minimum Credits ........................................................................................................................ 57
Minimum Grade.......................................................................................................................... 57
Critical ........................................................................................................................................ 57
Notes .......................................................................................................................................... 58
Reassign...................................................................................................................................... 58
Delete this Term ......................................................................................................................... 58
Expand all Terms ......................................................................................................................... 59
Add Terms or requirements ........................................................................................................ 59
Delete Terms or requirements .................................................................................................... 59
Plan Audit ............................................................................................................................................... 60
Audit View .............................................................................................................................................. 61
Calendar View ......................................................................................................................................... 63
Creating a Plan from a Template ............................................................................................................. 64
Plan Header ............................................................................................................................................ 66
Plan List................................................................................................................................................... 66
Selecting a Plan ....................................................................................................................................... 66
Student Information Block ...................................................................................................................... 67
Planner Toolbar ...................................................................................................................................... 68
Planner Tracking ..................................................................................................................................... 69

Page | 5
Introduction
What is Degree Works? Degree Works is a web based tool to help students and advisors monitor student's progress toward degree completion. Degree Works combines Millersville University’s degree requirements and the coursework the student has completed with easy-to-read worksheet that helps you see how courses that they have completed count toward degree requirements, and that helps you see what courses and requirements they still need to complete. The requirements are displayed in “blocks” for degree, major, required related, minor, general education, etc.
When using Degree Works, advisors and students will be able to:
• Learn the academic requirements for their degree program(s) • See how all completed courses apply to degree requirements • Identify courses needed to complete their degree(s) • View their grades and academic standing • View their cumulative grade-point-average (GPA) • View transfer credit hours earned • Calculate a GPA based on their performance for the term • Calculate the grade combination(s) needed to achieve a goal GPA • Plan for registration in future semesters • Create What-If audits to process speculative degree audits based on current class
history • Estimate how many semesters it will take to graduate • And more...!
Important Note: Degree Works is designed to assist in planning a student’s academic career and to indicate how courses apply toward graduation requirements in the major, minor and general education. However, it is not a replacement for advisement. Students should continue to actively consult with their assigned faculty advisor(s) for effective planning of degree completion. Variables in requirements may occasionally produce errors or unexpected results in the Degree Works reports. A degree audit is not considered an official record. The official record of a student’s transcript, academic standing and graduation status is maintained by the Registrar.

Page | 6
Degree Works Functionality Summary
Degree Checklists Formats
Student View (default)
Provides general information about the student's complete and incomplete requirements, in progress and pre-registered courses, grouped into logical sections/blocks.
Registration Checklist
Shows only the unfulfilled requirements that are "Still Needed" on the checklist.
What-If Allows you to process speculative degree audits for a student using their current class history if a student wants to change their major.
Look Ahead Allows specific courses to be entered in order to see how they would apply to the audit and requirements if the student would take them.
Class History Link
Provides a listing of all of the courses taken by the student, with grades and credits, grouped by the term taken (the way a transcript is formatted).
Plans
Student Planner
Students and advisors use the planner to create an academic plan.
Templates
Templates are pre-defined plans, or templates for particular programs of study, that can be created ahead of time and loaded for student advising.
Notes

Page | 7
Add/View Notes
Use the add function to enter any notes about the student’s audit. Use Pre-Defined Notes dropdown to select note, then Save. Only advisors can add notes, but EVERYONE can view them displayed on the audit.
GPA Calculator
Graduation Calculator
Use the graduation calculator to determine the average grade required to reach a desired GPA with credits required and credits remaining.
Term Calculator
Use the term calculator to determine the overall GPA based on courses and anticipated grades for the current term.
Advice Calculator
Use the advice calculator to determine the grade and number of credits still required to reach the desired GPA.

Page | 8
Access to Degree Works
Login to Degree Works through MAX

Page | 9
Student Access Students Will Access Via the Student Services Tab > Advisement

Page | 10
Advisor Access Advisors will Access Via the Faculty Services Tab > Advisor Menu
Advisors can access via “Degree Audit Report” to search for a student or population of students.
Advisors can access a specific advisee audit through “List your Advisees”

Page | 11
Toolbars
Navigation Toolbar
Return to MAX
Links back to the MAX menu
FAQ
Links to frequently asked questions pertaining to Degree Works
Help
Links to the Registrar’s office Degree Audit Help page
Log Out
Logs user out of Degree Works/MAX
Audit Toolbar
Find
Unless student ID (M#) is known, the find button will be used to search for students
Student ID
Here the user can enter a student’s ID (M#) and bring up their audit
Name
Student name will display here
Degree
Current student’s degree will be displayed here. The drop down can be used to switch between primary and secondary degree’s

Page | 12
Major
Current student’s primary major associated with the selected degree will be displayed here
Level
Level of student will be displayed here (Undergraduate or Graduate)
Student Class Level
Displays the student’s class (Freshman, Sophomore, etc.)
Last Audit
Displays the last date an audit was refreshed for the current student within Degree Works
Allows advisor to add a note to the student’s audit

Page | 13
Selecting Students
Known Student ID If you know the student ID, type it into the Student ID field.
Find Student(s) If you do not know the student’s ID (or wish to search for a population of students), click Find, which will take you to the Find Students search page.
Find Students search page

Page | 21
Single Student Search
To select a single student, enter the student's ID number in the Student ID field or enter the student's first or last name in the Name fields.
`
• The First and Last Name fields are not case sensitive. Typing in the first letters of a first or last name will produce a list of all names starting with those letters.
• Wild cards (@) can be used in any of these fields. Entering “@west@” in the Last Name field will produce a list of all students whose last names contain the letters "WEST". Entering “west@” in the Last Name field will produce a list of all students whose last names begin with “WEST”. Entering “@west” in the Last Name field will produce a list of all students whose last names end with “WEST”.
Group Student Search
To search for a group of students, use one or multiple fields to build your search criteria:
Degree Major Academic Standing
Level Minor Student Attribute Student Class Level Concentration Department Catalog Term Student Type College
Degree Source Student Status
Click Search to execute the search.
• Only valid combinations of search criteria will produce search results.
• Find results are limited to 200 students and, based on your criteria, you may receive a warning message if the results produce a list of more than 200 students.

Page | 22
• Once you have created a list of students who meet your selection criteria, you can sort the list by clicking on any of the field headers in the Students Found window.
• You can remove or alter the list of students from the selection list by un-checking the checkboxes to the left of the students. You can also “Check All” or “Uncheck All” to select.
Click OK to close the search window and load the list of selected students into Degree Works.
Once loaded, the audit for the first student in your list will automatically display. The drop down option will give the option to select a different student. Only the data for one student at a time can be viewed.

Page | 23
Worksheets

Page | 24
Information Options
Format
This format drop-down box lists the different types of audits that are available to view. Format section describes different types
View
If you want to view a different type of audit select the option from the drop-down and then click the View button
Print as PDF
This button will allow you to either save or print the audit while retaining the formatting
Process New
This button will run a new audit and apply the information that was recently refreshed (i.e. if a student registers for a course while you are viewing the audit)
In-progress /
Preregistered Classes
These options are checked by default. Degree Works will include any courses in which the student is currently enrolled in as well as those for which they are pre-registered
Class History
Provides a listing of all of the courses taken by the student, with grades and credits, grouped by the term taken (similar to a transcript view).

Page | 25
Format Types
Student View
The Student View is the default worksheet format type. It provides general information about the student's complete and incomplete requirements, grouped into logical sections or blocks.

Page | 26
Registration Checklist The Registration Checklist format shows only the unfulfilled requirements from the student’s audit. It does not provide any of the detailed explanations of requirements that may be found in the Student View. The screenshots above demonstrate how this view may not be ideal for a student with a lot of requirements remaining, but could be helpful in identifying the few remaining requirements for a student approaching graduation.

Page | 27
Student Header Information The Student Header Information displays a customized view of a student’s program of study.
Student
Displays student’s Last and First name. Provides the ability to email student directly. See Direct Email section below.
ID
Displays student’s ID (aka M#)
Level
Displays student’s class level (undergraduate or graduate)
Classification Displays a student’s classification (Freshman, Sophomore, Junior, Senior, Graduate)
Student Status
Displays a student’s current status (active, inactive due to walkaway, inactive due to graduation, etc.)
College Displays the college of a student’s primary degree and major.
Department Displays the department of a student’s primary degree and major.
Degree Displays the degree for the audit being viewed.

Page | 28
Clearance Date This is only displayed for BSE degree students. This is the date on which their clearances on file were valid.
Major
Displays student’s major(s) with the primary being listed first
Concentration Displays student’s concentration(s) with the primary being listed first.
Minor
Displays student’s minor(s) with the primary being listed first
Major
Advisor
Displays all students’ advisor(s) for major(s) with the primary being listed first. Provides the ability to email advisor directly. See Direct Email section below.
Minor
Advisor
Displays all students’ advisor(s) for minor(s) with the primary being listed first. Provides the ability to email advisor directly. See Direct Email section below.
Transcript GPA
Displays student’s cumulative GPA from all Millersville coursework. This GPA is extracted from Banner and is the official cumulative GPA that appears on a student’s transcript.
Transcript Total Credits
Displays student’s total earned credits to date on their transcript. It does not include in-progress courses and it does not account for repeat classes. It does include transfer credits. This differs from Credits Applied in the degree block which does include in-progress courses and will not double count a repeated course in progress. To validate if a student has enough credits for their degree, Credits Applied in the degree block should be used.
Total Transfer Credits Displays the number of Transfer credits for a student.

Page | 29
Requirements Each section in a Degree Works audit is called a “Block”. Each block header will contain a title for the block and may also display specific course information for that block such as credits applied and classes applied. Like individual requirements, the block header will also contain a symbol stating the status of all requirements within the block. Below are sample blocks a specific student may have more or less depending on their major/concentration/minor curriculum.
Degree Block (Summary Block of all blocks on the audit)
Major Block
Required Related Block
General Education (Summary block of all General Education requirement blocks)

Page | 30
Foundations for Lifelong Learning Block
Liberal Arts Core (G1, G2, G3)
Other Gen Ed Blocks (200 level and above, Connections & Explorations, Cultural Diversity & Community, Writing Requirement
Other Blocks Additional blocks may be displayed depending on the student’s program (Minors, Concentrations, Honors Requirements, etc).

Page | 31
Optional Blocks These blocks may or may not display depending on if the student has courses that fall into these areas.
Other Electives Any course that does not fulfill a specific requirement will show up here. These hours count toward graduation, but are not used elsewhere to fulfill a specific requirement.
Insufficient Courses in which a student has failed, repeated or is currently repeating, or withdrawn from (W) will appear here and do not count toward credits applied in the degree. However, courses listed here that are not excluded (E ) will affect both the overall and the major GPA (as applicable) unless they have the (E ) to indicate that they are excluded. Withdrawn courses (W) do not affect GPA.
In Progress The courses the student is currently enrolled in are listed here, in one place, in addition to displaying where they fit throughout the audit.
Not Counted Towards Degree These are courses that are NOT counted in Credits Applied toward the degree. However, they are counted in the Transcript Total Credits. These are typically developmental courses such as MATH 090 that a student must take due to placement exams and earns transcript credit for, but cannot be applied to the 120 credits for a bachelor’s degree.

Page | 32
Exceptions Any exceptions granted to the student are referenced both where the exception is applied and here at the bottom of the audit.
Notes Anyone that has access to Degree Works can see the notes, including the student. Only an advisor can add a note. Notes are helpful when the advisor wants to note that a student was advised, missed an advisement appointment, or was given some specific direction. At this time, only pre-defined notes are available, if an advisor wishes to have a new general pre-defined note added, please email [email protected]

Page | 33
Legend The legend contains the unique symbols that are important for interpreting the Degree Works audit.
Complete This symbol will appear beside all requirements that have been completed within the audit. The row will will display the course(s) that fulfilled the requirement along with the grade and term in which the course was taken.
Not Complete This symbol will appear beside all requirements that have not yet been completed. The row will indicate the course(s) that will be required to complete the requirement.
In-Progress This symbol will appear for requirements where the classes needed to fulfill the requirement are currently being taken or are registered to be taken for a future term. The row will be highlighted light blue and the grade section for the course will display (IP).

Page | 34
Nearly Complete This symbol will appear when all the course requirements have been met but there are additional requirements that have not. Example minimum GPA, residency requirement, minimum courses at a given level (i.e. 300/400 level), etc. You’ll see a lightly shaded “header qualifier” that shows the unmet conditions:
Degree Works Wildcard (@) The “@“symbol in Degree Works works as a wildcard. This means that it represents all classes when used as a prefix, and can also be used to represent all course numbers. When a course prefix is followed by the @ symbol (BUAD @) this means any course number for that prefix can be used to fulfill the requirement. If there are two @ @ symbols (@ @ with Attribute G2) this means that any prefix and any number with the given Attribute can be selected.
Pre-requisite Course numbers that are followed by an * indicate that the course contains prerequisites. Using Course Link, see below, you can click on the course number to see the pre-requisites. Not all courses that have pre-requisite have an *. Please check the schedule of classes to see if a pre-requisite exists.
(I)=Include Following a course grade, this indicates the course in included in credits applied and GPA calculations. Generally there is a corresponding (E) course.
(E)=Exclude Following a course grade, this indicates the course is excluded in credits applied and GPA calculations. Generally there is a corresponding (I) course.

Page | 35
Course Links When a requirement has not yet been completed, the audit will display courses that are required to complete the requirement. These courses are also hyperlinks, that when clicked, will display catalog information about the course.
Disclaimer This language will show at the bottom of most screens and is intended to counsel users of the limits of the information presented here and the sources that can provide official confirmation.

Page | 36
What-If Audit
Students, who plan on changing their major, or adding a minor or a concentration can access
the What-If Audit. The What-If Audit can be found under the worksheets tab, on the left menu;
it is designed to offer students an opportunity to view how proposed changes can affect their
path towards graduation.

Page | 37
Select a combination of Level, Degree, Catalog Term, Major(s), Minor(s), and/or Concentration(s).
• Note about catalog year: The What-if will default to the current term, if you are trying to run a What-if for a prior or future term, be sure to select the correct term here.
• Degree and Major are tied together, so you will only be able to select majors that fall under the degree you have selected. For this reason, you are not able to run a What-If for a dual-degree or dual-majors that are under different Degrees (i.e. BS in Business Administration and BA in International Studies). However, you can run a What-If for a dual major if they are in the same Degree (i.e. BS in Business Administration with a second major in Speech Communication, also a BS degree).
• Concentrations are organized with the valid major code in front alphabetically. The What-if does not limit concentrations to the major you have selected, so be sure you are selecting a valid combination.
• Minors are free-floating, any minor can be added to any major in the What-if audit. However, be aware that Millersville’s policy states a student may not minor in their major, so while the What-if may let you select an invalid combination, you will not be able to declare that with academic advisement.
Click Process What-If button to see the results OR
Click Save as PDF button to save/print What-If Audit
• What-If Audits are not stored in the database. If you first select “Process What-If” to
view on screen in an interactive format, you will not be able to print or save in the
printer-friendly format. You will need to run another What-If Audit with the same
parameters and instead select “Save as PDF” on this screen.

Page | 38
What-If Audit Options The What-If Audit can include any courses in which the student is currently enrolled as well as
those for which they are in-progress and/or pre-registered. To not have these classes displayed
on the What-If Audit uncheck one or both of the boxes.
The What-If Audit can include unregistered classes the student plans to take in the future
Type in future or planned Subject and Number and click Add Course button
• Multiple courses can be added
Click Remove Course button to remove unwanted courses from list if you added something incorrect or undesired.
Click Process What-If or Save as PDF button to see the results

Page | 39
Look Ahead
The Look Ahead allows the audit to reflect unregistered classes the student plans to take in the
future. As with the What-If, it is important to remember that these audits are not saved, but
can be printed and run again. The Look Ahead function is available on both the What-If and on
the Worksheet tab.
Type in future Subject and Number and click Add Course button
• Multiple courses can be added. In the example above you can see BUAD 202 and 206
have been added and BUAD 231 is being entered for adding.
Click Remove Course button to remove unwanted courses from list

Page | 40
The Look-Ahead Audit can include any courses in which the student is currently enrolled (in-
progress) as well as those for which they are pre-registered. To not have these classes
displayed on the Look-Ahead Audit uncheck the boxes.
Click Process New button to see the results: Courses entered into Look-Ahead will show up as bright blue and “PLANNED” on the Degree Audit in the requirements to which they apply.

Page | 41
Direct Email Degree Works provides the capability to email a student and/or advisor directly from within
the audit.
Advisor emailing the student
Click on the student’s name in the header of the worksheet view and an outlook email pop up window will appear.
Student emailing the advisor(s)
The student can click on the advisor’s email address and an outlook email pop up window will appear. Since many students do not use Outlook we have displayed the advisors email instead of name so they can also type the email address or copy and paste it into the email service of their choice.

Page | 42
Notes
The Notes utility allows Degree Works users to document academic advising on student records. These Notes are viewable by the student on their audit in the Notes section at the bottom of the Worksheet.
Please be aware that notes entered in Degree Works are part of the students educational record and will be disclosed as part of that record when complying with any legal requests for the release of information in that educational record. Notes should be factual and of a nature under public scrutiny. For this reason, Millersville has opted at this time to only allow the use of pre-defined notes. If you have a general note (i.e. one that could be useful for multiple students or departments) that you would like to suggest for the audit, please email [email protected]

Page | 43
Add Notes
Click on Add Notes on the Notes Tab OR Click on the icon in the audit header.
Choose a predefined note from the drop down list. This is the only option for advisors. Millersville is not using the free-entry notes. If you have a pre-defined note you would like to suggest, please email [email protected]
Click Save Note
Click Run New Audit button to display notes in View Notes section and on the student’s worksheet

Page | 44
View Notes
Click on View Notes on the Notes Tab. It will display all notes, who created them and the date on which they were created.
Modify or Delete Notes Access to modify or delete notes has not been given to the advisor role. This is because the ability is not driven by WHO added the note. Therefore anyone with that access role could modify or delete someone else’s note. If you need a note that you entered modified or deleted, please contact [email protected].

Page | 45
GPA Calculator
There are three different GPA calculators available in Degree Works: Graduation, Term, and Advice Calculators. The calculators, in conjunction with current Degree Works functions, can help students in many ways, providing:
Realistic goal-setting at the beginning of the term or academic career
Calculation of their end-of-term GPA using students' actual academic information
Accurate mapping of students' paths for achieving honors, avoiding probation, or satisfying personal academic aspirations
Be aware that GPA calculators cannot factor in REPEATED classes. Therefore, if a student is repeating a failed or low grade course, it may have a different effect on the GPA than what the calculator indicates.

Page | 46
Graduation Calculator This calculator takes the most "unknown" inputs. In some cases, this calculator will be useful to inform the student that their desired GPA is not possible to achieve (considering their number of credits remaining). In short, this calculator helps students to set long-term general goals.
Select Graduation Calculator from the GPA Calc tab
Enter the number of semester hours the student still needs to complete
Enter the number of credits required for graduation
Enter the GPA the student would like to earn upon graduation
Click calculate
The system will advise you whether or not the desired GPA is achievable and what is necessary in order to make that happen.

Page | 47
Graduation Calculator (example) In this example the student has completed 43 credits, therefore they have 77 credits remaining to reach the minimum required credits of 120 for their degree. Desired GPA has been entered as the minimum to earn the degree at 2.0. When Calculate is clicked: If an unrealistic goal is set, the audit will give an error. In this case, with the remaining credits, if the student wanted a 3.5 GPA, they would need an unattainable GPA of 4.41 in their remaining credits:

Page | 48
Term Calculator This is the most specific calculator. It can be used for goal-setting as well as mapping paths to avoid probation, get off of probation, achieve honors, etc.
The student's current classes and credits (if applicable) are preloaded into the form. You can also add classes and credits to the class list. When done entering class information with expected credits and grades, click Calculate. The following screen will produce the new calculated GPA.
Select Term Calculator from the GPA Calc tab Select an anticipated grade for each of the current courses listed
Click calculate

Page | 49
You will see a list of the courses, credits and the grade that was entered, this will calculate the GPA for the student if those grades are achieved that term. In this case, the student has a 1.87 and if they achieve the grades entered, their GPA will be a 2.07 at the end of the term:

Page | 50
Advice Calculator This calculator is perhaps the easiest to use. The student need only provide their desired GPA. It is used to figure out how a student can raise/lower their GPA using actual grades as advice.
Select Advice Calculator from the GPA Calc tab
Enter the GPA the student would like to earn upon graduation
Click calculate
The system will advise you whether or not the desired GPA is achievable and what is necessary in order to make that happen.

Page | 51
Advice Calculator (example) In this case, you can see that the student would like to have a 2.5 GPA, so the advice calculator gives them an average grade required for a variety of credit ranges: In this case, you can see that the student has entered a 3.5 GPA as a goal. The advice calculator is giving an error because achieving this GPA is not realistic, given their earned credits and current GPA. It would require more than 150 credits in order to achieve.

Page | 52
NEW! Plans (Student Planner)
The Student Planner (Plans Tab) is a tool in Degree Works that students and advisors use to create academic plans. Pre-defined plans, or templates for particular programs of study, can be created ahead of time and loaded for student advising. Once a plan is populated it may be modified as needed. The Audit View in the Planner allows courses from the degree audit to be pulled into the plan with a simple drag-n-drop action.

Page | 53
Creating a Plan If no plan exists, when you click on the Plans Tab you will be prompted to “Create Plan”. You can either choose to Select Template, which will load a default plan for a specific major. This is generally most useful for an incoming freshman student that will need a full 4 year plan. Or, you can choose to start with a Blank Plan. This will create a completely blank plan for the advisor/student to add terms and courses as they apply. This will be most useful for transfer students who already have many requirements met or continuing students that are just beginning to use the plans tool.

Page | 54
Creating a Blank Plan If you are creating a blank plan, you will need to enter a description for the plan. It’s advised to use a naming convention such as “DEGREE MAJOR OPTION STUDENT M#”. Then, if you are an advisor you can make this the active plan and also lock it, so that your advised plan cannot be altered. Students can “Save As” to create and work with a Plan on their own to later discuss with their advisor for review and activation, however, they cannot activate or lock a plan that an advisor has made active and locked. Once you have saved the plan, you can add terms and courses in the “Edit” View

Page | 55
Adding A Term First, you need to add terms to the plan. Here, you can see Spring 2016, Summer 1 2016 and Fall 2016 have been added:

Page | 56
Adding Requirements Within a term, you can click the to add a requirement. You can add choice requirements, specific course requirements, non-course requirements, placeholder, or test score. Keep in mind that only specific courses and test scores will show as “Planned” later in the audit view. A choice will not show on the audit view unless a pointer has been programmed or until a specific course is chosen to replace the choice. From this student’s Still Needed Items, you can see that BUAD 202 is required as well as a G2 Natural Science:

Page | 57
So, here, we’ve added 1 Course Requirement of BUAD 202 and a Choice Requirement of anything in BIOL, CHEM, ESCI or PHYS with a G2 Attribute:
Always SAVE after making changes to a plan before exiting.
Minimum Credits Course requirements will default to the minimum value of a course as programmed into the catalog. For Choice requirements, you will need to add a minimum number of credits if necessary:
Minimum Grade You can choose to add a minimum grade for a requirement if your program requires a minimum.
Critical Marking a course as critical, by checking off this box, will indicate to a student that their plan will be immediately “off track” if this is missed. This could be used for courses that are required as pre-requisites or sequential courses in a major that will create issues for scheduling and progress in future terms if it’s not completed as planned.

Page | 58
Notes Notes can be added to specific Requirements, Terms or the overall plan. Just click on the icon in the corresponding area where you wish to add a note or notes.
Reassign If a student misses a term or decides to switch terms in a plan, you can easily alter the plan by choosing Reassign to reassign that full set of requirements to another term. You cannot reassign a term to one that is already on the plan, so for example if you wish to move Fall 2015 to Spring 2016, you will first have to move Spring 2016 to an unused term (like Winter 2016).
Delete this Term Most often to be used if a template is uploaded and a term is not needed, or if a student takes a full term at another institution, you can delete a term from a plan.

Page | 59
Expand all Terms To view all terms in expanded format, click on the icon at the top right of a plan.
Add Terms or requirements You may add terms or requirements to a plan by clicking on the icon on the plan header (to add full terms) or within the term (to add requirements).
Delete Terms or requirements You may delete terms or requirements to a plan by clicking on the icon on the plan header (to delete full terms) or within the term (to delete requirements).

Page | 60
Plan Audit You can view how the plan that has been saved applies to your Degree Audit by clicking on the Audit button in the bottom navigation of the Edit View. On the Plan Audit, courses that have been added to the plan will appear in bright blue font with PLAN in the grade column with the corresponding term for which it has been planned.

Page | 61
Audit View You can select the audit view from the View menu. Once all of a student’s terms have been added in the Edit View, you can select the Audit View to easily drag and drop courses from the Audit Worksheet to the Plan. This does not work for choice requirements, only for specific courses. The Audit View displays the Calendar View and the Audit Worksheet next to each other.

Page | 62
You can select a Still Needed course on the audit and drag it to the term in which you’d like to plan the course for the student. In the example below you can see MATH 235 has been dragged from the audit to the Summer I 2016 Term: To save this to the Plan, you need to click in the bottom right. To see this requirement as Planned on the Audit, you need to click

Page | 63
Calendar View You can select the calendar view from the View menu. The Calendar View is a view of the full plan for the student by term. Catalog Terms are arranged by Academic Year. From this view you can view the plan audit or you can print the calendar view of the plan

Page | 64
Creating a Plan from a Template When prompted to create a plan for a student who does not have one, or when clicking on for a student, you can choose to “Select Template” You will be given a full list of available templates and can search by Template Description, or view the full list. Clicking on any of the headers (Description, Level, Degree, Term Scheme, etc) will sort the list by that column. To select a template, Highlight the one you want and click on “Open” Select the start term for the student to whom you are applying the template.

Page | 65
Now, this template has become the plan for the student:
You can save this plan as is for the student, or you can alter the description for the student and/or make it an active and locked plan. Once you have uploaded a template for the student, it has become their plan. You can now alter the plan in the Edit View, or you can use the Audit View to drag and drop courses from the worksheet. (See Adding Requirements and Audit View sections under Creating a Blank Plan).

Page | 66
Plan Header
The Header gives you your choices for View and also lets you view the Plan List for a student or create a New Plan.
Plan List The Plan List shows a list of all Plans for a student. It indicates who created the plan, when it was last modified and also whether it’s an Active Plan and if it is Locked or Not Locked. Active (Y or N) is the indicator that this is the plan the student is presently using. Plans with “Y” for active will be used for reporting details. Locked indicates that the advisor has locked the plan. A plan must be ACTIVE AND LOCKED by an advisor to prevent the student from altering, deleting or saving over this plan.
Selecting a Plan When selecting a plan from the list, you will be required to choose the View in which you want to open the plan.

Page | 67
Student Information Block This includes detailed information about the student’s academic plan.
Student Planner for:
Displays student’s name
Description
Name for this students plan. The template plan name will default if templates are used. This is a required field.
Active Plan
The student can have multiple plans. This is in order to serve students that may have a degree plan in addition to something like an “APS” remedial plan as required for Certification. Students currently have access to build their own plans, and presently can click active as well. This is a setting we are hoping to get resolution to as we would prefer for only advisors to be able to activate plans.
Locked
If this is checked, the plan is locked by the advisor. A plan must be ACTIVE and LOCKED by an advisor so that it cannot be modified or deleted by a student.
Tracking Status
This indicates whether a student is On-Track or Off-Track of their Plan. This is the Tracking Status for the full plan. There is also a tracking status on each term and on each requirement.

Page | 68
Planner Toolbar
Audit
Runs a Plan Audit with planned courses from saved plan applied to audit requirements
Save As
Save the data as a new plan
Delete
Delete the current plan – confirmation message appears. Delete is only available for plans that are not checked as “Active.” The Plan must first be made inactive and saved if you wish to delete it.
Save
Saves contents of plan, when the plan is saved, several checks are made on the data.
The errors must be fixed before the plan can be saved. Courses are validated A red arrow appears next to courses that are invalid

Page | 69
Planner Tracking
Tracking in the Student Planner will indicate if a student’s overall plan is On-Track or Off-Track and also whether individual requirements and terms are On-Track or Off-Track. On-Track means a student is taking or has taken the courses as prescribed on the plan. Warning means that in a given semester the student is not registered for a course that was on their plan Off-Track means that given the combination of On-Track, Off-Track and Warning requirements, the student’s requirement, term or overall plan is Off-Track. There are settings within the planner to allow for a certain number of Off-Track terms before a full plan will be considered Off-Track. Students should work with their advisor to get an Off-Track semester or Plan back On-Track by altering their Plan.

Page | 70