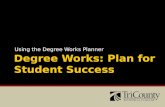Degree Works Plans - SUNY Oswego · Degree Works Plans 1 The SEP (Student Education Planner) area...
Transcript of Degree Works Plans - SUNY Oswego · Degree Works Plans 1 The SEP (Student Education Planner) area...

Degree Works Plans
1
The SEP (Student Education Planner) area of Degree Works is available on the “Plans” tab:
If no plan yet exists for the student, you will be prompted with options for creating one:
Templates Templates are pre-defined eight-semester plans based on major requirements. You will select a Template from those currently available. The list can be sorted using the list headers (e.g. description, major). There is also a Search function. Select the appropriate Template and click “Open” (or simply double-click a Template). If more than one Template is active for a particular major, be sure to select the appropriate Catalog Year based on the student’s Catalog Term.

Degree Works Plans
2
To apply the Template to the student, you will need to select a start term:
EDIT VIEW Whether starting from a Blank Plan or a Template, new Plans will open in the Edit view:
The current Plan must be marked “Active” for the student to see. Old / outdated plans should not be marked Active. Plans must also be Locked to measure on-track / off-track status, and also to be available for registration planning. Only one plan per student should be Active and Locked. Advisors can still edit a Locked Plan.
view Active / locked status

Degree Works Plans
3
There are several icons and buttons available for editing a plan:
Notes – add a note or edit/delete notes you have created.
Notes – when notes exist, the icon displays as if there is content.
Remove – for removing terms from a plan (a “Delete this term button” is also available) or individual requirements in a term.
Add – for adding terms to a plan or requirements in a term.
The Reassign button allows you to reassign all term requirements to a different term. Individual requirements can be “dragged and dropped” from term to term if needed.
Add / delete terms; add / edit
plan-level notes
Add / delete term requirements; add /
edit term-level notes
Add / edit requirement notes

Degree Works Plans
4
Multiple options are available when adding a term requirement. “Course” should be selected for an individual course requirement (e.g. ENG 102). “Choice” is available when the student has options. “GPA” options include the Overall GPA and Major GPA (you need to specify the major).
Credits and Minimum Grade can be specified for requirements. There is no need to specify Minimum Grade for all requirements, just those where a C- or better is required, as specified in the Catalog. The “Critical” checkbox should be checked for major requirements and prerequisite coursework which, if not passed in the term specified, would delay academic progress.
To delete a requirement, click on it so it highlights and then click the Remove icon ( ):
Choices work best when they are well-specified. Clicking on a Choice requirement will bring up an edit dialog box:
This wildcard (“@”) could be changed to a specific course (e.g. CSC 102) when it’s know that that is the student has selected.

Degree Works Plans
5
The right-hand panel of the Edit view provides options for “dragging and dropping” coursework to the plan. The “Courses” view provides a Catalog inventory listing, the “Still Needed” view provides course information from the student audit. These can be especially helpful when starting from a blank plan.
Hovering over courses listed will provide some information; clicking on a listed course displays Course Link information, just as on a student audit:

Degree Works Plans
6
When editing is complete, Click “Save” in the lower-right hand corner of the screen. Saving can take time, as Degree Works is validating planned courses against prerequisite structure and “when offered” data. A warning will pop up if there is a problem validating the proper prereq sequence:
After clicking “Cancel” or “OK”, scrolling through the plan will highlight the source of the warning:
Advisors can click “OK” to move past the warning (the planner sometimes has difficulty finding the requisite courses if they are listed in a Choice requirement).

Degree Works Plans
7
Tracking Active, Locked and saved plans will display on-track / off-track status on the plan, term and individual requirement level:
To avoid “Warning” statuses, it’s best to update / specify Choice options. The wildcard for GenEd American History “@ with AH” could be updated to “HIS 102 with AH” or removed and replaced with a HIS 102 Course requirement when it is known that the student is taking HIS 102 to fulfill the GenEd requirement.

Degree Works Plans
8
CALENDAR VIEW When a plan already exists, the Calendar view is the first view presented when clicking on the Plans tab. This view displays the plan by academic year. Holding your mouse pointer over notes icons and courses will display text. Clicking on a course will display Course Link information, just as on a student audit. No editing of the plan is available in this view.
NOTES VIEW The notes view displays the plan with notes displayed (they can be hidden with the “Hide all notes” button. Holding your mouse pointer over notes icons and courses will display text. Clicking on a course will display Course Link information, just as on a student audit. No editing of the plan is available in this view.

Degree Works Plans
9
AUDIT VIEW This view displays the student audit side-by-side with the Calendar view. This is especially helpful in verifying completeness of the plan. Holding your mouse pointer over notes icons and courses will display text. Clicking on a course will display Course Link information, just as on a student audit. “Light editing” of the plan is available in this view – Course requirements can be “dragged and dropped” between terms.
Course Link information as displayed in Calendar, Notes and Audit views: