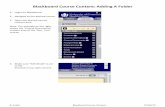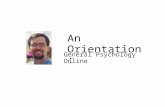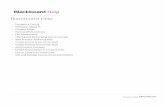MIGRATING(TESTS,%SURVEYS,%ANDPOOLS …9....
Transcript of MIGRATING(TESTS,%SURVEYS,%ANDPOOLS …9....

MIGRAT ING TESTS , SURVEYS , AND POOLS FROM BLACKBOARD TO CANVAS
The steps presented in this document illustrate the recommended process for exporting tests, surveys, and pools (quiz/test banks) from Blackboard and importing them into your Canvas course. Here is a quick list of what the following steps will focus on in this process.
• Steps 1 through 8 focus on exporting tests, surveys, and pools from Blackboard to your local desktop.
• Steps 9 through 22 focus on importing tests, surveys, and pools from the desktop to your Canvas course.
1. Log into Blackboard and navigate to the course you wish to export preexisting tests, surveys, and/or pools for.
2. From the main course navigation menu, scroll down the page to the Course Management section and expand the Packages and Utilities sub-‐category. Click on Export/Archive Course.

3. Click on the button.
4. In the Export Course page, scroll down and place a check mark next to the Tests, Surveys, and Pools option only.
5. Click on the Submit button.
6. You will be presented with a green banner indicating “Success…” Wait a few moments (20-‐30 seconds) and click on the Refresh button. NOTE: You will also receive an email notification when the Export Package process has been completed.

7. From the Export/Archive Course page, click on the zip file link (see the date listed as a point of reference), as shown below, and select the Save File option. Click OK. NOTE: By default in Windows 7, the downloaded zip file will save to the Downloads folder. If this is the case, drag this zip file from the Downloads folder onto your local desktop as shown in the next step below.
8. For simplicity, ensure that the downloaded zip file (the file name begins with ExportFile……) is saved to your local desktop as shown in the example to the right. NOTE: You may have to navigate to the Downloads folder to locate the zip file. Downloads can be found by double-‐clicking on the Computer icon on your desktop.

9. Log into Canvas and navigate to the course you wish to import the course files for.
10. From the main course navigation menu, click on Settings.
11. Click on the Import Content into this Course button.
12. From the Content Type dropdown menu, select the Blackboard 6/7/8/9 export .zip file option.
13. Click on the Browse button and locate the Blackboard zip file located on your desktop as shown below. Select the file and click Open.

14. Leave the Question bank field set to Select question bank.
15. Choose the Select specific content option in the Content section. Your import options should look similar to the illustration below. NOTE: Selecting the All content option, not recommended, will result in additional course files and folders in your Canvas course that can further complicate your Files section and organization of content.
16. Click Import.
17. After a few moments, you will see a new job added in the top of the Current Jobs section. Click on the Select Content button.

18. From the Select Content window, place a check mark in the box next to Quizzes and, if necessary, Question Banks. The numbers presented in the parenthesis indicate the total number of items in these respective categories. DO NOT place a check mark next to the Files option. NOTE: Blackboard surveys are automatically compiled into the Quizzes category as Canvas streamlines both quizzes and surveys (graded and ungraded) into the Quizzes main menu section.

19. You can also select specific quizzes and question banks by clicking on the circular arrow icon next to Quizzes and/or Question Banks. Otherwise click on the Select Content button.
20. After a few moments, you will see a Completed status next to the most recent import job.
21. Click on Quizzes in the main course navigation menu. You can also click on the title of the imported quizzes and select the Edit button should you need to edit or add question items, modify quiz directions, edit point values, set time limits and other restrictions, due dates, and additional options.
22. To access your imported question banks, click on the Quizzes button once again, select the options icon (i.e. the gear icon) located on the top right-‐hand corner of your screen and select Manage Question Banks. You can also click on the question bank titles to edit question items and other details similar to editing standard quizzes.