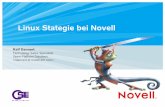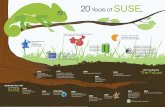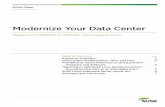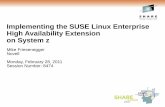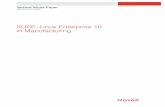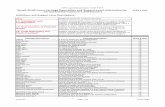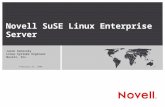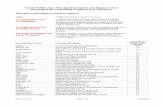Novell Course 3068 SUSE Migrating From Red-Hat Suse Linux Enterprise 10 Workbook
Transcript of Novell Course 3068 SUSE Migrating From Red-Hat Suse Linux Enterprise 10 Workbook

Novell Training Services
AUTHORIZED COURSEWARE
www.novel l .comCOURSE 3068
Migrating from RedHat to SUSE Linux Enterprise Server 10Administration Workbook
Part # 103-000297-001Version 1

Proprietary StatementCopyright © 2006 Novell, Inc. All rights reserved.
No part of this publication may be reproduced, photocopied, stored on a retrieval system, or transmitted without the express prior consent of the publisher. This manual, and any portion thereof, may not be copied without the express written permission of Novell, Inc.
Novell, Inc. 1800 South Novell Place Provo, UT 84606-2399
DisclaimerNovell, Inc. makes no representations or warranties with respect to the contents or use of this manual, and specifically disclaims any express or implied warranties of merchantability or fitness for any particular purpose.
Further, Novell, Inc. reserves the right to revise this publication and to make changes in its content at any time, without obligation to notify any person or entity of such revisions or changes.
Further, Novell, Inc. makes no representations or warranties with respect to any NetWare software, and specifically disclaims any express or implied warranties of merchantability or fitness for any particular purpose.
Further, Novell, Inc. reserves the right to make changes to any and all parts of NetWare software at any time, without obligation to notify any person or entity of such changes.
This Novell Training Manual is published solely to instruct students in the use of Novell networking software. Although third-party application software packages are used in Novell training courses, this is for demonstration purposes only and shall not constitute an endorsement of any of these software applications.
Further, Novell, Inc. does not represent itself as having any particular expertise in these application software packages and any use by students of the same shall be done at the students’ own risk.
Software PiracyThroughout the world, unauthorized duplication of software is subject to both criminal and civil penalties.
If you know of illegal copying of software, contact your local Software Antipiracy Hotline.
For the Hotline number for your area, access Novell’s World Wide Web page at http://www.novell.com and look for the piracy page under “Programs.”
Or, contact Novell’s anti-piracy headquarters in the U.S. at 800-PIRATES (747-2837) or 801-861-7101.
TrademarksNovell, Inc. has attempted to supply trademark information about company names, products, and services mentioned in this manual. The following list of trademarks was derived from various sources.
Novell, Inc. TrademarksNovell, the Novell logo, NetWare, BorderManager, ConsoleOne, DirXML, GroupWise, iChain, ManageWise, NDPS, NDS, NetMail, Novell Directory Services, Novell iFolder, Novell SecretStore, Ximian, Ximian Evolution and ZENworks are registered trademarks; CDE, Certified Directory Engineer and CNE are registered service marks; eDirectory, Evolution, exteNd, exteNd Composer, exteNd Directory, exteNd Workbench, Mono, NIMS, NLM, NMAS, Novell Certificate Server, Novell Client, Novell Cluster Services, Novell Distributed Print Services, Novell Internet Messaging System, Novell Storage Services, Nsure, Nsure Resources, Nterprise, Nterprise Branch Office, Red Carpet and Red Carpet Enterprise are trademarks; and Certified Novell Administrator, CNA, Certified Novell Engineer, Certified Novell Instructor, CNI, Master CNE, Master CNI, MCNE, MCNI, Novell Education Academic Partner, NEAP, Ngage, Novell Online Training Provider, NOTP and Novell Technical Services are service marks of Novell, Inc. in the United States and other countries. SUSE is a registered trademark of SUSE LINUX GmbH, a Novell company. For more information on Novell trademarks, please visit http://www.novell.com/company/legal/trademarks/tmlist.html.
Other TrademarksAdaptec is a registered trademark of Adaptec, Inc. AMD is a trademark of Advanced Micro Devices. AppleShare and AppleTalk are registered trademarks of Apple Computer, Inc. ARCserv is a registered trademark of Cheyenne Software, Inc. Btrieve is a registered trademark of Pervasive Software, Inc. EtherTalk is a registered trademark of Apple Computer, Inc. Java is a trademark or registered trademark of Sun Microsystems, Inc. in the United States and other countries. Linux is a registered trademark of Linus Torvalds. LocalTalk is a registered trademark of Apple Computer, Inc. Lotus Notes is a registered trademark of Lotus Development Corporation. Macintosh is a registered trademark of Apple Computer, Inc. Netscape Communicator is a trademark of Netscape Communications Corporation. Netscape Navigator is a registered trademark of Netscape Communications Corporation. Pentium is a registered trademark of Intel Corporation. Solaris is a registered trademark of Sun Microsystems, Inc. The Norton AntiVirus is a trademark of Symantec Corporation. TokenTalk is a registered trademark of Apple Computer, Inc. Tru64 is a trademark of Digital Equipment Corp. UnitedLinux is a registered trademark of UnitedLinux. UNIX is a registered trademark of the Open Group. WebSphere is a trademark of International Business Machines Corporation. Windows and Windows NT are registered trademarks of Microsoft Corporation.
All other third-party trademarks are the property of their respective owners.

Contents
Contents
Introduction
Exercise Conventions. . . . . . . . . . . . . . . . . . . . . . . . . . . . . . Intro-2
SECTION 1 Install SUSE Linux Enterprise Server 10
Exercise 1-1 Install SUSE Linux Enterprise Server 10. . . . . . . 1-2
SECTION 2 YaST
Exercise 2-1 Get to Know YaST. . . . . . . . . . . . . . . . . . . . . . . . 2-2
Exercise 2-2 Install New Software . . . . . . . . . . . . . . . . . . . . . . 2-5
Exercise 2-3 Manage User Accounts with YaST . . . . . . . . . . . 2-7
Exercise 2-4 Configure the Password Security Settings . . . . . . 2-9
SECTION 3 Network Configuration
Exercise 3-1 Manage the Network Configuration Information from YaST . . . . . . . . . . . . . . . . . . . . . . . . . . . . . . . 3-2
Exercise 3-2 Configure the Network Connection Manually. . . 3-6
SECTION 4 Manage the Linux File System
Exercise 4-1 Configure Partitions on Your Hard Drive . . . . . . 4-2
Exercise 4-2 Manage File Systems from the Command Line. . 4-9
Exercise 4-3 Create Logical Volumes. . . . . . . . . . . . . . . . . . . 4-13
Version 1 Copying all or part of this manual, or distributing such copies, is strictly prohibited. WB 1-1 To report suspected copying, please call 1-800-PIRATES.

Migrating from RedHat to SUSE Linux Enterprise Server 10 / Workbook
SECTION 5 Manage System Initialization
Exercise 5-1 Manage the Boot Loader . . . . . . . . . . . . . . . . . . . 5-2
Exercise 5-2 Manage Runlevels . . . . . . . . . . . . . . . . . . . . . . . . 5-4
SECTION 6 Configure Mail and Web Services
Exercise 6-1 Send Mail in the Local Network . . . . . . . . . . . . . 6-2
Exercise 6-2 Use Postfix on the Internet. . . . . . . . . . . . . . . . . . 6-4
Exercise 6-3 Use Lookup Tables . . . . . . . . . . . . . . . . . . . . . . . 6-6
Exercise 6-4 Install Apache. . . . . . . . . . . . . . . . . . . . . . . . . . . . 6-9
Exercise 6-5 Test the Apache Installation. . . . . . . . . . . . . . . . 6-10
Exercise 6-6 Configure a Virtual Host . . . . . . . . . . . . . . . . . . 6-11
SECTION 7 AppArmor
Exercise 7-1 AppArmor . . . . . . . . . . . . . . . . . . . . . . . . . . . . . . 7-2
SECTION 8 Manage Virtualization with Xen
Exercise 8-1 Install Xen . . . . . . . . . . . . . . . . . . . . . . . . . . . . . . 8-2
Exercise 8-2 Install a Guest Domain. . . . . . . . . . . . . . . . . . . . . 8-4
Exercise 8-3 Change Memory Allocation of a Guest Domain . 8-6
Exercise 8-4 Automate Domain Startup . . . . . . . . . . . . . . . . . . 8-8
Exercise 8-5 Check the Network Configuration . . . . . . . . . . . . 8-9
SECTION 9 iSCSI
Exercise 9-1 Set up an iSCSI Target and an iSCSI initiator . . . 9-2
SECTION 10 Cluster File Systems
Exercise 10-1 Set up an OCFS2 . . . . . . . . . . . . . . . . . . . . . . . 10-2
WB 1-2 Copying all or part of this manual, or distributing such copies, is strictly prohibited. Version 1To report suspected copying, please call 1-800-PIRATES.

Introduction
Introduction
This workbook is designed to help you practice the skills associated with Migrating from RedHat to SUSE Linux Enterprise Server 10 (Course 3068) objectives.
By covering the administrative details specific to SUSE Linux Enterprise Server 10, this course prepares you to take the Novell Certified Linux Professional 10 (Novell CLP 10) certification practicum test—provided you already have the general Linux knowledge covered in the courses SUSE Linux Enterprise Server 10 Fundamentals (Course 3071), SUSE Linux Enterprise Server 10 Administration (Course 3072), and SUSE Linux Enterprise Server 10 Advanced Administration (Course 3073).
The Migrating from RedHat to SUSE Linux Enterprise Server 10 Course DVD contains an image of a SUSE Linux Enterprise Server 10 installation that you can use with the Migrating from RedHat to SUSE Linux Enterprise Server 10 Workbook outside the classroom to practice the skills you need to take the Novell CLP 10 Practicum exam.
A VMware image without installed operating system is also provided. You can use it to install SUSE Linux Enterprise Server 10 as described in the exercise for Section 1.
x Instructions for setting up a self-study environment are in the directory setup on the Student DVD.
Version 1 Copying all or part of this manual, or distributing such copies, is strictly prohibited. WB Intro-1 To report suspected copying, please call 1-800-PIRATES.

Migrating from RedHat to SUSE Linux Enterprise Server 10 / Workbook
Exercise Conventions
When working through an exercise, you will see conventions that indicate information you need to enter that is specific to your server.
The following describes the most common conventions:
■ italicized/bolded text. This is a reference to your unique situation, such as the host name of your server.
For example, if the host name of your server is DA50, and you see the following,
hostname.digitalairlines.com
you would enter
DA50.digitalairlines.com
■ 10.0.0.xx. This is the IP address that is assigned to your SUSE Linux Enterprise Server 10 server.
For example, if your IP address is 10.0.0.50, and you see the following
10.0.0.xx
you would enter
10.0.0.50
■ Select. The word select is used in exercise steps to indicate a variety of actions including clicking a button on the interface and selecting a menu item.
■ Enter and Type. The words enter and type have distinct meanings.
The word enter means to type text in a field or at a command line and press the Enter key when necessary. The word type means to type text without pressing the Enter key.
If you are directed to type a value, make sure you do not press the Enter key or you might activate a process that you are not ready to start.
WB Intro-2 Copying all or part of this manual, or distributing such copies, is strictly prohibited. Version 1To report suspected copying, please call 1-800-PIRATES.

Install SUSE Linux Enterprise Server 10
S E C T I O N 1 Install SUSE Linux Enterprise Server 10
In this section of the workbook, you learn how to do the following:
■ “Install SUSE Linux Enterprise Server 10” on 1-2
In this exercise, you install SUSE Linux Enterprise Server 10.
Version 1 Copying all or part of this manual, or distributing such copies, is strictly prohibited. WB 1-1 To report suspected copying, please call 1-800-PIRATES.

Migrating from RedHat to SUSE Linux Enterprise Server 10 / Workbook
Exercise 1-1 Install SUSE Linux Enterprise Server 10
In this exercise, you install SUSE Linux Enterprise Server 10. Use the following specifications as a guideline:
■ One partition with 1 GB for swap.
■ One partition with 6 GB for / (there should be space left on the hard disk to add partitions in later exercises).
■ Use default software patterns, add the C/C++ Compiler and Tools pattern
■ root password: novell
(As novell is, of course, not adequate as a root password in production, you could use a different one; however, the exercises in this manual refers to novell as the root password.)
■ Use a fixed IP address; the instructor will let you know which one to use:
❑ IP address:
❑ Network mask: 255.255.255.0
❑ Host name:
❑ Domain name: digitalairlines.com
❑ Name server: 10.0.0.254
❑ Default gateway: 10.0.0.254
(In case you are doing this exercise in self-study with no other students in the network, use 10.0.0.10 as IP address and da10 as hostname.)
■ Use local authentication; create a user account geeko, password: novell.
■ Skip the online update
WB 1-2 Copying all or part of this manual, or distributing such copies, is strictly prohibited. Version 1To report suspected copying, please call 1-800-PIRATES.

Install SUSE Linux Enterprise Server 10
Detailed Steps to Complete this Exercise:
■ Part I: Boot From the Installation Media
■ Part II: Configure the Partitions for Your Hard Drive
■ Part III: Configure the Installed Server
Part I: Boot From the Installation Media
To boot from the installatin media, do the following:
1. Turn on the computer.
2. Insert SUSE Linux Enterprise Server 10 DVD into the DVD drive.
3. (Conditional) If your computer does not boot from the DVD drive, reboot the computer by selecting the Reset button or by pressing Ctrl+Alt+Del.
Adjust the BIOS settings so that the DVD drive is the first boot device and reboot the computer.
4. When the GRUB installation screen appears, select Installation with the arrow keys and press Enter.
5. From the language selection dialog, select your language; then select Accept.
x Although you can select any available language, the exercises in this manual are written for English US.
6. When YaST displays the Novell Software License Agreement, select Yes, I Agree to the License Agreement and then Next.
7. When the installation mode dialog appears, select New Installation; then select Next.
8. Select your time zone in the Clock and Time Zone dialog. Select UTC and adjust the time to your current time, if needed.
Version 1 Copying all or part of this manual, or distributing such copies, is strictly prohibited. WB 1-3 To report suspected copying, please call 1-800-PIRATES.

Migrating from RedHat to SUSE Linux Enterprise Server 10 / Workbook
When done, select Next. An Installation Settings proposal dialog appears.
9. Select Keyboard Layout; Select your keyboard layout; then select Accept.
You are returned to the Installation Proposal dialog.
Part II: Configure the Partitions for Your Hard Drive
1. Change the partitioning settings by selecting Partitioning.
2. Select Create Custom Partition Setup; then select Next.
3. Select Custom Partitioning -- for experts; then select Next.
4. Delete existing partitions:
a. From the Expert Partitioner dialog, check for any existing partitions in the partition list.
b. If there are partitions, select the hard disk entry of the corresponding partitions (such as hda or hdc).
c. Delete all existing partitions on the selected hard disk by selecting Delete.
d. When you are asked to confirm the deletion, select Yes.
e. (Conditional) If there is more than one hard disk containing partitions in the system, repeat Steps b, c, and d until only the hard disk entries are left in the list.
5. Create a swap partition:
a. From the partition list, select the hard drive entry; then select Create.
If you have more than one hard disk, select the larger disk.
b. Select Primary partition; then select OK.
c. In the End field of the size settings enter +1GB.
d. From the File system drop-down list, select Swap.
e. Add the swap partition by selecting OK.
WB 1-4 Copying all or part of this manual, or distributing such copies, is strictly prohibited. Version 1To report suspected copying, please call 1-800-PIRATES.

Install SUSE Linux Enterprise Server 10
6. Create the root partition:
a. Select the same hard disk you used for the swap partition; then select Create.
b. Select Primary partition; then select OK.
c. In the End field of the size settings enter +6GB.
d. Make sure that the following options are set:
❑ Reiser should be selected from the File system drop-down list.
❑ / should be selected from the Mount Point drop-down list.
e. Add the root partition by selecting OK.
7. Confirm the partitioning setup and return to the installation proposal by selecting Finish.
8. From the Installation Settings Overview, select Accept.
9. From the confirmation dialog, select Install.
10. (Conditional) If you are usinge the CD set instead of the DVD, YaST asks you to change CDs during the installation process and the server might reboot when the software from the first CD is installed.
Insert the requested CDs and select OK.
Part III: Configure the Installed Server
1. When presented with the Hostname and Domain Name dialog, enter the hostname in the Hostname field and digitalairlines.com in the Domain Name field.
2. Remove the selection in front of Change Hostname via DHCP; then select Next.
3. You are presented with the Password for the System Administrator “root” dialog. Enter novell in the Password for root User and the Confirm Password fields.
4. Continue by selecting Next.
Version 1 Copying all or part of this manual, or distributing such copies, is strictly prohibited. WB 1-5 To report suspected copying, please call 1-800-PIRATES.

Migrating from RedHat to SUSE Linux Enterprise Server 10 / Workbook
You are warned that the password is too simple.
5. Continue by selecting Yes.
You are warned that you are using only lowercase letters.
6. Continue by selecting Yes.
7. In the Network Configuration proposal, under Firewall select enabled. The entry will change to Firewall is disabled.
8. From the Network Configuration proposal, select Network Interfaces.
9. Select the first detected network card and select Edit.
10. Select Static Address Setup.
11. In the IP Address field, enter your IP address.
12. In the Subnet Mask field, enter 255.255.255.0.
13. Configure the host name and name server:
a. Select Hostname and Name Server.
b. You hostname and domain name should already be filled in correctly; if not, enter your hostname and the domain name digitalairlines.com.
c. In case Update Name Servers and Search List via DHCP is selected, remove the selection by clicking on it.
d. In the Name Server 1 field, enter the 10.0.0.254 of the name server.
e. Return to the Network setup dialog by selecting OK.
14. Configure routing:
a. Select Routing.
b. In the Default Gateway field, enter 10.0.0.254.
c. Return to the Network setup dialog by selecting OK.
15. Return to the Network Configuration dialog by selecting Next.
16. Continue with the installation by selecting Next; then select Next once more.
WB 1-6 Copying all or part of this manual, or distributing such copies, is strictly prohibited. Version 1To report suspected copying, please call 1-800-PIRATES.

Install SUSE Linux Enterprise Server 10
17. From the Test Internet Connection dialog, select No, Skip This Test; then select Next.
18. From the Service Configuration dialog, accept the default settings by selecting Next.
19. For the User Authentication Method, select Local (/etc/passwd); then select Next.
20. Add a user:
a. User’s Full Name: Geeko Novell
b. User Login: geeko
c. Password: novell
d. Confirm password: novell
e. Create the user by selecting Next; confirm the dialogs about a too simple password and an all lower case password with Yes.
21. From the Release Notes dialog, select Next.
22. In the Hardware Configuration dialog, review the settings suggested under Graphics Cards. On those that are incorrect, select the respective entry and correct it in the dialog that opens up.
23. Once the settings are correct, in the Hardware configuration dialog select Next.
24. Complete the installation process by selecting Finish.
(End of Exercise)
Version 1 Copying all or part of this manual, or distributing such copies, is strictly prohibited. WB 1-7 To report suspected copying, please call 1-800-PIRATES.

Migrating from RedHat to SUSE Linux Enterprise Server 10 / Workbook
WB 1-8 Copying all or part of this manual, or distributing such copies, is strictly prohibited. Version 1To report suspected copying, please call 1-800-PIRATES.

YaST
S E C T I O N 2 YaST
In this section of the workbook, you learn how to do the following:
■ “Get to Know YaST” on 2-2
In this exercise, you learn how to use the different user interfaces of YaST and how to start some YaST modules.
■ “Install New Software” on 2-5
In this exercise, you install another software package that is available on the SUSE Linux Enterprise Server 10 installation media.
■ “Manage User Accounts with YaST” on 2-7
In this exercise, you create and remove an user account with the YaST user management module.
■ “Configure the Password Security Settings” on 2-9
In this exercise, you practice changing different security settings.
Version 1 Copying all or part of this manual, or distributing such copies, is strictly prohibited. WB 2-1 To report suspected copying, please call 1-800-PIRATES.

Migrating from RedHat to SUSE Linux Enterprise Server 10 / Workbook
Exercise 2-1 Get to Know YaST
In this exercise, you learn how to use the different user interfaces of YaST and how to start some YaST modules. In part I, you start the graphical user interface of YaST. In part II, you view the file /proc/version with the YaST system log module. In part III, you to set the time. Repeat part I and II with the ncurses user interface of YaST in part IV and V.
To use YaST, do the following:
■ Part I: Start YaST
■ Part II: View the Content of a System Log File
■ Part III: Change Time and Date
■ Part IV: Start the ncurses Interface of YaST
■ Part II: View the Content of a System Log File
■ Part VI: Exit YaST
Part I: Start YaST
To start YaST, do the following:
1. From the GNOME desktop, open the main menu.
2. Select More Applications.
3. Enter ya into the Filter text box.
4. Select the YaST icon to start YaST.
5. Enter the root password novell in the appearing dialog; then select Continue or press Enter.
The YaST Control Center appears.
Part II: View the Content of a System Log File
To view the content of a system log file, do the following:
1. Select Miscellaneous > View System Log.
WB 2-2 Copying all or part of this manual, or distributing such copies, is strictly prohibited. Version 1To report suspected copying, please call 1-800-PIRATES.

YaST
2. From the top drop-down list, select /proc/version.
3. Close the log window by selecting OK.
Part III: Change Time and Date
To change time and date, do the following:
1. Select System > Date and Time.
2. Select Change.
3. Enter the current time (such as 08:00:00) and the current date (such as 27/04/2006).
4. Select Apply.
5. Select Accept.
Part IV: Start the ncurses Interface of YaST
To start the ncurses interface of YaST, do the following:
1. Switch to the first virtual terminal by pressing Crtl+Alt+F1.
2. Log in as root with a password of novell.
3. View a list of the available YaST modules by entering yast -l.
4. Enter yast to start the ncurses interface of YaST.
Part V: View the Content of a System Log File
To view the content of a system log file, do the following:
1. Press cursor-down until Miscellaneous is highlighted in the left frame and press Enter.
2. Press cursor-down until View System Log is highlighted in the right frame and press Enter.
3. Press cursor-down until /proc/version is selected and press Enter.
Version 1 Copying all or part of this manual, or distributing such copies, is strictly prohibited. WB 2-3 To report suspected copying, please call 1-800-PIRATES.

Migrating from RedHat to SUSE Linux Enterprise Server 10 / Workbook
4. Press Tab twice to highlight OK and press Enter.
Part VI: Exit YaST
To exit YaST, do the following:
1. Press Alt+Q to select Quit.
2. Log out by entering exit
3. Switch back to the graphical interface by pressing Crtl+Alt+F7.
4. Close the YaST window.
(End of Exercise)
WB 2-4 Copying all or part of this manual, or distributing such copies, is strictly prohibited. Version 1To report suspected copying, please call 1-800-PIRATES.

YaST
Exercise 2-2 Install New Software
In this exercise, you install another software package that is available on the SUSE Linux Enterprise Server 10 installation media. It is called locate and it is needed in one of the following sections.
To install new software, do the following:
■ Part I: Start YaST
■ Part II: Look for a Software Package
■ Part II: Install a Software Package and Finish
Part I: Start YaST
To start YaST, do the following:
1. From the GNOME desktop, open the main menu.
2. Select More Applications.
3. Enter ya into the Filter text box.
4. Select the YaST icon to start YaST.
5. Enter the root password novell in the appearing dialog; then select Continue or press Enter.
6. The YaST Control Center appears.
Part II: Look for a Software Package
To look for a software package, do the following:
1. From the YaST Control Center, select Software > Software Management.
2. From the Filter drop-down list, select Search.
3. In the Search textbox enter locate; select Search.
Version 1 Copying all or part of this manual, or distributing such copies, is strictly prohibited. WB 2-5 To report suspected copying, please call 1-800-PIRATES.

Migrating from RedHat to SUSE Linux Enterprise Server 10 / Workbook
Part II: Install a Software Package and Finish
To install a software package and finish, do the following:
1. From the right side of the window, select the package findutils-locate.
2. Select Accept.
3. (Conditional) If requested by YaST, insert the appropriate SUSE Linux Enterprise Server 10 DVD; then select OK.
4. When asked to install or remove more packages, select No.
5. Close the YaST Control Center by selecting Close.
6. (Conditional) If you installed from DVD, remove the DVD from your drive.
(End of Exercise)
WB 2-6 Copying all or part of this manual, or distributing such copies, is strictly prohibited. Version 1To report suspected copying, please call 1-800-PIRATES.

YaST
Exercise 2-3 Manage User Accounts with YaST
In this exercise, you create and remove a user account with the YaST user management module. In part I, you create a new account labeled “tux” for the user “Tux Penguin” with the password of “novell”. In part II, you log in as user tux. In part III, you open the file /etc/passwd and look for the entries for geeko and tux. In part IV, you log in as geeko and remove tux’s account.
To manage user accounts with YaST, do the following:
■ Part I: Create a New User Account with YaST
■ Part II: Log In as New User
■ Part III: View the passwd File
Part I: Create a New User Account with YaST
To create a new user account with YaST, do the following:
1. From the GNOME desktop, select Applications > System > YaST; then enter a password of novell and select Continue.
The YaST Control Center appears.
2. From the YaST Control Center, select Security and Users > User Management.
3. Add a new user by selecting Add.
4. Enter the following information:
❑ User’s Full Name: Tux Penguin
❑ Username: tux
❑ Password: novell
❑ Confirm Password: novell
5. When you finish, select Accept.
6. Confirm the password warning by selecting Yes.
7. Save the new settings by selecting Finish.
8. Close the YaST window.
Version 1 Copying all or part of this manual, or distributing such copies, is strictly prohibited. WB 2-7 To report suspected copying, please call 1-800-PIRATES.

Migrating from RedHat to SUSE Linux Enterprise Server 10 / Workbook
Part II: Log In as New User
To log in as the new user, do the following:
1. From the bottom panel, log out by selecting Desktop > Log Out.
2. In the log out dialog, select OK.
X Window is restarted and the GUI login screen appears.
3. In the Username field enter tux and press Enter.
4. In the Password field enter novell and press Enter.
5. Close or cancel any displayed dialogs.
Part III: View the passwd File
To view the passwd file, do the following:
1. Start the Nautilus file manager by double-clicking the tux’s Home icon on the desktop.
The content of tux’s home directory is displayed.
2. Browse to the directory /home.
Notice there are directories for users tux and geeko.
3. Browse to the directory /etc.
4. Select the file passwd.
Notice the entries for users tux and geeko at the end of the file.
5. Close all windows.
(End of Exercise)
WB 2-8 Copying all or part of this manual, or distributing such copies, is strictly prohibited. Version 1To report suspected copying, please call 1-800-PIRATES.

YaST
Exercise 2-4 Configure the Password Security Settings
In this exercise, you practice changing different security settings. Change the default behavior when the keys Ctrl+Alt+Del are pressed to halting the machine. Also change the encryption from blowfish to MD5. Use the YaST Local Security module to do the above.
Detailed Steps to Complete this Exercise:
1. Open a terminal window.
2. Check the setting for the Ctrl+Alt+Del keystroke in the file /etc/inittab by entering grep ctrlaltdel /etc/inittab.
Note the current setting:
3. Start YaST and select Security and Users > Local Security.
The Local Security Configuration dialog appears.
4. Make sure Custom Settings is selected; then select Next.
The Password Settings dialog appears.
5. From the Password Encryption Method drop-down list, select MD5.
6. Continue by selecting Next.
The Boot Settings dialog appears.
7. From the Interpretation of Ctrl + Alt + Del drop-down list, select Halt.
8. Continue by selecting Next.
The Login Settings dialog appears.
9. Accept the default settings by selecting Next.
The Adding User dialog appears.
Version 1 Copying all or part of this manual, or distributing such copies, is strictly prohibited. WB 2-9 To report suspected copying, please call 1-800-PIRATES.

Migrating from RedHat to SUSE Linux Enterprise Server 10 / Workbook
10. Accept the default settings by selecting Next.
The Miscellaneous Settings dialog appears.
11. Accept the default settings and configure the system for the new settings by selecting Finish.
12. To test the change, you must first activate the new configuration by rebooting the system or by entering (as root) init q (reload the /etc/inittab file) in a terminal window.
a. From the terminal window, su - to root (password novell).
b. Reload the file /etc/inittab by entering init q.
13. Verify that the Ctrl+Alt+Del setting has changed by entering grep ctrlaltdel /etc/inittab.
Notice that the setting is now “shutdown -h” instead of what you noted in Step 2.
14. Test this setting by pressing Ctrl+Alt+F2; then press Ctrl+Alt+Del.
The system shuts down instead of restarting.
15. Turn on your computer and log in to the Gnome desktop as geeko.
16. (Optional) Use the YaST Security settings module to change the default for Ctrl+Alt+Del back to restart.
(End of Exercise)
WB 2-10 Copying all or part of this manual, or distributing such copies, is strictly prohibited. Version 1To report suspected copying, please call 1-800-PIRATES.

Network Configuration
S E C T I O N 3 Network Configuration
In this section of the workbook, you learn how to do the following:
■ “Manage the Network Configuration Information from YaST” on 3-2
In this exercise you change all the network configuration information into static values.
■ “Configure the Network Connection Manually” on 3-6
In this exercise, you learn how to configure the network manually.
Version 1 Copying all or part of this manual, or distributing such copies, is strictly prohibited. WB 3-1 To report suspected copying, please call 1-800-PIRATES.

Migrating from RedHat to SUSE Linux Enterprise Server 10 / Workbook
Exercise 3-1 Manage the Network Configuration Information from YaST
Up to now, your system got all network configuration information via DHCP. In this exercise you change all the important information into static values.
Use the ip command to find out which ip address you are currently using. Also note your current hostname. Then change the network configuration to static IP addresses, using the values you found. Use 10.0.0.254 as default gateway and also as address of the name server.
To manage the network configuration information from YaST, do the following:
■ Part I: Get your IP Number and Hostname
■ Part II: Start the YaST Network Configuration Module
■ Part III: Enter a Static IP Address and Subnet Mask
■ Part IV: Change your Hostname
■ Part V: Enter a DNS Server
■ Part VI: Enter a Default Gateway
■ Part VII: Activate new Settings and Finish
Part I: Get your IP Number and Hostname
To get your IP number and hostname, do the following:
1. From the GNOME desktop, open the main menu.
2. Select More Applications.
3. Enter term into the Filter text box.
4. Select the Gnome Terminal icon to start a terminal emulation.
5. Enter /sbin/ip address show to record the following information for your SUSE Linux Enterprise Server 10 server:
❑ IP address:
❑ Hostname:
WB 3-2 Copying all or part of this manual, or distributing such copies, is strictly prohibited. Version 1To report suspected copying, please call 1-800-PIRATES.

Network Configuration
6. Close the terminal window.
Part II: Start the YaST Network Configuration Module
To start the network configuration module of YaST, do the following:
1. From the GNOME desktop, open the main menu.
2. Select More Applications.
3. Enter ya into the Filter text box.
4. Select the YaST icon to start YaST.
5. Enter the root password novell in the appearing dialog; then select Continue or press Enter.
The YaST Control Center appears.
6. Start the network card module by selecting Network Devices > Network Card.
Part III: Enter a Static IP Address and Subnet Mask
To enter a static IP address and subnet mask, do the following:
1. Make sure that Traditional Method with ifup is selected and select Next.
Your network card is listed in the upper table.
2. Make sure your network card is selected; then select Edit.
3. Make sure that the Address tab is activated.
4. Switch the setup by selecting Static address setup.
5. In the IP Address field, enter the IP address from Part I.
6. In the Subnet mask field, enter 255.255.255.0.
Version 1 Copying all or part of this manual, or distributing such copies, is strictly prohibited. WB 3-3 To report suspected copying, please call 1-800-PIRATES.

Migrating from RedHat to SUSE Linux Enterprise Server 10 / Workbook
Part IV: Change your Hostname
To change your hostname, do the following:
1. Select Host name and name server.
2. (Conditional) If a dialog appears indicating that the resolv.conf files has been temporarily modified, continue by selecting Modify.
3. In the Hostname field, enter the hostname from Part I.
4. In the Domain Name field, enter digitalairlines.com.
Part V: Enter a DNS Server
To enter a DNS server, do the following:
1. In the Name Server 1 field, enter the IP address of your DNS server (10.0.0.254).
2. If there are values in the other Name Server text fields, remove them.
3. In the Domain Search field, enter digitalairlines.com.
4. If there are values in the other Domain Search text fields, remove them.
5. Select OK.
Part VI: Enter a Default Gateway
To enter a default gateway, do the following:
1. Select Routing.
2. In the Default Gateway field, enter the IP address of your Internet gateway (10.0.0.254).
3. Select OK.
WB 3-4 Copying all or part of this manual, or distributing such copies, is strictly prohibited. Version 1To report suspected copying, please call 1-800-PIRATES.

Network Configuration
Part VII: Activate new Settings and Finish
To activate new settings and finish, do the following:
1. Select Next.
2. Select Next.
3. Close the YaST Control Center.
4. To test your network connection, start the web browser Firefox and try to call http://www.novell.com.
(End of Exercise)
Version 1 Copying all or part of this manual, or distributing such copies, is strictly prohibited. WB 3-5 To report suspected copying, please call 1-800-PIRATES.

Migrating from RedHat to SUSE Linux Enterprise Server 10 / Workbook
Exercise 3-2 Configure the Network Connection Manually
The purpose of this exercise is to familiarize you with manually configuring the network.
In the first part, using the command ip, find out the current settings for IP address, routes, mac address, and the file used to store the hardware configuration of the network card in /etc/sysconfig/hardware/ and the configuration options in that file.
In the second part, using YaST, delete the current network configuration.
In the third part, using the ip command, set up the network manually. As only the command ip is used, this configuration is not permanent.
In the fourth part, recreate the file in /etc/sysconfig/hardware/ noted in part I using an editor, as well as the files /etc/sysconfig/network/ifcfg-eth-id-MAC-address and /etc/sysconfig/network/routes. Reboot the computer and test the network to see if the network is set up correctly after a reboot.
Detailed Steps to Complete this Exercise:
■ Part I: Note the Current Network Configuration
■ Part II: Delete the Current Network Setup with YaST
■ Part III: Configure the Network Manually
■ Part IV: Save the Network Connection to Interface and Hardware Configuration Files
WB 3-6 Copying all or part of this manual, or distributing such copies, is strictly prohibited. Version 1To report suspected copying, please call 1-800-PIRATES.

Network Configuration
Part I: Note the Current Network Configuration
To note the current network configuration, do the following:
1. On the graphical desktop, open a terminal window and su - to root (password novell).
2. Enter ip address show eth0 (depending on the setup you might have to use eth1 instead of eth0).
3. Find the line starting with inet, and record the IP address with the subnet mask displayed in that line:
❑ IP address:
❑ Subnet mask:
4. Enter ip route show.
5. Find the line starting with default and record the gateway IP address of the gateway:
❑ Gateway IP address:
6. Enter ip link show eth0.
7. Find the line starting with link/ether and record the MAC address of the network card:
❑ MAC address:
8. Change to the /etc/sysconfig/hardware directory by entering the following:
cd /etc/sysconfig/hardware
9. Enter ls -al; then look for one of the following files (depending on your hardware configuration):
❑ hwcfg-id-PCI_address
or
❑ hwcfg-bus-pci-PCI_address
10. Record the name of the file:
Version 1 Copying all or part of this manual, or distributing such copies, is strictly prohibited. WB 3-7 To report suspected copying, please call 1-800-PIRATES.

Migrating from RedHat to SUSE Linux Enterprise Server 10 / Workbook
Note: If there are several files with the above pattern, enter lspci in a terminal window. The output shows the PCI addresses of PCI hardware components in your computer.
11. Display the contents of the file by entering one of the following:
❑ cat hwcfg-id-PCI_address
or
❑ cat hwcfg-bus-pci-PCI_address
12. Record the following parameters:
❑ MODULE=
❑ MODULE_OPTIONS=
❑ STARTMODE=
You use these parameters and the hwcfg filename in Part IV to manually create the file.
Part II: Delete the Current Network Setup with YaST
To delete the current network setup with YaST, do the following:
1. Start YaST and select Network Devices > Network Card.
2. Select Traditional Method with ifup.
3. Select the network card; then select Delete.
4. Select Next.
5. From the terminal window (as root), enter rm /etc/sysconfig/network/routes.
6. Verify that the network connection is not working any more by entering ping 10.0.0.254.
7. Enter ip address show.
Note that the device eth0 is not up anymore or no longer listed.
WB 3-8 Copying all or part of this manual, or distributing such copies, is strictly prohibited. Version 1To report suspected copying, please call 1-800-PIRATES.

Network Configuration
Part III: Configure the Network Manually
To configure the network manually, do the following:
1. To initialize the device eth0 again, enter in the terminal window:
hwup bus-pci-PCI_address
You noted the PCI address in Part I, Step 10. The command should look similar to the following: hwup bus-pci-000\:02\00.0
2. Enter the following command:
ip address add your_IP_address/24 brd + dev eth0
3. To activate the network device, enter ip link set eth0 up.
4. To set the default route enter the following:
ip route add default via gateway_IP_address
5. Verify that the network connection is working again by entering ping www.novell.com.
Part IV: Save the Network Connection to Interface and Hardware Configuration Files
To save the network connection to interface and hardware configuration files, do the following:
1. From the terminal window, change to the directory /etc/sysconfig/network.
2. Make a copy of the network configuration template by entering the following:
cp ifcfg.template ifcfg-eth-id-MAC_address
3. Open the copied file (ifcfg-eth-id-MAC_address) with the vi editor.
4. Find the following options and enter the indicated values:
❑ STARTMODE='auto'
❑ BOOTPROTO='static'
Version 1 Copying all or part of this manual, or distributing such copies, is strictly prohibited. WB 3-9 To report suspected copying, please call 1-800-PIRATES.

Migrating from RedHat to SUSE Linux Enterprise Server 10 / Workbook
❑ IPADDR='your_IP_address/24'
❑ NETMASK=’255.255.255.0’
❑ BROADCAST=’10.0.0.255’
5. Save the file and exit vi (:wq).
6. Change to the directory /etc/sysconfig/hardware.
7. Create one of the following files with vi:
❑ hwcfg-id-PCI_address
or
❑ hwcfg-bus-pci-PCI_address
8. Enter the parameters you recorded in the last step of Part I of this exercise.
9. When you finish, save the file and exit the editor.
10. Change to the directory /etc/sysconfig/network.
11. Create a new file with vi called routes.
12. Add the following line to the file:
default default_gateway_IP_address - -
13. Save the file and exit vi.
14. Reboot your system (init 6) and log in as geeko with a password of novell.
15. From a terminal window (as root), verify that the network configuration is loaded correctly by entering the following commands:
ip address show eth0 ip route show
16. Verify that the network connection is working properly by entering the following commands:
ping 10.0.0.254
WB 3-10 Copying all or part of this manual, or distributing such copies, is strictly prohibited. Version 1To report suspected copying, please call 1-800-PIRATES.

Network Configuration
x If the network configuration fails to work properly, and your configuration files are created correctly, use the YaST Network Card module to delete the currently configured network card. Then restart the Network Card module and reconfigure the network card with the proper settings.
(End of Exercise)
Version 1 Copying all or part of this manual, or distributing such copies, is strictly prohibited. WB 3-11 To report suspected copying, please call 1-800-PIRATES.

Migrating from RedHat to SUSE Linux Enterprise Server 10 / Workbook
WB 3-12 Copying all or part of this manual, or distributing such copies, is strictly prohibited. Version 1To report suspected copying, please call 1-800-PIRATES.

Manage the Linux File System
S E C T I O N 4 Manage the Linux File System
In this section of the workbook, you learn how to do the following:
■ “Configure Partitions on Your Hard Drive” on 4-2
In this exercise, you practice creating partitions and file systems on them with YaST and fdisk. You also use command line tools to create file systems.
■ “Manage File Systems from the Command Line” on 4-9
In this exercise you practice to manage file systems from the command line.
■ “Create Logical Volumes” on 4-13
In this exercise, you learn how to administer LVM with YaST.
Version 1 Copying all or part of this manual, or distributing such copies, is strictly prohibited. WB 4-1 To report suspected copying, please call 1-800-PIRATES.

Migrating from RedHat to SUSE Linux Enterprise Server 10 / Workbook
Exercise 4-1 Configure Partitions on Your Hard Drive
In this exercise, you practice creating partitions and file systems on them using YaST and fdisk. You also use command line tools to create file systems.
In the first part of this exercise, use YaST to create the following partitions and file systems:
■ An extended partition using the remaining disk space.
■ One logical partition with a size of 500 MB, an ext2 file system, and a mountpoint of /apps.
■ One logical partition with a size of 1 GB, a Reiser file system, and a mountpoint of /srv.
In the second part of this exercise, use fdisk to create the following partitions:
■ One partition of the partition type Win95/FAT32 with a size of 500 MB
■ Two partitions with the partition type Linux and a size of 1 GB and 2 GB, respectively
After this exercise, there should still be space left on the hard disk to create additional partitions. If disk space is limited, use smaller values for the partitions than those given here to make sure there is empty space for later exercises.
In the third part, you create file systems on the partitions you created in Part II, using the applicable options for mkfs:
■ Create a FAT32 file system on /dev/hda7 (or /dev/sda7, depending on your hardware).
■ Create an ext2 file system on /dev/hda8 (or /dev/sda8, depending on your hardware).
■ Create a Reiser file system with a file system size of 625 MB on /dev/hda9 (or /dev/sda9, depending on your hardware).
WB 4-2 Copying all or part of this manual, or distributing such copies, is strictly prohibited. Version 1To report suspected copying, please call 1-800-PIRATES.

Manage the Linux File System
Detailed Steps to Complete this Exercise:
■ Part I: Create Partitions and File Systems with YaST
■ Part II: Partition Manually with fdisk
Part I: Create Partitions and File Systems with YaST
To create partitions and file systems with YaST, do the following:
1. Open a terminal window, su - to root (password novell), and enter yast2 disk
A warning message appears.
2. Continue by selecting Yes.
After a few moments the Expert Partitioner dialog appears.
3. If there is no extended partition yet, create an extended partition with YaST:
a. Create a new partition by selecting Create.
b. Make sure Extended Partition is selected; then select OK.
A Create an Extended Partition dialog appears.
c. Make sure that the values in the fields for first and last cylinder of the extended partition comprise the whole remaining disk space. Then select OK.
You are returned to the Expert Partitioner dialog, with the new partition listed as a new entry for your hard disk.
4. Create a new ext2 partition with YaST:
a. Create a new partition by selecting Create.
b. Configure a new logical partition by entering or selecting the following:
❑ File system: Ext2
❑ End (cylinder): +500M
❑ Mount Point: /apps
c. When you finish, confirm the partition definition by selecting OK.
Version 1 Copying all or part of this manual, or distributing such copies, is strictly prohibited. WB 4-3 To report suspected copying, please call 1-800-PIRATES.

Migrating from RedHat to SUSE Linux Enterprise Server 10 / Workbook
You are returned to the Expert Partitioner dialog where the new partition is added to the list.
The asterisk (*) after the mount point signifies that the file system is not mounted right now (see explanation in the help text to the left).
5. Create a partition for the directory /srv:
a. Select the same hard disk as before; then select Create.
b. Configure a new logical partition by entering or selecting the following:
❑ File system: Reiser
❑ End (cylinder): +1G
❑ Mount Point: /srv
c. Add the /srv partition by selecting OK.
You are returned to the Expert Partitioner dialog where the new partition is added to the list.
6. Add the new partitions to the hard drive by selecting Apply.
A dialog appears asking if you really want to execute the changes.
Continue by selecting Finish.
This executes the changes and closes the Expert Partitioner dialog. If you select Apply instead of Finish, the changes are executed and you are returned to the Expert Partitioner dialog.
7. Verify creation of the new partition for /apps:
a. In the terminal window where you are logged in as root, verify that the new partition is mounted by entering mount.
You should see the following line:
/dev/hda5 on /apps type ext2 (rw)
b. Verify that the appropriate entry was added to the /etc/fstab for the new partition by entering the following:
cat /etc/fstab
You should see the following:
WB 4-4 Copying all or part of this manual, or distributing such copies, is strictly prohibited. Version 1To report suspected copying, please call 1-800-PIRATES.

Manage the Linux File System
/dev/hda5 /apps ext2 acl,user_xattr 1 2
This entry makes sure that when the system boots, the new file system is mounted.
8. The current content of the directory /srv is no longer visible, as it is used as mount point for the partition /dev/hda6 (or /dev/sda6, depending on your hardware). To copy the content to the new partition, do the following:
a. Unmount /dev/hda6 (or /dev/sda6, depending on your hardware) by entering:
umount /srv
b. Mount the partition /dev/hda6 (or /dev/sda6, depending on your hardware) under /mnt by entering:
mount /dev/hda6 /mnt
c. Move the content of /srv to /mnt :
mv /srv/* /mnt
d. Umount /mnt and mount /dev/hda6 (or /dev/sda6, depending on your hardware) again, using the entries in /etc/fstab:
umount /mnt mount -a
e. Verify that the files you moved are available again under /srv by entering
ls /srv/
Part II: Partition Manually with fdisk
To partition manually with fdisk, do the following:
1. From the command line, start the utility fdisk on the first IDE hard disk on your server by entering fdisk /dev/hda (if your computer uses SATA or SCSI disks, enter fdisk /dev/sda). Depending on the number of cylinders on your disk a message is displayed that the number of cylinders is above 1024, which might cause problems under certain circumstances.
2. View the current partition table in fdisk by entering p.
Version 1 Copying all or part of this manual, or distributing such copies, is strictly prohibited. WB 4-5 To report suspected copying, please call 1-800-PIRATES.

Migrating from RedHat to SUSE Linux Enterprise Server 10 / Workbook
Notice that there are 5 partitions (hda1, hda2, hda3, hda5 and hda6).
3. Create a new 500MB Win95 FAT32 logical partition as the next partition in the extended partition by doing the following:
a. Create a new partition by entering n.
b. Enter l (lower case L) for logical.
c. Accept the default first cylinder by pressing Enter.
d. Indicate the partition size by entering +500M.
e. Change the partition type to Win95 FAT32 by entering t (for type, the highest partition number from the range offered, and then b (for Win95/FAT32).
f. Verify the new partition configuration by entering p.
Notice that a new hda7 partition has been added to the table.
4. Create 2 more logical partitions with the partition type of Linux (the default) by doing the following:
a. Create a new partition by entering n; enter l (lower case L); then accept the default first cylinder by pressing Enter.
b. Indicate the partition size by entering +1G.
c. Create a new partition by entering n; enter l (lower case L); then accept the default first cylinder by pressing Enter.
d. Indicate the partition size by entering +2G.
e. Verify the new partition configuration by entering p.
Notice that 2 new partitions have been added to the partition table.
5. Write the new partition table to your hard drive and exit fdisk by entering w.
6. View the current partition table used by the kernel by entering:
cat /proc/partitions
7. To be able to access the new partitions, the kernel has to update its partition table stored in memory. Do one of the following:
❑ Reboot the system by entering reboot.
WB 4-6 Copying all or part of this manual, or distributing such copies, is strictly prohibited. Version 1To report suspected copying, please call 1-800-PIRATES.

Manage the Linux File System
❑ Have the kernel update its partition table by entering partprobe.
8. View again the partition table used by the kernel by entering:
cat /proc/partitions
Part III: Manage File Systems from the Command Line
To manage file systems from the command line, do the following:
1. From the GNOME desktop, open a terminal window; then su - to root (password novell).
2. Create the following file systems (depending on your hardware use sda instead of hda in the following steps):
a. Create a new FAT32 file system on /dev/hda7 and give it the label “data1” by entering the following (make sure you don’t have a typo when specifying the device in the command; there won’t be a warning message, the command is executed immediately):
mkfs.msdos -n data1 /dev/hda7
A message such as mkfs.msdos 2.11 (12 Mar 2005) confirms the file system creation.
b. Create a new ext2 file system on /dev/hda8 with verbose output by entering the following (make sure you don’t have a typo when specifying the device in the command; there won’t be a warning message, the command is executed immediately):
mkfs -t ext2 -v /dev/hda8
Notice that by adding the option -v, you received extensive information about the new file system.
c. Create a new Reiser file system on /dev/hda9 that is only 625 MB by entering the following:
mkreiserfs /dev/hda9 160000
A warning message appears indicating that all data will be lost on /dev/hda9.
Version 1 Copying all or part of this manual, or distributing such copies, is strictly prohibited. WB 4-7 To report suspected copying, please call 1-800-PIRATES.

Migrating from RedHat to SUSE Linux Enterprise Server 10 / Workbook
d. Continue by entering y.
3. Create the directories data1, data2 and data3 under /export/ by using mkdir -p /export/data{1,2,3}.
4. Verify that the directories were created by entering ls -l /export.
5. As root, using an editor of your choice, for instance vi in a terminal window, add entries to the file /etc/fstab for the new file systems:
a. Open the file /etc/fstab in an editor.
b. At the end of the file fstab, add the following entries:
/dev/hda7 /export/data1 vfat defaults 1 2 /dev/hda8 /export/data2 ext2 defaults 1 2 /dev/hda9 /export/data3 reiserfs defaults 1 2
You must include an empty line at the end of the file, otherwise the mount command cannot read the file.
These entries make sure that the hda7, hda8, and hda9 partitions are mounted when starting or rebooting the system.
c. When you finish, save /etc/fstab (when using vi, press Esc, then enter :wq).
6. From the terminal window, mount all of the new file systems and re-read the /etc/fstab file by entering mount -a.
7. View the information about the mounted file systems by entering the following 3 commands:
mount cat /proc/mounts
(End of Exercise)
WB 4-8 Copying all or part of this manual, or distributing such copies, is strictly prohibited. Version 1To report suspected copying, please call 1-800-PIRATES.

Manage the Linux File System
Exercise 4-2 Manage File Systems from the Command Line
In this exercise you practice to manage file systems from the command line.
In the previous exercise, you created various partitions and file systems. If you used /dev/sda previously, replace /dev/hdax by /dev/sdax in this exercise as well.
In the first part of this exercise, you run e2fsck on the ext2 file system you created on /dev/hda5, which is mounted on /apps.
In the second part of the exercise, you convert the partition /dev/hda8 to an ext3 file system by adding a journal; also add the label /export/data2 to it.
Then resize the Reiser file system on /dev/hda9 to use the entire partition and not just 625 MB.
Detailed Steps to Complete this Exercise:
■ Part I: Run e2fsck
■ Part II: Customize the File Systems
Part I: Run e2fsck
To run e2fsck, do the following:
1. Unmount the file system on /dev/hda5 (or /dev/sda5, depending on your hardware) by entering umount /apps.
2. Verify that the file system is no longer mounted by entering mount.
The /dev/hda5 partition is not displayed.
3. Start a file system check on hda5 running in verbose mode with an automatic response of yes to prompts by entering the following:
e2fsck -f -y -v /dev/hda5
Version 1 Copying all or part of this manual, or distributing such copies, is strictly prohibited. WB 4-9 To report suspected copying, please call 1-800-PIRATES.

Migrating from RedHat to SUSE Linux Enterprise Server 10 / Workbook
4. Mount the /apps file system again by entering mount /apps.
5. Verify that the file system is mounted by entering mount.
Part II: Customize the File Systems
To customize the file systems, do the following:
1. Modify the partition /dev/hda8:
a. From the terminal window, umount /dev/hda8 and view details about the ext2 file system on /dev/hda8 by entering the following:
umount /dev/hda8 ; dumpe2fs /dev/hda8 | more
Notice the block size and the file system state.
b. Give the ext2 file system the volume name /export/data2 while the file system is unmounted by entering the following:
tune2fs -L /export/data2 /dev/hda8
Naming a file system can be useful in system rescue situations when the /etc/fstab is not available. It is common practice to use this naming convention.
c. Verify that the file system now has a volume name by entering dumpe2fs /dev/hda8 | less.
d. Add a journal to the file system (making it an ext3 file system) by entering tune2fs -j /dev/hda8.
e. Verify that the file system now contains a journal by entering dumpe2fs /dev/hda8 | less.
f. Mount /dev/hda8 again by entering mount /dev/hda8.
g. View information about the mounted file systems by entering mount.
Notice that the file system is still mounted as an ext2 file system.
h. Unmount the partition /dev/hda8 again by entering umount /dev/hda8.
WB 4-10 Copying all or part of this manual, or distributing such copies, is strictly prohibited. Version 1To report suspected copying, please call 1-800-PIRATES.

Manage the Linux File System
i. Verify that the file system state is clean by entering dumpe2fs /dev/hda8 | less.
j. Edit the file /etc/fstab to change the file system type from ext2 to ext3, as in the following:
/dev/hda8 /export/data2 ext3 defaults 1 2
Save the file.
k. From the command line, re-read /etc/fstab and mount the partition as an ext3 file system by entering mount -a.
l. Verify the change by entering mount.
m. Unmount the partition /dev/hda8 again by entering umount /export/data2.
n. Mount the partition as an ext2 file system manually by entering the following:
mount -t ext2 /dev/hda8 /export/data2
o. Verify that the file system is mounted without a journal (as an ext2 file system) by entering mount.
As you can see, ext3 is backward compatible with ext2.
p. Remount /dev/hda8 as an ext3 file system and verify the change by entering the following 3 commands:
umount /export/data2 mount -a mount
2. Modify the partition /dev/hda9:
a. View the size of the partition /dev/hda9 by entering df -h.
b. Unmount dev/hda9 umount /export/data3.
c. While the partition is unmounted, add a label to the file system of /export/ data3 by entering the following:
reiserfstune -l /export/data3 /dev/hda9
d. Resize the partition to consume the entire partition by entering resize_reiserfs /dev/hda9.
Version 1 Copying all or part of this manual, or distributing such copies, is strictly prohibited. WB 4-11 To report suspected copying, please call 1-800-PIRATES.

Migrating from RedHat to SUSE Linux Enterprise Server 10 / Workbook
When no size is specified, the file system is resized to use all available space on the partition. Increasing the size of the ReiserFS is also possible when the file system is mounted.
e. Remount the partition by entering mount -a.
f. View the size of the partition by entering df -h.
The size is no longer 625 MB, but should be 1 GB or more depending on the size of your partition.
g. Unmount the partition to run a file system check on it by entering umount /export/data3.
h. Run a check on the file system on /dev/hda9 by entering the following:
reiserfsck -y /dev/hda9
i. Remount all file systems by entering mount -a.
(End of Exercise)
WB 4-12 Copying all or part of this manual, or distributing such copies, is strictly prohibited. Version 1To report suspected copying, please call 1-800-PIRATES.

Manage the Linux File System
Exercise 4-3 Create Logical Volumes
In this exercise, you learn how to administer LVM with YaST.
In the first part of this exercise, use YaST to create two physical volumes (PV) with a size of 1 GB each. Add them to a volume group (VG) named projects. Within the volume group, add two logical volumes named pilot (750MB) and production (750MB), to be mounted under /projects/pilot and /projects/production, respectively.
In the second part of the exercise, increase the size of the logical volume production to the maximum space available within the volume group.
Detailed Steps to Complete this Exercise:
■ Part I: Create LVM Physical Volumes, a Volume Group, and Logical Volumes
■ Part II: Resize an LVM Volume
Part I: Create LVM Physical Volumes, a Volume Group, and Logical Volumes
To create LVM Physical Volumes, a Volume Group, and Logical Volumes, do the following:
1. Start YaST, enter the root password (novell), and select System > Partitioner.
Acknowledge the warning message by selecting Yes.
The Expert Partitioner dialog appears.
2. Create a new LVM partition by doing the following:
a. Select Create.
b. Select Do not format; then select or enter the following:
❑ File system ID: 0x8E Linux LVM
Version 1 Copying all or part of this manual, or distributing such copies, is strictly prohibited. WB 4-13 To report suspected copying, please call 1-800-PIRATES.

Migrating from RedHat to SUSE Linux Enterprise Server 10 / Workbook
❑ End (cylinder): +1GB
c. Save the partition definition by selecting OK.
3. Create another 1GB LVM partition by repeating step 2.
You should now have two 1GB LVM partitions.
4. Select the LVM button and enter the following in the Create a Volume Group dialog:
❑ Volume Group Name: projects
❑ Physical Extent Size: 4M
5. Continue by selecting OK.
6. Add each Linux LVM physical volume to the volume group projects by selecting each physical volume (such as /dev/hda10) and then selecting Add Volume. Then select Next.
The Logical Volume Manager: Logical Volumes dialog appears.
7. Add a logical volume pilot within the projects volume group:
a. Select Add.
A Create Logical Volume dialog appears.
b. Enter or select the following:
❑ Format (file system): Reiser
❑ Logical volume name: pilot
❑ Size: 750 MB
❑ Mount Point: /projects/pilot
c. Save the logical volume definition by selecting OK.
8. Add a logical volume production within the projects volume group:
a. Select Add.
A Create Logical Volume dialog appears.
b. Enter or select the following:
❑ Format (File system): Reiser
❑ Logical volume name: production
WB 4-14 Copying all or part of this manual, or distributing such copies, is strictly prohibited. Version 1To report suspected copying, please call 1-800-PIRATES.

Manage the Linux File System
❑ Size: 750 MB
❑ Mount Point: /projects/production
c. Save the logical volume definition by selecting OK.
9. Save the changes by selecting Next.
You are returned to the Expert Partitioner.
10. In the Expert Partitioner select Apply.
A message appears; accept the changes by selecting Finish.
11. From a terminal window, su - to root (password novell).
12. View the new LVM file systems by entering the following:
df -h
Notice the size of these new file systems.
13. View the device names and mount locations by entering cat /etc/fstab.
Part II: Resize an LVM Volume
To resize a LVM Volume, do the following:
1. From the YaST Control Center, select System > LVM.
The LVM dialog appears.
2. From the Logical volumes list select /dev/projects/production; then select Edit.
The Edit Logical Volume dialog appears.
Notice the volume size.
3. Select the max button.
Notice that the size changes to the maximum space available.
4. Continue by selecting OK.
5. Save the changes by selecting Finish; then confirm the notification by selecting OK.
Version 1 Copying all or part of this manual, or distributing such copies, is strictly prohibited. WB 4-15 To report suspected copying, please call 1-800-PIRATES.

Migrating from RedHat to SUSE Linux Enterprise Server 10 / Workbook
6. From the terminal window, view the new size of production by entering df -h.
7. Close all open windows.
(End of Exercise)
WB 4-16 Copying all or part of this manual, or distributing such copies, is strictly prohibited. Version 1To report suspected copying, please call 1-800-PIRATES.

Manage System Initialization
S E C T I O N 5 Manage System Initialization
In this section of the workbook, you learn how to do the following:
■ “Manage the Boot Loader” on 5-2
In this exercise, you practice booting into a shell and modifying /boot/grub/menu.lst.
■ “Manage Runlevels” on 5-4
In this exercise, you practice configuring runlevels.
Version 1 Copying all or part of this manual, or distributing such copies, is strictly prohibited. WB 5-1 To report suspected copying, please call 1-800-PIRATES.

Migrating from RedHat to SUSE Linux Enterprise Server 10 / Workbook
Exercise 5-1 Manage the Boot Loader
In this exercise, you practice booting into a shell and modifying /boot/grub/menu.lst.
Enter init=/bin/bash at the boot prompt, modify /boot/grub/menu.lst to require a password before kernel parameters can be modified, and test the new GRUB configuration.
Detailed Steps to Complete this Exercise:
1. From the terminal window, su to root (su -) with a password of novell.
2. Reboot by entering init 6.
3. When the boot menu is displayed, press the Spacebar to stop the timer.
4. In the Boot Options field type init=/bin/bash; then press Enter.
5. When the bash prompt appears, remount the root partition read-writable by entering
mount -o remount,rw, sync /
6. Using vi, edit /boot/grub/menu.lst.
Put a comment sign (#) in front of the line starting with gfxmenu.
Add the following line beneath it:
password secret
7. (Optional) To avoid having the password in cleartext in the configuration file, you can use an MD5-Hash instead. You can create and include it in the file with the following command within vi:
Press Escape
Type
:r! echo -e “secret\nsecret” | grub-md5-crypt
WB 5-2 Copying all or part of this manual, or distributing such copies, is strictly prohibited. Version 1To report suspected copying, please call 1-800-PIRATES.
1 HARDCOPY PERMITTED-NO DISTRIBUTION ALLOWED

Manage System Initialization
and press enter.
There will be some lines of output from grub-md5-crypt in the file, including the MD5-hash of your password.
Delete the lines from the output of grub-md5-crypt except the line with the hash. If you still have the line with password secret in the file, delete it, too.
At the beginning of the line with the hash write password --md5, so that the line looks like the following:
password --md5 $1$t9kdK1$juAcBOwF18QFVf3Cl7b.v0
Note: Your hash value will be different than that given here.
Save the file by pressing Esc and :wq.
8. Mount the root file system read-only again:
mount -o remount,ro /
If the file system is mounted read-writable when you reset the computer in the next step, a file system check would need to be done when it starts up again.
9. Reset the computer.
As you turned off the graphical menu, you will notice that the start screen looks different now.
10. If you want to edit the kernel command line, press p and then enter the password used in Step 6 or 7. A short help text informs you about the available options.
11. Press b to boot the computer.
12. Undo the changes in /boot/grub/menu.lst:
a. Log in as geeko, open a terminal window, su - to root (password novell)
b. Open /boot/grub/menu.lst with vi, put a comment sign at the beginning of the line starting with password. Save the file and close vi by pressing Esc and entering :wq.
(End of Exercise)
Version 1 Copying all or part of this manual, or distributing such copies, is strictly prohibited. WB 5-3 To report suspected copying, please call 1-800-PIRATES.
1 HARDCOPY PERMITTED-NO DISTRIBUTION ALLOWED

Migrating from RedHat to SUSE Linux Enterprise Server 10 / Workbook
Exercise 5-2 Manage Runlevels
In this exercise, you practice configuring runlevels. This exercise has four parts.
In the first part, use the command runlevel to find out about the current runlevel and the command init to change to runlevel 3 and then back to 5.
In the second part, activate the at service atd. The service at allows commands to be scheduled at a future point in time.
In the third part, reboot your computer and boot into runlevel 3 instead of the default runlevel 5. Login and switch to runlevel 5.
In the fourth part, activate the rsync daemon using the YaST runlevel editor.
Detailed Steps to Complete this Exercise:
■ Part I: View and Change the Current Runlevel
■ Part II: Activate the at Service atd
■ Part III: Set a Runlevel at Boot Time
■ Part IV: Enable rsyncd with YaST
Part I: View and Change the Current Runlevel
To view and change the current runlevel, do the following:
1. Open a terminal window and su - to root (password novell).
2. Check the previous and current runlevels by entering runlevel.
List the runlevels:
Table 5-1 Previous Current
WB 5-4 Copying all or part of this manual, or distributing such copies, is strictly prohibited. Version 1To report suspected copying, please call 1-800-PIRATES.
1 HARDCOPY PERMITTED-NO DISTRIBUTION ALLOWED

Manage System Initialization
Notice that the previous runlevel is listed as N, which means that there was no previous runlevel set.
3. Change to runlevel 3 by entering init 3.
The graphical environment is terminated and you are left at a terminal login prompt.
4. Log in as root with a password of novell.
5. Check the previous and current runlevel by entering runlevel.
List the runlevels:
6. Switch to runlevel 5 by entering init 5.
The GUI login screen appears.
7. Log in as geeko with a password of novell.
Part II: Activate the at Service atd
To activate the at service atd, do the following:
1. From the terminal window, su to root (su -) with a password of novell.
2. View the current runlevel configuration for atd by entering chkconfig atd -l.
Notice that configuration is off for all runlevels.
3. Install the service to its predefined runlevels by entering insserv -d atd.
4. Check the modified runlevel configuration for at by entering chkconfig atd -l.
Notice that the default configuration for at sets runlevels 2, 3, and 5 to on.
Table 5-2 Previous Current
Version 1 Copying all or part of this manual, or distributing such copies, is strictly prohibited. WB 5-5 To report suspected copying, please call 1-800-PIRATES.
1 HARDCOPY PERMITTED-NO DISTRIBUTION ALLOWED

Migrating from RedHat to SUSE Linux Enterprise Server 10 / Workbook
5. Change to the directory /etc/rc.d/rc3.d by entering cd /etc/rc.d/rc3.d.
6. List the atd files in the directory by entering ls -l *atd.
Notice that there are two atd links—one is used to start and one is used to kill the service atd.
7. Start the service at by entering rcatd start.
8. Verify that the service is running by entering rcatd status.
9. Switch to virtual terminal 1 by pressing Ctrl+Alt+F1; then log in as root.
10. Switch to runlevel 1 by entering init 1.
11. Enter a root password of novell.
12. Check to see if the service is running by entering rcatd status.
The service is listed as unused because it is not configured to start at runlevel 1.
13. Switch back to your previous runlevel (5) by entering init 5.
The GUI login screen appears.
14. Log in as geeko with a password of novell.
15. Open a terminal window and su - to root (password novell).
16. Now use chkconfig instead of insserv to configure system services. From the command line, remove the service at from system startup runlevels by entering chkconfig atd off.
17. View the current runlevel configuration for at by entering chkconfig atd -l.
Notice that the service is off for all runlevels.
18. Re-enable the service to start at the default runlevels by entering chkconfig atd on.
WB 5-6 Copying all or part of this manual, or distributing such copies, is strictly prohibited. Version 1To report suspected copying, please call 1-800-PIRATES.
1 HARDCOPY PERMITTED-NO DISTRIBUTION ALLOWED

Manage System Initialization
Part III: Set a Runlevel at Boot Time
To set a runlevel at boot time, do the following:
1. From the terminal window, su to root (su -) with a password of novell.
2. Reboot by entering init 6.
3. When the boot menu is displayed, press the Spacebar to stop the timer.
4. In the Boot Options field type 3; then press Enter to boot the Linux system to runlevel 3.
5. When the login prompt appears, log in as root with a password of novell.
6. Display the current runlevel by entering runlevel.
7. Switch to runlevel 5 by entering init 5.
8. Switch back to the virtual terminal by pressing Ctrl+Alt+F1.
9. Log out as root by entering exit.
10. Switch back to the graphical user interface by pressing Ctrl+Alt+F7.
11. Log in as geeko with a password of novell.
Part IV: Enable rsyncd with YaST
To enable rsyncd with YaST, do the following:
1. From the graphical desktop, start YaST.
The YaST Control Center appears.
2. Select System > System Services (Runlevel).
The Runlevel Editor: Services dialog appears.
3. Switch to a more detailed view (with additional options) by selecting Expert Mode.
4. Scroll down the Services list and select rsyncd.
Version 1 Copying all or part of this manual, or distributing such copies, is strictly prohibited. WB 5-7 To report suspected copying, please call 1-800-PIRATES.
1 HARDCOPY PERMITTED-NO DISTRIBUTION ALLOWED

Migrating from RedHat to SUSE Linux Enterprise Server 10 / Workbook
5. Below the list, configure this service to start at runlevels 3 and 5 by selecting 3 and 5.
6. From the Set/Reset drop-down list select Enable the service.
7. Start the service rsyncd from the Start/Stop/Refresh drop-down list by selecting Start now.
A status message appears indicating that the service started successfully.
8. Close the status message by selecting OK.
9. Stop the service rsyncd from the Start/Stop/Refresh drop-down list by selecting Stop now.
A status message appears indicating that the service stopped successfully.
10. Close the status message by selecting OK.
11. Save the changes by selecting Finish; then select Yes.
12. Close the YaST Control Center and the terminal window.
(End of Exercise)
WB 5-8 Copying all or part of this manual, or distributing such copies, is strictly prohibited. Version 1To report suspected copying, please call 1-800-PIRATES.
1 HARDCOPY PERMITTED-NO DISTRIBUTION ALLOWED

Configure Mail and Web Services
S E C T I O N 6 Configure Mail and Web Services
In this section of the workbook, you learn how to do the following:
■ “Send Mail in the Local Network” on 6-2
In this exercise, you send mail in the local network. You configure Postfix and test your configuration.
■ “Use Postfix on the Internet” on 6-4
In this exercise, you configure Postfix to send email to the Internet.
■ “Use Lookup Tables” on 6-6
In this exercise, you use the Postfix lookup tables.
■ “Install Apache” on 6-9
In this exercise, you install the apache components on your system.
■ “Test the Apache Installation” on 6-10
In this exercise, you check if the installation of apache was successful.
■ “Configure a Virtual Host” on 6-11
In this exercise, you configure a virtual host for the accounting department.
Version 1 Copying all or part of this manual, or distributing such copies, is strictly prohibited. WB 6-1 To report suspected copying, please call 1-800-PIRATES.
1 HARDCOPY PERMITTED-NO DISTRIBUTION ALLOWED

Migrating from RedHat to SUSE Linux Enterprise Server 10 / Workbook
Exercise 6-1 Send Mail in the Local Network
In this exercise, you edit the Postfix configuration file /etc/postfix/main.cf. You configure Postfix to send mails in your local network. The domain name of the sender should be masqueraded for normal users. External mails should be forwarded to da1. Test your configuration by sending a mail to root.
Do the following:
■ Part I - Edit /etc/postfix/main.cf
■ Part II - Test the Configuration
Part I - Edit /etc/postfix/main.cf
1. Open a terminal window and enter su- to get root permissions.
2. When prompted, enter the root password novell.
3. Stop the postfix daemon by entering
rcpostfix stop
4. Open the file /etc/postfix/main.cf in a text editor.
5. Scroll to the settings at the end of the file.
6. To accept mail only from the local network, edit the following options:
❑ inet_interfaces = your_IP-Address, 127.0.0.1
❑ mynetworks_style = subnet (should already be set)
❑ smtpd_recipient_restrictions = permit_mynetworks, reject (on one line)
7. To rewrite the sender addresses and remove the host name, edit the following options:
❑ masquerade_exceptions = root (should already be set)
❑ masquerade_domains = digitalairlines.com
WB 6-2 Copying all or part of this manual, or distributing such copies, is strictly prohibited. Version 1To report suspected copying, please call 1-800-PIRATES.
1 HARDCOPY PERMITTED-NO DISTRIBUTION ALLOWED

Configure Mail and Web Services
8. To deliver external mail to the relay host da1, edit the following option:
relayhost = 10.0.0.254
9. Save the file and close the editor.
10. Start Postfix by entering
rcpostfix start
Part II - Test the Configuration
1. To generate a test mail, do the following:
a. Log out as user root by entering exit.
b. Enter mail [email protected].
2. Enter the subject and some text and finish the mail by doing the following:
a. Press Enter.
b. Type . (dot).
c. Press Enter.
3. Enter su - to get root permissions again.
4. When prompted, enter the root password novell.
5. Enter mail.
6. Enter the number corresponding to the mail you wrote.
7. Enter q to quit.
(End of Exercise)
Version 1 Copying all or part of this manual, or distributing such copies, is strictly prohibited. WB 6-3 To report suspected copying, please call 1-800-PIRATES.
1 HARDCOPY PERMITTED-NO DISTRIBUTION ALLOWED

Migrating from RedHat to SUSE Linux Enterprise Server 10 / Workbook
Exercise 6-2 Use Postfix on the Internet
In this exercise, you configure Postfix to send email to the Internet. Only email from the local network should be allowed to accepted; any email that is not addressed to one of the local domains should be rejected.
Do the following:
1. Open a terminal window and enter su- to get root permissions.
2. When prompted, enter the root password novell.
3. Stop the postfix daemon by entering
rcpostfix stop
4. Open the file /etc/postfix/main.cf with your favorite text editor.
5. To configure Postfix to accept email from the local network and email that is addressed to any recipient in the domain digitalairlines.com, edit or add the following options:
❑ myhostname = hostname.digitalairlines.com
❑ mydomain = digitalairlines.com
❑ mydestination = $myhostname, localhost.$mydomain, $mydomain (on one line)
❑ smtpd_recipient_restrictions = permit_mynetworks, reject_unauth_destination
The first three lines define hostnames and domains. The last line tells Postfix to accept mail as long it is sent from a host in mynetworks and to reject any mail that is not addressed to one of the domains defined in mydestination.
6. Save the file and close the editor.
7. Start Postfix by entering rcpostfix start.
WB 6-4 Copying all or part of this manual, or distributing such copies, is strictly prohibited. Version 1To report suspected copying, please call 1-800-PIRATES.
1 HARDCOPY PERMITTED-NO DISTRIBUTION ALLOWED

Configure Mail and Web Services
(To test the configuration, you would have to access Postfix from an IP address outside the local network and try to send an email to a domain other than digitalairlines.com. Postfix should not accept this mail. However, the courseroom setup does not provide such a machine.)
(End of Exercise)
Version 1 Copying all or part of this manual, or distributing such copies, is strictly prohibited. WB 6-5 To report suspected copying, please call 1-800-PIRATES.
1 HARDCOPY PERMITTED-NO DISTRIBUTION ALLOWED

Migrating from RedHat to SUSE Linux Enterprise Server 10 / Workbook
Exercise 6-3 Use Lookup Tables
In this exercise, you use the Postfix lookup tables.
In part I, you create a new user jgoldman with password novell.
In part II, you modify a lookup table that the email messages of a new user jgoldman are sent with the sender address [email protected].
You test your configuration in part III.
Do the following:
■ Part I - Create a New User jgoldman and Write an Email to root
■ Part II - Change the sender_canonical Table and Write the Email Again
■ Part III - Test the Configuration
Part I - Create a New User jgoldman and Write an Email to root
1. Open a terminal window and enter su - to get root permissions.
2. When prompted, enter the root password novell.
3. To create a new user jgoldman, enter useradd -G users -m jgoldman
4. Set the password for jgoldman to “novell” by entering passwd jgoldman
Enter novell twice.
5. Log in as user jgoldman by entering su - jgoldman
6. To write an email to user root, enter mail root@localhost
7. Enter a subject and some text; then finish the email:
a. Press Enter.
b. Type . (dot).
WB 6-6 Copying all or part of this manual, or distributing such copies, is strictly prohibited. Version 1To report suspected copying, please call 1-800-PIRATES.
1 HARDCOPY PERMITTED-NO DISTRIBUTION ALLOWED

Configure Mail and Web Services
c. Press Enter.
8. To get root permissions, enter exit.
9. Enter mail.
10. Enter the number corresponding to the email you just wrote.
11. Record the sender’s address in the space below:
12. Enter q to quit.
Part II - Change the sender_canonical Table and Write the Email Again
1. Enter rcpostfix stop.
2. Open the file /etc/postfix/sender_canonical with your favorite text editor.
3. To change the sender address of user jgoldman, enter (on one line) [email protected] [email protected]
4. Save the file and close the editor.
5. Enter postmap hash:/etc/postfix/sender_canonical.
6. Start Postfix by entering rcpostfix start
Part III - Test the Configuration
1. Log in as user jgoldman by entering su - jgoldman
2. To write an email to user root, enter mail root@localhost
Version 1 Copying all or part of this manual, or distributing such copies, is strictly prohibited. WB 6-7 To report suspected copying, please call 1-800-PIRATES.
1 HARDCOPY PERMITTED-NO DISTRIBUTION ALLOWED

Migrating from RedHat to SUSE Linux Enterprise Server 10 / Workbook
3. Enter a subject and some text; then finish the email:
a. Press Enter.
b. Type . (dot).
c. Press Enter.
4. To get root permissions, enter exit.
5. Enter mail.
6. Enter the number corresponding to the email you just wrote.
7. Record the sender’s address in the space below:
8. Enter q to quit.
(End of Exercise)
WB 6-8 Copying all or part of this manual, or distributing such copies, is strictly prohibited. Version 1To report suspected copying, please call 1-800-PIRATES.
1 HARDCOPY PERMITTED-NO DISTRIBUTION ALLOWED

Configure Mail and Web Services
Exercise 6-4 Install Apache
In this exercise, you install the apache components on your system.
Do the following:
1. Start YaST.
2. From the YaST Control Center, select Software > Software Management.
3. From the filter drop-down menu, select Search.
4. In the Search field, enter apache; then select Search.
5. On the right side, select the following packages.
❑ apache2
❑ apache2-example-pages
❑ apache2-prefork
6. Select Accept.
7. (Conditional) If YaST displays package dependencies, confirm by selecting Continue.
8. When prompted, insert the requested SUSE Linux Enterprise Server 10 CDs in the drive.
9. When installation is complete, close the YaST Control Center and remove the CD.
10. Open a terminal window and su to root.
11. To start Apache at boot time, enter the following:
insserv apache2
12. To start the Apache daemon, enter the following:
rcapache2 start
(End of Exercise)
Version 1 Copying all or part of this manual, or distributing such copies, is strictly prohibited. WB 6-9 To report suspected copying, please call 1-800-PIRATES.
1 HARDCOPY PERMITTED-NO DISTRIBUTION ALLOWED

Migrating from RedHat to SUSE Linux Enterprise Server 10 / Workbook
Exercise 6-5 Test the Apache Installation
In this exercise, you check if the installation of apache was successful.
Do the following:
1. Start Firefox.
2. In the address bar of the web browser, enter the following:
http://localhost
If the Apache example page appears, the web server has been installed and started correctly.
3. (Conditional) If you are having problems displaying the page, you need to rename the file /srv/www/htdocs/index.html.en to /srv/www/htdocs/index.html.
(End of Exercise)
WB 6-10 Copying all or part of this manual, or distributing such copies, is strictly prohibited. Version 1To report suspected copying, please call 1-800-PIRATES.
1 HARDCOPY PERMITTED-NO DISTRIBUTION ALLOWED

Configure Mail and Web Services
Exercise 6-6 Configure a Virtual Host
In this exercise, you configure a virtual host for the accounting department.
x The file accounting.conf you create in this exercise can be difficult to modify properly. To help you understand what needs to be changed and where parameters are placed, the file is available on your 3073 Course CD in the directory /exercises/section_2.
Do the following:
1. From the terminal window (as root), create a directory for the virtual host by entering the following:
mkdir /srv/www/accounting
2. In the new directory, create a file index.html with the following content:
<html> <head> <title>Accounting Intranet Server</title> </head> <body> <h1>Accounting Intranet</h1> Under construction. </body> </html>
x This file is also available on your 3073 Course CD in the directory /exercises/section_2.
3. Change to the directory /etc/apache2/vhosts.d/ by entering the following:
cd /etc/apache2/vhosts.d/
4. Copy the virtual host template file by entering the following:
cp vhost.template accounting.conf
Version 1 Copying all or part of this manual, or distributing such copies, is strictly prohibited. WB 6-11 To report suspected copying, please call 1-800-PIRATES.
1 HARDCOPY PERMITTED-NO DISTRIBUTION ALLOWED

Migrating from RedHat to SUSE Linux Enterprise Server 10 / Workbook
5. Open the file accounting.conf in a text editor and make the following changes:
<VirtualHost accounting.da.com:80>
ServerName accounting.da.com
DocumentRoot /srv/www/accounting
ErrorLog /var/log/apache2/accounting.da.com-error_log
CustomLog /var/log/apache2/accounting.da.com-access_log combined
UseCanonicalName On
ScriptAlias /cgi-bin/ “/srv/www/cgi-bin”
<Directory “/srv/www/cgi-bin”> AllowOverride None Options +ExecCGI -Includes Order allow,deny Allow from all </Directory>
<Directory “/srv/www/accounting/”> AllowOverride None Options Indexes FollowSymLinks Order allow,deny Allow from all </Directory>
6. For testing purposes, append “accounting.da.com” to the line “127.0.0.1” in the file /etc/hosts:
127.0.0.1 localhost accounting.da.com
7. Test the syntax of your configuration file by entering the following:
apache2ctl configtest
8. Reload Apache by entering the following:
rcapache2 reload
WB 6-12 Copying all or part of this manual, or distributing such copies, is strictly prohibited. Version 1To report suspected copying, please call 1-800-PIRATES.
1 HARDCOPY PERMITTED-NO DISTRIBUTION ALLOWED

Configure Mail and Web Services
9. From the Konqueror browser, access the virtual host by entering the following:
http://accounting.da.com
The accounting intranet index page is displayed.
10. Close the Konqueror browser.
(End of Exercise)
Version 1 Copying all or part of this manual, or distributing such copies, is strictly prohibited. WB 6-13 To report suspected copying, please call 1-800-PIRATES.
1 HARDCOPY PERMITTED-NO DISTRIBUTION ALLOWED

Migrating from RedHat to SUSE Linux Enterprise Server 10 / Workbook
WB 6-14 Copying all or part of this manual, or distributing such copies, is strictly prohibited. Version 1To report suspected copying, please call 1-800-PIRATES.
1 HARDCOPY PERMITTED-NO DISTRIBUTION ALLOWED

AppArmor
S E C T I O N 7 AppArmor
In this section of the workbook, you learn how to do the following:
■ “AppArmor” on 7-2
In this exercise, you create, test, and improve a profile for the Firefox browser.
Version 1 Copying all or part of this manual, or distributing such copies, is strictly prohibited. WB 7-1 To report suspected copying, please call 1-800-PIRATES.
1 HARDCOPY PERMITTED-NO DISTRIBUTION ALLOWED

Migrating from RedHat to SUSE Linux Enterprise Server 10 / Workbook
Exercise 7-1 AppArmor
In this exercise, you create, test, and improve a profile for the Firefox browser. This exercise has four parts.
In the first part create a profile for the Firefox browser. While using Firefox to generate log entries for the initial profile, just surf the web; do not access local files with Firefox.
In the second part, use Firefox to access a local file, such as /usr/share/doc/packages/apparmor-docs/apparmor.7.html. AppArmor should prevent you from viewing the file. Change the profile to allow access. You could use YaST, genprof, or complain and logprof for this purpose.
In the third part, install the Java browser plug-in package java-1_4_2-sun-plugin. Restart Firefox and use it to access a page containing a Java applet.
http://java.sun.com/products/plugin/1.4/demos/plugin/applets.html links to various demos. Firefox will not be able to show these. Change the profile again to be able to run Java applets. Use another method to do so than the method used in part two above.
In the fourth part, compare the profile you generated with those in /etc/apparmor/profiles/extras/ for Firefox. Find out if your profile is more restrictive or more permissive compared with those profiles.
Detailed Steps to Complete this Exercise
■ Part I: Create a Profile for the Firefox Browser
■ Part II: Modify the Profile for Firefox to Allow Read Access to the Local File System
■ Part III: Use a Browser Plug-in
■ Part IV: Compare the Profile You Created with Those From SLES 10
WB 7-2 Copying all or part of this manual, or distributing such copies, is strictly prohibited. Version 1To report suspected copying, please call 1-800-PIRATES.
1 HARDCOPY PERMITTED-NO DISTRIBUTION ALLOWED

AppArmor
Part I: Create a Profile for the Firefox Browser
Do the following:
1. Start Yast, enter the root password (novell).
2. Select Novell AppArmor > Add Profile Wizard.
3. At the prompt: Application to Profile, enter firefox.
4. Start Firefox by pressing Alt+F2, entering firefox and selecting Run. View some web pages. Close Firefox again.
5. In the YaST AppArmor Profile Wizard dialog, select Scan system log for AppArmor events.
6. Now you create the profile and need to answer several questions. Note that the application Firefox is quite complex and accesses several executables and files on the system.
a. Select Inherit for /bin/basename and other executed program .
b. For files and directories, choose an appropriate option, such as an #include, a filename, a directory, or a path with place holders, and select Allow.
7. When you are returned to the AppArmor Profile Wizard dialog, select Finish.
8. Make sure that the Firefox profile is in enforce mode by looking at /sys/kernel/security/apparmor/profiles using cat. There must be an entry /usr/lib/firefox/firefox.sh (enforce). If it is not, execute enforce firefox.
Version 1 Copying all or part of this manual, or distributing such copies, is strictly prohibited. WB 7-3 To report suspected copying, please call 1-800-PIRATES.
1 HARDCOPY PERMITTED-NO DISTRIBUTION ALLOWED

Migrating from RedHat to SUSE Linux Enterprise Server 10 / Workbook
Part II: Modify the Profile for Firefox to Allow Read Access to the Local File System
Do the following:
1. Open a terminal window and su - to root (password novell).
2. Enter tail -f /var/log/audit/audit.log.
3. Start Firefox by pressing Alt+F2, entering firefox and selecting Run. Try to view the file /usr/share/doc/packages/apparmor-docs/apparmor.7.html. (You should not be able to do so.)
4. View the log file in the terminal window. You should see a reject message.
5. Stop viewing the log file by pressing Ctrl+c.
6. In the terminal window, enter complain firefox.
7. In Firefox, try again to access /usr/share/doc/packages/apparmor-docs/apparmor.7.html. You should now be able to access the file.
8. Start Yast, enter the root password (novell).
9. Select Novell AppArmor > Update Profile Wizard.
10. You are presented with the same interface as in Part I, where you can choose Allow, Inherit, Deny, etc. Make sure you are updating the Firefox profile, not some other profile.
Sooner or later you should see an entry for the path /usr/share/doc/packages/apparmor-docs/apparmor.7.html. By selecting the Glob button three times, you can create a suggestion /usr/share/doc/**. Allow it by selecting Allow.
11. When all entries in the log file have been processed, select Finish.
12. Put the Firefox profile back in enforce mode by entering enforce firefox in the terminal window.
WB 7-4 Copying all or part of this manual, or distributing such copies, is strictly prohibited. Version 1To report suspected copying, please call 1-800-PIRATES.
1 HARDCOPY PERMITTED-NO DISTRIBUTION ALLOWED

AppArmor
13. In Firefox, try to access files beneath /usr/share/doc/, like /usr/share/doc/packages/. You should be able to access them. However, accessing files elsewhere in the file system should not be possible.
14. Close Firefox.
15. Close YaST.
Part III: Use a Browser Plug-in
Do the following:
1. Open a terminal window and su - to root (password novell).
2. Install the Java Browser Plug-in by entering (as root):
yast -i java-1_4_2-sun-plugin
Insert the appropriate media when prompted. Do not close the console window after the installation.
3. Start Firefox by pressing Alt+F2, entering firefox and selecting Run.
4. Visit http://java.sun.com/products/plugin/1.4/demos/plugin/ applets.html and select one of the demos. (The demo should not work.)
5. In the console window, enter
genprof firefox
When asked to exercise the functionality of your application, select one of the demos again as in the previous step. The demo should work now.
6. Close Firefox.
7. Go back to the console window and press s to scan the logfile. Select i for inherit when the entry for java_vm is shown.
8. Answer the subsequent questions with Glob and Accept, as applicable.
9. When all questions have been answered, press f to finish.
Version 1 Copying all or part of this manual, or distributing such copies, is strictly prohibited. WB 7-5 To report suspected copying, please call 1-800-PIRATES.
1 HARDCOPY PERMITTED-NO DISTRIBUTION ALLOWED

Migrating from RedHat to SUSE Linux Enterprise Server 10 / Workbook
10. Start Firefox again and select another Java demo available at the URL given in Step 4. This should work now, despite the profile being in enforce mode again.
Part IV: Compare the Profile You Created with Those From SLES 10
Do the following:
1. Open a console window and view the profile /etc/apparmor.d/usr.lib.firefox.firefox.sh just created with cat.
2. Open another console window and view the profiles /etc/apparmor/profiles/extras/usr.lib.firefox.firefox*, using cat.
3. Compare the files. Note any differences and decide whether or not they are more restrictive than the one you created.
(End of Exercise)
WB 7-6 Copying all or part of this manual, or distributing such copies, is strictly prohibited. Version 1To report suspected copying, please call 1-800-PIRATES.
1 HARDCOPY PERMITTED-NO DISTRIBUTION ALLOWED

Manage Virtualization with Xen
S E C T I O N 8 Manage Virtualization with Xen
In this section of the workbook, you learn how to do the following:
■ “Install Xen” on 8-2
In this exercise, you learn how to install Xen and configure domain0.
■ “Install a Guest Domain” on 8-4
In this exercise, you learn how to install a Xen guest domain using YaST.
■ “Change Memory Allocation of a Guest Domain” on 8-6
In this exercise, you learn how to change the memory allocation of a guest domain by changing the domain configuration file.
■ “Check the Network Configuration” on 8-9
This exercise assumes that you have a Xen system with domain0 and one more Xen domain running.
■ “Automate Domain Startup” on 8-8
In this exercise, you learn how to startup domains automatically when the system is booted.
Version 1 Copying all or part of this manual, or distributing such copies, is strictly prohibited. WB 8-1 To report suspected copying, please call 1-800-PIRATES.
1 HARDCOPY PERMITTED-NO DISTRIBUTION ALLOWED

Migrating from RedHat to SUSE Linux Enterprise Server 10 / Workbook
Exercise 8-1 Install Xen
In this exercise, you learn how to install Xen and configure domain0.
Do the following:
■ Part I: Install XenPackages.
■ Part II: Prepare for Reboot
■ Part III: Reboot and Test Xen.
Part I: Install XenPackages.
Do the following:
1. Start the YaST Controll Center.
2. Select Software > Software Management.
3. From the Filter menu, select Search.
4. Enter xen in the search field and select search.
5. On the right side, select the packages xen, kernel-xen and xen-tools.
6. Select Accept and let YaST install all required software packages.
7. Close the YaST Control Center.
Part II: Prepare for Reboot
Do the following:
1. Open a terminal window and su - to the root user.
2. Open the file /boot/grub/menu.lst with a text editor (eg. vi).
3. Make sure, that there is a section with the title Xen in the file.
4. In this section, make sure that the parameter root= points to the root partition of your installation.
WB 8-2 Copying all or part of this manual, or distributing such copies, is strictly prohibited. Version 1To report suspected copying, please call 1-800-PIRATES.
1 HARDCOPY PERMITTED-NO DISTRIBUTION ALLOWED

Manage Virtualization with Xen
5. Close the file.
6. Enter the command: insserv -r SuSEfirewall2_setup and insserv -r SuSEfirewall2_init
7. Close the terminal window.
Part III: Reboot and Test Xen.
1. Reboot your system.
2. At the boot menu, select the Xen entry and hit Return.
3. When the system has been booted, log in as user geeko with the password novell.
4. Open a terminal window and su - to the root user.
5. Enter the command xm list.
6. In the output you should see one domain (Domain-0) with the status running.
(End of Exercise)
Version 1 Copying all or part of this manual, or distributing such copies, is strictly prohibited. WB 8-3 To report suspected copying, please call 1-800-PIRATES.
1 HARDCOPY PERMITTED-NO DISTRIBUTION ALLOWED

Migrating from RedHat to SUSE Linux Enterprise Server 10 / Workbook
Exercise 8-2 Install a Guest Domain
In this exercise, you learn how to install a Xen guest domain using YaST. Before you start with this exercise ,you must have installed xen on your system.
Do the following:
1. Open the YaST Control Center.
2. Select System > Virtual Machine Management.
3. Select Add.
4. Select Run an OS installation program and then Next.
5. Select Next.
6. After a while, a terminal window opens and a standard SUSE Linux Enterprise Server installation starts up. Select this window.
7. Press Alt+N.
8. Use the tab-key to navigate to the item “Yes, I Agree to the License Agreement”. Then press the space bar.
9. Press Alt+N.
10. Press Alt+N.
11. (Optional) Adjust the settings for Region and Time Zone. Navigate to the menus with the tab-key and use the arrow keys to change an option.
12. Press Alt+N.
13. Confirm the installation overview by pressing Alt+A.
14. Start the installation by pressing Alt+I.
15. (Wait till the installation has been finished.)
16. Select Continue in the Installation Complete message box.
17. Select Next in the domain configuration overview.
18. Select Finish in the Virtual Machine Started message box.
19. Switch to the terminal of the virtual domain.
WB 8-4 Copying all or part of this manual, or distributing such copies, is strictly prohibited. Version 1To report suspected copying, please call 1-800-PIRATES.
1 HARDCOPY PERMITTED-NO DISTRIBUTION ALLOWED

Manage Virtualization with Xen
20. Select Next (Press Alt+P).
21. Enter novell as root password. Select Next to continue (Press Alt+N).
22. Accept that the password is too simple.
23. Select Alt-n to continue.
24. Select No, Skip this Test (Press Alt+O).
25. Select Next (Alt+N).
26. Select Next (Alt+N).
27. Select Next (Alt+N).
28. Create user geeko with the password novell.
29. Select Next (Alt+N).
30. Accept that the password is too simple.
31. Select Next (Alt+N).
32. Select Next (Alt+N).
33. Select Finish (Alt+F).
34. Test if you can login to the new domain as the user root with the password novell.
35. Please do not close the terminal window, we will use it in the next exercise.
(End of Exercise)
Version 1 Copying all or part of this manual, or distributing such copies, is strictly prohibited. WB 8-5 To report suspected copying, please call 1-800-PIRATES.
1 HARDCOPY PERMITTED-NO DISTRIBUTION ALLOWED

Migrating from RedHat to SUSE Linux Enterprise Server 10 / Workbook
Exercise 8-3 Change Memory Allocation of a Guest Domain
In this exercise, you learn how to change the memory allocation of a guest domain by changing the domain configuration file.
The following assumes, that you still have an open terminal window of the guest domain, that you have configured in the previous exercises.
Do the following:
1. Open a terminal window and su - to the root user.
2. Enter the command xm list.
3. Note the memory allocation of the domain vm1.
4. Switch to the terminal of the Xen domain and halt the system by typing halt. Wait till the system has been halted.
5. Return to the root terminal and use the command xm list to verify that the domain vm1 is not running anymore.
6. Open the file /etc/xen/vm/vm1 with a text editor.
7. Look for the memory parameter and change the value to 172.
8. Save and close the file.
9. Enter the following command to start the domain: xm create -c -f /etc/xen/vm/vm1
10. Wait till the system has been booted and you see the login prompt.
11. Press the key combination Ctrl-] to detach from the domain terminal and return to the root terminal.
12. Use the command xm list to determine the memory allocation of domain vm1. It should be 172MB.
13. Also note the ID of domain vm1.
WB 8-6 Copying all or part of this manual, or distributing such copies, is strictly prohibited. Version 1To report suspected copying, please call 1-800-PIRATES.
1 HARDCOPY PERMITTED-NO DISTRIBUTION ALLOWED

Manage Virtualization with Xen
14. Attach to the terminal of vm1 with the command xm console <noted_id>
(End of Exercise)
Version 1 Copying all or part of this manual, or distributing such copies, is strictly prohibited. WB 8-7 To report suspected copying, please call 1-800-PIRATES.
1 HARDCOPY PERMITTED-NO DISTRIBUTION ALLOWED

Migrating from RedHat to SUSE Linux Enterprise Server 10 / Workbook
Exercise 8-4 Automate Domain Startup
In this exercise, you learn how to startup domains automatically when the system is booted.
Do the following:
1. Open a terminal window and su - to the root user.
2. Move the vm1 configuration file into the auto directory: mv /etc/xen/vm/vm1 /etc/xen/auto/
3. Shutdown vm1 with the command xm shutdown vm1.
4. Wait a moment and control with the command xm list if the domain has been shut down. Continue with next step when the domain vm1 is not listed anymore.
5. Reboot you system by entering reboot.
6. At the boot prompt, select the Xen entry.
7. When the system has been started up, log in to the graphical interface as user geeko with the password novell.
8. Open a terminal window and su - to the root user.
9. Enter the command xm list.
10. The domain vm1 should have been automatically started and should be listed in the xm output.
(End of Exercise)
WB 8-8 Copying all or part of this manual, or distributing such copies, is strictly prohibited. Version 1To report suspected copying, please call 1-800-PIRATES.
1 HARDCOPY PERMITTED-NO DISTRIBUTION ALLOWED

Manage Virtualization with Xen
Exercise 8-5 Check the Network Configuration
This exercise assumes that you have a Xen system with domain 0 and one more Xen domain running.
Do the following:
1. Open a terminal window and su - to the root user.
2. Make sure that the domain vm1 is running by typing the command xm list.
3. In the output of the xm command, note the ID of the domain vm1.
4. View the network bridge configuration with the command brctl show.
5. You should see the configuration of the bridge xenbr0. The interfaces peth0 (physical interface) vif0.0 (virtual interface of domain 0) and the virtual interface vifx.0 (where x is the domain ID of domain vm1) should be added to the bridge.
6. Shutdown the domain with the command xm shutdown vm1.
7. Wait a moment and control with the command xm list if the domain has been shut down. Continue with next step when the domain vm1 is not listed anymore.
8. Enter the command brctl show again. Note that the inerface of the domain vm1 has been removed from the bridge.
9. Restart the domain with: xm create -f /etc/xen/vm/vm1
10. Note the ID of vm1 and check with brctl show if the interface of vm1 has been added again.
(End of Exercise)
Version 1 Copying all or part of this manual, or distributing such copies, is strictly prohibited. WB 8-9 To report suspected copying, please call 1-800-PIRATES.
1 HARDCOPY PERMITTED-NO DISTRIBUTION ALLOWED

Migrating from RedHat to SUSE Linux Enterprise Server 10 / Workbook
WB 8-10 Copying all or part of this manual, or distributing such copies, is strictly prohibited. Version 1To report suspected copying, please call 1-800-PIRATES.
1 HARDCOPY PERMITTED-NO DISTRIBUTION ALLOWED

iSCSI
S E C T I O N 9 iSCSI
In this section of the workbook, you learn how to do the following:
■ “Set up an iSCSI Target and an iSCSI initiator” on 9-2
In this exercise, you set up iSCSI.
Version 1 Copying all or part of this manual, or distributing such copies, is strictly prohibited. WB 9-1 To report suspected copying, please call 1-800-PIRATES.
1 HARDCOPY PERMITTED-NO DISTRIBUTION ALLOWED

Migrating from RedHat to SUSE Linux Enterprise Server 10 / Workbook
Exercise 9-1 Set up an iSCSI Target and an iSCSI initiator
In this exercise, you learn how to set up an iSCSI target and how to access that target using an iSCSI initiator.
In part 1, set up an iSCSI target on your machine.
In part 2, set up an iSCSI initiator that accesses the iSCSI target on your own machine.
In part 3, you work with another student. Set up an iSCSI initiator on of your machines that connects to the iSCSI target on the other machine instead of localhost as configured in Part II
Part I: Set up an iSCSI target on your machine
1. Install the needed packages with the command:
yast -i iscsitarget open-iscsi
2. Create an empty file with a size of 1GB used as backend storage:
dd if=/dev/zero of=/srv/iscsi/ocfs2_disk.img bs=1M count=1024
3. Open the YaST iSCSI target module by starting YaST and selecting Network Services > iSCSI Target.
4. On the Service tab, select When Booting within the Service Start section.
5. Leave the Global tab unchanged.
6. On the Targets tab, delete the existing target, then select new and enter:
Target: iqn.yyyy-mm.com.digitalairlines.daxx
Identifier: storage.disk1
Lun: 0
Path: /srv/iscsi/ocfs2_disk.img
Select Next.
WB 9-2 Copying all or part of this manual, or distributing such copies, is strictly prohibited. Version 1To report suspected copying, please call 1-800-PIRATES.
1 HARDCOPY PERMITTED-NO DISTRIBUTION ALLOWED

iSCSI
7. In the authentication dialog, select Incoming Authentication > Add; enter root as username and novell as password.
Select Next. You are returned to the iSCSI Target Overview dialog.
8. Close the dialog by selecting Finish.
9. In a terminal window, check the file /etc/ietd.conf. It should look similar to the following:
Part II: Set up an iSCSI Initiator Connecting to the iSCSI Target on Your Host.
1. View the content of the directory /dev/disk/by-path/ using ls.
2. Open the YaST iSCSI initiator module by starting YaST and selecting Network Services > iSCSI Initiator.
3. On the Service tab, select When Booting within the Service Start section.
4. On the Discovered Targets tab, select Discovery. Fill in the iSCSI Discovery Dialog:
IP Address: 127.0.0.1
Select Outgoing Authentication
Username: root
Password: novell
5. Select the discovered target, then select Log In. Enter Username and Password again as needed.
6. On the Connected Targets tab, check that the storage is available and toggle start-up to automatic by selecting Toggle Start-Up.
Target iqn.2006-10.com.digitalairlines.da3:storage.disk1Lun 0 Path=/srv/iscsi/ocfs2-disk.img,Type=fileioIncomingUser root novell # Users, who can access this target. ...
Version 1 Copying all or part of this manual, or distributing such copies, is strictly prohibited. WB 9-3 To report suspected copying, please call 1-800-PIRATES.
1 HARDCOPY PERMITTED-NO DISTRIBUTION ALLOWED

Migrating from RedHat to SUSE Linux Enterprise Server 10 / Workbook
7. Leave YaST and check if the device appeared in /dev/disk/by-path/ using ls.
Part III: Set up an iSCSI Initiator Connecting to an iSCSI Target on Another Host.
During this part you have to work with another student.
1. Decide who of you is going to change his configuration from Part II. The other one will leave his configuration unchanged.
2. On the computer where you are going to change the configuration, open the YaST iSCSI initiator module by starting YaST and selecting Network Services > iSCSI Initiator.
3. On the Service tab, select When Booting within the Service Start section as in Part II.
4. On the Connected Targets tab, select Log Out; confirm the warning by selecting Continue.
5. On the Discovered Targets tab, select Delete. Then select Discovery. Fill in the iSCSI Discovery Dialog:
IP Address: IP_Address_of_partners_computer
Select Outgoing Authentication
Username: root
Password: novell
6. Select the discovered target, then select Log In. Enter Username and Password again as needed.
7. On the Connected Targets tab, check that the storage is available and toggle start-up to automatic by selecting Toggle Start-Up.
8. Leave YaST and check if the device appeared in /dev/disk/by-path/ using ls.
9. Reboot the other machine, then this one to see if all services are started correctly again.
WB 9-4 Copying all or part of this manual, or distributing such copies, is strictly prohibited. Version 1To report suspected copying, please call 1-800-PIRATES.
1 HARDCOPY PERMITTED-NO DISTRIBUTION ALLOWED

iSCSI
You will use this device in the next Exercise.
(End of Exercise)
Version 1 Copying all or part of this manual, or distributing such copies, is strictly prohibited. WB 9-5 To report suspected copying, please call 1-800-PIRATES.
1 HARDCOPY PERMITTED-NO DISTRIBUTION ALLOWED

Migrating from RedHat to SUSE Linux Enterprise Server 10 / Workbook
WB 9-6 Copying all or part of this manual, or distributing such copies, is strictly prohibited. Version 1To report suspected copying, please call 1-800-PIRATES.
1 HARDCOPY PERMITTED-NO DISTRIBUTION ALLOWED

Cluster File Systems
S E C T I O N 1 0 Cluster File Systems
In this section of the workbook, you learn how to do the following:
■ “Set up an OCFS2” on 10-2
In this exercise, you set up OCSF2.
Version 1 Copying all or part of this manual, or distributing such copies, is strictly prohibited. WB 10-1 To report suspected copying, please call 1-800-PIRATES.
1 HARDCOPY PERMITTED-NO DISTRIBUTION ALLOWED

Migrating from RedHat to SUSE Linux Enterprise Server 10 / Workbook
Exercise 10-1 Set up an OCFS2
This exercise builds on the previous one, “Set up an iSCSI Target and an iSCSI initiator” on page 9-2.
You continue to work with the partner from Part III of that exercise.
The purpose of this exercise is to familiarize you with OCFS2. For a production environment you would most probably want some failover capacity (for instance by using DRBD and Heartbeat); this is not covered in this course.
In this exercise, you set up an OCFS2 on top of the devices provided by iSCSI as configured in the previous exercise.
1. On both computers, install the needed packages with the command:
yast -i ocfs-tools ocfs2console
2. On both computers, create an /etc/ocfs2/cluster.conf with the following content:
Replace xx by the number of the machine running the iSCSI target, yy for the other one.
cluster: name = mycluster node_count = 2node: name = daxx.digitalairlines.com cluster = mycluster number = 0 ip_address = 10.0.0.xx ip_port = 7777node: name = dayy.digitalairlines.com cluster = mycluster number = 1 ip_address = 10.0.0.yy ip_port = 7777
WB 10-2 Copying all or part of this manual, or distributing such copies, is strictly prohibited. Version 1To report suspected copying, please call 1-800-PIRATES.
1 HARDCOPY PERMITTED-NO DISTRIBUTION ALLOWED

Cluster File Systems
3. On both computers, configure the OCSF2 cluster services, using the command:
/etc/init.d/o2cb configure
Answer the questions appropriately.
4. On the machine providing the iSCSI target, create an OCFS2 file system, using the command:
mkfs.ocfs2 -b 4k -C 128k -N 4 -L mycluster /dev/sdx
Replace sdx by the proper device.
5. Create a directory /ocfs-cluster-fs
6. On both machines, create an entry in /etc/fstab for the file system, adding a line similar to the following to the existing entries:
/dev/sdb /ocfs-cluster-fs ocfs2 defaults 0 0
7. On both machines, mount the file system by entering
rcocfs2 start
Check if the file system has been mounted using the command mount.
8. On one machine create a file in /ocfs-cluster-fs; it should appear be visible in the other system.
(End of Exercise)
Version 1 Copying all or part of this manual, or distributing such copies, is strictly prohibited. WB 10-3 To report suspected copying, please call 1-800-PIRATES.
1 HARDCOPY PERMITTED-NO DISTRIBUTION ALLOWED

Migrating from RedHat to SUSE Linux Enterprise Server 10 / Workbook
WB 10-4 Copying all or part of this manual, or distributing such copies, is strictly prohibited. Version 1To report suspected copying, please call 1-800-PIRATES.
1 HARDCOPY PERMITTED-NO DISTRIBUTION ALLOWED