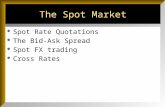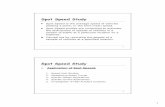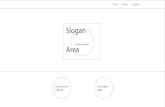Microsoft Word - ProtocolManual-SPOTVS100.doclions23a.org/Kid/SPOT VS100 USER GUIDE 2016.docx ·...
-
Upload
nguyendung -
Category
Documents
-
view
215 -
download
1
Transcript of Microsoft Word - ProtocolManual-SPOTVS100.doclions23a.org/Kid/SPOT VS100 USER GUIDE 2016.docx ·...

CONNECTICUT LIONS EYE RESEARCH FOUNDATION
LIONS EYE HEALTH PROGRAM
PEDIATRIC EYE SCREENING PROGRAM
SPOT VS100 USER GUIDE
BASED ONPEDIAVlSION ASSESSMENT SOLUTION
SPOT VS100 VISION SCREENER

P/N 20079 Rev A Page 4
Basic OperationThis section explains preparatory steps before you start screening with Spot and basic operation.
Terminology
F i g u r e 2
NOTE: The USB port shall only be used for software installations and import/export of data via a USB flash drive. It shall not be cable connected to any other device.

P/N 20079 Rev A Page 5
Basic Camera Care
1. Spot is a precision instrument. DO NOT drop it or subject it to physical shock.
2. Spot is NOT waterproof. If you accidentally drop it into liquid or liquid is spilled on it, please promptly contact PediaVision Customer Service. If minor water droplets are found on Spot, please wipe them off with a soft dry cloth.
3. DO NOT leave Spot in excessive heat such as in a car or in direct sunlight. High temperatures can cause Spot to malfunction.
4. Spot contains precision electronic circuitry. Never attempt to disassemble Spot yourself.This will void any warranty.
5. DO NOT use cleaners that contain organic solvents to clean Spot’s body or front glass.For stubborn dirt, use the provided cleaning cloth with a small amount of water or a non- abrasive cleaner. If you have any questions about proper cleaning procedures, please contact PediaVision Customer Service.
6. When plugging the AC power connector into Spot, be sure NOT to force the power connector into the Spot device as this may cause damage not covered under warranty.
7. The safety wrist strap on Spot is intended to assist in the event the device slips or is dropped. It is not to be used to carry or support the weight of Spot.
Display Care
Spot has an all-in-one 5” LCD Display and touchscreen. To ensure long lasting functionality and performance, please be aware of the following:
1. DO NOT push or scratch display surface with anything stiff or rigid.
2. DO NOT spill liquids on the display. Please wipe off drops of liquid like saliva and water on LCD panel surface immediately.
Front Glass Care
Spot uses a piece of optical glass with a special coating. If dirt or fingerprints are visible, use a soft cloth to wipe clean. For stubborn dirt, try using the provided cleaning cloth with a small amount of water or a non-abrasive cleaner.

P/N 20079 Rev A Page 6
Warnings
1. Changes or modifications not expressly approved by PediaVision could void the user’s authority to operate the equipment.
2. The supplied cord set is to be used. Replacement or substitution may only be done with aCSA or UL approved hospital grade power supply/charger cord set.
3. The supplied power supply/charger may not be substituted and shall only be replaced by an approved unit supplied by PediaVision.
4. Interconnection of this medical device with other medical devices, medical used systems or non-medical devices shall be evaluated to the requirements of CSA/IEC 60601-1-1 in the end use application.
5. This equipment is ESD sensitive; do not touch connector pins during use.
6. If the power cord or external power supply becomes damaged or its integrity is suspect, or the building power receptacle outlet is ungrounded, then the Spot shall only be used with the internal battery power until replacement parts become available.
7. The operator shall not touch accessible conductive parts (ac/dc adaptor output connector, camera power input connector and USB port) and the subject simultaneously.
Screening Environment
For the best screening results, be sure to screen in a proper, subdued lighting environment. Take care to eliminate sunlight and/or incandescent light. Florescent light is acceptable but note that the subject’s pupil size will be affected by light in the room and will decrease your chances of a successful screening. Subject’s pupils should be greater than 5mm for best results.
NOTE: A minimum pupil size of 4mm is required for screening to occur and may be difficult to achieve in a room with any light source. Subject’s pupils should be greater than 5mm in size for best results.
Best screening environment (minimal fluorescent light):
F i g u r e 3

P/N 20079 Rev A Page 7
Getting StartedCharging Spot
Spot contains a rechargeable battery for mobile use. To charge the battery, first connect the provided AC power cord to the provided power supply/charger. Tilt Spot forward and find the power connector port , then gently insert the AC power connector as seen below. DO NOT force the AC power connector into the AC power port on Spot. It should easily insert. Forceful insertion can cause damage to Spot and potentially void the limited warranty . Finally, plug the power cable into an available AC outlet. When the battery charge indicator (green LED) is steady, no further charging is required (Figure4). Spot will also run directly off the AC power source.
Powering Spot On and Off
To power on Spot, press and release the power button. The system will take approximately30 seconds to complete its start-up process. When complete you will be on the Main Menu with the blue Spot logo.
To power off Spot, hold the power button for about 2 seconds. A confirmation screen will appear to confirm shutdown of the device.
Wrist Strap F i g u r e 4
Use the included wrist strap as extra precaution to help prevent damage to Spot if it slips from your hands. Attach the wrist strap to the pin located under the handle.
DO NOT carry Spot by the wrist strap . The wrist strap is an extra precaution but does not guarantee damage will be prevented if dropped.

P/N 20079 Rev A Page 8
Optional Neck Strap
PediaVision offers an optional neck strap to assist during extended usage. The neck strap connects to the two tabs located below the display on Spot. Please contact PediaVision Customer Service to order a neck strap.
Helpful Hints
• When there is no activity on Spot, the device will automatically dim the screen and then turn the screen black. Simply touch the screen to bring the application back.
• To delete AL L records from Spot, go to the Records screen and touch the trash can icon. This will bring up the Delete All Records screen.
• Be sure you have correctly exported any desired data to a USB drive, then select Delete AllRecords.
• You can also turn the capture sound on and off by pressing the icon in the bottom left corner of the capture scree.
• Spot has several keyboard layouts to provide all characters you may need while screening.Simply select the shift key or the special character keys to switch back and forth.
• The best way to know if your Spot is connected to a wireless network, is to go to the MainMenu and see if you see your network name and IP address are in the lower left corner.
• Spot requires a minimum pupil size of 4mm for screening to occur and this may be difficult to achieve in a room with any light source. Subject’s pupils should be greater than 5mm in size for best results.
• To power off Spot, press the power button for about 2 seconds. A confirmation screen will appear to confirm shutdown of the device.
• Do not power off Spot during a screening. Instead, exit the screening by selecting the , then power down the device normally.
• Holding down the button on any input screen will delete all data from the field.

P/N 20079 Rev A Page 9
User OperationMain Menu
F i g u r e 5
When Spot is powered on, the main menu screen (Figure 5) will appear with the following information and features. If Spot is connected to a network, the network name and IP address will be visible in the lower left corner as seen in Figure 5 above.
Start:To begin the screening process, select the Start function (the blue Spot logo). This will allow you to enter subject information, find queued subjects, begin the capture process, and review and print screening results.
Records:The records section will allow you to view already screened subjects (complete records) and select individual records to review results, select queued subjects from a list to begin the screening capture process and delete all records from Spot.
Tools:The tools section allows you to customize Spot to meet your specific needs. From Tools, you will be able to set things such as the date & time, set up a printer & print a test page, connect to a wireless network, enable a security pin, review screening criteria, set the measurement formats, recalibrate your touchscreen, import/export data and view the software version currently running on your Spot device.

P/N 20079 Rev A Page 10
Subject Data Entry
To begin screening, select the Start function (blue Spot logo) from the main menu. Using the onscreen keyboard (Figure 6), enter subject information as outlined below:
F i g u r e 6
1. Su b j ec t I D ( O p ti ona l ) – If you use an ID number for the subject you are screening, enter it here.If not, you may leave this field blank and proceed to the next entry by selecting “ok” or the continue icon . You may also use the ID field to search for records you previously imported onto Spot. Simply type the queued subjects ID number (case sensitive) and touch the continue icon. You will skip the rest of the input screens and go straight to the Subject
Confirmation screen. If you don’t see the character you need, select the icon for additional keyboards.
2. F i r s t N a m e ( O p ti ona l ) – The next screen will ask you for the subject’s First Name. After entry, select “ok” or the continue icon .
3. Las t N a m e ( O p ti ona l ) – The next screen will ask you for the subject’s Last Name. After entry, select “ok” or the continue icon .
4. G ende r ( O p ti ona l ) – The next screen will ask you to select the subject’s Gender (Figure 7).After you make your selection, you will be moved to the DOB screen or select the continueicon .
F i g u r e 7

P/N 20079 Rev A Page 11
5. Date of Birth/Age (Required) – On the final entry screen, you will be asked to enter the subject’s date of birth (DOB) or age in months and/or years (Figure 8). For the DOB, use the format MM/DD/YY. If entering an age, simply enter the number of months, years, or a combination of both. Example, 3 Years and 4 months would be 3y4m. After entry, select
“ok” or the continue icon .
F i g u r e 8
6. Su b j ec t Sc r ee n – On the subject screen (Figure 9), confirm all data is correct. To change or add information, simply select the desired field. If the DOB/age is missing or incomplete, the date of birth box will be highlighted red. Simply touch the red box to add/edit the age data. You can also select whether or not the subject has a vision prescription for glasses or contacts.
After all information is confirmed, select the continue icon to begin the capture process.
F i g u r e 9
7. Eye w ear C o n fi r m a t i o n Sc r ee n – If you selected that a subject has a vision prescription on the subject screen, you will be asked if the subject is currently wearing their prescription. Simply select Yes or No. The screening will then begin.

P/N 20079 Rev A Page 12
Screening a Subject
When all information is entered position yourself about 1 meter from the subject, as shown below (Figure 10).
F i g u r e 1 0
Check the lighting in your environment per the instructions on page 6 and then position yourself appropriately. Have the subject sit, cradle Spot in your left hand and hold the right handle. Prior to screening, hold the nose of Spot pointing down. Begin the screening by slowly rotating Spot upward to meet both of the subject’s eyes. Adjust your distance to the subject until both eyes are clear on the screen. A blue screen indicates you are too close or too far from the subject.
NOTE: Keeping Spot even (on axis) with the subject’s eyes will promote quicker results and help ensure you are not capturing other objects.
Position yourself with one foot in front of the other and slowly lean forward and back until the spinning icon appears, indicating you are in range (Figure 11). Hold the device steady until the screening process is complete.
F i g u r e 1 1
You can also turn the capture sound on and off by pressing the icon in the bottom left corner of the capture screen.

P/N 20079 Rev A Page 13
NOTE: Do not power off Spot during a screening. Instead, exit the screening by selecting the , then power down the device normally.
If you are unable to capture the subject or select the exit icon from the screening process, you will be presented with a Screening Options menu (Figure 12). From here you can try to Re-Screen subject again, switch to Monocular screening mode, Flag the subject as unscreened, or return to the Main Menu. Selecting the exit icon willreturn you to the subject information screen.
F i g u r e 1 2
Monocular Screening
In monocular mode, you will be given the option (Figure 13) to choose which eye to screen. Simply touch the side of the screen that corresponds with the eye you would like to screen. When complete, you can repeat the process with the other eye by choosing Monocular from the Results Menu.
F i g u r e 1 3
! !

P/N 20079 Rev A Page 14
Viewing the Results
The results screen will appear at the end of the screening process (Figure 14).
Results that are out-of-range are indicated in red. The screener/user will make the final recommendation regarding a follow up exam with an eye care professional.
On the Results screen, you can toggle the results data between raw and formatted results by touching the values in the box under the eyes. You can also toggle between positive and negative cylinder
conventions by selecting the label found between the boxes. At any time you can select to close this screen and return to the main menu or select the continue icon for additional options.
F i g u r e 1 4
From the Results Menu screen (Figure 15), you can print the screening results certificate,re-screen the current subject, switch to monocular mode or return to the Main Menu.
F i g u r e 1 5