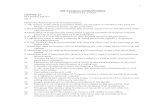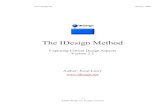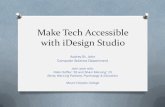Microsoft Word - iDesign Version 1.4 User Guide.docx
-
Upload
alejandro-waldo-lopez-montero -
Category
Documents
-
view
233 -
download
0
Transcript of Microsoft Word - iDesign Version 1.4 User Guide.docx
-
8/2/2019 Microsoft Word - iDesign Version 1.4 User Guide.docx
1/39
! 2010-2011 TouchAware iDesign Version 1.4 User Guide
1
iDesign Version 1.4 - User Guide
[2011-04-26]
www.touchaware.com
This document describes the iDesign user interface and provides step-by-step instructions
on how to use the features in the app.
-
8/2/2019 Microsoft Word - iDesign Version 1.4 User Guide.docx
2/39
! 2010-2011 TouchAware iDesign Version 1.4 User Guide
2
Contents
!! "#$%&'$(%)*+$(,-.$%///////////////////////////////////////////////////////////////////////////////////////////////////////////////////////////////%0!1! "223425%///////////////////////////////////////////////////////////////////////////////////////////////////////////////////////////////////////////////%6!7! "2234-('%//////////////////////////////////////////////////////////////////////////////////////////////////////////////////////////////////////////////%8!0! 92-(:%;$++
-
8/2/2019 Microsoft Word - iDesign Version 1.4 User Guide.docx
3/39
! 2010-2011 TouchAware iDesign Version 1.4 User Guide
3
13.4! Opening an existing design .................................................................................................................. 35!13.5! Clearing a design ................................................................................................................................. 35!13.6! Removing a design .............................................................................................................................. 35!13.7! Renaming a design .............................................................................................................................. 36!!0! F5I2(+
-
8/2/2019 Microsoft Word - iDesign Version 1.4 User Guide.docx
4/39
! 2010-2011 TouchAware iDesign Version 1.4 User Guide
4
1 The User InterfaceThe iDesign user interface is designed to provide a full screen drawing surface with menus and
toolbars displayed only when needed. User interface elements which permanently take up screen
space are kept to a bare minimum, toolbars and rulers can be turned on or off easily as required.
Design Board Toolbars
Design Board - The content area used for drawing and editing. The board is hosted within a
scrollable and zoom-able view which encloses the entire screen.
Message View - Top (top left for iPad) portion of the screen where context related help
messages are displayed. Messages appear and disappear as and when required if context
messages is set to On in Settings.
Measurements View - Top portion of the screen where measurement readouts are displayed.
The measurement readouts only appear during insert, edit or move operations.
Toolbox Button - Located at the bottom right corner. This button opens the toolbox which has
the full set application functions organized into a set of menus and panels.
Toolbar Toggle Buttons - To turn the toolbar on or off.
Nudge Control Toggle Button To turn the nudge controls on or off
Nudge Controls - Allows accurate and fine position adjustments for the selected shapes
Toolbars - Scrollable toolbars located around the screen edges.
Ruler Button - To turn the ruler on or off.
Rulers - A floating set of unit aware horizontal and vertical rulers which aligns with the grid
and can be moved anywhere on the screen.
Ruler Handle - Handle to grab and move the floating rulers.
Pan/Scroll Lock Button Disables or enables panning/scrolling gestures on the board
5
2
1
3
4
1
6
3
5
4
2
7
9
10
8
9
10
11
11
5
5
12
12
6
7
8
-
8/2/2019 Microsoft Word - iDesign Version 1.4 User Guide.docx
5/39
! 2010-2011 TouchAware iDesign Version 1.4 User Guide
5
2 Toolbox
Toolbox
The toolbox is organized into multiple levels of menus, panels and buttons, which are displayed
based on the current context. The bottom row has a set of root level menu buttons, which displays
a set of panels for that menu.
There are different ways to open the toolbox menu, some of them are context based and
depending on the current shape selected on the board, the appropriate panel is displayed for
quicker access to the required functions.
Ways to invoke the toolbox menu:
Using the menu button located on the bottom right corner of the screen.This will open the context menu in its default state the first time with the home panel
displayed. On subsequent menu button presses, it will show the menu with the last panel
which was kept open before it was dismissed.
Double tapping anywhere on the empty board areaThis is similar to using the menu button but is quicker to access if your finger is away
from the menu button and closer to an empty board area. This is especially useful on theiPad due to the larger screen and you do not need to move your hand back and forth
from the main menu button.
Double tapping on a shape on the boardThis opens the Properties panel, which is otherwise located in the tools menu. The
properties panel allows you to set the shapes measurements, edit the shapes properties
and quickly switch between a set of panels for setting the shapes style, color etc.
Double tapping on text on the boardThis opens the Text edit panel, which allows you to edit the text, set the font, font size,
font style and alignment.
13
4
14
15 18
16
17
Toolbox Button Opens the Toolbox
Toolbox Hosts the menus and panels
containing all the tools and functions
Menu Buttons For switching between
top level menus
Panel Buttons For switching between
panels within a menu
Panel Holds the related Tools or
Functions
Tool / Function buttons - To invoke the
functions of the app
Close button To close the toolbox
14
4
13
15
16
17
18
-
8/2/2019 Microsoft Word - iDesign Version 1.4 User Guide.docx
6/39
! 2010-2011 TouchAware iDesign Version 1.4 User Guide
6
TIP: If you are navigating to any of the sub panels in the properties menu, at any stage you can go
back to the previous menu using the back button located on the top right corner in portrait mode (or
bottom left corner of the menu in landscape mode on iPhone/iPod). This is very handy when you
need to move back and forth between sub menus for setting different shapes attributes one after
the other.
Toolbox Menus & Panels
Home Menu Functions
Home Delete, Copy, Paste, Undo, Redo, Zoom +/-25%, Actual & Fit
Board Board settings for Grid, Snap, Units, BoardSize & Scale
Tools Menu
Tools Select, Line, Polyline, Curve, Path, Square, Rectangle, Circle, Ellipse, Polygon,Star, Text
Object Group, UnGroup, Raise, Lower, Top, Bottom, Rotate +/- 90, Flip Horizontal, FlipVertical
Properties Menu
Properties X, Y, Width, Height
Stroke Line Width, Dash Pattern, Arrow Markers, Line End, Line Cap
Stroke Color & Opacity
Fill Color & Opacity
Custom Colors & RGB Color Mixer
Text Edit Text entry, font size, font type, font style, alignment
Path Edit Convert to Path, Close Shape, Add Point, Remove Point, Corner, Smooth,Symmetric, Apply To All Points
Layers Menu
Layers Layers List, Add, Remove, Show/Hide, Set Current, Lock/Unlock, Raise, Lower,Top, Bottom, Layer Preview Image
BG Layer Select Background Image, Background ON/OFF, Hi-Res ON/OFF
Designs Menu
Designs Designs (Files) List, Open, Add New, Save As, Clear, Delete, Lock
Export Source, Size, Export to Photo Library, Email as JPEG, PNG, Transparent PNG,PDF, SVG (InkScape & Illustrator), Share iDesign files via Email
Backup Backup and restore, email backups, restore from email backup
Info Menu
Help Context Messages ON/OFF, Links to User Guide, Video Tutorials, VersionUpdate Info, Support & Feedback
Add-ons Sample Designs
Settings Continuous Insert ON/OFF
-
8/2/2019 Microsoft Word - iDesign Version 1.4 User Guide.docx
7/39
! 2010-2011 TouchAware iDesign Version 1.4 User Guide
7
3 ToolbarsToolbars provide a one touch access to many of the commonly used tools and functions which are
also available through the toolbox menu interface. All the toolbars are scrollable and can be turned
ON/OFF easily using the toolbar toggle buttons.
Toolbars on iPad Toolbars on iPhone / iPod
Tools Toolbar Edit Toolbar Functions Toolbar Path Edit Toolbar
Select Delete Group Convert To Path
Line Copy Ungroup Close Shape
Polyline Paste Explode Open Segment
Curve Undo Join Add Point
Path Redo Rotate +90 Remove Point
Square Zoom +25% Rotate -90 Break At Point
Rectangle Zoom -25% Flip Horizontal Weld At Point
Circle Zoom Actual Flip Vertical Corner Point
Ellipse Zoom Fit Raise Smooth Point
Polygon Lower Symmetric Point
Star Colors Toolbar Raise to Top Straight Segment
Text Fill Color Curve Segment
Stroke Color
Fill Color & Stroke Color Toggle Button
3
2
5
1
3
2
4
1
32 4
5
5
1
5
4OR
-
8/2/2019 Microsoft Word - iDesign Version 1.4 User Guide.docx
8/39
! 2010-2011 TouchAware iDesign Version 1.4 User Guide
8
4 Board SettingsMenu ! Home! Board panel
All the drawing board related settings which include Grid, Snap and Drawing Scale are done using
the Board panel.
4.1 Setting the GridMenu ! Home! Board panel ! Grid
The grid can be turned ON or OFF using the Grid Switch. Selecting the Grid item on the board
panel will open the Grid Settings panel. Grid settings are units and drawing scale aware.
3
1
2
Grid Settings Opens the grid settings panel
The grid switch turns the grid on or off
Snap Settings Opens the snap settings panel
The snap switch turns on or off all the different
kinds of snap in snap settings
Units Opens a list of standard units to specify
the one used for the design
Board Size & Scale Opens the board size and
scale settin s anel for s ecif in redefined or
3
1
2
44
3
1
2
Grid To Rulers - Turn this switch ON to align
the grid to the rulers. Turning it OFF will enable
custom grid settings
Grid Size Use the slider or tap on the value
field to enter the grid size by keyboard. Value
range is 0 to 100 points (or converted units)
Separator Steps A value between 0 to 10 forthe thicker grid line separators
3
1
2
-
8/2/2019 Microsoft Word - iDesign Version 1.4 User Guide.docx
9/39
! 2010-2011 TouchAware iDesign Version 1.4 User Guide
9
4.2 Setting the SnapMenu ! Home! Board panel ! Snap
Snap can be turned ON or OFF using the Snap Switch. Selecting the Snap settings on the board
panel will open the Snap Settings panel. Snap setting is units and drawing scale aware.
When object & points snap is ON, a red cross mark indicator is displayed when object or point
snap is activated to indicate that the object or point has snapped onto an adjacent object or point.
TIP: Turn ON Snap for drawing accurately in fixed steps/increments. This is extremely useful in
drawing precise or To-Scale drawings. Turn Snap To Grid off for free flow art work drawings.
4.3 Setting the UnitsMenu ! Home! Board panel ! Units
The default units for a new design in the iDesign coordinate
system is in Points. This can be changed for any Design to
one of the supported units.
Points (pt) Inches (in) Feet (ft) Millimeters (mm) Centimeters (cm) Meters (m)
1
2
Snap To Grid - Turn this switch ON to set the
snap to the grid. Turning it ON will disable
custom snap settings
Custom Snap Turn this switch ON to enable
custom snap setting. Turning it ON will disable
Snap To Grid
Snap Size Use the slider or tap on the value
field to enter the snap size by keyboard. Value
can be a decimal
Object & Point Snap When ON, automatically
snaps on to points and end points of objects
Rotation Snap When ON, rotating using therotation handle rotates in one degree increments
1
2
33
4
54
5
-
8/2/2019 Microsoft Word - iDesign Version 1.4 User Guide.docx
10/39
! 2010-2011 TouchAware iDesign Version 1.4 User Guide
10
iDesign displays shapes in real unit measure on the display of the device (iPhone/iPod and iPad)
based on its DPI. On 1:1 zoom for a unit setting in centimetres, a line of 2 centimeters will be
exactly 2 centimeters if you measure it with an external ruler on the device screen.
The rulers, grid and snap all are unit aware. Setting or changing the units will affect all the
measurement related display and input fields (X,Y, Width, Height etc) but will not change theinternal representation of the points in the design and can easily be changed back to another unit.
If the Unit setting is changed, the measurement display/input values will be converted based on the
change.
Example1: Points to Centimeters
For a Drawing Size of 480x320 with a Square at location (100,100) of size (100x100) if the units is
changed from Points to Centimeters, The measurement readouts and values in the properties
menu for the location of the square will be (1.56, 1.56) and size (1.56 x 1.56) calculated based on
the conversion for Points to Centrimeters for the specific device DPI.
Example2: Inches to Centimeters
For a Drawing Size of 480x320 with a Square at location (1,1) of size (1 x 1) if the units is changed
from Inches to Centimeters, The measurement readouts and values in the properties menu for the
location of the square will be (2.54, 2.54) and size (2.54 x 2.54) calculated based on the
conversion for Inches to Centimeters which does not involve any device specific calculation.
4.4 Setting the Board Size & Drawing ScaleMenu ! Home! Board panel ! Board Size & Scale ! Drawing Scale
iDesign uses a unit aware coordinate system with an extendable board size and Drawing Scale
setting for setting the drawing limits as required.
Board Size
A set of standard board sizes options are available for convenience (iPhone, iPad, A0 to A5, B4,
3
1
2
Board Size Opens the board size options
panel
CustomWidth & Height Enabled when Board
Size options is set as Custom
Drawing Scale A multiplier applied to the
board size for all measurement display and input
fields. Useful to setup very large drawing limits to
scale.
Landscape Set landscape or portrait, only
applicable if a predefined board size is selectedApply board size changes Applies the
changes to the current design
3
1
2
5
4
5
4
-
8/2/2019 Microsoft Word - iDesign Version 1.4 User Guide.docx
11/39
! 2010-2011 TouchAware iDesign Version 1.4 User Guide
11
B5, Letter, Legal, Tabloid). You can also set a custom board size (capped at 1 million) as your
Board Size. Board Size is set in the selected units.
Note that Board Size is not Drawing Size, Drawing Size = Board Size x Drawing Scale.
Changing the board size for a design:
1. Open the Menu! Home! Board panel ! Board Size & Scale ! Board Size2. Select a predefined board size from the list of available board sizes or Custom for specifying a
custom board size
3. If the custom board size option is selected, Width and Height fields are enabled. Enter therequired Width and Height using the keyboard available by taping on the field. Press the Done
button on the keyboard after entering the values.
4. Note the new Drawing Size values displayed based on the new Width and Height.5. Press the Apply board changes button to apply the new board size to the design
TIP: For very large unit based drawings like large floor and site plans, you may need to try different
approaches of setting Scale as 1:1 or using a scale multiplier. The scale setting will affect the
measurement and ruler display.
Drawing Scale
A Drawing scale can be set separately from Board Size. Default drawing scale is 1.0.
Setting or changing the Drawing Scale will affect all the measurement related features of the co-
ordinate system, display and input but will not change the internal storage values. Values stored byiDesign internally will always be at Scale 1.0
Examples:
Setting a Drawing Scale of 0.1 will turn an iPad Board Size of 768 x 1024 to an effective Drawing
Size of 76.8 x 102.4
Setting a Drawing Scale of 10.0 will turn an iPad Board Size of 768 x 1024 to an effective Drawing
Size of 7680 x 10,240
All the measurement readouts, X, Y, Width, Height settings, Grid and Snap values reflect the
changes on the drawing scale.
To set a custom drawing scale:
6. Open the Menu! Home! Board panel ! Board Size & Scale7. Touch on the Drawing Scale value field to enable the keyboard8. Enter the required drawing scale and press the Done button on the keyboard9. This will set the new value as the drawing scale
-
8/2/2019 Microsoft Word - iDesign Version 1.4 User Guide.docx
12/39
! 2010-2011 TouchAware iDesign Version 1.4 User Guide
12
5 Zooming & PanningThe drawing content area supports unlimited zooms. The board can be zoomed using the pinch
zoom method, which is standard way to zoom on the iPhone, iPod and iPad. Preset zoom options
are also available in the Tools menu.
Pinch zoom Touch down two fingers on the drawing area and move the fingers apart whileto increase the zoom. Move the fingers towards each other to decrease the zoom.
Zoom presets Presets for +25%, -25%, Actual size and Fit are available in the Tools menu.The Actual size option is particularly useful to bring the board back to the original size. Fit can
be used to show the whole board to fit onto the screen.
The zoom presets are available at:
Menu ! Home! Home Panel! Zoom preset buttons +50%, -50%, Actual, Fit
TIP: The pinching gesture needs to be started as soon as both your fingers touch down on the
surface, otherwise it will move the shapes which come under the fingers instead.
6 Drawing6.1 Inserting shapesMenu ! Tools! Tools Panel! Select a shape to insert
OR
Tools Toolbar (Located at the left of the screen) ! Select a shape to insert
The following general steps describe how to insert a shape.
1. Select a shape tool from the tools panel OR toolbar2. A message will appear on the message view area with a tip on how to insert the shape basedon the tool selected. If context help is set to Off in Settings this message will not be displayed.
1
2
Drawing Tools All the tools are also available
in the Tools Toolbar
Number of Sides buttons + and - buttons
to specify the number of sides for polygon and
star shapes
1
2
-
8/2/2019 Microsoft Word - iDesign Version 1.4 User Guide.docx
13/39
! 2010-2011 TouchAware iDesign Version 1.4 User Guide
13
3. Touch down and hold for a second, then drag out to any direction4. The shape will now be inserted and will begin resizing based on your drag action5. While dragging, the measurements area will show the X, Y, Width and Height of the shape
being inserted and resized
6. Once you have the right size for the shape stop dragging and lift up your finger to finishTIP: When you touch down your finger to insert the shape, touch down andhold for a second
before you drag so that it is not the gesture for scrolling/panning the board. Touching down and
immediately dragging will become a swipe gesture for scrolling/panning the board.
Specific steps need to be followed based on the tool selected:
Line Tool Touch and drag to insert the line, lift up your finger to finish. Polyline Tool Touch and drag to insert the first segment, lift up your finger to finish the
first segment. Touch down again and drag to insert the second segment, lift to finish the
segment. Repeat this for as many segments required. Double tap to end the polyline.
Curve Tool Touch and drag to insert the first point and its control point. Touch and dragagain to specify the second point and its control point.
Path Tool Touch and drag to insert the first point and its control point. Touch and dragagain to specify the next point and its control point. Repeat this for more points. Double tap
to finish drawing the path OR double tap on the first point to close the path and finish.
Square, Rectangle, Circle, Ellipse Tools Touch and drag to insert the shape, lift yourfinger to finish.
Polygon, Start Tools Touch and drag to insert the shape, lift your finger to finish. Notethat the number of sides for the shape is based on the selection using the + and - buttonin the Tools panel.
TIP: You can move the previous points (and control points) when you are drawing a polyline, curve
or a path even before completing it. This can be very handy when drawing complex polylines or
paths. You can also undo/redo previous points before completing a polyline or path.
Continuous Insert
Menu ! Info ! Settings Panel ! Continuous Insert ON/OFF Switch
Turning the continuous insert setting ON will keep the selected tool active and enables you to
insert shapes continuously in succession without switching to select mode. This is required only
when you need to insert many similar shapes using the same tool. When using this option, you
have to explicitly switch to the Select tool for moving, resizing or editing shapes.
-
8/2/2019 Microsoft Word - iDesign Version 1.4 User Guide.docx
14/39
! 2010-2011 TouchAware iDesign Version 1.4 User Guide
14
6.2 Inserting and editing textMenu ! Tools! Tools Panel! Select the Text button
OR
Tools Toolbar (Located at the left of the screen) ! Select Text tool button
To insert text:
1. Select the Text button2.
A message "Touch and drag to insert shape" should now appear on the message area and thedesign mode indicator on the right corner will have a text insert mode icon. Note that the
message is displayed only if context help is switched on in Settings
3. Touch down anywhere on the board and drag your finger just like you insert a rectangle, whenyou lift your finger, a text box with a default text "[Text] and a dashed outline for the bounding
box will be inserted on the board
4. To change the text, double tap on the text box, which will then open the Text Edit panel for youto enter the text and change its properties (font, size, style, alignment)
6.3 Selecting shapesBoth single and multi-selection are supported.
Selecting a shape:
Shapes can be selected by touching on them Shapes with a fill color can be selected by touching anywhere on the shape Shapes without a fill color can be selected by touching on the line/path only When a shape is selected, it will have four grey pegs located at the four corners To unselect a shape, touch outside on the empty board area
3
1
2
Text Entry Field To enter and edit text for the
selected text shape. Supports standard cut-copy
and auto correction features
Font Size Can be specified using the slider or
by keyboard. Touch on the numeric field for
keyboard entry
Font Type Select from a list of fonts available
on the device
Font Style A list of available styles for theselected font type
Alignment Horizontal alignment options for
Left, Center and Right alignment
3
1
2
5
4
5
4
-
8/2/2019 Microsoft Word - iDesign Version 1.4 User Guide.docx
15/39
! 2010-2011 TouchAware iDesign Version 1.4 User Guide
15
TIP: Give a one second gap after you touch and lift your finger on the empty board area to unselect
as this is the time to differentiate between double tap for opening menus and single tap for un-
selecting.
Single Selection (touch) Multi Selection (drag rectangle)
Selection Handles Indicates that the enclosed shape or set of shapes are selected. Moving
the handles will resize the shape in the corresponding direction.
Selection handles are positioned outside the shapes bounding box so as to not obstruct the
view of the shape while resizing when the touch finger is over the handle when moving it
Bounding Box Shows the bounding box of the shape, useful for indicating and aligning
rotated shapes
To select a single shape touch anywhere on the shape or inside the shapes fill area to select the
shape. If the shape does not have a fill set on it you need to touch anywhere on the line or path
segment of the shape to select it.
To multi-select shapes there are two methods - steps below:
Method 1 Multi-touch selection
1. Touch on the first shape2. With the finger down on the first shape, touch another shape with another finger, this will multi
select two or more shapes
3. Repeat this for selecting more shapesMethod 2 - Multi selection by touching and dragging on the board
1. Touch and hold your finger down on the empty board area anywhere near the shapes
1
2
1
2
1
-
8/2/2019 Microsoft Word - iDesign Version 1.4 User Guide.docx
16/39
! 2010-2011 TouchAware iDesign Version 1.4 User Guide
16
2. Drag your finger over the shapes to be selected, a semi transparent grey rectangle will indicatethe drag over area while you are dragging
3. The drag area rectangle should cover the shapes to be selected, the shapes which are partiallyinside with at least one point (edit point) inside the drag area will also be selected
4. Lift up your finger to finish the selection, all the shapes inside the drag area will now beselected in a single selection frame with grey pegs on the corners
TIP: Method 2 selects and holds all the contained shapes in a single selection frame allowing all
the contained shapes or groups to be resized, rotated or moved as a single entity.
6.4 Moving shapesTo move a shape:
1. Select the shape (Refer Selecting shapes)2. Touch down anywhere on the shape and drag the shape to a new location3. Lift up your finger to complete the moveAll the selected shapes are moved together if multiple shapes are selected. (Refer Selecting
shapes on how to select multiple shapes)
TIP: iDesign implements true multi touch which allows you to drag different shapes with different
fingers/touches simultaneously. You can move a shape with one finger while another shape is
being moved with a different finger. This multi touch mechanism is applicable for resize as well.
To make fine adjustments you can use the nudge controls for moving the selection in any of the
left, right, top or bottom directions using the nudge control arrow buttons.
2
Nudge Control Toggle Button Turns the
nudge controls on or off
Nudge Controls For precise and fine
adjustments to position the selected shapes.
The four arrow buttons allow precise
movements in four directions to position the
selected shapes
Nudge Level button Allows to set 1 pixelor 2 pixel unit movements when snap is off
and 1xSnap or 2xSnap units when snap is
on
2
3
3
1
1
-
8/2/2019 Microsoft Word - iDesign Version 1.4 User Guide.docx
17/39
! 2010-2011 TouchAware iDesign Version 1.4 User Guide
17
6.5 Resizing shapesTo resize a shape:
1.
Select the shape. Four grey pegs will appear at the corners when a shape is selected2. Touch down on any peg and pull in the direction you want to resize the shape3. Measurement readouts will appear at the top of the screen indicating the location, height and
width of the shape while you are resizing the shape
4. Lift the finger when you are done resizing the shapeA multi selection can also be resized using the same method.
6.6 Rotating shapesShapes can be rotated using a multi touch gesture or using the rotation handle.
Rotation Handle Rotation Center Handles
Rotation Handle Allow easy one touch rotation for selected shapes
Rotation Handles can be swithed on or off with the setting Menu ! Info ! Settings ! Rotation
Handle Switch
Rotation Center Handles Allows moving and setting the center for rotation
To rotate a shape using the rotation handle, select the shape or multi-select a set of shapes and
touch on the red peg which is the rotation handle and turn.
To rotate a shape using multi-touch gesture:
1. Select the shape
2
1
1 2
-
8/2/2019 Microsoft Word - iDesign Version 1.4 User Guide.docx
18/39
! 2010-2011 TouchAware iDesign Version 1.4 User Guide
18
2. Touch down two fingers at the same time on the shape and hold for a second3. Twist and turn the two fingers in the direction you want the shape to be rotated4. Lift the fingers when you are done rotating the shapeShapes can also be rotated using rotation presets in 90 degree increments using the tools menu
Menu!
Tools!
Object panel!
R +90 or R -90
7 Basic Edit Functions
7.1 Removing shapesMenu ! Home ! Home Panel! Remove button.
OR
Edit Toolbar (Located at the top of the screen) ! Remove button.
Remove Removes the selected shapes from the board. Remove does not copy the shapes to
the clipboard. To copy you need to explicitly use the Copy button.
7.2 Copy & PasteMenu ! Home ! Home Panel! Copy & Paste buttons.
OR
Edit Toolbar (Located at the top of the screen) ! Copy & Paste buttons.
Copy Copies the selected shapes to the clipboard, which can then be pasted back onto the
board using Paste.
Paste Pastes the shapes previously copied onto the clipboard.
NOTE: Shapes need to be selected before using Cut or Copy. Refer to the section Selectingshapes on how to select shapes
1
2
Edit Functions Delete, Copy, Paste, Undo &
Redo. All options are also available from the
Edit Toolbar
Zoom Presets +25%, -25%, Actual and Fit
options. All options are also available from the
Functions Toolbar
1
2
-
8/2/2019 Microsoft Word - iDesign Version 1.4 User Guide.docx
19/39
! 2010-2011 TouchAware iDesign Version 1.4 User Guide
19
7.3 Undo / RedoMenu ! Home! Home panel ! Undo / Redo buttons
OR
Edit Toolbar (Located on the top of the screen) ! Undo / Redo buttons
Undo reverses the last action performed Redo reverses the last undo operation
A multi level undo/redo stack is maintained by iDesign from the time you started the current
session. You can undo / redo an unrestricted number of steps (based on available device memory)
back to where you stared the current session.
The undo/redo stack is cleared when a new session is started in the following cases:
When a new design is created or opened When the app is exited When the current design is cleared using the Clear button in Designs ! Design Details panelLayer operations also have undo/redo support.
-
8/2/2019 Microsoft Word - iDesign Version 1.4 User Guide.docx
20/39
! 2010-2011 TouchAware iDesign Version 1.4 User Guide
20
8 Shape PropertiesThe properties panel is displayed by double tapping on a shape.
8.1 Applying style attributesMenu ! Properties ! Properties panel ! Stroke button ! Stroke panel
Select the shapes and double tap on any one of the shapes to open the properties panel directly.
The stroke panel options allow you to set the line width, line style (pattern), Start and end arrow
markers, line end and line join style.
7
2
6
1
5
8 9
Location Fields Display and entry fields for
X and Y locations for the selected shape
Width and Height Fields Display and entry
fields for width and height of the selected shape
Rotation Field Display and entry field for
rotation angle for the selection
Reset Bounding Box Button to reset the
selections bounding box to zero rotation
Sub panel buttons Opens panels for setting
Style, Pen, Fill colors
Edit Points Switch to make the points of the
selected shape editable
Aspect Ratio Switch to make the shape
maintain its aspect ratio when resizing
Text Edit Opens text edit panel with text
entry and style options for selected text shape
Path Edit Opens path edit panel with options
to close a shape, convert to path and set
control point types
3
1
2
5
4
6
7
Line Width Stroke width for the selected
shape set by the slider or touch on the
number to enter by keyboard.
Line Style - A set of 6 standard and
commonly used dash patterns are
available
Arrow Markers Type of Arrow on the
line ends based on the line width or None
Line End Butt cap, Square cap or Round
cap
Line Join Miter join, Bevel join or Round
join
Properties Back Button To switch back
to the properties panel
4
1
5
2
3
1
2
5
4
3
6
6
43
8
9
-
8/2/2019 Microsoft Word - iDesign Version 1.4 User Guide.docx
21/39
! 2010-2011 TouchAware iDesign Version 1.4 User Guide
21
8.2 Applying colorsThe Stroke, Fill and Mixer panels are opened from the main properties panel.
Stroke Color Fill Color Color Mixer
Fill colors and Line colors are set separately. Colors can be set using the predefined color
swatches or specified by RGB values using the color mixer.
Select the shapes and double tap on any one of the shapes to open the properties panel directly.
To set the fill color using the color panel (swatch palette):
Menu ! Properties ! Properties panel ! Fill button! Fill panel! Select the required color
OR
Color Toolbar (Located on the right side of the screen) ! Toggle to Fill mode ! Select the color
To set the fill color using the RGB mixer panel:
Menu ! Properties ! Properties panel ! Mixer button! Mixer panel
1. Select an empty color cell from the first row of blank cell buttons (Color 1 to Color 4) on themixer panel
2. Move the sliders for each of the RGB values to mix the required color then press the Mixer toObject button to apply the fill color to the selected shape
The mixer panel is shared between the Fill and Line colors. Colors mixed from the Fill ! Mixer
panel will appear in Pen! Mixer for Pen/Line colors
To set the line color using the Pen panel (swatch palette):
Menu ! Properties ! Properties panel ! Pen button! Pen panel ! Select the required color
OR
Color Toolbar (Located on the right side of the screen) ! Toggle to Pen mode ! Select the color
-
8/2/2019 Microsoft Word - iDesign Version 1.4 User Guide.docx
22/39
! 2010-2011 TouchAware iDesign Version 1.4 User Guide
22
TIP: You can switch between the Color toolbar between Fill and Stroke(Pen) mode using the first
button in the Color Toolbar.
The opacity of the fill or stroke color can be set using the opacity slider on the Fill or Pen panel.
Opacity is set in a range of 0 to 100, 100 being fully opaque and 0 fully transparent.
Picking object colors and transferring panel colors to the mixer:
- To pick colors from existing objects using the Object To Mixer Button.
- To transfer colors from the fill panel to the mixer use the Fill to Mixer Button. This option can be
used to make variations based on the predefined colors in the fill panel.
9 Point & Path EditingDouble tap on a shape to open the properties menu, then select the Path Edit panel for points and
path editing options.
9.1 Editing shapes pointsDouble tap on the shape to open the Properties panel ! Edit Points switch ! Turn ON the switch
A shapes points can be moved independently by turning ON the Edit Points setting. Note that
this setting is separate for each shape. The switch is disabled if a shape is not selected.
Selecting and editing a shape which has Edit Points set as ON:
1. The first touch on the shape selects the shape and Selection and Resize Pegs (grey pegs) atthe corners appear
2
4
Convert, Close, Open Convert option
converts the selected shape to a path, Close
option closes an open shape, Open option
open the shape at selected segment.
Add / Remove point The + option adds
a new point in the middle of the selected
segment. The - option removes the
selected point.
Corner, Smooth & Symmetric Options to
set the selected shape points control pointmovements as corner, smooth or symmetric
Apply To All Switch to apply Corner,
Smooth or Symmetric setting to all of the
selected shapes points
Line, Curve Convert the selected segment
from line to curve or curve to line
Break, Weld Break the shape at the
selected point or Welds two shapes together
at selected end point
1
21
3
3
4
5 6
5
6
-
8/2/2019 Microsoft Word - iDesign Version 1.4 User Guide.docx
23/39
! 2010-2011 TouchAware iDesign Version 1.4 User Guide
23
2. Double tapping on the shape will change it to edit mode enabling the edit pointsIndividual points of the shape can now be moved
3. A further double tap on the shape will open the properties panel for setting or changing any ofthe shapes properties
Note that when the Edit Points switch is turned on, the shape is directly changed to edit mode.
Double tap on a shape with edit points enabled to switch from selection mode to point editmode
Use offset handles to precisely position points without obscuring the view while moving it Turn offset handles on or off with the setting Menu ! Info ! Settings ! Offset Handles Switch
9.2 Adding and removing pointsDouble tap on the shape to open the Properties panel ! Path Edit ! + Points or - Point button
To add a point:
1. Select the shape2. Double tap on the shape to change to edit mode
If Edit Points switch is not ON, turn this ON (Refer section Edit shapes points)
3. Select the line segment on which you want to add a new pointTo select the line segment, single tap on the line between any two points on the shape. Both
the end points for the segment will change from Blue to Red when the line or path segment is
selected
4. Double tap again on the line segment this will open the properties panel5. Press the + Point button in the properties panel this will insert a point at the middle of the
line segment
6. You can now move the new point to the required location
1
2
Shape Point Edit points for the shape
have a blue peg and when selected have a
red peg at its center
Offset Handles Four offset handles
around a selected edit point allows
positioning the point without obscuring the
view when moving with the finger
1
2
-
8/2/2019 Microsoft Word - iDesign Version 1.4 User Guide.docx
24/39
! 2010-2011 TouchAware iDesign Version 1.4 User Guide
24
To remove a point:
1. Select the shape2. Double tap on the shape to change to edit mode
If Edit Points switch is not ON, turn this ON (Refer section Edit shapes points)
3. Select the point to be removed by single tap on the point. The point will change from Blue toRed
4. Double tap on the point to open the properties panel5. Press the - Point button in the properties panel this will remove the point
9.3 Closing an open shapeDouble tap on the shape to open Properties panel ! Path Edit! Close button
Open multi line shapes and open paths can be closed using the Close button.
9.4 Converting a shape to a pathDouble tap on the shape to open Properties panel ! Path Edit! Convert button
Converting a shape to a path changes it to a Bezier curve with control points for each point.
Any shape can be converted to a path Converting to path adds control points for each point in the shape End points will have only one control point each Inner points will have two control points each
9.5 Editing control points on a pathControl points can be moved to alter the structure of the shape/path.
1. Select a shape2. If the shape is not a path, convert it to a path (Refer Converting a shape to a path)3. Double tap on the shape to show the edit points. If edit points are not visible, in the Properties
panel turn the Edit Points switch to ON
4. There will be two control points for each of the shapes inner points and single control point forthe end points. These control points are only visible when you touch on the shapes point.
Control points have a black square handle and a grey peg appears when you touch on them.
5. You can move the control points to curve the shape at each point/segment
-
8/2/2019 Microsoft Word - iDesign Version 1.4 User Guide.docx
25/39
! 2010-2011 TouchAware iDesign Version 1.4 User Guide
25
To make a shapes point a Corner, Smooth or Symmetric point:
1. Select the shapes edit point2. When a shapes edit point is selected, its selection color changes from blue to red with a grey
circular region around it
3. Double tap on the point to open the Properties panel ! Path Edit ! Corner / Smooth orSymmetric button
4. To make all the edit points in a shape the same type, turn on the Apply To All switch in thePath Edit panel before you press the Corner/Smooth or Symmetric button.
Corner Point - Setting a shapes edit point as a corner point makes the control points freely
moveable in any direction with a sharp corner between the joining segments
Smooth Point - Setting a point as smooth makes the control points constrained so as to be
opposite to each other but freely move to any distance away from the edit point
Symmetric Point - Setting a point as a symmetric point makes the control points constrained to
move in a symmetrically opposite manner maintaining the same distance as the other from theshapes edit point
9.6 Straightening or curving a segmentIndividual segments in a shape or path can be selected and they can be curved or straightened.
Double tap on the shape to open Properties panel ! Path Edit! Line or Curve buttons
To straighten a path segment:
1. Select the segment by touching on the segment. Both end points will be highlighted in red2. Select the Line option in the Path Edit menu or toolbar3. The control points for the segment will be removed and the segment will become a straight line
segment
To curve a line segment:
1. Select the segment by touching on the segment. Both end points will be highlighted in red2. Double tap on the segment to open the properties panel and press the Curve button in the path
edit panel OR press the Curve button in the path edit toolbar
3. Control points for the segment will be added.4. Touch on any of the segment end points and the control point (with black square handles) will
become visible.
5. You can now move the control points at the segment end points to curve the segment
-
8/2/2019 Microsoft Word - iDesign Version 1.4 User Guide.docx
26/39
! 2010-2011 TouchAware iDesign Version 1.4 User Guide
26
9.7 Break apart or weld shapes togetherShapes can be broken at a selected point or segment. They can be welded together at the end
points if the end points are close to each other.
Double tap on the shape to open Properties panel ! Path Edit! Break or Weld buttons
To break a shape at the selected point:
1. Select the point at which you want to break the shape or path. The selected point is highlightedin red
2. Double tap on the point to open the properties panel and press the Break button in the path editpanel OR press the Break button in the path edit toolbar
3. The shape will now be broken and split into two distinct shapes with one of them selected
To break a shape at the selected segment:
1. Select the segment which you want to break out. The end points of the selected segment arehighlighted in red
2. In the Properties ! Path Edit panel press the Break button OR press the Break button in thepath edit toolbar
3. The segment will now be broken out of the shape
To weld two shapes at the selected end point:
1. Position the shapes such that the end points which are to be welded are close to each other2. Select any one of the shapes end point at which you want to weld the shapes together3. Double tap on the point to open the properties panel and press the Weld button in the path edit
panel OR press the Weld button in the path edit toolbar
4. The shapes will now be welded together at the point to form one single shape
-
8/2/2019 Microsoft Word - iDesign Version 1.4 User Guide.docx
27/39
! 2010-2011 TouchAware iDesign Version 1.4 User Guide
27
10 Object Functions
10.1Grouping and un-grouping shapesMenu ! Tools! Object panel! Group or UnGroup buttons
OR
Functions Toolbar (Located at the bottom of the screen) ! Group or UnGroup buttons
Shapes can be grouped hierarchically to create complex objects.
To group a shape:
1. Select the shapes to be groupedRefer to the section Selecting shapes for selecting multiple shapes
2. Use the Group button to group the shapes togetherGrouped shapes will have a common set of 4 selection pegs, the individual shapes within a
group cannot be selected separately unless the group is UnGrouped
3. You can now select and move the group just like a shape. Most of the operations done on theshape (resize, rotate, flip etc.) can now be done on the group
A group can be further grouped with other shapes or groups (hierarchical groups)
To un-group a group:
1. Select the group to be un-grouped2. Use the UnGroup button to un-group the group
The shapes will now be ungrouped with each sub shape or group having its own 4 selection
pegs
Note that for hierarchical groups, only the shapes and groups one level below the current group
is ungrouped to maintain the hierarchical grouping
Group Groups together the selected shapes
UnGroup UnGroups the selected group
R+90, R-90 Options to rotate the selectedshapes/groups by +/- 90 degrees
Raise, Lower, Top, Bottom Changes the z-order of
a shape by bringing it to the front or back, top or
bottom
FlipH, FlipC Flips the selected shapes/groups
horizontally or vertically
Explode, Join Explode creates separate shapes for
each segment, Join successively welds all the shapes
aligned at end points in the selection to form a single
shape
-
8/2/2019 Microsoft Word - iDesign Version 1.4 User Guide.docx
28/39
! 2010-2011 TouchAware iDesign Version 1.4 User Guide
28
3. The grouping will now be removed can you can now select individual shapes
10.2Explode or Join shapesShapes can be exploded into individual segments, each segment to be a separate shape. They
can be joined together at end points if the end points are close together.
Double tap on the shape to open Tools panel ! Tools! Explode or Join buttons
OR
Use the Explode or Join buttons on the tools toolbar at the bottom of the screen
To Explode a shape:
1. Select the shape2. Double tap on the shape to open the menu, press the Explode button in the Tools menu OR
press the Explode button in the tools toolbar
3. The shape will now be broken and split into separate shapes, each segment will be a separateshape
To Join multiple shapes aligned at end points:
1. Position the shapes such that the end points which are to be welded are close to each other2. Select all the shapes to be welded together3. In the tools menu panel press the Join button OR press the Join button in the tools toolbar4. The shapes will now be joined together to form a single shape with each overlapping end point
welded together with the nearby shapes end point
10.3Changing the z-order of shapesMenu ! Tools! Object panel! Raise, Lower, Top, Bottom buttons
OR
Functions Toolbar (Located at the bottom of the screen) ! Raise, Lower, Top, Bottom buttons
Shapes can be created and placed on top of other shapes. The order of the shapes which
determine which shape is higher in the stack is referred to as its zOrder. No two shapes can have
the same zOrder. One is always over the other when it overlaps.
To raise or lower a shape, select the shape and press the Raise or Lower buttons in the tools
panel.
When there are many overlapping shapes, for raising a shape to the top use the Top button in the
tools panel or for lowering the shape to the bottom use the Bottom button.
-
8/2/2019 Microsoft Word - iDesign Version 1.4 User Guide.docx
29/39
! 2010-2011 TouchAware iDesign Version 1.4 User Guide
29
10.4Flipping shapesMenu ! Tools! Object panel! Flip H - for flipping shapes horizontally
Menu ! Tools! Object panel! Flip V - for flipping shapes vertically
OR
Function Toolbar (Located at the bottom of the screen) ! Flip-H and Flip-V Buttons
Flipping shapes is the same as mirroring shapes across X or Y axis with the origin as the shapes
center itself.
11 LayersMenu ! Layers ! Layers panel
Visible Layer A green button indicates a visible layer
Hidden Layer A grey button indicates a hidden layer
Add New Layer The + button opens a panel to add a new layer
Current Layer A tick mark Indicates the current layer
Layer Item Opens the layer item panel for all the layer options
Locked Layer A lock icon Indicates the layer is locked and cannot be edited
Layer preview Preview image of the shapes which are part of the layer
Order buttons Raise, Lower, Top, Bottom options to change the layers z-order
Layer ON/OFF Switch to set a layer as visible or hidden
Lock/UnLock Toggle button to Lock or UnLock a layer
Set Current Sets the selected layer item as the current layer
Delete Removes a layer. You can also swipe right on the layer list to delete a layer
Shapes can be organized into different layers. A layer can be visualized as a separate transparent
sheet on the board which holds a set of shapes.
6
1
6
3
5
4
2
7
8
9
1
10
2
3
4
5
12
9
10
11
7
8
11
12
-
8/2/2019 Microsoft Word - iDesign Version 1.4 User Guide.docx
30/39
! 2010-2011 TouchAware iDesign Version 1.4 User Guide
30
Multiple layers can be created to organize the design logically Each layers visibility can be turned ON or OFF Each layer can be locked or unlocked, locked layers are not editable There is always a layer which is identified as the current layer, this layer can be set Any new shape created or pasted on the design will be located on the current layer You can move and edit shapes on other visible layers Layers can be raised or lowered, raising or lowering a layer will bring all the objects on the
layer to the front or back depending on the zOrder of the layers
TIP: Turning off unused layers will boost the rendering and editing performance
11.1Adding a new layer
Menu ! Layers ! Layers panel! + button
To add a layer:
1. Use the Menu ! Layers ! Layers panel! + button to open the Add New panel2. The Layer Name text field is auto populated with a new layer name of the format Layer N
where N is the number of layers + 1
3. To change the default layer name, touch on the Layer Name text field for the keyboard toappear and enter the name, press Done on the keyboard when finished entering the name
4. Press the Add button to create the new layer5. The new layer will now appear at the top of the list in the layers panel and will also be set as
the current layer as indicated at the bottom caption in the layers panel
11.2Removing a layerMenu ! Layers ! Layers panel! Select the layer in the list ! Delete button
You can remove a layer using the Delete button in the layer sub panel which is shown whenselecting a layer item in the layers list.
Layers can also be deleted by swiping to the right on the layer item in the layers list which will
show a Delete button on the list item.
Removing a layer sets the layer right below the removed layer as the current layer. If there is only
one layer in the list, Delete is disabled as there is a minimum of one layer for a design.
11.3Inserting shapes on a layerNew shapes inserted or pasted on the board automatically belong to the current layer.
Refer Setting a layer as the current layer for changing/setting the current layer.
-
8/2/2019 Microsoft Word - iDesign Version 1.4 User Guide.docx
31/39
! 2010-2011 TouchAware iDesign Version 1.4 User Guide
31
11.4Showing & hiding layersMenu ! Layers ! Layers panel! Select layer! ON/OFF switch
An icon at the start of each layer item in the layers list shows the visibility of the layer. The inner
portion of the icon has a green color if the layer is set as visible or grey color if it is hidden.
To show or hide a layer:
1. Open the layers panel - Menu! Layers ! Layers panel2. Select the layer this will open a sub panel with the settings/options for the layer3. Turn the ON/OFF switch to show or hide the layerNote that the current layer cannot be turned off. To turn off the current layer, you need to set
another layer as the current layer. If there is only one layer in the design, it cannot be turned off.
11.5Setting a layer as the current layerMenu ! Layers/Board icon ! Layers panel ! Select layer ! Set Current button
To set a layer as the current layer:
1. Open the layers panel - Menu! Layers/Board icon ! Layers panel2. Select the layer this will open a sub panel with the settings/options for the layer3. Press the Set Current button to set the layer as the current layer
The Set Current button will be disabled if the layer is already the current layer
11.6Locking a LayerMenu ! Layers ! Layers panel! Select layer! Lock/Unlock button
If a layer is locked, a lock icon will be visible on the layer item in the layers list.
To show or hide a layer:
1. Open the layers panel - Menu! Layers ! Layers panel2. Select the layer this will open a sub panel with the settings/options for the layer3. Lock or Unlock a Layer using the Lock/UnLock buttonNote that the current layer cannot be locked.
11.7Renaming a layerMenu ! Layers ! Layers panel! Select layer! Touch on the title / layer name
-
8/2/2019 Microsoft Word - iDesign Version 1.4 User Guide.docx
32/39
! 2010-2011 TouchAware iDesign Version 1.4 User Guide
32
Touching on the layer title in the layer detail panel will show the keyboard and enable editing to
make changes to the layer name
11.8Changing the order of layersMenu ! Layers ! Layers panel! Select layer! Raise, Lower, Top, Bottom buttons
Any layer can be brought to the front of another layer or sent under another layer.
To raise or lower a layer, select the layer in the Layers list to open a sub panel for the layer
settings and press the Raise or Lower buttons.
When there are many layers, for raising a layer to the top use the Top button or for lowering the
layer to the bottom use the Bottom button.
12 Setting a Background ImageMenu ! Layers ! BG Layer panel
A background image can be set from the photo library, which will be laid under the grid. Thisfeature is intended for tracing, copying or marking raster images.
To set a background image:
1. Open the BG layer panel - Menu ! Layers ! BG Layer panel2. Press the Select Background Image button opens the photo library folder or the camera roll3. Select the required image to be set as background by touching on it4. A loading indicator will appear. Wait for few seconds for the image to be imported5. Once the image is loaded, the thumbnail of the image will be visible on the panel6. Turn ON the Background switch to enable the background image under the grid
1
2
3
4
BG Image Thumbnail The thumbnail
image of the selected background image
Select Background Image Button to
open a list of images from the photo album
to select as the background image
Background ON/OFF Switch to turn onor off the background
High Resolution Switch to set the
background image on full resolution or low
resolution for faster performance
1
2
3
4
-
8/2/2019 Microsoft Word - iDesign Version 1.4 User Guide.docx
33/39
! 2010-2011 TouchAware iDesign Version 1.4 User Guide
33
The High Resolution button sets a full resolution image as the background for tracing at higher
zoom levels. Low resolution is still good for tracing at normal and lower zoom levels.
TIP: Raster images takes up memory and affects performance. Turn off the High Resolution
switch when you are doing excessive scrolling and zooming with the background OFF for better
performance. Turn it ON only when you are doing intricate tracing. Turn OFF the Backgroundimage when you are done tracing for performance reasons.
13 DesignsMenu ! Folder ! Designs
Design List Item Opens the design details panel for the design
Current Design Indicator Caption indicates the current open design
Add New Design The + button opens a panel to add a new design
Design Preview Preview thumbnail image of design
Design Lock Disable editing by turning the switch off to lock the design
Open Automatically saves the current design and opens the selected design
Clear Removes all the shapes in the current design
Delete Removes a design. You can also swipe right on the designs list to delete a layer
Designs is the equivalent of files and holds all the iDesign drawings. The Designs menu allows
you to create and manage your designs.
The designs panel shows a list of all your designs. This is a scrollable list of design names and any
design can be selected. Selecting a design will open a sub panel with a design thumbnail and
options for opening, clearing, locking or deleting the design.
1
2
3
6
7
8
4
5
1
6
3
5
4
2
7
8
-
8/2/2019 Microsoft Word - iDesign Version 1.4 User Guide.docx
34/39
! 2010-2011 TouchAware iDesign Version 1.4 User Guide
34
13.1Automatic save & crash recoveryDesigns are automatically saved. Even in the event of a crash, designs are saved to the point right
before the crash.
The very first time when the iDesign app is launched, a blank un-named design is loaded. Thisdesign does not appear in the designs list at Menu! Folder ! Designs till the design issaved as a new design using Menu! Folder ! Designs! + button ! Save As New
Design button.
Any drawings done on the initial unsaved design is auto saved temporarily, the design needs tobe permanently saved using Save As New Design otherwise in the event of a crash the un-
named initial design is cleared.
On application launch, the last (current) design is automatically loaded for you to continue yourwork.
In the event of a crash when the app is launched again, it tries to load the current design whichwill work fine almost all the time. If the loading of a design fails during launch (if the design is
corrupted), the un-named blank design is loaded instead to prevent a cyclic launch failure.
13.2Save As a new designMenu ! Folder ! Designs! + button for Add New panel ! Save As New Design button
To save the current design as a new design:
1. Open the Add New panel using Menu ! Folder ! Designs! + button for Add New panel2. A default design name is automatically created. To change this name, touch on the design
name field to enable the keyboard. Press the Done button on the keyboard when you have
finished entering the new name
3. Press the Save As New Design button on the Add New panel to create a new design which isa copy of the current design
13.3Create a new blank designMenu ! Folder ! Designs! + button for Add New panel ! New blank design button
To create a new blank design:
1. Open the Add New panel using Menu ! Folder ! Designs! + button for Add New panel2. A default design name is automatically created. To change this name, touch on the design
name field to enable the keyboard. Press the Done button on the keyboard when you have
finished entering the new name
3. Press the Select board size button on the Add New panel.4. Select a predefined board size from the list of available board sizes or Custom for specifying a
custom board size
5. If the custom board size option is selected, Width and Height fields are enabled. Enter therequired Width and Height using the keyboard available by taping on the field. Press the Done
-
8/2/2019 Microsoft Word - iDesign Version 1.4 User Guide.docx
35/39
! 2010-2011 TouchAware iDesign Version 1.4 User Guide
35
button on the keyboard after entering the values.
6. Change the Drawing Scale if required (applicable for very large drawings refer to sectionSetting the Board Size & Scale
7. Note the new Drawing Size values displayed based on the new Width and Height.8. Select the Back button to go back to the Add New panel9. Press the New blank design button on the Add New panel to create a new blank design
TIP: The default board size for a new blank design is the screen size of the device. Skip all steps
after step 3 and press New blank design to create with the default size. If the device is in
landscape mode, a landscape board size will be created.
13.4Opening an existing designMenu ! Folder ! Designs panel ! Select design ! Open button
To open a design:
1. Open the Designs panel using Menu ! Folder ! Designs panel2. Select the design in the list. This will open a sub panel with the options for the design3. Press the Open button to open the design
The current design will be closed and saved before opening the selected design
13.5Clearing a designMenu ! Folder ! Designs panel ! Select the current design ! Clear button
To clear a design which is open:
1. Open the Designs panel using Menu ! Folder ! Designs panel2. Find the the current design in the list and select it. This will open a sub panel with the options
for the design
3. Press the Clear button to clear all the shapes in the design
13.6Removing a designMenu ! Folder ! Designs panel ! Select design ! Delete button
OR
Menu ! Folder ! Designs panel ! Swipe right on the design item ! Delete button
There are two ways to delete a design:
1. Using the Delete button on the design sub panel which is shown when a design item isselected in the designs listA confirmation panel will appear with a Confirm button to delete the design permanently
-
8/2/2019 Microsoft Word - iDesign Version 1.4 User Guide.docx
36/39
! 2010-2011 TouchAware iDesign Version 1.4 User Guide
36
2. Swiping right on the design item in the designs list, which will show a Delete button on the rightof the list item
13.7Renaming a designMenu ! Folder ! Designs panel ! Select design ! Touch on the title / design name
Touching on the design title in the design detail panel will open the keyboard and enable editing for
the design title
14 Exporting DesignsMenu ! Folder ! Export
iDesign supports high quality export output in both raster and vector formats.
The following formats are supported:
Vector export formats: SVG (handles differences for Illustrator and InkScape support), PDF
Raster export formats: JPEG, PNG (with or without transparent background)
For JPEG & PNG, output resolutions of 1280x1920 on the iPhone and 2304x3072 on the iPad are
supported. Vector format outputs (SVG & PDF) can be scaled to any resolution without any loss of
clarity.
Designs are exported as Email attachments. Designs can also be exported to the photo library as
JPEG images.
To export a design:
1. Open the design which needs to be exported (Refer Opening an existing design)2. Open the Export panel : Menu ! Folder ! Export
3
1
2
Transparent BG To make the backgroundtransparent when exporting to PNG
Source Opens a panel with source options
Size Opens a panel to specify custom export
size options
Type Opens a panel to specify the export
format type
Export Exports the design based on the
Source, Size and Type
3
1
2
5
4 5
4
-
8/2/2019 Microsoft Word - iDesign Version 1.4 User Guide.docx
37/39
! 2010-2011 TouchAware iDesign Version 1.4 User Guide
37
3. Select the export source4. Select the export size5. Select the export type6. Press the Export button and wait few seconds for the design to be exported7. For export to Photo Library, the export menu will close after the export is done. For export viaemail, an email send window will appear with the exported design as attachment ready to be
sent.
Note that for export by email, email should be configured on your device.
14.1Selecting the export sourceMenu ! Folder ! Export panel ! Export Source
There are three options available for what to export from the design:
1. Visible Layers2. Current Layers3. All Layers4. Current Selection (only the selected objects on the board)
The current selection option uses the selection frame size instead of the whole board size for
exporting
14.2Setting the export sizeMenu ! Folder ! Export panel ! Export Size
3
1
2
Board Size Use the designs board size as the
export size. (Capped)
Custom Size Enables the scale, width and
height buttons to specify a custom export sizeExport Width, Height Display and entry fields
for export width and height
Scale Export scale as a % of the board size or
selection.
Note: There is a cap on export size (width/height
of 3072px for iPad or 2048px for iPhone/iPod) for
pixel based export formats (JPEG, PNG, Photo
Library). No cap applies for PDF as it is a vector
format.
3
1
2
4
4
-
8/2/2019 Microsoft Word - iDesign Version 1.4 User Guide.docx
38/39
! 2010-2011 TouchAware iDesign Version 1.4 User Guide
38
Designs can be exported at the board size or a custom size can be specified.
To specify a custom size for export, select the custom size option in the Export Size panel. This will
enable the controls for setting the scale in percentage or width and height.
14.3Setting the export typeMenu ! Folder ! Export panel ! Export Type
Setting the export type decides the format and destination for export.
14.4Transparent background for PNG exportMenu ! Folder ! Export panel ! Transparent BG switch
PNG files can have a transparent background when exported if the Transparent BG switch is
turned ON.
14.5Sharing iDesign files
Menu ! Folder ! Export panel ! Export Type ! iDesign File option
iDesign files can be transferred or shared between users or different devices via email.
You can export a design using the iDesign File option as an email attachment. The attachment
can then be opened on any device with the same or newer version of iDesign installed.
To open the attachment on the other device, open the email with the attachment the attached
iDesign file will be shown with the iDesign icon on it. Press and hold the attachment for an option to
appear for opening using iDesign. Once the file is opened, it will be imported and added to the
designs list.
Export format options
1. JPG to Photo Library2. iDesign File (Email)3. JPG (Email)4. PNG (Email)5. PDF (Email)6. SVG (Email) for Illustrator7. SVG (Email) for InkScape
-
8/2/2019 Microsoft Word - iDesign Version 1.4 User Guide.docx
39/39
15 Backup DesignsMenu ! Folder ! Backup
Backup List A list of local backups with date stamps
Add new backup + button to create a new backup of all current designs
Restore from backup Restores the selected backup by overwriting all current designs with
the designs in this backup
Email backup Opens an email with this backup as attachment to send externally
Menu ! Folder ! Backup
The entire set of current designs in iDesign can be backed up and restored locally or externally via
Email.
Multiple backups can be created locally. Use the + button on the backup menu list to create anew backup.
Select a backup to open the backup details panel with options to restore or send it externally asemail.
Restoring from a backup replaces all the current designs with the designs in the backup The setting Allow Restore must be set to ON in Menu ! Info ! Settings ! Allow Restore to
allow restoring from a backup
To restore from a local backup, select the backup from the list and press the Restore from thisbackup option
To restore from a backup in an email attachment, press the icon on the iDesign DB attachmentin the Mail app and select the Open with iDesign option. This will open iDesign with a popup to
restore and selecting the Restore option will erase all the existing designs and replace them
1
3
4
2
1
2
3
4