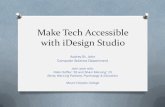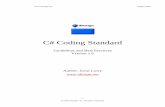iDesign Online Help Rev 3.1 1idesign.sg/downloads/iDesign User Guide Rev 3.1.pdf · 2009. 6....
Transcript of iDesign Online Help Rev 3.1 1idesign.sg/downloads/iDesign User Guide Rev 3.1.pdf · 2009. 6....

iiDDeessiiggnn OOnnlliinnee HHeellpp RReevv 33..11
Table Of Content
1. Getting Started............................................................. 3
1.1 About iDesign ..................................................................................... 3 1.2 Specifications ..................................................................................... 3
1.2.1 Supported barcodes and 2-D Symbologies ........................................................... 3 1.2.2 Data sources .......................................................................................................... 3 1.2.3 Systems ................................................................................................................. 3 1.2.4 Graphics formats ................................................................................................... 4
1.3 Introduction to the main window ....................................................... 4 1.4 Working with commands ................................................................... 5 1.5 Setting Up Path ................................................................................... 7
2. Creating Card .............................................................. 8 2.1 Open card design template ................................................................ 8 2.2 Save card design template ................................................................. 9 2.3 Displaying card information ............................................................ 10
2.3.1 General tab .......................................................................................................... 10 2.3.2 Objects List .......................................................................................................... 12
2.4 Creating a basic card ....................................................................... 12 2.4.1 Create a new card ............................................................................................... 12 2.4.2 Card setup ........................................................................................................... 12 2.4.3 Adding a Line ....................................................................................................... 13 2.4.4 Adding a Rectangle ............................................................................................. 13 2.4.5 Adding a Round Rectangle .................................................................................. 13 2.4.6 Adding Text .......................................................................................................... 14 2.4.7 Adding An Image ................................................................................................. 14 2.4.8 Adding A 1D Bar Code ........................................................................................ 16 2.4.9 Adding A PDF417(2D Bar Code) ......................................................................... 16 2.4.10 Adding A DataMatrix(2D Bar Code)..................................................................... 17 3. Working With Objects ................................................ 18
3.1 Selecting and deselecting objects .................................................. 18 3.2 Resizing objects ............................................................................... 18 3.3 Moving and Aligning objects ........................................................... 18 3.4 Editing objects properties ................................................................ 20
3.4.1 Opening properties dialogue box ......................................................................... 20 3.4.2 General properties for object ............................................................................... 21 3.4.3 Line properties ..................................................................................................... 22 3.4.4 Bounds Shape properties .................................................................................... 22 3.4.5 Text Shape properties ......................................................................................... 24 3.4.6 Image Shape properties ...................................................................................... 25 3.4.7 Barcode Shape properties ................................................................................... 26 4. Working With Variables ............................................. 28
4.1 Managing with the Variable Data ..................................................... 28 4.2 The common variable sources for text properties ......................... 28
4.2.1 Date Time Source ................................................................................................ 28 Style .............................................................................................................. 28 Preview ......................................................................................................... 28
4.2.2 Global Counter Source ........................................................................................ 29

4.2.3 Database Source ................................................................................................. 29 4.2.4 Concatenation Source ......................................................................................... 32 4.2.5 Print counter Source ............................................................................................ 32 4.2.6 Keyboard input Source ........................................................................................ 33
4.3 Variable sources for image properties............................................ 33 4.3.1 Scan TWAIN Source ............................................................................................ 34 4.3.2 Video Source ....................................................................................................... 35 4.3.3 File Choose Source ............................................................................................. 36 5. Working With Databases ........................................... 38
5.1 Existing Database Connection ........................................................ 38 5.1.1 Access Database Connection .............................................................................. 38 5.1.2 Excel File Data Connection ............................................................................... 45 5.1.2 CSV File Data Connection ................................................................................. 48 5.1.3 MS SQL Database Connection ......................................................................... 50 5.1.4 Data Filtering ...................................................................................................... 55
5.2 New Internal Database Connection ................................................. 56 6. Printing With iDesign ................................................. 60
6.1 Print Setup ......................................................................................... 60 6.2 Select Record(s) to print .................................................................. 61 6.3 Preview card ...................................................................................... 62 6.4 Print card ........................................................................................... 63
7. Logins and Passwords ............................................ 64 7.1 Administrator Login ......................................................................... 64
8. Magnetic Encoding .................................................. 66 8.1 Setting Up .......................................................................................... 66
9. Keyboard shortcuts ................................................. 68 10. Menu Commands ..................................................... 69
10.1 File Menu ........................................................................................... 69 10.2 Shape menu ...................................................................................... 69 10.3 Edit menu .......................................................................................... 70 10.4 Format menu ..................................................................................... 71 10.5 Database menu ................................................................................. 72 10.6 View menu ......................................................................................... 72
11. Toolbar Commands ................................................. 74 11.1 Standard toolbar ............................................................................... 74 11.2 Edit toolbar ........................................................................................ 75 11.3 Shape toolbar ................................................................................... 76 11.4 Format toolbar ................................................................................. 76 11.5 Database toolbar .............................................................................. 77 11.6 SmartCard toolbar ............................................................................ 79
12. Barcode Blocker ...................................................... 80 12.1 Creating Barcode Blocker ................................................................ 80
2

1. Getting Started
1.1 About iDesign iDesign is the professional software that offers card designing and printing solutions with complete support for barcodes, databases etc. A wide range of features and options makes this a powerful, but easy-to-use tool for any designing and printing requirement. This iDesign user manual will guide you through the use of iDesign, from creating a card, to editing, and to advance functions such as database commands. Please refer back to this manual if you are unsure of the iDesign functions during the use of the software.
1.2 Specifications
1.2.1 Supported barcodes and 2-D Symbologies The iDesign supports the following one-dimensional symbologies:
• MSI/Plessey • Interleaved 2 of 5 • Interleaved 2 of 5 with Check Digit • Codabar Symbology • Code 39 or Code 3 of 9 • Code 39 with Check • Code 39 Extended • Code 39 Extended with Check • Code 93 • Extended Code 93 • Code 128-A • Code 128 B • Code 128 C • UPC A • UPC E • EAN 13 • EAN 8 • Postnet
The iDesign supports the following 2-D barcode symbologies:
• PDF 417 • DataMatrix
1.2.2 Data sources iDesign supports the data sources with ODBC or ADO interface, including MS SQL Server, Oracle, Sybase, DB2, Access, Database, Foxpro, Excel, Text, Interbase, SQL Anywhere and MySQL etc.
1.2.3 Systems Windows 2000, XP,2003 and Vista
3

1.2.4 Graphics formats iDesign supports the following commonly used graphics formats:
• Windows Bitmap (BMP, DIB, RLE) • CompuServe Bitmap (GIF) • JPEG • Bitmap (JPG, JPEG, JPE) • Portable Network Graphics (PNG) • Windows Metafile (WMF) • Enhanced Windows Metafile (EMF) • Windows Icon (ICO)
1.3 Introduction to the main window The iDesign user interface, with its functions and commands, follows similarly to the interfaces you work in for other windows based software. The following will illustrate and name each part of the iDesign main window, and explains how each part works. Title bar with Template name
Menu bar
Minimize Maximize Close buttons
Toolbars Ruler
Card Work Area
The Title Bar
The title bar displays the name of iDesign and the name of the active card template filename.
The Menu Bar
The Menu bar lists the available menus. A menu contains a list of commands, or actions, you can carry out with the Card Software.
4

Close Button You can click the Close button to end your iDesign working session.
Minimize, Maximize Button
You can click the Maximize button to enlarge the active program window so that it fills the entire desktop, or you can click the Minimize button to reduce the window to an icon.
The Scroll Bars
When the Card Work Area is zoomed-in beyond the size of the window, Scroll Bars appear so that you can use to view information that exists beyond the borders of the window. Drag a Scroll Box or click one of the Scroll Arrows to scroll the window and move the desired part of the card image into view.
The Standard Status Bars
Messages appearing at the bottom left of the window is called the status bar. These messages describe what you are seeing and doing in iDesign window as you work. It will display the name of the tool of the tool’s button you desired or provides a short message telling you what that command will do when you rollover with your mouse pointer.
The Toolbars
You can use toolbars for quick access to some of the most commonly used commands and tools. Tooltips explaining the functions of each button are displayed if you rollover the mouse pointer over the desired button.
The Card Work Area
All your work to layout a card is done in the Card Work Area. This area displays a card outline depicting the physical limits of the card. Any objects placed outside the card borders will not be printed
The Rulers
iDesign includes Rulers to help you align your artwork and arrange image elements symmetrically. Rulers can be configured to display inches or millimeters. To set your unit of measure, select View -> Metrics
The Grid
An invisible network of lines covering the card. As you draw objects, they will co-interact with the grid if Snap To Grid is checked in the View menu. You can turn it on and off using the Grid command from the View menu.
1.4 Working with commands The user uses a command to instruct an operation to be carried out. There are 3 methods to choose commands. You can choose a command from the menu, or from the toolbar, or using shortcut keys.
Toolbar Commands iDesign toolbars provide you with one-step access to lots of tasks. You can draw a rectangle, insert an image, define a bar code, edit text and much more - all with just a click of the mouse button. For more information about each of the Card Software toolbars, see the details in their respective chapter on Toolbars and Tools.
Menu Commands Commands are grouped in menus. Some commands carry out an action immediately; others display a dialog box so that you can select options. You can select commands from the menu bar.
Shortcuts You can use a mouse shortcut to give you quick access an object’s property sheet, or to display a shortcut menu.
5

To display the Shortcut menu when you have an object selected. Move the mouse pointer over the selected object. Right click mouse button. The Shortcut menu appears. Choose the command you want to perform.
To display an object’s property sheet.
Double click on the object
OR
Right click on the object Choose Properties when the shortcut menu appears. The properties dialogue box will pop up.
You can also activate commands by pressing the keyboard shortcut keys listed on the menu to the right of the command. iDesign uses many of the shortcut keys found in other Windows programs. You find a list of shortcut keys in Chapter 7 - “Keyboard Shortcuts”.
6

1.5 Setting Up Path You may want to specify a folder to contain all your card template layouts and image file. The system will then look into the folders each time to access a template or an image file.
Proceed to File – Options
Click Browse to select a picture folder and template folder to store the default path for
looking for a template or picture. Click OK to save the default path for both setup.
7

2. Creating Card This chapter will show the procedures to open existing card design template, save the work and to create a new card.
2.1 Open card design template
To open an existing card design template, click on the Open button on the toolbar.
In the Open dialogue box, select or type the design template name that you want to open
Click on the Open button If the card file you want is not listed, scroll to another drives or folders from the
Open dialogue box to look for the desired design template.
8

2.2 Save card design template
To save an existing card design template, click on the Save button on the toolbar.
When you save the card for the first time, the Save Dialogue box will appear. In the Save dialogue box, type the desired design template name that you want to save the
design template as.
9

2.3 Displaying card information Card Properties command is used to display information about the card design template. To open the Card Properties dialog box, select from the menu bar File > Card Properties.
2.3.1 General tab
General tab displays the card Author, creation date, the workspace and card colors and brief
description of the design template.
To select custom color using workspace To change color for grid, workspace, front and back, click on the color box beside each
function. The color dialogue box pops up.
10

Select the desired color from the list of colors. If you want to use a custom color, click on Define Custom Colors button.
Select the desired custom color from the color picker Click Add to Custom Colors button to select the desired custom color Click OK to complete selection
11

2.3.2 Objects List
List of Objects
Objects List allows you to see a list of all objects of a card, and from where it’s possible to
delete or edit the design templates’ properties. Click on any one of the object in the list will show you the relevant data in the “Preview”
window. You can specify to each object general properties by checking “Don’t print”, “Read only”
and “Visible”. To edit these objects, click Properties button. “Text Shape Properties”, “Image Shape
Properties” or other shape properties dialog box will pop up according to the different objects.
To remove an object, click “Delete” button.
2.4 Creating a basic card This section shows the procedures to create a basic card using some of the more popular tools in iDesign.
2.4.1 Create a new card
To create a new card design template, click on the New button on the standard toolbar.
2.4.2 Card setup
The card can be created in either landscape or portrait mode. The card defaults to landscape mode on creation.
To set the card to portrait mode, select from the menu bar File > Card Setup. The Card Setup dialogue box will pop up.
12

Select Portrait in the Card Setup Dialogue box.
2.4.3 Adding a Line
Click the Line tool on the shape toolbar; the pointer changes from an arrow to a cross. Move the pointer to the point on the card where you want to place one end of the line. Click and hold the left mouse button on the card work area and drag it in the direction
desired. As you drag, a line is drawn, with one end fixed where you began to drag, and the other end following the pointer.
Continue dragging until the line is the desired length. Release the mouse button. The line appears on the card.
2.4.4 Adding a Rectangle
Click the Rectangle tool on the shape toolbar; the pointer changes from a pointer to a cross.
Move the pointer to the point on the card work area where you want to place the upper left corner of the rectangle.
Press and hold the left mouse button and drag in any direction desired. As you drag, a rectangle forms with one corner fixed where you began to drag, and the other corner following the pointer.
Continue dragging until the rectangle is the desired size. Release the mouse button. The rectangle appears on the card.
2.4.5 Adding a Round Rectangle
Click the Round Rectangle tool on the shape toolbar; the pointer changes from a pointer to a cross.
Move the pointer to the point on the card work area where you want to place the upper left corner of the rectangle.
Press and hold the left mouse button and drag in any direction desired. As you drag, a rectangle forms with one corner fixed where you began to drag, and the other corner following the pointer.
Continue dragging until the rectangle is the desired size. Release the mouse button. The rectangle appears on the card.
13

2.4.6 Adding Text
Click the Text tool on the shape toolbar; the pointer changes from a pointer to a cross. Move the pointer to the card work area where you want to place the text Click on the card work area. A text box will appear on the card work area. Double click on the text box. The Text Shape Properties Dialogue box will pop up.
Type in the desired text on the text area in the Text Shape Properties Dialogue box Click OK to complete the task.
2.4.7 Adding An Image
Click the Image tool on the shape toolbar; the pointer changes from a pointer to a cross.
Move the pointer to the card work area where you want to place the image Click on the card work area. An image box will appear on the card work area. Double click on the image box. The Image Shape Properties Dialogue box will pop up.
14

To insert a static image or picture from a list of files, click on From File. The Image File Dialogue box will pop up.
Select the desire picture file from the list or scroll to the desired folder to find the desired picture file.
Click Open to confirm the selection. Click OK in the Image Shape Properties Dialogue box to complete the task.
15

Note: You can also add picture file from camera, video and scanner. See details on Chapter 4.
2.4.8 Adding A 1D Bar Code
Click the bar code tool on the shape toolbar; the pointer changes from a pointer to a cross.
Move the pointer to the card work area where you want to place the bar code Click on the card work area. A bar code will appear on the card work area. Double click on the bar code. The Barcode Shape Properties Dialogue box will pop up.
Select a desired barcode style from the list. The default barcode style is Code 39. Type in the desired data you want to embed in the barcode Click OK to complete the task.
2.4.9 Adding A PDF417(2D Bar Code)
Click the PDF417 tool on the shape toolbar; the pointer changes from a pointer to a cross.
Move the pointer to the card work area where you want to place the bar code Click on the card work area. A PDF417 bar code will appear on the card work area. Double click on the bar code. The Barcode Shape Properties Dialogue box will pop up.
16

Type in the desired data you want to embed in the barcode Click OK to complete the task. Drag the barcode box to change the desired size you want.
2.4.10 Adding A DataMatrix(2D Bar Code)
Click the DataMatrix tool on the shape toolbar; the pointer changes from a pointer to a cross.
Move the pointer to the card work area where you want to place the bar code Click on the card work area. A DataMatrix bar code will appear on the card work area. Double click on the bar code. The Barcode Shape Properties Dialogue box will pop up.
Type in the desired data you want to embed in the barcode Click OK to complete the task. Drag the barcode box to change the desired size you want.
17

3. Working With Objects All cards are made up of objects. The line, text, image, barcode you use to create the card in the previous chapter are all objects. After inserting these objects into your card, you will then need to manipulate and modify the object properties to suit your card requirements.
3.1 Selecting and deselecting objects In order to work on an object, you need to select it first.
To select an object Move the mouse pointer to a visible part of the object and click on the object.
To select multiple objects
Hold down the Control key and click on each of the multiple objects that you want to select together.
To deselect objects
Click anywhere outside the object(s).
3.2 Resizing objects You can change the size of an object by dragging the sizing handles that surround a selected object.
To resize an object Select the object. (See previous section) Move the mouse pointer over a sizing handle. The pointer changes in appearance to
indicate the direction where you can resize the object.
Click and drag the sizing handle until the object is in the desired shape and size.
3.3 Moving and Aligning objects Here you will learn how to move your objects around the card to match your requirements for the card design.
To move an object Select the object. Move the pointer over the object until the pointer becomes a cross sign Click and drag the object to the desired location on the card work area.
Note: You can move the object to a location more precisely by disabling the snap to grid function. To disable it, go to menu view > snap to grid and uncheck it.
18

To align objects Select the objects you want by mouse. Highlight and hold the mouse click to make sure you
cover all the objects you want.
Click on for left alignment, for right alignment, for top alignment and for bottom alignment.
You can make use of Ctrl + Left Mouse click to select the objects you want before selecting the alignment icons to align the selected group objects.
To rotate an object using properties Select the object. Double click on the object. The object properties dialogue box pop up. Click on the General tab.
Under the rotation section, input the desired amount of degrees you want the object to rotate to, in the clockwise direction.
Click OK to complete the task.
Note: If you just want to rotate the object at 90 degree precisely, you can do this easily
by clicking on the rotation toolbar. To rotate to the left at 90 degree, click . To rotate
to the right at 90 degree, click
19

To rotate an object using mouse(Free angle rotation) Select the object. Move the mouse pointer over to the green box on the sizing handle. The pointer changes to
a hand sign.
Click and drag the green box on the sizing handle towards left or right direction as required. Release the mouse button after the object is rotated to the desired position.
To stack the object
Select the object.
To send the object to the back of all other objects, click on the toolbar
To bring the object to the front of all other objects, click on the toolbar
To duplicate an object Select the object.
Select from the menu edit > double or right click Duplicate or click on The duplicated item appears on top of the object you selected.
To cut and paste an object
Select the object. Select from the menu edit > cut or right click Cut or click on . The object disappears. Move your mouse to the position you want and select menu edit > paste or right click Paste
or click on The item re-appears on the card area you have selected.
3.4 Editing objects properties Each object has its own set of properties associated to it. You can change the properties of the object using its properties dialogue box.
3.4.1 Opening properties dialogue box There are 3 ways to open the object properties dialogue box.
20

To open properties dialogue box using mouse Select the object. Double click on the object. The object properties dialogue box pop up.
To open properties dialogue box using shortcut
Select the object. Press F2
To open properties dialogue box using object list
Select from the menu bar File > Card Properties. Click on the object list tab
Select the object whose properties you want to edit and click Properties.
3.4.2 General properties for object All objects contain common object properties, which can be accessed from the general tab in the object properties dialogue box. Each can have all or some of the following properties.
Bounding This is use to define the exact position of the object on the card work area. It can also define the size of the bounding box surrounding the object.
Rotation This use to rotate the object by keying in the desired amount of degree to rotate the object to. You can flip the object horizontally or vertically by checking the respective checkbox.
Color and line This use to define the fill color of the background of the object and the border color to surround the object. You can also change the border width or change the borderline to dashed line, solid line, dotted line, dash-dot line, or dash-dot-dot line.
21

Other Here, you can define whether to allow the object to be visible, transparent, read only, or omitted during printing.
3.4.3 Line properties Line properties dialogue box contains the color of the line, thickness and style.
3.4.4 Bounds Shape properties The rectangle, round rectangle, eclipse, pie, free line and polygon uses the bounds shape properties dialogue box. Bounds shape properties contain general properties such as rotation, bounding, color and border line.
To fill shapes with color,
Select the object. Double click on the object. The object properties dialogue box pop up. Click on Start Fill Color Box to choose a color to fill up. By default, the system will auto
populate the End Fill Color Box with the same color.
22

To change the End Fill Color box so that there is gradient filled object, click on End Fill Color Box to choose another color.
23

3.4.5 Text Shape properties The text shape properties dialogue box contains 2 tabs. The general tab contains the common properties while the text tab contains additional properties specifically for text shape properties.
Text box
Tool bar
Text box
Here you can key in the required text you want it to appear on the card. Use Ctrl + Enter key to enter a carriage return so that you can continue to type the next paragraph of text.
Other Here, you can define whether to allow word wrap in the text-bounding box, change the text direction to vertical or even to change direction from right or left by checking the respective checkboxes. In additions, you can check Shrink to Fit to fit the text according to your text box width.
Variable source Here, you can define other sources for the text other than keying in manually. Variable source will be discussed in details in Chapter 4.
24

Tool bar You can use the toolbar to align the text to the left, middle, or right in the bounding box that you have created for the text. You can apply bold, italic, underline to the text, or change the color of the text. You can also change the font size and font here.
3.4.6 Image Shape properties The text shape properties dialogue box contains 2 tab, general tab and image tab.
25

From File You can select an image file by browsing to the desired folder where your file is stored.
From Camera You can capture the image from digital camera attached to your computer.
From Video You can capture the image from webcam attached to your computer.
From Scanner You can get the image source from the flatbed scanner or cameras that supports Windows Image Acquistion(WIA) by scanning in or capturing an image.
Tools This allows you to modify your image with cropping function.
Image Tools This allows you to enhance your image with many advanced image editing features.
Variable source Here, you can define other sources for the image. Variable source will be discussed in details in chapter 4.
3.4.7 Barcode Shape properties The barcode shape properties dialogue box contains 2 tab, general tab and barcode tab. The barcode, PDF417 and DataMatrix uses the barcode shape properties.
Text Area
Text area
This allows you to key in the desired data to be embedded in the barcode.
Barcode style Here you can select the barcode symbology you want for the barcode code while it is fixed for PDF417 and Datamax.
Variable source
26

Here, you can define other sources for the barcode information. Variable source will be discussed in details in Chapter 4.
Human Readable Check the box if you want to print the data text below the barcode. This is not applicable for PDF417 and DataMatrix.
Alignment This allows you align the text within the barcode object box.
Ratio Select the ratio between the thin and thick bars. It is only applicable to some symbologies. By selecting Auto, there will be no effect by selecting the Multiplier. The ratio will change automatically if you change the barcode object box size. This is not applicable for PDF417 and DataMatrix.
Multiplier This allows you to change the barcode size. If the Ratio is set to 2:1, 5:2 or 3:1, and you start to change the Multiplier, the barcode size will increase or decrease according to the number selected. Remember to change the barcode object box size to accommodate the change in barcode size. This is not applicable for PDF417 and DataMatrix.
Transparence This allows you set your barcode object to transparent mode. A light background color is recommended in order for the barcode to be scannable. To change the background color of the barcode box, click on the default white box to choose a color. It will not be effective if the transparent box is checked.
27

4. Working With Variables
4.1 Managing with the Variable Data When you design a card, you can insert the fixed data as well as variable data. The variable data is changeable automatically at the time the card is printed. It is used to eliminate the need to manually edit the card to enter each piece of data before printing. You can use the same card format, your card design will be remained constantly, only the variable data changes from card to card. Variable data is supported by the following shapes:
• Text----Text object drawing • Image----Image object drawing • Bar Code----Bar code object drawing • PDF417----PDF417 object drawing • DataMatrix – DataMatrix object drawing
By default all tools will be entered as fixed data because the option “Variable Source” is set to “None”. To enter a variable data, you need to choose a variable source from the list of variable source.
4.2 The common variable sources for text properties Next, we will look into the different common variable sources in the pull down list.
4.2.1 Date Time Source It allows you to define the display for system date and time. It will extract the real data and time during printing.
Style
Provides a space to type the date and time style, commonly formats that use in Windows environment. It can be any combination as follows and case sensitive: dd/MM/yyyy HH:mm:ss – 02/05/2007 15:35:01 d MMM yyyy HH:mm – 2 May 2007 15:35 h:mm tt – 2:35 pm dddd, MMMM dd, yyyy - Wednesday, May 02, 2007
Preview Displays a preview for the date and time variable.
28

4.2.2 Global Counter Source It allows you to define the display for the global counter for each template. The system will auto-update the counter for each print and continue from the last printed counter unless the initial value is being reset.
No of fixed digits Allows you to choose the number of digits you want the counter to have.
Keep Leading zero Check the box if you would like to keep the leading zero/zeros e.g.001
Initial value
Ttype or select the initial value for the counter. Increment by
Type or select the increment value for the counter after each print. Preview
Displays a preview for the global counter variable.
4.2.3 Database Source It allows you to choose the table field for that will be linked to the Database. You must make sure you are connected to the database before selecting this option.
29

Select field Provides a list of all items in the database, double clicks each item, a relevant preview appears in the “Preview” space.
Style To show or modify the selected item style. The “{0}” means “default” fieldname. You can enter prefix or suffix text in front or behind the selected field. Refer to below example:
Prefix Text
Alternatively, you can change the style for example {S,2,6} where Capital S denotes the substring command, the 2 denotes the starting position to extract the data and the 6 denotes the number of digits to extract. Refer to the example below.
30

Substring command
No. of digits extract
Starting position
Text 3 {S,8,12}
Text 2 {S,2,6}
Text 1 {S,1,1}
31

4.2.4 Concatenation Source It allows you to define the display for the concatenation source, with prefix, 2 sources and suffix.
Prefix This provides a space to type any prefix text that you want to formulate. Leave blank if not applicable.
Source1 To define the first variable source to retrieve. Select from the dropdown list before clicking on the Properties button Separator
Provides a space to type a separator between the 1st and 2nd source. Leave blank if not applicable.
Source2 To define the second variable source to retrieve. Select from the dropdown list before clicking on the Properties button Suffix
Provides a space to type any suffix after the concatenated variables. Leave blank if not applicable.
Preview Displays a preview on the concatenation variables.
4.2.5 Print counter Source It allows you to define the display for print counter source for each print job. This is only applicable to template that linked to any database. The system will auto-increase the counter for each record printed
32

and auto-reset when the batch job is completed, that is, the number will always begin from 1 for each print job and increment accordingly depends on the number of records printed.
No of fixed digits Allows you to choose the number of digits you want the counter to have
Keep leading zero
Keeps the zero/zeros ahead of the number, e.g.001 Preview
Displays a preview for the print counter variable.
4.2.6 Keyboard input Source It allows you to define the display for keyboard input source. During previewing or printing, the system will prompt you to enter the text data that you intent to print. The data will be discarded after each printing.
Default Text Provides a space to type the default text. Leave blank if you prefer a blank screen during data entry mode.
Input Box Title Allows you to define the prompting box message before printing. This prompting message will guide you to identify the data to be entered.
4.3 Variable sources for image properties Here, we will look at 3 variable sources used by image properties. These sources allow you to place a static image onto your design template or a variable image during printing or previewing.
33

4.3.1 Scan TWAIN Source It allows you to define the display for scan TWAIN source or WIA source.
To get image from scan TWAIN In the image shape properties dialogue box, select from variable sources list Scan TWAIN
Source Click the Get button. The scan source properties dialogue pop up
Click select source button Select the data source that you want to get the data from list box.
Click select and return to the scan source properties dialogue box Click start scan button. The data source dialogue box pop up
34

Click Capture to capture scanned image. The captured image appears as thumbnail image in the thumb box. You can capture more than 1 image at the same time and preview them in the thumb box.
Select the desired image from the thumb box. Click Transfer to transfer the desired image into iDesign and return to image shape
properties dialogue box.
Click OK to transfer the desired image into iDesign Image box or Tools or Image Tools to edit the image.
4.3.2 Video Source It allows you to define the display for video source.
To get image from video source In the image shape properties dialogue box, select from variable sources list Video Source Click the From Video button. The video source properties dialogue box pop up
35

In the Video Source Properties dialog box: 1. Video Source: Selects the video source. 2. Format & Properties: Displays the properties for the selected video source. 3. Preview: Displays a preview for the current video image. 4. Grab: Freeze the video image, and then the captured image displays in the
“Capture Image” window. Click Grab to capture image from video source. The captured image appears in the preview
box. Click OK to transfer the desired image into iDesign and return to image shape properties
dialogue box.
4.3.3 File Choose Source It allows you to choose an image file during printing or previewing.
To get image file during printing In the image shape properties dialogue box, select from variable sources list File Choose
Source Click on Properties, the File Choose Properties dialogue box will pop up.
36

Click Browse to select the desired folder to find the desired picture file during printing or previewing.
Enter your desired prompt message box during printing or previewing.
Click OK to confirm the settings and return to image shape properties dialogue box.
37

5. Working With Databases This chapter explains how to connect to internal as well as external database using iDesign software. Notes: Different editions can access to different database modules. Please check the brochure for details.
5.1 Existing Database Connection
5.1.1 Access Database Connection
To connect to a mdb file Select from the menu bar Database > Connect or click on
Click
Click Browse to explore your folder containing the database file you want.
Select the right database format from the dropdown list before double clicking on the right mdb file you want including accdb file from Office 2007.
38

Click on OK to proceed.
Click on the table name you want and click OK to exit this screen.
Double Click to select
Click on the table name you want and click OK to exit this screen to return to design screen. You can also click on the View Data to preview the set of data that you have selected.
39

Click on Modify Connection to change another database if you need. Just follow the
above mentioned steps after that. Or click OK to exit.
To view data By default, the system will display the Data Browse Grid windows below the screen once
returning to the designing mode as well as a full set of Database icons on top of the toolbar. You can click on any of the column header to sort the data in descending or ascending
order.
Database icons
Click on or select from the menu bar Database > Browse Data to view record by record as well as to perform data entry.
40

Data Browse
Data Browse Grid
To auto-link objects with data
Click on the column you want, hold it and drag it into your design template
Release the mouse click and the data will be displayed in the design template.
41

To link objects with data manually Add a barcode object(Refer to Chapter 2.4.8)
Select Database Source from the Variable Source dropdown list. From the Properties, select the field that you would like to link this barcode object to.
42

Click OK to exit to the design template. Change the necessary properties accordingly.
Refer to Chapter 3.4.7 for properties details. To link image objects with data manually(OLE Object)
To store image in a database like Access database, make sure the photo field in the Access table is of OLE object data type.
To insert photo and save it into the record, right-click on the photo field and select any of the various sources. Refer to Chapter 4.3 for details.
OLE object type
43

Similarly, from the image object Properties, double click on the OLE Object field, for example,
Photo to link this image object to.
Click OK to return to the design template screen.
Note: For OLE Object, you are required to insert the photo manually record by record to save all the photos into the database if your picture source is From File.
To link image objects with data manually(Images stored in Specified Folder) Proceed to File – Option to set a path to store your picture path if you have a fixed folder to
store your pictures and have not setup in Chapter 1.5. From the image object Properties, double click on the field that you want to link to the
filename of your picture file. Click on the Set Folder if you want to select a different picture folder containing your photos. Select the Picture File Format that you are using for your photos.
Note: The field that you have selected must be unique so that it can contain the string of data
matches the filename of your picture file. For example: If ID is selected, the first record with ID 00001, should correspond to a physical picture filename 00001.jpg in the picture folder.
44

Double-click the field name to be linked to the photo folder.
Click to select the photo’s file format.
5.1.2 Excel File Data Connection
To connect to an Excel file
Select from the menu bar Database > Connect or click on
Click
Click Browse to explore your folder containing the excel file you want.
45

Select the right format from the dropdown list before double clicking on the right xls or xlsx(Microsoft Excel 2007) file you want.
Click on OK to proceed.
46

Click on the sheet name you want and click OK to exit this screen.
Double Click to select
You can also click on the View Data to preview the set of data that you have selected.
Click on Modify Connection to change another xls or xlsx Excel file if you need. Just click
OK to exit. Note: Excel format files do not allow you to save pictures within the file. You have to store the pictures in a specified folder. Refer to above Chapter 4.1.1 for details. Strictly
47

no record adding or deleting for Excel format files within iDesign. However, you can edit the data and save it. 5.1.2 CSV File Data Connection
To connect to a CSV file
Select from the menu bar Database > Connect or click on
Click
Click Browse to explore your folder containing the excel file you want.
Select the right format from the dropdown list before double clicking on the right csv file you want.
48

Click on OK to proceed.
49

Click on the file name you want and click OK to exit this screen.
Double Click to select
You can also click on the View Data to preview the set of data that you have selected.
Click on Modify Connection to change another format or csv file if you need. Just click OK
to exit and follow the usual steps to view or edit data.
Note: CSV format files do not allow you to save pictures within the file. You have to store the pictures in a specified folder. Refer to above Chapter 4.1.1 for details. Strictly no record adding or deleting for CSV format files within iDesign. However, you can edit the data and save it. Make sure your 1st row of data contains the record header. 5.1.3 MS SQL Database Connection
To connect to a MS SQL Database
Create a new design template as shown on the screen below. Select from the menu bar Database > Connect or click on
50

Click
Click Advance to explore your folder containing the excel file you want.
Select Microsoft OLE DB Provider for SQL Server and click Next to continue.
51

Click
Select the SQL Server Name.
52

Select the right login authentication and database on the server.
Select the option to log on to the SQL server
Select a database from the SQL server specified
Click Test Connection to check the connectivity to your selection. The system will display a message box once it is connected successfully.
53

Click OK to continue and exit from the Advance connection screen. You will get to see a list of tables from the Northwind database. Click on Employees table
to select and click on OK to exit to design template screen.
Refer to Chapter 5.1.1 for standard data viewing and data linking in details.
Notes: Similar to Access database, before you can save the photo in the SQL database, make sure the photo field in the SQL database table is of image data type.
Image type
54

5.1.4 Data Filtering Once you have connected to any form of database, you can select data to view or print. You can be very specific to filter to one record or a group of records that fulfill your criteria.
To filter records Make you have connected to any form of database.
Click on to filter data.
You can only filter up to a maximum of 4 criteria. Select the field from the dropdown box.
List of data fields
Select the operand from the list provided and enter your criteria into the box provided.
Criteria Box
List of Operands
Click OK to start filtering data or Clear to reset the criteria.
55

Note: By saving the template design, the filtering criteria will always remain applicable till a reset is being done and followed by another re-saving of template. To search for a particular record, make sure you make use of an unique field likes ID and enter the exact data in the criteria box in order to match completely.
If an empty Data Browse Grid is displayed after you have set your criteria, it means there is no record that fulfills the criteria.
5.2 New Internal Database Connection Instead of making use of external database via another software, you can create your own database to store data according to your own needs.
To create database
Select from the menu bar Database > Connect or click on
Click
Click Create Database to create a new database.
Enter a database name, for example, Employee and click Save button.
56

Click on New Table to create a table.
Enter the table name, for example, Staff_info. Next, specify all the field names row by row. Make sure you have an unique key to one of your
fields in your table to identify your record, especially if you are storing your picture as an external jpg or bmp file and link to one of fields to identify the record uniquely.
57

To remove a particular field, highlight the field and click Remove. To save the table, click on OK to save.
Click on the table, Staff_Info before clicking on OK to return to the design template screen.
58

By default, the system will display the data grid window for you to enter new data into the new table. Refer to Chapter 5.1.1 for data entry and linking details.
59

6. Printing With iDesign This section explains how to print cards with iDesign. For specific information about your printer, please refer to your printer user manual. 6.1 Print Setup To setup a printer before printing
To setup printing, select File > Print Setup. The print setup dialogue box pops up.
Under the Destination, the system will display the default printer name. Click down arrow to view and choose a list of window driven printers. Click the “Properties” button to display or change the printer properties according.
To change the page size or card size, click on the dropdown list to select a size from the
provided list.
60

You have a choice to select the layout to be printed as well as whether just to perform card encoding alone. Check the boxes according to your requirements.
You can set the number of copies you want to print for each record by change the value. This will print the repeated information on multiple cards based on your specified.copies.
To change the orientation of the template, you have to click on Portrait or Landscape.
If your template is linked to any form of database, the database section will be displayed for you to make the necessary changes. You can check on the boxes to print all records or only
records that you have selected. Refer to next section on how to select records to print. Print All option will print all records that you have filtered(Refer to Chapter 5.1.5 for data filtering).
By checking Keep Db Position, the system record pointer will remain pointing at the same
record even after the printing. By unchecking the box, the pointer will point at the last record of your selection.
6.2 Select Record(s) to print To select a record, range of records or multiple records to print
On the data grid windows, move your cursor to the record you want and click on the row to highlight the record.
For range of records selection, click on the first record, hold on to the Shift key followed by the last records within the range. The whole blank of records will be highlighted.
61

For multiple records selection, click on the first record, hold on to the Ctrl key and continue to click on the record you want till you have completed your selection.
6.3 Preview card To preview card(s)
You can preview the template layout before printing by clicking on the Preview button on the Standard Toolbar or Select File > Preview from the menu. By default, the system will display the front page of 1st record printout.
You can click on to zoom in or out. You can also click on to display the printout in 2 pages, 3 pages, 4 pages or 6 pages within one windows screen, for example, 6 pages icon was selected as follows:
62

Click on at the right top corner to change page number you want to display if
your selection contains more than 1 record.
Click on to print all cards that you are previewing currently.
6.4 Print card To print card(s)
To quickly print a card design template, click the “Print” button on the Standard Toolbar or use shortcut key “Crtl+P”.
OR
Select File > Print Configure the print setup dialogue box to fit your needs Click OK to print card
63

7. Logins and Passwords iDesign allows you to define authorized users to access to the system. This allows you to control the accessibility of each module to different users. 7.1 Administrator Login To Enable Login
To enable login, you have to proceed to File > Login to open up the below screen:
Under the Users list window, click on administrator to highlight. Uncheck the box: Disable Login Control. Remember to change the default password and Confirm Password and click on Save to
save the password. Click on OK to exit this screen. Once you exit the application completely, you will be always
prompted to login when you access the application till you re-access the Login Control screen and check the box: Disable Login Control.
Notes:
1) Once you enable login id by removing the check on the Disable Login Control and save it, the Login feature is enabled. Similarly, if you check the box against the Disable Login Control and save it again, the Login feature is disabled.
2) The default login id and password is administrator if you have not changed your password.
3) Once you click OK to exit this screen and exit from the application, the system will prompt you a login screen.
64

To Add New User To add new user, you have to proceed to File > Login to open up the below screen:
Click on Add before entering the Login Name, Password and Confirm Password. Check on the check boxes under the Permissions Windows:
Click OK to save all changes.
65

8. Magnetic Encoding This module allows you to encode data into your magnetic strip that comes with the card. Of course, your printer must equip with the magnetic encoder before getting the cards encoded and according to ANSI and ISO/IEC standards.
Track Maximum number of Character 1 79 alphanumeric 2 40 numeric 3 107 numeric
8.1 Setting Up To setup for encoding
Click on to open up the Magnetic Encoding screen:
Select the track that you would like to encode and check on the box besides the prompt: Encode
To encode fixed text, enter your data into the Data to Encode box.
If you would like to link to database variable or other forms of variables, click on the
dropdown list box to select. Refer to Chapter 4 on Working with Variables for details.
66

Click OK to save the settings and exit from this screen.
Notes: You have to remember to check on the Card Encoding Check Box under the Print Dialog window if you would like to print and encode at the same time. Please remove the check boxes for Print Front and Print Back if you would like to encode the cards only.
67

9. Keyboard shortcuts Use the following key combinations to execute the command listed next to it. When the keys are connected by a +, it means to press both keys at the same time. File Menu
New----Creates a new design template Ctrl + N
Open----Opens an existing design template Ctrl + O
Save----Saves an active design template Ctrl + S
Print----Prints the current design template Ctrl + P
Card Properties----Card information Ctrl + F2
Edit Menu Undo----Undoes the last action. Ctrl + Z
Cut----Cuts the selection and puts it on the clipboard. Ctrl + X
Copy----Copies the selection and puts it on the clipboard Ctrl + C
Paste----Inserts data from clipboard. Ctrl + V
Duplicate----Duplicates selection. Ctrl + D
Delete----Deletes selection. Del
Properties----A selected object Information F2
Others Card Front---- Views front card layout Ctrl + F
Card Back----views back card layout Ctrl + B
68

10. Menu Commands This section summarizes the commands available in the iDesign menus. 10.1 File Menu
New Command To create a new card design template Open Command To open an existing card design template Close command To close the active design template and save it Save command To save the active card design template with name and location Save As command To change the name or location of an existing card design template when saving Card Setup command To set up a card size and orientation Print Setup command “Print Setup” command is used for printing control Language Command To select the language you want to display Preview command To display a preview for the current design template before printing Logins command Configuration of user login, password and area access Card Properties command Card Properties command is used to display information about the card design template. Options command To specify default directory and folder for the card design template Exit command To close all iDesign windows
10.2 Shape menu
Text Command To define a text object on the card Image command To insert an image which already exists Line command To draw a line on the card Rectangle command To draw a rectangle on the card Round Rectangle command To draw a round rectangle on the card
69

Ellipse command To draw an ellipse on the card Pie command To draw a pie on the card Free Line command To draw a free line on the card Polygon command To draw a polygon on the card Barcode command To insert a bar code in the card PDF417 command To insert a PDF417 in the card Data Matrix command To insert a Data Matrix in the card Overlay Varnish command To overlay some place which not be printed in the card
10.3 Edit menu
Undo command To reverse the last command or action Redo command To reverse the action of the “Undo” command Cut command To remove selected drawing objects and put them on the clipboard Copy command To copy a selected drawing object to the clipboard Paste command To insert a copy from the clipboard into the card design template Duplicate command To duplicate a drawing object Delete command To remove a drawing object Bring to Front command To put the selected drawing object above another one
70

Send to Back command To put the selected drawing object below another one Rotate -90 command To rotate the selected drawing object counter-clockwise by 90 degree Rotate 90 command To rotate the selected drawing object clockwise by 90 degree Flip Vertical command To make the selected drawing object vertically Flip Horizontal command To make the selected drawing object horizontally Properties command To display the properties dialog box for the selected drawing objects
10.4 Format menu
Font command The “Font” command is used to open the font dialog box, which allows you to change the appearance of individual characters Bold command To make the text heavier and darker Italic command To make the text slope to the right Underline command To make the text be underlined Fill Color command To fill the color into the selected drawing shape Border Color command To change the color of the selected shape Font Color command To change the front color of a shape Align Left command This command allows the selected object flush against the left margin Align Center command This command allows the selected object is aligned with the mid point between the left and right margins Align Right command This command allows the selected object flush against the right margin Border Style command To change the border style of the selected drawing shape
71

Border Width command To change the border width of the selected drawing shape
10.5 Database menu
Database Command To connect to a data source Data Browse command To browse the records in the database Data Browse with Grid command To browse the records with grid Add New command To add new records to the table Delete command To remove records from the table Save to Database command To save the current record into the database First command To find the first record on the current table Prior command To find the previous record on the current table Next command To find the next record on the current table Last command To find the last record on the current table Filter command To filtrate some records when browse data
10.6 View menu
Card Front command To see the front card layout Card Back command To see the back card layout Metrics command To change the default measurement unit Zoom in command To zoom in the design template Zoom out command To zoom out the design template View Scale command To configure the view scale Show Grid command To show or hide the grid on the screen
72

Snap to Grid command To use the “Snap to Grid” command so that you align the object bounding to the grid points Toolbar command To show or hide any of the individual toolbars
73

11. Toolbar Commands This section provides a summary of the Card Software tools.
11.1 Standard toolbar
New -- To create a new card design template
Open -- To open an existing card design template
Save -- To save the active card design template with name and location
Preview -- To preview card design template before printing
Print -- To print current card design template
74

11.2 Edit toolbar
Undo - Reverses the last action.
Redo - Redoes the last action that was undone.
Cut -Deletes the selected object and places it on the Clipboard so you can paste it elsewhere.
Copy - Makes a copy of the selected object and places it on the Clipboard.
Paste - Pastes the object from the Clipboard onto the card. A copy of the pasted object remains on the clipboard until it is replaced by another cut or copy command.
Duplicate - Makes a copy of an object and places it slightly overlapping the original.
Delete – Delete a selected object
Send to Front - Moves the selected object to the front of a stack of objects.
Send to Back - Moves the selected object to the back of a stack of objects.
Rotate -90o – Rotate the selected object by -90 degrees
Rotate 90o – Rotate the selected object by 90 degrees
Flip vertical - Flip the selected object vertically
Flip horizontal - Flip the selected object horizontally
75

11.3 Shape toolbar
Text - Defines a text field.
Image - Draws a frame to contain an image.
Line - Draws a line
Rectangle - Draws a rectangle or square
Rectangle - Draws a round rectangle
Eclipse - Draws a eclipse
Pie - Draws a pie
Free line - Draws a free line
Polygon - Draws a polygon
Bar code - Draws a bar code symbol.
Bar code PDF - Draws a bar code PDF symbol.
Data matrix - Draws a data matrix symbol
11.4 Format toolbar
Font - to open the font dialog box, to change the appearance of individual characters
Bold - To make the text heavier and darker
76

Italic - To make the text slope to the right
Underline - To make the text be underlined
Fill color - To fill the color into the selected drawing shape
Border color - To change the color of the selected shape
Font color - To change the front color of a shape
Left - allows the selected object flush against the left margin
Centre - allows the selected object is aligned with the mid point between the left and right margins
Right - allows the selected object flush against the right margin
Border style - To change the border style of the selected drawing shape
Border width - To change the border width of the selected drawing shape
Align Left - To change the border width of the selected drawing shape
11.5 Database toolbar
Database - To connect to a data source
Filter - To filter through data
Data browse - To browse the records in the database
Data browse grid - To browse the records with grid
77

Add new – Add new data to database record
Delete – Delete selected data
Save to database - To save the current record into the database
First - To find the first record on the current table
Previous - To find the previous record on the current table
Next - To find the next record on the current table
Last - To find the last record on the current table
78

11.6 SmartCard toolbar
Magnetic encoder - To edit magnetic encoding properties
Contact smart card - To insert contact smart card
Contactless smart card - To insert contactless smart card
Overlay varnish - To insert overlay varnish
Card front side - To see the front card layout
Card back side - To see the back card layout
79

12. Barcode Blocker 12.1 Creating Barcode Blocker
Right-Click / double-click the barcode shape to view its properties as shown.
• Click on the color box to change the background color of the barcode.
• Make sure the Transparent checkbox is unchecked.
Click to select the preferred color of your choice.
Click OK to confirm the chosen color.
80

Click Apply button and the background color of the barcode will be changed as shown above.
• Click on the Start Fill Color box.
• Insert a Box shape as shown above. • Right-click / Double-click to view its properties as shown above.
81

• Click OK button to confirm the chosen color.
• Click to select the same color as the barcode background color, which you have chosen earlier in the beginning.
The background color of the Barcode and the Box fill color MUST BE the same in order to create a barcode blocker.
82

Right-click on the Box shape and select Send to Back as shown above.
• The barcode blocker is successfully created.
• Move the barcode so that it’s position is within the box boundary as shown above.
83