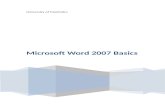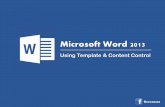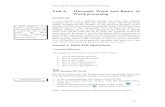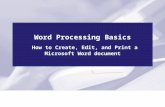Microsoft Word Basics
-
Upload
itsudatte18 -
Category
Documents
-
view
220 -
download
0
Transcript of Microsoft Word Basics
-
8/14/2019 Microsoft Word Basics
1/25
MICROSOFT WORDMICROSOFT WORD
BASICSBASICSMSWord Toolbars
Hands on
-
8/14/2019 Microsoft Word Basics
2/25
Microsoft
-
8/14/2019 Microsoft Word Basics
3/25
Microsoft Office Button
-Opens a menu
where you canchoose to create anew file, open an
existing file, save a
-
8/14/2019 Microsoft Word Basics
4/25
Customize Quick Access
-Similar to the
Quick Launchtoolbar-Contains shortcuts
-
8/14/2019 Microsoft Word Basics
5/25
Title bar
-Found next to the quick access toolbar-Shows the name of your document
-
8/14/2019 Microsoft Word Basics
6/25
Ribbons, Tabs, and
Ribbon panel at the top portion of the document- has seven tabs (HOME, INSERT, PAGE LAYOUT,
REFERENCES, MAILINGS, REVIEW, VIEW)Tabs composed of groupsGroups contain functions that you can use tocustomize your document
-
8/14/2019 Microsoft Word Basics
7/25
Dialog box launcher
- Contain additional features of a group
-
8/14/2019 Microsoft Word Basics
8/25
Ruler
- Can be used to change the format ofyour document quickly
-
8/14/2019 Microsoft Word Basics
9/25
-
8/14/2019 Microsoft Word Basics
10/25
ExercisesExercisesMSWord Toolbars
Hands on
-
8/14/2019 Microsoft Word Basics
11/25
Exercise 1 Create
Type =rand()
Press ENTER.Three paragraphs
should appear in your document
-
8/14/2019 Microsoft Word Basics
12/25
Exercise 2 Select with the
Place your cursor before the word On in thefirst paragraph.
Press and hold down the SHIFT key. This showsthe beginning of the text you want to select.
Press the right arrow key until the first line oftext is highlighted.
Press the down arrow key until the firstparagraph is highlighted.
Click anywhere outside the highlighted area toremove the highlighting.
-
8/14/2019 Microsoft Word Basics
13/25
Exercise 3 Select with the
Place your cursor before the word "You" in thesecond paragraph.
Press and hold down the left mouse button.
Drag the mouse until you have highlighted thesecond paragraph.
Click anywhere outside the highlighted area to
remove the highlighting.
-
8/14/2019 Microsoft Word Basics
14/25
Exercise 4 Placing the
By using the arrow keys
By using the mouse
Place the cursor before the word pictures inthe first paragraph.
Try typing something and note what happens.
-
8/14/2019 Microsoft Word Basics
15/25
Exercise 5 Starting a New
Place your cursor after the word template. inthe last paragraph.
Press ENTER.
Press TAB.
Type this sentence exactly as it is shown here:
The Quick Brown Fox Jumps
Over The Lazy Dog.
-
8/14/2019 Microsoft Word Basics
16/25
Exercise 6 Type,
Type the following sentence:
Joe has a very large house.
Place the cursor at the end of e inhouse. Press backspace until youerase the word house.
Type boat. The sentence shouldnow be:
Joe has a very large boat.
-
8/14/2019 Microsoft Word Basics
17/25
Place your cursor at the beginning ofvery.
Select the word very using SHIFTand arrow keys (Exercise 2).
Press the delete key. The sentence
should now read:Joe has a large boat.
-
8/14/2019 Microsoft Word Basics
18/25
Exercise 7 Bold, Italicize,
Type your first name, middle name, andsurname.
Select or highlight your first name usingeither the SHIFT key or the mouse.
Click the Home Tab, and click this icon inthe Font Group:
Highlight your middle name.In the Font group, click this icon:
Highlight your surname.
-
8/14/2019 Microsoft Word Basics
19/25
Exercise 8 Cut and
Type the following:
I want to move. I am content
where I am.Select I want to move.
In the Home tab, click the Cut Buttonin the Clipboard group.
The sentence should now read:
I am content where I am.
-
8/14/2019 Microsoft Word Basics
20/25
Place the cursor after the period.
Press spacebar to insert a space.
In the Clipboard group, click the PasteButton.
The sentence should now read:
I am content where I am. I wantto move.
-
8/14/2019 Microsoft Word Basics
21/25
Exercise 9 Copy and
Type the following:
You will want to copy me. One of me
is all you need.Select You will want to copy me.
In the Home tab, click the CopyButton in the Clipboard group.
Place the cursor after the period in thesentence One of me is all you need.
Click the Paste Button.
-
8/14/2019 Microsoft Word Basics
22/25
Exercise 10 Changing the
Type: I can be any size you want me tobe.
Select the whole sentence.
In the Home tab, in the Font Group, click thedown arrow next to the font size box.
Move your cursor over the numbers and CLICKthe number ONCE to apply it to the highlightedtext.
-
8/14/2019 Microsoft Word Basics
23/25
Exercise 11 Changing
Type: Changing Fonts.
Select the whole sentence.
In the Home tab, in the Font group, click thedown arrow next to the Font box.
In the menu that will appear, move over the
fonts and CLICK the font ONCE to apply it to thehighlighted text.
-
8/14/2019 Microsoft Word Basics
24/25
Exercise 12 Saving your
Click the Microsoft Office Button andclick Save.
In the Left Panel, click Desktop.In the File Name box, type your
desired filename.
Click Save.
-
8/14/2019 Microsoft Word Basics
25/25
Exercise 13 Exiting
Click the Microsoft Office Button.
In the bottom-right corner of the
menu that will appear, click Exit.