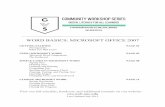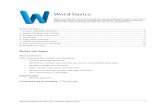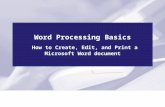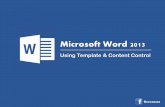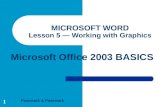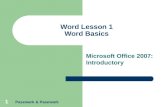Basics of Microsoft Word
-
Upload
pickerington-public-library -
Category
Technology
-
view
1.539 -
download
1
description
Transcript of Basics of Microsoft Word

MICROSOFT WORD
An Introduction to Word 2010 Basics

LEARN HOW TO…
Create Documents: Make new files, or open existing files
Format Documents: Edit, move, and format your text
Save Documents: Save and print your work

BUT FIRST….
GET FAMILIAR WITH THE LAYOUT OF WORD 2010!

FIRST THINGS FIRST: STARTING WORD
1. Click on your Start button2. Click on “All Programs.”
3. Locate and click on “Microsoft Office.”4. Click on “Microsoft Word 2010” to open a new document!

FIRST THINGS FIRST: LEARN THE WORD WINDOW
Scroll bar
Status Bar
Title Bar
Document Area
Quick Access Toolbar
Insertion Point (AKA, The Blinking Cursor)

RIBBON, TABS, AND GROUPS, OH MY!
The Ribbon: Command central for all major functionsTabs: Organize common actions into
groups
Commands: Control the appearance of your documents
Groups: Keep similar commands together
Ribbon Design: All possible functions, organized by type
at the top of your screen.

FIRST THINGS FIRST: TABS
FREQUENTLY USED TABSHome: Clipboard, fonts, paragraph, bulleting
Insert: Pictures, shapes, headers and footers
Page Layout: Set margins and page orientation
Review: Proofread your work

HEY! WHAT ABOUT THE FILE TAB?
It looks like a tab…And it’s grouped with the tabs…
But is it a tab?

YES and NO
Organized with other tabsHas appearance of other tabsGroups commandsUses commands with keyboard shortcuts
“Backstage View”

BACKSTAGE VIEW
MANAGE YOUR DOCUMENTS HERESAVE: Saves a document for the first time
SAVE AS: Saves an existing document with a new name, or to a different location
OPEN: Locates and opens an existing document
CLOSE: Closes the current document
RECENT: Previews the titles and locations of documents you’ve opened
NEW: Creates a blank document and previews possible templates
PRINT: Previews and prints your document
Exits: Closes out of Word altogether

BACKSTAGE VIEW: OPEN FILES
To open an existing document, click on the OPEN command.
The Open Dialog Box will appear on screen.
Locate the desire file on your computer, or on your external storage device (such as a flash drive).
Select “Open.” Your document will now
be in the Document Window.
2.
1.
2.

MOVING TEXT: THE CURSOR: |
The blinking cursor keeps track of your current location in a document
Insert text: Move the cursor where you want new text to appear, and begin typing
Delete text: Move the cursor to the right or left of the text you would like to remove, and press BACKSPACE (for text to the left) or DELETE (text to the right)
Select/Highlight text: Move the cursor to the start of the text to be highlighted.Click and hold the left button of the mouse to drag along the screen. These commands use a combination of mouse and
keyboard.Mouse Move: LEFT-CLICK to place the cursor. Keys to Know: BACKSPACE and DELETE (to delete text), andDIRECTIONAL ARROWS and ENTER (to move the cursor)

SELECTION TIPS AND TRICKS!
With your mouse:Click on the Home Tab, then click Select, then Select All
With your keyboard:Press CTRL. While holding down the CTRL key, press the A key.
DRAG AND DROP: Move highlighted text, rather than delete it.
SELECT ALL: Selects and highlights everything.Any changes affect the entire document.

HOME TAB: MOVING TEXT WITH …
CUT
COPY
PASTE
The Clipboard!

MOVING TEXT WITH THE CLIPBOARD
What’s this?
To access the features of the Clipboard, text MUST BE SELECTED.
If text is not selected, the CUT and COPY commands will remain grayed-out: Word cannot recognize that there is text to cut, or text to copy, and therefore there is nothing to paste.

CLIPBOARD TIPS AND TRICKS!
SAVE TIME!
USE THESE KEYBOARD SHORTCUTS TO CUT, COPY, AND PASTE:
Cut: CTRL + X
Copy: CTRL + C
Paste: CTRL + V

FORMATTING TEXT
Font Group
Choose a STYLE
Choose a SIZE Choose a COLOR

FORMATTING TEXT: FONTS
1. Select and Highlight Your Text
2. Choose a Command, or Commands
3. Finished Result:Font Dialog Box:Further options!

HOME TAB: FORMATTING TEXT
PARAGRAPH GROUPIt is a truth universally acknowledged that a single man in possession
of a good fortune, must be in want of a wife.
However little known the feelings or views of such a man may be on
his first entering a neighbourhood, this truth is so well fixed in the
minds of the surrounding families, that he is considered as the rightful
property of some one or other of their daughters.
• Excerpt from Pride and Prejudice, by Jane Austen Bulleting
AlignmentCenter or Left (Below)
Line Spacing: From Single (Top) to Double (Above)

FORMATTING TEXT: PARAGRAPHS1. Select and Highlight Your Text
2. Choose a Command or Commands
3. Finished Result:

FORMATTING TIP: MINI TOOLBAR!
After highlighting your text, don’t click off! Hover over the end of the highlighted area: the Mini Toolbar – a combination of Font and Paragraph commands – will appear.
Click on any command in the Mini Toolbar to change the format of the highlighted text.
Edit selected text without using the Home Tab!

FORMATTING TIP: RIGHT CLICK!
Edit selected text without using the Home Tab!
When your text is highlighted, use your mouse to click on the selection – but this time use the RIGHT button.
Right-click provides you with the Mini Toolbar and a quick list of font and paragraph commands – as well as other functions – that are available for your selection.
Clicking on a group name with ellipses (…) will launch that group’s Dialog Box.

FORMATTING TIP: DO-OVERS!
UNDO and REDO: Make Up for Mistakes
Located in the Quick Access Toolbar:
Available as Keyboard Shortcuts:Undo: CTRL + ZRedo: CTRL + Y
UNDO REDO

SAVING: EARLY, OFTEN, AND OFTEN. (AND ONCE MORE, JUST IN CASE).
Back to Backstage View: Save As Dialog Box: Why does it read “Save As”?
1.
2.
3.

LAST STOP: PRINTING
Back to Backstage View
Print Preview Image
Total Number of Pages in Document
Page Orientation
Page Size
Set the pages you want to print
Select your printer
Determine the number of copies

More Resources
Free Web Resources: GCF Learn Free: http://www.gcflearnfree.org Microsoft Office Online:
http://office.microsoft.com Library Collection:
Learning Express Library (Library card required): http://www.learnatest.com/LEL/index.cfm/
Microsoft 2010 Quicksteps 005.52 Mat
Discover Microsoft Word 2010, Levels 1 and 2 DVD 005.52 Dis
Teach Yourself Visually: Microsoft Word 2010 005.52 Mar