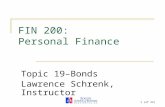Microsoft WORD Basics Instructor: Marcy Lawrence.
-
Upload
clifton-parsons -
Category
Documents
-
view
217 -
download
1
Transcript of Microsoft WORD Basics Instructor: Marcy Lawrence.
-
Microsoft WORD BasicsInstructor: Marcy Lawrence
-
Few Simple StepsFour:Edit your TextFive:Enhance your TextSix:Spell CheckSeven:SaveEight:PrintNine:Open DocumentsOne:Program SetupTwo:Page SetupThree:Type your Text
-
One: Program Setup
Check to Make sure the following are setup:
FULL SCREEN is being displayed
TOOLBARS on Separate RowsStandard ToolbarFormatting Toolbar
RULER is turned ON
NORMAL Display is chosen
Continue and you will learn how to setup
-
FULL SCREENProgramTo maximize the program double click on the bar at the top (usually a blue bar) that reads Microsoft Word and it will snap to full screen
Double Click on this bar to use Full Screen
-
TOOLBARS on and Separate RowsSeparate Toolbars by clickingVIEW>TOOLBARS>CUSTOMIZE>OPTIONS>SHOW TWO ROWSStandard and Formatting Toolbars displayed*All Setup is in View*Click VIEW>TOOLBARS>STANDARDClick VIEW>TOOLBARS>FORMATTING
Toolbars on Separate RowsClick VIEW> TOOLBARS> CUSTOMIZE>OPTIONS>SHOW TWO ROWSand move to next step
-
RULERTurning the ruler on for use with tabs and indentsDisplay the ruler by clicking VIEW>RULER
The ruler is displayed at the top of the blank page. To display the ruler clickVIEW>RULER
-
NORMAL DISPLAYFOR QUICKER CREATE/EDIT USE NORMAL DISPLAYCLICK ON VIEW>NORMAL
Click VIEW>NORMAL
-
Two: Page SetupSetup MARGINSPAPER SIZEORIENTATIONTABS
-
MARGINSDefine blank space top/bottom and left/right on pageCLICK ON FILE>PAGE SETUP>MARGINSOr DOUBLE CLICK THE TOP OF THE RULER!
Double Click on the top of the ruler (anywhere above dots) to displayPAGE SETUPClick the MARGINS tab, choose increments and move to next step
-
PAPER SIZEDefine dimensions of the pageCLICK ON FILE>PAGE SETUP>PAPERCHOOSE SIZE FROM DROP BOX
Click on the desired paper size and click OK
-
ORIENTATIONDefine print TOP to BOTTOM (PORTRAIT) or LEFT TO RIGHT (LANDSCAPE)CLICK ON FILE>PAGE SETUP>MARGINS TABOr DOUBLE CLICK THE TOP OF THE RULER!
Double Click on the top of the ruler (anywhere above dots)Click the MARGINS tab, choose PORTRAIT or LANDSCAPE
-
TABSDefine tab alignment and positionCLICK ON ON THE LEFT OF THE RULER TO CHOOSE ALIGNMENTCLICK ON POSITION ON BOTTOM OF RULER TO PLACE TAB
Click to change/choose alignmentClick the bottom of the ruler to place the tab stop. Repeat as necessary choosing alignment and position.
-
Three: TYPERemember to USE WORD WRAP as you are typing
WORD WRAP is just ON you dont turn it on or offWORD WRAP is just a part of wordprocessing
when you have continuous text remember to JUST KEEP TYPING and the program will automatically wrap your text to the next line when it doesnt fit within the margins.
The only time you will press ENTER is when text is not continuous, but LINES, and you need to go to the next line or when it is time to start a NEW PARAGRAPH.
-
Four: EDITINGBasic Wordprocessing Editing
As you type you may need to ADD
SPACES:just click new position push the space bar on the keyboardTEXT:just click new position and typeTAB:just click new position and push TAB key on keyboard until you reach the desired TAB stopBLANK LINES:just click new position and push the ENTER key on the keyboardPAGE BREAK:just click position where new page should begin and press CTRL and ENTER on the keyboard
-
EDITINGBasic Wordprocessing Editing
As you type you may need to DELETE
Depending upon the location of your cursor you will use the following keys on your keyboard to remove the characters or white space. If the white space or characters are on the
LEFT SIDE OF CURSOR:use BACKSPACE key
RIGHT SIDE OF CURSOR:use the DEL key
-
EDITINGSELECTING TEXT
To select a WORDDouble click the wordPHRASEUse the I-beam to drag across the block of textPARAGRAPHPosition the mouse under the tabs symbol on the ruler, in the alley left of text, and the mouse will become an arrow. Use the arrow to drag down lines to select TABS, TEXT and BLANK LINES that make up paragraphs
-
EDITINGUsing WORD to
REMOVE
Select the text or item to move by clicking on the item or dragging across text to select the text
Click EDIT>CUT
-
EDITINGUsing WORD to
COPY
Select the text or item to copy by clicking on the item or dragging across text to select the text
Click EDIT>COPY
Click in the new location for the duplicate text
Click EDIT>PASTE
-
EDITINGUsing WORD to
MOVE
Select the text or item to move by clicking on the item or dragging across text to select the text
Click EDIT>CUT
Click in the new location for the item or text
Click EDIT>PASTE
-
Five: ENHANCEUsing WORD to
CHANGE FONT (TYPEFACE)
Select the text by dragging across text to select the text
Click the FONTS drop box and click on the desired font
Click Down Triangle for a list of Fonts
-
ENHANCEUsing WORD to
CHANGE FONT SIZE
Select the text by dragging across text to select the text
Click the FONT SIZE drop box and click on the desired font size
Click Down Triangle for a list of Font Sizes
-
ENHANCEUsing WORD to
Bold / Italics / Underline
Select the text by dragging across text to select the text
On the formatting toolbar click the B for bold, I for italics and U for underlineClick B for bold, I for Italic for U for underline
-
ENHANCEUsing WORD to Choose Alignment
Left / Center / Right / Justify
on the page between the left and right margin
Select the text by dragging across text to select the text
On the formatting toolbar click theClick desired alignment picture for text alignment
-
ENHANCEUsing WORD to
Choose Font Color
Select the text by dragging across text to select the text
On the formatting toolbar click theClick down triangle for a choice of colors
-
Six: SPELL CHECK
You will CHECK SPELLING by clicking
TOOLS>SPELLING or clicking on the Standard ToolbarIn the spell check click on the correct suggestion and then click the Change buttonType in the correct spelling in this box and click Changeor
-
Seven: SAVESave, Save, Save Save OFTEN
You will SAVE by clickingFILE>SAVEWhen saving you must check two options:
File Name - Click in the FILE NAME box and enter a name for the file you are saving. Make the name meaningful so you will be able to easily identify and associate the content to name in the futureWhere you are saving Click in the SAVE TO Box at the top and choose a locationClick SAVE when you are done
-
Eight: PRINTYou will PRINT by clickingFILE>PRINT to get all pages one copy of eachOrClick on the PRINT Icon on the Toolbar to make choicesClick OK when you are doneMake your selections in the PRINT dialog box
-
Nine: OPEN an existing documentYou will OPEN or RETRIEVE by clickingFILE>OPENWhere you are opening Click in the Look IN Box at the top and choose a locationWhen opening you must check two options:
File Name Double click a file to open immediately or Click the FILE NAME to select and thenClick OK when you are done