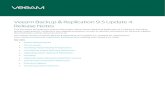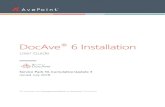Windows Server 2012 R2 Hyper-V Network Virtualization With System Center 2012 R2 VMM Test Lab_RTM
Microsoft Windows Server 2012 R2 Hyper V server overview
-
Upload
aboobakar-sanjar -
Category
Education
-
view
203 -
download
3
Transcript of Microsoft Windows Server 2012 R2 Hyper V server overview

What is Virtualization
Virtualization refers to technologies designed to provide a layer of abstraction between computer hardware systems and the software running on them. By providing a logical view of computing resources, rather than a physical view, virtualization solutions make it possible to do a couple of very useful things: They can allow you, essentially, to trick your operating systems into thinking that a group of servers is a single pool of computing resources. And they can allow you to run multiple operating systems simultaneously on a single machine.

Benefits of VirtualizationVirtualization can increase IT agility, flexibility, and scalability while creating significant cost savings. Workloads get deployed faster, performance and availability increases and operations become automated, resulting in IT that's simpler to manage and less costly to own and operate.
Reduce capital and operating costs. Deliver high application availability. Minimize or eliminate downtime. Increase IT productivity, efficiency, agility and responsiveness. Speed and simplify application and resource provisioning. Support business continuity and disaster recovery. Enable centralized management. Build a true Software-Defined Data Center.

Benefits of Hyper-V(Virtualization) Reduce Hardware Cost
Before Virtualization After Virtualization

Hypervisor
A hypervisor, also called a virtual machine manager, is a program that allows multiple operating systems to share a single hardware host. Each operating system appears to have the host's processor, memory, and other resources all to itself. However, the hypervisor is actually controlling the host processor and resources, allocating what is needed to each operating system in turn and making sure that the guest operating systems (called virtual machines) cannot disrupt each other.

Introduction – Microsoft Virtualization
Microsoft Hyper V Server Role Overview Hyper-V History Virtualization Microsoft Virtualization Solutions

Role Description
The Hyper-V role enables you to create and manage a virtualized computing environment by using virtualization technology that is built in to Windows Server 2012 R2. Hyper-V virtualizes hardware to provide an environment in which you can run multiple operating systems at the same time on one physical computer, by running each operating system on its own virtual machine.

Hardware requirements
Hyper-V requires a 64-bit processor that includes the following: Hardware-assisted virtualization. This is available in processors
that include a virtualization option—specifically processors with Intel Virtualization Technology (Intel VT) or AMD Virtualization (AMD-V) technology.
Hardware-enforced Data Execution Prevention (DEP) must be available and enabled. Specifically, you must enable Intel XD bit (execute disable bit) or AMD NX bit (no execute bit).

Components of the Hyper-v Solution
Servers(Rack/Blade) HP Shared Storage

Hyper-v 2012 Scalability
1024 VMS Per Host,8000 VMS Per Cluster
64 Cluster Nodes
4TB Memory Per Host 320 Logical Processors per Host

Guest OS Support on Hyper-V
Server 2003-2012 Windows XP-Windows 8

Microsoft’s Virtualization History 2003
Microsoft acquires Connectix for virtual PC & server technologies 2004
Microsoft Virtual Server 2005 2005
Microsoft Virtual Server 2005 R2 2008
Windows Server 2008 Hyper-V Microsoft Hyper-V Server 2008
2009 Windows Server 2008 R2 Hyper-V Microsoft Hyper-V Server 2008 R2
2011 Windows Server 2008 R2 SP1 Hyper-V Microsoft Hyper-V Server 2008 R2 SP1
2012 Windows Server 2012 Hyper-V

Deploy Hyper-V role in Windows Server1. In Server Manager, on the Manage menu, click Add Roles and Features.2. On the Before you begin page, verify that your destination server and
network environment are prepared for the role and feature you want to install. Click Next.
3. On the Select installation type page, select Role-based or feature-based installation and then click Next.
4. On the Select destination server page, select a server from the server pool and then click Next.
5. On the Select server roles page, select Hyper-V.6. To add the tools that you use to create and manage virtual machines,
click Add Features. On the Features page, click Next.7. On the Create Virtual Switches page, Virtual Machine Migration page,
and Default Stores page, select the appropriate options.8. On the Confirm installation selections page, select Restart the
destination server automatically if required, and then click Install.9. When installation is finished, verify the installation by opening the All
Servers page in Server Manager, selecting a server on which you installed Hyper-V, and viewing the Roles and Features tile on the page for the selected server.


Benefits of Hyper-V(Virtualization) Easy deployment
Before Virtualization After Virtualization
Manually install OS
Clone the VM/VM Template

Hyper-v LicensingWindows 2012 R2 Standard Edition
Windows 2012 Datacenter Edition
2 Free license for Windows vms
Unlimited no of license for Windows vms
Cover up to two physical processors
Cover up to two physical processors

Hyper-v License-Example
Customer have one server(2 sockets) 10 Windows virtual machines
Win 2012 Standard x 5 Win 2012 Datacenterx1
Calculate license

What is Virtual Machine
A virtual machine is a software computer that, like a physical computer, runs an operating system and applications. The virtual machine is comprised of a set of specification and configuration files and is backed by the physical resources of a host. Every virtual machine has virtual devices that provide the same functionality as physical hardware and have additional benefits in terms of portability, manageability, and security.

Types of Virtual Machine
Generation 1 BIOS based architecture Generation 2
EFI based architectureSecure BootSynthetic Drivers at boot (VMBus)Boot from SCSI Virtual Hard DiskNo Legacy or emulation devicesBoot from SCSI Virtual DVD drive20% Faster booting time and Guest Operating System installation time is reduced by 50%PXE Boot - Installing guest Operating System from network

A breakdown of Hyper Vkey files
XML file BIN file VSV file VHD and VHDX file AVHD file

VHD (Virtual Hard Disk)
VHD (Virtual Hard Disk) is a file format which represents a virtual hard disk drive (HDD). It may contain what is found on a physical HDD, such as disk partitions and a file system, which in turn can contain files and folders. It is typically used as the hard disk of a virtual machine.
Hyper-V in Windows Server 2012 introduces a new version of the VHD format called VHDX.

Types of Virtual HDD Fixed: This is the best performing of the VHD types, running at nearly the speed (around 96-
98%) of the physical disk beneath. In the VHD type, it is fully created and zeroed out. This takes up the space and takes time. Exceptions to this rule: VHDX with new functionality doesn’t actually create a full sized disk. ODX enabled SANs will greatly accelerate the creation of Fixed virtual hard disks.
Dynamic: This is a file that starts out small and grows as you add data to it. The VHDX format uses larger blocks for this growth, offering better growth performance. There are more IOPS when growing this type of VHD than you get with normal operations in Fixed VHD. Because the disk is growing, it is also prone to fragmentation, further impacting performance. These factors can reduce application performance; I and others have seen 20% hits on SQL reports.
Differencing: You create a parent disk (usually with a generalized OS) and create VHDs (usually in VDI VMs) that use the parent as their starting point. Differences are stored in the differencing disk, which starts with no data, and grows to store the unique data. This comes with a performance hit as with the Dynamic type. The parent disk also will have lots of Input operations because it is the source or common denominator. This type is how MSFT deploys pooled VDI VMs. It is not suitable for personal/assigned VDI VMs or server VMs because you cannot upgrade/resize the parent and inherit the changes; you have to delete the lot and start again. Note that snapshots (AKA checkpoints) use differencing disks known as AVHDs. This is the worst performing of the VHD types.

Pass-through Disk
A raw LUN that is formatted and used by the VM. It is immobile. With the 64 TB VHDX around, there are only 2 valid reason to use this in the real world: you need to share a LUN via iSCSI/Virtual HBAs to create a guest cluster, or you are in a very rare situation where a 64 TB VHDX is not big enough.

Virtual Hard Disk Sharing
Starting in Windows Server 2012 R2, Hyper-V makes it possible to share a virtual hard disk file between multiple virtual machines. Sharing a virtual hard disk file (.vhdx) provides the shared storage that is necessary for a Hyper-V guest failover cluster. This is also referred to as a virtual machine failover cluster. For information on creating and enabling a shared virtual hard disk

Cont…..
Using a shared virtual hard disk is ideal for the following situations: SQL Server database files. File server services running within a virtual machine. Database files that reside on shared disks.
Key benefits

Cont…..
When you share a virtual hard disk file, these tasks aren't supported:
Resizing Migrating Backing up or making replicas
Loss features

Online Virtual Hard Disk Resizing Starting in Windows Server® 2012 R2, Hyper-V delivers the ability
to expand or shrink the size of a virtual hard disk while the virtual machine is still running.
The following functionality is required for resizing a virtual hard disk: VHDX - the ability to expand and shrink virtual hard disks is
exclusive to virtual hard disks that are using the .vhdx file format. Online resizing is supported for VHDX disk types, including fixed, differencing, and dynamic disks. Virtual hard disks that use the .vhd file format are not supported for resizing operations.
SCSI controller - the ability to expand or shrink the capacity of a virtual hard disk is exclusive to .vhdx files that are attached to a SCSI controller. VHDX files that are attached to an IDE controller are not supported.


Hyper-V Network Virtualization
Hyper-V Network Virtualization provides “virtual networks” (called a VM network) to virtual machines similar to how server virtualization (hypervisor) provides “virtual machines” to the operating system. Network virtualization decouples virtual networks from the physical network infrastructure and removes the constraints of VLAN and hierarchical IP address assignment from virtual machine provisioning.

Hyper-V extensible switches and network adapters
The Hyper-V vSwitch is a software-defined, layer-2, Ethernet network-traffic switch. It allows administrators to connect VMs to either physical or virtual networks. It’s available by default within the Hyper-V Manager installation and contains extended capabilities for security and resource tracking. Like other Hyper-V features, vSwitch has been improved with every new Hyper-V version. Today, vSwitch is considered to be very solid, but still continues to be improved.

Types of extensible switches An external extensible switch that supports ports that connect to a single
external network adapter as well as one or more virtual machine (VM) network adapters. This type of switch allows packets to be sent or received between all Hyper-V partitions and the physical network interface on the host. Also, applications and drivers that run in the management operating system can send or receive packets through this type of switch.
An internal extensible switch that supports ports that connect to one or more internal network adapters as well as one or more VM network adapters. This type of switch allows packets to be sent or received between the Hyper-V parent partition and one or more Hyper-V child partitions on the host. Also, applications and drivers that run in the management operating system can send or receive packets through this type of switch.
A private extensible switch that supports ports that connect to one or more VM network adapters. This type of switch allows packets to be sent or received only between Hyper-V child partitions.

Types of network adaptersEach extensible switch module routes incoming and outgoing packets over the network adapters that are used by the Hyper-V child and parent partitions.
External network adapters that provide the connection to the physical network interface that is available on the host.
Internal network adapters that provide access to an extensible switch for processes that run in the management operating system of the Hyper-V parent partition. This allows these processes to send or receive packets over the extensible switch.
VM network adapters that are exposed within the guest operating system that runs in a Hyper-V child partition. VM network adapters provide a connection to the extensible switch for packets to be sent or received by processes that run in the guest operating system of the child partition.


External virtual networks
Internal virtual networks

Private virtual networks
Dedicated networks

Demonstration
Virtual Machine Creation Hardware allocation Boot options Operating System Installation

Virtualization Platform Comparison
Capability Hyper-V Server 2008 R2
Hyper-V Server 2012 R2 or Hyper-V Server 2012
Number of logical processors on host 64 320Maximum supported RAM on host 1 TB 4 TBVirtual CPUs supported per host 512 2048Maximum virtual CPUs supported per virtual machine
4 64
Maximum RAM supported per virtual machine
64 GB 1 TB
Maximum running virtual machines supported per host
384 1024
Guest NUMA No YesMaximum failover cluster nodes supported
16 64
Maximum number of virtual machines supported in failover clustering
1000 8000

Feature/functionality New or updated? Description
Support for large-scale virtual machines (virtual CPUs, virtual machine RAM, VHDX files)
New Supports the following limits: 64 virtual processors per virtual machine 1 TB per virtual machine 64 TB per virtual hard disk 320 logical processors on the computer that runs Hyper-V 4 TB on the computer that runs Hyper-V 1024 virtual machines per host server
Import process Updated Helps you resolve configuration issues that would otherwise prevent a virtual machine from being imported.
Live migration Updated Can perform a live migration in a non-clustered environment. Within a cluster, you can now perform more than one live migration at the same time and use higher network bandwidths.
Resource metering New Track and gather data about the physical processor, memory, storage, and network usage by specific virtual machines.
Storage migration New Move the virtual hard disks that are used by a virtual machine to different physical storage while the virtual machine remains running.
Virtual Fibre Channel New Virtualize workloads and applications that require direct access to Fibre Channel-based storage. Also configure clustering directly within the guest operating system (sometimes referred to as guest clustering).
Hyper-V Replica New Send updates of virtual machine states from a primary server to a replica server to maintain continuity during planned or unplanned downtime.
Support for RemoteFX New Virtualizes 3D graphics hardware.Storage on SMB2 file shares
New Provides a way to provide virtual machines with shared storage without use of a storage area network (SAN).

System Center 2012 - Virtual Machine Manager Virtual Machine Manager (VMM) is a management solution for the virtualized
data center. You can use it to configure and manage your virtualization host, networking, and storage resources in order to create and deploy virtual machines and services to private clouds that you have created.
Name DescriptionVMM management server The computer on which the VMM service runs. It processes
commands and controls communications with the VMM database, the library server, and virtual machine hosts.
VMM database A Microsoft SQL Server database that stores VMM configuration information such as virtual machine and service templates, and profiles.
VMM console The program that you can use to connect to a VMM management server in order to centrally view and manage physical and virtual resources, such as virtual machine hosts, virtual machines, services, and library resources.
VMM library and VMM library server
The catalog of resources (for example, virtual hard disks, templates, and profiles) that are used to deploy virtual machines and services.A library server hosts shared folders that are used to store file-based resources in the VMM library.
VMM command shell The Windows PowerShell–based command shell that makes available the cmdlets that perform all functions in VMM.

Configuring fabric resources in VMMThe following resources in VMM are referred to as ‘fabric’, and you must
configure them before you can deploy virtual machines and services to a private cloud or to virtual machine hosts. You can use VMM to configure and manage the following fabric resources.Resource DescriptionVirtual machine hosts
Microsoft Hyper-V Server or Hyper-V in Windows Server, Citrix XenServer, and VMware ESX hosts and host clusters on which you will deploy virtual machines and services.You can create host groups to organize your hosts based on physical site location, resource allocation, or other criteria.
Networking Networking resources, such as logical networks, IP address pools, and load balancers that are used to deploy virtual machines and services.
Storage Storage resources, such as storage classifications, logical units, and storage pools that are made available to Hyper-V hosts and host clusters.
Library servers and library shares
A catalog of resources (for example, virtual hard disks, templates, and profiles) that are used to deploy virtual machines and services.

Deploying virtual machines and services in VMM
Task DescriptionCreate private clouds Combine hosts and networking, storage, and library resources to create a
private cloud.Configure self-service Create a self-service user role that can create, deploy, and use virtual machines
and services in one or more private clouds.Create sequenced applications
Use Microsoft Server Application Virtualization (Server App-V) to sequence applications that VMM will deploy.
Create profiles Create profiles (hardware profiles, guest operating system profiles, application profiles, and SQL Server profiles) that will be used in a template to deploy virtual machines.For example, an application profile provides instructions for installing applications such as Server App-V applications, Web Deploy applications, and SQL Server data-tier applications (DACs), and for running scripts during the deployment of a virtual machine.You can use hardware profiles and guest operating system profiles when you deploy virtual machines through a virtual machine template or a service template. You can use application profiles and SQL Server profiles only when you deploy virtual machines through a service template.
Create virtual machine templates
Create virtual machine templates that can be used to create new virtual machines and to configure tiers in VMM services.
Create service templates Use the Service Template Designer to create service templates that can be used to deploy services.
Deploy virtual machines Deploy virtual machines to private clouds or hosts by using virtual machine templates.
Deploy services Deploy services to private clouds or hosts by using a service template.Scale out a service Add more virtual machines to a deployed service.Update a service Make changes to a deployed service.Support tenants by using VMM with Windows Azure Pack
Use VMM with Windows Azure Pack to enable tenants to deploy preconfigured virtual machines.

ScalabilityThe different elements in a VMM deployment can scale as described in the following table.
VMM element In System Center 2012 – Virtual Machine Manager
In System Center 2012 SP1
In System Center 2012 R2
Virtual machine hosts
400 1,000 1,000
Virtual machines 8,000 25,000 25,000User roles 300 1,000 1,000Tenants (based on one user role per tenant accessing the system)
1,000 1,000
Concurrent jobs 250 250 250Concurrent clients(such as VMM consoles and Windows PowerShell sessions)
50 50 50
Job history records 2 Millions 5 Millions 5 MillionsTenants 1,000 1,000

End of presentationThank you