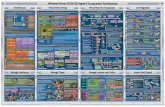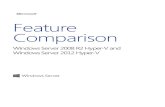Turbonomic 6.4.24 Installation Guide · Microsoft Hyper-V as bundled with Windows 2016, 2008 R2,...
Transcript of Turbonomic 6.4.24 Installation Guide · Microsoft Hyper-V as bundled with Windows 2016, 2008 R2,...

Turbonomic 6.4.24Installation Guide

COPYRIGHT
Copyright © 2010 - 2020 Turbonomic, Inc. All rights reserved
END-USER LICENSE AGREEMENT
https://cdn.turbonomic.com/wp-content/uploads/Turbonomic_Click_Through_Customer-License.pdf
ii Turbonomic, Inc. www.turbonomic.com

Contents
Introduction................................................................................................................................................................. 4
Task Overview..............................................................................................................................................................5
Minimum Requirements.............................................................................................................................................. 7
Installing Turbonomic...................................................................................................................................................9
Installing on VMware Systems.................................................................................................................................... 10
Installing on Citrix XenServer...................................................................................................................................... 10
Installing on Microsoft Hyper-V.................................................................................................................................. 11
Installing on RHEV Systems......................................................................................................................................... 12
Installing on Nutanix AHV Systems............................................................................................................................. 13
Installing on OpenStack Systems.................................................................................................................................13
Installing on AWS from the AWS Marketplace........................................................................................................... 13
Installing on AWS.........................................................................................................................................................15
Installing on Azure.......................................................................................................................................................21
General Configuration Tasks.......................................................................................................................................24
(Optional) Specifying a Static IP Address.................................................................................................................... 24
(Best practice) Synchronizing Time............................................................................................................................. 26
(Optional) Configuring remote MariaDB connections for the Turbonomic instance.................................................. 26
(Required) Ports...........................................................................................................................................................27
(Optional) Opening a Non-Default Port...................................................................................................................... 27
(Required) Configuring a Listener for a Custom Port for Reporting............................................................................28
(Optional) Enforcing Secure Access.............................................................................................................................29
(Optional) Configure Email Notifications for Database Disk Usage............................................................................ 33
License Installation and First-time Login.................................................................................................................... 34
Upgrading Your Turbonomic License...........................................................................................................................35
Single Sign-On Authentication....................................................................................................................................36
Disabling Single Sign-On.............................................................................................................................................. 40
Support for Single Logout........................................................................................................................................... 40
Updating Turbonomic to a New Version.................................................................................................................... 42
Migrating to a New Turbonomic Distribution.............................................................................................................44
Installing and Updating on a RHEL Platform.............................................................................................................. 48
FAQs...........................................................................................................................................................................55
Turbonomic 6.4.24 Installation Guide iii

Introduction
Thank you for choosing Turbonomic, the Intelligent Workload Automation Management solution for Cloud and Virtualized Environments. This guide gives you information you need to install Turbonomic in your virtual environment, install your license, and get started managing your resources.
If you have any questions, please contact Turbonomic support. Visit our support site at https://support.turbonomic.com.
Sincerely:
The Turbonomic Team
4 Turbonomic, Inc. www.turbonomic.com

Task Overview
This Turbonomic Installation Guide provides instructions to accomplish the following tasks:
If you need to: Perform or go to:
Deploy a new Turbonomicinstallation.
• Review the Turbonomic Release Notes.• Ensure you satisfy the minimum requirements. See Minimum Requirements (on
page 7).• Perform the installation procedure in Installing Turbonomic (on page 9).• Configure any settings if necessary. See General Configuration Tasks (on page
24).• Log in for the first time. See License Installation and First-time Login (on page
34).• Install your license. See License Installation and First-time Login (on page 34).• Configure SSO if necessary. See Single Sign-On Authentication (on page 36).• Continue to use your Turbonomic instance. See the Turbonomic User Guide and
the Turbonomic Target Configuration Guide.
Deploy a new Turbonomicinstallation on RHEL.
• Review the Turbonomic Release Notes.• Ensure you satisfy the minimum requirements. See Requirements for RHEL and
Setup (on page 48).• Perform the installation procedure in Installing and Updating on a RHEL Platform
(on page 48).
Turbonomic 6.4.24 Installation Guide 5

Task Overview
If you need to: Perform or go to:
Upgrade a license. Follow the instructions in Upgrading Your Turbonomic License (on page 35).
Update your existing Turbonomic installation.
• Review the Turbonomic Release Notes.• Ensure you satisfy the minimum requirements for updating Turbonomic on
supported hypervisors or the RHEL platform:
◦ Minimum Requirements (on page 7).◦ Requirements for RHEL and Setup (on page 48)
• Perform one of the following update procedures:
◦ Updating Turbonomic to a New Version (on page 42)◦ Updating the RHEL Deployment (on page 53)
• Upgrade your license, if necessary. See Upgrading Your Turbonomic License (on page 35).
• Log in.• Continue to use your Turbonomic instance. See the Turbonomic User Guide and
the Turbonomic Target Configuration Guide.
Migrate your Turbonomicinstance to a newer version.
• Review the Turbonomic Release Notes.• Review the migration decision table. See Do I Need to Migrate? (on page 44)• Ensure you satisfy the minimum requirements. See Minimum Requirements (on
page 7).• Perform the migration instructions in Migrating to a New Turbonomic Distribution
(on page 44).
6 Turbonomic, Inc. www.turbonomic.com

Minimum Requirements
The following are minimum requirements to run Turbonomic:
Supported Technology Storage Requirements Memory CPUs
VMware vCenter versions 5.5, 6.0, 6.5, 6.7, and 7.0
Citrix XenServer versions 5.6.x and 6.x
Microsoft Hyper-V as bundled with Windows 2016, 2008 R2, Hyper-V Server 2012, or Hyper-V Server 2012 R2
Red Hat Enterprise Virtualization
RHEV versions 4.x and 3.x
OpenStack Icehouse or greater
Nutanix AHV All Acropolis versions
Amazon Web Services (AWS)
Microsoft Azure
500 GB or greater
NOTE: Can be thin provisioned depending on the storage requirements.
32 GB 4 vCPUs
NOTE:Minimum requirements depend on the size of your environment's inventory. The more datastores, hosts, VMs, and applications you have, the more resources you need to run the installation effectively. Also note that other management software might recommend that you run the Turbonomic VM with lower resources. Please be sure to give Turbonomic enough resources, using the guidelines above.
Turbonomic 6.4.24 Installation Guide 7

Minimum Requirements
If you intend to use price adjustments or Azure rate cards, Turbonomic recommends that you increase the memory allocated to the VM that hosts your Turbonomic instance as follows:
• For price adjustments assigned to one or more billing groups:
◦ For the first price adjustment, increase by 4 GB.◦ For each subsequent price adjustment, increase by an additional 1 GB.
• For Azure rate cards assigned to one or more subscriptions:
◦ For the first rate card, increase by 4 GB.◦ For each subsequent rate card, increase by an additional 4 GB.
See "Billing and Costs" in the Turbonomic User Guide for information about price adjustments and Azure rate cards.
Turbonomic supports DHCP or static IP addressing. For information about using static IP addresses, see (Optional) Specifying a Static IP Address (on page 24).
Browser RequirementsTurbonomic operates with most commonly-used Web browsers (for example, Internet Explorer, Mozilla Firefox, Google Chrome, and Apple Safari).
The Web browsers must have JavaScript enabled.
In addition, the browser that you use for the Turbonomic user interface must be synchronized with the Turbonomicinstance to within one minute. Without this synchronization, Turbonomic can show incorrect metric values.
Also, if you use Google Chrome for the Turbonomic user interface, you must turn off the Chrome Preview mode before you download reports in order to view those reports.
8 Turbonomic, Inc. www.turbonomic.com

Installing Turbonomic
As you get started with Turbonomic, be aware that there are different downloads available for the supported hypervisors. These downloads all deliver the same version of Turbonomic with the same capabilities, but they are packaged to install and run on different hypervisor platforms.
You can also install the Turbonomic software on a VM running Red Hat (see Installing and Updating on a RHEL Platform(on page 48)).
NOTE:Turbonomic OVAs are released on CentOS. To check if your operating system is running CentOS, perform the instructions in How to Determine the Linux Kernel Version Running on Your Turbonomic Instance (on page 55). If your operating system is not CentOS, contact Turbonomic Technical Support for assistance.
Each installation manages virtual environments in exactly the same way. The installation you choose depends on the policies and standards for your enterprise. This document describes installation procedures for each of the Turbonomicdownloads. The installation you choose has no effect on the technologies you can manage with Turbonomic. No matter which type of machine hosts Turbonomic, you can manage all workloads running on the supported hypervisors, as well as those managed via cloud platforms and load balancer targets.
This section describes how to install a new Turbonomic instance. If you are updating a current installation to new version, you should not perform a full install — Instead you should update your current installation. See Updating Turbonomic to a New Version (on page 42).
Before you perform an update, you should make sure you do not need to perform a migration, which includes migration of your historical and configuration data. Check the Turbonomic Release Notes for migration requirements and refer to Do I Need to Migrate? (on page 44) in this document.
This section includes installation instructions for the following supported virtual platforms:
• Installing on VMware Systems (on page 10)• Installing on Citrix XenServer (on page 10)• Installing on Microsoft Hyper-V (on page 11)• Installing on RHEV Systems (on page 12)• Installing on Nutanix AHV Systems (on page 13)• Installing on OpenStack Systems (on page 13)• Installing on AWS from the AWS Marketplace (on page 13)
Turbonomic 6.4.24 Installation Guide 9

Installing Turbonomic
• Installing on AWS (on page 15)• Installing on Azure (on page 21)When you deploy Turbonomic, you should install it on a VM that does not include underscore characters in its name. If you cannot change the host name, you can use a workaround described in How Can I Work Around the Restriction for Host Names (on page 58).
NOTE:If you want to use IAM Roles to discover AWS targets, then Turbonomic has to be deployed on AWS and you have to assign the Turbonomic instance to the IAM Role. For instructions, see the Green Circle article: https://greencircle.vmturbo.com/docs/DOC-5593. If you need assistance, contact Technical Support.
Installing on VMware SystemsThis download of the Turbonomic instance is in the .OVA 1.0 format.
To install Turbonomic:
1. Download the Turbonomic installation package.
Refer to the email you received from Turbonomic for links to the Turbonomic download pages.2. Import the OVA file into your VMware infrastructure using VCenter.3. Start the Turbonomic appliance and record its IP address.
Users navigate to the appliance IP address to start up the Web User Interface in a browser.4. If necessary, specify a static IP address for the appliance.
If your environment does not have DHCP, or if you want to give the Turbonomic instance a static IP address, see (Optional) Specifying a Static IP Address (on page 24).
5. Perform the required configuration steps for the Turbonomic instance.
See General Configuration Tasks (on page 24).
Installing on Citrix XenServerTo install Turbonomic:
1. Download the Turbonomic installation package.
Refer to the email you received from Turbonomic for links to the Turbonomic download pages.2. Unpack the .gzip file to a machine that can be accessed by the XenCenter import operation.3. In the XenCenter application, choose File > Import to open the Import Wizard.4. Follow the steps in the Wizard and provide this information:
• The location of the Turbonomic instance you want to import• The home server in which you will import Turbonomic• The storage repository that provides disks for the Turbonomic instance• Virtual network interfaces for the Turbonomic instance
10 Turbonomic, Inc. www.turbonomic.com

Installing Turbonomic
5. Click Finish to import the Turbonomic instance.6. Start the Turbonomic appliance and record its IP address.
Users navigate to the appliance IP address to start up the Web User Interface in a browser.7. If necessary, specify a static IP address for the appliance.
If your environment does not have DHCP, or if you want to give the Turbonomic instance a static IP address, see (Optional) Specifying a Static IP Address (on page 24).
8. Perform the required configuration steps for the Turbonomic instance.
See General Configuration Tasks (on page 24).
Installing on Microsoft Hyper-VTo install Turbonomic:
1. Download the Turbonomic installation package.
Refer to the email you received from Turbonomic for links to the Turbonomic download pages.2. Expand the .zip file and copy the contents, which includes the Virtual Machine image, to your Hyper-V server
(either to your cluster shared volume or to a local hard drive).3. Use the Import Virtual Machine Wizard in the Hyper-V Manager to import the Virtual Machine into your
environment.4. Make sure your virtual network adapter is connected to the correct virtual network.5. Ensure the Turbonomic instance will have sufficient memory.
Turbonomic recommends that you use static memory for your Turbonomic instance. However, you can specify static or dynamic memory for the instance.
In Properties for the instance, navigate to Hardware Configuration:
• For Static Memory, set Virtual machine memory to at least 32 GB.• For Dynamic Memory, then set Startup memory and Minimum memory to 32 GB.
6. Start the Turbonomic appliance and record its IP address.
Users navigate to the appliance IP address to start up the Web User Interface in a browser.7. If necessary, specify a static IP address for the appliance.
If your environment does not have DHCP, or if you want to give the Turbonomic instance a static IP address, see (Optional) Specifying a Static IP Address (on page 24).
8. Perform the required configuration steps for the Turbonomic instance.
See General Configuration Tasks (on page 24).
NOTE:The Turbonomic instance configuration includes a NIC that is not connected to any network. After installing the instance, you should use the Hyper-V Manager to configure the network and VLAN settings to suit the requirements of your cluster’s network.
Turbonomic 6.4.24 Installation Guide 11

Installing Turbonomic
Installing on RHEV SystemsTurbonomic distributes the Turbonomic instance as TGZ archives. RHEV provides a utility named rhevm-image-uploader that you must use to upload and import the Turbonomic instance to a system in the RHEV environment. This utility must be installed before you can use it. For more information, refer to the RHEV portal article, RHEV: How do I use an appliance downloaded from the Market Place? You can find this article at:
https://access.redhat.com/knowledge/articles/67891.
The following steps assume you have:
• The rhevm-image-uploader installed and configured.• Identified the export domain where you will upload the Turbonomic instance.To install Turbonomic:
1. Download the Turbonomic installation package.
Refer to the email you received from Turbonomic for links to the Turbonomic download pages.2. Upload the .TGZ file to the identified export domain.
Use the rhevm-image-uploader utility to upload the .TGZ file. Execute the following command:
# rhevm-image-uploader -e <export_domain> --name <name> upload <filename.tgz>
where <export_domain> is the name of the export domain, and <name> is the name of the VM you want to create for the Turbonomic instance. You must execute this command on a system that can mount the NFS export domain.
3. Import a VM from the package into the export domain.
a. Open the RHEV admin interface and display the Storage tab.b. Locate and select the identified export domain, and click Import.c. In the confirmation dialog that appears, click OK.
The import operation may take some time — import runs in the background. When the import process is done, an event "Vm <name> was successfully imported" appears under the Events tab.
4. Attach the Turbonomic VM to the “rhevm” network.
The rhevm-image-uploader tool does not create any network interfaces. You must manually create a network interface and attach the VM to the rhevm network.
a. In the RHEV admin interface, display the Virtual Machines tab.b. Locate and select the Turbonomic virtual machine you just created.c. Click Network Interfaces and then New.d. Use the provided default values and click OK.
5. Start the Turbonomic appliance and record its IP address.
Users navigate to the appliance IP address to start up the Web User Interface in a browser.6. If necessary, specify a static IP address for the appliance.
If your environment does not have DHCP, or if you want to give the Turbonomic instance a static IP address, see (Optional) Specifying a Static IP Address (on page 24).
7. Perform the required configuration steps for the Turbonomic instance.
See General Configuration Tasks (on page 24).
12 Turbonomic, Inc. www.turbonomic.com

Installing Turbonomic
Installing on Nutanix AHV SystemsThis download of the Turbonomic instance is in the QCOW2 format.
To install Turbonomic:
1. Download the Turbonomic installation package.
Refer to the email you received from Turbonomic for links to the Turbonomic download pages.2. Extract the image from the archive.3. Upload the image in Nutanix using the Image Configuration wizard.
During the wizard process, ensure the image meets the Turbonomic minimum requirements.4. Verify that the image was configured successfully.5. Launch an instance that meets the minimum requirements, using the previously created image.
Installing on OpenStack SystemsThis download of the Turbonomic instance is in the QCOW2 format.
To install Turbonomic:
1. Download the Turbonomic installation package.
Refer to the email you received from Turbonomic for links to the Turbonomic download pages.2. Upload the image in OpenStack using the Create Image wizard.
NOTE:You may need to extract the image from the archive.
3. Create a flavor that meets the minimum requirements in the Create Flavor wizard.4. Launch an instance using the previously created flavor and image.
Installing on AWS from the AWS MarketplaceThis installation of Turbonomic is presented as an Amazon Machine Image (AMI).
Turbonomic supports two methods for installing the Turbonomic instance on AWS:
• Use the 1-Click Launch method from the AWS Marketplace which is described in this section.• Use the CloudFormation template offered by Turbonomic which is described in Installing on AWS (on page 15).For both methods, you need to ensure that your deployment follows Turbonomic and Amazon best practices, including:
• Automatic scheduling and executing of EBS data volume snapshots
AWS will perform these snapshots daily and store them in a user-created S3 bucket on a rolling 14-day period.• EBS volume encryption
Turbonomic recommends using a Security Group to only allow access to the Turbonomic instance through HTTPS.• Setup and use of Identity and Access Management (IAM) Instance Profiles (Instance Roles) for authentication
Turbonomic 6.4.24 Installation Guide 13

Installing Turbonomic
Turbonomic recommends Instance Roles over Access Keys. Instance Roles are much easier to manage for compliance purposes, and are natively supported by the AWS SDK.
Further, Turbonomic recommends enabling cross-account access for your Instance roles by following the steps found here: https://aws.amazon.com/blogs/security/how-to-enable-cross-account-access-to-the-aws-management-console/.
• Utilize auto-scaling for HA/recovery purposes
Through AWS's auto-scaling, Turbonomic ensures that there is an instance running at all times.The CloudFormation template ensures that these best practices are followed. If you deploy from the AWS Marketplace, you are responsible for ensuring that these best practices are followed.
(Optional) 1-Click Launch Method: Creating a Security GroupWhen you install Turbonomic using the 1-Click Launch on the AWS Marketplace, you can choose a security group that you created or use the Turbonomic default security group.
If you create your own security group, the minimum Turbonomic requirements are:
• The security group restricts access to HTTPS only for the Turbonomic instance.• For the Outbound rule (outgoing browser connection from Turbonomic), it can be any TCP to anywhere.• For the Inbound rule (incoming browser connection to Turbonomic), it needs to allow SSH according to your
company's SSH policies from anywhere and uses ports 443 or 80. If you configure the Turbonomic User Interface to only accept incoming connections from port 443, then the security group also needs to use port 443.
As an alternative, you can also modify the Turbonomic default security group afterwards in AWS EC2 by editing the security group after the VM is deployed.
Read the Amazon documentation for more information on security groups. See http://docs.aws.amazon.com/AmazonVPC/latest/UserGuide/VPC_SecurityGroups.html.
Using 1-Click Launch on the AWS MarketplaceThis section describes how to install the Turbonomic instance on AWS from the AWS Marketplace.
You can install the Turbonomic instance from the AWS Marketplace as described in the Green Circle article: https://greencircle.vmturbo.com/docs/DOC-5413.
Before you begin, make sure that you have:
• AWS Account Access• (Optional) A security group that you created instead of the Turbonomic default security group.• Reviewed the templates that are available for the EC2 Instance Type. For example, you can use m5.xlarge
(recommended), m5.large, m5.2xlarge, m4.xlarge, m4.large, m4.2xlarge, r4.xlarge, r4.2xlarge, r5.xlarge, r5.2xlarge, i2.xlarge, i3.xlarge, c4.2xlarge, or c5.2xlarge. For a complete list of templates, see the URL: https://aws.amazon.com/marketplace/pp/B073FDDGRP.
To install Turbonomic from the AWS Marketplace:
1. Navigate your Web browser to the AWS Marketplace: Hybrid Cloud Management Platform.
Use the URL: https://aws.amazon.com/marketplace/pp/B073FDDGRP.2. Click Continue to Subscribe.
14 Turbonomic, Inc. www.turbonomic.com

Installing Turbonomic
3. Log in to your AWS account.4. Choose values for the following items:
• Region• EC2 Instance Type• Security group. Choose an existing security group or accept the default one provided by Turbonomic.• Key Pair
5. Click Launch with 1-click.6. Verify in the EC2 console that your AMI EC2 instance is running and passed the status check.
IMPORTANT:Make a record of the instance ID displayed in this screen. It is the default password for the Turbonomicadministrator user.
7. Log in to your Turbonomic instance.
Launch your Turbonomic instance in a Web browser.
• Use the default credential for Username: administrator.• Type the <instance ID> for Password.Make sure to use the https:// protocol.
You can change the administrator password after your initial login.
Installing on AWSThis installation of Turbonomic is presented as an Amazon Machine Image (AMI).
Turbonomic supports two methods for installing the Turbonomic instance on AWS:
• Use the 1-Click Launch method from the AWS Marketplace. See Installing on AWS from the AWS Marketplace (on page 13).
• Use the CloudFormation template offered by Turbonomic which is described in this section.
For both methods, you need to ensure that your deployment follows Turbonomic and Amazon best practices, including:
• Automatic scheduling and executing of EBS data volume snapshots
AWS will perform these snapshots daily and store them in a user-created S3 bucket on a rolling 14-day period.• EBS volume encryption
Turbonomic recommends using a Security Group to only allow access to the Turbonomic instance through HTTPS.• Setup and use of Identity and Access Management (IAM) Instance Profiles (Instance Roles) for authentication
Turbonomic recommends Instance Roles over Access Keys. Instance Roles are much easier to manage for compliance purposes, and are natively supported by the AWS SDK.
Further, Turbonomic recommends enabling cross-account access for your Instance roles by following the steps found here: https://aws.amazon.com/blogs/security/how-to-enable-cross-account-access-to-the-aws-management-console/.
• Utilize auto-scaling for HA/recovery purposes
Through AWS's auto-scaling, Turbonomic ensures that there is an instance running at all times.
Turbonomic 6.4.24 Installation Guide 15

Installing Turbonomic
The CloudFormation template ensures that these best practices are followed. If you deploy from the AWS Marketplace, you are responsible for ensuring that these best practices are followed.
Installing using the CloudFormation TemplateThis template directs you through launching a VM that runs CentOS and that hosts a Turbonomic instance. This template ensures that your deployment will follow both Turbonomic and Amazon best practices.
To install Turbonomic using the CloudFormation template:
1. Download the Turbonomic CloudFormation template.
The template is provided from the Green Circle article:
https://greencircle.vmturbo.com/docs/DOC-5274
2. Modify the template to set parameters depending on your AWS environment.
For information, review the CloudFormation Template Summary (on page 17).3. Log in to your AWS console and choose the CloudFormation service.4. Create a new Stack.
When you are prompted for your template:
a. Click Upload a template to Amazon S3.b. Choose the template you downloaded and modified.c. Click Next.
5. On the Specify Details page, enter your stack information.
Enter a stack name and choose the image size. Click Next.
NOTE:Turbonomic recommends the m5.xlarge instance type, but you can also use m5.large, m5.2xlarge, m4.xlarge, m4.large, m4.2xlarge, r4.xlarge, r4.2xlarge, r5.xlarge, r5.2xlarge, i2.xlarge, i3.xlarge, c4.2xlarge, or c5.2xlarge.
6. On the Options page, enter any tags you need.
For example, change the default values for the Key-Value pair to set periodic backups of your data.
After you add any tags, click Next.
Tags are a convenient way to group instances based on security needs, business requirements, and more. See https://aws.amazon.com/answers/account-management/aws-tagging-strategies/ for more information.
7. On the Review page, ensure that your selections are correct.
Once you have reviewed your selections and are satisfied, click Create.
(Optional) Creating a Security GroupNOTE:When you install Turbonomic via the CloudFormation template, that installation automatically performs this step.
16 Turbonomic, Inc. www.turbonomic.com

Installing Turbonomic
If you install Turbonomic without using the CloudFormation template, Turbonomic recommends that you create a security group to restrict access to HTTPS only for the Turbonomic instance and attach this group to the Turbonomicinstance.
Read the Amazon documentation for more information on security groups. See http://docs.aws.amazon.com/AmazonVPC/latest/UserGuide/VPC_SecurityGroups.html
CloudFormation Template SummaryThis section provides additional explanations about portions of the CloudFormation template which may be useful when you are preparing your template.
This snippet creates the structure of the CloudFormation template, used by the rest of the template.
Metadata: Instances: Description: Your Turbonomic instance is created with an encrypted EBS Volume. If you create an encrypted volume and don't specify this property, AWS CloudFormation uses the default master key. 'AWS::CloudFormation::Designer': 5979b605-17c1-4e1a-9158-ae132fb86736: size: width: 60 height: 60 position: x: 30 'y': -20 z: 1 embeds: [] ef20cdef-19a0-4d61-9f16-0108bb0330e1: size: width: 60 height: 60 position: x: 150 'y': 10 z: 1 embeds: [] dependson: - ea836120-be24-44ab-bd80-e2c9749fad84 - b4bc499e-9882-4ab9-9c37-e165e51fe589 ea836120-be24-44ab-bd80-e2c9749fad84: size: width: 60 height: 60 position: x: -60 'y': 210 z: 1 embeds: [] b4bc499e-9882-4ab9-9c37-e165e51fe589: size: width: 60
Turbonomic 6.4.24 Installation Guide 17

Installing Turbonomic
height: 60 position: x: 180 'y': 210 z: 1 embeds: [] dependson: - ea836120-be24-44ab-bd80-e2c9749fad84 isrelatedto: - ea836120-be24-44ab-bd80-e2c9749fad84 6e649c64-891f-4e11-a83a-2df5cf26d0b5: source: id: ef20cdef-19a0-4d61-9f16-0108bb0330e1 target: id: ea836120-be24-44ab-bd80-e2c9749fad84 z: 2 7c216255-250c-4574-9bcf-fb02673b306e: source: id: ef20cdef-19a0-4d61-9f16-0108bb0330e1 target: id: b4bc499e-9882-4ab9-9c37-e165e51fe589 z: 2 84fca9b5-0bb0-4a88-b0e3-c74af6b00b80: source: id: b4bc499e-9882-4ab9-9c37-e165e51fe589 target: id: ea836120-be24-44ab-bd80-e2c9749fad84 z: 2
The following snippet sets the allowable deployment templates, and defines your VPC ID to use later in the template.
Parameters: InstanceTypeParameter: Type: String Default: m4.xlarge AllowedValues: - m4.large - m4.xlarge - m4.2xlarge Description: 'Enter m4.large, m4.xlarge, or m4.2xlarge. Default is m4.xlarge.' VpcIdParameter: Type: 'List<AWS::EC2::VPC::Id>' Description: VpcId of your existing Virtual Private Cloud (VPC) ConstraintDescription: must be the VPC Id of an existing Virtual Private Cloud.
The following snippet maps the various AWS regions to ensure that your Turbonomic instance is deployed in your default region.
NOTE:The list of available AMIs by region changes periodically. To obtain the latest list of AMIs for Turbonomic, go to the AWS Marketplace and log in with your AWS credentials. Click the Manual Launch tab. Then, choose the latest version of Turbonomic to display the regions and AMI IDs. Make a record of the regions and AMI IDs for use in your template.
Mappings:
18 Turbonomic, Inc. www.turbonomic.com

Installing Turbonomic
RegionMaptoAMI: us-east-2: AMI: - "ami-366f4e53" us-east-1: AMI: - "ami-7ae9c16c" us-west-1: AMI: - "ami-898fa2e9" us-west-2: AMI: - "ami-f656428f" ap-south-1: AMI: - "ami-f23f419d" ap-northeast-2: AMI: - "ami-76f02f18" ap-southeast-1: AMI: - "ami-756fe316" ap-southeast-2: AMI: - "ami-f32d3d90" ap-northeast-1: AMI: - "ami-e834208f" ca-central-1: AMI: - "ami-28cd724c" eu-central-1: AMI: - "ami-72eb4d1d" eu-west-1: AMI: - "ami-1d7b607b" eu-west-2: AMI: - "ami-eb61778f" sa-east-1: AMI: - "ami-cce289a0"
The following snippet creates the Turbonomic security group, which limits access to the Turbonomic instance to HTTPS only:
Resources: TurbononomicSecurityGroup: Type: AWS::EC2::SecurityGroup Properties: GroupName: TurbonomicSecurityGroup GroupDescription: Creates and limits access to Turbonomic instance through por t 443 only VpcId:
Turbonomic 6.4.24 Installation Guide 19

Installing Turbonomic
Ref: VpcIdParameter SecurityGroupIgress: - IpProtocol: tcp FromPort: '443' ToPort: '443' CidrIp: 0.0.0.0/0 Metadata: 'AWS::CloudFormation::Designer': id: ef20cdef-19a0-4d61-9f16-0108bb0330e1 DependsOn: - Turbonomic
The following snippet sets the following items for the Turbonomic instance:
• Instance size• Instance region• Block storage properties, including access, backup, and encryption• Security Group
NOTE:DeleteOnTermination is set to false by default. This ensures that even if the EC2 instance is terminated at a later time, the data will persist.
Turbonomic: Type: 'AWS::EC2::Instance' Properties: InstanceType: Ref: InstanceTypeParameter ImageId: 'Fn::FindInMap': - RegionMaptoAMI - Ref: 'AWS::Region' - AMI BlockDeviceMappings: - DeviceName: /dev/sdi Ebs: VolumeType: gp2 DeleteOnTermination: false VolumeSize: 150 Encrypted: true EbsOptimized: true InstanceInitiatedShutdownBehavior: stop Metadata: 'AWS::CloudFormation::Designer': id: ea836120-be24-44ab-bd80-e2c9749fad84
The following snippet creates an auto scaling group of 1, which ensures that a Turbonomic EC2 instance is always running:
TurbonomicAutoScalingGroup: Type: 'AWS::AutoScaling::AutoScalingGroup' Properties: AvailabilityZones:
20 Turbonomic, Inc. www.turbonomic.com

Installing Turbonomic
- !GetAtt Turbonomic.AvailabilityZone InstanceId: Ref: Turbonomic Cooldown: '1800' MinSize: '1' MaxSize: '1' DesiredCapacity: '1' HealthCheckType: EC2 HealthCheckGracePeriod: 900 Metadata: 'AWS::CloudFormation::Designer': id: b4bc499e-9882-4ab9-9c37-e165e51fe589 DependsOn: - Turbonomic
The following snippet creates the S3 bucket required for the daily backups:
TurbonomicS3BackupBucket: Type: 'AWS::S3::Bucket' Properties: AccessControl: AuthenticatedRead BucketName: turbonomic-s3-volume-backup-bucket Metadata: 'AWS::CloudFormation::Designer': id: 5979b605-17c1-4e1a-9158-ae132fb86736
Installing on AzureTurbonomic provides the Azure Marketplace Template that you can use to deploy a Turbonomic instance on an Azure cloud account. This template simplifies setup, and ensures compliance with Turbonomic minimum requirements.
PrerequisitesBefore you begin, make sure you have the following:
• Access to the Azure portal.• An active Azure subscription with permissions to deploy VMs.• A valid Turbonomic license.
Installing Turbonomic on AzureTo install Turbonomic on Azure:
1. Log in to your Azure portal.
Use the URL: https://portal.azure.com and log in with your Azure credentials.
Turbonomic 6.4.24 Installation Guide 21

Installing Turbonomic
2. Open the Turbonomic template.
Navigate to
https://azuremarketplace.microsoft.com/en-us/marketplace/apps/vmturbo.turbonomic?
tab=Overview
Then, click Get It Now. This displays the Create a virtual machine page in your Azure portal, open to the Basics tab.3. Provide authentication and other basic details for the VM.
The settings that are specific to deploying a Turbonomic instance include:
• Subscription:
Choose the Azure subscription for the deployment.• Resource Group:
Choose an existing or create a new Resource Group in which you will deploy the Turbonomic VM.• Virtual Machine Name:
The name of the Turbonomic Server• Region:
The region best suited for your deployment.• Image:
The Turbonomic image. Do not change the image. This deployment workflow choses the correct image for you.• Size:
The instance size for the virtual machine. This deployment workflow chooses the most appropriate size for a Turbonomic deployment.
• Username:
azureuser
NOTE:You must enter azureuser in this Username field. It is a required value.
• Password:
Give the password for this user to access the virtual machine.• Inbound Port Rules
Turn on Allow selected ports and enable the following:
◦ HTTP (80)◦ HTTPS (443)◦ SSH (22)
For the other settings in the Basics tab, leave them at their default values.4. Ensure Accelerated Networking is turned on.
Navigate to the Networking tab and view the option for Accelerated Networking. Make sure that the option is turned on.
5. Verify your settings and purchase the template.
Navigate to the Review + create tab to look over your settings. Before you purchase the template, be sure the settings are correct. When you are satisfied, click Purchase.
22 Turbonomic, Inc. www.turbonomic.com

Installing Turbonomic
6. Finalize the VM setup.
Once Azure has deployed the Turbonomic template, navigate a browser to the Azure-assigned IP. Make sure to use the https:// protocol.
Follow the on-screen prompts to set up and begin using your Turbonomic instance.
NOTE:You may see an HTTPS certificate error when navigating to the instance. Ignore this warning.
Turbonomic 6.4.24 Installation Guide 23

General Configuration Tasks
After you install the Turbonomic instance, perform the following configuration tasks:
• (Optional) Specify a static IP address.• (Best practice) Synchronize the system clock and configure your time servers.• (Optional) Configure remote MariaDB connections.• (Required) Ensure the ports that Turbonomic needs for network communication are open.• (Optional) Open a non-default port on the Turbonomic VM to allow communication from a target.• (Required) Configure a listener for a custom port for reporting.• (Optional) Enforce secure access by installing a trusted certificate.• (Optional) Configure email notifications for database disk usage.
(Optional) Specifying a Static IP AddressMany installations use DHCP for dynamic IP address allocation. You can also specify a static address via the virtual machine’s IP configuration.
Only if you need to specify a static IP address, choose one of the following methods:
• Use the ipsetup script from Turbonomic.• Configure the static IP address manually as described in this topic.
The ipsetup ScriptTurbonomic provides the ipsetup script to assist you with this task.
1. Open an SSH terminal session to your Turbonomic instance.
Use the following default credentials:
• Username: root
24 Turbonomic, Inc. www.turbonomic.com

General Configuration Tasks
• Password: vmturbo2. Once the session is open, execute the script with the ipsetup command.
Manually Configuring a Static IP AddressNOTE:If you are configuring a static IP for an installation running on a XenServer VM, use the instructions in the following support article:
https://support.turbonomic.com/hc/en-us/articles/200681546
To specify a static IP address, perform these steps:
1. Open an SSH terminal session to your Turbonomic instance.
Use the following default credentials:
• Username: root• Password: vmturbo
2. Open the connection editor.
a. Execute the nmtui command.
This opens the user interface for the NetworkManager.b. Click Edit a connection to open the editor.
3. Add a new connection.
Click Add on the screen to open the New Connection dialog box.4. Add an Ethernet connection.
a. Choose Ethernet from the list of options and complete the following information (values given are examples only):
• Profile Name: eth0• Device: eth0• IPv4 Configuration: Manual• Click Show and complete the Configuration sub-settings based on your environment.
b. Click OK to return to the configuration list.5. Verify that the connection you created is present.6. Click Quit to return to the command line.7. Restart the network services.
service network restart
The network service restarts successfully.8. Verify that your machine is accessible and the static IP address is correct.
ifconfig eth0
This procedure applies the IP address to the Turbonomic instance. You can now access the Web user interface using this IP address.
Turbonomic 6.4.24 Installation Guide 25

General Configuration Tasks
(Best practice) Synchronizing TimeIt is important that you synchronize the clock on the Turbonomic instance with the devices on the same network. For performance reasons, Turbonomic recommends that you set your Turbonomic system clock to your time zone, because Turbonomic runs regular data maintenance processes at night. Use the Network Time Protocol daemon (ntpd) to set your Turbonomic system clock.
NOTE:Do not use the yast option to set up an NTP service. To set up NTP, use the instructions below. The yast timezone utility provides an option to set up NTP, but you must not use this yast option.
To configure the NTP server:
1. Open an SSH terminal session to your Turbonomic instance.2. Open the ntp configuration file.
For example, execute the command: vi /etc/ntp.conf3. Find the lines that specify the time servers.4. Replace these time server lines with the fully-qualified domain names of your time servers.
The safest approach is usually to provide the IP address of the your time server. If you only have one time server, you can delete the second time server entry.
5. Save the file.6. Make sure the NTP daemon is enabled.
The NTP daemon should be enabled by default. To enable the daemon, execute the systemctl enable ntpdcommand.
7. Verify the NTP daemon is running.
Execute: systemctl status ntpd8. Verify that your time is correct.
Execute the date command. You should see results similar to:
Thu Oct 18 14:25:45 CST 2018
(Optional) Configuring remote MariaDB connections for the Turbonomic instanceIf you want to allow remote client connections to the MariaDB database in the Turbonomic instance, you can replace the local host bind address (127.0.0.1) with the IP address of your Turbonomic instance.
To configure remote client connections to the MariaDB database, perform these steps:
1. Open an SSH terminal session to your Turbonomic instance.
Use the following default credentials:
• Username: root• Password: vmturbo
26 Turbonomic, Inc. www.turbonomic.com

General Configuration Tasks
2. Open the bind-addr configuration file.
For example, use the vi /etc/my.cnf.d/bind-addr.cnf command.3. Set the bind_address parameter to the IP address of your Turbonomic instance.
For example: bind_address=10.10.10.1234. Save the file.5. Restart the MariaDB service.
Execute the systemctl restart mariadb command.
(Required) PortsEnsure the ports for network communication are open.
Turbonomic uses the following ports:
Port: To support:
80 Incoming browser connections over HTTP
443 • Incoming browser connections over HTTPS• Proactive Support (automatically generate support tickets for Turbonomic issues)
For browser connections with the Turbonomic instance, you should use either port 80 or 443.
NOTE:Various targets that you use with Turbonomic may require you to open ports on those targets to allow communications with Turbonomic. For more information and a list of default ports, see "Port Configuration" in the Turbonomic Target Configuration Guide.
(Optional) Opening a Non-Default PortIf your target is using a non-default, non-standard port, you can open the port on the Turbonomic VM to allow communication from the target. To open a port, use the SELinux audit2allow diagnostic tool. The audit2allow tool parses the Access Vector Cache (AVC) messages from the audit log and creates the module (semodule) to allow access to a port.
To open a non-default, non-standard port, perform these steps:
1. Open an SSH terminal session to your Turbonomic instance.2. Change to a temporary directory from which you can run SELinux commands (for example, /tmp/selinux).3. Create the module, myapp.
Use the audit2allow command with the -M option:
audit2allow -M myapp < /var/log/audit/audit.log
4. Load the module into the kernel.
Turbonomic 6.4.24 Installation Guide 27

General Configuration Tasks
semodule -i myapp.pp
5. Retest access to the port.
(Required) Configuring a Listener for a Custom Port for ReportingIf you are using a custom port number as required by your company policy and your reports fail with the exception Error Generating Report, you need to configure a listener for the local host interface address (127.0.0.1) on port 443.
To configure the listener, perform these steps:
1. Open an SSH terminal session to your Turbonomic instance.
Use the following default credentials:
• Username: root• Password: vmturbo
2. Open the Apache ssl.conf file.
For example, use the vi /etc/httpd/conf.d/ssl.conf command.3. In the configuration file, search for the listener section.
Look for the following code:
# When we also provide SSL we have to listen to the # the HTTPS port in addition. #
4. Add the listener for the local host interface address (127.0.0.1) on port 443.
In this example, assume that the custom port 1443 already exists. Note that the listener has been added for port 443.
# When we also provide SSL we have to listen to the # the HTTPS port in addition. # Listen 1443 https Listen 127.0.0.1:443 https
5. Check the VirtualHost section in the ssl.conf file.
• If the original VirtualHost section for port 443 still exists, ensure that it matches the following VirtualHost section.
• If the original VirtualHost section was modified for the custom port, add the following VirtualHost section for the listener at the very top of the ssl.conf file.
28 Turbonomic, Inc. www.turbonomic.com

General Configuration Tasks
IMPORTANT:The same key pair used for the custom port must be used for the listener.
<VirtualHost 127.0.0.1:443> ErrorLog logs/ssl_error_log TransferLog logs/ssl_access_log LogLevel warn SSLEngine on SSLCertificateFile /etc/pki/tls/certs/localhost.crt SSLCertificateKeyFile /etc/pki/tls/private/localhost.key <Files ~ "\.(cgi|shtml|phtml|php3?)$"> SSLOptions +StdEnvVars </Files> <Directory "/var/www/cgi-bin"> SSLOptions +StdEnvVars </Directory> SSLHonorCipherOrder On SSLCipherSuite HIGH:!NULL:!MD5:!DSS:!3DES SSLProtocol -all +TLSv1.2 SSLCipherSuite ALL:+HIGH:!ADH:!EXP:!SSLv2:!SSLv3:!DSS:!3DES:!MEDIUM:!LOW:!NULL:!a NULL CustomLog logs/ssl_request_log \ "%t %h %{SSL_PROTOCOL}x %{SSL_CIPHER}x \"%r\" %b" </VirtualHost>
6. Write and quit the ssl.conf file.
Press esc, type :wq!, and press Enter.7. Restart the http service.
service http restart
(Optional) Enforcing Secure AccessIf your company policy requires a trusted certificate, Turbonomic enables you to install a trusted certificate from a known certificate authority.
For more information, see:
https://greencircle.vmturbo.com/docs/DOC-4630
1. Request a certificate.
a. Open an SSH terminal session to your Turbonomic instance.
The default credentials are:
• Username: root• Password: vmturbo
b. Change to the /private directory where you will store the private key.
Turbonomic 6.4.24 Installation Guide 29

General Configuration Tasks
cd /etc/pki/tls/private
c. Execute the command to create the private key file.
openssl genrsa -out turbonomic.key 2048
d. Create a file containing the information used to generate the CSR.
vi certsignreq.cfg
e. In the file, insert the following code and specify the fields:
[req] ts = 2048 prompt = no default_md = sha256 req_extensions = req_ext distinguished_name = dn [dn] C=<country, 2 letter code> L=<city> O=<company> OU=<organizational unit name> CN=<FQDN> emailAddress=<email address> [req_ext] subjectAltName = @alt_names [alt_names] DNS.1 = <FQDN> DNS.2 = <server’s short name> DNS.3 = <server’s IP address>
NOTE:For the CN field, specify the fully-qualified domain name of the Turbonomic instance.
Alternate names are other ways to access the Turbonomic instance. In the alternate names ([alt_names]) section, the value for the DNS.1 field is required. For the DNS.1 field, specify the fully-qualified domain name of the Turbonomic instance. Values for the DNS.2 and DNS.3 fields are optional. You can add more DNS.<n> fields if needed.
For example:
30 Turbonomic, Inc. www.turbonomic.com

General Configuration Tasks
f. Write and quit the file.
Press esc, type :wq!, and press Enter.g. Create the certificate request file.
Execute the command:
openssl req -new -sha256 -nodes -out turbonomic.csr -key turbonomic.key -config
certsignreq.cfg
h. Transfer the certificate request file to your local machine.
The path to the certificate request file (turbonomic.csr) on your remote machine is /etc/pki/tls/private.i. Send this file to your certificate authority.
Your certificate authority will use this file to create the certificate for you.
If your certificate authority gives you an encoding choice between DER and Base 64, choose Base 64.2. Rename the certificate file.
When you receive the certificate file from your certificate authority (CA), check the name of the certificate file.
Rename it to turbonomic.crt.
For an Intermediate Certificate Bundle, certificate authorities (for example, GoDaddy or Symantec) may use intermediate certificates as a proxy to their root certificate for security purposes – if so, you will also receive a certificate chain bundle. If this is the case, also name the certificate chain with the .crt extension (for example: <intermediate>.crt).
3. Upload the certificate.
Transfer the above certificate file(s) to the /etc/pki/tls/certs directory of the Turbonomic instance.4. Apply the certificate.
a. Open an SSH terminal session to your Turbonomic instance.
The default credentials are:
• Username: root• Password: vmturbo
b. Make a backup file of the ssl.conf file.
Turbonomic 6.4.24 Installation Guide 31

General Configuration Tasks
cp /etc/httpd/conf.d/ssl.conf /etc/httpd/conf.d/ssl.conf-LOCALHOST
c. Open the ssl.conf file.
vi /etc/httpd/conf.d/ssl.conf
d. Edit the ssl.conf file to specify the file paths for the new key and crt files.
• Replace the localhost.crt with the name of the new certificate (turbonomic.crt).
# Server Certificate
SSLCertificateFile /etc/pki/tls/certs/localhost.crt
• Also, replace the localhost.key with the name of the new key file (turbonomic.key).
# Server Private Key
SSLCertificateKeyFile /etc/pki/tls/private/localhost.key
• If you received an intermediate certificate bundle, replace the server-chain.crt with the name of the new intermediate file (<intermediate>.crt).
# Server Certificate Chain
SSLCertificateChainFile /etc/pki/tls/certs/server-chain.crt
e. Write and quit the ssl.conf file.
Press esc, type :wq!, and press Enter.f. Restart the httpd service.
service httpd restart
5. (Optional) Set up secure LDAP.
a. Save the SSL Certificate information from your LDAPS Server to a .CER file.
For example, view the certificate properties and click Save As or Export to create a .CER file.b. Transfer this .CER file from your system to the Turbonomic appliance.
For example, use the SCP (secure copy) command with the default credentials (root/vmturbo) to copy the .CER file to the /tmp directory of the Turbonomic instance.
c. In the Turbonomic instance, copy the .CER file to the /anchors directory.
For example, copy the rootca.cer file to the /usr/share/pki/ca-trust-source/anchors/ directory.d. Run the update-ca-trust command as root.
This automatically updates the built-in cacerts jks and puts the certificates in the proper location to be used by curl without additional options.
e. Restart the Tomcat service.
service tomcat restart
32 Turbonomic, Inc. www.turbonomic.com

General Configuration Tasks
(Optional) Configure Email Notifications for Database Disk UsageYou can configure Turbonomic to notify you by email whenever the database is down or storage exceeds 80% utilization. To configure this notification, you will first execute a script that initializes the configuration. Then to set up a regular check of disk consumption, you will set up a cron job to execute the scripts Turbonomic provides on its server.
To perform the one-time configuration for this notification:
1. Execute one of the notification scripts.
To initialize the configuration, you can execute either of the provided scripts. To do so, execute one of the following commands:
• /srv/tomcat/script/appliance/turbo_check_db.sh
• /srv/tomcat/script/appliance/turbo_check_disk.sh
2. Provide the information as the script prompts you for it.
The script displays the following prompts:
[root@turbonomic appliance] ./turbo_check_db.sh Configuration file does not exist. Creating default configuration file. Database name (Default: vmtdb): Database user (Default: root): Database password: Database port (Default: 3306): Email address to send notifications to:
Be sure to give the email address where you want to receive the notifications.Running the script creates a configuration file that saves the settings you provide.
To set up regular checks that run every 30 minutes, append the following lines to your crontab file:
*/30 * * * * /srv/tomcat/script/appliance/turbo_check_db.sh >/dev/null 2>&1 */30 * * * * /srv/tomcat/script/appliance/turbo_check_disk.sh >/dev/null 2>&1
After you set up the cron job, if the database goes down, or if disk usage exceeds 80%, the scripts send an email alert to the recipient that you specified in the initial configuration. In addition, the scripts write alerts to the log file: /var/log/tomcat/monitor.log.
Turbonomic 6.4.24 Installation Guide 33

License Installation and First-time Login
Before you begin, make sure you have your full or trial license key file that was sent to you in a separate email. Save the license file on your local machine so you can upload it to your Turbonomic installation.
To use Turbonomic for the first time, perform the following steps:
1. Type the IP address of your installed Turbonomic instance in a Web browser to connect to it.2. Log in to Turbonomic.
• Use the default credential for USERNAME: administrator.• Type a password for PASSWORD.• Type the password again to verify it for REPEAT PASSWORD.• Click CONFIGURE.
3. Decide whether to enable Usage Data and Analytics.
Click AGREE or No.
You can always change this setting later. For information, see "Administrative Tasks" in the Turbonomic User Guide.4. Continue setting up your Turbonomic installation.
Click LET'S GO.5. Open the Enter License fly-out.
Click IMPORT LICENSE.6. Upload your license key file.
a. In the Enter License fly-out, you can upload the license in one of the following ways:
• Drag the license key file into the Enter License fly-out.• Browse to the license key file.Be sure to upload only .xml or .lic files.
b. Click SAVE.Depending on which license you have installed, the license enables either a trial or a full unlimited license for Turbonomic.
34 Turbonomic, Inc. www.turbonomic.com

License Installation and First-time Login
Upgrading Your Turbonomic LicenseIf you purchased a license to upgrade from a trial version to a full version, or if you purchased a license to add more workload capacity to your installation, you will receive a new license in an email message. Save the license file on your local machine so you can upload it to your Turbonomic installation.
To install this new license, perform the following steps:
1. Navigate to the License Configuration page.
Choose Settings > License.2. Open the Enter License fly-out.
Click IMPORT LICENSE.3. Upload your license key file.
a. In the Enter License fly-out, you can upload the license in one of the following ways:
• Drag the license key file into the Enter License fly-out.• Browse to the license key file.Be sure to upload only .xml or .lic files.
b. Click SAVE.Once you install the new license, the additional workload capacity automatically becomes available to you.
For an upgrade from a trial license to a full or different license, the features become available as well as any data collected in a database during a trial evaluation.
Turbonomic 6.4.24 Installation Guide 35

Single Sign-On Authentication
If your company policy supports Single Sign-On (SSO) authentication, Turbonomic enables SSO authentication by using Security Assertion Markup Language (SAML) 2.0.
At a high-level, the process involves:• Creating external groups or at least one external user for SSO. See "Managing User Accounts" in the Turbonomic
User Guide.• Configuring Turbonomic to connect to the SAML Identity Provider (IdP). See Configuring Single Sign-On (on page
37).When SSO is enabled, use your SSO credentials to log in to your Turbonomic instance. Do not use your local or Active Directory (AD) credentials for the login. The Identity Provider (IdP) will perform the authentication.
NOTE:When you enable SSO, Turbonomic only accepts authentication from the IdP you configure. Remote requests via the Turbonomic REST API do not use SSO.
If you wish to use the Turbonomic REST API and SSO for end-user authentication simultaneously, you can do so by setting the SAML_ENABLE policy when you configure SSO (see Configuring Single Sign-On (on page 37)). If you set the SAML_ENABLE policy, end-user authentication to the application is delegated to your IdP, and an audited class of locally defined users is made available for use for the REST API integration.
Another choice is the SAML_ONLY security policy. If you set the SAM_ONLY policy, all authentication is delegated to your IdP. For security reasons, REST API requests will not execute when the SAML_ONLY policy is configured.
PrerequisitesBefore you begin, make sure the IdP is set up for SSO. You can use a proprietary or public IdP. For examples of settings for a public Okta IdP, see What Are the Typical Settings for an IdP? (on page 59).
36 Turbonomic, Inc. www.turbonomic.com

Single Sign-On Authentication
Configuring Single Sign-OnTo configure Single Sign-On, perform these steps:
1. (Required) Create external groups or at least one external user for SSO.
IMPORTANT:When SSO is enabled, Turbonomic only permits logins via the SSO IdP. Whenever you navigate to your Turbonomic installation, it redirects you to the SSO Identity Provider (IdP) for authentication before displaying the Turbonomic user interface.
Before you enable SSO for your Turbonomic installation, you must configure at least one SSO user with Turbonomic administrator privileges. If you do not, then once you enable SSO you will not be able to configure any SSO users in Turbonomic. To authorize an SSO user as an administrator, use EXTERNAL AUTHENTICATION to do one of the following:
• Configure a single SSO user with administrator authorization.
Add an external user. The username must match an account that is managed by the IdP.• Configure an SSO user group with administrator authorization.
Add an external group. The group name must match a user group on the IdP, and that group must have at least one member.
For information about creating external groups or external users for SSO, see "Managing User Accounts" in the Turbonomic User Guide.
2. (Required) Ensure that the NTP server is configured and the system time on your Turbonomic instance is correct.
For instructions, see (Best practice) Synchronizing Time (on page 26).3. Open an SSH terminal session to your Turbonomic instance.4. Download the metadata from your IdP.5. Examine your metadata.
Compare your metadata to the sample provided in Example of IdP Metadata (on page 39).
If your metadata includes optional attribute tags that are not listed in the example, you must remove those optional attribute tags since they are not supported.
6. Import the IdP metadata into the saml.xml file.
a. Create the saml.xml file.
vi /srv/tomcat/data/config/saml.xml
b. Copy the IdP metadata into the /srv/tomcat/data/config/saml.xml file.c. Save the file.
7. Modify the Tomcat configuration file.
a. Open the Tomcat configuration file.
vi /etc/tomcat/tomcat.conf
Turbonomic 6.4.24 Installation Guide 37

Single Sign-On Authentication
b. Set the CATALINA_OPTS variable.
Choose one of the following:
• SAML_ONLY: Allows SAML authentication only. Turbonomic REST API integration is not supported.• SAML_ENABLE: Allows SAML authentication and supports Turbonomic REST API integration (local and
LDAP authentications).For example: CATALINA_OPTS="-Dadmin.policy.localusers=SAML_ONLY"
c. Save the file.8. Copy the properties file.
cp /srv/tomcat/data/config/saml.template.properties /srv/tomcat/data/config/
saml.properties
9. Modify the properties file.
a. Open the saml.properties file.
vi /srv/tomcat/data/config/saml.properties
b. Set the IDP.entityId property to the same value as the IdP's Audience Restriction property.
For example: IDP.entityId=urn:test:turbo:markharmc. Set the Turbonomic public IP address.
For example: Turbonomic.Location=10.10.10.123d. Save the file.
10. Generate the SAML configuration file.
Run the config_saml.sh script to parse the values in the properties file and transfer them to the SAML configuration file, saml-security.xml.
a. Change to the directory for the SAML configuration script.
cd /srv/tomcat/script/appliance/
b. Execute the SAML configuration script.
./config_saml.sh
11. Add a trusted custom IdP certificate.
The public domain default key store only trusts two public IdPs, Okta and SSO Circle. If you are using a proprietary IdP or other public IdPs, contact your security administrator to add the IdP certificates to the default key store.
Default key store location: /srv/tomcat/webapps/vmturbo/WEB-INF/security/samlKeystore.jks
Key store password: nalle12312. Restart the Tomcat service.
service tomcat restart
13. Verify that the configuration is successful.
a. Navigate to the Turbonomic User Interface.
You will be automatically redirected to your IdP for authentication.b. Log in with the username that is a member of the external group or external user previously configured.c. Verify that the system time on your Turbonomic instance is correct.
If the time is not synchronized, this might cause an HTTP Status 401 -authentication failedexception in the browser.
38 Turbonomic, Inc. www.turbonomic.com

Single Sign-On Authentication
d. If the configuration is not successful, look for an HTTP Status 500 exception in the /var/log/tomcat/catalina.out log file. If this exception exists, review your metadata for invalid optional attribute tags.
Example of IdP MetadataThis section provides an example of IdP metadata which may be useful when you are examining the optional attributes in your metadata.
If your metadata includes optional attribute tags that are not listed in the example, you must remove those optional attribute tags since they are not supported.
<?xml version="1.0" encoding="UTF-8"?> <md:EntityDescriptor xmlns:md="urn:oasis:names:tc:SAML:2.0:metadata" entityID="http://www.okta.com/exkexl6xc9MhzqiC30h7"> <md:IDPSSODescriptor WantAuthnRequestsSigned="false" protocolSupportEnumeration="urn:oasis:names:tc:SAML:2.0:protocol"> <md:KeyDescriptor use="signing"> <ds:KeyInfo xmlns:ds="http://www.w3.org/2000/09/xmldsig#"> <ds:X509Data> <ds:X509Certificate> MIIDpDCCAoygAwIBAgIGAWMnhv7cMA0GCSqGSIb3DQEBCwUAMIGSMQswCQYDVQQGEwJVUzETMBEG A1UECAwKQ2FsaWZvcm5pYTEWMBQGA1UEBwwNU2FuIEZyYW5jaXNjbzENMAsGA1UECgwET2t0YTEU MBIGA1UECwwLU1NPUHJvdmlkZXIxEzARBgNVBAMMCmRldi03NzEyMDIxHDAaBgkqhkiG9w0BCQEW DWluZm9Ab2t0YS5jb20wHhcNMTgwNTAzMTk0MTI4WhcNMjgwNTAzMTk0MjI4WjCBkjELMAkGA1UE BhMCVVMxEzARBgNVBAgMCkNhbGlmb3JuaWExFjAUBgNVBAcMDVNhbiBGcmFuY2lzY28xDTALBgNV BAoMBE9rdGExFDASBgNVBAsMC1NTT1Byb3ZpZGVyMRMwEQYDVQQDDApkZXYtNzcxMjAyMRwwGgYJ KoZIhvcNAQkBFg1pbmZvQG9rdGEuY29tMIIBIjANBgkqhkiG9w0BAQEFAAOCAQ8AMIIBCgKCAQEA ugxQGqHAXpjVQZwsO9n8l8bFCoEevH3AZbz7568XuQm6MK6h7/O9wB4C5oUYddemt5t2Kc8GRhf3 BDXX5MVZ8G9AUpG1MSqe1CLV2J96rMnwMIJsKeRXr01LYxv/J4kjnktpOC389wmcy2fE4RbPoJne P4u2b32c2/V7xsJ7UEjPPSD4i8l2QG6qsUkkx3AyNsjo89PekMfm+Iu/dFKXkdjwXZXPxaL0HrNW PTpzek8NS5M5rvF8yaD+eE1zS0I/HicHbPOVvLal0JZyN/f4bp0XJkxZJz6jF5DvBkwIs8/Lz5GK nn4XW9Cqjk3equSCJPo5o1Msj8vlLrJYVarqhwIDAQABMA0GCSqGSIb3DQEBCwUAA4IBAQC26kYe LgqjIkF5rvxB2QzTgcd0LVzXOuiVVTZr8Sh57l4jJqbDoIgvaQQrxRSQzD/X+hcmhuwdp9s8zPHS JagtUJXiypwNtrzbf6M7ltrWB9sdNrqc99d1gOVRr0Kt5pLTaLe5kkq7dRaQoOIVIJhX9wgynaAK HF/SL3mHUytjXggs88AAQa8JH9hEpwG2srN8EsizX6xwQ/p92hM2oLvK5CSMwTx4VBuGod70EOwp 6Ta1uRLQh6jCCOCWRuZbbz2T3/sOX+sibC4rLIlwfyTkcUopF/bTSdWwknoRskK4dBekFcvN9N+C p/qaHYcQd6i2vyor888DLHDPXhSKWhpG </ds:X509Certificate> </ds:X509Data> </ds:KeyInfo> </md:KeyDescriptor> <md:NameIDFormat>urn:oasis:names:tc:SAML:1.1:nameid-format:unspecified </md:NameIDFormat> <md:NameIDFormat>urn:oasis:names:tc:SAML:1.1:nameid-format:emailAddress </md:NameIDFormat> <md:SingleSignOnService Binding="urn:oasis:names:tc:SAML:2.0:bindings:HTTP-POST" Location="https://dev-771202.oktapreview.com/app/ibmdev771202_turbo2_1/exkexl6xc9M hzqiC30h7/sso/saml"/> <md:SingleSignOnService Binding="urn:oasis:names:tc:SAML:2.0:bindings:HTTP-Redirec t" Location="https://dev-771202.oktapreview.com/ app/ibmdev771202_turbo2_1/exkexl6xc9MhzqiC30h7/sso/saml"/>
Turbonomic 6.4.24 Installation Guide 39

Single Sign-On Authentication
</md:IDPSSODescriptor> </md:EntityDescriptor>
Disabling Single Sign-OnIf for some reason you no longer want to use SSO, you can disable it for your Turbonomic installation. To disable Single Sign-On, perform these steps:
1. Open an SSH terminal session to your Turbonomic instance.2. Modify the Tomcat configuration file to disable the CATALINA_OPTS variable.
a. Open the Tomcat configuration file.
vi /etc/tomcat/tomcat.conf
b. Insert a comment character or delete the line for the CATALINA_OPTS variable.
For example:# CATALINA_OPTS="-Dadmin.policy.localusers=SAML_ONLY"c. Save the file.
3. Navigate to the Tomcat configuration directory on your local machine.
The directory is: /srv/tomcat/data/config4. Remove files from the Tomcat configuration directory.
Delete:
• The metadata file: /srv/tomcat/data/config/saml.xml• The SAML configuration file: /srv/tomcat/data/config/saml-security.xml• The SAML properties file: /srv/tomcat/data/config/saml.properties
5. Restart the Tomcat service.
service tomcat restart
6. Verify that the configuration is successful.
a. Navigate to the Turbonomic User Interface.
You will no longer be redirected to your IdP for authentication. You will be redirected to the default Turbonomic login screen.
b. Log in with a local account or an Active Directory (AD) account.
Support for Single LogoutIf you are using the SSO feature, Turbonomic supports the Single Logout feature provided by Security Assertion Markup Language (SAML) 2.0. When you click Logout in the Turbonomic session that has SSO enabled, the SAML 2.0 Single Logout feature terminates the Turbonomic session, the browser session, the Identity Provider (IdP) session, and sessions at other Service Providers (SP) connected to the same IdP session.
If you want to use this feature, contact your security administrator to configure it.
40 Turbonomic, Inc. www.turbonomic.com

Single Sign-On Authentication
The following are requirements:
• The Single Logout setting must be enabled on the IdP.• The IdP needs to trust the Turbonomic SAML key store certificate.If the IdP does not enable or support Single Logout, you need to manually log out from the IdP to fully log out from Turbonomic.
If you close the browser without clicking Logout or if your browser session times out, you can log in again provided the Turbonomic or the IDP session is valid.
Turbonomic 6.4.24 Installation Guide 41

Updating Turbonomic to a New Version
IMPORTANT:ONLY PERFORM THESE UPDATE STEPS IF YOU ARE SURE YOU DO NOT NEED TO MIGRATE TO A NEW DISTRIBUTION. It is important to verify that you do not need to migrate to a newer Turbonomic VM distribution. For more information, see Migrating to a New Turbonomic Distribution (on page 44).
Turbonomic continually and rapidly innovates and improves all aspects of this product. This means that Turbonomicperiodically releases newer versions of this product. You should check regularly to see if a new version is available.
When a new version is available, it is important to properly update your existing installed instance, rather than just install a new one. When you first installed Turbonomic, you put into place sophisticated data collection and analysis processes. Internal to the installation is an integrated database that retains performance data from across your virtual environment. Turbonomic uses this historical data for right-sizing, projecting trends, and other analysis. This means that the database is important to Turbonomic and becomes more so over time. Properly updating your installation of Turbonomic preserves the database for continued use.
For free evaluation versions of Turbonomic, these installations also use the database, even though the more advanced functionality based on this data might not be available. If you later install a different license, the newly added features can use the stored data.
To perform an online update of your Turbonomic installation:
1. Ensure your server has external Internet access.
External access is necessary to perform an online update. If your installation does not have external Internet access, navigate to the following location to get started with an offline update:
https://greencircle.turbonomic.com/docs/DOC-1292
2. Save a snapshot of your current Turbonomic VM.
Before updating, you should properly shut down (not power off) the Turbonomic VM and perform a snapshot (or clone the VM). This provides a reliable restore point you can turn to in the event that trouble occurs during the update. After you have the snapshot, bring the VM back online.
3. Check the version of your current installation and check to see whether a new version is available.
a. To see the version of your current installation, navigate to Settings > Updates and click About.b. To check for a newer version, navigate to Settings > Updates. Then, click Check to compare your current
version with the latest available version.
42 Turbonomic, Inc. www.turbonomic.com

Updating Turbonomic to a New Version
The listing shows numbers for the available versions of the packages that make up Turbonomic. If the listing shows a higher version number for the available version, you can update your installation.
4. Update your current product to the newer version.
To update your current installation, click Update and then click YES to proceed.
Turbonomic updates automatically, and the update completes in a few minutes.5. Clear your browser data and refresh your browser.
If you use the Classic UI, you also need to clear the Flash cache. Refer to When do I need to clear my local Adobe Flash cache? (on page 56) for more information.
After clearing the browser data and refreshing your browser, you have full access to Turbonomic features. However, features that rely on current analysis data will not be available until after a full market cycle — usually 10 minutes. For example, the Lists of Pending Actions will not show any actions until after a full market cycle.
6. Verify the new version.
Navigate to Settings > Updates and click About.7. (Optional) Allow remote client connections.
For instructions, see (Optional) Configuring remote MariaDB connections for the Turbonomic instance (on page 26).
8. Notify other users to clear their browser data and refresh their Turbonomic browser sessions.
If the other users use the Classic UI, they also need to clear the Flash cache. Refer to When do I need to clear my local Adobe Flash cache? (on page 56) for more information.
Turbonomic 6.4.24 Installation Guide 43

Migrating to a New Turbonomic Distribution
IMPORTANT:PERFORM THESE MIGRATION STEPS ONLY IF YOU INTEND TO MIGRATE TO A NEWER VERSION OF THE VM OS AND PLATFORM. Occasionally, a new version of Turbonomic includes improvements that require a full installation of a new VM. This new VM will replace your current installation of Turbonomic. Simply updating your current installation will not properly migrate your data to the newer version of Turbonomic.
There are occasions when the new version of Turbonomic includes changes to the platform. These changes can include an upgraded version of the CentOS, a newer version of the JVM, newer versions of the application containers that serve up Turbonomic, or changes to the Turbonomic database. The standard Turbonomic Update functions do not replace the platform — to take advantages of these changes you must install a new instance of the Turbonomic VM, and migrate your existing configuration and database to that new instance.
At a high-level, the migration process involves:
• Saving a snapshot of your current installation.• Updating your current installation to the desired version.• Backing up the updated installation.• Installing a new Turbonomic installation.• Restoring the data from the current installation into the new instance.During the migration process, the current installation and the new instance must be the same Turbonomic version.
Do I Need to Migrate?Migrating to a new distribution of Turbonomic is not difficult, but it requires preparation and it will disrupt your Turbonomic services for a short time. You should not perform a migration unless the latest distribution includes changes to the underlying platform that are not in your current installation.
First, determine which version of Turbonomic you have installed. To do so, choose Settings > Updates and click About to view your current version.
Then, locate your version and the appropriate action in the following table:
44 Turbonomic, Inc. www.turbonomic.com

Migrating to a New Turbonomic Distribution
If you have Turbonomicversion:
To migrate to Turbonomic 6.4, do the following:
5.7 through 5.9 Check if your operating system is running CentOS in How to Determine the Linux Kernel Version Running on Your Turbonomic Instance (on page 55).• If your operating system is running OpenSUSE, contact Turbonomic Technical Support first
to discuss the migration process for your installation. Technical Support can assist you with the migration or you can perform the procedure in Migrating to a New Installation(on page 45).
• If your operating system is running CentOS, perform the update procedure in Updating Turbonomic to a New Version (on page 42).
6.0 through 6.3.x Perform the update procedure in Updating Turbonomic to a New Version (on page 42).
Starting with the release of Turbonomic 5.9, the OVA is only available on CentOS.
Migrating to a New InstallationIf you have looked up your Turbonomic version in the table in Do I Need to Migrate? (on page 44), and you need to perform a migration, follow these steps:
1. Ensure your VM has external Internet access.
External access is necessary to perform an online update.
If your installation does not have external Internet access, navigate to the following location to access the files for an offline update:
https://greencircle.turbonomic.com/docs/DOC-1292
2. Save a snapshot of your current Turbonomic VM.
Before migrating to a later version, you should properly shut down (not power off) the Turbonomic VM and perform a snapshot (or clone the VM). This provides a reliable restore point you can turn to in the event that trouble occurs during the migration. After you have the snapshot, bring the VM back online.
3. Check the version of your current installation and check to see whether a new version is available.
a. To see the version of your current installation, navigate to Settings > Updates and click About.b. To check for a newer version, navigate to Settings > Updates. Then, click Check to compare your current
version with the latest available version.
The listing shows numbers for the available versions of the packages that make up Turbonomic. If the listing shows a higher version number for the available version, you can update your installation.
4. Update your current installation to the latest version.
Before migrating your data, you must update the current installation to the latest version. The migration involves backing up your current installation, and restoring the data to an installation of a new distribution. The backup and restore must be performed on installations of the same version.
For update instructions, see Updating Turbonomic to a New Version (on page 42).5. Back up the updated version of your current installation.
Turbonomic 6.4.24 Installation Guide 45

Migrating to a New Turbonomic Distribution
NOTE:You must back up your current installation after you have updated it to the new version.
To perform a backup:
a. Establish a console or Putty SSH session to the Turbonomic instance.
Log in as root. The default password is vmturbo.b. Execute the backup.
Run the following command to create the backup file:
vmturbo:~ # /srv/tomcat6/script/appliance/vmtbackup.sh -o full
The command executes a full backup which includes the historical database, retained reports, and the configuration files.
This command saves the backup file to /tmp/vmtbackup.zip.Also, make a record of any SMTP, HTTP Proxy, or HTTPS protocol settings. At the end of this procedure, you might need to manually configure the settings.
6. Download and install a new Turbonomic.
You will migrate your saved backup data to this new installation of Turbonomic.
See Installing Turbonomic (on page 9).7. Copy your saved backup file to the new Turbonomic installation.
To restore a backup to a Turbonomic installation, you first need to copy the backup file from the original Turbonomic instance over to the new Turbonomic instance. To do this:
a. Establish a console or Putty SSH session to the original Turbonomic instance.
Log in as root. The default password is vmturbo.b. Copy the backup file to your new Turbonomic instance.
Run the following command:
vmturbo:~ # scp /tmp/vmtbackup.zip <IP_addr>:/tmp
For example, assuming the IP address is 10.25.100.115, the command is:
vmturbo:~ # scp /tmp/vmtbackup.zip 10.25.100.115:/tmp
c. When prompted, provide your root password for the new instance.The command copies your backup file to the new instance of Turbonomic, to the following location:
/tmp/vmtbackup.zip
8. Restore your saved backup file to the new Turbonomic installation.
WARNING: Before restoring your backup to the new installation, you must shut down the older installation of Turbonomic. This ensures there is only one Turbonomic installation operating in your environment with the same configuration.
To restore a backup to the new Turbonomic installation:
a. Establish a console or Putty SSH session to the new Turbonomic instance.
Log in as root. The default password is vmturbo.b. Make sure the shell is at the path root.
46 Turbonomic, Inc. www.turbonomic.com

Migrating to a New Turbonomic Distribution
Execute the command:
vmturbo:~ # cd /
c. Perform the backup restore.
Execute the command:
vmturbo:~ # /srv/tomcat/script/appliance/vmtrestore.sh -o full
This performs a full restore from the backup file. It assumes the backup file is in the following location:
/tmp/vmtbackup.zip.9. Verify that the migration was successful.
Log in to the new Turbonomic user interface and confirm that the migration is complete and successful. Check at least the following items:
• Settings — Check the configuration data such as license, user accounts, and target configurations, and check operational data such as custom groups and policies.
• Landing Page — Check the widgets and move the time slider to verify import of historical data.10. Manually configure your protocol settings, because the migration process does not update them.
Refer to your notes that you made earlier while performing the step to create a backup.
Configure:
• SMTP configuration.• HTTP Proxy configuration.• If you had configured your original Turbonomic instance to use HTTPS protocol only, you will need to configure
this setting for the new instance of Turbonomic.
Turbonomic 6.4.24 Installation Guide 47

Installing and Updating on a RHEL Platform
Turbonomic delivers a server that runs on the Red Hat Linux (RHEL) 7.x platform installed on a VM with x86 architecture. This is to support environments for which administrative policies require RHEL.
NOTE:The most common delivery of Turbonomic is on a VM with x86 architecture, that runs CentOS as an OS. The CentOS deliveries include all the necessary components — If an upgrade to the CentOS platform becomes necessary, Turbonomic releases a new delivery that includes the platform update. This section describes the less common deployment on a VM running RHEL. For RHEL platforms, you are responsible for keeping the platform up-to-date.
Requirements for RHEL and SetupWhether you are performing a new installation, or updating an existing Turbonomic installation, you should ensure that your platform is up-to-date.
In addition, you must run an openJDK version that corresponds with the Turbonomic version you want to run. Current Turbonomic versions require openJDK 1.8.
Turbonomic makes the following setup recommendations for your RHEL VM:
• The VM should have 4 vCPUs and 32 GB of RAM.• You should create a boot partition for the OS kernel, giving it 500 MB.• The VM storage requirement is 500 GB or greater. It can be thin provisioned depending on the storage
requirements.• You should create LVM volumes for the following purposes:
◦ A swap partition following Red Hat recommendation for partition schemes.◦ The swap partition size should match the allocated RAM size (for example, 32 GB RAM and 32 GB swap
partition)◦ 30 GB for system logs to be stored on /var/log/◦ 20 GB for system temp storage on /tmp/◦ 50 GB for the product installation on the root partition (/)
48 Turbonomic, Inc. www.turbonomic.com

Installing and Updating on a RHEL Platform
◦ Use the remaining space, approximately 380 GB, for the database on /var/lib/mysqlIn addition, the VM must meet the following prerequisites:
• The OS platform is RHEL 7.x.• The firewall is configured to allow connections on ports 80 and 443.• The unzip utility must be installed.• The VM does not include underscore characters in its name. If you cannot change the host name, you can use a
workaround described in How Can I Work Around the Restriction for Host Names (on page 58).• The following DejaVu fonts are installed:
◦ dejavu-fonts-common◦ dejavu-sans-fonts◦ dejavu-sans-mono-fonts◦ dejavu-serif-fontsTo check for the fonts, use the command:
rpm -qa | grep dejavu
If the DejaVu fonts are not installed, perform the instructions in How Do I Add Fonts to Enable Reporting for the RHEL Platform? (on page 57).
(Optional) If your RHEL platform uses SELinux, ensure that the following are set up:
• Configure SELinux to allow communication between Apache and Tomcat:
1. Edit the /etc/selinux/config file. In the file, search for SELINUX=permissive and set it to SELINUX=enforcing.
2. Restart your RHEL operating system.
systemctl reboot
3. Enable communication between Apache and Tomcat.
Execute the following command:
setsebool -P httpd_can_network_connect=1
• Install the policycoreutils-python-2.2.5-11.el7_0.1.x86_64 package.
Execute the following commands:
yum provides /usr/sbin/semanage
yum install policycoreutils-python
Browser RequirementsTurbonomic operates with most commonly-used Web browsers (for example, Internet Explorer, Mozilla Firefox, Google Chrome, and Apple Safari).
The Web browsers must have JavaScript enabled.
In addition, the browser that you use for the Turbonomic user interface must be synchronized with the Turbonomicinstance to within one minute. Without this synchronization, Turbonomic can show incorrect metric values.
Turbonomic 6.4.24 Installation Guide 49

Installing and Updating on a RHEL Platform
Also, if you use Google Chrome for the Turbonomic user interface, you must turn off the Chrome Preview mode before you download reports in order to view those reports.
Installing on a RHEL VMTo create a RHEL deployment of Turbonomic, you will create a VM running RHEL 7.x, download a Turbonomic update, and install the necessary components. In addition, you will have to modify the directory structure on your VM, make changes to the database config file, and start up the required services.
1. Create a VM running the RHEL 7.x operating system.2. Install the Turbonomic product on your RHEL VM.
You can configure an offline update or an online update to install the initial version of Turbonomic:
• Offline Update:
You can find links to offline updates on the following Green Circle document:
https://greencircle.turbonomic.com/docs/DOC-1292
When you have identified the offline update version that you want, open a shell with root permissions and perform the following commands. Note that <update64_redhat-XXXXX-X.X.X.zip> is the name of the offline update.
cd /root
curl -O http://download.vmturbo.com/appliance/download/updates/<update64_redhat-
XXXXX-X.X.X.zip>
cd /tmp
unzip /root/<update64_redhat-XXXXX-X.X.X.zip>
cp /tmp/vmturbo_temp.repo /etc/yum.repos.d/
• Online Update:
Create a YUM Repository configuration file named vmturbo.repo in the following location:
/etc/yum.repos.d/vmturbo.repo
Give the file the following content:
[vmturbo]
name=vmturbo
baseurl=http://download.vmturbo.com/appliance/download/vmturbo-redhat
type=rpm-md
enabled=1
autorefresh=1
gpgcheck=0
3. Install the other required components.
To install the components, execute the following commands, in this order:
a. apache/mod_ssl
50 Turbonomic, Inc. www.turbonomic.com

Installing and Updating on a RHEL Platform
yum install mod_ssl
b. The Java Runtime Environment
Note that you must install the JRE version that matches the version of Turbonomic that you are installing. This example shows installation for JRE 1.8:
yum install java-1.8.0-openjdk
update-alternatives --config java
At command, choose the version of Java that corresponds to the version just installed (see Requirements for RHEL and Setup (on page 48)).
c. The Turbonomic bundle
yum install vmt-bundle --nogpgcheck
4. Set up the correct file structure.
Execute the following commands to set up the required directory structure:
ln -s /srv/www/htdocs /srv/www/html
rmdir /var/www/cgi-bin
rmdir /var/www/html
ln -s /srv/www/cgi-bin /var/www/cgi-bin
ln -s /srv/www/htdocs /var/www/html
rm -rf /var/lib/tomcat6/ /var/lib/tomcat/
ln -s /srv/tomcat6/ /var/lib/
ln -s /srv/tomcat/ /var/lib/
mkdir -p /var/lib/mysql/tmp
chown mysql:mysql /var/lib/mysql/tmp
mkdir /var/lib/wwwrun
chown -R apache.apache /var/lib/wwwrun
5. Initialize the database that was installed in the Turbonomic bundle.
Execute the following commands:
cd /srv/rails/webapps/persistence/db/
./initialize_all.sh
6. Start the associated services.
You can restart the VM or you can execute the following commands to start the services:
service tomcat start
service httpd start
7. Ensure that time is synchronized between the VM and the physical machine that hosts the VM.
Confirm that the NTP service is running.
For a host that is managed by VMware vSphere, disable the Synchronize Guest Time With Host option for the VM. You can find that setting in Options > VMware Tools > Advanced.
8. Change the context of the /cgi-bin directory to enable the execution of cgi scripts.
Turbonomic 6.4.24 Installation Guide 51

Installing and Updating on a RHEL Platform
Execute the following commands:
semanage fcontext -a -t httpd_sys_script_exec_t "/srv/www/cgi-bin(/.*)?"
restorecon -Rv /srv/www/cgi-bin/
9. Enable http(s) communication by adding http and https to firewalld.
Execute the following commands:
a. Edit the /etc/firewalld/zones/public.xml file.
Modify the settings in the public zone section. For example:
<zone> <short>Public </short> <description>For use in public areas. You do not trust the other computers on networks to not harm your computer. Only selected incoming connections are accepted. </description> <service name="dhcpv6-client"/> <service name="ssh"/> <service name="http"/> <service name="https"/> </zone>
b. Reload the firewalld.
firewall-cmd --complete-reload
c. Restart the firewalld service.
systemctl restart firewalld
10. (Optional) Allow remote MariaDB client connections.
a. Open the bind-addr configuration file.
For example, use the vi /etc/my.cnf.d/bind-addr.cnf command.b. Set the bind_address parameter to the IP address of your Turbonomic instance.
For example: bind_address=10.10.10.123c. Save the file.d. Restart the MariaDB service.
Execute the systemctl restart mariadb command.
NOTE:If you allow remote MariaDB client connections, be sure to add the line <service name="mysql"/> in the /etc/firewalld/zones/public.xml file.
11. (Optional) Set up SSO authentication. For instructions, see Single Sign-On Authentication (on page 36).
52 Turbonomic, Inc. www.turbonomic.com

Installing and Updating on a RHEL Platform
Updating the RHEL DeploymentAfter you have deployed Turbonomic on a RHEL platform, you can update that installation with new versions of Turbonomic as they become available. Choose one of the following methods to update Turbonomic:
• Offline Update• Online Update
NOTE:You should be sure that the DejaVu fonts are installed and the JDK version is compatible with the new Turbonomicversion. For information, see Requirements for RHEL and Setup (on page 48).
Offline UpdatePerform these steps:
1. Download a new offline deliverable and unzip it to the /tmp directory. Note that <update64_redhat-XXXXX-X.X.X.zip> is the name of the offline update.
rm -rf /tmp/vmturbo
cd /tmp
unzip <update64_redhat-XXXXX-X.X.X.zip>
2. Execute these commands to update the installed components.
yum clean all
cd /tmp/vmturbo
yum -y localupdate x86_64/* i586/* | tee /var/lib/wwwrun/manual_vmturbo_update.txt
3. Clear your browser data and refresh your browser.
If you use the Classic UI, you also need to clear the Flash cache. Refer to When do I need to clear my local Adobe Flash cache? (on page 56) for more information.
After clearing the browser data and refreshing your browser, you have full access to Turbonomic features. However, features that rely on current analysis data will not be available until after a full market cycle — usually 10 minutes. For example, the Lists of Pending Actions will not show any actions until after a full market cycle.
4. Verify the new version.
Navigate to Settings > Updates and click About.5. (Optional) Allow remote MariaDB client connections.
a. Open the bind-addr configuration file.
For example, use the vi /etc/my.cnf.d/bind-addr.cnf command.b. Set the bind_address parameter to the IP address of your Turbonomic instance.
For example: bind_address=10.10.10.123c. Save the file.d. Restart the MariaDB service.
Execute the systemctl restart mariadb command.6. Notify other users to clear their browser data and refresh their Turbonomic browser sessions.
Turbonomic 6.4.24 Installation Guide 53

Installing and Updating on a RHEL Platform
If the other users use the Classic UI, they also need to clear the Flash cache. Refer to When do I need to clear my local Adobe Flash cache? (on page 56) for more information.
Online UpdatePerform these steps:
1. Execute YUM commands to update the installed components.
yum clean all
yum update vmt-bundle vmt-config vmt-persistence vmt-platform vmt-presentation vmt-
reports vmt-ui birt-runtime
2. Clear your browser data and refresh your browser.
If you use the Classic UI, you also need to clear the Flash cache. Refer to When do I need to clear my local Adobe Flash cache? (on page 56) for more information.
After clearing the browser data and refreshing your browser, you have full access to Turbonomic features. However, features that rely on current analysis data will not be available until after a full market cycle — usually 10 minutes. For example, the Lists of Pending Actions will not show any actions until after a full market cycle.
3. Verify the new version.
Navigate to Settings > Updates and click About.4. (Optional) Allow remote MariaDB client connections.
a. Open the bind-addr configuration file.
For example, use the vi /etc/my.cnf.d/bind-addr.cnf command.b. Set the bind_address parameter to the IP address of your Turbonomic instance.
For example: bind_address=10.10.10.123c. Save the file.d. Restart the MariaDB service.
Execute the systemctl restart mariadb command.5. Notify other users to clear their browser data and refresh their Turbonomic browser sessions.
If the other users use the Classic UI, they also need to clear the Flash cache. Refer to When do I need to clear my local Adobe Flash cache? (on page 56) for more information.
54 Turbonomic, Inc. www.turbonomic.com

FAQs
To ensure that you have the most rewarding experience with Turbonomic, we have collected the top installation issues that people experience. If you have any further questions, contact Turbonomic Technical Support.
Do I need special software to run the Turbonomicclient?If you use the Classic UI, make sure that you have installed an up-to-date Flash plug-in to your browser. If your URL takes you to a blank page, it is possible that the Flash plug-in is not installed.
How to Determine the Linux Kernel Version Running on Your Turbonomic InstanceIf you need to verify which version of CentOS you are running, perform these steps:
1. Open a secure shell to your Turbonomic machine using the default credentials: root/vmturbo.2. Display the os-release file.
In the shell, enter cat /etc/os-release.
The result includes your OS version. For example:
Turbonomic 6.4.24 Installation Guide 55

FAQs
3. Enter Control-c to close the file.4. Log out of the secure shell session.
When do I need to clear my local Adobe Flash cache?If you use the Classic UI, after you update the Turbonomic instance, you must then clear the Flash cache. Clearing the Flash cache ensures that the Turbonomic user interface will be fully refreshed in the browser.
To clear the cache, you can open the Flash Settings Manager locally on your system, or can access the Settings Manager through the following Adobe site:
http://www.macromedia.com/support/documentation/en/flashplayer/help/
settings_manager07.html
To open the Settings Manager locally on the system, click:
• Windows: Start > Settings > Control Panel > Flash Player• Macintosh: System Preferences (under Other) > Flash Player• Linux Gnome: System > Preferences > Adobe Flash Player• Linux KDE: System Settings > Adobe Flash Player
56 Turbonomic, Inc. www.turbonomic.com

FAQs
Why can I not execute some of the recommendations made by Turbonomic?To automate the Turbonomic recommendations, review the Turbonomic User Guide for complete information about setting policies. Policies are located in Settings > Policies.
Turbonomic supports the following action modes:
• Disabled — Do not recommend or perform the action.• Recommended — Recommend the action so a user can perform it using the given hypervisor or by other means.• Manual — Recommend the action, and provide the option to perform that action through the user interface.• Automated — Turbonomic performs the action automatically.Some actions are set to Recommend or Disabled by default. To enable execution of these actions, you must change them to Manual or Automated.
Other actions cannot be executed by Turbonomic. These actions will only have Disabled or Recommended as an option.
How Do I Add Fonts to Enable Reporting for the RHEL Platform?To check if the DejaVu fonts are installed, use the command:
rpm -qa | grep dejavu
Turbonomic 6.4.24 Installation Guide 57

FAQs
If the DejaVu fonts are not installed, perform these steps:
1. Open a shell with root permissions and execute this YUM command to install the DejaVu fonts.
yum install -y dejavu-fonts-common dejavu-sans-fonts dejavu-sans-mono-fonts dejavu-
serif-fonts
2. Create the new configuration file.
vi /etc/fonts/local.conf
3. Copy this code into the /etc/fonts/local.conf file.
<?xml version='1.0'?> <!DOCTYPE fontconfig SYSTEM 'fonts.dtd'> <fontconfig> <alias> <family>serif</family> <prefer><family>Utopia</family></prefer> </alias> <alias> <family>sans-serif</family> <prefer><family>Utopia</family></prefer> </alias> <alias> <family>monospace</family> <prefer><family>Utopia</family></prefer> </alias> <alias> <family>dialog</family> <prefer><family>Utopia</family></prefer> </alias> <alias> <family>dialoginput</family> <prefer><family>Utopia</family></prefer> </alias> </fontconfig>
4. Save the file.
How Can I Work Around the Restriction for Host Names Containing Underscore Characters?By default, Apache no longer supports host names with underscore characters in the name. When you deploy Turbonomic, you should install it on a VM that does not include those characters in its name. If the host name includes an underscore character, Apache responds with a 400 error when you try to open the user interface.
If you cannot change the host name, you can modify the Apache configuration file to enable legacy behavior as a workaround. To do so, perform these steps:
1. Open a secure shell to your Turbonomic machine using the default credentials: root/vmturbo.
58 Turbonomic, Inc. www.turbonomic.com

FAQs
2. Open the Apache configuration file.
vi /etc/httpd/conf/httpd.conf
3. Enable the HttpProtocolOptions unsafe setting.
a. Remove the comment character to enable the HttpProtocolOptions unsafe setting.b. Insert the comment character to disable the HttpProtocolOptions strict setting.
For example:
HttpProtocolOptions unsafe # HttpProtocolOptions strict
4. Save the file.5. Restart the httpd service.
service httpd restart
What Are the Typical Settings for an IdP?Before you begin configuring Single Sign-On (SSO), you need to make sure the IdP is set up for SSO.
Here are typical settings for a public Okta IdP which may be useful when you set up your IdP.
SAML Settings: GENERAL
Setting Example
Single Sign On URL https://10.10.10.123/vmturbo/saml/SSO
Recipient URL https://10.10.10.123/vmturbo/saml/SSO
Destination URL https://10.10.10.123/vmturbo/saml/SSO
Audience Restriction urn:test:turbo:markharm
Default Relay State
Name ID Format Unspecified
Application username The username for the account that is managed by Okta
Response Signed
Assertion Signature Signed
Signature Algorithm RSA_SHA256
Digital Algorithm SHA256
Assertion Encryption Unencrypted
SAML Single Logout Enabled
Single Logout URL https://10.10.10.123/vmturbo/rest/logout
Turbonomic 6.4.24 Installation Guide 59

FAQs
SAML Settings: GENERAL
Setting Example
SP Issuer turbo
Signature Certificate Example.cer (CN=apollo)
authnContextClassRef PasswordProtectedTransport
Honor Force Authentication Yes
SAML Issuer ID http://www.okta.com/$(org.externalKey)
SAML Settings: GROUP ATTRIBUTE STATEMENTS
Name Name Format Filter
group Unspecified Matches regex:.*admin.*.
60 Turbonomic, Inc. www.turbonomic.com