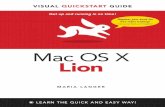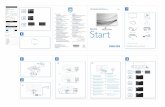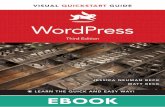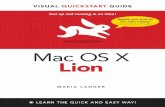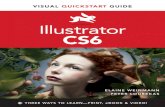Threads Written by Amir Kirsh, Dr. Yaron Kanza. Edited by Liron Blecher.
Microsoft Surface: Visual QuickStart Guide -...
Transcript of Microsoft Surface: Visual QuickStart Guide -...


Peachpit Press
V I S U A L Q U I C K S tA r t G U I D E
Microsoft Surface
Joni Blecher

Visual QuickStart GuideMicrosoft SurfaceJoni Blecher
Peachpit Presswww.peachpit.com
To report errors, please send a note to [email protected] Press is a division of Pearson Education.
Copyright © 2013 by Joni Blecher
Editor: Clifford ColbyDevelopment editor: Robyn G. ThomasProduction editor: Myrna VladicCompositor: Danielle Foster Copyeditor: Scout FestaTech editor: Mark DavisIndexer: Valerie Haynes PerryCover Design: RHDG / Riezebos Holzbaur Design Group, Peachpit PressInterior Design: Peachpit PressLogo Design: MINE™ www.minesf.com
Notice of RightsAll rights reserved. No part of this book may be reproduced or transmitted in any form by any means, electronic, mechanical, photocopying, recording, or otherwise, without the prior written permission of the publisher. For information on getting permission for reprints and excerpts, contact [email protected].
Notice of LiabilityThe information in this book is distributed on an “As Is” basis without warranty. While every precaution has been taken in the preparation of the book, neither the author nor Peachpit shall have any liability to any person or entity with respect to any loss or damage caused or alleged to be caused directly or indirectly by the instructions contained in this book or by the computer software and hardware products described in it.
TrademarksVisual QuickStart Guide is a registered trademark of Peachpit Press, a division of Pearson Education. Bing, Internet Explorer, Microsoft, SkyDrive, Surface, Windows, Xbox, Xbox 360, and Xbox LIVE are trademarks or registered trademarks of Microsoft Corporation in the United States and other countries. Many of the designations used by manufacturers and sellers to distinguish their products are claimed as trademarks. Where those designations appear in this book, and Peachpit was aware of a trademark claim, the designations appear as requested by the owner of the trademark. All other product names and services identified throughout this book are used in editorial fashion only and for the benefit of such companies with no intention of infringement of the trademark. No such use, or the use of any trade name, is intended to convey endorsement or other affiliation with this book.
ISBN-13: 978-0-321-88732-0ISBN-10: 0-321-88732-8
9 8 7 6 5 4 3 2 1
Printed and bound in the United States of America

DedicationTo the holdouts: Your tablet has surfaced.

Acknowledgments“It takes a village” doesn’t just apply to rearing children; I have learned through this project that it also applies to writing books. First, I’d like to thank Matt Rotter, my rock, for his kindness, motivation, and all-around awesomeness. It is he who introduced me to Mark Davis, the tech editor of this book. Mark’s 20 years of experience developing custom Microsoft software and his most recent work as a Windows 8 software developer have proved invaluable in this project. I truly appreciate his wealth of knowledge and effortless way of connecting the tech dots. Then there’s the amazing Peachpit team: Cliff Colby, who spearheaded the project, created the dream team and brought the book to fruition; Robyn Thomas, who is an impressive editor, kept the book moving along; and Scout Festa, whose attention to detail is inspiring. Finally, I’m fortunate enough to be surrounded by friends and family who provided encouragement and support in a multitude of ways while I was writing this book, and to all of you I say, “Thank you, thank you, thank you!”
BioJoni Blecher has been writing about mobile technology since the days before cell phones had color displays and keyboards. While serving as editorial director of LetsTalk.com, she reviewed countless mobile devices and apps and also designed how-to videos to help consumers maximize their phone experience. At CNET, Joni edited mobile-centric columns and reviews while also writing the Cell Phone Diva column, where she answered technical, practical, and etiquette questions about all things mobile. Visit her at JoniBlecher.com or on Twitter at @JoniBlecher.

Contents at a Glance v
Contents at a Glance
introduction . . . . . . . . . . . . . . . . . . . . . . . . . ix
Chapter 1 Getting Started . . . . . . . . . . . . . . . . . . . . . . .1
Chapter 2 navigating the Surface Tablet . . . . . . . . . . . . . 35
Chapter 3 Working with Text . . . . . . . . . . . . . . . . . . . . . 53
Chapter 4 Mail and outlook.com . . . . . . . . . . . . . . . . . . 63
Chapter 5 calendar . . . . . . . . . . . . . . . . . . . . . . . . . . . 77
Chapter 6 Messaging . . . . . . . . . . . . . . . . . . . . . . . . . . 85
Chapter 7 People . . . . . . . . . . . . . . . . . . . . . . . . . . . . 93
Chapter 8 Bing and internet explorer . . . . . . . . . . . . . . 107
Chapter 9 Tile-Based Apps . . . . . . . . . . . . . . . . . . . . . 127
Chapter 10 Windows Store and Games . . . . . . . . . . . . . . 147
Chapter 11 camera . . . . . . . . . . . . . . . . . . . . . . . . . . . 165
Chapter 12 Photos . . . . . . . . . . . . . . . . . . . . . . . . . . . 175
Chapter 13 Video . . . . . . . . . . . . . . . . . . . . . . . . . . . . 185
Chapter 14 Music . . . . . . . . . . . . . . . . . . . . . . . . . . . . 205
Chapter 15 Maps . . . . . . . . . . . . . . . . . . . . . . . . . . . . 225
index . . . . . . . . . . . . . . . . . . . . . . 235

This page intentionally left blank

Table of Contents vii
Table of Contents
Introduction. . . . . . . . . . . . . . . . . . . . . . . . . . xi
Chapter 1 Getting Started . . . . . . . . . . . . . . . . . . . . . . . 1
Get to Know Your Surface Tablet Hardware . . . . . . . . 2The Start Screen. . . . . . . . . . . . . . . . . . . . . . . . 4PC Settings. . . . . . . . . . . . . . . . . . . . . . . . . . . 5Personalize Your Tablet . . . . . . . . . . . . . . . . . . . . 7Users . . . . . . . . . . . . . . . . . . . . . . . . . . . . . 12Notifications . . . . . . . . . . . . . . . . . . . . . . . . . 16Search . . . . . . . . . . . . . . . . . . . . . . . . . . . . 17Share . . . . . . . . . . . . . . . . . . . . . . . . . . . . . 18General . . . . . . . . . . . . . . . . . . . . . . . . . . . . 19Privacy . . . . . . . . . . . . . . . . . . . . . . . . . . . . 24Devices . . . . . . . . . . . . . . . . . . . . . . . . . . . . 25Wireless. . . . . . . . . . . . . . . . . . . . . . . . . . . . 26Windows Update . . . . . . . . . . . . . . . . . . . . . . 27Sync Your Settings and HomeGroup . . . . . . . . . . . 28Bluetooth . . . . . . . . . . . . . . . . . . . . . . . . . . . 29SkyDrive . . . . . . . . . . . . . . . . . . . . . . . . . . . 31
Chapter 2 Navigating the Surface Tablet . . . . . . . . . . . . . .35
Touch Gestures . . . . . . . . . . . . . . . . . . . . . . . 36Switch Between Apps. . . . . . . . . . . . . . . . . . . . 37The App Bar . . . . . . . . . . . . . . . . . . . . . . . . . 40Charms . . . . . . . . . . . . . . . . . . . . . . . . . . . . .41Working with Tiles . . . . . . . . . . . . . . . . . . . . . . 49
Chapter 3 Working with Text . . . . . . . . . . . . . . . . . . . . . .53
Onscreen Keyboards . . . . . . . . . . . . . . . . . . . . 54Text and the Touchscreen . . . . . . . . . . . . . . . . . 58
Chapter 4 Mail and Outlook.com . . . . . . . . . . . . . . . . . . .63
Mail Accounts . . . . . . . . . . . . . . . . . . . . . . . . 64Email . . . . . . . . . . . . . . . . . . . . . . . . . . . . . 68Outlook.com . . . . . . . . . . . . . . . . . . . . . . . . . 72

viii Table of Contents
Chapter 5 Calendar . . . . . . . . . . . . . . . . . . . . . . . . . . . .77
Calendar Views . . . . . . . . . . . . . . . . . . . . . . . 78Calendar Appointments . . . . . . . . . . . . . . . . . . 80Calendar Charms . . . . . . . . . . . . . . . . . . . . . . 82
Chapter 6 Messaging . . . . . . . . . . . . . . . . . . . . . . . . . . .85
Messaging Accounts . . . . . . . . . . . . . . . . . . . . 86Using Messaging . . . . . . . . . . . . . . . . . . . . . . 87Messaging Snapped Mode. . . . . . . . . . . . . . . . . 90Messaging Charms . . . . . . . . . . . . . . . . . . . . . 92
Chapter 7 People . . . . . . . . . . . . . . . . . . . . . . . . . . . . .93
Adding Accounts . . . . . . . . . . . . . . . . . . . . . . 94Adding and Editing Contacts. . . . . . . . . . . . . . . . 97Viewing Contacts . . . . . . . . . . . . . . . . . . . . . .100Sharing Contacts . . . . . . . . . . . . . . . . . . . . . . 104Deleting Contacts . . . . . . . . . . . . . . . . . . . . . .105
Chapter 8 Bing and Internet Explorer . . . . . . . . . . . . . . . 107
Bing . . . . . . . . . . . . . . . . . . . . . . . . . . . . . .108Bing Charms . . . . . . . . . . . . . . . . . . . . . . . . . 111Internet Explorer. . . . . . . . . . . . . . . . . . . . . . . 115IE Charms. . . . . . . . . . . . . . . . . . . . . . . . . . . 122
Chapter 9 Tile-Based Apps . . . . . . . . . . . . . . . . . . . . . . 127
Weather. . . . . . . . . . . . . . . . . . . . . . . . . . . . 128News . . . . . . . . . . . . . . . . . . . . . . . . . . . . . 134Finance . . . . . . . . . . . . . . . . . . . . . . . . . . . . 136Travel . . . . . . . . . . . . . . . . . . . . . . . . . . . . . 138Sports . . . . . . . . . . . . . . . . . . . . . . . . . . . . . 143
Chapter 10 Windows Store and Games . . . . . . . . . . . . . . . 147
Windows Store. . . . . . . . . . . . . . . . . . . . . . . . 148Windows Store Charms . . . . . . . . . . . . . . . . . . . 154Games . . . . . . . . . . . . . . . . . . . . . . . . . . . . 156Games Charms. . . . . . . . . . . . . . . . . . . . . . . . 162

Table of Contents ix
Chapter 11 Camera . . . . . . . . . . . . . . . . . . . . . . . . . . . . 165
Taking Pictures. . . . . . . . . . . . . . . . . . . . . . . . 166Recording Video. . . . . . . . . . . . . . . . . . . . . . . 168Working with Photos and Videos . . . . . . . . . . . . . 170Camera Charms . . . . . . . . . . . . . . . . . . . . . . . 173
Chapter 12 Photos . . . . . . . . . . . . . . . . . . . . . . . . . . . . 175
Pictures Library . . . . . . . . . . . . . . . . . . . . . . . 176Working with Photos . . . . . . . . . . . . . . . . . . . . 178Photos from Other Accounts . . . . . . . . . . . . . . . .180Using Charms with the Photos App . . . . . . . . . . . . 182
Chapter 13 Video . . . . . . . . . . . . . . . . . . . . . . . . . . . . . 185
Movies Store and Television Store . . . . . . . . . . . . 186Open and Play Videos . . . . . . . . . . . . . . . . . . . 192Playing Videos . . . . . . . . . . . . . . . . . . . . . . . . 196Using Charms with the Video App. . . . . . . . . . . . . 198
Chapter 14 Music . . . . . . . . . . . . . . . . . . . . . . . . . . . . . 205
Music Store. . . . . . . . . . . . . . . . . . . . . . . . . 206Adding Music to the Music App . . . . . . . . . . . . . .212Playing Music . . . . . . . . . . . . . . . . . . . . . . . .215Using Charms with the Music App. . . . . . . . . . . . 220
Chapter 15 Maps . . . . . . . . . . . . . . . . . . . . . . . . . . . . . 225
Map Views . . . . . . . . . . . . . . . . . . . . . . . . . 226Locating Places and Getting Directions. . . . . . . . . 230Using Charms with the Maps App . . . . . . . . . . . . 233
Index . . . . . . . . . . . . . . . . . . . . . . . 235

This page intentionally left blank

Introduction xi
Introduction
Congratulations on getting a Surface tablet. The tablet will change the way you think about Microsoft Windows and may even change the way you think about tablets. It has a new interface and a com-pletely re-designed way to interact with apps. Depending on the model you got, it might also have come with a spacious tactile QWERTY keyboard complete with shortcut keys designed to work exclusively with the tablet. Since it can run apps like Microsoft Office and offers 7 GB of cloud-based storage via SkyDrive, it could be the only device you need to take with you when traveling.
The operating system (OS) features a graphics-based user interface (UI) on the Start screen that you navigate by using touch-based gestures and movements. The Start screen is what you will use to access and use apps. You can even run two apps simultaneously side by side on the screen using a new feature called snapping. The Start screen is filled with graphical squares and rectangles called tiles A. They can be resized, moved around on the screen, and kept from appearing on the Start screen.
A The Start screen features tiles, which launch programs and display relevant information.
You can customize the Surface tablet to see the apps you use most first. Tiles are how you access apps—just tap a tile to launch the app. Tiles can be live, meaning an app’s information can display on the tile.
The Surface tablet is Microsoft’s first entry into the quickly growing tablet market. It’s a good initial effort. As is the case with any first-to-market device, there are some bugs. The good news is that the Surface tablet is updateable, and system and app updates are continually pushed out to it. If something doesn’t work correctly the first time, an update just might fix it. That is also why some images or steps in this book

xii Introduction
may not mirror exactly what you see on the tablet. So be sure to install updates when-ever they become available. This book will show you how to do that.
Is This Book for You?This book is designed to help you use the Surface tablet. It includes how to use many of the Microsoft apps on the Surface tablet, such as Photos, Mail, Camera, Music, and Video. Since this is a completely new device, this book is written for anyone who wants to know how to make the most of using the Surface tablet. It provides an over-view of what it offers and how to use it.
Since this book is a Visual QuickStart Guide, it provides step-by-step instructions with accompanying images to teach you how to use the Surface tablet. The images are meant as guides, so don’t be con-cerned if what is shown in the book isn’t exactly what you see on your tablet.
Although there is a physical keyboard designed specifically for the tablet, this book focuses primarily on using gestures and touch-based movements. On occasion, you’ll find keyboard shortcuts for accessing features in apps. Keyboard shortcuts look like this: +C. Note that the Windows key on the keyboard ( ) is different from the Windows button on the actual Surface tablet.
The book is written so that you don’t have to read it in sequential order, but we do recommend reading the first three chap-ters in order. These chapters will help you customize your tablet and learn how to use it. The additional chapters will teach you how to use many of the apps that come installed on the tablet. As you read the chapters, you’ll begin to see a pattern
in how apps function. There are plenty of similarities that cross over between apps, and reading a few app chapters will help you understand how apps generally work.
What This Book Will Teach YouThe book has 15 chapters. The first three focus on teaching you how to use the tablet. The remaining chapters focus on how to use the Microsoft apps on the tablet. Here is what you can expect to find in each chapter:
n Chapter 1, “Getting Started,” covers the Surface tablet’s specs and what you can attach to the tablet via the ports. It also teaches you how to set up and custom-ize your tablet using PC Settings. Finally, the chapter shows you how to use the cloud-based SkyDrive app to upload files to and download files from the tablet.
n Chapter 2, “Navigating the Surface Tablet,” teaches you to use gestures and some navigational features built into the OS to set permissions, snap apps, access the app bar (similar to the Menu bar), and share content. It also covers using and moving tiles.
n Chapter 3, “Working with Text,” shows you how to use text boxes, switch to a stylus, and work with the various onscreen keyboard layouts.
n Chapter 4, “Mail and Outlook.com,” explains the Mail app, as well as how to use Outlook.com to check email remotely and do more with the People and Calendar apps.
n Chapter 5, “Calendar,” teaches you how to use the Calendar app to create and view appointments.

Introduction xiii
n Chapter 6, “Messaging,” focuses on instant messaging (IM).
n Chapter 7, “People,” teaches you how to add contacts to the People app from email accounts and from social media accounts such as Facebook, Twitter, and LinkedIn.
n Chapter 8, “Bing and Internet Explorer,” explains the difference between the two apps and teaches you how to use them to perform Internet searches, surf the web, and bookmark websites.
n Chapter 9, “Tile-Based Apps,” cov-ers the bulk of the apps included on the tablet. The News, Finance, Travel, Sports, and Weather apps are essen-tially Internet feeds. This chapter teaches you how to navigate those apps and set up your own feeds.
n Chapter 10, “Windows Store and Games,” teaches you how to navigate the Windows Store and download or purchase apps. The Games section of the chapter is a high-level look at the Games app and how to add games to it.
n Chapter 11, “Camera,” shows you how to use the Camera app to take photos or record HD video. It also teaches you how to use its rudimentary editing features to crop photos and trim videos.
n Chapter 12, “Photos,” functions primarily as a gallery. You will learn how to import photos from Facebook, Flickr, SkyDrive, and other folders on the Surface tablet. There are also instructions for cropping photos and trimming videos.
n Chapter 13, “Video,” shows you how to buy and rent movies and TV shows from the Xbox Video Store. It also shows you how to use the app to view your own videos.
n Chapter 14, “Music,” includes how to use the Music app to play music, create playlists, and purchase music from the Xbox Music Store.
n Chapter 15, “Maps,” teaches you how to get directions, place pins on a map, and use different map views.
What’s Not in This BookAlthough the Surface tablet runs a version of Microsoft Windows 8, this isn’t a book about using Windows 8 or about the differ-ences between it and Windows 7. And while you can use this book to learn how to use the Start screen and tile-based apps found on the Windows 8 Pro tablet, this book isn’t meant as a guide to using that tablet.
The book focuses mainly on using tiles. While there is a Desktop tile on the tablet, using the Desktop is hardly mentioned in this book. It also doesn’t include more advanced Windows 8 features such as networking or setting up HomeGroups. For more detailed information on using Windows 8, check out Barrie Sosinsky’s Windows 8: Visual QuickStart Guide (Peachpit Press, 2012).
Many of the apps covered in this book can connect with an Xbox 360. When that feature is available, we mention that it can be done but do not provide instructions on how to do it. Additionally, to get the most out of Music, Video, and Games, you will need an Xbox Live membership. The book includes information on how to access and change account settings, but it doesn’t go into detail about what Xbox Live offers or how to choose a membership. Visit www.xbox.com/live for more information. That said, the book teaches you how to use those apps without a membership.

xiv Introduction
How This Book WorksThe book is organized so that after reading the first three chapters you can easily skip to any chapter that focuses on the app you want to use. As noted, the first three chap-ters teach you how to use and customize the Surface tablet, while the remaining chapters focus on individual apps. The first section in each chapter provides a general overview and explains how to navigate the app. The next sections dive deeper into the app and teach you how to perform different tasks. The last section typically includes how to use charms to change application settings, search within an appli-cation or in other applications, or share information on the screen with a person or device. You can learn more about charms in Chapter 2.
Throughout the book, you’ll find screen-shots to help guide you through the step-by-step directions. Each image is labeled with a letter, such as A, B, C, and so on, that cor-responds to the same letter found within the text. The screenshots are there to provide a visual guide to the text-based instructions. Images in the book often include callouts or a bullet list that describe elements in the image. Refer to these images when reading a section, because they illustrate features described in the text.
At the end of each section in a chapter are tips that provide additional information related to the section. They include things like keyboard shortcuts, useful informa-tion about the section, and how to perform additional tasks that are helpful but aren’t included in the section.
Conventions Used in This BookSince Windows 8 is such a departure from Windows 7, you’ll be learning a lot of new words that describe features of the OS, such as charms, divider bar, and app bar. The first time these words are mentioned, they appear in italics and are defined.
Placeholders appear in italics and between brackets. For example, when I say “On the Add Your [Email Provider] Account screen,” what you’ll see on your tablet will be the Add Your Gmail Account screen (or Hotmail or Yahoo or—you get the idea).
Microsoft refers to the apps used on the Surface tablet as Windows Store apps. For the sake of clarity, we refer to them in this book as tile-based apps. Additionally, the Windows RT tablet will run only Windows Store apps, meaning you can’t install Win-dows 7 applications on the tablet.
Within the apps, you’ll find buttons and links. When you need to tap a button, the name of the button appears in the text. Names of links are in italics.
At the center base of the Surface tablet is a Windows button. This is different from the Windows key on the keyboard. When referring to the Windows button on the Surface tablet, the text mentions that it’s on the tablet. In keyboard shortcuts, such as +C, the refers to the dedicated Windows key on the keyboard.

4Mail and
Outlook.comThe Mail, People, Calendar, and Messag-ing apps share account information. That means that if you enter your Gmail email account to add contacts to the People app, you will also be able to access the Gmail account in the Mail app. Of course, not all account information is shared across all apps. For example, the Messaging app doesn’t access Gmail accounts, so you can’t use the Messaging app on the tablet to have IM conversations with Gmail contacts. It can be a bit confusing, but the chapter for each app specifies supported accounts.
By visiting Outlook.com in a web browser, you can access information that allows you to do more with People, Mail, Cal-endar, Messaging, and SkyDrive. This chapter focuses on the Mail app and how it, along with People and Calendar, uses Outlook.com to do more on the tablet.
In This ChapterMail Accounts 64
Email 68
Outlook.com 72

64 Chapter 4
Mail AccountsYou can use the Mail app to manage mul-tiple email accounts. It handles basic email functions (such as attachments), saves drafts, and has some editing features.
To add a Microsoft account:1. Tap the Mail tile on the Start screen.
2. On the Add Your Microsoft Account screen, enter your Microsoft email address and password. Tap Save.
If you’ve already connected your Micro-soft account to the People app, the mailbox for that email account appears when you open the Mail app A.
Mail accounts Email messagesCreate an
Sync Pin to Start
A Mail app
> Mail accounts. A list of email accounts displays in this panel. Any folders for the mailboxes of accounts connected to the Mail app appear here as well.
> Email messages. A list of email mes-sages displays here. Tap a folder to see the emails in that folder.
> Create an email. Tap the plus (+) button to start a new email.
> Sync. Tap this button to refresh the mailbox.
> Pin to Start. Tap this button to pin an email account’s tile to the Start screen.

Mail and Outlook.com 65
To add another email account:You can add additional email accounts to the mailbox so you can view all your email accounts in one app.
1. Swipe in from the right of the screen and tap the Settings charm. Tap Accounts, and tap the Add an account link B.
2. Tap an email account provider (Hotmail, Outlook, Google, AOL, Yahoo, or Other account).
3. On the Add Your [Email Provider] Account screen, enter the email address and password for the selected account in the text boxes.
4. Tap Connect. The Mail app syncs with the account and creates new folders in the Mail accounts panel C.
5. Tap the account to see messages and folders from that account.
B Adding an email account
C Email accounts in the Mail app

66 Chapter 4
To manage and remove email accounts:1. Swipe in from the right edge of the
screen, tap the Settings charm, and tap Accounts.
2. Tap the email account that you want to manage or remove (Hotmail, Outlook, Google, AOL, Yahoo, or Other). Options for that email account appear D. Flick up and down the panel to see more options.
> Account name. Tap the text box, tap the X in the corner to delete the current name, and type a new name. This name appears as the email account name in the Mail app.
> Download new email. Tap the down arrow to choose when new email should be downloaded: as items arrive, every 15 minutes, every 30 minutes, hourly, or manually.
> Download email from. Tap the down arrow to choose whether to down-load email from the last 3 days, the last 7 days, the last 2 weeks, the last month, or any time.
> Content to sync. Tap the check boxes to choose what type of content from this email account syncs with the Mail, People, and Calendar apps: Email, Contacts, and/or Calendar. Note that all apps won’t be available for all email accounts.
D Managing email accounts

Mail and Outlook.com 67
> Automatically download external images. Drag the slider to choose whether or not the Mail app should download external images for this email account automatically. Drag the slider to turn this option on or off.
> Use an email signature. Add a signa-ture to your emails. Tap the text box and type a message that you want to appear at the end of all emails sent from this account on the Surface tab-let. Drag the slider to turn the feature on or off.
> Show Email notifications for this account. Drag the slider to turn Start screen notifications of new emails on or off.
> Remove account. Tap the All My Synced PCs button to remove the account from all Microsoft devices that access this account. Tap the This PC button to remove the email account from the Surface tablet E.
Email doesn’t always send the minute you tap the Send button. If this happens, tap the Sync button and the message will be sent.
Some email accounts might have addi-tional settings, such as email server and port information, that can be found by scrolling down in the Email Account Settings panel.
If an email account will work with other apps, such as People or Calendar, it will appear in the Account Settings panel.
To turn grouping messages by conversa-tion on or off, tap Options in the Settings charm.
E Removing an email account

68 Chapter 4
EmailEven if you have a lot of email accounts in the Mail app, handling email from different accounts is straightforward. You can mark emails as unread or move them into folders already created within that email account. However, you can’t use the Mail app to cre-ate new folders.
Working with email:The upper-right corner of the email screen usually has three buttons A. If there aren’t any emails in your inbox or in the email folder you’re currently viewing, only the New Message (+) button appears.
n New Message. Tap this button to start a new email.
n Respond. Tap this button to display a context menu with the options Reply, Reply All, and Forward.
n Delete. Tap this button to delete an email. There is no option to confirm the delete. To recover the deleted email, tap the Deleted folder in the account’s mailbox.
To create an email:1. Tap the New Message (+) button in the
message screen. A blank email screen appears B.
New Message
Respond
Delete
A Create and send email.
B Creating an email

Mail and Outlook.com 69
> Italic. To make text italic, select some text and tap this button; or tap this button before typing.
> Underline. To underline text, select some text and tap this button; or tap this button before typing.
> Text color. To change the color of text, tap this button to display a context menu and then tap a color: purple, magenta, white, purple, yel-low, blue, orange, red, green, or gray. You can select a color before typing, or you can highlight some text and then select a color.
> Emoticons. Tap this button, and a plethora of emoticons appear on the right panel of the screen. Flick up and down the panel to see more options. Tap an emoticon and it appears at the position of the cursor in the email.
> More. Tap the More button for the formatting options Bulleted list, Numbered list, Undo, and Redo. Tap the format you want.
8. When you’re finished composing the email, tap the Send button.
or
Tap the cancel button (it is the X in the upper-right corner of the message), and tap Save Draft to close it and return to it later.
or
Tap Delete Draft to delete the email.
C Email app bar
2. Tap the down arrow next to your name, and tap the email account you want to use to send the email.
3. Tap the text box below To, and enter an email address. Tap the plus (+) button to add more recipients.
4. Tap the down arrow below Priority to change the priority setting.
5. Tap the Add a Subject box, and type a subject line.
6. Tap below the blue line in the message screen, and type a message.
7. Swipe up from the bottom of the screen to reveal the app bar and access the following options C:
> Save draft. Tap to save a draft of the email.
> Attachments. Tap to add an attach-ment, and choose the location of the attachment from the Files menu. Tap the attachment and tap the Attach button.
> Copy/Paste. Tap this button to copy or paste text.
> Font. Tap this button for a context menu where you can tap a standard font size (from 8 to 36 points) and a font style (Cambria, Calibri, Consolas, Arial, Times New Roman, Tahoma, Ver-dana, or Georgia). Flick up and down in the menu to see more options.
> Bold. To make text bold, select some text and tap this button; or tap this button before typing.

70 Chapter 4
To move an email to a folder:1. In the Messages list, tap the email you
want to move.
2. Swipe up from the bottom of the screen to access the app bar, and tap the Move button. The entire screen fades to gray.
3. In the Mail accounts panel, tap the folder you want to move the email to. The email is moved. Note that you can move the email only to a folder within that email account.
To view email attachments:You can save email attachments to folders on the Surface tablet.
1. Tap an email that has an attachment. The contents of the email appear in the message section of the screen.
2. Tap the Download button below the attachment D. An image of the file being downloaded appears.
3. Tap the image, and a context menu appears with the options Open, Open With, and Save E. Tap Open to view the file in an app that can open it. Tap Open With to select an app to open the file. Tap Save to save the attachment.
D Downloading an attachment
E Opening an attachment

Mail and Outlook.com 71
To save an email attachment:1. Tap an email that has an attach-
ment, tap the attachment file, and tap Download.
2. Tap the attachment file image, and tap Save.
3. Save the file in the prompted location.
or
Tap a folder.
or
Tap the down arrow next to Files to choose another folder on the Surface tablet.
4. To give the attachment a new name, tap the text box, tap the X to delete the current file name, type a new file name, and tap Save F.
F Saving an attachment
Changes made to the location of emails in an account on the Surface tablet are synced, and the changes appear wherever you access that email account.
New folders created in connected web-based email accounts appear in the Mail app, but you can’t create folders in the Mail app.
When viewing a draft message, tap the icon that looks like a pencil to continue writing the email.

72 Chapter 4
Outlook.comMicrosoft has released a web-based version of Outlook that is essentially a hub that ties together Mail, People, Calendar, Messages, and SkyDrive. It’s a cloud-based way to access information in all those accounts.
Although Outlook.com is not part of the Surface tablet, it is another way to interact with some of the apps on the Surface tablet when you’re away from the tablet. This section includes working with People, Calendar, and Mail. SkyDrive and Messages are not included since Outlook.com doesn’t add more functionality to them.
Changes made in Outlook.com to corre-sponding apps on the tablet will sync with the tablet. While you can manage your Microsoft email account using Oulook.com, it is very different from the traditional Outlook mail app. Since you will likely access the website from a computer, instructions in this section assume you’re using a mouse.

Mail and Outlook.com 73
To access Outlook.com:1. Open a web browser, type Outlook.com,
and press Enter.
2. Type your Microsoft email account and password in the text boxes. Click the Sign In button.
Your Microsoft email account inbox appears. (Note that none of the non-Microsoft email accounts that have been added to the Mail app will be shown here.) There are also quick views: These are predefined categories for emails that contain documents or photos, emails that are flagged, and emails that contain shipping updates; these can be used to quickly sort through emails in the mailbox.
3. Click a quick view to see emails related to that quick view category A. To cre-ate a new category, click New Category, enter a category name, and press Enter on the keyboard.
4. Click the down arrow next to Outlook B to see shortcuts to Mail, People, Calendar, and SkyDrive C.
A Quick view categories
B Accessing the Outlook.com navigation bar
C Shortcuts to Mail, People, Calendar, and SkyDrive

74 Chapter 4
To create a new Mail folder:The first screen you see when entering Outlook.com is Mail. Tapping Mail in the navigation bar is just a shortcut back to this screen. Since you can’t create new folders in the Mail app, you will need to create them in Outlook.com so they will appear in the Mail app on the tablet. If you don’t see them immediately in the Mail app, tap the Sync button.
1. Click the New folder link at the bottom of the Folders heading, and type a name in the text box D.
2. Press Enter on the keyboard. The new folder appears as the last folder in the list.
3. To move the folder to another folder in your email account, drag it to the folder and release.
To add contacts in Outlook.com:Contacts that you add in Outlook.com will appear in the People app on the tablet. Accounts you have connected in the People app appear as icons in the upper-right corner of the screen.
1. Click the down arrow next to Outlook in the upper-left corner of the web page, and click People. A list of contacts in the People app appears in a column on the screen. You can search the list by typing a name in the search bar and clicking the Search icon E.
D Creating a new Mail folder
E Searching for a contact

Mail and Outlook.com 75
2. Add more contacts to the People app from Facebook, Google, LinkedIn, or an imported file. Click the Facebook, Google, LinkedIn, or Import from File icon F.
3. Click the Connect button. Enter your Microsoft email and password, and click the Sign In button.
4. Enter the email address and password associated with the account you’re con-necting to, and click either OK, I’ll Allow It or Sign In (the options vary based on the account you’re connecting). Your contacts sync with your People contacts.
To share a calendar:One of the limitations of the Calendar app is that you can’t share a calendar with others. To do that, you’ll need to visit Outlook.com.
1. Click the down arrow next to Outlook in the upper-left corner of the web page, and click Calendar. A calendar view appears.
2. Click the Share link at the top of the calendar. Calendars associated with the Microsoft email account appear in a drop-down menu G.
3. Click the calendar you want to share.
continues on next page
F Importing contacts from other accounts
G Calendars you can share

76 Chapter 4
4. Click the Share This Calendar option.
Options for how you want to share appear H.
5. Click the Add People button, and type the email address of the person you want to share the calendar with. You can also tap the Favorites tab to see con-tacts you’ve marked as favorites in the People app; click the box next to their name to share the calendar with them.
6. To choose calendar permissions for that person, click the View Details button. Click an option, and click the Add button.
7. Click the Save button on the Sharing Settings screen to send the invitation.
Click the Keep Me Signed In check box to avoid having to enter your Microsoft email address and password every time you access Outlook.com from the same computer.
To start an IM conversation in the People screen with any of your contacts online, follow the steps in “To start a chat from the Invite screen” in Chapter 6.
To return to the main Outlook.com screen from the Calendar app, mouse over Windows Live and click Home in the upper-left corner of the web page.
H Sharing options

Index 235
Index
Aaccount picture, selecting, 11. See also picturesAirplane Mode, turning on, 48albums
playing in Music app, 217sorting in Music app, 208
app baraccessing, 40displaying, 40
app switching options, setting, 20appointments
adding to Calendar app, 79creating in Calendar app, 80–81
apps. See also tile-based apps; Windows Storeclosing, 39closing all open, 20displaying most recently used, 39launching from Start Search, 43left-side panel, 37manipulating, 38–39opening, 38–39pinning to Start screen, 50removing from right of screen, 39snapping, 38switching between, 37–39
attachmentssaving, 71viewing, 70
audio out port, 3
BBing
accessing from IE (Internet Explorer), 125connecting accounts to, 112Devices charm, 112home screen, 108More link, 110SafeSearch settings, 113Search charm, 111search history settings, 114searching with, 109–110Settings charm, 113
Share charm, 111–112Trending feature, 109
Bluetooth, turning on, 29Bluetooth devices
connecting, 30pairing, 30renaming, 30
brightness, adjusting, 47
CCalendar app
adding appointments, 79adding in other apps, 78–79appointments, 80–81changing views, 78Charms bar, 82–84editing in other apps, 78–79seeing current day in, 78Settings charm, 83Share charm, 82viewing in other apps, 78–79
Calendar panel, moving, 79Calendar view, customizing, 84calendars, sharing in Outlook.com, 75–76camera, turning on and off, 174Camera app
adjusting settings, 166changing photo resolution, 166charms, 173–174contrast and brightness, 166cropping photos, 170deleting photos, 172deleting videos, 172picture timer, 167retrieving deleted videos, 172Settings charm, 173–174Share charm, 173–174sharing photos, 173–174sharing videos, 173–174taking pictures, 166Timer button, 169trimming video, 171

236 Index
Video Mode button, 169video recording, 168video settings, 168video timer, 169viewing pictures, 169
camera microphone, turning on and off, 174Camera Roll folder, 177, 193cameras, locating on Surface tablet, 2capital letters, creating, 55charms, accessing, 41Charms bar
hiding, 48keyboard shortcut, 6
chat, starting with Messaging app, 88contacts
adding in Outlook.com, 74–75by alphabet, 103creating in People app, 98deleting in People app, 105–106editing in People app, 99importing to Outlook.com, 75searching in Outlook.com, 74sharing in People app, 104viewing in People app, 100–103
Copy command, accessing, 57cropping photos, 170, 179Ctrl button, in keyboard shortcuts, 57Cut command, accessing, 57
Ddeleting
contacts from People, 105email, 68email accounts from People, 105photos, 172videos, 172
devices, managing, 25Devices charm
Bing, 112IE (Internet Explorer), 123using, 45
directions, getting in Maps app, 232double-tap touch gesture, 36drag touch gesture, 36
Eemail. See also Mail app; messages
creating, 68–69Delete button, 68moving to folders, 70Respond button, 68sending, 67–68
email accountsadding, 64–65adding to People app, 95managing, 66–67removing, 66–67
Email app bar, 69email attachments
saving, 71viewing, 70
emoticons keyboard layout, 56ergonomic keyboard, using, 57exchange rates, viewing, 137expand touch gesture, 36
FFacebook account, adding, 86favorites, adding websites to, 119–120Favorites dock, displaying in IE, 117Favorites sites, launching in IE, 118files
downloading with SkyDrive, 33–34uploading with SkyDrive, 32
Finance appadding stocks to watchlists, 137app bar, 136seeing exchange rates, 137using, 136
flick touch gesture, 36Flights button, using in Travel app, 139–141folders
accessing, 8creating in SkyDrive, 31moving email to, 70
Ggames, searching for, 158Games app. See also Windows Games Store;
Xbox 360 Games Storecharms, 162–164details, 157home screen, 156navigating, 156–157notifications, 164overview, 157sharing profiles, 162signing in to, 158Xbox 360 friends, 158Xbox account information, 163Xbox profile information, 162
General settingsaccessing, 19app switching, 20language options, 22

Index 237
resetting tablet, 23spelling options, 22time, 20touch keyboard, 21viewing storage, 23
gestures. See touch gestures
Hhandwriting recognition
improving, 60–62Language Preferences, 60, 62setting writing style, 61
handwriting versus stylus, 58HD Video out port, 3Help feature, using, 46HomeGroup option, accessing, 28Hotels button, using in Travel app, 139, 141–142
IIE (Internet Explorer)
adding websites to Favorites, 119–120app bar, 115–116Devices charm, 123frequently visited websites, 117launching Favorites sites, 118Permissions settings, 125pinning websites to Start screen, 118–119Search charm, 122Settings charm, 124–125Share charm, 123switching to Bing app from, 125tabs, 120–121URL bar, 117–118viewing on Desktop, 121
IM (Instant Messaging). See Messaging appimages. See photos; picturesinput method, changing, 54, 58
Kkeyboard language, changing, 62keyboard options, accessing, 48keyboard shortcuts
app bar, 40Charms bar, 6People view, managing, 102Search charm, 48Share charm, 48, 104switching apps, 37
keyboards. See also onscreen keyboards; touch keyboard options
changing, 54Copy command, 57Cut command, 57
ergonomic, 57input methods, 54optional, 3Paste command, 57QWERTY, 55–57
kickstand, 2
Llanguage options, setting, 22, 60, 62locations
finding in Maps app, 230searching in Maps app, 231setting in Maps app, 230
lock screenadding notifications to, 9adding pictures to, 7personalizing, 7–9removing notifications from, 9
lock screen image, choosing photo for, 181
MMail app. See also email; messages
adding accounts, 64–65grouping messages by conversation, 67sending email, 67
Maps appadding pins, 230Aerial view, 227app bar, 226changing settings, 234charms, 233–234displaying traffic, 228finding locations, 230getting directions, 232printing maps, 233Road view, 227searching for locations, 231setting locations, 230Share charm, 233viewing in other apps, 229views, 226zooming in and out, 229
messages. See also email; Mail appaccessing from notifications, 89grouping by conversation, 67
Messaging appadding Facebook accounts, 86app bar menu, 91deleting chats, 89displaying in split screen, 91inviting friends to chat, 88setting status, 87Settings charm, 92

238 Index
Messaging app (continued )Snapped mode, 90–91starting chats, 88–89viewing chats, 89viewing messages in other apps, 90–91
microphone for camera, settings for, 174microSDXC port, 3Microsoft Surface. See Surface tabletmovies. See also Video app
buying, 189–190navigating, 191renting, 189–191searching for, 198–199storing, 3
music. See also songsadding from Desktop folders, 214adding from SkyDrive, 212–213playing, 215–219
Music app. See also Xbox Music StoreAccount settings, 221–222album songs, 206app bar, 216artist bio, 207artist options, 208charms, 220–224confirming purchases, 223creating playlists, 219exploring, 206–208home screen, 206My Music folder, 206, 211–212, 214notifications, 224playing albums, 217playing songs, 208Preferences settings, 223privacy settings, 224Search charm, 220, 224Share charm, 221sorting albums, 208Xbox settings, 221–222
music information, sharing, 221music player, viewing, 218–219My Videos folder. See Video app
NNews app
adding sections, 135reading articles, 135viewing categories, 134viewing stories from sources, 135
notificationsadding to lock screen, 9hiding, 48removing from lock screen, 9
Notifications settings, changing, 16numbers keyboard layout, 56
Oonscreen keyboards. See also keyboards; touch
keyboard optionsdisplaying, 48features, 55stylus versus handwriting, 58
Outlook.comaccessing, 73adding contacts, 74–75creating Mail folder, 74described, 72importing contacts to, 75searching contacts, 74sharing calendars, 75–76
Ppairing Bluetooth devices, 30Paste command, accessing, 57PC Settings
accessing, 5–6HomeGroup option, 28Sync Your Settings option, 28
People appadding accounts, 94–98adding email accounts, 95adding social media accounts, 96contacts by alphabet, 103creating contacts, 98deleting contacts, 105–106deleting email accounts, 105editing accounts, 97–98editing contacts in, 99Options menu, 102Settings options, 94–95sharing contacts, 104viewing contacts in, 100–103
People view, managing, 102–103permissions, setting in IE (Internet Explorer), 125photo collage, 181photo resolution, changing, 166photos. See also pictures
cropping, 170deleting, 172importing into Pictures Library, 177setting as lock screen images, 181sharing, 44sharing videos, 173–174viewing from other accounts, 180–181
Photos appaccount options, 184

Index 239
app bar, 178aspect ratio, 179cropping photos, 179home screen, 180Search charm, 182Settings charm, 184Share charm, 183
pictures. See also account picture; photosadding to lock screen, 7taking with Camera app, 166viewing with Camera app, 169
Pictures Libraryaccessing, 176–177Camera Roll folder, 177importing photos into, 177playing slideshows, 177zooming photos, 177
pinch touch gesture, 36pins, adding in Maps app, 230playlists, creating in Music app, 219ports, 3power settings, adjusting, 48Print Preview, 48Privacy options, setting, 24punctuation, creating, 55
QQWERTY keyboard
capital letters, 55Ctrl key, 57emoticons, 56icons, 56left arrow, 56numbers, 56punctuation, 55right arrow, 56up arrow, 55
Rreinstalling Windows, 23rotate touch gesture, 36
SSafeSearch settings, Bing, 112screen brightness, adjusting, 47scrubbing videos, 172Search charm
Bing, 111IE (Internet Explorer), 122keyboard shortcut, 48Music app, 220, 224Photos app, 182
using, 42Video app, 198–199
Search settings, changing, 17searching with Bing, 109–110Settings charm
Bing, 113Calendar app, 83–84Camera app, 173–174IE (Internet Explorer), 124–124Messaging app, 92Photos app, 184using, 46–48
Settings panel, accessing, 6Share charm
Bing, 111–112Calendar app, 82Camera app, 173–174IE (Internet Explorer), 123keyboard shortcut, 48, 104Maps app, 233Music app, 221Photos app, 183using, 44Video app, 200
Share settings, changing, 18shuffling songs, 219sign-in options, creating for users, 14–15SkyDrive
adding music from, 212–213adding videos from, 194–195app bar, 31–32creating folders, 31downloading files, 33–34setting up, 31–32sharing photos with, 173uploading files, 32
sleep mode, entering, 48slideshows, playing in Pictures Library, 177snapping apps, 38social media accounts, adding to People, 96songs. See also music
playing in Music app, 208, 215–216playing in Xbox Music Store, 211shuffling, 219sorting in Xbox Music Store, 209
speaker volume, adjusting, 47spelling options, setting, 22Sports app
adding favorite teams, 145adding league shortcuts, 146app bar, 144Glossary button, 146navigating, 143–144

240 Index
Sports app (continued )pinning favorite teams, 145Refresh button, 146removing league shortcuts, 146updating information, 146
Start charm, using, 45Start screen
background designs, 10color scheme, 10described, 4grouping tiles on, 51moving tiles on, 51personalizing, 10pinning apps to, 50viewing tiles on, 49–50zooming out on, 51
Start Search, launching apps from, 43stocks, adding to watchlists, 137storage space
availability of, 31viewing, 23
stylus versus handwriting, 58Surface tablet
audio out port, 3cameras, 2HD Video out port, 3kickstand, 2microSDXC port, 3optional keyboard, 3ports, 3resetting, 23USB 2.0 port, 3Windows button, 2
swipe touch gesture, 36Sync Your Settings option, accessing, 28
Ttablet. See Surface tablettap touch gesture, 36text, using touch mode for, 59tile groups
naming, 52selecting, 52
tile-based apps. See also apps; Windows StoreFinance, 136–137News, 134–135Sports, 143–146Travel, 138–142Weather, 128–133
tilesgrouping on Start Screen, 51moving on Start screen, 51viewing on Start screen, 49–50
Tiles settings, changing, 46time, setting, 20touch gestures
double-tap, 36drag, 36expand, 36flick, 36pinch, 36rotate, 36swipe, 36tap, 36
touch keyboard options, setting, 21. See also keyboards; onscreen keyboards
touch mode, using with text, 59traffic, displaying in Maps app, 228Travel app
app bar, 139Flights button, 139–141Hotels button, 139, 141–142navigating, 138–139pinning destinations, 142renaming destinations, 142viewing destinations, 139
TV showsexploring with Video app, 188searching for, 198–199
Uupdating Windows OS, 27URL bar, using in IE (Internet Explorer), 117–118USB 2.0 port, 3users
adding, 12–14creating sign-in options, 14–15
VVideo app. See also movies; Xbox Video Store
Account settings, 201app bar, 191caption settings, 203changing credit card information, 191charms, 198–204features, 185–186home screen, 186–187movies, 186–187My Videos folder, 192–193notification settings, 204Permissions settings, 204Preferences settings, 202Search charm, 198–199Share charm, 200TV shows, 188Xbox settings, 201–202

Index 241
video information, sharing, 200video settings, adjusting, 168videos
adding to My Videos folder, 194–195contrast and brightness, 168deleting, 172playing, 192–193, 196–197recording with Camera app, 168resolution, 168scrubbing, 172sharing videos, 173–174timer, 169trimming, 171
virtual keyboard, changing, 48
Wwatchlists, adding stocks to, 137Weather app
adding places, 132app bar, 131historical information, 130home screen, 128hourly forecast, 129managing places, 132–133maps, 129viewing information, 133
Webcam and Microphone bar, 174websites
pinning to Start screen in IE, 118–119renaming for pinning, 121
Wi-Fi network, selecting, 47Wi-Fi slider, dragging, 26Windows, reinstalling, 23Windows button, 2Windows Games Store, using, 159. See also
Games app; Xbox 360 Games StoreWindows Store. See also apps; tile-based apps
app reviews, 151App Updates settings, 155changing account settings, 154changing preferences, 155details pages for apps, 150home screen, 148, 151installing free apps, 152–153navigating, 148–151new releases, 149notifications, 155Payment and Billing screen, 153purchasing apps, 153searching for apps, 152Settings panel, accessing, 154top free apps, 149Try button, 153
Windows Update feature, accessing, 27wireless settings, accessing, 26writing style, setting, 61
XXbox 360 friends, 158Xbox 360 Games Store, using, 160–161. See also
Games app; Windows Games StoreXbox account, managing in Games, 163–164Xbox Music Pass, 163, 201, 224Xbox Music Store. See also Music app
buying music from, 210changing credit card information, 211playing songs, 211searching, 210–211sorting songs in, 209using, 209
Xbox settings, accessing, 201–202, 221–222Xbox Video Store. See also Video app
buying movies from, 189–190renting movies from, 189–190
XPS Document Writer, 48