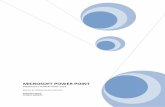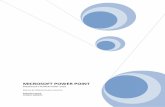MICROSOFT POWERPOINT - Ccanceccance.net/manuales/powerpoint2013/Unidad_17_PowerPoint_e_Intern… ·...
Transcript of MICROSOFT POWERPOINT - Ccanceccance.net/manuales/powerpoint2013/Unidad_17_PowerPoint_e_Intern… ·...
MICROSOFT POWERPOINT MICROSOFT POWERPOINT 2013
Manual de Referencia para usuarios Salomón Ccance CCANCE WEBSITE
MICROSOFT POWERPOINT – POWERPOINT 2013
CCANCE WEBSITE | [email protected] | 999-638-991 | RPM #217344
2015
2
POWERPOINT E INTERNET
17.1. Introducción
Hoy en día es cada vez más importante el uso de internet para compartir documentación, trabajar en
equipo desde diferentes situaciones geográficas o trabajar con versiones de programas que no necesitan
estar instaladas en el ordenador, sino que se ejecutan en la red, como por ejemplo, PowerPoint Web App.
En los últimos tiempos han aparecido muchas herramientas de gestión que se basan en el uso de
internet. Microsoft ha creado SkyDrive para almacenar y compartir documentos y presentaciones.
Las ventajas del uso de internet para trabajar con presentaciones son numerosas:
Evita realizar duplicados de una misma presentación, ya que se puede editar desde distintos puntos.
Permite conocer el estado de una presentación en todo momento y las actualizaciones que ha sufrido.
Facilita el acceso desde cualquier punto a los documentos y presentaciones, inclusive desde muchos dispositivos móviles.
Mejora la seguridad de los documentos, ya que, en caso de sufrir pérdidas de información de forma local, la información se encuentra también en un servidor.
Permite ejecutar programas desde el propio internet.
SkyDrive es una buena solución para compartir archivos entre diferentes dispositivos de distintos
sistemas operativos.
Por ejemplo, puedes tomar una foto con tu móvil Android y enviársela a un amigo que tiene un iPhone;
luego puedes abrirla en el PC con Windows de tu casa y enviársela al ordenador MacBook de un familiar.
En este tema veremos diferentes formas de compartir información y aprovechar las nuevas tecnologías e
internet para trabajar en red. Obviamente la mayoría de estas opciones no estarán disponibles si no
tenemos conexión a internet.
Antes de compartir el archivo con terceras personas es interesante preparar el documento o
presentación para compartir.
MICROSOFT POWERPOINT – POWERPOINT 2013
CCANCE WEBSITE | [email protected] | 999-638-991 | RPM #217344
2015
3
17.1.1. Preparar un Documento para compartir
Antes de compartir una presentación con otras personas, es interesante que comprobemos que no
contiene información oculta o algún componente no compatible con versiones anteriores, así como que
esté realizado siguiendo las recomendaciones de accesibilidad para las personas que tienen alguna
discapacidad.
Para ello, disponemos de diversas herramientas que nos facilitan el trabajo, realizando estas
comprobaciones de forma automática. Las encontramos en la pestaña Archivo > Información y pulsando
el botón Comprobar si hay problemas.
Se desplegará un menú con tres opciones:
Inspeccionar documento:
Abre un cuadro de diálogo que permite escoger qué características se inspeccionarán de entre las
siguientes: Comentarios y anotaciones, Propiedades del documento e información personal,
Aplicaciones del panel de tareas, Datos XML personalizados, Contenido de diapositiva invisible,
Contenido externo a las diapositivas y Notas de presentación. Simplemente debemos dejar marcadas las
casillas de verificación de las características que queremos que se inspeccionen y pulsar el botón
Inspeccionar.
Se mostrará el resultado de la inspección en la propia ventana, con botones que te permitirán Quitar
todo el contenido que podría generar problemas. Si decides quitarlo, los cambios no se podrán deshacer.
MICROSOFT POWERPOINT – POWERPOINT 2013
CCANCE WEBSITE | [email protected] | 999-638-991 | RPM #217344
2015
4
Comprobar accesibilidad:
Aparecerá un panel de accesibilidad en el lateral derecho del documento. En él podremos encontrar una
serie de advertencias si el documento contiene errores que puedan dificultar la accesibilidad al
documento.
En el ejemplo de la imagen vemos varios errores y advertencias.
En la zona inferior hay información adicional explicando el motivo por el cual se recomienda realizar la
modificación y el procedimiento a seguir para corregirlo.
Deberás realizar las modificaciones de forma manual, si deseas que el documento sea accesible. Cuando
termines puedes cerrar el panel desde el aspa situada arriba a la derecha. Y si quieres, puedes comprobar
de nuevo el archivo para ver si ya está todo solucionado.
MICROSOFT POWERPOINT – POWERPOINT 2013
CCANCE WEBSITE | [email protected] | 999-638-991 | RPM #217344
2015
5
Comprobar compatibilidad:
Te permitirá saber si el documento lo podrán abrir y visualizar sin problemas las personas que no utilizan
PowerPoint 2013, sino una versión anterior.
Al hacer clic en la opción se abrirá una ventana que te informará de si hay características incompatibles.
En caso de que haya
incompatibilidades, se
mostrarán en el
resumen. Pulsamos
Aceptar.
Para que la presentación sea compatible, deberemos pulsar el botón Guardar. Es posible que se muestre
un aviso. En él podremos elegir entre:
Pulsar Continuar, para que el archivo se convierta a un formato compatible, y se pierda así la
información que no se pueda adaptar.
Pulsar Cancelar. Y guardar una copia del archivo en un formato reciente. De esta forma
dispondrás de una copia compatible pero no perderás la original. Para hacerlo, recuerda que
debes ir a Archivo > Guardar como. Allí escogerás el tipo de archivo Presentación de
PowerPoint (.pptx). Cuando abras el nuevo documento se abrirá en Modo de compatibilidad,
para que lo visualices de la forma más fidedigna posible a la copia original.
MICROSOFT POWERPOINT – POWERPOINT 2013
CCANCE WEBSITE | [email protected] | 999-638-991 | RPM #217344
2015
6
17.2. SkyDrive
Desde que Internet se extendió de forma masiva empezó a
surgir un nuevo tipo de programas conocidos como programas
bajo demanda o programas en la nube cuya principal
característica es que no están instalados en el ordenador del
usuario sino en un servidor de Internet, es decir en "la nube". Para usar este tipo de programas sólo
necesitamos un navegador web y una conexión a Internet.
Un ejemplo gratuito de este tipo de programas son las aplicaciones Office Web App que permiten crear
documentos de texto, hojas de cálculo y presentaciones. El elemento central de estos ecosistemas
informáticos es el correo, Outlook (Hotmail). Para tener acceso a todos estos servicios, es imprescindible
tener una cuenta de correo.
El complemento perfecto para este tipo de aplicaciones que residen en la nube es poder guardar los
archivos también en la nube. De ahí han surgido servicios como SkyDrive de Microsoft.
También existen servicios exclusivamente de almacenamiento en la nube que no llevan aparejados otros
programas, como Dropbox, Spiderroak o ADrive. A estos servicios se les suele llamar discos duros
virtuales o discos duros en la nube.
¿Qué es SkyDrive?
SkyDrive es el sistema de
almacenamiento de archivos en
Internet de Microsoft. Desde un
ordenador o desde un dispositivo
móvil (teléfonos móviles -
smartphones- y tablets) se pueden
subir archivos a la nube y luego
descargarlos o consultarlos en un
dispositivo distinto. Es decir,
SkyDrive nos permite trabajar con
el mismo archivo desde diferentes
dispositivos y desde diferentes lugares, siempre que estemos conectados a la red. SkyDrive funciona en
navegadores desde ordenadores Windows, Apple y Android.
MICROSOFT POWERPOINT – POWERPOINT 2013
CCANCE WEBSITE | [email protected] | 999-638-991 | RPM #217344
2015
7
SkyDrive también permite compartir los archivos con otros usuarios del servicio. Así, para cada archivo
podemos dar permiso a los usuarios que deseemos. Se puede dar permiso para que modifiquen el archivo
o sólo para que lo lean.
Para usar SkyDrive hay que tener una cuenta de Microsoft (Hotmail, Outlook, Windows Live, ...). Sólo por
eso Microsoft pone a disposición de sus usuarios un espacio de 7 GB (en enero de 2014) para usar con
SkyDrive. Para los usuarios de Microsoft Office 365 este espacio se amplía a 25 GB.
¿Qué se puede subir a SkyDrive?
Como decíamos, SkyDrive está pensado fundamentalmente para usar con los programas de Office. Por lo
tanto se pueden subir archivos de Word (.docx) de Excel (.xlsx) PowerPoint (.pptx) y Bloc de notas, pero
también se pueden subir fotografías, música y vídeos, así como archivos comprimidos zip y, en general,
cualquier tipo de archivo de los tipos más comunes.
¿Cómo usar/instalar SkyDrive?
Básicamente, hay dos formas de utilizar SkyDrive: SkyDrive como servicio sin instalar nada en el
ordenador (que veremos a continuación) o SkyDrive como aplicación de escritorio instalada en nuestro
ordenador (que veremos más adelante). En ambos casos hay que darse de alta con una cuenta de
Microsoft.
17.3. SkyDrive como servicio
Puedes usar SkyDrive como un servicio gratuito asociado a tu cuenta de correo de Microsoft sin
necesidad de instalar nada en tu ordenador o dispositivo móvil.
Es decir, para usar SkyDrive como servicio sólo necesitas darte de alta con una cuenta de Microsoft.
Para acceder sólo necesitas ir a la web de outlook.com y dar tus datos de acceso, o crear una cuenta
nueva si no la tenías ya.
Una vez dado de alta con una cuenta de Microsoft ya no necesitarías hacer prácticamente nada más con
SkyDrive, simplemente iniciar sesión en PowerPoint con ese usuario y a partir de ese momento ya podrías
guardar tus presentaciones de PowerPoint en SkyDrive, porque cada vez que vayas a guardar una
presentación te aparecerá tu unidad SkyDrive como un dispositivo más.
MICROSOFT POWERPOINT – POWERPOINT 2013
CCANCE WEBSITE | [email protected] | 999-638-991 | RPM #217344
2015
8
Es decir, al hacer clic en el icono Guardar desde PowerPoint aparecerá una ventana similar a esta.
Y al hacer clic en SkyDrive podrás guardar tu documento en la nube como si se tratase de cualquier otra
carpeta, pero con las ventajas adicionales de SkyDrive.
De todas formas, SkyDrive también tiene su propia interfaz para manejar los archivos.
Sincronización.
Por defecto, al abrir SkyDrive se sincronizan automáticamente los archivos; de esta forma, los archivos
que subas desde un ordenador podrás verlos desde otro ordenador sin hacer nada más. Dependiendo de
la velocidad de la conexión a Internet y del tamaño de los archivos la sincronización puede tardar desde
unos segundos a bastantes minutos.
Incluso si estás dentro de SkyDrive y desde otro ordenador se borra un archivo, el archivo desaparecerá
de tu pantalla de forma automática.
MICROSOFT POWERPOINT – POWERPOINT 2013
CCANCE WEBSITE | [email protected] | 999-638-991 | RPM #217344
2015
9
17.3.1. Cuenta de Correo Microsoft
La empresa Microsoft, al igual que lanza los productos Office de escritorio como PowerPoint, Excel,
Access o Word, también dispone de otros servicios que se ofrecen de forma gratuita a través de internet.
Un ejemplo son los servicios disponibles en su portal MSN, como el programa de mensajería instantánea
Skype o el correo electrónico Outlook o Hotmail, entre otros. El único requisito es poseer una credencial
Microsoft.
Una credencial o cuenta Microsoft no es más que un correo electrónico proporcionado por Microsoft, con
una clave de acceso. Para conseguirlo, debemos ir a la página web de Outlook o de SkyDrive.
MICROSOFT POWERPOINT – POWERPOINT 2013
CCANCE WEBSITE | [email protected] | 999-638-991 | RPM #217344
2015
10
Ahí encontraremos un enlace para proceder al registro, como Regístrate ahora. A continuación
encontraremos el formulario de alta:
MICROSOFT POWERPOINT – POWERPOINT 2013
CCANCE WEBSITE | [email protected] | 999-638-991 | RPM #217344
2015
11
En resumen, los pasos a seguir son:
- Dar los datos personales básicos, como tu nombre y dirección.
- Elegir el correo electrónico que deseas (si ya está siendo utilizado por otra persona te avisará).
- Elegir la contraseña secreta que te dará acceso a tu correo y confirmará tu identidad, validando la
credencial.
MICROSOFT POWERPOINT – POWERPOINT 2013
CCANCE WEBSITE | [email protected] | 999-638-991 | RPM #217344
2015
12
- Dar un número de teléfono, una dirección de correo alternativa y también elegir una pregunta y
respuesta que sirva para validar tu identidad, en caso de que extravíes u olvides la contraseña. Si haces
esto último, no pongas una pregunta fácil ya que sería una forma sencilla de entrar en tu cuenta.
- Indicar el país y código postal
- Rellenar un captcha, que no es más que escribir en un pequeño recuadro la información que te
pida el formulario (normalmente escribir las letras que veas en una imagen). Este es un paso de
seguridad del sistema.
- Aceptar los términos y condiciones de privacidad de la empresa.
Si algún campo contiene errores, el formulario mostrará mensajes de aviso indicando qué campos hay
que corregir.
Una vez cumplimentado el formulario, dispondrás de una credencial que te permitirá identificarte para
disfrutar de los servicios de Microsoft, como correo, SkyDrive o la versión online gratuita de Office 2013,
Web Office App.
17.3.2. Dentro de SkyDrive
Ya hemos dicho que para usar SkyDrive desde PowerPoint como un disco duro en la nube no es necesario
hacer nada más, ni siquiera entrar dentro de SkyDrive.
Sin embargo, si quieres usar SkyDrive para subir archivos distintos de Office dispones de la interfaz propia
de SkyDrive.
Par entrar en ella debes ir a la web de SkyDrive y dar tu usuario y contraseña. Si estás ya conectado a
Outlook, otra forma de entrar en SkyDrive es hacer clic en la flecha que hay junto al icono de Outlook y se
abrirá un desplegable donde podrás hacer clic en SkyDrive.
MICROSOFT POWERPOINT – POWERPOINT 2013
CCANCE WEBSITE | [email protected] | 999-638-991 | RPM #217344
2015
13
Una vez dentro de SkyDrive, la pantalla principal tiene el aspecto que puedes ver en la siguiente imagen.
En la parte central tenemos las carpetas y los archivos que hay en ese momento subidos a la nube.
Puedes ver como hay archivos de varios tipos, de música, de texto, documentos de Excel, de Word y
presentaciones PowerPoint.
En la parte superior tenemos el botón que nos permite subir un archivo de nuestro
ordenador a la nube.
Sobre cada archivo se pueden realizar varias acciones; basta seleccionar el archivo para que estas
aparezcan en la barra superior:
(También se puede pulsar con el botón derecho sobre el archivo para que aparezca un desplegable con
estas mismas opciones).
MICROSOFT POWERPOINT – POWERPOINT 2013
CCANCE WEBSITE | [email protected] | 999-638-991 | RPM #217344
2015
14
Abrir. Este comando permite abrir la aplicación web correspondiente, según se trate de un
archivo de Word, Excel, PowerPoint o OneNote; más adelante veremos cómo trabajar con estas
aplicaciones gratuitas en la nube.
Descargar. Permite bajar de la nube a nuestro ordenador el archivo.
Compartir. Podemos compartir el archivo con otros usuarios de SkyDrive, pudiendo dar permiso
sólo para leer el archivo, o también para escribir sobre él.
Insertar. Este comando genera un código HTML para que podamos colocarlo en una página web
o blog de forma que los usuarios que visiten la página web puedan ver el archivo sin tener que
estar dados de alta en SkyDrive.
Administrar. Aquí hay otros comandos como renombrar, copiar, mover, ver las propiedades, etc.
El botón es el que nos permite crear un nuevo documento de Word, Excel, PowerPoint o
OneNote, y abrir la correspondiente Web App.
En la columna izquierda de la pantalla principal de SkyDrive tenemos los botones para ver los Archivos,
sólo los archivos Recientes, Todas las fotos, sólo los archivos Compartidos. Y los Equipos en los que el
usuario tiene acceso a SkyDrive.
MICROSOFT POWERPOINT – POWERPOINT 2013
CCANCE WEBSITE | [email protected] | 999-638-991 | RPM #217344
2015
15
17.4. SkyDrive como aplicación de escritorio
Puedes instalar en tu ordenador, tablet o móvil la versión de escritorio de SkyDrive. De esta forma podrás
ver SkyDrive como una unidad más desde el explorador de archivos. El programa SkyDrive se ejecutará en
tu ordenador y no en la nube, aunque los archivos seguirán guardándose también en la nube.
Si no dispones de conexión a Internet podrás guardar un archivo en SkyDrive en tu ordenador, y cuando
se restablezca la conexión, el archivo se subirá a la nube automáticamente.
Si utilizas Windows 8, la versión de escritorio de SkyDrive ya viene instalada de serie. Podrás encontrarla
en la pantalla de inicio.
Para instalar la aplicación en un PC con un sistema operativo anterior a Windows 8 puedes ir a la página
web de SkyDrive y pulsar en el botón "Descargar la app de escritorio".
Bien la tengas ya instalada de serie (Windows 8 o posterior), o bien la hayas
instalado manualmente (Windows 7 o anterior), puedes crear un acceso
directo en tu escritorio para acceder a ella de forma rápida y fácil, como con
cualquier otra aplicación de escritorio de Windows.
MICROSOFT POWERPOINT – POWERPOINT 2013
CCANCE WEBSITE | [email protected] | 999-638-991 | RPM #217344
2015
16
Al arrancar SkyDrive verás la carpeta de SkyDrive como una carpeta más en el Explorador de archivos.
Puedes copiar, mover, borrar y renombrar archivos normalmente. Lo mejor es que todos los cambios se
sincronizarán de forma automática cuando haya conexión con Internet.
SkyDrive no es el único servicio existente de estas características. Hay otros muy similares como
Google Drive (que apareció antes) y otros que sólo ofrecen características de disco duro virtual
como DropBox.
SkyDrive no sólo se puede ejecutar en un ordenador personal, sino que también tiene versiones
adaptadas a los dispositivos móviles y tablets. Además funciona tanto en Windows como en
Android y Apple.
MICROSOFT POWERPOINT – POWERPOINT 2013
CCANCE WEBSITE | [email protected] | 999-638-991 | RPM #217344
2015
17
17.4.1. SkyDrive frente a servicios similares
SkyDrive es similar a Google Drive.
Actualmente Google Drive ofrece 5
GB. gratis mientras que SkyDrive
proporciona 7 GB. gratis. Google Drive
también dispone de aplicaciones
online gratuitas para crear
documentos de texto, presentaciones,
hojas de cálculo, formularios y dibujos.
Para usar Google Drive hay que tener una cuenta de correo Gmail.
Hay otros servicios como Dropbox, Spiderroak o ADrive que sólo ofrecen almacenamiento pero no tienen
correo, procesador de texto, hoja de cálculo, ni presentaciones. Una ventaja de estos sistemas es que
puedes crearte una cuenta en ellos con tu actual cuenta de correo, ya sea esta de Gmail, Hotmail, Yahoo,
o cualquier otra. Con lo cual es más fácil compartir archivos con tus amigos ya que no tienen porque
crearse otra cuenta de correo.
Por ejemplo, si quieres compartir un archivo en SkyDrive, todos tus amigos necesitarán estar dados de
alta en una cuenta Microsoft (Hotmail, Outlook, Windows Live, ...) mientras que, si lo haces en Dropbox,
pueden darse de alta con cualquier cuenta de correo que estén usando ya.
Apple también tiene un sistema de almacenamiento en la nube llamado iCloud con 5 GB. gratis pero no
funciona en Windows ni en Android.
En este enlace puedes ver la comparativa que ha realizado Microsoft de su SkyDrive con Google Drive,
iCloud y DropBox.
17.4.2. SkyDrive en Móviles
Una de las bondades de SkyDrive es que es multiplataforma, funciona en ordenadores personales, tablets
y móviles (celulares o smartphones).
MICROSOFT POWERPOINT – POWERPOINT 2013
CCANCE WEBSITE | [email protected] | 999-638-991 | RPM #217344
2015
18
Android
Desde un tablet o móvil Android puedes ir a Google Play y buscar la app SkyDrive de Microsoft, tal y
como se ve en la siguiente imagen.
Una vez instalada podrás entrar con tu usuario y contraseña.
El funcionamiento de SkyDrive en Android es muy similar al que hemos visto: puedes subir y bajar
archivos de la nube, organizarlos en carpetas, etc.
MICROSOFT POWERPOINT – POWERPOINT 2013
CCANCE WEBSITE | [email protected] | 999-638-991 | RPM #217344
2015
19
La siguiente imagen muestra el aspecto de SkyDrive en Android.
Si usas SkyDrive en un dispositivo Android no podrás modificar los archivos de Word, Excel o PowerPoint
ya que las Office Web App no funcionan con Android, al menos actualmente (enero de 2014). Sin
embargo hay apps de terceros que permiten hacerlo. Por ejemplo, QuickOffice Pro y OfficeSuite Pro son
app de pago disponible en Google Play. Hay versiones gratis de estas app que permiten ver los archivos
de Word, Excel o PowerPoint, pero no modificarlos.
La siguiente captura de pantalla desde un móvil Android muestra un documento de Word modificado
desde la app OfficeSuitePro.
MICROSOFT POWERPOINT – POWERPOINT 2013
CCANCE WEBSITE | [email protected] | 999-638-991 | RPM #217344
2015
20
Se puede observar cómo el formato básico se mantiene pero el estilo de WordArt se ha perdido.
Apple
En la tienda App Store está disponible SkyDrive para dispositivos de Apple como iPhone, iPad, ...
Windows
Para tabletas y móviles con Windows también está disponible SkyDrive. De hecho, suele venir
preinstalada en las últimas versiones de Windows 8 y Windows Phone.
Además, en la tienda de aplicaciones de Microsoft hay bastantes Apps que son compatibles con
SkyDrive y permiten hacer cosas como enviar fax, abrir archivos PDF, etc.
MICROSOFT POWERPOINT – POWERPOINT 2013
CCANCE WEBSITE | [email protected] | 999-638-991 | RPM #217344
2015
21
17.5. Compartir: Correo electrónico
Una tarea muy común suele ser la de compartir el documento a través de internet. PowerPoint 2013
facilita esta tarea.
Accede al menú Archivo > Compartir. Y veremos estas cuatro posibilidades. Algunas de ellas las veremos
más detalladamente.
Además, si el documento que queremos compartir ya está guardado en SkyDrive, al pulsar en Archivo >
Compartir aparecerán dos opciones más: Obtener un vínculo de uso compartido y Compartir en redes
sociales, que veremos al final.
Empezaremos por Correo electrónico.
MICROSOFT POWERPOINT – POWERPOINT 2013
CCANCE WEBSITE | [email protected] | 999-638-991 | RPM #217344
2015
22
Al hacer clic en Correo electrónico aparecen las siguientes posibilidades:
Enviar como datos adjuntos, que consiste en enviar un correo electrónico con una copia simple
del contenido actual del documento. El inconveniente de este sistema es que si el receptor del
mensaje no dispone del programa PowerPoint, ni de ningún lector de este tipo de archivos, no
podrá leerlo. Aunque lo habitual es que todo el mundo disponga de un paquete ofimático capaz
de interpretarlo.
Enviar un vínculo, que lo que envía no es una copia, sino un enlace a través del correo
electrónico. Sería ideal por ejemplo para permitir a un corrector acceder a una
MICROSOFT POWERPOINT – POWERPOINT 2013
CCANCE WEBSITE | [email protected] | 999-638-991 | RPM #217344
2015
23
presentación y modificarla sin acabar generando varias versiones de la misma. Para
poder usar esta opción debemos guardar previamente la presentación en una ubicación
compartida, por ejemplo, SkyDrive.
Enviar como PDF, es una opción similar a la primera: se trata de enviar adjunta la
información, solo que en este caso utiliza el formato PDF, que es el tipo de formato más
común para enviar información que no deseamos que se manipule. Una ventaja es que
el receptor no necesitará tener Office para poder visualizar la presentación. El lector
de PDF es gratuito.
Enviar como XPS tiene las mismas características que el envío de un PDF, pero no es
estándar, ya que es un formato propio de Microsoft y las personas que utilicen sistemas
operativos que no sean Windows pueden tener más dificultades en leerlos. Es
recomendable enviarlo como PDF.
Enviar como fax de Internet, permite, en caso de que tengamos contratado un servicio
de fax online, o dispongamos de programa emulador de fax, enviar la presentación de
esta forma.
Simplemente deberemos elegir la que más nos convenga y hacer clic sobre su botón correspondiente.
Ten en cuenta que lo que hace PowerPoint para enviar las presentaciones es gestionar el envío
ordenando al programa gestor de correo electrónico lo que debe hacer. Es decir, que será necesario tener
una cuenta configurada en Microsoft Outlook o cualquier otro gestor.
17.6. Compartir: Presentar en línea
Desde Archivo > Compartir podemos elegir la opción Presentar en línea.
MICROSOFT POWERPOINT – POWERPOINT 2013
CCANCE WEBSITE | [email protected] | 999-638-991 | RPM #217344
2015
24
En la parte derecha de la pantalla veremos la siguiente información descriptiva sobre lo que es una
presentación en línea.
Básicamente, una presentación en línea consiste en enviar un vínculo para que los usuarios a los que se lo
enviemos puedan abrirlo en un navegador web y seguir la presentación durante el tiempo que dure esta.
Durante la presentación los espectadores pueden enviar notas al propietario. También pueden dejar que
sea el propietario el que vaya avanzando las diapositivas para que todos tengan la misma visión en cada
instante.
El propietario puede permitir a los espectadores remotos descargar la presentación, marcando la casilla
correspondiente.
Cuando el propietario de la presentación decida darla por finalizada, pulsará un botón Finalizar y la
presentación desaparecerá de los navegadores de los espectadores.
MICROSOFT POWERPOINT – POWERPOINT 2013
CCANCE WEBSITE | [email protected] | 999-638-991 | RPM #217344
2015
25
17.7. Compartir: Invitar a personas
Desde Archivo > Compartir podemos elegir la opción Invitar a personas.
Al invitar pueden ocurrir una de estas dos cosas:
1. No tenemos guardada la presentación en SkyDrive.
2. Ya habíamos guardado la presentación en SkyDrive.
Veamos el primer caso.
1. En caso de que no hayamos guardado el documento en SkyDrive nos aparecerá la siguiente
información.
Como vemos, para invitar, antes debemos guardar el documento en SkyDrive como ya hemos visto en
otro punto.
2. Ya tenemos el documento guardado en SkyDrive.
MICROSOFT POWERPOINT – POWERPOINT 2013
CCANCE WEBSITE | [email protected] | 999-638-991 | RPM #217344
2015
26
En este caso nos aparecerá la siguiente pantalla:
Debemos escribir el nombre o la dirección electrónica de las personas a las que queremos invitar. Al lado
debemos dejar seleccionado Puede modificar o Puede ver según el permiso que queramos otorgar al
invitado.
A continuación hay espacio para escribir un mensaje opcional al invitado.
Podemos Solicitar que el usuario inicie sesión para poder obtener acceso al documento.
Al pulsar el botón Compartir se dará acceso al documento y se enviará un correo al invitado para
avisarle.
MICROSOFT POWERPOINT – POWERPOINT 2013
CCANCE WEBSITE | [email protected] | 999-638-991 | RPM #217344
2015
27
17.8. Compartir vínculos y Redes Sociales
Si el archivo que queremos compartir ya está guardado en SkyDrive al pulsar en Archivo > Compartir
aparecen dos opciones más: Obtener un vínculo de uso compartido y Compartir en redes sociales.
Con esta opción podemos obtener un vínculo para colocarlo en una página web y que cualquier persona
que acceda a esa página pueda ver la presentación de PowerPoint. De esta forma podemos compartir el
archivo con un gran número de personas sin necesidad de conocer su correo electrónico.
Podemos elegir entre crear un vínculo de visualización que sólo permite leer, o un vínculo de edición que
permite modificar la presentación.
Una vez creado un vínculo podemos deshabilitarlo en cualquier momento pulsando el botón Deshabilitar
vínculo, como se ve en la siguiente imagen.
La última opción al pulsar en Archivo > Compartir es Compartir en redes sociales.
MICROSOFT POWERPOINT – POWERPOINT 2013
CCANCE WEBSITE | [email protected] | 999-638-991 | RPM #217344
2015
28
Al entrar en esta opción en la parte derecha de la pantalla nos aparecerá la información que puedes ver
en la siguiente imagen. Nos indica que lo primero que hay que hacer es establecer una conexión entre
nuestra cuenta de Microsoft y la cuenta de la red social.
Podemos conectar nuestra cuenta de Microsoft con distintas redes sociales (Facebook, Twitter, ...) y dar
acceso al documento a usuarios de dichas redes.
En la siguiente imagen puedes ver las redes disponibles y lo que se puede compartir.
MICROSOFT POWERPOINT – POWERPOINT 2013
CCANCE WEBSITE | [email protected] | 999-638-991 | RPM #217344
2015
29
El proceso para conectar cada una de estas redes sociales es distinto, pero en todos los casos hay que
conocer el usuario y la contraseña de la red social, es decir, debemos ser los propietarios de la cuenta. No
se puede conectar con la cuenta de un amigo.
17.9. PowerPoint Web App
Una de las grandes mejoras que ofrece Microsoft en su versión 2013 de Office es la existencia de una
versión gratuita online llamada Office Web Apps que incluye Word Web App, Excel Web App,
PowerPoint Web App y One Note Web App.
Esto implica que podemos crear y modificar los archivos directamente desde el navegador, sin necesidad
de instalar la suite Office de pago en el equipo.
Por tanto, disponemos de mayor libertad y movilidad. Ya no es necesario que las personas con las que
compartimos los archivos los descarguen y modifiquen en su ordenador, para luego volver a subir la
versión modificada. Pueden editar en tiempo real su contenido y el propietario del archivo dispondrá
siempre de la información actualizada.
En la versión PowerPoint Web App hay menos funciones que en la versión PowerPoint de escritorio. Por
ejemplo, no permite capturar imágenes, ni cambiar el tamaño de la diapositiva, ni insertar WordArt, ni
insertar audio, ni tampoco insertar vídeo, etc.
Aunque para ser justos hay que decir que PowerPoint Web App sí permite las funciones más comunes de
PowerPoint y para la mayoría de las ocasiones resulta suficiente.
¿Cómo usar PowerPoint Web App?
Si dispones de una cuenta Microsoft tienes acceso de forma gratuita a SkyDrive y a todas las aplicaciones
de Office en su versión web, incluida PowerPoint Web App. Podrás crear presentaciones PowerPoint
desde la nube, usando un navegador web y sin tener instalado Microsoft PowerPoint en tu ordenador.
Además dispondrás de la última versión actualizada de la aplicación.
MICROSOFT POWERPOINT – POWERPOINT 2013
CCANCE WEBSITE | [email protected] | 999-638-991 | RPM #217344
2015
30
Puedes abrir PowerPoint Web App desde la página web de Office.com haciendo clic en el enlace MI
OFFICE. Después de dar tu usuario y contraseña aparecerá una pantalla similar a esta:
En la parte superior aparecerán tus documentos recientes y
en la parte inferior Office a petición tienes los enlaces para
abrir las Web Apps, en nuestros casos hay que pulsar en
Presentación de PowerPoint.
También puedes abrir PowerPoint Web App desde dentro de
SkyDrive. Una vez en SkyDrive pulsa el botón
y se abrirá un desplegable como el que ves a continuación
para elegir el tipo de documento que quieres crear.
MICROSOFT POWERPOINT – POWERPOINT 2013
CCANCE WEBSITE | [email protected] | 999-638-991 | RPM #217344
2015
31
Si elegimos Presentación de PowerPoint, se abrirá PowerPoint Web App y nos presentará una
presentación en blanco de PowerPoint. La pantalla de PowerPoint Web App tiene el siguiente aspecto.
Como ves se ejecuta dentro del navegador, en este caso Internet Explorer, pero también funciona con
otros navegadores (Chrome, Firefox, ...)
El diseño de la pantalla de la versión web App es prácticamente idéntico a la versión de escritorio, salvo
por el hecho de que incluye menos funciones.
El tipo de documento es el mismo (.pptx), por lo que podemos abrir una presentación en ambas
versiones.
MICROSOFT POWERPOINT – POWERPOINT 2013
CCANCE WEBSITE | [email protected] | 999-638-991 | RPM #217344
2015
32
Al guardar una presentación podemos elegir entre guardarla en nuestro equipo o en SkyDrive, como
muestra la siguiente pantalla.
Una desventaja de la versión Online es la dependencia de la velocidad de la conexión. Con velocidades
de conexión altas no hay ningún problema ya que las Office Apps responden rápidamente. Pero cuando la
velocidad es baja puede haber algún problema ya que cada acción que realizamos la estamos enviando a
través de internet a un servidor, y esto siempre se traduce en tiempo de espera.
Por ello, al usar una Office App hay que tener en cuenta este posible inconveniente, aunque las Office
Apps suponen una herramienta muy útil para realizar modificaciones, trabajar en red, actualizar
documentos o disponer de herramientas en lugares en que no tenemos instalado el programa pero
disponemos de conexión a internet.
Incluso si no disponemos de ordenador, también podemos acceder a una versión para teléfonos
inteligentes (smartphones) como veremos en el punto siguiente con la aplicación Office Mobile.
Otra desventaja es la menor cantidad de herramientas disponibles. La versión online de Office no está
pensada para sustituir a la aplicación instalable.
MICROSOFT POWERPOINT – POWERPOINT 2013
CCANCE WEBSITE | [email protected] | 999-638-991 | RPM #217344
2015
33
Por ello, si en el ordenador tienes instalado PowerPoint 2013, es mejor que las grandes modificaciones las
realices desde ahí, y no desde la versión online. Al visualizar un archivo que está online en SkyDrive,
tienes la opción de Abrir en PowerPoint. De forma que editarás el archivo en local (en tu ordenador),
pero los cambios se guardarán en la versión online (en internet) y estarán disponibles en la red para que
el resto de personas autorizadas accedan a ellos.
17.10. PowerPoint en el teléfono móvil
No sólo podemos usar PowerPoint desde el navegador web con PowerPoint Web App, ahora también
está disponible la app Office Mobile para teléfonos móviles con Windows Phone, Android o iOS.
Office Mobile es una aplicación que se instala en el teléfono móvil y permite acceder a versiones
limitadas de Word, Excel y PowerPoint. La app se descarga de las correspondientes tiendas de
aplicaciones de cada sistema (Windows Phone Store, Google Play, App Store) y sólo está disponible para
los suscriptores de Office 365, sin desembolso adicional.
Por ejemplo, en la siguiente imagen puedes ver la app en Google Play.
MICROSOFT POWERPOINT – POWERPOINT 2013
CCANCE WEBSITE | [email protected] | 999-638-991 | RPM #217344
2015
34
La aplicación utiliza SkyDrive para guardar los documentos, de esta forma también puedes abrirlos desde
cualquier dispositivo conectado a Internet (ordenador personal, portátil, tablet) y desde el navegador
web usando Web App. No es posible guardar los documentos en la tarjeta SD del teléfono. A continuación
puedes ver el asistente inicial de la aplicación que nos introduce estas posibilidades:
MICROSOFT POWERPOINT – POWERPOINT 2013
CCANCE WEBSITE | [email protected] | 999-638-991 | RPM #217344
2015
35
MICROSOFT POWERPOINT – POWERPOINT 2013
CCANCE WEBSITE | [email protected] | 999-638-991 | RPM #217344
2015
36
La interfaz de la aplicación es muy sencilla, tiene tres pestañas para ver los documento recientes, todas
las carpetas, y crear un documento nuevo. En las siguientes imágenes puedes verlas:
MICROSOFT POWERPOINT – POWERPOINT 2013
CCANCE WEBSITE | [email protected] | 999-638-991 | RPM #217344
2015
37
Una vez que entras en una presentación de PowerPoint dispones de una barra superior con herramientas
para editarla o seleccionar qué diapositiva quieres visualizar (similar al área de esquema de la versión de
escritorio).
En las siguientes imágenes puedes ver una presentación de PowerPoint abierta y también esta área de
esquema a la que nos referimos. En Office Mobile PowerPoint no se pueden utilizar ciertas características
de formato como cambiar el color del texto o poner en negrita (sí es posible, en cambio, en Office Mobile
Word). Se trata de una interfaz bastante limitada:
MICROSOFT POWERPOINT – POWERPOINT 2013
CCANCE WEBSITE | [email protected] | 999-638-991 | RPM #217344
2015
38
Una vez estamos editando la presentación, podemos seleccionar texto, como ves en la siguiente imagen,
y copiarlo, pegarlo o borrarlo. La interfaz está diseñada para ser usada con pantallas táctiles, por eso
aparecen dos círculos para arrastrarlos y seleccionar el texto que queramos.
MICROSOFT POWERPOINT – POWERPOINT 2013
CCANCE WEBSITE | [email protected] | 999-638-991 | RPM #217344
2015
39
Office Mobile PowerPoint incluye una opción muy útil: la posibilidad de agregar notas a nuestras
diapositivas. Al guardarse en SkyDrive, dispondremos de esas notas una vez editemos la presentación en
PowerPoint 2013 versión escritorio.
Aunque actualmente no hay disponibles demasiadas opciones es previsible que Microsoft vaya
aumentándolas en próximas versiones. Sin embargo, son suficientes para ciertos usos. Por ejemplo, para
revisar una presentación y realizar pequeños cambios, agregar notas, etc. lo cual puede ser bastante útil
en determinadas situaciones, por ejemplo, mientras esperamos el tren o el avión. Esta versión de Office
Mobile no se puede instalar en tablets Android a fecha de hoy, enero de 2014.
También existen aplicaciones de otros fabricantes como Kingsoft Office, OfficeSuite Pro y Quickoffice Pro
que permiten editar documentos de Office desde móviles Android.
MICROSOFT POWERPOINT – POWERPOINT 2013
CCANCE WEBSITE | [email protected] | 999-638-991 | RPM #217344
2015
40
17.11. Guardar en SharePoint
Microsoft SharePoint es una aplicación de las incluidas en el paquete Office 2013. Permite crear un
entorno común mediante el cual compartir documentos, contactos, calendarios, etc. entre los diferentes
miembros de una misma organización.
Por ello, en PowerPoint 2013, si disponemos de SharePoint, en el menú Archivo > Compartir podremos
guardar el documento en SharePoint. Así guardaremos la presentación en una biblioteca de recursos de la
empresa, con las ventajas que ello supone:
Centralización de recursos. Varias personas pueden trabajar simultáneamente sobre un
documento.
Más material disponible, y siempre actualizado, para los trabajadores. Pudiendo solicitar que se
les envíen notificaciones cuando se realizan cambios sobre un determinado archivo.
SharePoint es especialmente recomendable en corporaciones que tienen delegaciones en distintos
puntos geográficos, porque les permite trabajar contra un servidor común.