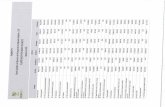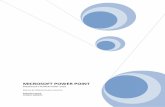MICROSOFT POWER POINT - Ccanceccance.net/manuales/powerpoint2010/UNIDAD_04... · Al igual que en la...
Transcript of MICROSOFT POWER POINT - Ccanceccance.net/manuales/powerpoint2010/UNIDAD_04... · Al igual que en la...
MICROSOFT POWER POINT MICROSOFT POWER POINT 2010 Manual de Referencia para usuarios Salomón Ccance CCANCE WEBSITE
POWER POINT– POWER POINT 2010
CCANCE WEBSITE | [email protected] | 999-638-991 | RPM #217344
2015
2
MANEJAR OBJETOS
Los objetos son los elementos que podemos incorporar en una diapositiva, como gráficos, imágenes, textos,
vídeos o sonidos.
Estos objetos tienen sus propias características y propiedades que más adelante analizaremos con más
detalle. Esta unidad la dedicaremos a aprender las acciones básicas que ya hemos visto aplicadas a las
diapositivas, es decir: seleccionar, mover, copiar y eliminar. También veremos algunas acciones más
específicas de los objetos como alinear, voltear u ordenar.
Al igual que en la unidad anterior recomendábamos utilizar la vista Clasificador de diapositivas, por ser la
más cómoda para trabajar con diapositivas, en esta unidad trabajaremos siempre con la vista Normal. Es
sólo en esta vista donde podremos trabajar con los objetos de una diapositiva.
4.1. Reglas, cuadrícula y guías
Antes de nada es conveniente aprender a utilizar las reglas y guías, puesto que nos ayudarán a situar y
alinear los distintos objetos en la diapositiva. Se muestran y ocultan desde la ficha Vista, grupo Mostrar,
activando y desactivando sus correspondientes casillas de verificación. En la imagen siguiente están todas
activas.
Recuerda que sólo se pueden mostrar en la vista Normal. Esto significa que, si te encuentras en otra vista,
las opciones aparecerán inactivas.
Tampoco debes olvidar que estas marcas no se imprimen ni se muestran en la presentación final, sino que
se dibujan simplemente en el área de trabajo como elementos de apoyo.
Reglas
Al activar las reglas se mostrarán dos: una vertical a la izquierda y otra horizontal en la zona superior. Nos
permiten conocer la posición de cualquier objeto, ya que al situar el cursor sobre la diapositiva, una
pequeña línea discontinua marca su posición en ambas reglas.
POWER POINT– POWER POINT 2010
CCANCE WEBSITE | [email protected] | 999-638-991 | RPM #217344
2015
3
En la imagen hemos situado el cursor donde empieza el título de nuestra presentación. De ese modo vemos
las líneas en la regla que nos dan las coordenadas del mismo.
Los valores de la regla siempre van del 12 al 12, situando el 0 en el punto central. Ten en cuenta que la
precisión de los valores de la regla dependerá del espacio de la ventana de PowerPoint. Si se encuentra
maximizada, se mostrarán más valores, si en cambio ocupa un pequeño espacio se verán las mediciones más
espaciadas, como se aprecia en la imagen.
Cuadrícula
La cuadrícula está formada por líneas que dividen la diapositiva en secciones, creando pequeños cuadrados
que facilitan la alineación de los objetos en la diapositiva.
Desde el botón Configuración de cuadrícula que se encuentra también en Vista > Mostrar, podremos
configurarla para establecer su tamaño y comportamiento.
POWER POINT– POWER POINT 2010
CCANCE WEBSITE | [email protected] | 999-638-991 | RPM #217344
2015
4
Guías
Las guías no son más que unas líneas discontinuas que dividen la diapositiva en cuatro secciones iguales. De
esta forma podemos conocer el centro de la diapositiva y repartir la información mejor.
4.2. Insertar objetos
Vamos a empezar ya a trabajar con los objetos propiamente dichos. El primer paso es saber cómo incluirlos
en nuestra presentación. Podemos hacerlo, fundamentalmente, de dos formas:
Aprovechar el diseño de la diapositiva
Cuando creamos una nueva diapositiva, escogemos un diseño de entre los existentes. En muchos casos, el
diseño incluye un elemento objeto, como el que se muestra en el recuadro inferior de la imagen siguiente.
Una serie de imágenes representan los tipos de objetos que se pueden incluir. Al situar el cursor sobre ellas
aparecerá un pequeño globo informativo que nos ayudará a identificarlos. Lo único que necesitamos saber
es que cada imagen es un botón que inserta el tipo de objeto que representa: tablas, gráficos, SmartArt,
imágenes, imágenes prediseñadas y clips multimedia. En función del tipo de objeto seleccionado se
ejecutará una acción u otra que nos permitirá especificar las dimensiones de la tabla o qué imagen agregar,
por ejemplo.
POWER POINT– POWER POINT 2010
CCANCE WEBSITE | [email protected] | 999-638-991 | RPM #217344
2015
5
Insertar objetos de forma independiente
Pero, ¿qué ocurre si queremos incluir más de un objeto en la diapositiva? ¿Dos, tres, diez? Para eso
deberemos insertarlos a mano desde la ficha Insertar.
Los distintos botones que encontramos en ella nos permiten agregar los distintos tipos de objetos.
4.3. Tipos de objetos
Los principales elementos que podemos incluir en una diapositiva son:
Tablas: Lo más importante al definir una tabla es establecer el número de filas y el número de
columnas.
Gráficos: Permiten una representación visual de datos numéricos en gráficos de barras, de líneas,
tartas, etc. Los datos de origen del gráfico se extraerán de una hoja de Excel, de modo que si
quieres aprender cómo crear gráficos te recomendamos que visites el curso de Excel 2010.
SmartArt: Este tipo de objeto permite crear organigramas de una forma muy intuitiva. Tan sólo hay
que escoger el tipo y rellenar los datos en un panel de texto que contendrá sus elementos
jerarquizados.
Imágenes: Permite incluir un archivo de imagen que esté almacenado en nuestro ordenador.
Imágenes prediseñadas: Disponemos de dibujos y fotografías de la galería de recursos de Microsoft.
Clips multimedia: Permite incluir un archivo de video o de sonido que esté almacenado en nuestro
ordenador.
Formas: Son una serie de formas simples, como líneas, flechas y figuras geométricas.
Y por supuesto, el texto: Que puede ser copiado y pegado o escrito directamente en la caja de
texto.
En futuras unidades del curso iremos profundizando en cómo tratar cada uno de estos objetos para
personalizarlos o trabajar con ellos.
POWER POINT– POWER POINT 2010
CCANCE WEBSITE | [email protected] | 999-638-991 | RPM #217344
2015
6
4.4. Seleccionar objetos
Para seleccionar un objeto o elemento de la diapositiva únicamente tienes que hacer clic sobre él.
En ocasiones es posible que se seleccione su contenido y no el objeto en sí. Lo apreciarás porque la línea que
bordea al objeto es discontinua. Es el caso, por ejemplo, del siguiente texto:
En ese caso haz clic sobre el marco y así será el objeto el que pasará a estar seleccionado, presentando el
siguiente aspecto:
Para quitar la selección haz clic en cualquier parte fuera del marco.
Seleccionar varios objetos es tan sencillo como mantener pulsada la tecla CTRL mientras se hace clic con el
ratón en cada uno de los objetos. Haciendo clic de nuevo y siempre sin soltar la tecla, se quitará la selección.
4.5. Copiar objetos
Los pasos para copiar objetos son prácticamente los mismos que para copiar diapositivas:
Seleccionar el objeto a copiar (como acabamos de aprender).
Ejecutar la acción Copiar.
Posicionarse en el lugar donde queramos incluir la copia del objeto. Puede ser en la misma diapositiva, en
otra diapositiva de la misma presentación o incluso en otra presentación.
Ejecutar la acción Pegar.
Recuerda que tienes distintas formas de copiar:
- Desde el teclado, con las teclas (Ctrl + C),
- Desde el menú contextual (clic derecho del ratón), con la opción Copiar.
- Desde la ficha Inicio de la cinta, con el botón .
Recuerda que tienes distintas formas de pegar:
POWER POINT– POWER POINT 2010
CCANCE WEBSITE | [email protected] | 999-638-991 | RPM #217344
2015
7
- Desde el teclado, con las teclas (Ctrl + V),
- Desde el menú contextual (clic derecho del ratón), con la opción Pegar.
- Desde la ficha Inicio de la cinta, con el botón .
El objeto casi nunca se copiará al lugar exacto que deseemos, de modo que deberemos moverlo hasta su
posición definitiva. Esto lo vemos en el siguiente apartado.
Existe otra forma de copiar objetos: duplicarlos.
Se trata de una forma mucho más rápida que el procedimiento de copiar y pegar, pero que tiene la
limitación de que la copia se situará siempre en la misma diapositiva que la original.
Por supuesto, podremos moverla posteriormente, pero entonces el tiempo empleado sería similar al del
proceso de copiar, y por lo tanto no supondría ninguna ventaja utilizar este método.
Para duplicar, seleccionamos uno o varios objetos y pulsamos la combinación de teclas CTRL+ALT+D.
En las siguientes imágenes puedes ver cuál sería el antes y el después:
POWER POINT– POWER POINT 2010
CCANCE WEBSITE | [email protected] | 999-638-991 | RPM #217344
2015
8
4.6. Mover objetos
Hay dos formas básicas de mover objetos: arrastrándolos o con las acciones cortar/pegar.
Mover arrastrando
Se emplea para mover objetos dentro de una misma diapositiva.
Lo primero es seleccionar el objeto haciendo clic sobre él. Verás que aparece un marco a su alrededor,
sitúate sobre él (pero no sobre los círculos que hay en el marco) y verás que el cursor toma el siguiente
aspecto .
Pulsa el botón izquierdo del ratón y, manteniéndolo pulsado, arrastra el objeto. Verás una copia
semitransparente del objeto que se mueve junto al cursor para que aprecies cómo quedaría en cada
posición.
Cuando hayas situado el objeto donde quieres suelta el botón del ratón y verás que el objeto se sitúa
automáticamente en la posición que le has indicado.
La siguiente serie de imágenes reproducen el proceso:
POWER POINT– POWER POINT 2010
CCANCE WEBSITE | [email protected] | 999-638-991 | RPM #217344
2015
9
Mover cortando
Este método se emplea para mover objetos entre diapositivas distintas. Los pasos son muy similares a los
vistos para copiar anteriormente:
Seleccionar el objeto.
Ejecutar la acción Cortar (Con CTRL+X o desde la cinta).
Posicionarse en el lugar donde queramos mover el objeto.
Ejecutar la acción Pegar (Con CTRL+V o desde la cinta).
Hay que tener en cuenta que, si el objeto se encontraba originalmente en una diapositiva cuyo diseño
contenía el elemento objeto para facilitar su incorporación, al moverlo a otra se volverá a mostrar el cuadro
para insertar objetos.
Para eliminar esa sección selecciona el marco y pulsa la tecla SUPR.
POWER POINT– POWER POINT 2010
CCANCE WEBSITE | [email protected] | 999-638-991 | RPM #217344
2015
10
4.7. Eliminar objetos
Para borrar un objeto tienes que seleccionar el/los objeto/s a eliminar manteniendo pulsada la tecla SHIFT.
Después los puedes borrar pulsando la tecla SUPR.
Con esto eliminarás texto, gráficos, imágenes, etc. pero la sección reservada a estos objetos se mantiene
aunque vacía:
Si quieres también borrar estas secciones tienes que pulsar nuevamente SUPR.
Vamos a aprovechar para nombrar dos acciones que son muy útiles, sobre todo cuando estamos
eliminando. Los comandos deshacer y rehacer, estos comandos sirven para deshacer (o rehacer) la última
operación realizada.
Para Deshacer la última operación realizada podemos:
- Seleccionar la opción Deshacer de la barra de acceso rápido,
- o con las teclas Ctrl + Z
POWER POINT– POWER POINT 2010
CCANCE WEBSITE | [email protected] | 999-638-991 | RPM #217344
2015
11
Haciendo clic en el triángulo del botón se despliega una lista con las últimas operaciones realizadas. Sólo nos
queda marcar las que queremos deshacer.
Para Rehacer la última operación realizada podemos:
- Seleccionar la opción Deshacer de la barra de acceso rápido,
- o con las teclas Ctrl + Y
Del mismo modo que para deshacer, ponemos rehacer varias operaciones marcándolas de la lista
desplegable asociada al botón.
4.8. Modificar el tamaño de los objetos
Para modificar el tamaño de un objeto, bien sea para aumentar o para disminuir, tienes que visualizar el
marco del objeto haciendo clic sobre el objeto, en el marco del objeto tenemos ocho círculos o puntos.
Estos puntos sirven para modificar el tamaño del objeto, si te sitúas en los puntos de las esquinas verás que
el puntero del ratón se convierte en una flecha de dos direcciones que te permitirán modificar al
mismo tiempo el ancho y alto del objeto, para ello tienes que hacer clic en el círculo cuando aparece la
flecha, mantener pulsado el botón izquierdo del ratón y arrastrarlo hasta darle el tamaño deseado, después
suelta el botón del ratón.
Los puntos que se encuentran situados en la mitad de los lados verticales tienen una función similar a los
situados en las esquinas pero con la diferencia de que estos únicamente permiten modificar el ancho del
objeto. Cuando posicionas el cursor sobre estos puntos, este toma esta forma .
Los puntos que se encuentran situados en la mitad de los lados horizontales permiten modificar el alto del
objeto. Cuando posicionas el cursor sobre estos puntos, este toma esta forma .
POWER POINT– POWER POINT 2010
CCANCE WEBSITE | [email protected] | 999-638-991 | RPM #217344
2015
12
4.9. Distancia entre objetos
PowerPoint permite medir la distancia que existe entre dos objetos o entre un objeto y un punto indicado.
Para realizar las mediciones necesitamos tener activadas las guías que dividen la diapositiva en cuatro partes
iguales. Recuerda que se activan desde la ficha Vista.
Haz clic en uno de los extremos de la guía que quieres utilizar para medir cuando el puntero del ratón toma
la forma de una flecha, y arrastra la guía hasta el primer objeto, después suelta el botón del ratón. A
continuación arrastra la guía hasta la posición del segundo objeto manteniendo pulsada la tecla MAYÚS,
verás que aparece un pequeño recuadro en el que te va indicando la distancia desde el primer objeto hasta
donde se encuentra en estos momentos la guía.
4.10. Girar y Voltear
Los objetos que admiten ser girados o volteados son las imágenes y las formas. Aplicaremos un giro cuando
queramos rotar la imagen y voltearemos cuando queramos crear una imagen refleja como la que veríamos
si la situáramos frente a un espejo.
El procedimiento para realizar estas acciones es:
Seleccionar el objeto.
Hacer clic en la opción correspondiente. Las encontraremos todas en la ficha Formato, grupo Organizar,
menú Girar.
A continuación veremos con detalle las distintas opciones:
Girar 90º a la izquierda y Girar 90º a la derecha giran el objeto 90 grados en la dirección indicada.
POWER POINT– POWER POINT 2010
CCANCE WEBSITE | [email protected] | 999-638-991 | RPM #217344
2015
13
Voltear horizontalmente y Voltear verticalmente: se obtiene su simétrico cogiendo como eje de simetría la
vertical y la horizontal respectivamente.
Observa, que sólo con situar el cursor sobre la opción deseada, el objeto muestra una previsualización del
resultado. Así, podremos hacer clic si es lo que buscábamos, o dejarlo como está si no lo es.
Veamos el resultado que se produciría en la siguiente imagen de ejemplo para cada una de las opciones:
Posición Resultado
Original
Después de girar 90º a la
derecha y a la izquierda,
respectivamente
Después de voltear horizontal
y verticalmente,
respectivamente:
Si prefieres girar el objeto libremente sólo tendrás que hacer clic sobre unos puntos verdes que aparecen
alrededor del objeto (son puntos que se pueden arrastrar con lo cual giraremos el objeto), en la punta del
puntero del ratón aparece una flecha en forma de circunferencia, sitúate sobre el punto verde que quieras y
después arrastra el ratón hacia la posición que tu deseas y verás como la figura gira, una vez conseguido el
giro deseado suelta el botón izquierdo del ratón.
POWER POINT– POWER POINT 2010
CCANCE WEBSITE | [email protected] | 999-638-991 | RPM #217344
2015
14
4.11. Alinear y distribuir
PowerPoint nos permite también cambiar la posición que ocupan los objetos dentro de la diapositiva e
incluso cambiar la posición de alguno de ellos en función de otro objeto.
- Distribuir objetos dentro de una diapositiva consiste en desplazar los objetos para que haya la misma
distancia entre ellos, bien sea distancia horizontal o vertical.
- Alinear objetos consiste en hacer que todos se ajusten a una misma línea imaginaria.
El procedimiento para realizar estas acciones es:
Seleccionar el objeto.
Hacer clic en la opción correspondiente. Las encontraremos todas en la ficha Formato, grupo Organizar,
menú Alinear.
Podemos marcar la casilla Alinear a la diapositiva si queremos que la alineación se haga en función de la
diapositiva. Es decir, que los objetos guarden la misma distancia con respecto a la diapositiva.
A continuación te mostramos unos ejemplos de cómo quedan los objetos al alinearlos o al distribuirlos.
Ejemplo Distribuir objetos:
POWER POINT– POWER POINT 2010
CCANCE WEBSITE | [email protected] | 999-638-991 | RPM #217344
2015
15
Como podrás observar ahora tenemos la misma distancia desde el lateral izquierdo a la flecha grande, de la
flecha grande a la flecha pequeña y esta a su vez con el cuadrado. Como teníamos la opción Alinear a la
diapositiva activada, los laterales de la diapositiva también se han tenido en cuenta.
Ejemplo Alinear objetos:
Partimos de los objetos ya distribuidos en el ejemplo anterior. En este ejemplo los hemos alineado a la parte
inferior. La flecha pequeña se ha situado en la misma horizontal que la grande y que el cuadro. En este caso
no teníamos la opción Alinear a la diapositiva.
POWER POINT– POWER POINT 2010
CCANCE WEBSITE | [email protected] | 999-638-991 | RPM #217344
2015
16
4.12. Ordenar objetos
En ocasiones, al insertar varios objetos en una misma diapositiva, pueden quedar unos encima de otros. En
tal caso se muestra arriba el último insertado, y abajo el primero. Pero esto no siempre nos interesará que
sea así, por lo tanto, es interesante que aprendamos a ordenar los objetos en los distintos planos.
El procedimiento para modificar el orden es:
Seleccionar el objeto.
En la ficha Formato, grupo Organizar, utilizar las opciones de los menús Traer adelante y Enviar atrás.
A continuación veremos con detalle las distintas opciones:
Traer adelante: el objeto pasa a estar una posición más arriba. Si lo tapaban dos objetos, ahora sólo lo
tapará uno.
Traer al frente el objeto pasa a ser el primero. Si lo tapaban dos objetos, ahora ya no lo tapará ninguno.
Enviar atrás el objeto pasará una posición atrás. Si estaba por encima de dos objetos, ahora sólo estará por
encima de uno.
Enviar al fondo el objeto pasará a ser el último. Si estaba por encima de dos objetos, ahora ambos le
taparán.
POWER POINT– POWER POINT 2010
CCANCE WEBSITE | [email protected] | 999-638-991 | RPM #217344
2015
17
Ejemplo Ordenar objetos:
Orden Resultado
Original
Después de enviar al el
objeto en forma de sol
Una de las opciones que podemos utilizar para trabajar con la ordenación de elementos es utilizar el
Panel Selección y visibilidad. Para ello haz clic en Panel de selección.
- Puedes esconder los objetos haciendo clic en su correspondiente botón . Además, con los
botones Mostrar todo y Ocultar todas esconderás o volverás a mostrar todos los elementos de la
diapositiva a la vez.
- Utiliza las flechas de reordenación para cambiar el orden de los objetos. La reordenación se
aplicará sobre aquel que esté seleccionado en ese momento.
- Puedes cambiar su nombre para reconocerlos mejor seleccionándolos y haciendo clic o pulsando la
tecla F2.
En el ejemplo de la imagen vemos el objeto Tabla seleccionado y el objeto Imagen oculto.
































![POWERPOINT [Modo de compatibilidad] › download › ... · Tipos de Vistas Vista Clasificador de diapositivas : Para ver las diapositivas en vista clasificador tienes que hacer clic](https://static.fdocuments.in/doc/165x107/5ed3dc9273d3d2457570085c/powerpoint-modo-de-compatibilidad-a-download-a-tipos-de-vistas-vista.jpg)