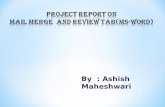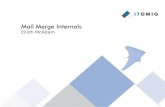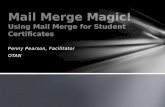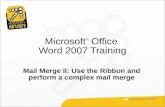Microsoft ® Office Word 2007 Training Mail Merge II: Use the Ribbon and perform a complex mail...
-
Upload
nathan-nash -
Category
Documents
-
view
231 -
download
1
Transcript of Microsoft ® Office Word 2007 Training Mail Merge II: Use the Ribbon and perform a complex mail...
![Page 1: Microsoft ® Office Word 2007 Training Mail Merge II: Use the Ribbon and perform a complex mail merge [Your company name] presents:](https://reader034.fdocuments.in/reader034/viewer/2022052217/56649daa5503460f94a98be5/html5/thumbnails/1.jpg)
Microsoft® Office Word 2007 Training
Mail Merge II: Use the Ribbon and perform a complex mail merge
[Your company name] presents:
![Page 2: Microsoft ® Office Word 2007 Training Mail Merge II: Use the Ribbon and perform a complex mail merge [Your company name] presents:](https://reader034.fdocuments.in/reader034/viewer/2022052217/56649daa5503460f94a98be5/html5/thumbnails/2.jpg)
Mail merge II: Use the Ribbon and perform a complex mail merge
Course contents
• Overview: Beyond merge basics
• Lesson 1: Use the Ribbon to perform a mail merge
• Lesson 2: Perform a more complex mail merge
Each lesson includes a list of suggested tasks and a set of test questions.
![Page 3: Microsoft ® Office Word 2007 Training Mail Merge II: Use the Ribbon and perform a complex mail merge [Your company name] presents:](https://reader034.fdocuments.in/reader034/viewer/2022052217/56649daa5503460f94a98be5/html5/thumbnails/3.jpg)
Mail merge II: Use the Ribbon and perform a complex mail merge
Overview: Beyond merge basics
You have a detailed mailing list of your customers. You want to mail a marketing letter to customers in a specific postal code, and add a personalized greeting and a note to the letter.
Because it’s a long customer list, you need to know how to sort through all the information to send the mailing to the right customers.
This course will show you how.
![Page 4: Microsoft ® Office Word 2007 Training Mail Merge II: Use the Ribbon and perform a complex mail merge [Your company name] presents:](https://reader034.fdocuments.in/reader034/viewer/2022052217/56649daa5503460f94a98be5/html5/thumbnails/4.jpg)
Mail merge II: Use the Ribbon and perform a complex mail merge
Course goals
• Use the Mailings tab commands to perform a mail merge.
• Use Word fields to personalize form letters, e-mail messages, or to number coupons.
• Perform a complex mail merge that merges several unique elements into a set of otherwise identical documents.
![Page 5: Microsoft ® Office Word 2007 Training Mail Merge II: Use the Ribbon and perform a complex mail merge [Your company name] presents:](https://reader034.fdocuments.in/reader034/viewer/2022052217/56649daa5503460f94a98be5/html5/thumbnails/5.jpg)
Lesson 1
Use the Ribbon to perform a mail merge
![Page 6: Microsoft ® Office Word 2007 Training Mail Merge II: Use the Ribbon and perform a complex mail merge [Your company name] presents:](https://reader034.fdocuments.in/reader034/viewer/2022052217/56649daa5503460f94a98be5/html5/thumbnails/6.jpg)
Mail merge II: Use the Ribbon and perform a complex mail merge
Use the Ribbon to perform a mail merge
You’re already familiar with the wizard that steps you through the mail merge process.
But mail merge isn’t always as simple as just adding a name or address as a field. Sometimes you need to do something a little more complicated, such as tailoring a letter to specific recipients, or adding sequential numbers to a series of coupons.
You can do these merges by using the Mailings tab on the Ribbon.
![Page 7: Microsoft ® Office Word 2007 Training Mail Merge II: Use the Ribbon and perform a complex mail merge [Your company name] presents:](https://reader034.fdocuments.in/reader034/viewer/2022052217/56649daa5503460f94a98be5/html5/thumbnails/7.jpg)
Mail merge II: Use the Ribbon and perform a complex mail merge
Groups and commands on the Mailings tab
The Mailings tab on the Ribbon is where you can perform a mail merge by using the four groups shown in the picture.
1
2
Start Mail Merge: This is the beginning point where you pick a document type and then select, create, or edit the recipient list.
Write & Insert Fields: Here’s where you can insert the fields and if necessary map your fields to your recipient list.
![Page 8: Microsoft ® Office Word 2007 Training Mail Merge II: Use the Ribbon and perform a complex mail merge [Your company name] presents:](https://reader034.fdocuments.in/reader034/viewer/2022052217/56649daa5503460f94a98be5/html5/thumbnails/8.jpg)
Mail merge II: Use the Ribbon and perform a complex mail merge
Groups and commands on the Mailings tab
The Mailings tab on the Ribbon is where you can perform a mail merge by using the four groups shown in the picture.
3 Preview Results: View the individual merged documents before you complete the merge.
4 Finish: Complete the merge and combine your individual documents into one comprehensive document, or print them out, or send them electronically.
![Page 9: Microsoft ® Office Word 2007 Training Mail Merge II: Use the Ribbon and perform a complex mail merge [Your company name] presents:](https://reader034.fdocuments.in/reader034/viewer/2022052217/56649daa5503460f94a98be5/html5/thumbnails/9.jpg)
Mail merge II: Use the Ribbon and perform a complex mail merge
Step 1: Start the mail merge
You may be familiar with starting the Step by Step Mail Merge Wizard by clicking the Start Mail Merge command.
Using that same command you can also go directly to the type of document you want to use in the mail merge.
To start a mail merge, click the Mailings tab and the Start Mail Merge command. Then choose the type of document you want to use in the mail merge.
![Page 10: Microsoft ® Office Word 2007 Training Mail Merge II: Use the Ribbon and perform a complex mail merge [Your company name] presents:](https://reader034.fdocuments.in/reader034/viewer/2022052217/56649daa5503460f94a98be5/html5/thumbnails/10.jpg)
Mail merge II: Use the Ribbon and perform a complex mail merge
Step 2: Select the recipients
Next you connect to your recipient list by clicking Select Recipients. You can type a new recipient list, browse to select an existing list, or select your Outlook Contacts.
When you browse to an existing list, Word will first look in the folder, My Data Sources, a convenient place to keep your recipient list because it opens first. When you select the file you want to use for your recipient list and click OK, you’ve connected your document to the list.
Animation: Right-click, and click Play.
![Page 11: Microsoft ® Office Word 2007 Training Mail Merge II: Use the Ribbon and perform a complex mail merge [Your company name] presents:](https://reader034.fdocuments.in/reader034/viewer/2022052217/56649daa5503460f94a98be5/html5/thumbnails/11.jpg)
Mail merge II: Use the Ribbon and perform a complex mail merge
Step 2: Select the recipients
Next you connect to your recipient list by clicking Select Recipients. You can type a new recipient list, browse to select an existing list, or select your Outlook Contacts.
When you browse to an existing list, Word will first look in the folder, My Data Sources, a convenient place to keep your recipient list because it opens first.
When you select the file you want to use for your recipient list and click OK, you’ve connected your document to the list.
![Page 12: Microsoft ® Office Word 2007 Training Mail Merge II: Use the Ribbon and perform a complex mail merge [Your company name] presents:](https://reader034.fdocuments.in/reader034/viewer/2022052217/56649daa5503460f94a98be5/html5/thumbnails/12.jpg)
Mail merge II: Use the Ribbon and perform a complex mail merge
Step 3: Insert fields
You’ve probably written the text that will be the same in every copy of your merge document, so this step is where you can add the Address Block or Greeting Line fields.
Or, click Insert Merge Field to add any other information from your recipient list that you want.
The picture shows an example of the Address Block field in the Write & Insert Fields group.
![Page 13: Microsoft ® Office Word 2007 Training Mail Merge II: Use the Ribbon and perform a complex mail merge [Your company name] presents:](https://reader034.fdocuments.in/reader034/viewer/2022052217/56649daa5503460f94a98be5/html5/thumbnails/13.jpg)
Mail merge II: Use the Ribbon and perform a complex mail merge
Step 4: Preview the merged document
After you’re through writing your document and inserting fields, click Preview Results to see an example of a merged document.
You can look at each additional merged document by clicking the Next Record or Previous Record arrows.
Looking for a specific person? Just click Find Recipient and enter the recipient’s name.
![Page 14: Microsoft ® Office Word 2007 Training Mail Merge II: Use the Ribbon and perform a complex mail merge [Your company name] presents:](https://reader034.fdocuments.in/reader034/viewer/2022052217/56649daa5503460f94a98be5/html5/thumbnails/14.jpg)
Mail merge II: Use the Ribbon and perform a complex mail merge
Step 5: Edit individual documents
Your merge is ready, but you have the option to review some or all of the merged documents.
Clicking Finish & Merge and then clicking Edit Individual Documents creates a separate comprehensive document that includes every recipient in the merge.
![Page 15: Microsoft ® Office Word 2007 Training Mail Merge II: Use the Ribbon and perform a complex mail merge [Your company name] presents:](https://reader034.fdocuments.in/reader034/viewer/2022052217/56649daa5503460f94a98be5/html5/thumbnails/15.jpg)
Mail merge II: Use the Ribbon and perform a complex mail merge
Step 5: Edit individual documents
Your merge is ready, but you have the option to review some or all of the merged documents.
Here’s where you can take a final look at each merged document—just scroll through the set of finished documents to review and modify them.
After you’re done, you can print the finished documents immediately.
![Page 16: Microsoft ® Office Word 2007 Training Mail Merge II: Use the Ribbon and perform a complex mail merge [Your company name] presents:](https://reader034.fdocuments.in/reader034/viewer/2022052217/56649daa5503460f94a98be5/html5/thumbnails/16.jpg)
Mail merge II: Use the Ribbon and perform a complex mail merge
Step 6: Print the merged documents
Perhaps you skipped the option to edit individual documents and are ready to print all the merged documents.
Simply click Print Documents from the Finish & Merge command. The Merge to Printer dialog box opens, where you can choose to print all the merged documents or just specific ones.
If you are distributing your mail merge documents electronically, use Send E-mail Messages instead.
![Page 17: Microsoft ® Office Word 2007 Training Mail Merge II: Use the Ribbon and perform a complex mail merge [Your company name] presents:](https://reader034.fdocuments.in/reader034/viewer/2022052217/56649daa5503460f94a98be5/html5/thumbnails/17.jpg)
Mail merge II: Use the Ribbon and perform a complex mail merge
Step 7: Save the documents
If you plan to use the main document again for another mail merge, it’s a good idea to save it.
Saving the main document means that you will keep the connection to the recipient list. When you open the document again, you will be asked if you want to connect to the same list.
![Page 18: Microsoft ® Office Word 2007 Training Mail Merge II: Use the Ribbon and perform a complex mail merge [Your company name] presents:](https://reader034.fdocuments.in/reader034/viewer/2022052217/56649daa5503460f94a98be5/html5/thumbnails/18.jpg)
Mail merge II: Use the Ribbon and perform a complex mail merge
Step 7: Save the documents
Here’s how.
1
2
Click the Microsoft Office Button.
On the menu, click Save. Then choose a location and name for the file and click Save again.
![Page 19: Microsoft ® Office Word 2007 Training Mail Merge II: Use the Ribbon and perform a complex mail merge [Your company name] presents:](https://reader034.fdocuments.in/reader034/viewer/2022052217/56649daa5503460f94a98be5/html5/thumbnails/19.jpg)
Mail merge II: Use the Ribbon and perform a complex mail merge
Suggestions for practice
1. Display the Mailings tab and start the merge.
2. Connect to your recipient list and refine the list.
3. Add and match fields.
4. Preview and finish the merge.
Online practice (requires Word 2007)
![Page 20: Microsoft ® Office Word 2007 Training Mail Merge II: Use the Ribbon and perform a complex mail merge [Your company name] presents:](https://reader034.fdocuments.in/reader034/viewer/2022052217/56649daa5503460f94a98be5/html5/thumbnails/20.jpg)
Mail merge II: Use the Ribbon and perform a complex mail merge
Test 1, question 1
How do you display the mail merge commands on the Ribbon? (Pick one answer.)
1. Click the Microsoft Office Button and then Word Options.
2. Click the Mailings tab.
3. Click the Insert tab.
![Page 21: Microsoft ® Office Word 2007 Training Mail Merge II: Use the Ribbon and perform a complex mail merge [Your company name] presents:](https://reader034.fdocuments.in/reader034/viewer/2022052217/56649daa5503460f94a98be5/html5/thumbnails/21.jpg)
Mail merge II: Use the Ribbon and perform a complex mail merge
Test 1, question 1: Answer
Click the Mailings tab.
Then, you start at the Start Mail Merge group and work your way to the Finish group.
![Page 22: Microsoft ® Office Word 2007 Training Mail Merge II: Use the Ribbon and perform a complex mail merge [Your company name] presents:](https://reader034.fdocuments.in/reader034/viewer/2022052217/56649daa5503460f94a98be5/html5/thumbnails/22.jpg)
Mail merge II: Use the Ribbon and perform a complex mail merge
Test 1, question 2
What can you do in the Mailings tab that you can’t do by using the Mail Merge Wizard? (Pick one answer.)
1. Preview the merge.
2. Insert Address Block and Greeting Line fields.
3. Add conditional text by using the Rules command.
![Page 23: Microsoft ® Office Word 2007 Training Mail Merge II: Use the Ribbon and perform a complex mail merge [Your company name] presents:](https://reader034.fdocuments.in/reader034/viewer/2022052217/56649daa5503460f94a98be5/html5/thumbnails/23.jpg)
Mail merge II: Use the Ribbon and perform a complex mail merge
Test 1, question 2: Answer
Add conditional text by using the Rules command.
![Page 24: Microsoft ® Office Word 2007 Training Mail Merge II: Use the Ribbon and perform a complex mail merge [Your company name] presents:](https://reader034.fdocuments.in/reader034/viewer/2022052217/56649daa5503460f94a98be5/html5/thumbnails/24.jpg)
Lesson 2
Perform a more complex mail merge
![Page 25: Microsoft ® Office Word 2007 Training Mail Merge II: Use the Ribbon and perform a complex mail merge [Your company name] presents:](https://reader034.fdocuments.in/reader034/viewer/2022052217/56649daa5503460f94a98be5/html5/thumbnails/25.jpg)
Mail merge II: Use the Ribbon and perform a complex mail merge
Perform a more complex mail merge
After you get the hang of a basic mail merge, you can try something more complex.
For example, you might want to tailor your correspondence to add a personalized note in a form letter. You might also want to add a coupon and add sequential numbers, and tell some customers to bring in the coupon and others to mail it in to the store.
Or how about making your fields stand out by formatting them in a distinctive color or font? This is possible too.
![Page 26: Microsoft ® Office Word 2007 Training Mail Merge II: Use the Ribbon and perform a complex mail merge [Your company name] presents:](https://reader034.fdocuments.in/reader034/viewer/2022052217/56649daa5503460f94a98be5/html5/thumbnails/26.jpg)
Mail merge II: Use the Ribbon and perform a complex mail merge
Perform a more complex mail merge
The picture shows several types of fields that can be used in a mail merge.
1
2
3
Address Block
Greeting Line
If...Then...Else
![Page 27: Microsoft ® Office Word 2007 Training Mail Merge II: Use the Ribbon and perform a complex mail merge [Your company name] presents:](https://reader034.fdocuments.in/reader034/viewer/2022052217/56649daa5503460f94a98be5/html5/thumbnails/27.jpg)
Mail merge II: Use the Ribbon and perform a complex mail merge
Perform a more complex mail merge
The picture shows several types of fields that can be used in a mail merge.
Personal Note4
5 Merge Record #
![Page 28: Microsoft ® Office Word 2007 Training Mail Merge II: Use the Ribbon and perform a complex mail merge [Your company name] presents:](https://reader034.fdocuments.in/reader034/viewer/2022052217/56649daa5503460f94a98be5/html5/thumbnails/28.jpg)
Mail merge II: Use the Ribbon and perform a complex mail merge
Tailor your merge with Rules
The Rules command offers a number of popular Word fields, such as If…Then…Else… and Merge Record #, that you can use to add special capability to your main document.
The picture shows how to create Rules:
1
2
Place the cursor where you want the field to be located in the main document.
Click Rules in the Write & Insert Fields group and then click the field that you want to include in the document.
![Page 29: Microsoft ® Office Word 2007 Training Mail Merge II: Use the Ribbon and perform a complex mail merge [Your company name] presents:](https://reader034.fdocuments.in/reader034/viewer/2022052217/56649daa5503460f94a98be5/html5/thumbnails/29.jpg)
Mail merge II: Use the Ribbon and perform a complex mail merge
Other fields that you can use
When you are writing your main document and inserting fields, you can also use the fields that are available in the Quick Parts command on the Insert tab.
1
2
Click the Insert tab, and then in the Text group, click Quick Parts and Field.
To insert a field, under Field names, click the field you want to insert, and then click OK.
To view the entire list of Word fields:
![Page 30: Microsoft ® Office Word 2007 Training Mail Merge II: Use the Ribbon and perform a complex mail merge [Your company name] presents:](https://reader034.fdocuments.in/reader034/viewer/2022052217/56649daa5503460f94a98be5/html5/thumbnails/30.jpg)
Mail merge II: Use the Ribbon and perform a complex mail merge
Format your merged text
Information from the recipient list that you merge into the main document does not have any formatting, but you can add some.
To format the data in the document, select the field, and then format it by using the commands on the Home tab, just as you would for other text.
Make sure that you include the chevrons (« ») that surround the field.
![Page 31: Microsoft ® Office Word 2007 Training Mail Merge II: Use the Ribbon and perform a complex mail merge [Your company name] presents:](https://reader034.fdocuments.in/reader034/viewer/2022052217/56649daa5503460f94a98be5/html5/thumbnails/31.jpg)
Mail merge II: Use the Ribbon and perform a complex mail merge
Suggestions for practice
1. Insert fields.
2. Format a field.
3. Preview the merged documents and complete the merge.
Online practice (requires Word 2007)
![Page 32: Microsoft ® Office Word 2007 Training Mail Merge II: Use the Ribbon and perform a complex mail merge [Your company name] presents:](https://reader034.fdocuments.in/reader034/viewer/2022052217/56649daa5503460f94a98be5/html5/thumbnails/32.jpg)
Mail merge II: Use the Ribbon and perform a complex mail merge
Test 2, question 1
What is conditional text? (Pick one answer.)
1. Your main document must be a specific page layout before you can start a mail merge.
2. An action that takes place only if a specific condition is met, which can be set up, for example by using the If...Then...Else command.
3. Text that you format by using styles.
![Page 33: Microsoft ® Office Word 2007 Training Mail Merge II: Use the Ribbon and perform a complex mail merge [Your company name] presents:](https://reader034.fdocuments.in/reader034/viewer/2022052217/56649daa5503460f94a98be5/html5/thumbnails/33.jpg)
Mail merge II: Use the Ribbon and perform a complex mail merge
Test 2, question 1: Answer
An action that takes place only if a specific condition is met, which can be set up, for example by using the If...Then...Else command.
Conditional text is a special field that will insert different values depending on condition set up in the field.
![Page 34: Microsoft ® Office Word 2007 Training Mail Merge II: Use the Ribbon and perform a complex mail merge [Your company name] presents:](https://reader034.fdocuments.in/reader034/viewer/2022052217/56649daa5503460f94a98be5/html5/thumbnails/34.jpg)
Mail merge II: Use the Ribbon and perform a complex mail merge
Test 2, question 2
How do you display a complete list of Word fields? (Pick one answer.)
1. Click the Microsoft Office Button and then Word Options.
2. Click the Mailings tab.
3. Click the Insert tab, Quick Parts, and Field.
![Page 35: Microsoft ® Office Word 2007 Training Mail Merge II: Use the Ribbon and perform a complex mail merge [Your company name] presents:](https://reader034.fdocuments.in/reader034/viewer/2022052217/56649daa5503460f94a98be5/html5/thumbnails/35.jpg)
Mail merge II: Use the Ribbon and perform a complex mail merge
Test 2, question 2: Answer
Click the Insert tab, click Quick Parts, and then Field.
The Field dialog box that appears after you click Field is where you can view all of the Word fields.
![Page 36: Microsoft ® Office Word 2007 Training Mail Merge II: Use the Ribbon and perform a complex mail merge [Your company name] presents:](https://reader034.fdocuments.in/reader034/viewer/2022052217/56649daa5503460f94a98be5/html5/thumbnails/36.jpg)
Mail merge II: Use the Ribbon and perform a complex mail merge
Test 2, question 3
You cannot format fields so that the results are displayed, for example, in blue text. (Pick one answer.)
1. True.
2. False.
![Page 37: Microsoft ® Office Word 2007 Training Mail Merge II: Use the Ribbon and perform a complex mail merge [Your company name] presents:](https://reader034.fdocuments.in/reader034/viewer/2022052217/56649daa5503460f94a98be5/html5/thumbnails/37.jpg)
Mail merge II: Use the Ribbon and perform a complex mail merge
Test 2, question 3: Answer
False.
Just be sure to include the chevrons (« ») when you format the field.
![Page 38: Microsoft ® Office Word 2007 Training Mail Merge II: Use the Ribbon and perform a complex mail merge [Your company name] presents:](https://reader034.fdocuments.in/reader034/viewer/2022052217/56649daa5503460f94a98be5/html5/thumbnails/38.jpg)
Mail merge II: Use the Ribbon and perform a complex mail merge
Quick Reference Card
For a summary of the tasks covered in this course, view the Quick Reference Card.