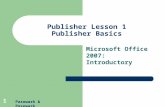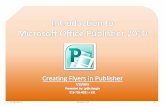Microsoft Office Publisher - Fulton County Public Library · Microsoft Office Publisher Microsoft...
Transcript of Microsoft Office Publisher - Fulton County Public Library · Microsoft Office Publisher Microsoft...

Microsoft Office Publisher Microsoft Publisher is a desktop publishing application for designs and layout. It is typically used to create printable things, such as:
Flyers Envelopes Invitations
Resumes Menus
Calendars Business Cards Advertisements
Mailing Labels Greeting Cards
Gift Certificates Newsletters Brochures
Programs Banners
Business Forms Invoices And other
printable things
Microsoft Publisher and Microsoft Word can do almost the same things. However, Publisher has more options for printing and layout choices, and enables "layering" by default. It is more ideal for creating flyers and printable documents which have lots of pictures with text on top of them.
Create A New Document Open Publisher. You will see a list of options for new documents. Simply double-click on the one you want to use:

Save Your Document Click File tab, Save As, and choose where to save the file. Even if you don’t think you will use the document again, you might notice a typo later, and perhaps other people might benefit from your layout as a template for their own flyers.
Saved File Formats
Publisher files (.pub) will NOT open on any computer that does not have Publisher installed on it. If you plan on sharing a Publisher document with someone, you have 2 options: 1. Save the file as a different format
Printer Formats (.pdf/.ps/.xps) Picture Formats (.jpg/.png/.gif/.tif/.bmp/.wmf/.emf) Word Formats (.doc/.docx) Web Formats (.htm/.html) Text Formats (.txt/.rtf/.wps)
2. Print to PDF using software:
PrimoPDF CutePDF PDFCreator Adobe Acrobat XI (NOT FREE)

Editing the new document A Publisher document is made by adding and optionally layering objects. Click the Insert tab and click on the type of object you would like to add:
Text Box Pictures Table Borders Clip Art

Editing Text Simply start typing after creating a text box.

Adding Pictures To use Microsoft ClipArt, click Clip Art. To use the Library's Clip Art, click Picture. Then click the Clip Art link on the Favorites list on the left, or go to //RSERV-7/Clip Art . Select the picture you want, then click Insert. You can also find free images online at http://www.flickr.com/creativecommons/ or http://www.freeimages.com

Editing Pictures After you click a picture, the Format tab appears. Click it to edit a picture.

Changing Layout Change how the page looks when printed, and change or add selected templates with the Page Design tab. Keep in mind that you may need to shift the position of inserted objects if you change the page orientation or size. You can change the background color, or make the background a picture here, too.

Inserting Another Page Once you've filled one page up, you may want to create more. You can add as many pages as you like. Pages are listed on the left column in Publisher. You can move a page's position by dragging it to where you want it on the list

Creating a Tri-fold Brochure File > New > Brochures > [double-click a Template that looks good] Delete anything you don't want. Then add your own content! You can also edit the color scheme.
Creating A Banner File > New > Banner > [select the type of banner you want] You can preview how it will print by clicking File > Print . The preview will show on the right. Change how much overlap it prints with the Layout Options button. If you need to reprint just one tile, you can do that here, too!
Printing Click File > Print , then choose the printer and click the PRINT BUTTON at the top. Depending on the type of document, you may have different options. You can choose Duplex printing to print on both sides of the paper. Keep in mind that not all printers will print the document the same, as some will have wider print areas than others.

Advanced Editing Grouping Objects
You can merge objects together by highlighting them (draw a box AROUND them) and clicking the Group option. Doing this allows you to move the objects and manipulate them as one. Resizing can cause issues in this mode, but you can unmerge them at any time by clicking on the merged item(s), and then click Ungroup.
Cropping Images
If you only want a specific part of an image, you can choose to show only that part by choosing Crop from the Format Picture tab (after you select the image to crop). Then just grab the edge of the picture (where the cursor turns into a black line) and move inward.
If you change your mind later and want the FULL image back, you can always "uncrop" the image back to its full size by repeating the process to crop, and moving outward from the center of the image. This will work even after you have saved and closed the Publisher document.
Layering Objects Each object you insert gets added to a new layer. No 2 objects occupy the same layer. If you have multiple pictures you might want one to be on top of the other. Or, you might want text
to appear on top of a picture or other object. To accomplish this, you can change the Layer it is on. Simply click on the object you want to move, and click Bring Forward to bring the object closer to the top layer, or Send Backward to drop it to the layer below the one it is on.
If you have very many objects in your document, sending an obect up or down one layer might not be enough. You can send an object to the BOTTOM layer by clicking the object and clicking the arrow next to Send Backward, and clicking Send To Back. You can send an object to the TOPMOST layer by clicking the arrow next to Bring Forward, and clicking Bring To Front.
Aligning Objects
If you want to align an object to the center or edge of a page, click the object, then click the Format tab and click Align. Then you can choose where you want the image aligned to.
Additionally, objects you insert will automatically "jump" against the edges and corners of other objects, to try to keep things aligned. If this is keeping your document from becoming the masterpiece you want, you can disable this feature. Click the Page Design tab, then under Align To, uncheck Objects and/or Guides.
Recoloring Pictures If you have a common color scheme, but the picture you want isn't the right color to match it, you
can change its color. Click the picture and click Recolor (on the Format Picture tab). This will make the picture monochrome (one color) and in the shade you want. This works better with Clip Art than with realistic pictures. It will also work well on brochure Templates.
More Options You can see all the formatting options for an object by right-clicking it and choosing Format Picture,
Format Text Box, Format Table, etc. This should show all of your formatting options in one menu. Example: whenever text and pictures are layered, the text may automatically keep itself from
being obscured by the picture. If it gets near the picture, it may wrap to a new row of text. This can be problematic if you are trying to put text on top of a picture. You can change this behavior by right-clicking the Picture and clicking Format Picture. Then click the Layout tab and select Through or None.

The Perfect Flyer Creating the perfect flyer is not easy. Especially with time constraints, and when we are in a hurry, we tend to make mistakes. That said, keeping the following things in mind when creating a flyer can make the difference between somebody seeing your flyer, and someone reading it. 1. Gather Your Information Start by putting all the info you want on the sign in one place, whether it is written down or just in a text document. You can even put it all in a text box in the document, and move that text box to the grey "scratch" area. Anything there won't be printed. Do the same with any pictures you want. Add them and keep them in the scratch area. Then you can move them in as needed. you can keep multiple options for pictures this way, and then use the one(s) that look best. 2. Summarize The Information
Less info is better, and means you can make the text larger. Put the most important stuff on the sign. Try to imagine that you only have enough space for 3 lines of text. What would you put there? Remember to at least put the When, Where, and Who on there. If they want more information, they will ask somebody.
The word FREE is a big sell point with people, so if your event is free, lead with that. If they will need to bring anything (especially money) let them know. Be sure the Library Branch name is listed. Sometimes we send flyers to the other
branches for more coverage.
3. Draw It First If you already know what you want it to look like, draw a loose draft on some scrap
paper. You can spend so much time in Publisher that you lose sight of what you were thinking of when you started the flyer. Having a rough draft on paper will keep where you want the text and pictures to be fresh in your mind. 4. Use Templates!
Sure you could probably make one yourself from scratch, but why bother? Plus, Using a pre-built design means that everything is aligned already. You just need to plug in your information and focus on what is really important. 5. Consider Your Audience Use language that they can understand. Keep it a simple as possible, while conveying as much information as possible. If people think your flyer looks overly complicated, they won't want to read it. However, conversely, if they think it looks dumb, they make feel the event is not worth their time. It's up to you to prove them wrong...

6. Layout Matters How it looks is as important as what information is on it. Aligning text boxes with the
edges of images (and other text boxes) will give a touch of symmetry to the flyer, and make it look well balanced. You also want to make sure that objects are equally spaced from the edges of the flyer. Everything should be centered evenly from the edges. Use the Safe Zone as a guideline for this.
Use a common layout for the whole flyer. If you use one font as a header, be sure to use that font for ALL headers. Consistency will help the flyer look more professional. Avoid italics and serif fonts. They may look fancier, and stand out a bit more, but they are harder to read, and getting them to read your flyer should be goal #1.
You should also be sure that text boxes don't "truncate text, adding hyphens to words that are carried over to the next line makes a flyer look sloppy, and a person would have to do extra thinking while reading. To fix this, click the text box, then click the Text Box Tools tab, click Hyphenation, and uncheck "Automatically hyphenate this story". You may need to do this with each text box.
You should also be sure not to overuse bulleted lists. They aren't bad, but adding too many can make your flyer look "scattershot" with them. If you need more than one list, you might seriously reconsider your layout, and re-evaluate the information on it.
Resist using more than 1 or 2 pictures. Just one good example is all that is needed. 7. Backgrounds If you use a background, make sure it isn't too "busy". You don't want to detract from the text in front of it. If you can't do without that picture, you might try setting the text box background color to something similar to offset the background. Right-click the edge of the text box, and click Format Text Box. Then click the Fill Color option, and choose a color that is similar to the background picture, or that complements it well. Then adjust the transparency so that you can still see the background image through the text box, but not so much that it detracts from being able to read the text. 10-20% should be enough. 8. Coloring
Use bright (not light) colors to make your flyer stand out. Yellow on white is NEVER okay. You should use colors that are vibrant and contrast well; lights with darks, and one will complement the other. If you have text on a picture, be sure it complements it well. You should try to use a color that is featured in the picture to help it all mesh.
Don't use too many different colors. That can make the flyer difficult (or even painful) to read. Find 2 or 3 that work well and stick with them.
Make a title text in the top center and put it in BOLD to make it stand out. Use all caps if it looks okay. This should be the first thing people will see, so make it count!

9. Check Your Work Look at your printout BEFORE you print more than one! Hang it with tape on a wall
or post and stand back. Imagine you are a patron, and think "If i was walking by, would this catch my eye?". If you can't read at least the title from 10 feet away, consider increasing the font size. As a general rule, for every 10 feet away, your lettering should be 1 inch high.
Be sure any pictures can be seen from afar as well. What good is using a hi-resolution image if they can't even tell what it is?
Consider the lighting in the area you will be hanging it. Also, there is a Spell Check function built-in to Publisher (Review tab). Use it. A few
seconds of your life may make all the difference in the world.
10. Prepare supplementary material If your event IS overly complicated or technical, you may want to have a brochure with more information on the event ready in case people come asking for more info and you aren't there. That way, you can put in all the information you left off the flyer. Also be sure to TELL your fellow staff members where it is at. Email is fine (especially since you can put it in an attachment), but remember that not every staff member checks their email every day. A quick "heads up" in passing can keep everyone in the know.