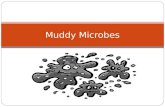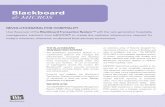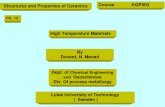micros Systems, Inc.
Transcript of micros Systems, Inc.

micros® Systems, Inc.
PC Workstation
2010
Setup Guide
Copyright 2005By MICROS Systems, Inc. Columbia, Maryland USAAll Rights Reserved
Part Number 100016-144 (1st Edition)

Declarations
Warranties Although the best efforts are made to ensure that the information contained in this manual is complete and correct, MICROS Systems, Inc. makes no warranty of any kind with regard to this material, including but not limited to the implied warranties of marketability and fitness for a particular purpose. Information in this manual is subject to change without notice. MICROS Systems, Inc. shall not be liable for errors contained herein or for incidental or consequential damages in connection with the furnishing, performance, or use of this material.
TrademarksMICROS is a registered trademark of MICROS Systems, Inc.
Intel, Celeron M, Pentium M, SpeedStep and the Intel logo are trademarks or registered trademarks of Intel Corporation or its subsidiaries in the United States and other countries.
Microsoft, Windows, Windows 2000 Professional, Windows XP Professional, trademarks of Microsoft Corporation in the United States of America and in other countries.
Adobe, Photoshop and FrameMaker are either registered trademarks or trademarks of Adobe Systems, Incorporated in the United States of America and/or other countries.
CorelDraw is a registered trademark of the Corel Corporation.
Printing History New editions of this manual incorporate new and changed material since the previous edition. Minor corrections and updates may be incorporated into reprints of the current edition without changing the date or edition number.
1st Edition: August 2005
2

Table of Contents
Preface Why Read This Manual? . . . . . . . . . . . . . . . . . . . . . . . . . . . . . . . . . . . . . . . . . xPurpose . . . . . . . . . . . . . . . . . . . . . . . . . . . . . . . . . . . . . . . . . . . . . . . . . . . . . . . xWho Should Use This Manual? . . . . . . . . . . . . . . . . . . . . . . . . . . . . . . . . . . . . xRelated Manuals . . . . . . . . . . . . . . . . . . . . . . . . . . . . . . . . . . . . . . . . . . . . . . . xHow This Manual is Organized . . . . . . . . . . . . . . . . . . . . . . . . . . . . . . . . . . . xiNotation Conventions . . . . . . . . . . . . . . . . . . . . . . . . . . . . . . . . . . . . . . . . . . xiiSymbols . . . . . . . . . . . . . . . . . . . . . . . . . . . . . . . . . . . . . . . . . . . . . . . . . . . . xiiDocument Design and Production . . . . . . . . . . . . . . . . . . . . . . . . . . . . . . . . xii
Chapter 1 - What Is The PCWS 2010? The System . . . . . . . . . . . . . . . . . . . . . . . . . . . . . . . . . . . . . . . . . . . . . . . . . 1-2
System Unit. . . . . . . . . . . . . . . . . . . . . . . . . . . . . . . . . . . . . . . . . . . . . . . 1-2The LCD/Touchscreen Head . . . . . . . . . . . . . . . . . . . . . . . . . . . . . . . . . 1-3
The 12.1” LCD/Touchscreen Head . . . . . . . . . . . . . . . . . . . . . . . . . 1-3The 15” LCD/Touchscreen Head . . . . . . . . . . . . . . . . . . . . . . . . . . 1-4The Magnetic Card Reader Cover . . . . . . . . . . . . . . . . . . . . . . . . . . 1-5
Features . . . . . . . . . . . . . . . . . . . . . . . . . . . . . . . . . . . . . . . . . . . . . . . . . . . . 1-6Expansion Capabilities . . . . . . . . . . . . . . . . . . . . . . . . . . . . . . . . . . . . . 1-6
Serial Ports . . . . . . . . . . . . . . . . . . . . . . . . . . . . . . . . . . . . . . . . . . . . 1-6USB Ports . . . . . . . . . . . . . . . . . . . . . . . . . . . . . . . . . . . . . . . . . . . . . 1-6Mini PCI Card Slot . . . . . . . . . . . . . . . . . . . . . . . . . . . . . . . . . . . . . 1-6CF Daughter Card . . . . . . . . . . . . . . . . . . . . . . . . . . . . . . . . . . . . . . 1-6MULE (MICROS USB Legacy Extensions . . . . . . . . . . . . . . . . . . 1-7Dual Display Support . . . . . . . . . . . . . . . . . . . . . . . . . . . . . . . . . . . . 1-7Sound . . . . . . . . . . . . . . . . . . . . . . . . . . . . . . . . . . . . . . . . . . . . . . . . 1-7Built-in Speakers . . . . . . . . . . . . . . . . . . . . . . . . . . . . . . . . . . . . . . . 1-8Accessories . . . . . . . . . . . . . . . . . . . . . . . . . . . . . . . . . . . . . . . . . . . 1-8Diagnostics Utilities . . . . . . . . . . . . . . . . . . . . . . . . . . . . . . . . . . . . . 1-8PCWS API . . . . . . . . . . . . . . . . . . . . . . . . . . . . . . . . . . . . . . . . . . . . 1-9MICROS OLE for Retail POS (OPOS) . . . . . . . . . . . . . . . . . . . . . . 1-9MICROS CAL32 . . . . . . . . . . . . . . . . . . . . . . . . . . . . . . . . . . . . . . . 1-9
Options . . . . . . . . . . . . . . . . . . . . . . . . . . . . . . . . . . . . . . . . . . . . . . . . . 1-10Telephone Modem . . . . . . . . . . . . . . . . . . . . . . . . . . . . . . . . . . . . . 1-10Wireless Modem . . . . . . . . . . . . . . . . . . . . . . . . . . . . . . . . . . . . . . 1-10USB Extension Cables . . . . . . . . . . . . . . . . . . . . . . . . . . . . . . . . . . 1-11Customer Displays . . . . . . . . . . . . . . . . . . . . . . . . . . . . . . . . . . . . . 1-11USB Disk On Chip . . . . . . . . . . . . . . . . . . . . . . . . . . . . . . . . . . . . 1-11
Comparing the PCWS Eclipse and PCWS 2010 . . . . . . . . . . . . . . . . . 1-13PCWS Eclipse and PCWS 2010 Specifications . . . . . . . . . . . . . . 1-13PCWS Eclipse Component Compatibilty with the PCWS 2010 . . 1-14
iii

Table of Contents
PCWS 2010 Peripheral Compatibility with the Eclipse . . . . . . . . 1-16PCWS Eclipse Connectivity vs. the PCWS Eclipse . . . . . . . . . . . 1-18MICROS Applications Software Compatibility Table . . . . . . . . . 1-20
Specifications . . . . . . . . . . . . . . . . . . . . . . . . . . . . . . . . . . . . . . . . . . . . . . . 1-21 Approvals . . . . . . . . . . . . . . . . . . . . . . . . . . . . . . . . . . . . . . . . . . . . . . . . . . 1-22Care and Handling . . . . . . . . . . . . . . . . . . . . . . . . . . . . . . . . . . . . . . . . . . . 1-23
Environmental Requirements . . . . . . . . . . . . . . . . . . . . . . . . . . . . . . . 1-23Cleaning the Touchscreen and Cabinet . . . . . . . . . . . . . . . . . . . . . . . . 1-24
The I/O Panel . . . . . . . . . . . . . . . . . . . . . . . . . . . . . . . . . . . . . . . . . . . . . . . 1-25Connecting Peripherals to the PCWS 2010 . . . . . . . . . . . . . . . . . . . . . . . . 1-28
USB Devices . . . . . . . . . . . . . . . . . . . . . . . . . . . . . . . . . . . . . . . . . . . . 1-28+24V Printer Power . . . . . . . . . . . . . . . . . . . . . . . . . . . . . . . . . . . . . . . 1-28
Operating the PCWS 2010 . . . . . . . . . . . . . . . . . . . . . . . . . . . . . . . . . . . . . 1-29Using the AC Power Switch . . . . . . . . . . . . . . . . . . . . . . . . . . . . . . . . 1-29Using the Magnetic Card Reader . . . . . . . . . . . . . . . . . . . . . . . . . . . . . 1-30Calibrating the Touchscreen . . . . . . . . . . . . . . . . . . . . . . . . . . . . . . . . 1-30
Chapter 2 - BIOS Setup UtilityStarting the PhoenixBIOS Setup Utility . . . . . . . . . . . . . . . . . . . . . . . . . . . 2-2
Requirements: . . . . . . . . . . . . . . . . . . . . . . . . . . . . . . . . . . . . . . . . . 2-2Main . . . . . . . . . . . . . . . . . . . . . . . . . . . . . . . . . . . . . . . . . . . . . . . . . 2-2Advanced . . . . . . . . . . . . . . . . . . . . . . . . . . . . . . . . . . . . . . . . . . . . . 2-2Intel . . . . . . . . . . . . . . . . . . . . . . . . . . . . . . . . . . . . . . . . . . . . . . . . . 2-2Security . . . . . . . . . . . . . . . . . . . . . . . . . . . . . . . . . . . . . . . . . . . . . . 2-3Power . . . . . . . . . . . . . . . . . . . . . . . . . . . . . . . . . . . . . . . . . . . . . . . . 2-3Boot . . . . . . . . . . . . . . . . . . . . . . . . . . . . . . . . . . . . . . . . . . . . . . . . . 2-3Exit . . . . . . . . . . . . . . . . . . . . . . . . . . . . . . . . . . . . . . . . . . . . . . . . . . 2-3Keys Used During Setup . . . . . . . . . . . . . . . . . . . . . . . . . . . . . . . . . 2-3
Main Menu . . . . . . . . . . . . . . . . . . . . . . . . . . . . . . . . . . . . . . . . . . . . . . . . . . 2-5System Time: . . . . . . . . . . . . . . . . . . . . . . . . . . . . . . . . . . . . . . . . . . 2-5System Date: . . . . . . . . . . . . . . . . . . . . . . . . . . . . . . . . . . . . . . . . . . 2-5Primary Master . . . . . . . . . . . . . . . . . . . . . . . . . . . . . . . . . . . . . . . . 2-5Primary Slave . . . . . . . . . . . . . . . . . . . . . . . . . . . . . . . . . . . . . . . . . . 2-6Secondary Master . . . . . . . . . . . . . . . . . . . . . . . . . . . . . . . . . . . . . . 2-6Secondary Slave . . . . . . . . . . . . . . . . . . . . . . . . . . . . . . . . . . . . . . . . 2-6Language . . . . . . . . . . . . . . . . . . . . . . . . . . . . . . . . . . . . . . . . . . . . . 2-7System Memory . . . . . . . . . . . . . . . . . . . . . . . . . . . . . . . . . . . . . . . . 2-7Extended Memory . . . . . . . . . . . . . . . . . . . . . . . . . . . . . . . . . . . . . . 2-7System Board Revision . . . . . . . . . . . . . . . . . . . . . . . . . . . . . . . . . . 2-7Ethernet MAC Address . . . . . . . . . . . . . . . . . . . . . . . . . . . . . . . . . . 2-7
Advanced Menu . . . . . . . . . . . . . . . . . . . . . . . . . . . . . . . . . . . . . . . . . . . . . . 2-8Installed O/S: . . . . . . . . . . . . . . . . . . . . . . . . . . . . . . . . . . . . . . . . . . 2-8Reset Configuration Data . . . . . . . . . . . . . . . . . . . . . . . . . . . . . . . . . 2-9Large Disk Access Mode . . . . . . . . . . . . . . . . . . . . . . . . . . . . . . . . . 2-9
iv

Table Of Contents
Local Bus IDE Adapter . . . . . . . . . . . . . . . . . . . . . . . . . . . . . . . . . . 2-9Hardware Monitor . . . . . . . . . . . . . . . . . . . . . . . . . . . . . . . . . . . . . . 2-9I/O Device Configuration . . . . . . . . . . . . . . . . . . . . . . . . . . . . . . . . 2-10Keyboard Features . . . . . . . . . . . . . . . . . . . . . . . . . . . . . . . . . . . . . 2-11Legacy USB Support . . . . . . . . . . . . . . . . . . . . . . . . . . . . . . . . . . . 2-11Summary Screen . . . . . . . . . . . . . . . . . . . . . . . . . . . . . . . . . . . . . . . 2-11Boot-Time Diagnostics Screen . . . . . . . . . . . . . . . . . . . . . . . . . . . . 2-11QuickBoot Mode . . . . . . . . . . . . . . . . . . . . . . . . . . . . . . . . . . . . . . 2-11
Intel Menu CPU Control Menu . . . . . . . . . . . . . . . . . . . . . . . . . . . . . . . . . . . . . . . . 2-12
DBS Cycling Temperature . . . . . . . . . . . . . . . . . . . . . . . . . . . . . . . 2-12Thermal Control Circuit . . . . . . . . . . . . . . . . . . . . . . . . . . . . . . . . . 2-12
MCH Control Sub-Menu . . . . . . . . . . . . . . . . . . . . . . . . . . . . . . . . . . . 2-13MCH Power Management Sub-Menu . . . . . . . . . . . . . . . . . . . . . . 2-13
Video (Intel IGD) Control Sub-Menu . . . . . . . . . . . . . . . . . . . . . . . . . 2-13Default Primary Video Adapter. . . . . . . . . . . . . . . . . . . . . . . . . . . . 2-14MDA Seek . . . . . . . . . . . . . . . . . . . . . . . . . . . . . . . . . . . . . . . . . . . . 2-14IGD - Device 2 . . . . . . . . . . . . . . . . . . . . . . . . . . . . . . . . . . . . . . . . 2-14IGD - Device 2, Function 1 . . . . . . . . . . . . . . . . . . . . . . . . . . . . . . . 2-14IGD - Memory Size . . . . . . . . . . . . . . . . . . . . . . . . . . . . . . . . . . . . 2-14IGD - Boot Type . . . . . . . . . . . . . . . . . . . . . . . . . . . . . . . . . . . . . . . 2-14IGD - LCD Panel Type . . . . . . . . . . . . . . . . . . . . . . . . . . . . . . . . . . 2-14IGD - Panel Scaling . . . . . . . . . . . . . . . . . . . . . . . . . . . . . . . . . . . . 2-14IGD - TV Standard . . . . . . . . . . . . . . . . . . . . . . . . . . . . . . . . . . . . . 2-14IGD - Portrait Mode . . . . . . . . . . . . . . . . . . . . . . . . . . . . . . . . . . . . 2-14IGD - ACPI LCD Address . . . . . . . . . . . . . . . . . . . . . . . . . . . . . . . 2-14IGD - S3 Popup . . . . . . . . . . . . . . . . . . . . . . . . . . . . . . . . . . . . . . . 2-15
ICH Control Sub-Menu . . . . . . . . . . . . . . . . . . . . . . . . . . . . . . . . . . . . 2-15USB - Device 29, All Functions: . . . . . . . . . . . . . . . . . . . . . . . . . . 2-15USB - Device 29, F1 and F2 . . . . . . . . . . . . . . . . . . . . . . . . . . . . . 2-15USB - Device 29, F2 Only . . . . . . . . . . . . . . . . . . . . . . . . . . . . . . . 2-15USB - Device 29, Function 7 . . . . . . . . . . . . . . . . . . . . . . . . . . . . . 2-15USB - Device 31, Function 1 . . . . . . . . . . . . . . . . . . . . . . . . . . . . . 2-15AC97A - Device 31, Function 5 . . . . . . . . . . . . . . . . . . . . . . . . . . . 2-15Internal LAN . . . . . . . . . . . . . . . . . . . . . . . . . . . . . . . . . . . . . . . . . 2-15PXE OPROM: . . . . . . . . . . . . . . . . . . . . . . . . . . . . . . . . . . . . . . . . 2-15
CPU Sleep . . . . . . . . . . . . . . . . . . . . . . . . . . . . . . . . . . . . . . . . . . . . . . 2-15Deeper Sleep in S1M . . . . . . . . . . . . . . . . . . . . . . . . . . . . . . . . . . . . . . 2-15ACPI Control Sub-Menu . . . . . . . . . . . . . . . . . . . . . . . . . . . . . . . . . . . 2-16
Active Trip Point . . . . . . . . . . . . . . . . . . . . . . . . . . . . . . . . . . . . . . 2-16Passive Cooling Trip Point . . . . . . . . . . . . . . . . . . . . . . . . . . . . . . . 2-16Passive TC1 Value . . . . . . . . . . . . . . . . . . . . . . . . . . . . . . . . . . . . . 2-16Passive TC2 Value . . . . . . . . . . . . . . . . . . . . . . . . . . . . . . . . . . . . . 2-16Passive TSP Value . . . . . . . . . . . . . . . . . . . . . . . . . . . . . . . . . . . . . 2-16Critical Trip Point . . . . . . . . . . . . . . . . . . . . . . . . . . . . . . . . . . . . . . 2-16
v

Table of Contents
FACP - RTC S4 Flag Value . . . . . . . . . . . . . . . . . . . . . . . . . . . . . 2-16ACPI - IO APIC Mode . . . . . . . . . . . . . . . . . . . . . . . . . . . . . . . . . 2-17APIC - High Performance Event Timer . . . . . . . . . . . . . . . . . . . . 2-17Native IDE Support . . . . . . . . . . . . . . . . . . . . . . . . . . . . . . . . . . . . 2-17
APM Control Sub-Menu . . . . . . . . . . . . . . . . . . . . . . . . . . . . . . . . . . . 2-17Cx States . . . . . . . . . . . . . . . . . . . . . . . . . . . . . . . . . . . . . . . . . . . . 2-17KSC Thermal Management . . . . . . . . . . . . . . . . . . . . . . . . . . . . . . 2-17Video Repost . . . . . . . . . . . . . . . . . . . . . . . . . . . . . . . . . . . . . . . . . 2-17
CK-408 Clock Initalization . . . . . . . . . . . . . . . . . . . . . . . . . . . . . . . . . 2-17Security Menu . . . . . . . . . . . . . . . . . . . . . . . . . . . . . . . . . . . . . . . . . . . . . . 2-18
FirstWare Authentication Level . . . . . . . . . . . . . . . . . . . . . . . . . . . . . . 2-18Supervisor Password Is . . . . . . . . . . . . . . . . . . . . . . . . . . . . . . . . . . . . 2-18User Password Is . . . . . . . . . . . . . . . . . . . . . . . . . . . . . . . . . . . . . . . . . 2-18Set Supervisor Password . . . . . . . . . . . . . . . . . . . . . . . . . . . . . . . . . . . 2-18Set User Password . . . . . . . . . . . . . . . . . . . . . . . . . . . . . . . . . . . . . . . . 2-18Diskette Access. . . . . . . . . . . . . . . . . . . . . . . . . . . . . . . . . . . . . . . . . . . 2-18Fixed Disk Boot sector . . . . . . . . . . . . . . . . . . . . . . . . . . . . . . . . . . . . 2-19Virus Check Reminder . . . . . . . . . . . . . . . . . . . . . . . . . . . . . . . . . . . . . 2-19System backup reminder . . . . . . . . . . . . . . . . . . . . . . . . . . . . . . . . . . . 2-19Password on Boot . . . . . . . . . . . . . . . . . . . . . . . . . . . . . . . . . . . . . . . . 2-19
Power Menu . . . . . . . . . . . . . . . . . . . . . . . . . . . . . . . . . . . . . . . . . . . . . . . . 2-20Power Savings: . . . . . . . . . . . . . . . . . . . . . . . . . . . . . . . . . . . . . . . 2-20Resume On Time . . . . . . . . . . . . . . . . . . . . . . . . . . . . . . . . . . . . . . 2-20Resume Time . . . . . . . . . . . . . . . . . . . . . . . . . . . . . . . . . . . . . . . . . 2-20Resume On Modem Ring . . . . . . . . . . . . . . . . . . . . . . . . . . . . . . . 2-20Power Button Function . . . . . . . . . . . . . . . . . . . . . . . . . . . . . . . . . 2-21Suspend Mode . . . . . . . . . . . . . . . . . . . . . . . . . . . . . . . . . . . . . . . . 2-21After Power Failure . . . . . . . . . . . . . . . . . . . . . . . . . . . . . . . . . . . . 2-21
Boot Menu . . . . . . . . . . . . . . . . . . . . . . . . . . . . . . . . . . . . . . . . . . . . . . . . . 2-22Exit Menu . . . . . . . . . . . . . . . . . . . . . . . . . . . . . . . . . . . . . . . . . . . . . . . . . 2-23
Exit Saving Changes . . . . . . . . . . . . . . . . . . . . . . . . . . . . . . . . . . . . . . 2-23Exit Discarding Changes . . . . . . . . . . . . . . . . . . . . . . . . . . . . . . . . . . . 2-23Load Setup Defaults . . . . . . . . . . . . . . . . . . . . . . . . . . . . . . . . . . . . . . . 2-23Discard Changes . . . . . . . . . . . . . . . . . . . . . . . . . . . . . . . . . . . . . . . . . 2-23Save Changes . . . . . . . . . . . . . . . . . . . . . . . . . . . . . . . . . . . . . . . . . . . . 2-23
Chapter 3 - PCWS 2010 Hardware Configuration Disassembling the PCWS 2010 . . . . . . . . . . . . . . . . . . . . . . . . . . . . . . . . . . 3-2What’s Inside? . . . . . . . . . . . . . . . . . . . . . . . . . . . . . . . . . . . . . . . . . . . . . . . 3-7
System Board Devices . . . . . . . . . . . . . . . . . . . . . . . . . . . . . . . . . . . . . . 3-7PCWS 2010 System Board Architecture . . . . . . . . . . . . . . . . . . . . . 3-8U48 - Processor Socket . . . . . . . . . . . . . . . . . . . . . . . . . . . . . . . . . . 3-9Intel Chipset . . . . . . . . . . . . . . . . . . . . . . . . . . . . . . . . . . . . . . . . . . . 3-9U34 - 82801DB ICH4 I/O Controller Hub . . . . . . . . . . . . . . . . . . 3-10U39 - SST49LF008A Firmware Hub . . . . . . . . . . . . . . . . . . . . . . 3-10
vi

Table Of Contents
CN15, CN16 DIMM Sockets . . . . . . . . . . . . . . . . . . . . . . . . . . . . . 3-10U7 - Silicon Image Panel Link Transmitter . . . . . . . . . . . . . . . . . . 3-11U35 - Super I/O #1 . . . . . . . . . . . . . . . . . . . . . . . . . . . . . . . . . . . . . 3-11U129 - Super I/O #2 . . . . . . . . . . . . . . . . . . . . . . . . . . . . . . . . . . . . 3-11U31 - MICROS USB Legacy Controller (MULE) Controller . . . . 3-11U13 - DA82562ET 10/100 Ethernet Controller . . . . . . . . . . . . . . . 3-12U12 - AL203E Audio System . . . . . . . . . . . . . . . . . . . . . . . . . . . . 3-12U48 - uDiskOnChip . . . . . . . . . . . . . . . . . . . . . . . . . . . . . . . . . . . . 3-13
System Board Connectors . . . . . . . . . . . . . . . . . . . . . . . . . . . . . . . . . . 3-14System Board Jumpers and LEDs . . . . . . . . . . . . . . . . . . . . . . . . . . . . 3-15
Installing the Rear 2x20 VFD Customer Display . . . . . . . . . . . . . . . . . . . . 3-16Remove/Replace Power Supply . . . . . . . . . . . . . . . . . . . . . . . . . . . . . . . . . 3-18Remove/Replace the Hard Disk(s) . . . . . . . . . . . . . . . . . . . . . . . . . . . . . . . 3-19Remove/Replace DIMMs . . . . . . . . . . . . . . . . . . . . . . . . . . . . . . . . . . . . . . 3-22
Recommended DIMMs . . . . . . . . . . . . . . . . . . . . . . . . . . . . . . . . . 3-22Purchasing DIMMs . . . . . . . . . . . . . . . . . . . . . . . . . . . . . . . . . . . . 3-22PCWS 2010 DIMM Configuration Table . . . . . . . . . . . . . . . . . . . 3-23Installing DIMMs . . . . . . . . . . . . . . . . . . . . . . . . . . . . . . . . . . . . . . 3-24Remove a DIMM. . . . . . . . . . . . . . . . . . . . . . . . . . . . . . . . . . . . . . . 3-25
Remove/Replace the System Processor . . . . . . . . . . . . . . . . . . . . . . . . . . . 3-26Installing the Modem Card . . . . . . . . . . . . . . . . . . . . . . . . . . . . . . . . . . . . . 3-30Installing the 802.11b/g/a Wireless Card . . . . . . . . . . . . . . . . . . . . . . . . . . 3-33Installing a USB Disk On Chip . . . . . . . . . . . . . . . . . . . . . . . . . . . . . . . . . 3-36External USB Connectors . . . . . . . . . . . . . . . . . . . . . . . . . . . . . . . . . . . . . . 3-38Reassembling the PCWS 2010 . . . . . . . . . . . . . . . . . . . . . . . . . . . . . . . . . . 3-39
Installing the 12.1” LCD/Touchscreen . . . . . . . . . . . . . . . . . . . . . . . . . 3-41Installing the 15” LCD/Touchscreen . . . . . . . . . . . . . . . . . . . . . . . . . . 3-42Installing the MCR Cover . . . . . . . . . . . . . . . . . . . . . . . . . . . . . . . . . . 3-43
Chapter 4 - LCD/Touchscreen Head Configuration Disassembling the 12.1” LCD/Touchscreen Head . . . . . . . . . . . . . . . . . . . . 4-2
Removing the Rear Cover and Interface Board Shield . . . . . . . . . . 4-2The LCD/Touchscreen/Backlight Interface Board . . . . . . . . . . . . . . . . . 4-4
LCD/Touchscreen Interface Board - Connectors and Jumpers . . . . . 4-5VB12 Board LCD Interface Description . . . . . . . . . . . . . . . . . . . . . . . . 4-6
LCD Compatibility . . . . . . . . . . . . . . . . . . . . . . . . . . . . . . . . . . . . . . 4-6VB12 Board Touchscreen Interface . . . . . . . . . . . . . . . . . . . . . . . . . . . . 4-7
Touchscreen Driver Compatibilty . . . . . . . . . . . . . . . . . . . . . . . . . . 4-7LCD Backlight Inverter/On-Board Voltage Regulator . . . . . . . . . . . . . 4-8
Installing the Interface Board Shield . . . . . . . . . . . . . . . . . . . . . . . . . . . . . . 4-9
Chapter 5 - PCWS 2010 DiagnosticsBasic Troubleshooting . . . . . . . . . . . . . . . . . . . . . . . . . . . . . . . . . . . . . . . . . 5-2POST Error Beep Codes . . . . . . . . . . . . . . . . . . . . . . . . . . . . . . . . . . . . . . . . 5-5Diagnostics Utility . . . . . . . . . . . . . . . . . . . . . . . . . . . . . . . . . . . . . . . . . . . . 5-6
vii

Table of Contents
Appendix A: Equipment Dimensions PCWS 2010 /w 12.1” LCD/Touchscreen Head . . . . . . . . . . . . . . . . . . . . . . A-2PCWS 2010 /w 15” LCD/Touchscreen Head. . . . . . . . . . . . . . . . . . . . . . . . A-3Pole LCD Customer Display . . . . . . . . . . . . . . . . . . . . . . . . . . . . . . . . . . . . A-4Pole VFD Customer Display . . . . . . . . . . . . . . . . . . . . . . . . . . . . . . . . . . . . A-5Cash Drawer . . . . . . . . . . . . . . . . . . . . . . . . . . . . . . . . . . . . . . . . . . . . . . . . A-6Cash Drawer, Low Profile . . . . . . . . . . . . . . . . . . . . . . . . . . . . . . . . . . . . . A-7
Appendix B: Connector and Cable Diagrams Front Panel Connectors . . . . . . . . . . . . . . . . . . . . . . . . . . . . . . . . . . . . . . . . B-2
Modular Connectors . . . . . . . . . . . . . . . . . . . . . . . . . . . . . . . . . . . . . . . B-2COM4 IDN - RS422 . . . . . . . . . . . . . . . . . . . . . . . . . . . . . . . . . . . . B-2COM4 - RS232 . . . . . . . . . . . . . . . . . . . . . . . . . . . . . . . . . . . . . . . . . B-3Modular COM Ports . . . . . . . . . . . . . . . . . . . . . . . . . . . . . . . . . . . . . B-310/100 Ethernet Connector . . . . . . . . . . . . . . . . . . . . . . . . . . . . . . . B-4DB9 RS232 Connectors . . . . . . . . . . . . . . . . . . . . . . . . . . . . . . . . . . B-4Digital Video Interface (DVI) Connector . . . . . . . . . . . . . . . . . . . . B-5Cash Drawer 1 and 2 Connectors . . . . . . . . . . . . . . . . . . . . . . . . . . B-6Customer Display Connector . . . . . . . . . . . . . . . . . . . . . . . . . . . . . . B-6Printer Power Connector . . . . . . . . . . . . . . . . . . . . . . . . . . . . . . . . . B-7
System Board Connectors . . . . . . . . . . . . . . . . . . . . . . . . . . . . . . . . . . . B-8ATX Power Connector . . . . . . . . . . . . . . . . . . . . . . . . . . . . . . . . . . B-8
Hook-up Cables . . . . . . . . . . . . . . . . . . . . . . . . . . . . . . . . . . . . . . . . . . . . . . B-9COM 4 IDN Port . . . . . . . . . . . . . . . . . . . . . . . . . . . . . . . . . . . . . . . . . . B-9COM5 Modular Connector . . . . . . . . . . . . . . . . . . . . . . . . . . . . . . . . . B-10Ethernet . . . . . . . . . . . . . . . . . . . . . . . . . . . . . . . . . . . . . . . . . . . . . . . . B-11
Cross-over Pinning . . . . . . . . . . . . . . . . . . . . . . . . . . . . . . . . . . . . B-128-Pin to 6-Pin Hook-up RS422 Cable (300319-001) . . . . . . . . . . . . . . B-13Cash Drawer Extension Cable . . . . . . . . . . . . . . . . . . . . . . . . . . . . . . B-14
viii

Preface
In this preface, you’ll find information about this manual. Refer to the preface if you have questions about the organization, conventions, or contents of this manual.
In this section
Why Read This Manual?........................................................................... xHow This Manual Is Organized ...............................................................xiNotation Conventions..............................................................................xii
PC Workstation 2010 Setup Guide ix

PrefaceWhy Read This Manual?
Why Read This Manual?
Purpose This guide is intended for those who will be setting up and installing the PCWS 2010 unit and is not specific to a particular software application. To use the PCWS with a specific application, consult the Related Manuals section listed below.
Who Should Use This Manual?This manual is intended for qualified service personnel who have experience with upgrading and configuration of personal computer based systems.
x PC Workstation 2010 Setup Guide

PrefaceHow This Manual is Organized
How This Manual is Organized
This manual is divided into five chapters, briefly discussed below.
Chapter 1 describes each of the PCWS 2010 components and how together, they comprise a complete workstation. The chapter also provides specifications, care and handling instructions, and information on how to connect peripherals to the Front I/O Panel.
Chapter 2 describes how to use the Phoenix BIOS Setup Utility to configure the PCWS 2010 hardware.
Chapter 3 covers the PCWS 2010 system unit hardware configuration. Topics include how to remove the cover, identify the major components, and how to upgrade or configure such items as the main memory, processor, and hard disk, or to install the optional internal customer display.
Chapter 4 covers the PCWS 2010 LCD\Touchscreen Head configuration. Topics include how to remove the cover, identify major components, and set configuration jumpers for the LCD panel and touchscreen interface.
Chapter 5 provides basic troubleshooting data in the form of BIOS error messages and beep codes.
A Reference section consisting of Equipment Dimensions, FCC/DOC Statement, and Connector/Cable Diagrams can be found at the end of this manual.
SHOCK HAZARD
No user serviceable parts inside. Refer servicing to qualified personnel.
PC Workstation 2010 Setup Guide xi

PrefaceNotation Conventions
Notation Conventions
Symbols
Document Design and Production
Desktop Publishing: Adobe FrameMaker 6.0.
Digital imaging: Nikon Coolpix 990 or Canon PowerShot A80.
Image processing: Adobe Photoshop 6.0, Paint Shop Pro 5.0, Corel Draw! 7.0.
Line drawings: Corel Draw! 7.0.
NOTE
This symbol brings special attention to a related item.
WARNING
This symbol indicates that specific handling instructions or procedures are required to prevent damage to the hardware or loss of data.
SHOCK HAZARD
This symbol calls attention to a potential hazard that requires correct procedures in order to avoid personal injury.
STATIC SENSITIVE DEVICES
This symbol indicates that specific ESD handling procedures are required.
xii PC Workstation 2010 Setup Guide

Chapter 1
What Is The PCWS 2010
This chapter introduces the PCWS 2010 features and options.
In this chapter
The System ...................................................................................................1-2Features........................................................................................................ 1-6Options....................................................................................................... 1-10Specifications............................................................................................. 1-22Care and Handling ..................................................................................... 1-24The I/O Panel ............................................................................................. 1-26Connecting Peripherals to the PCWS 2010 ............................................... 1-29Operating the PCWS 2010......................................................................... 1-30
PC Workstation 2010 Setup Guide 1-1

What Is The PCWS 2010The System
The System
The following section describes the PCWS 2010 Workstation, components, and options.
System UnitThe System Unit, shown in Figure 1-1, consists of a plastic cover and pedestal assembly which fits over a new metal chassis.
Figure 1-1: The PCWS 2010 System Unit
The PCWS 2010 System Unit uses the System Unit Cover and Adjustable Pedestal from the Eclipse, but features a new chassis, system board, and power supply. The power supply is not compatible with the Eclipse. The rear of the chassis includes mounting slots for the same optional 2x20 VFD Customer Display used on the Eclipse.
The 2010 I/O Panel features four USB 2.0 ports and four available RS232 serial ports for connecting peripherals, in addition to standard MICROS cash drawer, customer display and printer power connectors. Using the optional USB Extension Cables, two USB ports can be mounted to the bottom of the chassis, outside the MCR cover. Other new connectors include a CF Card Slot, and a VGA Connector to support dual independent video displays. For improved cable management, the depth of the I/O panel tray is ½” larger than the Eclipse and the smart card tray is removed.
The system unit produces less heat because it utilizes the same low power processors and hard drives found in mobile computers. At the same time, fan noise is reduced by incorporating temperature controlled fans for both the power supply and processor.
1-2 PC Workstation 2010 Setup Guide

What Is The PCWS 2010The System
LCD/Touchscreen HeadThe PCWS 2010 is available with two display configurations. The standard display is based on a 12.1” TFT LCD with resistive touchscreen, and the optional display is based on 15” TFT LCD with resistive touchscreen. Each display is featured below.
The 12.1” LCD/Touchscreen Head
The 12.1” LCD/Touchscreen Head, shown in Figure 1-2, contains an 800x600 TFT LCD panel coupled to a 5-wire resistive touchscreen. It is compatible with the LCD/Touchscreen Heads used on later production versions of the Eclipse. See Chapter 4 for more information about compatiblility.
Figure 1-2: The 12.1” LCD/Touchscreen Head
The 12.1” LCD/Touchscreen Head is modular, attached to the pedestal with two thumbscrews.
The front panel DVI connector supplies all LCD, touchscreen, and backlight related signals as well as +12V to power the interface board and LCD panel. The ‘VB12’ interface board contains an LCD Interface, Touchscreen Interface, and LCD Backlight Inverter.
PC Workstation 2010 Setup Guide 1-3

What Is The PCWS 2010The System
The 15” LCD/Touchscreen Head
The optional 15” LCD/Touchscreen Head, shown below, contains a 1024x768 TFT LCD Panel coupled to a 5-wire resistive touchscreen.
Figure 1-3: The Optional 15” LCD/Touchscreen Head
The front panel DVI connector supplies all LCD, touchscreen, backlight control and data signals as well as +12V to the LCD/Touchscreen Head. At the PCWS API level, internal modifications allow this display to emulate the 12.1” LCD/Touchscreen backlight control.
Internally, the optional 15” LCD consists of individual Video Interface Board, Touchscreen Interface Board, Power Supply Board, and Backlight Inverter Board combined with a 15” TFT LCD Panel, 5-wire resistive touch panel and On Screen Display (OSD) controls.
1-4 PC Workstation 2010 Setup Guide

What Is The PCWS 2010The System
The Magnetic Card Reader Cover
Figure 1-4 shows the PCWS 2010 MCR Cover with its 3-track Mag Card Reader.
Figure 1-4: The MCR Cover
In addition to the smoother curves, the MCR Cover is slightly larger than the Eclipse cover and is therefore not compatible with that product. The overall depth of the cover has been increased by ½” to accommodate the larger I/O panel tray. This increased depth combined with the removal of the Smart Card Tray used in the Eclipse MCR improves cable management.
Another addition is a set of spill resistant ventilating slots that serve to increase airflow through the chassis.
The 3-Track Magnetic Card Reader housed in the cover is compatible with that used in the Eclipse, and connects to a front panel modular connector, allowing the unit to be serviced promptly if required.
PC Workstation 2010 Setup Guide 1-5

What Is The PCWS 2010Features
Features
This section lists the PCWS 2010 features including expansion capabilities and introduces the MICROS MULE.
Expansion CapabilitiesPeripheral expansion can take several forms with the inclusion of the following items.
Serial Ports
The PCWS 2010 I/O Panel contains a total of six Serial Ports. One port is reserved for the MCR, leaving five ports available for general purpose use.
o Three DB9 Male Serial Ports configured as COM1, COM6, and COM7 for general purpose use. COM7 is disabled in BIOS.
o Two 8-Pin Modular Serial Ports configured as COM3 and COM5. COM3 is reserved for the Magnetic Stripe Reader, but COM5 is available for general purpose use.
o One 8-Pin Modular Serial Port supporting either RS422 (IDN) or two-wire RS232 Interface.
USB Ports
The system board chipset supports a total six USB 2.0 compatible ports. USB 2.0 is backwards compatible with USB 1.1.
o Four USB 2.0 connectors are available on the I/O Panel for general purpose use. With the addition of the optional USB Extension Cables, two of these ports can be placed outside of the MCR cover. See Figure 1-7 for an illustration. More information can be found in the section on PCWS 2010 Options.
o The two remaining USB 2.0 ports are located on the 2010 System Board. One is reserved for the MULE (MICROS USB Legacy Extensions), and the second is reserved for the optional USB Disk On Chip.
Mini PCI Card Slot
The PCWS 2010 System Board includes a Mini-PCI connector. Currently one of two optional boards are available. For more information see the section on PCWS Options.
o Telephone Modem. The Mini-PCI connector accepts a custom designed modem card. The Modem is currently available in the USA only.
OR
o 802.11b/g/a Wireless Card. The Mini-PCI connector accepts an off the shelf wireless card.
CF Daughter Card
A CF slot is available at the Front I/O Panel, but a card is not installed. You can install an optional Compact Flash card in the CF Slot and use it for removable storage.
1-6 PC Workstation 2010 Setup Guide

What Is The PCWS 2010Features
MULE (Micros USB Legacy Extensions)The MULE brings the traditional MICROS Cash Drawer, Customer Display, and IDN Port Interfaces into the USB age. Based on a USB to Serial Converter with customized firmware and operating system drivers, the MULE supports the following interfaces.
• Two Cash Drawers with standard 4-Pin DIN connectors
• Remote Customer Display /w 4-Pin Mini-DIN connector and Integrated Customer Display.
• IDN RS422 Port. /w 8-pin modular connector also supports simple RS232 Interface.
The combination of the MULE driver and modifications to the PCWS API ensure it is transparent to the POS software. Modifications to application software are not required to use the MULE.
Dual Display SupportThe System Board i855 GME Chipset supports Dual/Independent Displays configured as described below.
Digital Visual Interface (DVI)
The DVI Interface is connected to Port B of the GMCH. This high speed digital connection replaces the conventional analog RGB interface to CRT monitors. The DVI interface allows the display content to remain in a lossless digital format from the chipset graphics controller directly to the LCD panel.
The DVI interface uses a Transition Minimized Differential Signalling (T.M.D.S.) protocol and encoding algorithm for the base electrical connection. These signals are routed to the LCD/Touchscreen Head where they are decoded into pixel and clock data compatible with the LCD panel. This connector is compatible with the Eclipse.
Connector pins not dedicated to the DVI interface are used to supply power to the LCD Head and provide the RS232 interface to the touchscreen controller.
The display resolution is based on the LCD Panel size.
The 12.1” LCD provides a fixed resolution of 800x600.
The 15” LCD provides a fixed resolution of 1024x768.
VGA Interface
The PCWS 2010 front panel includes an analog VGA connector to support a wide variety of CRT or LCD monitors. The GMCH has an integrated 24-bit RAMDAC that can drive progressive scan monitors at a resolution of 1600x1200 at 85Hz refresh or up to 2048x1536 at a 75Hz refresh rate.
PC Workstation 2010 Setup Guide 1-7

What Is The PCWS 2010Features
SoundThe Intel i855 GME Chipset supports the Audio Codec ‘97 Revision 2.3 digital audio component specification. The specification is comprised of a digital component, (the ICH4) and a high quality analog component (a Realtek AL203). The analog component includes a Digital To Analog Converter (DAC) and Analog to Digital Converter (ADC), mixer, and IO.
The 2010 supports the following sound capabilities.
• PCI 2.1 bus master interface and AC-link controller
• Audio playback through internal or external powered speakers
• Audio capture from a single channel microphone input
• Headset and Speaker phone for DSVD modems
• Hardware MIDI synthesis
Built-in Speakers
Like the Eclipse, the 2010 includes a pair of water resistant speakers mounted on each side of the I/O panel tray. The Speakers are driven by individual Left and Right output jacks on the I/O Panel.
To use external speakers, connect the cable to the ‘Line Out’ on the Front I/O Panel.
AccessoriesThe BIOS can be configured to boot the workstation from any USB Floppy, CD, DVD, or external Hard Disk.
• USB Floppy
• USB Hard Drives
• USB CD-R / CD-RW
• USB DVD-R / DVD-RW / DVD+R / DVD+RW
While not all possible devices can be tested, in theory any USB 1.1 or 2.0 based CD or DVD reader/writer could be used to boot the workstation.
Diagnostics UtilityAn updated version of DiagUtilty is supplied on the Operating System images. It supports all of the PCWS 2010 features including the MULE based interfaces.
1-8 PC Workstation 2010 Setup Guide

What Is The PCWS 2010Features
PCWS APIThe PCWS Application Programming Interface (API) is a set of services that resides between application software, the operating system and the POS hardware on the system board. This allows POS applications such as 3700 to use a standard set of API calls to access such POS features as LCD brightness, reading magnetic stripe data, and opening a cash drawer or determine the drawer open/closed status.
With the addition of the MICROS MULE, the PCWS API has been modified to redirect requests by the POS application to access the Cash Drawers, Customer Displays, and IDN Printing to the MULE driver. The MULE driver in turn interacts with the hardware on the 2010 System Board.
MICROS OLE for Retail POS (OPOS) The Windows 2K Professional and Windows XP Professional hard disk images OPOS drivers. The MICROS implementation of the OPOS API supports the PCWS 2010 and including peripherals supported by the MICROS POS Applications.
MICROS CAL32 The PCWS 2010 supports a 32-bit version of the MICROS Client Application Loader, used on the Windows CE based Workstation 4 and Keyboard Workstation 4 Hardware Platforms.
Currently, only the Restaurant Enterprise Solution utilizes CAL32. By default, CAL32 is disabled but can be quickly disabled with a desktop icon.
PC Workstation 2010 Setup Guide 1-9

What Is The PCWS 2010Options
Options
In addition to the 15” LCD/Touchscreen Option, and various processor/memory configurations, the following optional devices are available for the PCWS 2010. Instructions for installing these options can be found in Chapter 3.
Telephone Modem The system board Mini-PCI Card Slot accepts an optional modem card. Figure 1-5 shows the modem card (outlined in White) installed the system board socket. The board is positioned so that the modular RJ-11 telephone connector is available at the I/O Panel. The 2010 modem is currently only approved for use in the USA.
Figure 1-5: The Optional Modem Card
Wireless Modem Alternatively, the Mini-PCI Card Slot accepts an optional WiFi compatible 802.11 b/g/a wireless card. Figure 1-6 shows an example of the wireless modem installed in the Mini-PCI Slot.
Figure 1-6: The Optional Wireless Modem Card and Antenna
1-10 PC Workstation 2010 Setup Guide

What Is The PCWS 2010Options
The wireless kit is includes an SMA Female coaxial connector and compatible antenna. The Figure above shows the included antenna.
USB Extension Cables This option consists of one or two extension cables that bring USB connectivity outside the MCR Cover. The extension cable is connected between a front panel USB connector and a small bracket that fastens to the underside of the 2010 I/O Panel Tray. Figure 1-7 shows front and side views of the extension cable brackets.
Figure 1-7: The USB Extension Cable Option
Customer DisplaysThe PCWS 2010 supports one of two types of optional Customer Displays.
The Integrated or Rear Display option attaches to the rear of the system unit chassis, viewed through a smoked Plexiglas lens mounted to the system unit plastics. It is a 2x20 VFD, receiving power and data from a system board connector. This display is shown of the left of Figure 1-8.
A pole version of the 2x20 VFD is also available that can be used at the same time as the integrated VFD. Another option is the MICROS LCD Customer Display, originally developed for the WS4 and KWS4. This display features a native graphics mode, and 2x20 VFD emulation. It is available for the PCWS 2010 in the pole mount version only.
The 2x20 VFD or LCD Pole Customer Display receives power and data from a connector on the PCWS 2010 I/O Panel. The Integrated VFD and pole LCD Customer Displays each require different serial baud rates and cannot be used simultaneously.Examples of the VFD and LCD Pole displays are shown on the right of Figure 1-8.
PC Workstation 2010 Setup Guide 1-11

What Is The PCWS 2010Options
Figure 1-8: The PCWS 2010 Integrated and Pole Customer Displays
USB Disk On Chip The PCWS 2010 system board supports the optional M-Systems uDOC (USB Disk On Chip). The device is available in sizes ranging from 64M to 2G, and attaches to an internal USB header. The BIOS can be configured to boot the workstation from the uDOC.
Specific configurations have not yet been defined.
1-12 PC Workstation 2010 Setup Guide

What Is The PCWS 2010Comparing the PCWS Eclipse and PCWS 2010
Comparing the PCWS Eclipse and PCWS 2010
The PCWS 2010 is the successor to the PCWS Eclipse. While each unit is similar in appearance, using the same casework and LCD/Touchscreens, the PCWS 2010 uses a new power supply and system board with an updated processor and memory architecture. In addition, the 2010 adds new connectivity options while at the same time removing the legacy PS/2 and Parallel Port interfaces.
The following tables highlight several aspects of compatiblility between the PCWS Eclipse and the PCWS 2010.
PCWS Eclipse vs. PCWS 2010 Specifications
PC Workstation 2010 Setup Guide 1-13

What Is The PCWS 2010Comparing the PCWS Eclipse and PCWS 2010
The following table provides a comparison of the PCWS Eclipse and PCWS 2010 specifications. For complete PCWS 2010 specifications, see the following section.
Figure 1-9: Comparing the PCWS Eclipse and 2010 Specifications
Specification PCWS Eclipse PCWS 2010
Processor Intel PIII 700Mhz or 1Ghz Celeron 366Mhz or 850Mhz
Intel© Pentium M 745 or Intel© Celeron M 320
Processor Socket Socket 370 Socket 479
Processor Cache Pentium III - 256K,Celeron - 128K
Pentium M745 - 2M Celeron M 320 - 512K
Chipset Intel i810 Intel i855GME
Front Side Bus 100Mhz 400Mhz
RAM Two DIMM Sockets - Max 512M
Two DIMM Sockets - Max 2GB
RAM Type PC100/133 SDRAM PC2100/PC2700 DDR SDRAM
Hard Disk One IDE 3.5” (currently 80GB)
One or Two IDE 2.5” (40GB or 80GB available)
Display 12.1” TFT LCD (800x600 no scaling or stretching), or 15” TFT LCD (1024x768)
12.1” TFT LCD (800x600 no scaling or stretching), or 15” TFT LCD (1024x768)
Touchscreen 5-Wire Resistive (Serial) 5-Wire Resistive (Serial)
Operating Temperature
0°C to 50°C (Celeron 366 and Pentium III 700) 0°C to 45°C (Celeron 850) 0°C to 40°C (Pentium III 1GHz)
0°C to 45°C (/w Hard Disk)0°C to 50°C (/wo Hard Disk)
Weight 18lbs (/w 12.1” LCD, HD and VFD)
17lbs (/w 12.1” LCD, HD and VFD)
Dimensions H=337.5mm x W=330mm x D=351.5mm (/w 12.1” LCD)
H=337.5mm x W=330mm x D=366mm (/w 12.1” LCD)
1-14 PC Workstation 2010 Setup Guide

What Is The PCWS 2010Comparing the PCWS Eclipse and PCWS 2010
PCWS Eclipse Component Compatibility with the 2010
This table lists many PCWS Eclipse components and part numbers, then indicates compatibility with the PCWS 2010.
Eclipse Component
MICROSP/N
PCWS 2010 Compatibilty
Comments
Passive Display Head 400497-001 Compatible MicroTouch TS Controller
Active Display Head 400497-002 Compatible MicroTouch TS Controller
Active Display Head 400497-003 Compatible Hampshire TS Controller
MSR Cover 400498-001 Not Compatible
MSR Cover - No Reader 400498-000 Not Compatible
Main Memory (RAM) Various Not Compatible
Hard Disk 300334-009 Not Compatible PCWS 2010 does not accommodate 3.5” HDs.;
Hard Disk Foam ‘Ears’ 300334-008 Not Compatible
Disk On Chip 700901-001 Not Compatible
USB Floppy Disk Drive 700352-085 Compatible
Parallel CD-ROM Drive 700352-066 Not Compatible PCWS 2010 does not have a Parallel Port.
Keyboard 700499-114 Not Compatible PCWS 2010 does not support PS/2 devices.
Internal 2x20 VFD 700023-008 Compatible
Internal 2x20 VFD Interface Cable
300331-501 Not Compatible
Pole 2x20 VFD 700827-001 Compatible
Serial Port Dongle 300319-103 Compatible
IDN Port Dongle 300319-102 Compatible
Parallel Port Ribbon Cable
300106-003 Not Compatible PCWS 2010 does not have a Parallel Port
Cash Drawer Extension Cables
Various Compatible
MSR Cover Thumbscrews
000157-003 Compatible
Pedestal/Base Thumbscrews
000157-004 Compatible
AC Power Cable 200153-008 Compatible
PC Workstation 2010 Setup Guide 1-15

What Is The PCWS 2010Comparing the PCWS Eclipse and PCWS 2010
Figure 1-10: PCWS Eclipse and 2010 Component Compatibilty
Activator, Power Switch and Cable
300103-010 Compatible
Cable Assembly, DVI 400472-012 Compatible
Chassis Various Not Compatible
System Board(s) Various Not Compatible
Heat Sink and Fan 600249-006 Not Compatible
Speaker Covers 600538-010 Not Compatible
PCMCIA Card Cage 600572-001 Not Compatible
3-Track MCR 700293-110 Compatible The MCR is compatible, but the MCR Cover is not.
Power Supply and Fan 700351-016 Not Compatible
Printer Power Cable Various Compatible
Eclipse Component
MICROSP/N
PCWS 2010 Compatibilty
Comments
1-16 PC Workstation 2010 Setup Guide

What Is The PCWS 2010Comparing the PCWS Eclipse and PCWS 2010
PCWS 2010 Peripheral Compatibility with the Eclipse
The following table lists peripheral devices supported by the Eclipse, and describes if that device is supported by the PCWS 2010.
Peripheral Eclipse 2010 Comment
Parallel Port Line Printer
Supported Not Supported 2010 does not include a parallel port. Explore USB
alternatives
IDN Printers Supported Supported
Serial Printers Supported Supported
USB Printers Supported Supported
PS/2 Keyboard Supported Not Supported 2010 does not include PS/2
PS/2 Mouse Supported Not Supported 2010 does not include PS/2
PS/2 Remote MSR Supported Not Supported 2010 does not include PS/2
Integrated VFD Customer Display
Supported Supported Integrated VFD and LCD Pole cannot be used
simultaneously.
VFD Pole Customer Display
Supported Supported Integrated VFD and LCD Pole cannot be used
simultaneously.
LCD Pole Display Not Supported Supported LCD Pole Display cannot be used on the Eclipse.
MICROS Cash Drawer(s)
Supported Supported
Bootable USB Floppy Disk Drive
Supported Supported
Bootable USB CD/DVD Drive
Not Supported Supported
Bootable Disk On Chip (DOC)
Supported Not Supported The PCWS Eclipse and 2010 have incompatible
DOC sockets.
Bootable uDOC (USB Disk On Chip)
Not Supported Supported The PCWS 2010 and Eclipse have incompatible
DOC sockets.
Bootable Compact Flash Card
Not Supported Supported
3.5” Hard Disk Not Supported Supported
PC Workstation 2010 Setup Guide 1-17

What Is The PCWS 2010Comparing the PCWS Eclipse and PCWS 2010
Figure 1-11: Comparison of Peripheral Support - PCWS 2010 and Eclipse
2.5” Hard Disk Functional Not Supported The Eclipse could use a 2.5” HD. End users were
responsible for cables and mounting.
Parallel Port Backpack CD/DVD
Reader/Writer
Supported Not Supported 2010 does not include a parallel port. Explore USB
alternatives
Coin Changers Supported Supported Serial Peripheral
Scales Supported Supported Serial Peripheral
UPC Scanners Supported Supported Serial Peripheral
PCMCIA Modem Supported Not Supported 2010 does not support PCMCIA - use Mini-PCI or
CF Interface.
Peripheral Eclipse 2010 Comment
1-18 PC Workstation 2010 Setup Guide

What Is The PCWS 2010Comparing the PCWS Eclipse and PCWS 2010
PCWS Eclipse Connectivity vs. PCWS 2010
The following table lists all ports and connectors on the PCWS Eclipse and displays equivalent ports on the PCWS 2010.
Connectivity Eclipse 2010 Typical Use
Primary Video
MICROS DVI MICROS DVI Operator Display
Secondary Video
Not Available VGA - DB15 Secondary LCD or CRT monitor.
Network RJ45 - 10/100 Ethernet RJ45 - 10/100 Ethernet LAN Port
COM1 DB9 - Available DB9 - Available Serial Peripheral
COM2 RJ-45 - Reserved for Touchscreen
Internal - Reserved for Touchscreen
Serial Touchscreen
COM3 RJ45 - Reserved for MSR
RJ45 - Reserved for MSR
Integrated Mag Stripe Reader
COM4 RJ45 - LCD/IDN RJ45 - IDN IDN Peripheral or Serial Peripheral
COM5 RJ45 - Available RJ45 - Available Serial Peripheral
COM6 RJ45 - Available* DB9 - Available * Eclipse supports COM6, but audio is
disabled.
COM7 Not Available DB9 - Disabled in BIOS
Serial Peripheral
USB Port 1 Version 1.1 - I/O Panel Version 2.0 - I/O Panel USB Peripheral
USB Port 2 Version 1.1 - I/O Panel Version 2.0 - I/O Panel USB Peripheral
USB Port 3 Not Available Version 2.0 - I/O Panel USB Peripheral
USB Port 4 Not Available Version 2.0 - I/O Panel USB Peripheral
USB Port 5 Not Available Version 2.0 - Internal USB Disk On Chip
USB Port 6 Not Available Version 2.0 - Internal MICROS MULE
Mouse PS/2 Not Available Mouse
Keyboard PS/2 Not Available Keyboard, External Mag Card Reader
Parallel Yes Not Available Printers, CD/DVD Reader
Cash Drawer 1
Yes Yes MICROS Cash Drawer
PC Workstation 2010 Setup Guide 1-19

What Is The PCWS 2010Comparing the PCWS Eclipse and PCWS 2010
Figure 1-12: Comparison of I/O Port Connectivity - PCWS 2010 and Eclipse
Cash Drawer 2
Yes Yes MICROS Cash Drawer
Integrated Customer
Display Port
Yes - VFD Rear Customer Display
Yes - VFD Rear Customer Display
Integrated Rear Display
Pole Customer
Display Port
Yes - VFD Pole Customer Display
Yes - VFD or LCD Pole Customer Display
External Pole Display
Aux Power +5V/+12V None To power R/W MSR, Scanner, etc.
Printer Power
+24V Epson Printer Power
+24V Epson Printer Power
For powering One Epson Printer
Microphone Yes Yes Record Voice Clips
Line Out Yes Yes External Powered Speakers
L Speaker Yes Yes Internal Speaker
R Speaker Yes Yes Internal Speaker
MICROS Recovery
Button
Yes None - 3rd Party Development /w PXE
Client
Hard Disk Image/Recovery
PCMCIA Yes None Wireless - Modem - Mass Storage
Mini-PCI No Yes Wireless - Modem
Compact Flash Card
No Yes Wireless - Mass Storage - Personality
Connectivity Eclipse 2010 Typical Use
1-20 PC Workstation 2010 Setup Guide

What Is The PCWS 2010Comparing the PCWS Eclipse and PCWS 2010
MICROS Application Software Compatibilty - PCWS Eclipse and 2010
Figure 1-13: PCWS Eclipse and 2010 - Supported MICROS Application Software
3700 Version PCWS Eclipse PCWS 2010
1.0x Not Supported Not Supported
2.00 Not Supported Not Supported
2.50 Not Supported Not Supported
2.60 Supported Not Supported
3.00 Supported Not Supported
3.10 Supported Supported
3.20 Supported Supported
8700 Version PCWS Eclipse PCWS 2010
1.0x Not Supported Not Supported
1.12 Not Supported Not Supported
1.50 Not Supported Not Supported
2.00 Not Supported Not Supported
2.11 No Longer Supported Not Supported
2.50 No Longer Supported Not Supported
2.70 Supported Not Supported
3.00 Supported Supported
9700 Version PCWS Eclipse PCWS 2010
1.0x No Longer Supported Not Supported
1.21 No Longer Supported Not Supported
1.50 Supported Supported
1.70 Supported Supported
2.00 Supported Supported
2.10 Supported Supported
2.50 Supported Supported
2.70 Supported Supported
2.80 Supported Supported
3.00 Supported Supported
PC Workstation 2010 Setup Guide 1-21

What Is The PCWS 2010Specifications
Specifications
The PCWS 2010 conforms to the following specifications.
Specification Parameters
Supported Processors Intel Celeron M 320 Intel Pentium M 745
Processor Package 478-Pin Micro FCPGA
Processor Socket 479-Pin Micro FCPGA
L2 Cache Celeron M 320 = 512KBPentium M 745 = 2MB
Chipset Intel i855GME
Front Side Bus Speed 400Mhz
Main Memory 2GB Maximum (1GB x 2) Uses 184-Pin DDR 266 (PC2100) or DDR 333 (PC2700) SDRAM
Display(s) 12.1” TFT LCD, Optional 15” TFT LCD or CRT
Touchscreen Elo Touch Systems 12.1” or 15” five-wire resistive, 100 thousand points-per-inch resolution rated at a screen life of over 35 million touches.
Backlight(s) Can be set to one of three intensity levels through the PCWS API
DVI Interface Connector The Front Panel DVI Connector supports either the 12.1” or optional 15” LCD/Touchscreen Head.
VGA Interface Connector Standard DB15 Female.
Video Memory Requirements 32MB reserved for the LCD interface32MB reserved for the CRT interface (if used).
BIOS Phoenix BIOS Version 6, Trusted Core 4.0 BIOS Plug ‘n Play DMI 2.0 compliant in flash EPROM. Includes PXE Boot Agent
BIOS Setup Utility Configures system time and date, hard drive parameters, assigns COM port resources, and defines the boot order sequence.
Real Time Clock Time-of-day clock: 100-year calendar with alarm features and century roll-over, includes 256 bytes of battery backed CMOS RAM, reserved for BIOS use.
Mag Stripe Reader 3-Track ABA compatible, operates in MAGTEK and Special modes.
1-22 PC Workstation 2010 Setup Guide

What Is The PCWS 2010Specifications
Approvals The PCWS 2010 Workstation meets the following safety and environmental certifications.
Customer Displays Optional 2x20 character internal customer display mounts to rear of system unit and or optional pole mount 2x20 character remote pole display.
USB Ports Four USB 2.0 ports available at I/O Panel.
LAN Interface On-board 10/100 Ethernet.
Input Power 242W Maximum
Input Voltage Universal 90-264VAC 47-63Hz.
Input Current 0.5A to 1.2A @ 115VAC
+24VDC Printer Power Out +24VDC @ 4A Max
Storage Temperature -25°C (-13°F) to 85°C (185°F)
Operating Temperature 0°C (32°F) to 45°C (113°F) (/w Hard Disk)0°C (32°F) to 50°C (122°F) (/wo Hard Disk) 90% relative humidity max
Weight /w Hard Disk and VFDCustomer Display
With 12.1” LCD - 17 lb. (7.7 kg)
With optional 15” LCD - 22.7 lb. (10.3 kg).
Case Material PC-ABS
Physical Dimensions See Appendix A
Directive Specification Year Expiration
DateComments
SAFTEY: EN 60950-1 2001 Current
EMC: EN 55022 1998 Current A1 + A2: 2003 (Emission)
EN 55024 1998 Current A1 + A2: 2003 (Immunity)
EN 61000-3-2 2000 Current (Harmonics)
EN 61000-3-3 1995 Current A1: 2001 (Flicker)
Specification Parameters
PC Workstation 2010 Setup Guide 1-23

What Is The PCWS 2010Care and Handling
Care and Handling
The following pages offer tips for placing the workstation in an environmentally safe location and information on cleaning the workstation cabinet and touchscreen.
Environmental RequirementsTo ensure proper operation of the workstation, consider the following guidelines for placement of the PCWS 2010.
Dimensional data for the workstation and peripheral devices can be found in Appendix A. Before you decide on the space each device should occupy, take measurements and compare them to ours.
Location
Tile is the recommended floor surface for areas surrounding the workstation. If the floor covering adjacent to the equipment is carpeted, an anti-static grade is recommended. If the carpeting surrounding the area containing the equipment is not composed of anti-static material, the use of static-discharge mats should be considered. The recommended type of anti-static mat incorporates a grounding clip with a cable to provide a discharge path to ground.
Foreign Materials
WARNING:
Do not use sharp objects such as a pen or pencil to press keys on the touchscreen as this could damage the sensing layer. Liquid spillage can cause damage to the circuits in the unit. Do not place the equipment near food preparation areas, dish racks, or water stations. The LCD head includes a gasket seal around the touchscreen which may afford some protection from liquid spillage. If any type of liquid is spilled onto the touchscreen or on the top of the unit, turn off power as quickly as possible by removing the AC power cord from the wall socket. Do not reconnect the AC power cord to an outlet until it has been determined that no spillage has entered the unit.
1-24 PC Workstation 2010 Setup Guide

What Is The PCWS 2010Care and Handling
Electrostatic Discharge (ESD)
The occurrence of electrostatic discharge (ESD) usually takes the form of a discharge from the operator’s hand to cash drawers, the workstation, the magnetic stripe card reader or other peripherals connected to the workstation.
ESD is more common in dry climates during the winter, and less common in moist climates. The 2010 has excellent built-in immunity to ESD in most environments. However, tile or anti-static carpet should still be employed in areas near the workstation.
Temperature and Humidity
The PCWS 2010 operating temperature is between 0°C and 45°C. See page 1-22 for complete specifications.
A constant humidity between 40% and 90% is required for proper operation of the equipment.
Before applying power to the workstation, ensure that its temperature is within 15°F (8°C) of room temperature to prevent damage to internal circuitry.
Cleaning The Touchscreen and CabinetInstructions for cleaning the Cabinet and LCD/Touchscreen are described below.
LCD/Touchscreen
You can clean the touchscreen with any common household glass cleaner applied with a clean cotton cloth. Always spray the cloth with the cleaner and then use the cloth to clean the touchscreen.
Cabinet
Always use a chamois or clean lint-free cloth to clean the cabinet and touchscreen surface. Do not use chemical, alcohol, or petroleum based cleaners that are not recommended for plastics.
Magnetic Card Reader
Depending on how often they used as well as the condition of the cards, magnetic card readers may require periodic cleaning. Cleaning kits are available from a variety of sources. Be sure to follow the instructions supplied with the cleaning kits.
SHOCK HAZARD
Always turn the workstation off using the power button and remove the AC Power cable before cleaning or performing any preventive maintenance.
PC Workstation 2010 Setup Guide 1-25

What Is The PCWS 2010The I/O Panel
The I/O Panel
Figure 1-14, below points out each connector on the PCWS 2010 I/O Panel and describes typical usage.
Figure 1-14: The 2010 I/O Panel
There are several changes to the PCWS 2010 I/O Panel from the Eclipse. The PS/2 Mouse/Keyboard connectors and Parallel Port connector are no longer available. However, the addition of two USB ports and two serial ports greatly increase the expansion capabilities. Refer to Appendix B for wiring diagrams of each connector.
Working from right to left in the illustration, descriptions for each connector or socket follows.
Customer Display
This connector, part of the MULE interface, supports a single pole mount LCD or VFD Customer Display. It is identical to the Customer Display connector located on the WS4 and KWS4. The Internal VFD and Pole LCD Customer Displays are incompatible and cannot be used simultaneously.
CF
The Compact Flash (CF) memory card slot. The CF slot can be used as removable storage in Windows 2K Professional or Windows XP Professional. However, the CF card slot is not plug and play. To use a CF as removable storage, power off the workstation, insert the CF card, then power-up. When the operating system starts, the CF card will appear as a removable drive. The BIOS supports the CF card as a bootable device.
Cash Drawers 1 and 2
Part the MULE interface, this pair of connectors support standard and low profile MICROS cash drawers with DIN style connectors.
1-26 PC Workstation 2010 Setup Guide

What Is The PCWS 2010The I/O Panel
RS232 COM6 and RS232 COM7
A pair of COM ports based on the industry standard DB9 Male connectors.
COM 4 IDN
Part of the MICROS MULE interface, this 8-pin modular connector supports RS422 or RS232 interfaces. The RS422 IDN mode supports MICROS IDN printing devices with POS applications such as 3700. If it is not used to drive IDN printers, the RS232 mode supports a two wire interface to a variety of peripheral devices, if supported by the POS Application. The port wiring is identical to that on the Workstation 4, Keyboard Workstation 4, and PCWS Eclipse. See Appendix B for connector and cabling diagrams.
RS232 COM5
This 8-Pin modular connector is configured as COM5 and is not dedicated to a particular purpose. The port wiring is identical to the 8-pin modular connectors on the PCWS Eclipse.
COM 3
This 8-pin modular port is configured as COM 3. It is reserved for the front panel 3-track magnetic card reader housed in the MCR cover.
USB
The IO Panel contains a total of four USB 2.0 compatible ports. Optional USB extension cables allow USB connectivity outside the MCR cover.
10/100 Ethernet
The 2010 system board includes an Intel PCI based 10/100 Ethernet controller with an 8-pin modular connector.
RS232 COM1
COM1 is based on an industry standard DB9 male connector. It is not dedicated to a particular purpose.
Phone
If the Optional Modem Card is installed, this location is occupied by an RJ-11 modular connector. See Chapter 3 for more information about installing the PCWS 2010 Modem Card.
VGA
Standard VGA analog output to an external CRT or LCD monitor.
DVI
The DVI connector drives the PCWS 2010 LCD/Touchscreen Head. It supports the the 12.1” or 15” LCD/Touchscreen and is compatible with the DVI connector on the PCWS Eclipse.
PC Workstation 2010 Setup Guide 1-27

What Is The PCWS 2010The I/O Panel
ANT
This location is reserved for an SMA Female RF connector, part of the Optional Wireless Modem Card. The wireless card includes a 88mm (4½”) flexible antenna that attaches to the Front I/O panel, but fits inside the MCR cover. See Chapter 3 for more information about installing this option.
Audio Connectors
Located on the right side of the IO panel is a group of four audio connectors. Each is detailed below.
Line Out
The Green Line Out jack is capable of driving external stereo powered speakers.
Mic In
Microphone input jack allows you to connect a microphone and record sound clips.
Internal Speakers
A pair of outputs labeled ‘R Spkr’ and ‘L Spkr’ drive the water resistant speakers mounted to either side of the I/O panel tray. Each connector is wired in the same manner as the PCWS Eclipse. Plug the right speaker into the top connector and the left speaker into the bottom connector. To drive external powered speakers, use the Line Out jack.
1-28 PC Workstation 2010 Setup Guide

What Is The PCWS 2010Connecting Peripherals to the PCWS 2010
Connecting Peripherals to the PCWS 2010
The following section describes how to connect a variety of devices to the PCWS 2010 Front I/O Panel.
USB DevicesAfter the PCWS 2010 boots to an operating system such as Windows 2000 Professional 2003 Server, or Windows XP Professional, a wide variety of USB storage devices can be connected to the unit.
+24V Printer PowerThis connector provides power to a single a single printer such as the U220 or TMT-88. The optional printer power cable is approximatly 24 inches in length. Figure 1-15 shows an example of how to install the printer power cable. Be sure to fasten the ground lug under the cover thumbscrew as shown.
Figure 1-15: Installing a +24V Printer Power Cable
PC Workstation 2010 Setup Guide 1-29

What Is The PCWS 2010Operating the PCWS 2010
Operating the PCWS 2010
On the following pages, you’ll find several procedures for operating the workstation and using the PCWS 2010 mag stripe reader.
Using the AC Power Switch The upper half of Figure 1-16 shows the location of the power switch. The lower half of the illustration shows the power LED that is visible when the MCR Cover is removed.
Figure 1-16: Using the PCWS 2010 Power Switch
Turning the Workstation On
• When the workstation is OFF, and connected to AC power, the Power LED is amber to indicate the unit is in the ‘Soft Off’ state. Press the power button shown in Figure 1-16 to start the unit.
Turning the Workstation Off
• When the workstation is ON, the Power LED is Green. Press and hold the power button about four seconds to shut down the unit. Most 2010 OS images are configured to prompt the user for instruction when the power button is pressed. This prevents unintended shutdown of the unit if the power button is accidently bumped.
1-30 PC Workstation 2010 Setup Guide

What Is The PCWS 2010Operating the PCWS 2010
Using the Magnetic Card ReaderThe 3-track magnetic card reader is mounted on the front cover for easy access and service. Figure 1-17 shows that a card can be swiped in either direction, as long as the the mag stripe faces down and towards the rear of the workstation.
Magnetic cards should always be kept dry, and away from magnets or sharp objects that could damage the information encoded on the stripe. If a mag card is damp or wet, or appears damaged in any way, DO NOT insert into the reader.
Figure 1-17: Using the Magnetic Card Reader
If the unit does not read a mag card on a consistent basis, the read head may be dirty or contaminated. A cleaning card can be used to clean the reader head. This type of card has a felt strip in place of the mag stripe which cleans the head as it is swiped through the reader.
Calibrating the TouchscreenCalibration is the process of aligning the touchscreen glass with the underlying video display. If the touchscreen is not calibrated, the active area of the touchscreen above the display may not be aligned properly or may be too small in size.
When to Calibrate the Touchscreen
• Any time the cursor does not follow the movement of your finger, or does not reach all edges of the touchscreen.
• When the LCD/Touchscreen head is swapped out for an identical unit or with a unit of a different touchscreen size. Three versions of the head are now available and each requires a different operating system driver to function.
o The current 12.1” LCD Head/Touchscreen (400497-003A) with the Hampshire TSHARC touchscreen controller.
o The optional 15” LCD/Touchscreen Head from Elo Touch Systems.
PC Workstation 2010 Setup Guide 1-31

What Is The PCWS 2010Operating the PCWS 2010
o The original Eclipse 12.1” DSTN or TFT LCD/Touchscreen heads (400497-001 or 400497-002) with a 3M MicroTouch Excalibur controller.
For example, if you swap a 12.1” LCD/Touchscreen with a Hampshire touchscreen controller for the 15” LCD/Touchscreen, new touchscreen drivers are required. After the touchscreen drivers are installed, calibration is required. See FB04-008 for more information about changing touchscreen drivers. Touchscreen drivers for all supported LCD/Touchscreen heads are included on the disk image supplied with the workstation.
Tips for Performing the Calibration Procedure
• Perform the calibration procedure in the position (sitting or standing) that the touchscreen is normally used.
Calibrating the Hampshire 12.1” Touchscreen
The 12.1” LCD/Touchscreen Head is shipped with the PCWS 2010 unless the 15” LCD option is purchased.
1. From the Desktop, select Start -> Programs -> Hampshire Touchscreen Control Panel.
2. Select the Calibration tab.
3. Press the [Configure] button to define the calibration type, offset, and target type in addition to choosing a 3, 4, 7, or 20 point test. A 4-point calibration is normally adequate.
4. To calibrate the touchscreen, be sure to touch-hold-and-release each target as prompted.
5. Press [Accept] to close the calibration screen, then Apply - OK to close the calibration utility.
Calibrating the ELO 15” Touchscreen
The following procedure describes how to calibrate the optional 15” LCD/Touchscreen.
1. From the Windows 2000 or Windows XP Control panel, select the Elo Touchscreen icon.
o The Elo Touchscreen Properties window appears.
2. Touch the calibrate icon at the center of the touchscreen properties window.
o The calibrate window appears.
3. Touch the targets as they appear at various points on the screen.
4. Touch the checkmark symbol to complete the calibration procedure and exit the calibration utility. Close the Elo Touchscreen Properties window.
1-32 PC Workstation 2010 Setup Guide

What Is The PCWS 2010Operating the PCWS 2010
Calibrating the 12.1” MicroTouch Touchscreen
Production of PCWS LCD/Touchscreen heads using the MicroTouch touchscreen controller ended in late 2004. This procedure is included for reference only. Current 12.1” PCWS 2010 units use the Hampshire Touchscreen Controller.
1. From the Desktop, press the MicroTouch TouchWare icon twice. If this is the first power-up after the LCD/Touchscreen head has been swapped, you may be prompted to run the calibration procedure.
2. Select the Calibrate tab.
3. Press the Calibrate button.
o Two calibration targets appear on the screen. A hand indicates the first target, in the lower left quadrant of the screen.
o If you press [ESC] or do not touch the screen within 20 seconds, the calibration process aborts with no change in calibration values.
4. The hand points to the first calibration target, in the lower left corner. Position your fingertip to completely cover the target and touch the screen without letting go. Continue holding the touch until the message “Touch Enabled” appears.
5. Continue the procedure by repeating Step 4 on the next target.
6. When calibration is complete, a dialog box prompts you to test the calibration.
o Drag your finger across the screen and make sure the cursor follows your movements. Touch each corner and along each edge to verify that the cursor can reach the entire display area.
o If you must re-calibrate, make sure to touch the targets carefully. It is possible that you did not hold the touch long enough, or that you accidently touched the screen in the wrong place during the calibration procedure.
PC Workstation 2010 Setup Guide 1-33

What Is The PCWS 2010Operating the PCWS 2010
1-34 PC Workstation 2010 Setup Guide

Chapter 2
BIOS Setup Utility
The Phoenix BIOS Setup Utility provides a central location for configuring the system board hardware. The BIOS Setup Utility is stored in Flash EPROM, so it is available even if a hard disk or operating system is not installed.
All settings are stored in battery protected CMOS RAM for retention when AC power is off.
In this chapter
Starting the Phoenix Setup Utility ................................................................2-2Main Menu................................................................................................... 2-5Advanced Menu........................................................................................... 2-8Power ......................................................................................................... 2-20Boot Menu ................................................................................................. 2-22Exit Menu .................................................................................................. 2-25
PC Workstation 2010 Setup Guide 2-1

BIOS Setup UtilityStarting the Phoenix Setup Utility
Starting the Phoenix Setup Utility
The following procedure describes how to start the PhoenixBIOS Setup Utility. As the BIOS Starts, it displays the MICROS BIOS Version and 2010 System Board hardware revision.
Requirements:
USB Keyboard. PS/2 Keyboard and Mouse are not supported. A PS/2 to USB Adapter may also be used.
Procedure:
1. Attach the keyboard to the front panel USB connector or extension cable connector and the AC power cable to the power supply.
2. Press the power button located on the right side of the unit.
o A Blue splash screen with the MICROS logo appears.
3. Press [F2] as soon as the splash screen appears.
o The Setup Utility Main Screen appears.
Checking the BIOS Version and System Board Hardware Revision
To bypass the MICROS splash screen and display BIOS text splash screen, connect a USB keyboard to the unit and press [ESC] just as the blue splash screen appears, then press the [Pause/Break] key to freeze the BIOS text screen.
Counting down from the top of the screen, the fourth line displays the ‘MICROS PCWS 2010 BIOS Version’ in the form of vx.xxa (for example, 1.07a). The fifth line displays System Board Hardware Revision. The sixth line displays the processor model and clock speed, and the seventh line displays the amount of system RAM installed.
Press [ESC] to continue.
Main
This menu lets you set the system date and time, define the type of hard disk installed, display the System Board revision, Ethernet MAC address and the total amount of memory installed on the system board.
Advanced
This menu provides access to many configuration settings including the 2010 COM Ports, System Board Hardware Monitor, and Keyboard Features.
Intel
This section provides access to the Intel chipset features including the CPU Control Sub-Menu, MCH Control Sub-Menu, Video Control Sub-Menu, and the ACPI and APM power management sub-menus.
2-2 PC Workstation 2010 Setup Guide

BIOS Setup UtilityStarting the Phoenix Setup Utility
Security
This menu accesses the FirstWare Authentication settings, and provides the means of setting up Supervisor or User Passwords to prevent unauthorized changes to the BIOS Settings.
Power
This menu provides access to the system power saving modes. A pre-configured power saving mode may be selected, or the user may configure a power saving mode manually by defining several parameters. Power settings are disabled by default.
Boot
This menu allows the user to determine the PCWS 2010 boot device. The boot device may be an external USB Floppy Disk, USB CD or DVD Drive, USB Disk On Chip, and IDE devices including 2.5” IDE hard disks or Compact Flash card.
Exit
You may save your changes and exit, discard your changes, or load default setup values from this menu.
Keys Used During Setup
The table below summarizes the function of the keys that appear on the bottom of the Setup Utility help screen.
Key(s) Description
[F1] Display general help from any screen in the Setup Utility.
[ESC] Jumps to the Exit Saving Changes field from any screen in the Setup Utility.
<- or -> Selects a menu item to the left or right.
Up or Dn Moves the highlight field up or down or between fields.
[-] minus key Scrolls backwards through values for the highlighted field.
[Shft]+[+] or Space
Scrolls forward through values for the highlighted field.
[F5] Scrolls backward through values for the highlighted field. Same as [-].
[F6] Scrolls forward through values for the highlighted field. Same as [Shift]+[+] or Space.
[Enter] Enters sub-menu, or brings up a selection menu for the highlighted field.
PC Workstation 2010 Setup Guide 2-3

BIOS Setup UtilityStarting the Phoenix Setup Utility
[Home] or [PgUp]
Moves the cursor to the first field.
[End] or [PgDn]
Moves the cursor to the last field.
[F9] Load Setup Defaults from any screen in the Setup Utility.
[F10] Press {F10], then [Enter] to save changes and exit from any screen in the Setup Utility.
Key(s) Description
2-4 PC Workstation 2010 Setup Guide

BIOS Setup UtilityMain Menu
Main Menu
The Setup Utility Main Menu is shown in Figure 2-1. This documentation covers the PCWS 2010 BIOS up to Version 1.07
Figure 2-1: Setup Utility Main Menu
System Time:System Date:
These fields allow you to set the system time and date. Press [Tab] to select the HH:MM:SS and MM:DD:YY fields. Time is entered in the 24-hour military time format. For example, 1:00PM is 13:00:00, 6:00PM is 18:00:00, etc. Use the -/+ keys to select a value, then press enter to advance to the next field.
Primary Master [Auto]
The PCWS 2010 supports one or optionally two 2.5” hard disks installed within the system unit chassis. The Primary Master is the first hard disk.
We recommend the default setting of ‘Auto.’ This enables the ‘Autotyping’ feature where the drive reports its size and optimum settings to the BIOS. When the hard drive is detected, the Primary Master (as well as the Primary Slave) field displays the size of the drive.
If a hard disk is not installed or is not detected by the BIOS, the Primary Master field will display [None].
The Primary Master Menu is displayed by pressing the enter key when the Primary Master Field is highlighted. Each field is listed for reference only.
LBA Format
The BIOS has detected that Logical Block Addressing is used by the installed device.
PC Workstation 2010 Setup Guide 2-5

BIOS Setup UtilityMain Menu
Total Sectors: [Display Only]Maximum Capacity: [Display Only]
These are read-only fields that indicate the total disk sectors and the maximum capacity of the currently installed primary hard disk.
Multi-Sector Transfers: [16 Sectors]
This field determines the number of sectors transferred per block. The value displayed represents the optimum setting for the drive installed. This field is not user accessible in the [Auto] mode.
LBA Control Mode [Enabled]
When Logical Block Addressing (LBA) is enabled, the BIOS uses sector information supplied by the hard disk place of Cylinders, Heads and Sectors. This field is not user accessible in the [Auto] mode.
32 Bit I/O: [Disabled]
Enables 32-bit communications between the processor and the IDE interface.
Transfer Mode: [FPIO 4 / DMA 2]
This field selects the method of transferring data between the hard disk and memory. The values shown may vary depending on the hard disk installed.
Ultra DMA Mode: [Mode 5]
This field selects the method of transferring data between the hard disk and memory. The values shown may vary depending on the hard disk installed.
The BIOS queries the Hard Disk at start-up to determine the optimum Transfer Mode and Ultra DMA Mode settings. The values shown correspond to the Seagate Momentus (ST94011A) 40 GB Hard Disk.
Primary Slave [None]
The Primary Slave is the optional second hard disk. The automatic setting is enabled. If you install a second hard disk as outlined in Chapter 3, it should be automatically detected.
Secondary Master [None]
PCWS 2010 includes a socket for the WS4/KSWS4 Compact Flash (CF) Daughter Card. The daughter card is positioned so that CF card projects from the I/O Panel. Depending on the type of card installed, this field may report the Brand Name and Model of the device, or simply report that a ‘IDE Removable Drive’ is installed.
Secondary Slave [None]
The PCWS 2010 does not support this device.
2-6 PC Workstation 2010 Setup Guide

BIOS Setup UtilityMain Menu
Language: [English (US)]
In addition to the English (US) default, this selection converts most BIOS screen text into one of the following languages:
• Spanish (Espanol)
• German (Deutsch)
• Simplified Chinese
• Japanese.
To use one of the alternates listed above, select the language, then press F10, [Enter] to enable.
System MemoryExtended Memory
These fields are display only. The size of “System Memory” will typically be 640K. The size of “Extended Memory” field is determined by the number and size of DIMMs installed on the system board and could range from 256Mbytes to 2GB.
System Board Revision: [Display Only]
This field reports the 2010 System Board hardware revision.
Ethernet MAC Address: [Display Only]
This field reports the MAC address of the on-board 10/100 Ethernet Interface.
PC Workstation 2010 Setup Guide 2-7

BIOS Setup UtilityAdvanced Menu
Advanced Menu
The Advanced Menu, shown in Figure 2-2 is the gateway to several sub-menus where you access many of the 2010 hardware features including the COM port assignments. The default settings, where applicable, are shown in [ ].
Figure 2-2: The Advanced BIOS Menu
Installed O/S: [Other]
This selection allows you to define the operating system installed on the hard disk. Other is the default.
WARNING:
If you create OS images for the PCWS 2010, set this field to match the operating system before installation begins.In some cases, an incorrect setting can cause some operating systems to display unexpected behavior.MS-DOS, Windows 95/98/98ME, and Windows NT are no longer supported by MICROS POS Applications.
2-8 PC Workstation 2010 Setup Guide

BIOS Setup UtilityAdvanced Menu
Reset Configuration Data [No]
This field is normally set to [No]. When you select [Yes] and restart the workstation, the BIOS clears, then rebuilds the Extended System Configuration Data (ESCD) data area. The ESCD data area contains a list of the plug and play hardware detected by the BIOS. This data area is examined by plug and play compatible operating systems such as Windows 2K and XP.
Once the BIOS rebuilds the ESCD data, this field automatically resets to [No].
Large Disk Access Mode: [DOS]
A Large Disk has more than 1024 cylinders, more then 16 heads, or more than 63 tracks per sector. Use the default of [DOS] for Mircosoft Operating systems such as Windows 2000 and Windows XP. For UNIX, Linux, Novell Netware or other operating systems, use [Other].
Local Bus IDE Adapter: [Both]
This selection enables/disables the system board IDE primary and secondary interface. By default, this selection is [Both], to support one or two hard disks on the Primary Channel and a single CF Card on the Secondary Channel.
> Hardware Monitor
The Hardware Monitor is for informational purposes only. It displays the primary system voltages, processor and hard disk temperatures, and the Processor fan speed. Note that the processor fan runs at full speed when the unit is in the BIOS Setup Utility.
The table shown below summarizes this screen and provides more information about each source.
Figure 2-3: The Hardware Monitor Display
Parameter Description
Vin0 (VcoreA) = Processor (U46) Core Voltage
Vin1 (VcoreB) = GMCH (U37) Core Voltage
Vin1 (V+3.3) = +3.3V System Voltage
Vin3 (V+12) = +12V System Voltage
Vbat = CMOS Battery Voltage
System Temp = System Board Temperature Sensor TM1
CPU Temp = Internal CPU Temperature
HDD0 Temp = Internal Temperature of the Master hard disk.
HDD1 Temp = Internal Temperature of the Slave hard disk.
CPU Fan Speed = Processor fan RPM.
PC Workstation 2010 Setup Guide 2-9

BIOS Setup UtilityAdvanced Menu
> I/O Device Configuration
This sub-menu accesses the PCWS 2010 COM ports. Press [Enter] to view the each COM port configuration. The serial port field parameters can be modified, but this is not recommend.
Serial Port 1: [Enabled - Base IO Address=3F8, Interrupt=4]
This selection enables or disables the front panel DB9 serial connector, not assigned to a particular device.
Serial Port 2: [Enabled - Base IO Address=2F8, Interrupt=3]
This selection enables or disables COM2, an internal port, dedicated to the Touchscreen Interface.
Serial Port 3: [Enabled - Base IO Address=3E8, Interrupt=12]
This selection enables or disables COM3, a front panel modular connector, dedicated to the 3-Track Mag Stripe Reader.
Serial Port 5: [Enabled - Base IO Address=338, Interrupt=6]
This selection enables or disables COM5, a front panel modular connector, not assigned to a particular device.
Serial port 6: [Enabled - Base IO Address=238, Interrupt=5]
This selection enables or disables COM6, a front panel COM port based on a Male DB9 connector. This port is not assigned to a particular device.
Serial port 7: [Disabled - Base IO Address=108, Interrupt=7]
This selection enables or disables COM7, a front panel COM port that uses a Male DB9 connector. With BIOS Version 1.07 or later, COM7 is disabled to allow L&E applications to properly enumerate COM4 associated with the MULE.
Parallel Port: [Disabled]
The PCWS 2010 System Board does not support a parallel port.
PS/2 Mouse [Disabled]
o The PCWS 2010 Workstation does not support PS/2 devices.
NOTE
The COM4 (LCC/IDN) port settings found in previous units are not available in the BIOS Setup Utility. On the PCWS 2010, COM4 is a virtual COM port controlled by the MULE driver.
2-10 PC Workstation 2010 Setup Guide

BIOS Setup UtilityAdvanced Menu
> Keyboard Features
A number of keyboard operational settings can be found in this sub-menu.
NumLock: [On]
On enables the Num Lock at boot up. The Auto setting turns on Num Lock if a numeric keypad is detected.
Key Click [Disabled]
Enables an audible key-click for each key pressed.
Keyboard auto-repeat rate: [30/sec]
Defines the number of times a second the keystroke is repeated when the key is pressed and held down. The default setting is 30 keystrokes per second.
Keyboard auto-repeat delay: [1/2 sec]
When a key is held down, this value defines the delay before the keystroke starts repeating at the rate defined above.
Legacy USB Support: [Enabled]
Enables built-in BIOS support for a USB Keyboard and or Mouse. Default is [Enabled].
Summary Screen [Disabled]
The selections for this field are [Enabled] and [Disabled]. When enabled, the BIOS displays the Phoenix BIOS Setup Utility summary screen just after the BIOS splash screen. Setting this field to [Disabled] causes the BIOS to skip the summary screen, and shorten the boot time by perhaps several seconds.
Boot-time Diagnostics Screen: [Disabled]
The selections for this field are [Enabled] and [Disabled]. The default setting of [Disabled] displays the MICROS splash screen at start up instead of the standard BIOS text splash screen.
To view the standard BIOS text splash screen at start up, connect a USB keyboard, and press [ESC] as soon as the Blue splash screen appears. Change the setting to [Enabled] to view the processor type and the amount of memory installed.
QuickBoot Mode: [Disabled]
Selections are [Enabled] and [Disabled]. When [Enabled], the BIOS omits several POST tests in order to speed the boot process.
PC Workstation 2010 Setup Guide 2-11

BIOS Setup UtilityIntel Menu
Intel Menu
Figure 2-4 displays the Intel Menu and sub-menu selections.
Figure 2-4: The Intel Menu
CPU Control Menu
This sub-menu accesses the Thermal Control Circuit and selects the Thermal Monitor.
DBS Cycling Temperature [95°C]
This field sets the Demand Based Switching (DBS) temperature of the processor. If the processor temperature reaches the value defined in this field, it will automatically reduce its clock speed in order to reduce power consumption. Only if performance is required, will the processor return to its rated clock speed.
Under normal operating conditions, the processor temperature should never rise to the value defined in this field.
Thermal Control Circuit: [TM2]
The Thermal Control Circuit (TCC) Selections are [Disabled], [TM1], and [TM2].
TM1 and TM2 are abbreviations for Thermal Monitor 1 and Thermal Monitor 2. These modes do not require additional hardware, software, drivers, or interrupt handling routines. The individual modes are explained in more detail below.
TM1
Thermal Monitor 1 is an automatic thermal management mode that uses processor clock modulation to lower the processor temperature. This mode is used when the BIOS detects the Intel Celeron M Processor.
2-12 PC Workstation 2010 Setup Guide

BIOS Setup UtilityIntel Menu
In this mode, when a high processor temperature condition exists, the processor clocks are modulated at a 50% duty cycle to reduce the core temperature. The actual cycle time is determined by the processor speed and decreases linearly as the processor core frequency increases.
When the temperature decreases to a non-critical level, clock modulation stops.
TM2
Thermal Monitor 2 is an automatic thermal management mode that makes use of the Intel® Enhanced SpeedStep technology to lower the processor temperature. TM2 is automatically selected when the BIOS detects the Intel Pentium M 745 (Dothan Core) Processor is installed. The Intel Celeron M Processor does not support this feature.
When a high processor temperature condition exists in the TM2 mode, the processor performs an Enhanced SpeedStep Technology transition to both a lower operating frequency and core voltage. The frequency/voltage steps are programmed in a processor MSR (Model Specific Register) by the BIOS.
The processor runs at the lower frequency/voltage for a fixed amount of time. If the temperature drops to an acceptable level, a transition to the previous frequency/voltage occurs.
MCH Control Sub-Menu
This sub-menu accesses several Memory Controller Hub power management related settings.
MCH Power Management Sub-Menu
Chipset Thermal Throttling [Enabled]
Selections are [Enabled] and [Disabled]. The default setting of Enabled ensures the 855 chipset supports Chipset Thermal Throttling.
DRPM Support: [Enabled]
The DRAM Power Management (DPRM) field determines if the MCH DDR SDRAM clocks remain in the idle state before they begin pre-charging all pages or powering down rows. A power saving feature.
DDR ECC Operation: [Enabled]
The PCWS 2010 supports DDR ECC DIMMs if installed. The GMCH supports single-bit Error Correcting Code (ECC) on the main memory interface. If standard (non-ECC) DIMMs are installed, this field is grayed out.
Video (Intel IGD) Control Sub-Menu
This sub-menu accesses the Integrated Graphics Device (IGD) selections. By default the BIOS enables both the CRT and LCD interfaces.
PC Workstation 2010 Setup Guide 2-13

BIOS Setup UtilityIntel Menu
Default Primary Video Adapter [AGP]
This field determines the default primary video adapter at start-up. Selections are PCI or AGP. The default setting of [AGP] displays the BIOS POST and Setup Utility screens on both the LCD and optional CRT if installed. However, when the PCWS 2010 boots to a Windows 2000 or Windows XP Professional OS image, the LCD is the default monitor and the CRT is disabled.
MDA Seek: [Disabled]
MDA is a reference to the legacy Monochrome Display Adapter, an obsolete ISA video board not supported by the PCWS 2010.
IGD - Device 2: [Enabled]
IGD Device 2 corresponds to the 12.1” or 15” LCD/Touchscreen Head.
IGD - Device 2, Function 1: [Enabled]
IGD Device 2, Function 1 corresponds to an external CRT.
IGD - Memory Size: [UMA = 16MB]
This selection determines the amount of system RAM dedicated to the BIOS video display. UMA is an abbreviation for Unified Memory Architecture, a method of allocating video memory from the main system memory. The selections are: 1MB, 8MB, 16MB, and 32MB. The default setting of 16MB is adequate for displaying the BIOS splash screen bit map and BIOS text. However, when the operating system starts, the Intel video drivers allocate 32MB of system memory for the LCD and another 32MB of system memory for the CRT display, if enabled.
IGD - Boot Type: [VBIOS Default]
This field selects the default video output for the BIOS POST. The default setting enables the LCD as the default boot device.
IGD - LCD Panel Type: [800x600 LVDS]
This field determines the initial resolution of the LCD when the unit starts and applies to either the 12.1” or 15” LCD/Touchscreen Heads.
IGD - Panel Scaling: [Auto]
This field selects the LCD panel scaling options used by the IGD. Panel scaling is not supported on the PCWS 2010.
IGD - TV Standard: [VBIOS Default]
The IGD TV Standard is not supported on the PCWS 2010.
IGD - Portrait Mode: [Auto]
The IGD Portrait Mode is not supported on the PCWS 2010.
IGD - ACPI LCD Address: [0x400]
The ACPI LCD Address feature is not supported on the PCWS 2010.
2-14 PC Workstation 2010 Setup Guide

BIOS Setup UtilityIntel Menu
IGD - S3 Popup: [Disabled]
The S3 Popup feature is not supported on the PCWS 2010.
ICH Control Sub-Menu
This sub-menu accesses the ICH4 USB, IDE, AC97 Interfaces, and the PCI LAN Interface.
Integrated Device Control Sub-Menu
The ICH4 incorporates several IO interfaces, divided into three logical devices called 29, 30, and 31. Device 29 contains all USB related functions. Device 30 is the Hub Interface to PCI Bridge. Device 31 contains all other PCI functions except the USB and LAN controllers.
USB - Device 29, All Functions: [Enabled]
Enables or Disables the ICH4 USB UHCI Controller #1.
USB - Device 29, F1 and F2: [Enabled]
Enables or Disables the ICH4 USB UHCI Controller #2 and Controller #3.
USB - Device 29, F2 Only: [Enabled]
Enables or Disables the ICH4 USB UHCI Controller #3 only.
USB - Device 29, Function 7: [Enabled]
Enables or Disables the USB 2.0 support. Setting this field to [Disabled] enables USB 1.1 support. USB 2.0 support is disabled.
IDE - Device 31, Function 1: [Enabled]
Enables or Disables the ICH4 IDE Controller, both the Primary and Secondary Interfaces.
AC97A - Device 31, Function 5: [Enabled]
Enables or Disables the ICH4 AC97 Audio Controller Hardware.
Internal LAN - Device 8 [Enabled]
Enables or disables the on-board ICH4 LAN Interface.
PXE OPROM: [Enabled]
Enables or disables the on-board Intel Boot Agent. The Default of [Enabled] allows network booting.
CPU Sleep: [Enabled]
This setting requires the ICH4M. The PCWS 2010 System board uses the ICH4 device, which does not support the C3, C4, and S1D power management states.
Deeper Sleep: in S1M: [Disabled]
This setting requires the ICH4M. The PCWS 2010 System board uses the ICH4 device, which does not support the S1M state.
PC Workstation 2010 Setup Guide 2-15

BIOS Setup UtilityIntel Menu
ACPI Control Sub-Menu
The following fields determine the Active and Passive trip point temperatures and define several thermal parameters that have been optimized for the PCWS 2010. We recommend that you do not change these settings.
Active Trip Point [55°C]
The Active Trip Point is the temperature at which the Active Cooling Policy driver in the operating system turns the processor fan on. The driver continuously compares the processor temperature to the Active Trip Point temperature. When the processor temperature reaches 55°C (131°F), the fan starts. As the fan runs, the processor cools to below 55°C and the fan turns off. The processor temperature is influenced by the environment in which the 2010 operates, and the level of CPU utilization required by software applications.
Note: The Processor fan always runs at full speed when the BIOS is active. The Active Cooling feature is supported by Windows by 2000, 2003, and Windows XP professional.
Passive Cooling Trip Point: [95°C]
This value defines the processor temperature at which clock throttling occurs. Clock throttling is initiated when the ICH4 asserts the STPCLK signal. The processor performs a stop-grant cycle, stops executing instructions (similar to the ACPI C2 state) and remains in this state until STPCLK goes inactive. Reducing the CPU clock speed reduces the processor temperature.
This cooling method is rarely enabled, and is typically not noticed by the user.
Passive TC1 Value: [1]
TC1 is Thermal Zone object that contains thermal constant for passive cooling.
Passive TC2 Value: [5]
TC2 is Thermal Zone object that contains thermal constant for passive cooling.
Passive TSP Value: [10]
TSP is a thermal zone object that contains a thermal sampling period for passive cooling. This object evaluates to a thermal sampling period (in tenths of a second) and is used by OS to implement the passive cooling equation. The Passive TSP Value, along with the TC1 and TC2 constants provide the proper hysteresis required to accomplish an effective passive cooling policy.
Critical Trip Point: [POR]
The Critical Trip Point is the temperature at which the Operating System performs an orderly, but critical shutdown of the system.
FACP - RTC S4 Flag Value: [Enabled]
FCAP is a description header signature for the Fixed ACPI Description Table (FCAT). The RTC_S4 is a one-bit flag, that when enabled, indicates that a Real Time Clock alarm function can wake the system from the S4 (Hibernate) state.
2-16 PC Workstation 2010 Setup Guide

BIOS Setup UtilityIntel Menu
APIC - IO APIC Mode [Disabled]
In addition to the standard Programmable Interrupt Controller, the System Board ICH4 supports the Advanced Programmable Interrupt Controller (APIC). To use this feature, set the field to enabled, and reinstall the operating system.
APIC - High Performance Event Timer [Disabled]
This field requires the ICH4M version of the ICH4 to implement. It is not applicable to the PCWS 2010.
Native IDE Support [Disabled]
This feature is not supported in the PCWS 2010.
APM Control Sub-Menu
APM or Advanced Power Management is a legacy BIOS only power management scheme that is generally not used. Today, the Advanced Configuration and Power Interface (ACPI) and Operating System Directed Power Management (OSPM) have combined to provide a higher level of control than was possible with APM.
Cx States: [Enabled]
To save power in the Working (G0) state, the Operating System can place the Processor into various low-power states (C1, C2, and C3) during idle times. In these low power states, the CPU does not execute instructions, and wakes when an interrupt, such as the Operating System’s scheduler timer interrupt occurs. These states are also available with ACPI.
KSC Thermal Management [Disabled]
Enable or Disable the Keyboard System Controller (KSC). A notebook or laptop computer may use this feature to manage an event from a peripheral device such as a docking unit. This feature is not supported on the PCWS 2010.
Video Repost: [Disabled]
When enabled, during resume from APM Suspend to RAM (STR), the system performs a Video Repost, and then a VESA Restore. If set to disabled, the system performs only the VESA restore.
CK-408 Clock Initialization: [48Mhz]
CK-408 is a reference to a clock chip that generates and controls all system clocks. On the PCWS 2010 system board, the clock chip is named ICS950812. This field controls the clock input to SuperIO Number One.
PC Workstation 2010 Setup Guide 2-17

BIOS Setup UtilitySecurity Menu
Security Menu
The Security Menu accesses the PCWS 2010 Security features.
Figure 2-5: The Security Menu
FirstWare Authentication Level [High]
Sets the FirstWare Authentication Level.
Supervisor Password Is: [Clear]
Displays the current Supervisor password, if enabled.
User Password Is: [Clear]
Displays the current User password, if enabled.
Set Supervisor Password [Enter]
Pressing [Enter] displays the Set Password dialog box, which requires you to enter, then confirm the password. Setting a Supervisor password provides full access to the Setup Utility menus.
Set User Password [Enter]
Pressing [Enter] displays the Set Password dialog box, which requires you to enter, then confirm the password. Setting a User password provides limited access to the Setup Utility menus.
Diskette Access: [Supervisor]
If enabled, requires a password to boot from or access the floppy diskette.
2-18 PC Workstation 2010 Setup Guide

BIOS Setup Utility
Fixed disk boot sector: [Normal]
Write protects the hard disk boot sector for virus protections. If set to [Write Protect], a password is required to format or FDISK the hard disk.
Virus check reminder: [Disabled]
Settings are [Enabled] or [Disabled]. If enabled, a message is displayed during POST asking if the system has been scanned for boot sector viruses and requires a (Y)es or (N)o response. The ‘Boot-time Diagnostic Screen’ field in the Advanced menu must be set to [Enabled], to display the reminder and a USB Keyboard must be installed in order to respond. The reminder can be set to display daily, weekly, or monthly. Weekly displays the message on the first boot after Sunday, and the Monthly setting displays the message on the first boot of the month.
System backup reminder: [Disabled]
Settings are [Enabled] or [Disabled]. If enabled, a message is displayed during POST asking if the system hard disk has been backed up and requires a (Y)es or (N)o response. The ‘Boot-time Diagnostic Screen’ field in the Advanced menu must be set to [Enabled], to display the reminder and a USB Keyboard must be installed in order to respond. The reminder can be set to display daily, weekly, or monthly. The Daily setting displays the reminder at the first boot of the day, Weekly displays on the first boot after Sunday, and the Monthly setting on the first boot of the month.
Password on boot: [Disabled]
When [Enabled], a password is required to start the boot process. To enable this feature, you must set a supervisor password as described above.
PC Workstation 2010 Setup Guide 2-19

BIOS Setup UtilityPower
Power
This menu provides access to the BIOS power saving features. However, the primary feature of this menu contains a setting that determines how the unit recovers from an AC power failure.
The BIOS Power savings are disabled by default. Instead, the power management features of the PCWS 2010 are controlled either by the BIOS at the hardware level (e.g., Intel Speed Step, or ICH4 STPCLK Clock Throttling), or by the operating system in conjunction with ACPI (Advanced Configuration and Power Interface Specification). ACPI is the key element in Operating System Directed Power Management (OSPM).
Power Savings: [Disabled]
When set to [Disabled], the BIOS power management features Resume On Time, Resume Time, and Resume on Modem Ring are disabled. The selections are:
[Disabled] - Turns off all power management features. This setting is recommended.
[Maximum Performance] - This selection conserves less power, but allows the workstation to return to an operational state in the least amount of time.
[Maximum Power Savings] - This selection provides the greatest amount of power savings but the workstation will take longer to return to an operational state.
[Customized] - Allows the user to define the Standby Timeout and Auto Suspend Timeout intervals. When Customized is selected, you must enter timeout values for the fields listed below.
Resume On Time: [Off]
This selection can wake the system at a specific time of day. The available selections are [Off] and [On]. When [On], the wake up time is specified in the Resume Time: field, below.
Resume Time: [00:00:00]
Then the Resume On Time field is enabled, enter the time when the workstation should resume operation in 24 hour format.
Resume On Modem Ring: [Off]
When set to [Enabled], an external modem can power up the workstation from the Suspend state when it receives a call.
The following selections determine how the PCWS 2010 responds to the user pressing the power button, and how the unit recovers from an AC power failure.
2-20 PC Workstation 2010 Setup Guide

BIOS Setup UtilityPower
Power Button Function: [Sleep]
When the PCWS 2010 is on and the operating system is running, this selection determines how the unit responds when the power button is pressed. The selections are [Power Off] and [Sleep]. However this BIOS selection is superseded by a corresponding setting in the Power Options Properties section of the Windows Control Panel. The Windows XP image is configured to prompt the user when the power button is pressed.
The default setting of [Sleep] causes the workstation to enter the sleep mode when the power button is pressed. Pressing the power button again wakes the PCWS 2010.
When the [Power Off] setting is enabled, pressing the power button while the unit is on causes it to enter the Soft Off power state. Pressing the power button again causes the unit start.
Suspend Mode: [Suspend]
This field allows you to select one of two suspend or power saving modes. The selections are [Suspend] and [Save to Disk]. This setting is superseded by a corresponding setting in the Power Options Properties section of the Windows Control Panel.
When [Suspend] is enabled, the PCWS 2010 saves the system context to RAM and enters a low power mode. This mode saves a minimal amount of energy, but allows the system to quickly return to a usable state.
When [Save to Disk] is enabled, the PCWS 2010 saves the system context to the hard disk and powers off. This selection saves the greatest amount of power, but requires a longer time to recover since a complete restart is required. In Windows XP Professional, this feature is referred to as Hibernate.
After Power Failure: [Last State]
This selection determines how the PCWS 2010 recovers from power failures. The selections are [Stay Off], [Last State], and [Power On].
The default setting of Last State causes the workstation to return to the previous power state before power failed. For example, if the workstation is on when power fails, it restarts when power returns. If the unit was off when power failed, it stays off when power returns.
The [Stay Off] setting requires the user to press the power button to restart the workstation after a power failure.
The [Power On] setting causes the unit to automatically power-on when AC power is connected to the unit.
Note:
MICROS POS Applications do not support the Windows Hibernate suspend mode.
PC Workstation 2010 Setup Guide 2-21

BIOS Setup UtilityBoot Menu
Boot Menu
The PCWS 2010 is capable of booting from IDE or USB devices, or the 10/100 Ethernet port. Figure 2-6 shows an example of the Boot screen.
Figure 2-6: PCWS 2010 Boot Order Screen
The boot screen is divided into two sections: The upper section, the ‘Boot Priority Order’ lists devices that will be checked for a bootable partition, in the order shown, starting with Number 1. Figure 2-6 shows the default boot order, starting with a USB Floppy Drive, up to three IDE devices, the network boot agent, and two types of USB devices.
In the configuration shown above, the PCWS 2010 will boot from IDE Hard Disk 0. Note that when an IDE or USB device is physically installed and detected by the BIOS, the model number, ST94011A in this example, appears to the right of the entry. The (PM) designation indicates the drive jumper is set to ‘Master.’ If model number information does not appear to the right of any device field, this means the BIOS did not detect it.
Even though the USB FDC is first in the boot order, it is bypassed when not installed, or if a diskette is not inserted in the unit. If a USB Floppy Drive were installed, it’s model number will be displayed.
After making changes to the boot order, press [F10], then [Yes] to save and restart the workstation.
2-22 PC Workstation 2010 Setup Guide

BIOS Setup UtilityBoot Menu
Booting from the Network
If no bootable IDE devices are found, item number 5, the ‘Intel Boot Agent (IBA) FE’ network boot agent attempts a network boot. Note: Pressing [F12] at the Blue splash screen bypasses all devices in the boot order and attempts a network boot.
Booting from the USB Disk On Chip or Other USB Device
USB devices must be promoted or moved in front of the Intel Boot Agent (IBA) and or any IDE device with a bootable partition.
Do this by using the up-arrow or down-arrow key to select the device, then use the [Shift]-[+] key combination to move the device in front of other devices as necessary. Figure 2-7 shown an example of this.
Figure 2-7: Booting from a USB Device
After using a USB CDROM to install an operating system on a hard disk, it must be demoted in the boot order behind the IDE hard disk. Do this by scrolling to the device and pressing the [-] key until the hard disk is in front of the USB device.
Booting from a Compact Flash Card
If a Compact Flash Card is installed, it appears on IDE 2. To boot from this device, promote it in front of the other IDE devices as shown in the Figure below.
Figure 2-8: Booting from a CF Card
PC Workstation 2010 Setup Guide 2-23

BIOS Setup UtilityBoot Menu
To boot from an IDE hard disk, scroll to the CF card selection and press [-] to move it the device lower in the boot order.
Booting from the Primary Slave Hard Disk
Figure 2-9 shows an example of two identical 40 GB hard drives installed. The Primary Master (PM) and Primary Slave (PS) designations correspond to the master/slave jumper configurations on the hard disk.
Figure 2-9: Dual Hard Disk Configuration
The BIOS is capable of booting from either hard disk as required, if an operating system is installed. Simply select the Primary Slave device and promote it in front of the Primary Master, then save and exit the BIOS Setup Utility.
2-24 PC Workstation 2010 Setup Guide

BIOS Setup UtilityExit Menu
Exit Menu
When you have made all of your selections from the various menus within the Setup Utility, you must save your changes and exit. Selecting EXIT from the Menu Bar selects the EXIT menu.
Exit Saving Changes
After making changes to BIOS settings, use this selection to ensure those changes are saved in CMOS RAM. CMOS RAM is a type of non-volatile RAM whose content is protected by the Lithium coin cell.
When you select this option, a confirmation is requested. Press [Enter] to save changes to CMOS RAM, exit CMOS Setup, and restart the workstation.
You may also press [F10], then [Enter] from any menu to save changes and reboot the workstation.
Exit Discarding Changes
Use this option only if you do not want to save any of the changes to CMOS settings. If you have made changes to any fields other than the system time, date, and password, a warning box appears. Select [No] to exit discard changes and restart the workstation. Changes to the system time, date, and password fields are retained.
Load Setup Defaults
This option allows you to load default values into all BIOS Setup fields. When this option is selected, or the [F9] key pressed, confirmation is requested. Press [Enter] to load the default values. The ‘Exit Saving Changes’ field is highlighted. Press [Enter] to save changes to CMOS memory and restart the workstation.
Discard Changes
This option allows you to discard any selections you have made, and restore the previous values. When you select this option, a confirmation is requested. Select [Enter] to discard any settings you have changed, but not restart the workstation.
Save Changes
This option allows you to save your current selections without exiting the Setup Utility, allowing you to return to other menus and make changes. When you select this option, a confirmation is requested. Select [Yes] to save any changes to CMOS RAM.
PC Workstation 2010 Setup Guide 2-25

BIOS Setup UtilityExit Menu
2-26 PC Workstation 2010 Setup Guide

Chapter 3
PCWS 2010 Hardware Configuration
This chapter is your guide to disassembling the workstation, identifying the major components, and installing optional features.
In this chapter
Disassembling the PCWS 2010 ....................................................................3-2What’s Inside?.............................................................................................. 3-7Installing the Rear 2x20 VFD Customer Display...................................... 3-16Remove/Replace Power Supply................................................................. 3-18Remove/Replace the Hard Disk(s) ............................................................ 3-19Remove/Replace DIMMs .......................................................................... 3-22Remove/Replace the System Processor..................................................... 3-26Installing the Modem Card ........................................................................ 3-30Installing the 802.11b/g/a Wireless Card ................................................... 3-32Installing a uDiskOnChip .......................................................................... 3-35External USB Connectors.......................................................................... 3-37Re-assembling the PCWS 2010................................................................. 3-38
PC Workstation 2010 Setup Guide 3-1

PCWS 2010 Hardware ConfigurationDisassembling the PCWS 2010
Disassembling the PCWS 2010
The following procedure describes how to disassemble a complete workstation in order to access the system unit components.
1. Tilt the head back and remove the MCR Cover Thumbscrews. Figure 3-1
Figure 3-1: Removing the MCR Cover Thumbscrews
2. Figure 3-2 shows how to release the MCR Cover. Place yourself directly in front of the unit, reach under the chassis, and press the clips. Remove the cover only a few inches, then remove the MCR modular connector from the front panel.
Figure 3-2: Removing the PCWS 2010 MCR Cover
3. Remove the AC power cable from the power supply.
4. Remove the LCD Cable from the front panel. Turn the screws counterclockwise.
3-2 PC Workstation 2010 Setup Guide

PCWS 2010 Hardware ConfigurationDisassembling the PCWS 2010
5. Remove the LCD/Touchscreen Head.
❏ To remove the 12.1” LCD/Touchscreen Head, continue with Step 6.
❏ To remove the 15” LCD/Touchscreen Head while attached to the plastic base, proceed to page 3-5.
Removing the 12.1” LCD/Touchscreen Head
6. Rotate the LCD head to the position shown in Figure 3-3, and remove the thumbscrews.
Figure 3-3: Removing the 12.1” LCD/Touchscreen Head
7. Lift the 12.1 LCD/Touchscreen head up about 1 or 2 inches then it pull forward to remove it from the Pedestal.
8. Proceed to page 6 to remove the chassis cover.
PC Workstation 2010 Setup Guide 3-3

PCWS 2010 Hardware ConfigurationDisassembling the PCWS 2010
9. Remove the two thumbscrews that fasten the system unit cover to the chassis by turning them in the direction shown in Figure 3-4, below.
Figure 3-4: Remove the System Unit Cover Thumbscrews
10. Remove the system unit cover. Lift the front of the cover from the chassis and power supply, then slide it towards rear as shown in Figure 3-5
Figure 3-5: Removing the System Unit Cover
3-4 PC Workstation 2010 Setup Guide

PCWS 2010 Hardware ConfigurationDisassembling the PCWS 2010
Removing the 15” LCD/Touchscreen Head
The 15” LCD/Touchscreen Head assembly is not mounted to the pedestal with thumbscrews. A procedure for removing the 15” LCD/Touchscreen head is provided below.
11. Refer to Figure 3-4 on page 3-4 and remove the System Unit thumbscrews.
12. Remove the system unit base plastic with the 15” LCD/Touchscreen head attached.
13. Place the 15” LCD/Touchscreen and pedestal assembly face down on a protected work surface.
14. To remove the 15” LCD/Touchscreen Head from the pedestal, refer to Figure 3-6 to remove the plastic cover. Remove the four screws that fasten the 15” LCD Head to the backing plate.
Figure 3-6: Removing the 15” LCD/Touchscreen Head from the Pedestal
PC Workstation 2010 Setup Guide 3-5

PCWS 2010 Hardware ConfigurationDisassembling the PCWS 2010
Removing the Chassis Cover
15. Remove the System Unit chassis cover. Note the pair of clips on the right side of the chassis. To remove a latch, push on the upper section while at the same time, lifting the lower section.
Figure 3-7: Removing the System Unit Cover Latches
16. Open the cover, placing it to the left of the chassis. Figure 3-8 points out the major components, described in greater detail in the following pages.
Figure 3-8: PCWS 2010 - Chassis Cover Open
CAUTION
To avoid deforming the clips that hold the cover in place, follow the instructions below.
3-6 PC Workstation 2010 Setup Guide

PCWS 2010 Hardware ConfigurationWhat’s Inside?
What’s Inside?
The following pages provide a brief overview of the system board devices, connectors and jumpers.
System Board DevicesFigure 3-9 points out the major components on the PCWS 2010 System Board. Each device is described in greater detail in the following pages.
Figure 3-9: 2010 System Board Revision E and F - Major Components
PC Workstation 2010 Setup Guide 3-7

PCWS 2010 Hardware ConfigurationWhat’s Inside?
PCWS 2010 System Board Architecture
Figure 3-10 shows a block diagram of the PCWS 2010 system board, including the Intel chipset and most peripheral devices.
The three devices comprising the chipset are interconnected via the Hub Interface, a private 66MHz PCI-like interface between the GMCH and the ICH4 and between the ICH4 and Firmware Hub.
Figure 3-10: 2010 System Board Block Diagram
3-8 PC Workstation 2010 Setup Guide

PCWS 2010 Hardware ConfigurationWhat’s Inside?
U48 - Processor Socket
The PCWS 2010 System Board is equipped with a surface mount 479-pin Micro Flip Chip Pin Grid Array (FCPGA) Processor Socket.
The socket is capable of supporting both the Intel© Pentium M Processor on the 130nm process technology and Intel© Pentium M Processor on the 90nm process technology. In addition, the socket supports the Intel© Celeron M on the 130nm and 90nm processor technologies, including the Standard Voltage, Low Voltage, and Ultra Low Voltage variations.
Processors currently approved for use in the PCWS 2010 can be found on page 3-26. These processors are based on the 478-pin micro FCPGA (Flip Chip Pin Grid Array) package. Why install a 478-pin processor in a 479-pin socket? The processor and socket pins are configured to prevent one from installing the Intel Pentium 4 desktop processor in a Intel Pentium or Celeron (M)obile socket and vice-versa.
Intel© Chipset
The PCWS 2010 system board is based on the Intel i855GME chipset, consisting of three devices. These are the 82855GME Graphics and Memory Controller Hub (GMCH), 82801DB I/O Controller Hub (ICH4), and the Firmware Hub (FWH).
A brief description of each chip follows.
U37 - 82855GME Graphics and Memory Controller Hub
o Processor/Host Bus Support:
o Pin and specification compatible with the Intel© Pentium M processor and Intel© Celeron M Processor.
o Memory System Interface:
o 400 Mhz Front Side Bus
o Supports 128-Mbit, 256-Mbit, and 512-Mbit technologies, max of 2 GB.
o Internal Graphics Features:
o Integrated 2D and 3D Graphics Controller
o Analog CRT Output
o Dedicated Local Flat Panel Output
o MPEG2 and DVD Video Stream Decoder
o Up to 64MB of dynamic video memory allocation (32M per display).
o Hub Interface to ICH4:
o 266-MB/sec point-to-point Hub Interface to ICH4.
o 66-MHz base clock.
o Power and Thermal Power Management Features:
o ACPI 1.0b and 2.0 support
o APM Rev 1.2 compliant
o PCI Power Management Rev 1.0
o PC’99, Rev 1.0, PC’99A, and PC’01, Rev 1.0
PC Workstation 2010 Setup Guide 3-9

PCWS 2010 Hardware ConfigurationWhat’s Inside?
o ACPI S0, S1-M, S3, S4, S5, C0, C1, and C2 power states
o Internal Graphics adapter supports D0, D1, D3
o Optimized clock gating for 3D and Display Engines
o Enhanced Intel SpeedStep© technology (available with the Intel Pentium M 745 processor)
o Flat Panel Power Sequencing
o The Intel 855GME reduces I/O power dynamically by disabling sense amps on the input buffers, as well as tri-stating the output buffers when possible
o 732-Pin Micro FCBGA package.
U34 - 82801DB ICH4 I/O Controller Hub
The bulk of the PC platform IO components are located on this device. Major components include:
o PCI Local Bus Specification, Revision 2.2-compliant with support for 33-Mhz PCI operations and up to 6 PCI devices
o IDE Controller supports Ultra ATA 100/66/33
o USB host interface with support for 6 USB 2.0 ports
o Audio Codec ‘97, Revision 2.3 specification complaint
o Low Pin Count (LPC) Interface to Super IO Devices
o Integrated LAN controller
o System Management Bus (SMBus) Specification Version 2.0 complaint with support for I2C devices
o Real Time Clock
o Interrupt Controller
o Hub Based Interface to Firmware Hub
o 421-Pin BGA package
o +3.3V operation with +5.0V tolerant buffers for IDE and PCI signals.
U39 - SST49LF008A 64M Firmware Hub
The SST49LF008A device is compatible with the Intel 82802 Firmware Hub family. Memory Read and Memory Write cycles conform to the Intel FMW propriety protocol. It stores the Trusted Core System BIOS, video BIOS, and Intel Network Boot Agent.
The Firmware Hub replaces the traditional Flash EPROM located on the legacy ISA Bus.
CN15, CN16 - DIMM Sockets
The PCWS 2010 system board includes a pair of Dual In Line Memory Module (DIMM) sockets, labeled CN15 and CN16. The maximum capacity of each socket is 1GB, providing a total capacity of 2GB. See Chapter 3 for approved devices.
3-10 PC Workstation 2010 Setup Guide

PCWS 2010 Hardware ConfigurationWhat’s Inside?
U7 - Silicon Image Panel Link Transmitter
This device converts 6-bit RGB pixel and clock signals from the GMCH into Time Multiplexed Differential Signaling (T.M.D.S.). A Panel Link Receiver in the 12.1” or 15” LCD/Touchscreen Head converts T.M.D.S. signals back into the 6-bit RGB format compatible with the TFT LCD. U7 drives the front IO panel DVI connector, CN3B. This connector is compatible with the DVI connector on the PCWS Eclipse.
U35 - Super I/O #1
This device is attached to the ICH4 through the Low Pin Count (LPC) interface. It performs the following functions on the 2010 System Board.
• COM1 is routed to front panel DB9 connector CN4.
• COM2 is internally routed to CN3, the front panel DVI connector to support the touchscreen interface
• COM3 is routed to front panel 8-pin modular connector CN5 to support the Mag Stripe Reader
• COM5 is routed to front panel 8-pin modular connector CN7. (No Assignment).
U125 - Super I/O #2
This device is attached to the ICH4 through the Low Pin Count (LPC) interface. It performs the following functions on the 2010 System Board.
• COM6 - Front panel DB9 COM port.
• COM7 - Front panel DB9 COM port.
• PS/2 Keyboard and Mouse Controller. A PS/2 header is installed on the System Board. (Front panel PS/2 connectors are not available)
• System Board Hardware Monitor. The hardware monitor status is available in the BIOS, and possibly through the PCWS 2010 Diag Utility. The hardware monitor is available in BIOS Setup Utility by selecting Advanced - Hardware Monitor and provides the following information:
o Power Supply Voltages
o Processor Core Temperature
o Processor Fan Speed
o Hard Disk 1 and 2 Internal Temperature
o System Temperature (from TM1, System Board Thermistor - see Figure 3-12)
U31 - Micros USB Legacy Controller (MULE) Controller
U31 is a CY7C64713 USB Peripheral Controller from Cypress Semiconductor. The device integrates a USB Transceiver, Serial Interface Engine (SIE), enhanced 8051 microcontroller, and programmable I/O pins.
U31, in combination with the Operating System driver software and custom firmware, provides the following MICROS legacy peripheral support.
PC Workstation 2010 Setup Guide 3-11

PCWS 2010 Hardware ConfigurationWhat’s Inside?
• COM4 - Front I/O panel 8-pin modular connector CN7. Combined RS422/RS232 interface
• Micros Cash Drawer Interface (2), with standard 4-pin DIN connectors
• Pole LCD or VFD Customer Display /w 4-Pin Mini DIN Connector.
U13 - DA82562ET 10/100 Ethernet Controller
The Intel 82562ET is a highly-integrated Platform LAN Connect (PLC) device that combines 10BASE-T and 100BASE-TX physical layer interfaces (PHY). The 82562 supports a single interface compliant with the IEEE 802.3 standard.
Features include:
• IEEE 802.3 10BASE-T/100BASE-TX compliant physical layer interface (PHY)
• IEEE 802.3u Auto-Negotiation Support
• Interface to MAC layer controller in the ICH4
• 10BASE-T auto-polarity support
• Advanced Configuration and Power Management (ACPI)
• Operating System Directed Power Management (OSPM)
• Wake on LAN support
• Automatically detects when network cable is not connected
• Status LED support.
U12 - AL203E Audio System
The Intel ICH4 supports the Audio Codec ‘97, Rev 2.3, digital audio component specification. The specification consists of a 2 device audio solution comprised of a digital component, (the ICH4) and a high quality analog component (the Realtek AL203E). Features include:
• Meets performance requirements for Microsoft WHQL/WLP 2.0 audio requirements
• 20-bit DAC and 18-bit ADC resolution
• Direct Sound 3D™ compatible
• EAX™ 1.0 & 2.0 compatible
• A3D™ compatible
• I3DL2 compatible
• HRTF 3D Positional Audio.
The PCWS 2010 IO panel includes the following audio connectors.
• Stereo Line Out - to drive external, powered speakers
3-12 PC Workstation 2010 Setup Guide

PCWS 2010 Hardware ConfigurationWhat’s Inside?
• Speaker L, Speaker R - to drive the internal speakers mounted to the left and right sides of the IO panel tray
• Microphone Input Jack.
U48 - uDiskOnChip (uDOC)
U48 is a system board USB header that accepts the M-Systems USB Disk On Chip. (uDOC). The device is housed on a small circuit board that mounts horizontally to a 2x5 header.
Currently, no PCWS 2010 configurations have been defined for the USB Disk On Chip.
Primary Features:
• Sizes range between 64M and 2GB
• Bootable USB mass storage device
• Exceptional USB 2.0 read, write, and program performance
• Disk emulation through built-in TrueFFS technology
• High Data Reliability
• Horizontal alignment with 2x5 connector.
PC Workstation 2010 Setup Guide 3-13

PCWS 2010 Hardware ConfigurationWhat’s Inside?
System Board ConnectorsFigure 3-11, below displays the PCWS 2010 System Board connectors.
Figure 3-11: 2010 System Board Revision E and F - Connectors
Procedures for removing and replacing internal components can be found in the remaining pages.
3-14 PC Workstation 2010 Setup Guide

PCWS 2010 Hardware ConfigurationWhat’s Inside?
System Board Jumpers and LEDs Figure 3-12 displays the 2010 System Board Jumpers and LEDs.
Figure 3-12: 2010 System Board Revision E and F - Jumpers, LEDs, and Temperature Sensor
J3, shown on the left side of Figure 3-12 determines the cash drawer solenoid voltage. The default setting of +12V supports MICROS Cash Drawers. To use cash drawers with +24V solenoids, move the jumper to pins 1-2.
J5 clears the CMOS memory. Disconnect the AC power cable and move the jumper from pins 1-2 to pins 3-2 for one or two seconds, then move the jumper back to pins 1-2. Connect the AC power cord and restart the unit to clear the CMOS settings.
Figure 3-13: J3 and J5 Configuration
PC Workstation 2010 Setup Guide 3-15

PCWS 2010 Hardware ConfigurationInstalling the Rear 2x20 VFD Customer Display
Installing the Rear 2x20 VFD Customer Display
This procedure describes how to remove and replace the rear 2x20 VFD customer display. This display attaches to the rear of the PCWS 2010 chassis.
1. Refer to page 3-2 to disassemble the workstation if you have not done so already.
o The Customer Display Interface cable is factory installed in the PCWS 2010 chassis.
2. The pre-installed cable projects from a rectangular hole in the rear of the chassis. Remove the tape from the cable and orient the connector as shown in Figure 3-14 when you attach it to the display board connector.
Figure 3-14: The Customer Display Interface Cable
3. Position the VFD customer display near the chassis and attach the connector to the customer display board.
4. Insert the customer display and bracket into the chassis slots as shown in Figure 3-15.
Figure 3-15: Inserting the Customer Display Bracket into the Chassis
3-16 PC Workstation 2010 Setup Guide

PCWS 2010 Hardware ConfigurationInstalling the Rear 2x20 VFD Customer Display
5. Rotate the customer display bracket towards the chassis until it snaps into place. Figure 3-16. You may have to squeeze the top of the bracket to line it up with the holes in the top of the chassis.
Figure 3-16: Attaching the Customer Display Bracket to the Chassis
6. To remove the Customer Display bracket from the chassis, refer to Figure 3-17. Push on the bracket at the points indicated to release it from the chassis. Rotate the bracket away from the chassis, then lift up slightly.
Figure 3-17: Removing the Customer Display Bracket
7. To close the System Unit cover, see page 3-38.
PC Workstation 2010 Setup Guide 3-17

PCWS 2010 Hardware ConfigurationRemove/Replace Power Supply
Remove/Replace Power Supply
1. Refer to page 3-2 to remove the cover if you have not done so already.
2. Refer to Figure 3-18 and remove the ATX Power connector from CN17, the 2-pin connector from J3, and the in-line printer power cable.
Figure 3-18: Removing the Power Supply Connectors
3. To remove the power supply assembly from the sheet metal cover, remove the two screws from the right side of the assembly.
4. When installing a power supply, be sure to feed the cables through the cut-out in the sheet metal cover. Fasten the power supply assembly to the sheet metal cover.
5. Reconnect the ATX power connector to system board connector CN17, the two conductor connector to J3, and longer two-conductor connector to the +24V printer power cable.
6. To close the cover, see page 3-38.
STATIC SENSITIVE DEVICES
Always follow ESD procedures when replacing the power supply.
3-18 PC Workstation 2010 Setup Guide

PCWS 2010 Hardware ConfigurationRemove/Replace the Hard Disk(s)
Remove/Replace the Hard Disk(s)
This procedure describes how to remove and replace the PCWS 2010 Hard Disk Bracket.
Remove/Replace the Primary Hard Disk
Most PCWS 2010 configurations includes a single 2.5” Hard Disk. The following procedure describes how to remove this drive.
1. Refer to page 3-2 to disassemble the System Unit if you have not done so already.
2. Refer to Figure 3-19 and remove the thumbscrew that holds the hard disk bracket in place.
Figure 3-19: Removing the Hard Disk and Cable
3. Gently remove the ribbon cable from the system board, then remove the drive/bracket assembly from the workstation.
4. Remove the cable from the drive, then remove the four screws that hold the drive to the bracket.
STATIC SENSITIVE DEVICES
Always follow ESD procedures when handling a hard disk.
CAUTION
When removing the interface cable from the drive or system board, take care not to twist or bend it. Doing so can bend the pins in the drive or system board connector.
PC Workstation 2010 Setup Guide 3-19

PCWS 2010 Hardware ConfigurationRemove/Replace the Hard Disk(s)
5. Install a new drive in the upper drive slot and fasten to the bracket with four screws.
6. Attach the data cable to drive as shown in Figure 3-20.
Figure 3-20: Installing the Hard Drive Data Cable
7. Fit the bracket into place and connect the data cable to CN11.
8. Install the screw or thumbscrew that attaches the hard disk bracket to the chassis. Reinstall the ATX power connector on the system board.
9. To close the System Unit cover, see page 3-38.
Installing a Second Hard Disk
The hard disk bracket can accommodate two hard disks. All units ship with a two-drive interface cable shown above. To add a second hard disk, see the procedure below.
1. Refer to page 3-2 to disassemble the System Unit if you have not done so already.
2. Remove ATX power connector if necessary, then remove the bracket thumbscrew as shown in Figure 3-19. Currently, a single hard disk, configured as ‘master’ is installed in the lower half of the bracket and attached to the middle connector on the interface cable.
3. Gently remove the ribbon cable from the system board connector, then remove the drive/bracket assembly from the workstation.
4. Install the second hard disk in the upper section of the drive bracket and connect it to end of the interface cable as shown in Figure 3-21.
5. Configure the drive jumpers. The interface cable does not support the cable select position. Therefore, one drive must be configured as a ‘Master’ and the other drive must be configured as a ‘Slave.’
3-20 PC Workstation 2010 Setup Guide

PCWS 2010 Hardware ConfigurationRemove/Replace the Hard Disk(s)
o To boot from the original hard disk, configure it as ‘Master,’ and the new hard disk as ‘Slave.’
o To boot from the new hard disk, configure it as ‘Master’ and the original disk as ‘Slave.’
o The PCWS 2010 BIOS boots to the primary master hard disk by default, but is capable of booting from the slave as well. See Chapter 2 for more information.
o The drives shown are part of the Seagate Momentus family of 2.5” Notebook Hard Drives. The Master and Slave jumper configurations are printed on the drive label. To configure master/slave jumpers on other hard disks, consult the drive maker’s documentation.
Figure 3-21: Installing a Second Hard Disk
6. Be sure the interface cable is installed as shown in the illustration, with the red stripe located on the right side.
7. Install the Hard Disk Bracket and connect the data cable to CN11.
8. Install the hard disk bracket thumbscrew. Re-connect the ATX power connector, if powered.
9. To close the System Unit cover, see page 3-38.
PC Workstation 2010 Setup Guide 3-21

PCWS 2010 Hardware ConfigurationRemove/Replace DIMMs
Remove/Replace DIMMs
The PCWS 2010 System Board includes a pair of Dual-In-Line-Memory Module (DIMM) Socket, CN15 and CN16. These sockets accept 184-pin DDR 266 or 333 SDRAM devices in sizes ranging from 256MB to 1GB. The maximum amount of RAM supported is 2GB (1GB x 2).
The PC100/133 SDRAM DIMMs used by the PCWS Eclipse are not compatible with the PCWS 2010.
Recommended DIMMs
The table shown in Figure 3-22 shows PCWS 2010 compatible DIMMs that may be purchased from MICROS. Figure 3-23 lists approved PNY devices.
Figure 3-22: Recommended DIMM Part Numbers
Purchasing DIMMs
The Table shown in Figure 3-23 lists MICROS approved DIMMs for the PCWS 2010.
Figure 3-23: Approved DIMMs for the PCWS 2010
The Intel 855 Memory Controller Hub (MCH) supports ECC (Error Correcting Code) DIMMs. As shown in the upper half of Figure 3-25, the ECC DIMM contain an addition two memory devices. Normally found in PC servers, ECC is a parity based scheme for detecting and correcting errors at the bit level. The additional memory devices store parity bits are used to 1) determine the contents of a given memory location have not changed since it was last accessed, and 2) reconstruct the contents of a given memory location should an error occur.
Examples of standard and ECC DIMMs are shown in Figure 3-25.
Size Description MICROS P/N
256MB 184-Pin DDR SDRAM 700502-175
512MB 184-Pin DDR SDRAM 700502-173
1GB 184-Pin DDR ECC SDRAM 700502-174
PCWS 2010 Approved DIMM List
256MB 512MB 1GB
PNY 69001860 PNY 69001859 PNY 69001863
3-22 PC Workstation 2010 Setup Guide

PCWS 2010 Hardware ConfigurationRemove/Replace DIMMs
PCWS 2010 DIMM Configuration
The Table shown below indicates that you can install DIMMs in various combinations to achieve the total amount of main memory, displayed in the right column.
Figure 3-24: PCWS 2010 System Board DIMM Configuration
Installing DIMMs
NOTE
If you install both ECC and standard DIMMs at the same time, the system will disable support for ECC and revert to the standard memory type.
CN15 CN16 Total
256MB -- 256MB
256MB 256MB 512MB
512MB -- 512MB
512MB 256MB 768MB
512MB 512MB 1GB
1GB -- 1GB
1GB 256MB 1280MB
1GB 512MB 1536MB
1GB 1GB 2GB
Note:
After changing the 2010 memory configuration (by adding or removing DIMMs), you may notice that upon the first power-up, the POST appears to take longer than before. This is due to the BIOS detecting a memory configuration change causing it to perform a more detailed memory test.
STATIC SENSITIVE DEVICES
Always follow ESD procedures when installing or removing DIMMs.
PC Workstation 2010 Setup Guide 3-23

PCWS 2010 Hardware ConfigurationRemove/Replace DIMMs
Figure 3-25 shows examples of a DDR DIMM with ECC support (top) and without ECC support (bottom), pointing out the single notch.
Figure 3-25: Example of a ECC DIMM and Standard DIMM
At power-up, the BIOS queries a serial EEPROM located on the DIMM to determine the device size and optimal memory bus timing parameters.
1. Refer to page 3-2 to disassemble the System Unit if you have not done so already.
2. If you must remove a DIMM to install one of a larger capacity, see Figure 3-28.
3. Figure 3-26 displays the system board DIMM sockets, labeled CN15 and CN16. Note the retaining clips and slots at each end of the socket. Install multiple DIMMs in CN15 first, then CN16.
Figure 3-26: PCWS 2010 System Board DIMM Sockets
3-24 PC Workstation 2010 Setup Guide

PCWS 2010 Hardware ConfigurationRemove/Replace DIMMs
4. Make sure each retaining clip is in the open position. Figure 3-27. Note the location of the notch on the DIMM and the corresponding land on the socket. Place the DIMM in the socket. Press down on each end to lock the DIMM in place.
Figure 3-27: Lining up the DIMM with the Socket
Remove a DIMM
1. Rotate each retaining clip away from the DIMM. As you remove each end, the DIMM will lift out of the socket. Figure 3-28.
Figure 3-28: Removing a DIMM
2. To close the System Unit cover, see page 3-38.
CAUTION:
If you encounter resistance when installing the DIMM, DO NOT FORCE IT. Damage to the socket could result. Refer to Figure 3-27 and check the notch on the DIMM socket to ensure that you are installing the correct type of device.
PC Workstation 2010 Setup Guide 3-25

PCWS 2010 Hardware ConfigurationRemove/Replace the System Processor
Remove/Replace the System Processor
Intel® Pentium M and Intel® Celeron M Processors
As the PCWS 2010 enters production, it will be available with the processor selections shown in Figure 3-29, below. Refer to the PCWS 2010 PMA for specific processor, memory, and hard disk configurations.
Figure 3-29: PCWS 2010 Supported Processors
Processor Notes:
• Currently, only the Intel® Celeron M 320 and the Intel® Pentium M 745 are approved for use in the PCWS 2010 across its stated operating temperature range.
• The 855GME chipset front bus speed is 400Mhz. Processors that require a 533Mhz or 800Mhz front side bus are not supported.
• Intel processor numbers are not intended to indicate performance. Instead, they are used to differentiate features within a processor family, not across different processor families. See http://www.intel.com/products/processor_number/ for details.
Procedure:
1. Refer to page 3-2 to remove the System Unit cover if you have not done so already.
Intel Processor Package
TypeCore
SpeedFSB
SpeedL2
Cache
Celeron M - 320 mFCPGA 1.3Ghz 400Mhz 512Kb
Pentium M - 745 mFCPGA 1.8Ghz 400Mhz 2MB
3-26 PC Workstation 2010 Setup Guide

PCWS 2010 Hardware ConfigurationRemove/Replace the System Processor
2. Figure 3-30 shows how the heatsink is attached to the heat sink plate, socket and system board.
Figure 3-30: 2010 System Board Heatsink Assembly
The heatsink plate attaches to the underside of the system board with four threaded holes that project through corresponding holes in the system board. Captive screws on the heatsink attach to the holes in the heatsink plate.
The processor socket uses a standard laptop-style retention mechanism. Instead of raising and lowering a lever, the socket is unlocked by turning a screw counterclockwise, or locked by turning the screw clockwise.
3. To remove the heatsink, loosen the four captive screws. Remove the fan power connector from J8.
o To remove the fan, remove the two screws that attach it to the heatsink.
PC Workstation 2010 Setup Guide 3-27

PCWS 2010 Hardware ConfigurationRemove/Replace the System Processor
4. Figure 3-31. To remove the processor, turn the screw counterclockwise one-half turn. The socket moves to the unlocked position as indicated by the two arrows.
Figure 3-31: Removing the Processor
5. Carefully remove the processor from the socket. Place the processor in a protective carrier to prevent bending the pins.
6. Before installing a new processor, make sure the socket remains in the unlocked position. Refer to Figure 3-32 to ensure Pin-1 (denoted by a triangle symbol) is oriented as shown.
Figure 3-32: Processor Pin-1 Orientation
o When the socket is open and Pin-1 is oriented properly, the processor should install without having to apply any force. If resistance is encountered, make the socket is unlocked, Pin-1 is oriented properly, and that none of the processor pins are bent.
3-28 PC Workstation 2010 Setup Guide

PCWS 2010 Hardware ConfigurationRemove/Replace the System Processor
7. When the processor is seated, turn the screw one half-turn clockwise. The socket moves to the locked position as indicated by the arrows.
Figure 3-33: Installing the Processor
8. Remove the thermal pad from the underside of the heatsink and apply a new pad or apply thermal grease.
9. Reattach the heatsink and fan assembly to the processor. Apply equal force to each screw until snug.
10. Reconnect the fan power cable to J8.
11. To close the System Unit cover, see page 3-38.
CAUTION:
Do not overtighten the heatsink screws, as this may damage the processor heat spreader. On the other hand, if the screws are loose and the heatsink does not make solid contact with the heat spreader, the processor could run at a warmer temperature than normal.
PC Workstation 2010 Setup Guide 3-29

PCWS 2010 Hardware ConfigurationInstalling the Modem Card
Installing the Modem Card
The optional Mini-PCI based PCWS 2010 Modem is custom made for the 2010, designed to mount to the system board socket so that the RJ11 connector available at the front I/O panel.
The Modem Kit consists of the modem board, phone cable and a nylon screw. Software drivers are included with the operating system image.
1. Refer to page 3-2 to remove the System Unit cover if you have not done so already.
2. With the Chassis cover open, locate CN13, the Mini-PCI connector and nylon stand-off on the system board.
3. Remove the RJ-11 knock out, indicated by the “Phone” symbol. This is located above the COM1 DB9 connector.
4. Refer to Figure 3-34 to install the modem card.
o (1) Begin by inserting the card into the socket at the angle shown. Be sure the keying notch on the card lines up with the protrusion on the socket body.
o (2) When the card is fully inserted in the socket, rotate it downwards until the side rails snap into the corresponding notches at each side of the board.
o (3) Secure the modem to the System Board with the nylon screw included in the kit.
Figure 3-34: Installing the Mini-PCI Modem Card
o To remove the modem card, spread the side rails out to release the board, then lift the card until it reaches the angle shown at the top of Figure 3-34, before removing it from the socket.
5. Connect the modem cable to the Phone Jack on the Front I/O Panel.
6. To close the System Unit cover, see page 3-38.
7. Power-up the unit. The modem card should be detected by Plug and Play.
o Proceed to the next page to complete the modem driver installation.
3-30 PC Workstation 2010 Setup Guide

PCWS 2010 Hardware ConfigurationInstalling the Modem Card
Modem Software Installation
The factory Windows 2000 and Windows XP Professional images include pre-installed 2010 modem drivers.
Windows XP and Windows 2000 Professional
With an OS image where the modem drivers are pre-installed, after installing the card and powering-up the unit, Windows XP does not present the ‘Found New Hardware Installation Wizard.’ To test the modem installation, see the procedure below.
1. From the Desktop, right click the My Computer icon and select ‘Properties’ from the menu that appears. Select the Hardware Tab then click the Device Manager Button.
2. In the device list, locate ‘Modems’ then click the ‘+’ symbol to display the ‘MICROS PCWS 2010 Modem’ entry. Right click this entry and select ‘Properties.’
o The MICROS PCWS 2010 Modem Properties window displays.
3. Select the Diagnostics Tab, when press the ‘Query Modem’ button.
o A ‘Communicating with modem...’ message appears. The lower half of the Modem Installation window displays a ‘Command’ field on the left and a ‘Response’ field on the side.The diagnostics software sends a series of commands to the modem and displays the responses, verifying that the modem can communicate with the operating system.
PC Workstation 2010 Setup Guide 3-31

PCWS 2010 Hardware ConfigurationInstalling the 802.11b/g/a Wireless Card
Installing the 802.11b/g/a Wireless Card
This option will be available as a factory configuration, or as a kit. The kit includes the Wireless Ethernet card, antenna lead, 4½” flexible antenna. Drivers are included on the hard disk image.
Installing the Wireless Ethernet Card
1. Refer to page 3-2 to remove the System Unit cover if you have not already done so.
2. With the Chassis cover open, locate CN13, the Mini-PCI connector and nylon stand-off on the system board.
3. Remove the front panel antenna knock-out (located near the VGA DB15 connector). Insert the antenna connector and secure to the chassis with the nut and lock washer as shown in the upper right of Figure 3-35, below.
Figure 3-35: Installing the Front Panel Wireless Antenna Connector
4. Install the antenna. The lower half of Figure 3-35, show a suggested orientation.
5. To install the wireless card, refer to Figure 3-36 below.
o (1) Begin by inserting the card into the socket at a high angle. Be sure the notch on the card lines up with the protrusion on the socket body.
o (2) When the card is fully inserted in the socket, rotate the it downwards until the side rails snap into the corresponding notches at each side of the board.
o (3) Install the short antenna lead between the wireless card and front panel. Attach the small connector to the Main antenna terminal on the card and the large connector to the Front I/O Panel as shown in the Figure above.
o To remove the card from its socket:
o Remove the antenna lead first from the board.
o Spread the side rails outward. When the side rails are clear, the board flips-up for removal as shown the top of Figure 3-36.
3-32 PC Workstation 2010 Setup Guide

PCWS 2010 Hardware ConfigurationInstalling the 802.11b/g/a Wireless Card
Figure 3-36: Installing the PCWS 2010 Wireless Card
6. To close the System Unit cover, see page 3-38. To install drivers, proceed to the following page.
PC Workstation 2010 Setup Guide 3-33

PCWS 2010 Hardware ConfigurationInstalling the 802.11b/g/a Wireless Card
Wireless Ethernet Software Installation
The Windows 2000 or Windows XP Pro installation procedures are slightly different, and presented as separate procedures. The driver software is included on the hard disk image.
Windows XP Professional
1. After power-up, Windows XP reports that a ‘Network Adapter’ is installed and presents the ‘Found New Hardware Installation Wizard.’
o If Windows does not display the Found New Hardware Installation Wizard, power off the unit and recheck the modem installation.
2. Windows XP Professional asks to search for a driver on the web. Click the ‘No, not this time’ check box, then click [Next] to continue.
3. Enable the ‘Install from a list or specific location (Advanced)’ checkbox, then click Next to continue.
4. Enable the ‘Search for the best driver,’ checkbox, then ‘Include this location in the search.’ Click the Browse button to navigate to C:\B\MINI PCI LAN Drivers and click Next.
5. Ensure the ‘PRISM 802.11 Adapter’ selection is highlighted.
6. Click OK, then ‘Continue Anyway’ to get past the warning about Windows Logo testing. After all files are transferred, click Finish to close the wizard.
7. You can use the Wireless Network Setup Wizard available in the Windows Control Panel to configure the wireless card in your network.
Windows 2000 Professional
1. After power-up, Windows 2000 Professional reports that a ‘Network Controller’ is installed and presents the ‘Found New Hardware Installation Wizard.’ Click Next to continue.
o If Windows does not display the Found New Hardware Installation Wizard, power off the unit and recheck the modem installation.
2. Enable the ‘Search for a suitable driver for my device’ checkbox, then click Next to continue.
3. Enable the ‘Specify a location’ checkbox, then click Next to continue.
4. Browse to C:\B\MINI PCI LAN Drivers folders and select the PRISMA00.INF file. Click Next to continue.
5. Click Yes to continue with the modem installation. Completing the installation takes one minute or less.
3-34 PC Workstation 2010 Setup Guide

PCWS 2010 Hardware ConfigurationInstalling a uDiskOnChip
Installing a uDiskOnChip
This procedure describes how to install and configure the Optional USB Disk On Chip.
Procedure:
1. Refer to page 3-2 and remove the system unit cover if you have not done so already.
2. To access the uDOC socket, the hard disk bracket must be removed. Refer to Figure 3-37. Remove the Hard Disk Bracket thumbscrew and set the assembly to the side.
Figure 3-37: Removing the Power Cable and Hard Disk Bracket
o The USB Disk On Chip socket is U125, a 2x5 header located at the upper left corner of the system board.
3. Refer to Figure 3-38 and install the plastic stand-off supplied in the kit. Production units may include the stand-off pre-mounted to the system board.
STATIC SENSITIVE DEVICES
Always follow ESD procedures when handling and installing the uDisk On Chip.
PC Workstation 2010 Setup Guide 3-35

PCWS 2010 Hardware ConfigurationInstalling a uDiskOnChip
4. Install the uDOC Module, as shown in Figure 3-38, below.
Figure 3-38: Installing a uDisk On Chip
5. Reinstall the hard disk bracket and interface cable.
6. To close the System Unit Cover, see page 3-38.
7. Configure the Disk On Chip.
USB Disk On Chip Setup and Configuration
In BIOS Setup, the USB Disk On Chip appears as removable mass storage device. M-Systems provides a suite of tools that allow you to partition and format the drive in preparation for use.
If installed without a bootable partition, the USB Disk On Chip appears as removable storage to Windows 2000 or Windows XP and has a drive letter assigned.
3-36 PC Workstation 2010 Setup Guide

PCWS 2010 Hardware ConfigurationExternal USB Connectors
External USB Connectors
The Optional USB extension cables bring USB connectivity outside the MSR cover. The procedure briefly describes how to install one or two USB extension cables.
1. Insert the extension receptacle into the bracket. The color of the extension cable may vary from that shown in the illustration. The receptacle should be oriented as shown on the bottom left side of Figure 3-39.
2. Install the bracket on the underside of the I/O panel tray and fasten with two screws as shown on the right side of Figure 3-39.
Figure 3-39: Installing the Extension Cable Bracket
3. Route the cable through the first cut-out and connect it to one of the four I/O panel USB connectors. Figure 3-40.
Figure 3-40: Suggested Extension Cable Routing
PC Workstation 2010 Setup Guide 3-37

PCWS 2010 Hardware ConfigurationRe-assembling the PCWS 2010
Re-assembling the PCWS 2010
The following procedure describes how to reassemble the PCWS 2010.
1. Close the chassis cover.
2. Once the lid is closed, secure it to the base by hooking the latches on the cover to the base as shown in Figure 3-41.
Figure 3-41: Closing the Cover Latches
• To install the 12.1” LCD/Touchscreen Head, continue to the next page.
• To install the 15” LCD/Touchscreen Head, proceed to page 3-41.
3-38 PC Workstation 2010 Setup Guide

PCWS 2010 Hardware ConfigurationRe-assembling the PCWS 2010
3. Install the System Unit cover. Figure 3-42. Start from the rear of the chassis, then slide forward. When the cover is in the position shown in the illustration, grasp the power supply and pull the cover forward to lock it into place.
Figure 3-42: Installing the System Unit Cover
4. Install the thumbscrews that hold the system unit cover in place. Figure 3-43.
Figure 3-43: Installing the System Unit Cover Thumbscrews
PC Workstation 2010 Setup Guide 3-39

PCWS 2010 Hardware ConfigurationRe-assembling the PCWS 2010
Installing the 12.1” LCD/Touchscreen Head
5. Refer to Figure 3-44. While standing in front of the pedestal, place the LCD Head onto the pedestal, then let it slide down to lock in place.
Figure 3-44: Attaching the 12.1” LCD/Touchscreen Head to the Pedestal
6. Fasten the LCD/Touchscreen Head to the pedestal with the thumbscrews provided. Figure 3-45.
Figure 3-45: Securing the 12.1” LCD/Touchscreen Head to the Pedestal
7. Proceed to installing the MCR Cover on page 3-42.
3-40 PC Workstation 2010 Setup Guide

PCWS 2010 Hardware ConfigurationRe-assembling the PCWS 2010
Installing the 15” LCD/Touchscreen
1. Install System Unit base plastics and LCD/Touchscreen Head.
o Slide the base on the chassis from the rear until it appears like the upper half of Figure 3-46.
o Pull the base forward and down until it fits over the power supply as shown in lower half Figure 3-46.
Figure 3-46: Installing the 15” LCD/Touchscreen Head
2. Install the System Unit cover thumbscrews as shown in Figure 3-43.
3. Attach the cable from the LCD/Touchscreen head to the front panel DVI connector. Turn the screws clockwise to fasten, but do NOT overtighten them.
4. Proceed to the next page to install the MCR Cover.
PC Workstation 2010 Setup Guide 3-41

PCWS 2010 Hardware ConfigurationRe-assembling the PCWS 2010
Installing the MCR Cover 1. Run the AC Power cord through an access cutout in the I/O Panel tray and connect
it to the AC receptacle. Route any additional cables through the cut-outs in the tray and connect them as required.
2. Attach the modular plug from the mag card reader to COM3, the modular connector shown in Figure 3-47. Be sure to push the modular plug into the connector until it snaps into place.
Figure 3-47: Connecting the Mag Card Reader
WARNING
If spillage or malfunction occurs, always remove the AC power cord from the wall or UPS outlet, not the 2010 system unit.
3-42 PC Workstation 2010 Setup Guide

PCWS 2010 Hardware ConfigurationRe-assembling the PCWS 2010
3. Install the MCR Cover as shown in Figure 3-48. The smaller tabs are inserted into the slots on the chassis while the larger tabs fit under the chassis.
Figure 3-48: Attaching the MCR Cover
4. Fasten the MCR cover to the system unit with two thumbscrews as shown in Figure 3-49.
Figure 3-49: Attaching the Front Cover Thumbscrews
PC Workstation 2010 Setup Guide 3-43

PCWS 2010 Hardware ConfigurationRe-assembling the PCWS 2010
3-44 PC Workstation 2010 Setup Guide

Chapter 4
LCD/Touchscreen Head Configuration
This chapter provides an overview of the LCD/Touchscreen Head and shows how to disassemble and identify each component.
In this chapter
Disassembling the 12.1” LCD/Touchscreen Head .......................................4-2The LCD/Touchscreen Interface Board ....................................................... 4-4VB12 Board LCD Interface Description ..................................................... 4-6VB12 Interface Board Touchscreen Interface ............................................. 4-7LCD Backlight Inverter/On-Board Voltage Regulators............................... 4-8Installing the Interface Board Shield ........................................................... 4-9
PC Workstation 2010 Setup Guide 4-1

LCD/Touchscreen Head ConfigurationDisassembling the 12.1” LCD/Touchscreen Head
Disassembling the 12.1” LCD/Touchscreen Head
The PCWS 2010 LCD/Touchscreen Head is identical to the LCD/Touchscreen Head used on later production units of the Eclipse. This section describes how to disassemble the head to access the LCD/Touchscreen Controller board. The LCD/Touchscreen Interface Board is described along with supported LCD panel and jumpers settings.
Removing the Rear Cover and Interface Board Shield
1. Place the LCD/Touchscreen Head face down on your work surface.
2. Refer to Figure 4-1 and with a small flat bladed screwdriver, gently pry the rear cover open at the locations indicated.
Figure 4-1: Removing the LCD/Touchscreen Head Cover
The LCD/Touchscreen Interface Board is installed under a shield which must be removed to access the interface board.
4-2 PC Workstation 2010 Setup Guide-

LCD/Touchscreen Head ConfigurationDisassembling the 12.1” LCD/Touchscreen Head
3. Refer to Figure 4-2. With the shield in place, remove the two backlight cables, the video cable, and the touchscreen cable.
Figure 4-2: Removing Cables from the Interface Board
4. Remove the shield. Figure 4-3.
Figure 4-3: Removing the Interface Board Shield
PC Workstation 2010 Setup Guide 4-3

LCD/Touchscreen Head ConfigurationThe LCD/Touchscreen Interface Board
The LCD/Touchscreen Interface Board
The PCWS 2010 LCD/Touchscreen Head the ‘VB12’ or -003 LCD/Touchscreen Interface Board. This board is also used on LCD/Touchscreen Heads that shipped with the PCWS Eclipse.
The VB12 Interface Board uses the Hampshire Touchscreen controller.
Figure 4-4 shows a component layout of the VB12 Interface Board.
Figure 4-4: The VB12 LCD/Touchscreen Interface Board - Components
4-4 PC Workstation 2010 Setup Guide-

LCD/Touchscreen Head ConfigurationThe LCD/Touchscreen Interface Board
VB12 LCD/Touchscreen Interface Board - Connectors and Jumpers
Figure 4-5 shows the connectors and LCD configuration jumpers located on the VB12 or -003 Board.
Figure 4-5:-003 VB12 LCD/Touchscreen Interface Board - Connectors and Jumpers
The VB12 Interface Board is compatible with the Sharp TFT LCD panels used on the Eclipse. The Eclipse Setup Guide describes the jumper configurations for older Sharp LCD Panels.
PC Workstation 2010 Setup Guide 4-5

LCD/Touchscreen Head ConfigurationVB12 Board LCD Interface Description
VB12 Board LCD Interface Description
The TFT LCD Interface on the VB12 interface board is identical to the -002 interface boards produced for the PCWS Eclipse.
Figure 4-4 shows the component layout of the board. U2 is a Panel Link Receiver that decodes Transition Minimized Differential Signalling (T.M.D.S.) data from the Panel Link Transmitter on the PCWS 2010 System Board, converting these signals into a 6-bit RGB format. These signals are fed directly to the TFT LCD Panel.
LCD Microcontroller, U5 interfaces to the system board through the Display Data Channel (DDC). The DDC is a two-wire serial interface between U5 and the Graphics Memory Controller Hub (GMCH) on the system board. U5 produces the VESA EDID (Extended Display Identification Data), a data structure that defines the capabilities of the LCD panel to the BIOS, video drivers, and plug and play subsystem. In addition, any contrast and backlight brightness commands issued by the PCWS API pass through the DDC interface.
See the Eclipse Field Guide for more information about the -001 and -002 boards and supported LCD panels.
LCD Compatibility As the PCWS 2010 enters production using the VB12 interface board, it also uses the same 12.1” Sharp LQ121S1DG41 (DG41) TFT LCD Panel that shipped with the last PCWS Eclipse workstations.
The two previous LCD panels, the Sharp LQ121S1DG11 (DG11) and LQ121S1DG111 (DG111) LCD are electrically compatible with the VB12 Board with the correct jumper configuration.
However, these LCD panels are not physically compatible with the current LCD, requiring a different mounting bezel, mounting plate and data cable. The configuration jumper settings are different as well. The Eclipse Field Guide describes these items in more detail and includes replacement part numbers.
4-6 PC Workstation 2010 Setup Guide-

LCD/Touchscreen Head ConfigurationVB12 Interface Board Touchscreen Interface
VB12 Interface Board Touchscreen Interface
This section describes the Touchscreen Interface on the VB12 LCD/Touchscreen Interface Board. In October 2004, a new LCD/Touchscreen Interface Board, the ‘VB12,’ board was introduced. The only difference between this board and the -002 board is that is it uses Hampshire TSHARC touchscreen controller, to replace the End-of-Life 3M touchscreen controller.
Refer to Figure 4-4 to locate the components.
U14, the Hampshire TSHARC touchscreen controller incorporates a on-board microcontroller, firmware, and A/D conversion circuitry in a single chip design. This significantly reduces the overall interface component count as shown in Figure 4-4.
In addition, the controller supports only 5-wire resistive touch panels and RS232 Interface to the system unit.
Touchscreen Driver Compatibilty The VB12 Board Touchscreen Interface is based on the Hampshire Touchscreen Controller. Operating System images supplied with the PCWS 2010 load the Hampshire Touchscreen Drivers.
The -001 (DSTN) and -002 (TFT) Interface Boards produced for the Eclipse use a 3M Touchscreen Controller. Either board can be used on the PCWS 2010, assuming the correct touchscreen driver is installed.
The optional 15” LCD/Touchscreen Head requires a unique touchscreen driver as well. When a unit ships with a given LCD/Touchscreen head, the OS image loads the correct touchscreen driver. However once these units reach the field, swapping of LCD/Touchscreen Heads for service or demo purposes will likely occur.
For example, a factory 12.1” PCWS 2010 operating system image will load the Hampshire Touchscreen Drivers. If at a later time, the 12.1” LCD is replaced by a 15” Elo LCD, the touchscreen will not function until the correct driver is installed.
The 2K and XP Pro images include a \B\Touchscreen folder that includes the Hampshire, 3M, and ELO drivers. When changing touchscreen drivers, you must remove the current driver before attempting to install the new touchscreen driver. The 3M and ELO touchscreen drivers are also available on the MICROS web site. The Eclipse Field Guide or FB04-008 can provide more information on obtaining and installing the correct touchscreen drivers.
PC Workstation 2010 Setup Guide 4-7

LCD/Touchscreen Head ConfigurationLCD Backlight Inverter/On-Board Voltage Regulators
LCD Backlight Inverter/On-Board Voltage Regulators
Figure 4-6 shows the Inverter and Voltage Regulator components.
Figure 4-6: Backlight Inverter and On-Board Regulator Components
Backlight DC-to-AC InverterThis description applies to all versions of the LCD/Touchscreen Interface Board. See Figure 4-6 for a component layout. The backlight inverter circuit is centered around U10, a LT1184 fixed frequency, current mode switching regulator. Combined with T1, Q2A, Q2B, D2, D3, and L6 it forms a Royer high-voltage converter in a floating lamp configuration.
A floating lamp configuration (there is no galvanic connection to ground) provides a symmetrical, differential drive waveform to maximize current to light conversion in the lamp.
The Royer converter is self-oscillating. The transistors conduct out of phase, switching each time the transformer saturates. Transformer saturation causes a current spike which is induced into the base of the switching transistors, causing them to change state.
Lamp current is programed between the REF and ICCFL pins of the LT1184 through a resistor divider. Drive current is managed by controlling the Royer converter’s primary side converter current through L6 and generating a feedback signal to close the control loop.
+3.3V and +5.0V On-Board RegulatorsAll versions of the LCD/Touchscreen interface board receives +12V through the DVI connector. Two on-board regulators convert this into +3.3V or +5.0V supplies which are then used to power various components on the board.
The +3.3V Regulator consists of U11, L7, and D4.
The +5.0V Regulator consists of U12, a 7805 three-terminal regulator.
4-8 PC Workstation 2010 Setup Guide-

LCD/Touchscreen Head ConfigurationInstalling the Interface Board Shield
Installing the Interface Board Shield
1. Reinstall the Interface Board shield. Follow the numbered steps shown in Figure 4-7, below.
Figure 4-7: Installing the Interface Board Shield
2. Reinstall the backlight, touchscreen and video cable. Be sure to install the strain relief on the video cable. On some units, a tie wrap may be required to strain relief the display cable.
3. Reinstall the LCD Head Cover.
PC Workstation 2010 Setup Guide 4-9

LCD/Touchscreen Head ConfigurationInstalling the Interface Board Shield
4-10 PC Workstation 2010 Setup Guide-

Chapter 5
PCWS 2010 Diagnostics
This chapter includes diagnostics information on the PCWS 2010.
In this chapter
Basic Troubleshooting ..................................................................................5-2POST Error Beep Codes .............................................................................. 5-5Diagnostics Utility ....................................................................................... 5-6
PC Workstation 2010 Setup Guide 5-1

PCWS 2010 DiagnosticsBasic Troubleshooting
Basic Troubleshooting
This section provides a brief troubleshooting chart for the PCWS 2010.
Problem Possible Cause(s) Solution
PCWS is dead. The Power Indicator is Off. System Unit does not POST Beep. LCD is blank, no backlight.
No Power to PCWS
Power Supply is defective.
Press the power switch on side of workstation. Be sure AC power cable is connected to the power supply and surge protector outlet or wall outlet.
Replace Power Supply (Chapter 3).
PCWS is dead. Power Indicator is On. System Unit does not POST Beep. LCD is blank, no backlight.
LCD/Touchscreen head cable not connected or loose.
Defective LCD/Touchscreen head.
Possible defective System Unit.
Check LCD/Touchscreen head cable at Front IO panel and head. Note: The DVI Cable must be connected when power is applied to the unit. (The LCD/Touchscreen Head is not Plug and Play)
Replace LCD/Touchscreen head.
Replace System Unit.
PCWS is dead. Power indicator is On. System Unit produces multiple beeps. LCD is blank, no backlight.
System Unit POST Code Error. (See Figure 5-1)
Replace System Unit.
When the PCWS starts, the Processor fan runs at full speed in BIOS, but stops or runs intermittently after operating system starts.
This is normal operation at room temperatures. Processor fan speed control is implemented when operating system driver starts. (Win XP or 2000 Pro)
No corrective action required.
5-2 PC Workstation 2010 Setup Guide

PCWS 2010 DiagnosticsBasic Troubleshooting
System Boots from Floppy Diskette. Does not boot from or read hard disk. (LCD Displays a blinking cursor)
Bad or disconnected data cable to hard disk.
Disk parameters lost in BIOS Setup.
Boot Priority not set correctly.
Defective Hard Disk.
See Chapter 3 and check the connections to the hard disk.
Restart workstation to restore hard disk parameters.
Check Boot Priority setting in BIOS Setup Utility (Chapter 2).
Replace Hard Disk.
PCWS boots from Floppy Diskette. Does not boot from hard disk, but you can read hard disk directories and access data files.
Hard disk boot sector damaged.
Backup all files and reformat drive. Restore all files.
System Boots from Hard Disk. Does not boot from Floppy Diskette.
USB Cable not connected.
Boot Sequence not set correctly.
Check USB cable to system unit.
Check Boot Sequence setting in BIOS Setup Utility (Chapter 2).
PCWS does not boot from LAN.
Patch Cable not connected
Boot Sequence not set correctly.
Connect patch cable to LAN.
Check Boot Sequence setting in BIOS Setup Utility (Chapter 2).
PCWS does not boot from LAN. Patch Cable is connected.
Defective Patch Cable at workstation.
Defective in-wall cabling, or defective hub/switch or defective patch cable connected at hub/switch.
Replace Patch Cable
Check in-wall cable for continuity. Check ports on hub/switch. Check patch cable at hub/switch.
PCWS does not connect to LAN. Patch cable is connected. Front panel FD and LINK LEDs are both On.
Network Driver not installed. See Page 4-5.
Install appropriate Intel network drivers.
Problem Possible Cause(s) Solution
PC Workstation 2010 Setup Guide 5-3

PCWS 2010 DiagnosticsBasic Troubleshooting
Vertical or Horizontal linesin the LCD
LCD Ribbon Cable between DG41 and VB12 Board is not properly seated.
Re-seat ribbon cable at both connectors.
PCWS cannot read mag cards.
Mag card read head dirty or contaminated.
Mag card reader defective.
Use mag card cleaning kit on reader.
Replace mag stripe reader.
Problem Possible Cause(s) Solution
5-4 PC Workstation 2010 Setup Guide

PCWS 2010 DiagnosticsPOST Error Beep Codes
POST Error Beep Codes Figure 5-1 list several fatal Phoenix BIOS beep codes. The fatal codes listed are related to devices such as the keyboard, BIOS, VGA, CMOS RAM, VGA interface, DDR SDRAM, and the IDE interface.
Figure 5-1: Phoenix BIOS Fatal POST Beep Codes
Not all tests will be executed on all systems with a Phoenix Trusted Core BIOS, nor will each test always be executed in the order shown.
Beep Code
POST Code Description
1-2-2-1 14 Error initalizing keyboard controller
1-2-2-3 16 BIOS ROM Checksum Error
1-4-1-1 29 Error Autosizing DRAM (DIMM is possibly defective)
1-4-2-1 34 CMOS RAM read/write failure
2-1-3-3 4A Error initalizing video controller
2-2-4-1 5C Error testing RAM between 512 and 640k (DIMM is possibly defective).
2-3-1-1 60 Error testing expanded memory (DIMM is possibly defective)
2-3-1-3 62 Error testing extended memory address lines (DIMM or system board is possibly defective)
2-4-2-1 74 Error testing Real Time Clock
3-2-1-2 91 Error initalizing local-bus hard disk controller
PC Workstation 2010 Setup Guide 5-5

PCWS 2010 DiagnosticsDiagnostics Utility
Diagnostics Utility The Diagnostics Utility is included with the Operating System image with a factory unit. The PCWS 2010 continues with the MICROS tradition of providing a built-in diagnostics tool for the POS features of the workstation.
Running the Diagnostics Utility
On a MICROS factory image the Diagnostics Utility can be found in the \B folder of the 2010 drive.
1. From the Desktop, touch My Computer, then the 2010 Hard Disk (C:).
2. Double-click the \B folder.
3. Double-click the \Diagnostics Utility.
4. Click or touch the ‘PCWSUTILTY.EXE’ file to start. A sample of the System Information Screen is shown in the Figure below.
Figure 5-2: The Diagnostics Utility System Information Screen
Currently, the Diagnostics Utility is a pre-release version
Many of the tests are self-explanatory or include on-screen help.
To perform a cash drawer test, apply the following formula to the six-digit number that appears:
Digit 1 x Digit 2 + Digit 4 + Digit 6 = Access Code
For example, if the number is 374236, the access code be 3 x 7 + 2 + 6 = 29.
5-6 PC Workstation 2010 Setup Guide

Appendix A
Equipment Dimensions
In this appendix
PCWS 2010 /w 12.1” LCD/Touchscreen Head ...............................A-2PCWS 2010 /w 15” LCD/Touchscreen Head ................................. A-3Pole LCD Customer Display .......................................................... A-4Pole VFD Customer Display .......................................................... A-5Cash Drawer................................................................................... A-6Cash Drawer, Low Profile .............................................................. A-7
PC Workstation 2010 Setup Guide A-1

Equipment DimensionsPCWS 2010 /w 12.1” LCD/Touchscreen Head
PCWS 2010 /w 12.1” LCD/Touchscreen Head
A-2 PC Workstation 2010 Setup Guide

Equipment DimensionsPCWS 2010 /w 15” LCD/Touchscreen Head
PCWS 2010 /w 15” LCD/Touchscreen Head
PC Workstation 2010 Setup Guide A-3

Equipment DimensionsPole LCD Customer Display
Pole LCD Customer Display
A-4 PC Workstation 2010 Setup Guide

Equipment DimensionsPole VFD Customer Display
Pole VFD Customer Display
PC Workstation 2010 Setup Guide A-5

Equipment DimensionsCash Drawer
Cash Drawer
A-6 PC Workstation 2010 Setup Guide

Equipment DimensionsCash Drawer, Low Profile
Cash Drawer, Low Profile
PC Workstation 2010 Setup Guide A-7

Equipment DimensionsCash Drawer, Low Profile
This Page is Blank
A-8 PC Workstation 2010 Setup Guide

Appendix B
Connector and Cable Diagrams
On the pages that follow, you will find diagrams of the PCWS 2010 Front Panel connectors, system board connectors, and hook-up cable schematics. A description of how each cable or connector is used is provided.
In this appendix
Front Panel Connectors ..................................................................B-2System Board Connectors.............................................................. B-8Hook-up Cables .............................................................................. B-9
PC Workstation 2010 Setup Guide B-1

Connector and Cable DiagramsFront Panel Connectors
Front Panel ConnectorsThe following connectors are located on the PCWS 2010 I/O Panel.
Modular ConnectorsThe following diagram show the pin-outs of the various modular connectors located on the PCWS 2010 IO Panel. This includes three serial connectors and a single Ethernet port.
COM4 IDN - RS422
The most popular configuration of this port is the RS422 IDN(+) mode. Configured as COM4, this port drives MICROS IDN printing devices from applications such as 3700/RES. Figure B-1 shows the pin-out for this configuration.
Figure B-1: COM 4 IDN Connector Configured for IDN Printing
Note that the LCC(-) configuration of this port is not supported by the PCWS 2010.
B-2 PC Workstation 2010 Setup Guide

Connector and Cable DiagramsFront Panel Connectors
COM4 - RS232
The COM4 IDN port can function as a basic RS232 interface. This configuration is shown in below.
Figure B-2: COM4 IDN Connector Configured for RS232
Modular COM Ports
The PCWS 2010 IO Panel includes a pair of modular RS232 connectors, labeled COM3 and COM5. Each has identical pin-outs, shown in Figure B-3. Note that COM3 is normally dedicated to the Mag Card Reader.
Figure B-3: Modular Serial Port Diagram
PC Workstation 2010 Setup Guide B-3

Connector and Cable DiagramsFront Panel Connectors
10/100 Ethernet Connector
The pin-out for the 10/100 Ethernet port is shown in Figure B-4, below.
Figure B-4: 10/100 Ethernet Connector Diagram
DB9 RS232 ConnectorsThe PCWS 2010 includes a total of three DB9F RS232 ports COM1, COM6 and COM7. Each is wired like that shown in Figure B-5.
Figure B-5: DB9 RS232 Connector Diagram
B-4 PC Workstation 2010 Setup Guide

Connector and Cable DiagramsFront Panel Connectors
Digital Visual Interface (DVI) Connector Identical to the Eclipse, the 2010 includes a modified DVI connector to drive the combination LCD/Touchscreen Head.
Figure B-6: PCWS 2010 DVI Connector Diagram
PC Workstation 2010 Setup Guide B-5

Connector and Cable DiagramsFront Panel Connectors
Cash Drawer 1 and 2 Connectors
Figure B-7: Cash Drawer Connector Diagram
Customer Display ConnectorThis port drives the pole mounted LCD or VFD Customer Display.
Figure B-8: Customer Display Connector Diagram
B-6 PC Workstation 2010 Setup Guide

Connector and Cable DiagramsFront Panel Connectors
Printer Power ConnectorFigure B-9 shows the how the +24V Printer Power Connector is wired.
Figure B-9: Front Panel Printer Power Connector
PC Workstation 2010 Setup Guide B-7

Connector and Cable DiagramsSystem Board Connectors
System Board Connectors This section details several connectors located on the 2010 System Board.
ATX Power Connector Figure B-10 shows a view of CN11, the ATX style power supply connector located on the system board. The PCWS 2010 Power Supply does not provide -12V or -5V, these voltages are generated on-board.
To measure voltages at this connector, be sure the male ATX power connector from the power supply is connected and the power is turned on.
Figure B-10: ATX Power Connector Diagram
B-8 PC Workstation 2010 Setup Guide

Connector and Cable DiagramsHook-up Cables
Hook-up Cables The following pages show wiring diagrams of various hook-up cables that may be used with the PCWS 2010 workstation.
RS232Four cable diagrams are included, two for the COM4 IDN port and two others for the modular COM5 port.
COM 4 IDN Port
Figure B-11 shows a cable diagram that adapts the modular COM4 IDN connector to a DB9M connector. This cable is available from MICROS by ordering P/N 300319-102.
Figure B-11: Modular LCC/RS232 to DB9 Male Connector
Figure B-12 shows a cable diagram that adapts the modular COM 4 IDN connector to a DB25M connector.
Figure B-12: Modular LCC/RS232 to DB25 Connector
PC Workstation 2010 Setup Guide B-9

Connector and Cable DiagramsHook-up Cables
COM5 Modular Connector
Figure B-13 shows a cable diagram that adapts the modular COM5 connector to a DB9M connector. This cable is available from MICROS by ordering P/N 300319-103.
Figure B-13: Modular COM5 to DB9M Connector
Figure B-14 shows a cable diagram that adapts the modular COM5 connector to a DB25M connector.
Figure B-14: Modular COM5 to DB25M Connector
B-10 PC Workstation 2010 Setup Guide

Connector and Cable DiagramsHook-up Cables
8-Pin to 6-Pin Hook-up RS422 Cable (300319-001)This cable connects the modular 8-pin LCC connector to a 6-pin wall plate or directly to the 6-pin connector located on the IDN device.
Figure B-15: 8-Pin to 6-Pin RS422 Hook-up Cable Diagram
PC Workstation 2010 Setup Guide B-11

Connector and Cable DiagramsHook-up Cables
Cash Drawer Extension Cable
B-12 PC Workstation 2010 Setup Guide

Appendix C
FCC/DOC Statement
Federal Communications Commission Radio Frequency Interference Statement
This equipment generates, uses, and can radiate radio frequency energy, and if not installed and used in accordance with the instruction manual, may cause interference to radio communications. It has been tested and found to comply with the limits for a Class A computing device pursuant to Subpart J of Part 15 of FCC Rules, which are designed to provide reasonable protection against such interference when operated in a commercial environment. Operation of this equipment in a residential area is likely to cause interference in equipment, in which case the user at his own expense will be required to take whatever measures may be required to correct the interference.
If this equipment appears to cause interference the user could consult the installer/dealer or an experienced radio television technician.
PC Workstation 2010 Setup Guide C-1

FCC/DOC Statement
A booklet prepared by the Federal Communications Commission entitled "How to Identify and Resolve Radio - TV Interference Problems" may be useful. This booklet may be ordered from the Superintendent of Documents, U.S. Government Printing Office, Washington D.C. with stock number #004-000-00345-4.
Canadian Department of Communications Statement
This digital apparatus does not exceed the Class A/Class B (whichever applies) limits for radio noise emissions from digital apparatus as set out in the Radio Interference Regulations of the Canadian Department of Communications.
Le présent appareil numérique n'êmet pas de bruits radioélectriques dépassant les limites applicables aux appareils numériques de Classe A/de Classe B (selon le cas) prescrites dans Le Règlement sur le Brouillage Radioélectrique Idicté par le Ministère des Communications du Canada.
Caution
Changes or modifications not expressly approved by the party responsible for compliance could void the user's authority to operate the equipment. Shielded interface cables must be used in order to comply with the emission limits.
Attenition:
Tous changement ou modification, non expressément agrées par la partie responsable pour la conformité de l'installation, pourraient annuler l'authorisation de l'exploitation par l'utilisateur du materiel installé. Il est obligatoire d'utiliser pour la communication ou la réalisation d'intorfaces un cable blindé, afin d'être en conformité avec les limites légales d'émission.
C-2