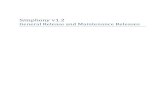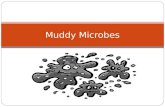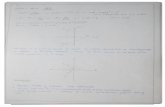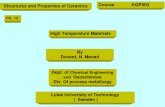micros Systems, Inc. - Oracle · 2015-08-03 · MICROS Systems, Inc. shall not be liable for errors...
Transcript of micros Systems, Inc. - Oracle · 2015-08-03 · MICROS Systems, Inc. shall not be liable for errors...

micros® Systems, Inc.
Order Confirmation System Setup Guide
Copyright 2009, 2010By MICROS Systems, Inc. Columbia, Maryland USAAll Rights Reserved Part Number: 100016-172 (1st Edition)

Declarations
Warranties Although the best efforts are made to ensure that the information contained in this manual is complete and correct, MICROS Systems, Inc. makes no warranty of any kind with regard to this material, including but not limited to the implied warranties of marketability and fitness for a particular purpose. Information in this manual is subject to change without notice. MICROS Systems, Inc. shall not be liable for errors contained herein or for incidental or consequential damages in connection with the furnishing, performance, or use of this material.
TrademarksMICROS is a registered trademark of MICROS Systems, Inc.
Microsoft, Windows, and Embedded CE, are trademarks of Microsoft Corporation in the United States of America and in other countries.
Adobe, Photoshop, and FrameMaker are either registered trademarks or trademarks of Adobe Systems, Incorporated in the United States of America and/or other countries.
All other trademarks found herein are the property of their respective owners.
Printing History New editions of this manual incorporate new and changed material since the previous edition. Minor corrections and updates may be incorporated into reprints of the current edition without changing the date or edition number.
1st Edition: May 2010
ii

Preface
In this preface, you’ll find information about this manual. Refer to the preface if you have questions about the organization, conventions, or contents of this manual.
In this section
Why Read This Manual?.......................................................................... ivHow This Manual Is Organized ................................................................vNotation Conventions...............................................................................vi
Order Confirmation System Setup Guide iii

PrefaceWhy Read This Manual?
Why Read This Manual?
Purpose This setup guide is intended for those who will be setting up, installing and operating the MICROS Order Confirmation Board, consisting of the Order Confirmation Controller, and Remote Display Unit.
iv Order Confirmation System Setup Guide

PrefaceHow This Manual is Organized
How This Manual is Organized
This manual is divided into four chapters, briefly discussed below.
Chapter 1 describes the OCB components, and the hardware and software platform components.
Chapter 2 covers the hardware configuration of each component, including how to open each unit and identify the internal components.
Chapter 3 provides information on installing and operating the OCB components. Installation is covered from the basic environmental considerations to describing the I/O connectors and OCC indicators.
Operational aspects include how to start each OCB component and points out the prompts that appear as the unit starts. Next, the Client Application Loader (CAL) is used to connect to the system server and obtain the application.
Chapter 4 provides a basic troubleshooting chart for both the OCC and Remote Display. Other topics include how to use the OCC Diag Utility to perform basic diagnostics.
A Reference section consisting of Equipment Dimensions, FCC/DOC Statement, and Connector/Cable Diagrams can be found at the end of this manual.
SHOCK HAZARD
No user serviceable parts inside. Refer servicing to qualified personnel.
Order Confirmation System Setup Guide v

PrefaceNotation Conventions
Notation Conventions
Symbols
Document Design and Production
Desktop Publishing by Adobe FrameMaker
Images: CANON PowerShot A590IS
Image processing: Paint Shop Pro
Line Drawings: CorelDraw
NOTE
This symbol brings special attention to a related item.
WARNING
This symbol indicates that specific handling instructions or procedures are required to prevent damage to the hardware or loss of data.
SHOCK HAZARD
This symbol calls attention to a potential hazard that requires correct procedures in order to avoid personal injury.
STATIC SENSITIVE DEVICES
This symbol indicates that specific ESD handling procedures are required.
vi Order Confirmation System Setup Guide

Table Of Contents
Order Confirmation Board Warranties . . . . . . . . . . . . . . . . . . . . . . . . . . . . . . . . . . . . . . . . . . . . . . . . . . . . iiTrademarks . . . . . . . . . . . . . . . . . . . . . . . . . . . . . . . . . . . . . . . . . . . . . . . . . . . .iiPrinting History . . . . . . . . . . . . . . . . . . . . . . . . . . . . . . . . . . . . . . . . . . . . . . . . ii
Preface Why Read This Manual? . . . . . . . . . . . . . . . . . . . . . . . . . . . . . . . . . . . . . . . . . iv
Purpose . . . . . . . . . . . . . . . . . . . . . . . . . . . . . . . . . . . . . . . . . . . . . . . . . . . ivHow This Manual is Organized . . . . . . . . . . . . . . . . . . . . . . . . . . . . . . . . . . . .vNotation Conventions . . . . . . . . . . . . . . . . . . . . . . . . . . . . . . . . . . . . . . . . . . . vi
Symbols . . . . . . . . . . . . . . . . . . . . . . . . . . . . . . . . . . . . . . . . . . . . . . . . . . . viDocument Design and Production. . . . . . . . . . . . . . . . . . . . . . . . . . . . . . . vi
Chapter 1: What is the Order Confirmation Board System? Order Confirmation Controller . . . . . . . . . . . . . . . . . . . . . . . . . . . . . . . . . . . 1-3
Casework . . . . . . . . . . . . . . . . . . . . . . . . . . . . . . . . . . . . . . . . . . . . . . . . . 1-3Mounting Options . . . . . . . . . . . . . . . . . . . . . . . . . . . . . . . . . . . . . . . 1-3
OCC System Board . . . . . . . . . . . . . . . . . . . . . . . . . . . . . . . . . . . . . . . . 1-3VGA Transmitter/CF Daughter Card . . . . . . . . . . . . . . . . . . . . . . . . . . . 1-3Compact Flash (CF) Card . . . . . . . . . . . . . . . . . . . . . . . . . . . . . . . . . . . . 1-4IO Panel . . . . . . . . . . . . . . . . . . . . . . . . . . . . . . . . . . . . . . . . . . . . . . . . . 1-4
OCC Software Platform . . . . . . . . . . . . . . . . . . . . . . . . . . . . . . . . . . . . . . . . 1-4General Software Embedded BIOS 2000 . . . . . . . . . . . . . . . . . . . . . . . . 1-4
Firmbase . . . . . . . . . . . . . . . . . . . . . . . . . . . . . . . . . . . . . . . . . . . . . . 1-4Operating System . . . . . . . . . . . . . . . . . . . . . . . . . . . . . . . . . . . . . . . . . . 1-5OCC Platform Files, Drivers and Configuration Files . . . . . . . . . . . . . . 1-5
Control API (McrsCont.dll . . . . . . . . . . . . . . . . . . . . . . . . . . . . . . . . 1-5Utilities . . . . . . . . . . . . . . . . . . . . . . . . . . . . . . . . . . . . . . . . . . . . . . . . . . 1-5POS Application . . . . . . . . . . . . . . . . . . . . . . . . . . . . . . . . . . . . . . . . . . . 1-5
OCC Memory and Storage Architecture . . . . . . . . . . . . . . . . . . . . . . . . . . . . 1-6BIOS . . . . . . . . . . . . . . . . . . . . . . . . . . . . . . . . . . . . . . . . . . . . . . . . . . . . 1-6USB Flash Drive . . . . . . . . . . . . . . . . . . . . . . . . . . . . . . . . . . . . . . . . . . . 1-6Compact Flash (CF) Card . . . . . . . . . . . . . . . . . . . . . . . . . . . . . . . . . . . . 1-7DDR SDRAM - Working System RAM . . . . . . . . . . . . . . . . . . . . . . . . 1-8Summary . . . . . . . . . . . . . . . . . . . . . . . . . . . . . . . . . . . . . . . . . . . . . . . . . 1-8
Pedestal . . . . . . . . . . . . . . . . . . . . . . . . . . . . . . . . . . . . . . . . . . . . . . . . . . . . . 1-9Microphone Housing . . . . . . . . . . . . . . . . . . . . . . . . . . . . . . . . . . . . . . . 1-9Remote Display Unit (RDU) . . . . . . . . . . . . . . . . . . . . . . . . . . . . . . . . 1-10Speaker Housing . . . . . . . . . . . . . . . . . . . . . . . . . . . . . . . . . . . . . . . . . . 1-10Pedestal Fans . . . . . . . . . . . . . . . . . . . . . . . . . . . . . . . . . . . . . . . . . . . . 1-10Site Preparation Overview . . . . . . . . . . . . . . . . . . . . . . . . . . . . . . . . . . 1-10
OCC Power Management States . . . . . . . . . . . . . . . . . . . . . . . . . . . . . . . . 1-12UNPLUGGED . . . . . . . . . . . . . . . . . . . . . . . . . . . . . . . . . . . . . . . . . . . 1-12NOPOWER . . . . . . . . . . . . . . . . . . . . . . . . . . . . . . . . . . . . . . . . . . . . . . 1-12ON . . . . . . . . . . . . . . . . . . . . . . . . . . . . . . . . . . . . . . . . . . . . . . . . . . . . 1-12
vii

Table of Contents
Last Power State Retention . . . . . . . . . . . . . . . . . . . . . . . . . . . . . . . . . 1-12OCC Power Management State Table . . . . . . . . . . . . . . . . . . . . . . . . . 1-13Order Confirmation Board Controller Specifications . . . . . . . . . . . . . 1-14Remote Display Unit Specifications. . . . . . . . . . . . . . . . . . . . . . . . . . . 1-14Approvals . . . . . . . . . . . . . . . . . . . . . . . . . . . . . . . . . . . . . . . . . . . . . . . 1-15
Chapter 2: What’s Inside?Pedestal . . . . . . . . . . . . . . . . . . . . . . . . . . . . . . . . . . . . . . . . . . . . . . . . . . . . 2-2
Microphone Housing . . . . . . . . . . . . . . . . . . . . . . . . . . . . . . . . . . . . . . . 2-3 Remote Display Unit . . . . . . . . . . . . . . . . . . . . . . . . . . . . . . . . . . . . . . . 2-3Pedestal Fan Assembly . . . . . . . . . . . . . . . . . . . . . . . . . . . . . . . . . . . . . 2-3AC Y Cable . . . . . . . . . . . . . . . . . . . . . . . . . . . . . . . . . . . . . . . . . . . . . . 2-4Speaker Housing . . . . . . . . . . . . . . . . . . . . . . . . . . . . . . . . . . . . . . . . . . 2-4
Removing the RDU . . . . . . . . . . . . . . . . . . . . . . . . . . . . . . . . . . . . . . . . . . . 2-4Removing the Microphone Housing . . . . . . . . . . . . . . . . . . . . . . . . . . . . . . 2-5Order Confirmation Controller (OCC) . . . . . . . . . . . . . . . . . . . . . . . . . . . . 2-7OCC System Board . . . . . . . . . . . . . . . . . . . . . . . . . . . . . . . . . . . . . . . . . . . 2-8The Transmitter/CF Daughter Card . . . . . . . . . . . . . . . . . . . . . . . . . . . . . . . 2-8The Remote Display Unit . . . . . . . . . . . . . . . . . . . . . . . . . . . . . . . . . . . . . 2-10
VGA Category 5e Modular Connector . . . . . . . . . . . . . . . . . . . . . . . . 2-11Equalization Adjust . . . . . . . . . . . . . . . . . . . . . . . . . . . . . . . . . . . . . . . 2-11Removing the RDU Heatsink . . . . . . . . . . . . . . . . . . . . . . . . . . . . . . . 2-12
Backlight Inverter . . . . . . . . . . . . . . . . . . . . . . . . . . . . . . . . . . . . . 2-12Heater Pad and Thermostat . . . . . . . . . . . . . . . . . . . . . . . . . . . . . . 2-12RDU Fans . . . . . . . . . . . . . . . . . . . . . . . . . . . . . . . . . . . . . . . . . . . 2-12Receiver Board . . . . . . . . . . . . . . . . . . . . . . . . . . . . . . . . . . . . . . . 2-14Receiver Board Connectors . . . . . . . . . . . . . . . . . . . . . . . . . . . . . . 2-16Power Supply and Input Wiring . . . . . . . . . . . . . . . . . . . . . . . . . . 2-17
Chapter 3: Installing and Operating OCB Installing the OCC . . . . . . . . . . . . . . . . . . . . . . . . . . . . . . . . . . . . . . . . . . . . 3-2
Wall Mount Bracket . . . . . . . . . . . . . . . . . . . . . . . . . . . . . . . . . . . . . . . . 3-2OCC Power Button (DVT, MVT and Production Unit) . . . . . . . . . . . . . 3-3OCC Status LEDs . . . . . . . . . . . . . . . . . . . . . . . . . . . . . . . . . . . . . . . . . 3-4
Power . . . . . . . . . . . . . . . . . . . . . . . . . . . . . . . . . . . . . . . . . . . . . . . . 3-4 Application LED . . . . . . . . . . . . . . . . . . . . . . . . . . . . . . . . . . . . . . . 3-4Remote Display LED . . . . . . . . . . . . . . . . . . . . . . . . . . . . . . . . . . . . 3-4Temperature LED . . . . . . . . . . . . . . . . . . . . . . . . . . . . . . . . . . . . . . 3-5
OCC Connectors . . . . . . . . . . . . . . . . . . . . . . . . . . . . . . . . . . . . . . . . . . 3-6USB . . . . . . . . . . . . . . . . . . . . . . . . . . . . . . . . . . . . . . . . . . . . . . . . . 3-6Ethernet . . . . . . . . . . . . . . . . . . . . . . . . . . . . . . . . . . . . . . . . . . . . . . 3-6VGA Monitor . . . . . . . . . . . . . . . . . . . . . . . . . . . . . . . . . . . . . . . . . . 3-6
Starting the OCC . . . . . . . . . . . . . . . . . . . . . . . . . . . . . . . . . . . . . . . . . . 3-6Using the Client Application Loader . . . . . . . . . . . . . . . . . . . . . . . . . . . 3-8
Installing the Remote Display . . . . . . . . . . . . . . . . . . . . . . . . . . . . . . . . . . 3-10
viii

Table Of Contents
Remove Pedestal from Container . . . . . . . . . . . . . . . . . . . . . . . . . . . . . 3-10Open the Rear Door . . . . . . . . . . . . . . . . . . . . . . . . . . . . . . . . . . . . . . . 3-10Remote Display Unit . . . . . . . . . . . . . . . . . . . . . . . . . . . . . . . . . . . . . . 3-11Installing the Pedestal Fan Assembly and Remote Display Unit . . . . . 3-12
Equalization Adjustment Procedure . . . . . . . . . . . . . . . . . . . . . . . . . . . . . . 3-15Background . . . . . . . . . . . . . . . . . . . . . . . . . . . . . . . . . . . . . . . . . . . . . . 3-15Procedure . . . . . . . . . . . . . . . . . . . . . . . . . . . . . . . . . . . . . . . . . . . . . . . . 3-15
Using the Wipe CF (WCF) Utility . . . . . . . . . . . . . . . . . . . . . . . . . . . . . . . 3-16WinCE Factory Restore . . . . . . . . . . . . . . . . . . . . . . . . . . . . . . . . . . . . . . . 3-17Setting the OCC BIOS to the Windows Embedded CE Defaults . . . . . . . 3-18
Chapter 4: Diagnostics Basic Troubleshooting . . . . . . . . . . . . . . . . . . . . . . . . . . . . . . . . . . . . . . . . . 4-2Starting the OCC DiagUtility . . . . . . . . . . . . . . . . . . . . . . . . . . . . . . . . . . . . 4-6System Information . . . . . . . . . . . . . . . . . . . . . . . . . . . . . . . . . . . . . . . . . . . 4-7
MICROS Build Version . . . . . . . . . . . . . . . . . . . . . . . . . . . . . . . . . . . . . 4-7CPLD Version . . . . . . . . . . . . . . . . . . . . . . . . . . . . . . . . . . . . . . . . . . . . 4-7BIOS Version . . . . . . . . . . . . . . . . . . . . . . . . . . . . . . . . . . . . . . . . . . . . . 4-8MCRSCont.DLL Version . . . . . . . . . . . . . . . . . . . . . . . . . . . . . . . . . . . . 4-8Dump System Info. . . . . . . . . . . . . . . . . . . . . . . . . . . . . . . . . . . . . . . . . . 4-8Recovery Image Info . . . . . . . . . . . . . . . . . . . . . . . . . . . . . . . . . . . . . . . . 4-8
OCC Status LEDs . . . . . . . . . . . . . . . . . . . . . . . . . . . . . . . . . . . . . . . . . . . . . 4-9Application LED . . . . . . . . . . . . . . . . . . . . . . . . . . . . . . . . . . . . . . . . . . 4-9LED Test . . . . . . . . . . . . . . . . . . . . . . . . . . . . . . . . . . . . . . . . . . . . . . . . 4-10
Remote Sensors . . . . . . . . . . . . . . . . . . . . . . . . . . . . . . . . . . . . . . . . . . . . . 4-11Ambient Light Sensor . . . . . . . . . . . . . . . . . . . . . . . . . . . . . . . . . . . . . . 4-11Temperature Sensor . . . . . . . . . . . . . . . . . . . . . . . . . . . . . . . . . . . . . . . 4-11Heartbeat Sensor . . . . . . . . . . . . . . . . . . . . . . . . . . . . . . . . . . . . . . . . . . 4-12
Remote Fan Control . . . . . . . . . . . . . . . . . . . . . . . . . . . . . . . . . . . . . . . . . . 4-13Set to Firmware Control . . . . . . . . . . . . . . . . . . . . . . . . . . . . . . . . . . . . 4-13Set to Application Control . . . . . . . . . . . . . . . . . . . . . . . . . . . . . . . . . . 4-13
Remote Display Control . . . . . . . . . . . . . . . . . . . . . . . . . . . . . . . . . . . . . . . 4-14Backlight Control . . . . . . . . . . . . . . . . . . . . . . . . . . . . . . . . . . . . . . . . . 4-14Backlight . . . . . . . . . . . . . . . . . . . . . . . . . . . . . . . . . . . . . . . . . . . . . . . . 4-15Backlight Brightness Level . . . . . . . . . . . . . . . . . . . . . . . . . . . . . . . . . 4-15Remote LCD Display Controller Chip . . . . . . . . . . . . . . . . . . . . . . . . . 4-15
Remote Display Status . . . . . . . . . . . . . . . . . . . . . . . . . . . . . . . . . . . . . . . . 4-16MISC . . . . . . . . . . . . . . . . . . . . . . . . . . . . . . . . . . . . . . . . . . . . . . . . . . . . . 4-17
Firmware Version . . . . . . . . . . . . . . . . . . . . . . . . . . . . . . . . . . . . . . . . . 4-17LCD Size . . . . . . . . . . . . . . . . . . . . . . . . . . . . . . . . . . . . . . . . . . . . . . . 4-17Remote Display ID . . . . . . . . . . . . . . . . . . . . . . . . . . . . . . . . . . . . . . . . 4-17Inverter Type . . . . . . . . . . . . . . . . . . . . . . . . . . . . . . . . . . . . . . . . . . . . 4-17Communications Status . . . . . . . . . . . . . . . . . . . . . . . . . . . . . . . . . . . . 4-17
ix

Table of Contents
Appendix A: Equipment Dimensions 15” Pedestal . . . . . . . . . . . . . . . . . . . . . . . . . . . . . . . . . . . . . . . . . . . . . . . . . A-2Order Confirmation Controller . . . . . . . . . . . . . . . . . . . . . . . . . . . . . . . . . . A-3
Appendix B: Connector and Cable Diagrams IO Panel Connectors . . . . . . . . . . . . . . . . . . . . . . . . . . . . . . . . . . . . . . . . . . B-2
RS422A (COM3) and RS422B (COM4) . . . . . . . . . . . . . . . . . . . . . . . . B-2RS422 - IDN Printers . . . . . . . . . . . . . . . . . . . . . . . . . . . . . . . . . . . . B-2RS232 . . . . . . . . . . . . . . . . . . . . . . . . . . . . . . . . . . . . . . . . . . . . . . . . B-3
Modular RS232 COM Port . . . . . . . . . . . . . . . . . . . . . . . . . . . . . . . . . . B-310/100 Ethernet Connector . . . . . . . . . . . . . . . . . . . . . . . . . . . . . . . . . . B-4RS232 DB9M Connector . . . . . . . . . . . . . . . . . . . . . . . . . . . . . . . . . . . . B-4 Cash Drawer 1 and 2 Connectors . . . . . . . . . . . . . . . . . . . . . . . . . . . . . B-5Pole Display Connector . . . . . . . . . . . . . . . . . . . . . . . . . . . . . . . . . . . . . B-5POWER Input . . . . . . . . . . . . . . . . . . . . . . . . . . . . . . . . . . . . . . . . . . . . B-6
Hook-up Cables . . . . . . . . . . . . . . . . . . . . . . . . . . . . . . . . . . . . . . . . . . . . . . B-7RS232 from the RS422A and RS422B Ports . . . . . . . . . . . . . . . . . . . . . B-7COM2 RS232 Modular Connector . . . . . . . . . . . . . . . . . . . . . . . . . . . . B-8Cash Drawer Extension Cable . . . . . . . . . . . . . . . . . . . . . . . . . . . . . . . . B-9
x

Chapter 1
What is the Order Confirmation System?
In this chapter
Order Confirmation Controller .....................................................................1-3
OCC Software Platform.....................................................................1-4OCC Memory and Storage Architecture............................................1-6Pedestal ..............................................................................................1-9OCC Power Management States......................................................1-12
Order Confirmation System Setup Guide 1-1

Order Confirmation System
Order Confirmation System
The OCB is a two part system composed of the Order Confirmation Controller (OCC) that resides in the store and drives a Remote Display containing a ‘high-bright’ LCD. Figure 1-1 depicts a system that uses the PCWS 2010 as the Drive-Thru terminal.
Figure 1-1: The Order Confirmation System
For installation and maintenance, a USB keyboard/mouse and portable VGA monitor can be attached to the OCC.
1-2 Order Confirmation System Setup Guide

Order Confirmation SystemOrder Confirmation Controller
Order Confirmation Controller
To the POS application, the OCC is a terminal, receiving menu item data from one or more drive through terminals, and reformatting it to appear on the Remote Display.
The Order Confirmation Controller runs Windows Embedded CE 6.0 and OCC RES client application.
Casework
The OCC is housed in a rectangular shaped metal enclosure that can be placed on a shelf or mounted to a wall with the included bracket. Figure 1-2 displays the unit.
Figure 1-2: The Order Confirmation Controller
The OCC has two identical video outputs. The VGA connector drives a local LCD monitor that can be used for configuration, setup and maintenance, but not required for normal operation. The ‘Remote Display Output’ contains VGA video converted to differential signals by the Transmitter/CF Card Board. A Category 5e cable is used to send the video to the Remote Display.
Mounting Options
The OCC can be placed on a shelf, or mounted to a wall with the included mounting bracket. See Appendix A for more information.
OCC System Board
The OCC is currently based on a ‘de-populated’ Workstation 5 System Board. Many connectors and other unused components have been removed and two connectors are added to the board to accommodate the RS485 Interface and Power Switch.
Order Confirmation System Setup Guide 1-3

Order Confirmation SystemOCC Software Platform
VGA Transmitter/CF Daughter Card
The VGA Transmitter/CF Card replaces the standard CF Daughter Card. In addition to a 50-pin CF Card socket, this card converts the VGA signals from the LX800 to drive CAT5e twisted pair cabling. A CPLD is also included to interact with the API and drive the OCC Status LEDs.
Compact Flash (CF) Card
The OCC runs Windows Embedded CE, so the CF Card is required to store the application and persistent registry files. However the CF Card is not accessible at the IO Panel.
IO Panel
The IO Panel contains all OCC input and output connectors and indicators. The Status Indicators and colors for MVT II and production units are listed below. See Chapter 3 for details of the IO Panel.
• Application Running (Green/Red)
• Remote Display Good (Green/Red)
• Temperature (Green/Red)
OCC Software Platform
The OCC Software Platform is composed of the Operating System and a collection of platform specific drivers, configuration files, and system utilities. These components are pre-installed on each unit to create a foundation upon which POS applications are later installed.
General Software Embedded BIOS 2000
General Software is a leading provider of pre-boot 32-bit x86 embedded systems BIOS (Basic Input Output System). The modular architecture offers a high degree of configuration. The modular BIOS consists of 32-bit core and a collection of modules chosen to match the system board processor, chip set and board architecture.
The BIOS supports a custom POST, CMOS Configuration Screens and USB mass storage support. Perhaps the greatest feature of Embedded BIOS 2000 is Firmbase, detailed below.
Firmbase®
Firmbase is General Software’s optional firmware operating environment that runs Portable Execution Firmware Applications in the pre-boot environment. The Firmbase environment runs inside the protective envelope of the System Management Mode (SMM). The General Software Embedded BIOS 2000 uses SMM in a patented way to implement the firmware environment that permits custom firmware applications to execute.
1-4 Order Confirmation System Setup Guide

Order Confirmation SystemOCC Software Platform
A Firmware Application is General Software’s term for a custom 32-bit Portable Execution program, stored in the workstation’s BIOS ROM and executed in the Firmbase environment. Firmware Applications perform functions coded in assembly, using the CPU, Chip Set, and SMM programming techniques.
The ability to execute custom firmware applications before the operating system boots is a powerful feature, and provides the ability to check the CF card for a copy of the BIOS or the Windows Embedded CE 6.0 binary image file and update as required.
Operating Systems
The supported operating system is Windows Embedded CE 6.0. It is a modular operating system that includes only the software components and drivers required to support the Order Confirmation Controller and application.
OCC Platform Files, Drivers and Configuration Files
This section includes files specific to the OCC hardware. Examples include the API, power button driver, and other platform related drivers.
Control API (McrsCont.dll)
For the Order Confirmation Controller, the Workstation 5 API (UWS4.DLL) is replaced with a new API, called MCRSCont.DLL. Based on the WS5 API, but with many point of service functions removed, the new API adds functions required to support an application watchdog timer, optical heartbeat detection, backlight control and a host of new functions to manage the RS485 interface between the OCC and Remote Display.
Utilities
Utilities included with the OCC include the Client Application Loader (CAL), and a DiagUtilty tailored specifically for the remote display application, customized backlight screen saver, etc.
POS Application
The OCB is supported by:
• RES - 3700 Version 4.7 or later.
Order Confirmation System Setup Guide 1-5

Order Confirmation SystemOCC Memory and Storage Architecture
OCC Memory and Storage Architecture
This section highlights the key features of the OCC mass-storage architecture and defines where each of the various software components are stored. The OCC and Workstation 5 share the same pre-boot firmware applications.
BIOS
Figure 1-3, below displays the contents of the BIOS EEPROM in general terms.
Figure 1-3: OCC BIOS Contents
• The modular General Software Embedded BIOS 2000 consists of a core and a series of component modules that support the Processor, Chip Set, and other system board hardware.
• At power-up, the BIOS performs system board component initialization then conducts a Power On Self Test (POST) of critical components.
• The General Software Firmbase environment provides the ability to execute custom firmware applications before the Operating System starts. These custom firmware applications perform such tasks as moving the NK.BIN from the CF card to the USB Flash Drive as part of a Windows CE OS or application upgrade, or upgrading the BIOS itself.
USB Flash Drive
The USB Flash Drive is installed on a 2x5 system board header. For Windows Embedded CE 6.0, a 256M device is used and is divided into three partitions of equal size, two of which are ‘hidden.’ This is shown in Figure 1-4, below.
Figure 1-4: OCC USB Flash Drive - Windows Embedded CE 6.0 Contents
• Partition 1 contains the operating system image. The OCC boots to the image stored in this partition.
• Partition 2 contains the files used by the Windows CE Factory Recovery feature. This includes a copy of the CE image binary file and all platform files and folders.
1-6 Order Confirmation System Setup Guide

Order Confirmation SystemOCC Memory and Storage Architecture
• Partition 3 is visible in ‘My Device’ as ‘\DOC’ It contains the OCC platform drivers, utilities and configuration files used on a day-to-day basis.
• The \DOC partition contains the OCC API, platform drivers, and configuration files. The API file is named MCRSCONT.DLL to distinguish it from a Workstation API. The control API allows the POS Application to access heartbeat and status information from the Remote Display. Other DLLs support the system board EEPROM, and power button.
• The \DOC\McrsCAL folder contains a copy of the MICROS CAL (Client Application Loader). Through a registry setting, the CAL starts each time the unit starts in order to download and manage applications and platform files. A special version of the CAL was created just for the OCC application.
• The \DOC\Scrnsaver folder contains the Screen Saver and Backlight Control utility.
• \DOC\Utilities folder contains the OCC DiagUtility and Wipe Compact Flash (WCF) utility. See Chapter 4 for more information about the Diagnostics Utility.
Compact Flash (CF) Card
A 256M Compact Flash Card is required for the OCC. It serves the same function as in a CF Card in any MICROS Windows Embedded CE 6.0 workstation - it contains a copy of the persistent registry and a copy of the application after it is downloaded from a server. However, unlike a Workstation 4 LX or 5, the CF Card is not accessible from the IO Panel.
Windows Embedded CE 6.0 views the card as a FAT file system, appearing in ‘My Computer;’ as ‘\CF.’ Figure 1-5 displays the contents of the device.
Figure 1-5: OCC CF Card Contents - Windows Embedded CE 6.0 Configuration
From left to right of the illustration:
• The CF card temporary stores the OS or BIOS update files during OS or Platform Updates. The update files are placed on the CF by the CAL and removed after the update is complete. Normally, these files are not present.
If the OS or BIOS update image are present on the CF at boot time, a custom firmware application in the BIOS detects the update files and performs the appropriate update(s).
Order Confirmation System Setup Guide 1-7

Order Confirmation SystemOCC Memory and Storage Architecture
• The CF Card contains the persistent registry. Windows CE periodically copies the working registry from RAM to the CF card. This ensures that any changes made to the working registry by the OS or application are placed on the non-volatile CF card.
• The POS application and all support files are stored on the CF Card. The application is installed by the CAL when the OCC is pointed to a properly configured application server.
DDR SDRAM - Working System RAM
System or ‘working’ RAM is contained is a single 184-Pin DDR 333 DIMM. A generalized view of the contents are shown in Figure 1-6, below.
Figure 1-6: OCC System RAM Contents
• As the OCC operates, the RAM holds the runtime requirements of Operating System and POS Application code.
• The working copy of the registry is located in system RAM.
• Workstations running Windows Embedded CE 6.0 use 256M of RAM.
Summary
For Windows Embedded CE 6.0, the USB Flash Drive provides a permanent means of storing the operating system image as well as associated platform device drivers, system utilities such as the CAL, and the DiagUtility. The CF card contains the POS application and support files, and a current copy of the registry.
Even though the OCC is diskless in the classical sense, the combination of the USB Flash Drive and CF card provide a mass storage solution that preserves application and registry settings across system reboots. Through the CAL, updates to the OS and applications are staged on the POS server and automatically propagated to each client.
1-8 Order Confirmation System Setup Guide

Order Confirmation SystemPedestal
Pedestal
The Remote Display Unit is housed in a weather proof pedestal composed of a separate microphone housing, LCD Chassis, and Pedestal Fan Assembly. A separate housing is used for the speaker.
The VGA over CAT5e transmitter in the OCC sends order data to the Remote Display, which converts the CAT5e data into LVDS signals and drives a 15” high-bright LCD.
The Remote Display Pedestal also contains the intelligence to monitor the LCD functionality and environmental conditions and relay this information to the application. Status information is displayed on the OCC Status LEDs and is available to the application software through a custom API.
Pedestal
Figure 1-7 below, shows several views of the Pedestal, which features a 15” LCD. Custom colors are available.
Figure 1-7: 15” Pedestal - Front, Side and Rear Views
Chapter 3 describes the internal components in more detail.
Microphone Housing
The Microphone Housing mounts to the top of the pedestal and offers a number of mounting options for the microphone.
Order Confirmation System Setup Guide 1-9

Order Confirmation SystemPedestal
Remote Display Unit (RDU)
The RDU contains the high-bright 15” LCD, Power Supply, Backlight Inverter, Receiver Board, Cooling Fans and Heater.
Speaker Housing
The Pedestal accommodates third-party speaker and microphone for in-store audio.
Pedestal Fans
Mounted in a bracket located just below the RDU shelf is a pair of AC powered fans. A thermal sensor mounted to the RDU controls the pedestal fans. The Pedestal Fan assembly is compatible with existing designs.
Site Preparation Overview
In order to install the Pedestal and Remote Display, the site must conform to MICROS 3700 Site Prep Requirements for the AC Line, and CAT5e Cable runs.
For new installations, three separate conduits, for AC Power, Audio and VGA over CAT5e should be run to the pedestal location.
In addition a mounting point or concrete slab must be provided as outlined in the 3700 Site Preparation Manual, 7th Edition.
1-10 Order Confirmation System Setup Guide

Order Confirmation SystemPedestal
The figure below is a side view of the pedestal and displays the fresh air intake and warm air outlet when the pedestal fans are operating.
Figure 1-8: Pedestal Air Circulation
Order Confirmation System Setup Guide 1-11

Order Confirmation SystemOCC Power Management States
OCC Power Management States
Introduction
The OCC shares the same power management states as the Workstation 5.
References to power management states are specified in bold capitol letters, e.g., NOPOWER, and ON.
UNPLUGGED
• The AC power cord is not connected to a wall outlet. Also referred to as ‘mechanical off’. The OCC can be disassembled when in this state.
• The Power LED is Off.
• The Remote Display is blank. If connected, a VGA Monitor is blank.
NOPOWER
• The AC power cable is attached, but the operating system and applications are not running. RAM contents are undefined.
• The Power LED is Off.
• The Remote Display is blank. If connected, a VGA Monitor is blank.
ON
• The Operating System and POS application are operating. RAM contents are maintained.
• The Power LED is solid Red.
• Standby Mode is not supported.
Last Power State Retention
The OCC retains the power state (ON or NOPOWER) in an on-board EEPROM that can be read by the BIOS. In BIOS Setup, the Special Configuration Screen field named ‘Last Power State’ determines how the unit behaves when AC power to the unit fails and then returns.
The default setting of ‘Last State’ means that if the unit is ON and AC power fails, it returns to ON when AC power is restored with no action required by the operator.
1-12 Order Confirmation System Setup Guide

Order Confirmation SystemOCC Power Management States
OCC Power Management State Table
Figure 1-9: OCC Power Management States
Fig1-11
Current State
Event Source Scenario New State
1 UNPLUGGED AC Power AC Power becomes available and the last recorded state was not the ON state.
NOPOWER
2 NOPOWER Operator The operator presses the power button for less than 1 seconds.
ON
3 NOPOWER Operator The operator presses the power button for more than 4 seconds.
ON
4 NOPOWER Server Application
A server application sends a ‘Wake On LAN’ command.
ON
5 ON Operator The operator presses the power button for more than 4 seconds.
NOPOWER
7 ON Application The application shuts down the OCC.
NOPOWER
13 ON Server Application
A server application sends a “Wake On LAN” command.
ON
14 ON Application Warm boot is called by the CAL.
NOPOWER then ON
15 NOPOWER AC Power Failure
AC Power fails and restored NOPOWER
17 ON AC Power Failure
AC Power fails and is restored
ON
Order Confirmation System Setup Guide 1-13

SpecificationsOrder Confirmation Controller Specifications
Specifications
Order Confirmation Controller Specifications
The OCC conforms to the following specifications.
Remote Display Unit Specifications
Order confirmation Controller
Specification Parameters
Processor AMD Geode LX800
Display Local VGA or Remote Pedestal
USB Ports 2
LAN Interface 1
Serial Ports 1 RS485 Half-duplex Serial Communications
Input Voltage Universal Input - 85 to 264VAC, 47 to 63Hz.
Input Power 11W Typical
Storage Temperature -25°C (-13°F) to 80°C (176°F)
Operating Temperature 0°C (32°F) to 45°C (113°F), 90% relative humidity max
Shipping Weight 3.5 Kg (7.7 lb.)
Case Material Sheet Metal
Physical Dimensions See Appendix A
Remote Display Unit
Specification Parameters
LCD Controller GM5726
Remote Display Controller Cypress PSoC
Display 15” (1024x768) TFT High-Bright LCD 262K Colors Max.
Backlight(s) Six CCFL backlights with up to 42 programmable intensity settings.
Serial Ports 1 RS485 Half-duplex Serial Communications to/from the Order Confirmation Controller
Input Voltage 120VAC1 +/-10%, 47 to 63Hz.
Input Power 40W Typical, 140W /w RDU Heater
1-14 Order Confirmation System Setup Guide

ApprovalsOrder Confirmation Controller Specifications
1 The RDU Heater and Pedestal Fan are 120V only.
Approvals
The OCC meets the following safety and environmental certifications.
Storage Temperature -25°C (-13°F) to 80°C (176°F)
Operating Temperature -35°C (-31°F) to 65°C (149°F), 90% relative humidity max.
Shipping Weight 10.7 Kg (23.58 lb.)
Case Material Aluminum 5052
Physical Dimensions See Appendix A
Directive Specification YearExpiration
DateComments
SAFETY : EN 60950-1 +A11 2001 Current
EMC : EN 55022+A1+A2 1998 Current
EN 55024+A1+A2 1998 Current
EN 61000-3-2 2000 Current
EN 61000-3-3+A1 1995 Current
Remote Display Unit
Specification Parameters
Order Confirmation System Setup Guide 1-15

ApprovalsOrder Confirmation Controller Specifications
1-16 Order Confirmation System Setup Guide

Chapter 2
What’s Inside?
This chapter describes how to open the OCB components and discusses the internal components.
In this chapter
Pedestal .............................................................................................. 2-2Order Confirmation Controller (OCC) ..............................................2-7Remote Display Unit .......................................................................2-10
Order Confirmation System Setup Guide 2-1

What’s Inside?Pedestal
Pedestal The pedestal houses the Remote Display Unit and Fan Assembly and also provides locations for industry standard microphone and speaker. In this chapter each OCB component is opened and the major components highlighted.
The pedestal is shipped with the base plate pre-mounted. The Microphone Housing, RDU, and Fan Assembly are shipped in separate container. See Chapter 3 for installing these components in a new pedestal.
To remove the pedestal door, turn each lock as shown at the top of the Figure below.
Figure 2-1: Opening the Pedestal Door
1. Tilt the pedestal door about 15 degrees, then lift up to remove.
2-2 Order Confirmation System Setup Guide

What’s Inside?Pedestal
In Figure 2-2, the pedestal door has been removed to view the major components.
Figure 2-2: Pedestal Components
Microphone Housing
The microphone housing is attached to the top of the pedestal and includes mounting brackets for industry standard DM1 and DM2 microphones.
Remote Display Unit
The Remote Display Unit contains the Hi-Bright 15” LCD, Receiver Board, Backlight Inverter Board, and Power Supply.
Pedestal Fan Assembly
The AC Powered Pedestal Fans are controlled by a thermal sensor attached to the RDU. The fans are positioned to direct air across the RDU heatsink. Figure 1-8 in Chapter 1 illustrates how air moves through the door vents.
Order Confirmation System Setup Guide 2-3

What’s Inside?Pedestal
AC Y Cable
The AC Y cable allows the RDU and Fan Assembly to share a single AC outlet.
Speaker Housing
The speaker housing is located below the fan shelf and provides the recommended 18” separation between microphone and speaker.
Removing the RDU
• To remove the Remote Display Unit, see Figure 2-3, below.
Figure 2-3: Removing the RDU from the Pedestal
2. Remove the AC and CAT5e cables from the RDU as well as the thermal sensor connector located at the lower left corner. Turn the four captive screw extensions, then remove the RDU from the shelf.
CAUTION
When removing the Pedestal Fan Assembly or RDU, be sure to disconnect the sensor mounted to the RDU or the sensor may be damaged.
2-4 Order Confirmation System Setup Guide

What’s Inside?Pedestal
3. To Remove the pedestal fan assembly, refer to Figure 2-4 and remove the AC input cable, then remove the pair of screws that fasten the bracket to the fan shelf.
Figure 2-4: Removing the Pedestal Fan Assembly
Removing the Microphone Housing
Refer to the Figure below to remove the housing.
1. Start by loosening the captive screws as shown at the top of Figure 2-5.
2. Slide the housing forward about 1/2” and lift up. Figure 2-5.
Figure 2-5: Removing the Microphone Housing
Order Confirmation System Setup Guide 2-5

What’s Inside?Pedestal
Figure 2-6, below points out cable access hole for the microphone compartment. The housing is designed for industry standard DM1 and DM2 microphones.
Figure 2-6: Microphone Housing Details
The microphone housing is undergoing modifications to accomdate the industry standard DM3 microphone.
2-6 Order Confirmation System Setup Guide

What’s Inside?Order Confirmation Controller (OCC)
Order Confirmation Controller (OCC) The OCC is housed in rectangular enclosure that can be placed on a shelf or wall mounted with the included bracket.
The Order Confirmation Controller runs Windows Embedded CE 6.0 and RES client software. The OCC receives transaction data and formats it for the 1024x768 15” High Bright LCD in the Remote Display Unit.
Figure 2-7, below displays the OCC with the cover removed to show the main components and cable assembly.
Figure 2-7: MVT and Production OCC Assemblies and Cables
Order Confirmation System Setup Guide 2-7

What’s Inside?Order Confirmation Controller (OCC)
OCC System Board
The OCC System Board is derived from a Workstation 5 System Board. Many IO panel connectors have been removed and two new connectors added. The OCC system board runs a Windows Embedded CE image unique to the OCC and includes a new API and DiagUtility.
The Transmitter/CF Daughter Card
This card attaches to the system board IDE1 connector, replacing the CF Riser Card normally used in MICROS CE based workstations. It includes a 50-pin CF card socket, and is shipped with a 256M CF Card. Figure 2-8 shows a close-up view of the card and points out the CPLD and VGA to twisted pair conversion chip.
Figure 2-8: Transmitter/CF Daughter Card
A block diagram of the board is shown in Figure 2-9.
The VGA RGB output from the system board LX800 graphics controller is fed through a cable to J1 on the Transmitter/CF Board as shown in Figure 2-8.
The VGA RGB signals are fed to U1 for conversion to differential signals, and at the same time fed to Buffer U2. The output of U2 drives J3, a standard VGA output for the optional ‘local’ monitor.
2-8 Order Confirmation System Setup Guide

What’s Inside?Order Confirmation Controller (OCC)
Figure 2-9: Transmitter/CF Daughter Card Block Diagram
U1 drives the composite VGA signals onto Category 5e twisted pairs, encoding horizontal and vertical sync signals as common mode output. This scheme requires three twisted pairs, allowing the 4th twisted pair to be used for a RS485 interface between the OCC and Remote Display. The encoded VGA signals and RS485 interface drive J2, the Remote Display Output connector.
Converting VGA signals to drive CAT5e twisted pair cabling is popular at data centers where large numbers of servers must be managed. This has led to the development of a number of chip-sets that can perform this function reliably and economically.
The Transmitter/CF Board contains a Custom Programmable Logic Device (CPLD) to interact with the OCC API and drive the status LEDs. The CPLD interfaces to the system board through the Low Pin Count (LPC) interface. The LPC interface cable is shown in the lower half of Figure 2-9.
The RS485 interface, J2 is connected to a 2-pin header located on the original WS5 system board COM4/IDN Interface.
Order Confirmation System Setup Guide 2-9

What’s Inside?Remote Display Unit
Remote Display Unit The Remote Display Unit (RDU) houses the Hi-Bright 15” LCD, Receiver Board, Backlight Inverter, Dual Light Sensor Board, Heater and Power Supply.
Figure 2-10 displays front the rear views of all versions of the RDU.
Figure 2-10: Remote Display Unit Chassis - Front and Rear Views
High Bright 15” LCD
The LCD is a Optrex 15” High-Bright (1500 nit /w) panel with six backlight tubes. Native resolution is 1024x768.
Dual Light Sensor Board
The Light Sensor Board contains two light sensors. The Ambient Light Sensor Board faces away from the LCD and measures ambient light levels.
2-10 Order Confirmation System Setup Guide

What’s Inside?Remote Display Unit
The Optical Watchdog Sensor faces the LCD surface and monitors the heartbeat application. Each sensor produces a voltage proportional to the amount of light striking it and is fed to the Receiver Board controller. Refer to the Receiver Board Controller description on page 2-14 for more information on how each sensor operates.
Figure 2-11: Dual Light Sensor Board Details
VGA Category 5e Modular Connector
A RJ45 receptacle is mounted to the heatsink.
AC Input Receptacle
A standard IEC AC receptacle is mounted to heatsink. NOTE: The LCD Chassis does not contain a power switch.
Equalization Adjust
This potentiometer is used to perform a one-time ‘Equalization Adjustment’ to help match the CAT5e cable characteristics to the Receiver Board video decoding circuitry.
Removing the RDU Heatsink
1. Place the chassis with the heatsink facing you and remove the twelve (12) screws.
o Removing the rear heatsink allows access to all components except the 15” LCD which is mounted to a bracket that fastens to the inside wall of the chassis.
2. Place the chassis upright and pull the heatsink away from the chassis.
o All internal cables are of sufficient length to allow the heatsink to be placed to the right of the chassis as shown on the next page.
Order Confirmation System Setup Guide 2-11

What’s Inside?Remote Display Unit
In Figure 2-12 on the next page, the heatsink has been removed to highlight the major components. The top of the Figure shows the internal components of a DVT or MVT I RDU available before February 2010. These units contain a TDK Backlight Inverter.
The lower half shows MVT II and production RDUs produced after March 2010 that may contain a GES/MICROS backlight inverter. See below for more information about backlight inverters.
Backlight Inverter
DVT and MVT I RDUs use a backlight inverter from TDK/Lambda, Inc, shown at the top of Figure 2-12. A relatively small number of RDUs with this inverter were deployed as upgrades to existing pedestals prior to production. MVT II and production units shipped after March 2010 transition to a GES/MICROS backlight inverter, shown at the bottom of Figure 2-12.
The inverter type is displayed in the DiagUtility by selecting the [MISC] tab. The GES/MICROS inverter is displayed as ‘GES.’
Please note - the TDK and GES/MICROS backlight inverters require unique firmware on the Receiver Board to function properly. In other words a Receiver Board with firmware designed for the GES/MICROS inverter will not enable the backlights if connected to a TDK Inverter. And the opposite is true. Receiver boards with firmware designed for the TDK inverter will not enable the backlights if the GES/MICROS inverter is used. No damage will occur to the Inverter and Receiver Boards if they are mismatched. The Receiver Board firmware can not be changed in the field. See the future OCB Field Service Guide for more information on compatibility. This manual should be available by mid-2010.
Heater Pad and Thermostat
The RDU Heater on all DVT, MVT and production units is a self contained AC powered heater pad with integrated thermostat. Please note that the heater is designed for 120V operation only. The heater thermostat activates at 4°C (39.2°F) and turns off at 14°C (57.2°F).
RDU Fans
The RDU fans are managed by the Receiver Board Controller and on-board thermistor. The fans normally turn on when the temperature is above 40°C (104°F) and turn off when the temperature is below 35°C (95°F). When the fans are on, air circulates within chassis to cool the LCD backlight tubes, backlight inverter and power supply.
2-12 Order Confirmation System Setup Guide

What’s Inside?Remote Display Unit
Figure 2-12: RDU Components - TDK and GES/MICROS Backlight Inverter
Order Confirmation System Setup Guide 2-13

What’s Inside?Remote Display Unit
Receiver Board
Figure 2-13 points out the RDU Receiver Board major circuits and block diagram.
Figure 2-13: RDU Receiver Board Block Details and Block Diagram
2-14 Order Confirmation System Setup Guide

What’s Inside?Remote Display Unit
o U22, U23 - CAT5e VGA Receiver/Decoder
This section converts the differential VGA signals into standard composite RGB and extracts the Vertical and Horizontal sync signals to drive the VGA input of the Genesis LCD Controller.
o U3 - GM5726 LCDC Controller
The Genesis LCDC receives the reconstituted composite VGA signals and converts them to the Low Voltage Differential Signalling (LVDS) format to drive the LCD panel. U3 runs firmware contained in Flash device U4. The power supply voltages to the LCDC are managed by the Remote Display Controller.
o U25 - Receiver Board Controller
This device provides the RDU intelligence. Based on a 16-bit Cypress PSoC, it executes internal firmware to perform the following functions.
o RS485 Communications - Manages the communications interface to the OCC for relaying optical watchdog status and environmental data. This half-duplex serial channel occupies the unused 4th pair of the Category 5e twisted pair cable.
o Genesis LCDC Control - Manages the power supply voltages to the Genesis GM5726-LF LCDC, U25. This provides the ability to restart/reset the LCD Controller through the OCC API.
o Dual Light Sensor Board - Contains two sensors, the Ambient Light Sensor and the Optical Watchdog sensor. It is mounted at the lower right corner of the LCD. An illustration of the board is shown in Figure 2-11.
Ambient Light Sensor - The Receiver Board controller monitors the ambient light sensor and adjusts the backlights to compensate for lighting conditions from direct sunlight to dusk.
The Optical Watchdog Sensor (Heartbeat Monitor) - The Receiver Board controller monitors the Optical Watchdog Sensor which faces the LCD. A ‘heartbeat’ application running on the OCC continuously blinks a 12x18 pixel section of the screen located directly in front of the sensor, alternating between black-white, black-white and so forth at a rate of about once per second. The RDU controller checks the heartbeat status every five seconds.
Should the heartbeat stop for any reason, the status bit is cleared and the API turns the OCC Remote Display Status LED from Green to Red.
Order Confirmation System Setup Guide 2-15

What’s Inside?Remote Display Unit
o Chassis fan control and OCC Temperature Status LED - RT1, is the RDU temperature sensor. The RDU controller samples RT1 once per second to control the RDU fans and the OCC Temperature Status LED. The RDU temperature can be viewed from the DiagUtility.
If RT1 is > 40°C (104°F), the fans turn on.
If RT1 is < 35°C (90°F), the fans turn off.
If RT1 is > 64°C (147°F) the Temperature Status LED turns Red (DVT and MVT)
If RT1 is > 75°C (167°F) the Temperature Status LED turns Red (MVT II and Production)
Receiver Board Connectors
Figure 2-14 below, points out the Receiver Board connector designations.
Figure 2-14: Receiver Board Connectors
2-16 Order Confirmation System Setup Guide

What’s Inside?Remote Display Unit
Power Supply and Input Wiring
The Power Supply is mounted to the heatsink, just above the AC input receptacle and delivers +12V at up to 100W to power the RDU.
Figure 2-15 details the input wiring including the AC input, CAT5e VGA, and equalization control cabling on all units.
Figure 2-15: RDU Power Supply and Wiring Details
Order Confirmation System Setup Guide 2-17

What’s Inside?Remote Display Unit
2-18 Order Confirmation System Setup Guide

Chapter 3
Installing and Operating the OCB
This chapter describes how to setup, configure and perform the necessary adjustments required to drive the Remote Display Unit from the Order Confirmation Controller.
In this chapter
Installing the OCC ........................................................................................3-2Installing the Remote Display.................................................................... 3-10Equalization Adjustment Procedure .......................................................... 3-15WinCE Factory Restore ............................................................................. 3-17Setting the OCC BIOS to the Windows Embedded CE Defaults .............. 3-18
Order Confirmation System Setup Guide 3-1

Installing and Operating the OCBInstalling the OCC
Installing the OCC
Determine a location for the OCC. The IO panel contains a number of LED indicators that display the RDU status. The unit should be placed in a location where the Status LEDs can be observed to note if a problem develops.
Consult the appropriate RES documentation for installing the OCB interface on a RES system.
Wall Mount Bracket
Each OCC is shipped with a wall mount bracket and AC Cable. If the unit will be mounted on a wall surface, Refer to Appendix A for the wall bracket hole center dimensions. Refer to Figure 3-1, and attach the wall bracket to the OCC with the screws provided with the bracket.
Figure 3-1: Attaching the Wall Mount Bracket (Optional)
Figure 3-2, on the next page shows examples of DVT and MVT units that use an illuminated AC rocker switch (left) and the production version with a non-illuminated push-button switch (right).
3-2 Order Confirmation System Setup Guide

Installing and Operating the OCBInstalling the OCC
Figure 3-2: OCC Power Button and IO Panel (MVT and Production Units)
Order Confirmation System Setup Guide 3-3

Installing and Operating the OCBInstalling the OCC
OCC Status LEDs
The following details the DVT, MVT and Production OCC LED Indicators.
On the first DVT and MVT I units, the Application, and Remote Display LEDs display either Green or Off, and the Temperature LED displays either RED or Off.
On MVT II and production units available after February 2010, all status LEDs are bi-color and display either Green or Red.
Power
• When the Power LED is Green, indicates OCC power is ON. DVT and MVT units may also use a lighted AC switch like that shown in Figure 3-2.
Application LED
The Application LED is driven by the OCC API and based on a software watchdog timer. The Application must periodically prime or ‘kick’ the watchdog timer to prevent it from expiring. Should the timer expire, the API assumes the application is not running and activates the Application Status LED.
As of March 2010, the OCB Application does not support the Application LED. Support is planned in a future release.
For DVT or MVT units prior to February 2010.
• If the Application LED is Green, this indicates the application is running.
• If the Application LED is OFF, indicates the Application watchdog timer has expired. This is normal since the OCB Application does not yet support the Application Watchdog Timer.
For MVT II and production units available after February 2010:
• If the Application LED is Red, this indicates the Application watchdog has expired. The Application Watchdog Timer is not yet supported by the OCC application. In this case, the Application LED will show Red when the Application is functioning normally.
Remote Display LED
The Remote Display LED is driven by the OCC API and based on an optical sensor positioned in the lower right hand corner of the remote LCD. A ‘heartbeat’ application running on the OCC continuously blinks a 12x18 pixel section of the screen located directly in front of an optical sensor, alternating between black-white, black-white and so forth at the rate of once per second. When the heartbeat sensor is active, the optical sensor produces a variable voltage that is sampled by the RDU controller approximately every five seconds.
3-4 Order Confirmation System Setup Guide

Installing and Operating the OCBInstalling the OCC
Should the LCD or backlights fail, or if the image shifts out of position, the blinking pixels move away from the optical sensor, the controller detects it and turns the Remote Display LED Red.
For DVT or MVT units prior to February 2010.
• If the Remote Display LED is Green, this indicates the Optical Watchdog Timer is functioning.
• If the Remote Display LED is OFF, this indicates the Optical Watchdog Timer has expired, indicating a possible malfunction of the Remote LCD.
For MVT II and Production units available after February 2010.
• If the Remote Display LED is GREEN, the RDU LCD is functioning normally.
• If the Remote Display LED is RED, this indicates a possible failure of the Remote LCD. Possible causes include:> No AC Power at the Remote Display (In this case, both the Temperature LED and Remote Display LED will be RED.
> Possible LCD or backlight failure
> Loss of Video Signal to the RDU.
Temperature LED
A temperature sensor on the Receiver Board monitors the RDU temperature and relays it to the OCC API, which drives the Temperature LED. The temperature sensor can be accessed with the Diag Utility by clicking on the ‘Remote Sensor’ Tab.
For DVT or MVT I units prior to February 2010
• If the Temperature Status LED is Off, this indicates the Remote Display temperature is within specifications.
• If the Temperature Status LED is Red, this indicates the ambient temperature in the RDU exceeds 64°C (147.2°F).
For MVT II or production available after February 2010.
• If the Temperature Status LED is Green, this indicates the Remote Display temperature is within specifications.
• If the Temperature Status LED is Red, this indicates the ambient temperature in the RDU exceeds 75°C (167°F).
A Red Temperature Status LED does not necessary mean the unit has failed, but could indicate a possible problem with the Pedestal or Remote Display Unit fans.
Order Confirmation System Setup Guide 3-5

Installing and Operating the OCBInstalling the OCC
OCC Connectors
The following connectors are located on I/O Panel.
USB
Connect a USB Keyboard/Mouse initial the configuration and setup.
Ethernet
Use a Cat5e patch cable to connect the OCC to the Ethernet wall plate.
VGA Monitor
Connect an optional CRT/LCD VGA compatible monitor for initial configuration and maintenance. This monitor displays the same information that appears on the Remote Display and is referred to as the ‘Local’ monitor.
Remote Display Output
This connector drives the Remote Display over Category 5e twisted pair cabling.
Starting the OCC
The following procedure describes how to start the OCC for the first time and use the CAL to retrieve the application software. The current OCC System Board is based on the Workstation 5 System Board. It runs the same pre-boot applications, boots to Windows CE and starts the CAL like a Workstation 5.
1. Connect a portable LCD monitor (optional), USB Keyboard/Mouse, Ethernet, and Remote Display Cat5e cable, and AC Power Cable to the unit.
2. On DVT or MVT I units turn the illuminated rocker switch to the ON (I) position. For MVT II or production units, push the black button. See Figure 3-2.
The Power LED should be Green. The Status indicators should remain OFF.
3. Observe the LCD monitor connected directly to the OCC or the RDU LCD.
3-6 Order Confirmation System Setup Guide

Installing and Operating the OCBInstalling the OCC
The RDU LCD (and LCD monitor, if attached) displays the BIOS Splash screen similar to that shown in the upper left of Figure 3-3, while this screen appears the unit is executing a POST. Once the POST completes a series of pre-boot firmware applications execute. These utilities check for the presence of a NK.BIN and or PGRNBELT.BIN image files on the CF Card.
Figure 3-3: OCC Splash Screen and Windows CE Boot Screen
• In most cases, the NK.BIN or binary file(s) are not present, and the message ‘NK.BIN not found on CF,’ appears on the first line, directly below the configuration box.
‘NK.BIN not found on CF’ is not an error message - a pre-boot firmware application called FlashCE, used to perform Windows Embedded CE upgrades is stating that the upgrade file NK.BIN is not present.
• If the NK.BIN and or PGRNBELT.BIN file are present on the CF Card, placed there by the CAL as part of an upgrade, the pre-boot firmware application displays the message ‘Updating the Operating System - Please Wait.’
• The prompt ‘Loading Windows CE’ appears, followed by a series of dots that progress from left to right across the screen for several lines as Windows Embedded CE 6.0 starts to load. The screen turns blank for about twenty seconds and finally the Windows Embedded CE Desktop appears.
Order Confirmation System Setup Guide 3-7

Installing and Operating the OCBInstalling the OCC
• If the OCC already contains the application, it starts automatically. If no application is installed, the CAL displays a start-up screen and version number, followed by a password entry screen.
Using the Client Application Loader
4. The version of the CAL included with the OCC presents the password screen shown in Figure 3-4 below, under the following conditions:
• The OCC is new ‘out-of-the-box, or the Wipe CF utility has been used to delete the persistent registry or erase the entire CF Card.
• If the CAL is started from the ‘Re-configure CAL’ shortcut (Start->Programs->CAL->Restart CAL)
Figure 3-4: The CAL Password Entry Screen
5. When the password entry screen appears, apply the following formula to the six-digit number that appears:
Password = Digit 1 x Digit 2 + Digit 4 + Digit 6
6. Calculate the password, enter it in the field to the left of the password and press [Enter] to continue. In this example, the password is 51 (9 x 4 + 8 + 7 = 51).
• Next, the CAL presents the ‘Server Search’ screen and attempts to find the application server.
Note, the following steps assume the RES system has been updated to include the OCB system. Once connection to the RES server is established the OCC may require one or more reboots to complete the installation.
7. Select the CAL Server. If the server is displayed, double click the server name.
• The ‘WS Identity screen appears.
3-8 Order Confirmation System Setup Guide

Installing and Operating the OCBInstalling the OCC
8. Select the WS identity. If the OCB is already programmed in the RES database, an entry for ‘OCU’ will be included in the workstation identity.
CAL Keyboard Hot Keys
The following CAL hot keys are available from the keyboard at any time.
• [Ctrl]+[Shift]+[R] = Reconfigure CAL
• [Ctrl]+[Shift]+[D] = Run DiagUtility
• [Ctrl]+[Shift]+[L] = Run Loader CAL
• [Ctrl]+[Shift]+[E] = Open Command Window
• [Ctrl]+[Shift]+[ESC] = Exit CAL
• [Ctrl]+[Shift]+[S] = Auto start CAL
Order Confirmation System Setup Guide 3-9

Installing and Operating the OCBInstalling the Remote Display
Installing the Remote Display
This section describes the Remote Display Pedestal and how to install LCD Chassis.
Remove Pedestal from Container
The shipping container is large enough to accommodate the pedestal with the base plate attached. It can be placed on the slab if the site preparation requirements are complete.
Open the rear door
Figure 3-5, below shows how to use the supplied key to open the rear door.
Figure 3-5: Using the Rear Door Key-locks
To remove the door, pull it back from the pedestal at a 30° angle and lift up to clear the lip on the bottom of the door.
Figure 3-6: Removing the Pedestal Door
3-10 Order Confirmation System Setup Guide

Installing and Operating the OCBInstalling the Remote Display
Remote Display Unit
Front and rear views of a production RDU is shown in the Figure below. It is supplied with mounting brackets, and pre-attached thermal sensor. An AC ‘Y’ cable is also included in the shipping container. Inspect the brackets to ensure they are not damaged.
A rear view of the unit is shown in Figure 3-7, below.
Figure 3-7: Remote Display Unit - Front and Rear Views
See Chapter 2 for more information about the RDU internal components.
Order Confirmation System Setup Guide 3-11

Installing and Operating the OCBInstalling the Remote Display
Installing the Pedestal Fan Assembly and Remote Display Unit
Remove the Pedestal Fan Assembly and RDU from the shipping containers. Also included with the RDU is a custom AC ‘Y’ Cable. The Fan assembly can be installed before or after the RDU.
The Pedestal Fan Assembly, shown below, consists of two AC powered fans, bracket, AC Input, and two-pin connector for the pedestal temperature sensor. Figure 3-8, below.
Figure 3-8: Pedestal Fan Assembly
1. Orient the assembly with the AC receptacle on your left and insert the two rectangular tabs into the rear of the bracket cut-outs on the shelf. Install the screws to secure bracket.
2. Refer to Figure 3-9, below and locate the thermal sensor mounted at the lower left corner of the RDU Chassis. It will have a two-pin male connector.
Figure 3-9: Pedestal Fan Temperature Sensor
3-12 Order Confirmation System Setup Guide

Installing and Operating the OCBInstalling the Remote Display
3. Place the RDU on the top shelf and line up the screw extensions with the pedestal studs. Make sure not to pinch the RDU thermal sensor cables.
4. Turn each of the four screw extensions clockwise to secure the RDU to the pedestal.
5. Connect the two-pin connector from the temperature sensor to the pedestal fan assembly.
6. Connect the shorter end of the ‘Y’ cable to the Pedestal Fan Assembly AC input receptacle.
7. Place the longer end of the ‘Y’ cable in the fan bracket and shelf cut-outs and connect to the RDU AC input receptacle.
8. Figure 3-10, below, shows both the Pedestal Fan Assembly and Remote Display Unit installed in the Pedestal and connected with the AC “Y” cable.
Figure 3-10: Installing the RDU and Fan Assembly
9. Connect the AC plug of the ‘Y’ cable to the Pedestal AC Outlet.
• The Pedestal Fans are controlled by the sensor attached to the RDU. The fans activate when the pedestal temperature approaches 45°C (113°F) and turn off when the temperature drops to near 35°C (95°F).
CAUTION
When removing the Pedestal Fans or RDU, be sure to disconnect the two-pin RDU connector from the Pedestal wiring harness or the sensor may be damaged.
Order Confirmation System Setup Guide 3-13

Installing and Operating the OCBInstalling the Remote Display
• If the RDU is powered up at ambient temperatures less than 0°C (as measured by the temperature sensor within the RDU), the RDU controller does not enable the LCD, but enters a ‘warm-up’ period. On the OCC, both the Temperature and Remote Display Status LEDs will display Red.When the RDU AC cable is connected at temperature of 0°C, the RDU heater activates and starts warming the interior. The RDU controller checks the internal temperature once per second. As the temperature rises above 0°C (32°C), the RDU controller enables the RDU fans to assist in distributing and equalizing the warmed air.
• When the interior temperature reaches 6°C (42.8°F) or above, the RDU fans turn off and the LCD is enabled. The Temperature status LED at the OCC displays Green.
10. Connect the CAT5e cable run from the store to the RJ45 receptacle.
• If the OCC is connected and On, an image should display on the RDU LCD.
• The system is ready for the equalization adjustment. The adjustment procedure can be found on the next page.
3-14 Order Confirmation System Setup Guide

Installing and Operating the OCBEqualization Adjustment Procedure
Equalization Adjustment Procedure
The Equalization Adjustment should be performed just after the installation of the RDU and OCC. This is a ‘one time’ adjustment that will not be required unless the RDU or OCC is replaced or serviced.
Background
When transmitting VGA signals across twisted pair cable, frequencies above 1MHz are attenuated more significantly than below 1MHz. This attenuation is due to resistive skin effect losses and is influenced by a number of factors including the resistivity of the conductors, wire diameter and the total length of the cable.
At the RDU, the attenuation can result in poor image quality - fuzzy or blurred text - loss of contrast, and or noise.
Adjusting the Equalization control on the rear of the RDU compensates for the cable loss, providing the clearest image. However, the adjustment can affect the ‘auto-size detect’ feature of the Genesis LCD Controller which determines the resolution of the incoming video signal and ‘locks on.’
Procedure:
1. The OCC must be powered up and displaying an image, and the RDU must be connected to the ‘Remote Display Output’ of the OCC. If the OCC Temperature and Remote Display Status LEDs display Green, proceed. If either the Temperature and Remote Display Status LED show Red, troubleshoot the system to ensure the Remote Display is connected and powered on.
2. Virtually any image can be used to perform the adjustment procedure. We used the CAL Password screen but the CE Desktop or application screen could be used as well. Avoid making the adjustment while the OCC is booting.
3. As you face the heatsink, start by turning the adjustment control fully counter clockwise.
4. Observe the screen and adjust for best image quality.
5. Remove the CAT5e connector and re-connect, while observing the LCD.
• The image may flicker, shift from right to left, and lock in place in about one second. If it does, continue to remove and reinstall the RJ45 connector several times to ensure the image consistently locks into place. If after three or four attempts, the image consistently syncs up, the adjustment is complete.
6. If the image continues to flicker and shift right-left or up-down after, turn the equalization control towards the center until the image locks into place.
Order Confirmation System Setup Guide 3-15

Installing and Operating the OCBUsing the Wipe CF (WCF) Utility
7. Repeat Step 5 to ensure the LCD image locks into place in less than one second.
8. Reinstall and lock the Pedestal door.
On the following pages, you will find a variety of procedures for the various OCC utilities and BIOS procedures.
Using the Wipe CF (WCF) Utility
In addition to the Diagnostics Utility, the \DOC\Utilities folder also contains WCF.EXE, the Wipe Compact Flash Utility. Originally developed for the production line, we feel it has use as a service tool.
When you start WCF.EXE and press [Y] to continue, it displays three options, listed below. After the selection of any option is complete, the OCC turns off, and must be restarted with the power button.
• Clear all Registry Setting?
This selection deletes the persistent registry stored on the CF Card. This selection is used at the factory to clear any registry changes made during testing.
• Erase Compact Flash?
This selection deletes all files on the CF including the persistent registry and POS applications files.
• Format Compact Flash?
This selection formats the CF Card, erasing all files and removing File Allocation Table (FAT) corruption if present.
After executing any selection, press the power button to start the unit. Deleting the registry files or formatting the CF card forces the Windows CE image to use the default registry settings. The default registry automatically starts the CAL client, and after pointing it to a properly configured application server, a the application can be reinstalled within minutes.
CAUTION
However, if used in a careless or malicious manner, WCF is capable of deleting the Application Software and rendering the OCC temporarily inoperable. WCF is not required during on-site setup and operation of the OCC and can be removed before installation.
3-16 Order Confirmation System Setup Guide

Installing and Operating the OCBWinCE Factory Restore
WinCE Factory Restore
For Windows Embedded CE 6.0 workstations, the WinCE Factory Restore is available.
Connect a local VGA monitor and USB Keyboard/Mouse to the OCC.
Should the OCC refuse to boot to WinCE, the OS image could be damaged, corrupt, or otherwise unusable, Factory Restore replaces all files on the USB Flash Drive and formats the CF Card, returning the unit to the ‘out-of-box’ or factory condition.
1. Remove any USB thumb or flash drives from the IO panel connectors.
2. Connect a USB Keyboard and power-up.
3. When the Blue splash screen appears, press the key combination [ALT-M].
It may take a couple of attempts to detect this key combination, depending on a number of factors including how fast the keyboard starts.
If the [ALT-M] key combination is not detected, you can press the [DEL] key at power up and enter Setup. Select the Features Configuration Menu and set the WIN_CE_FACTORY_RESTORE field to ‘Enabled’ Press [ESC] to continue.
• The screen prompts: “Remove ALL external USB Storage Devices, Press Enter to Continue.”
• The screen prompts for the system password.
4. If you have not changed the default system password, enter ‘Grnbelt’ (case sensitive) and press Enter. Press [Y] to confirm.
• After successfully entering the system password, the screen returns to the Setup Main Menu.
5. From the Main Menu, select “Write to CMOS and Exit” and press [Enter], then [Y] to save changes and exit.
• The unit restarts and prompts: “Factory Restore In Progress - Please Wait.”
• After Factory Restore copies the platform files, it formats the CF Card.
6. When the process is complete, the unit restarts.
WARNING
Factory Restore formats the CF Card. If required, take steps to preserve files on the CF card before running Factory Restore. If the CF Card is not formatted as FAT16 with a partition type of 0x06, the CF format may not function.
Order Confirmation System Setup Guide 3-17

Installing and Operating the OCBSetting the OCC BIOS to the Windows Embedded CE Defaults
• The workstation is now running the CE image and platform files placed in the factory restore partition at the time the uDOC is imaged. After the unit is placed in the field, subsequent Platform Updates may occur and are not placed in the Recovery Partition. By simply connecting the OCC to a properly configured application and CAL server, the unit can be updated to the current application, and OS if required.
Setting the OCC BIOS to the Windows Embedded CE Defaults
As mentioned, the OCC System Board is derived from the Workstation 5 System Board. It uses the same BIOS, runs the same pre-boot firmbase applications, and is capable of booting to the Windows Embedded CE or POS Ready 2009 operating systems.
In this application however, the OCC runs Windows Embedded CE 6.0, uses a 256M CF Card, 256M USB Flash Drive, and a 256M DDR 333 DIMM. The OCC must run the ‘Windows CE’ BIOS defaults as described below.
1. Start the unit with a VGA monitor and USB keyboard attached, and when the Blue splash screen appears, press the [DEL] key.
• The CMOS Main Menu Appears.
2. Scroll down to the ‘Reset CMOS to WINCE Defaults’ selection and press [Enter]. Press [Y] to restart the unit.
Chapter 3 of the Workstation 5 Setup Guide (P/N 100016-165) details each setting and provides more information about pre-boot Firmbase applications such as Platform Update and Factory Restore.
3-18 Order Confirmation System Setup Guide

Chapter 4
Diagnostics
In this chapter
Basic Troubleshooting ....................................................................... 4-2Starting the Diagnostic Utility ...........................................................4-6
Order Confirmation System Setup Guide 4-1

DiagnosticsBasic Troubleshooting
Basic Troubleshooting
The first table is used for the Order Confirmation Controller. A second table is provided for the Remote Display Unit.
The ‘Local’ LCD refers to an optional CRT/LCD monitor connected to the VGA output of the OCC.
Remote Display refers to the curb-side RDU, connected to the ‘Remote Display Output’ of the Order Confirmation Controller.
Order Confirmation Controller (OCC)
Problem Possible Cause Solution
No response to the power button. The Power LED is off. Beeper does not sound.
When the power button is pressed, the OCC does not start. The beeper sounds three times. No display on local monitor or remote LCD.
POST Error. 3 beeps indicates a missing or defective DDR DIMM
Be sure at least one approved DDR 333 DIMM is installed in CN12 or CN13. If a DDR 333 DIMM is already installed, remove and re-seat.
When the power button is pressed, the OCC does not start. The beeper sounds four times. ‘NO CF FOUND, Press the DEL key to enter BIOS Setup Menu.’ error message on local or remote LCD.
POST Error. 4 beeps indicates CF card missing, or defective.
Incorrect ‘boot configuration’ should not happen - OCC only runs CE and you cannot put a ws5 system board into the OCC without some mods. a lot of mods.
Make sure a MICROS approved CF card is fully seated in J6 on the Transmitter/CF Board.
When the power button is pressed, the OCC does not start. The beeper sounds five times. ‘NO USB Flash Drive Found Press Delete key to enter BIOS Setup Menu’ error message on the local or remote LCD.
POST Error. 5 beeps indicates USB Flash Drive missing, or defective.
Make sure the USB Flash Disk is installed properly. <Ref>
4-2 Order Confirmation System Setup Guide

DiagnosticsBasic Troubleshooting
When the power button is pressed, the OCC starts and the beeper sounds once.The BIOS splash screen appears on the local or remote LCD, but Windows CE does not start. Messages similar to ‘operating system not found’ may be displayed
The USB Flash Drive is not configured properly, corrupt, or defective.OrExternal USB Thumb drive is connected to IO panel. OCC may attempt to boot from this device.
Replace the USB Flash Drive.OrRemote external USB Thumb drive. Restart OCC.
Application Status LED is Red
Current Version of RES application does not support Application LED status.Red Indicates Application did not kick API watchdog timer. Will be updated in a future release.
No action required.
Remote Display Status LED is Red
Red Indicates the Optical Watchdog Sensor fails to detect the LCD heartbeat sensor.
Possible LCD Failure or Receiver Board failure.
Temperature Status LED is Red.
Red indicates Remote Display temperature exceeds 64°C on DVT and MVT units, or 75°C for production units.
Possible RDU Fan failure.
Temperature and Remote Status LEDs are both RED.
No communications with RDU. CAT5e VGA cable not connected, improperly wired or damaged.OrNo AC power to RDU.OrRS485 communications failure,Or If RDU temperature is 0°C or less, RDU enters warm-up period.
Make sure CAT5e VGA Cable is connected OCC and Remote DIsplay.
Make sure AC Power is available to the RDU.
Start Diagnostics, select the MISC tab and check the ‘Communications Status’ Field.
Order Confirmation Controller (OCC)
Problem Possible Cause Solution
Order Confirmation System Setup Guide 4-3

DiagnosticsBasic Troubleshooting
The RDU Troubleshooting chart is shown below.
Notes:
The Remote Display Chassis does not contain a power switch or power indicator.
The RDU fans are enabled when the interior temperature reaches 40°C (104°F) and disabled at 35°C (95°F).
Remote Display
Problem Possible Cause Solution
Remote Display is connected to AC but no image appears on the LCD.
No AC to Remote Display Check AC Circuit Breaker in store.
Remote Display is connected to AC but no image appears or the message ‘No Signal’ appears.
OCC is powered offVGA to CAT5e not connected or mis-wired.
OrIf ambient temperature is < 0°C, RDU enters ‘Warm-Up’ period before LCD is enabled. See the notes below the table.
Power Up OCCEnsure a Certified Category 5e cable is installed and terminated between OCC and Remote Display.
LCD is enabled when RDU temperature is >6°C (42.8°)
Remote Display image exhibits noise, shadows, horizontal line, and or smearing.
VGA to CAT5e Cable Equalization not adjusted.
Perform Equalization adjustment procedure in Chapter 3. See below.
Remote Display image constantly shifts from left to right and or up/down and does not lock into place
VGA to CAT5e Cable Equalization not adjusted.Genesis LCDC cannot ‘lock’ onto VGA signal from OCC.
Perform Equalization adjustment procedure in Chapter 3. Turn the control counter-clockwise (as you face the rear of the Remote Display) and adjust clockwise as required to balance between noise, shadows, lines, and the ability of the LCDC to ‘lock’ onto VGA signal from OCC.
Remote Display image exhibits large vertical or horizontal bars that constantly scroll across the screen.
60Hz noise due to improper or no AC Ground on Pedestal. Excessive common mode noise on AC line
Remote Pedestal AC supply must be installed in accordance with AC requirements in the Site Prep Guide and applicable electrical codes.
4-4 Order Confirmation System Setup Guide

DiagnosticsBasic Troubleshooting
Starting the RDU in temperatures below 0°C (32°F)
If the RDU is connected to AC power at temperatures of <0° (32°F), it enters a warm-up period before starting the LCD, described below.
• The OCC ‘Remote Display Status’ and ‘Temperature Status’ LEDs will display Red.
• The RDU heater activates to start warming the interior of the RDU when ambient temperature is 4°C (39°F) or less.
• The RDU controller monitors the interior temperature once per second. As the temperature rises above 0°C (32°F), it starts the RDU fans to help circulate and equalize the air temperature.
• When the RDU interior temperature reaches 6°C (43.8°F), the controller turns off the RDU fans and enables the LCD.
• The OCC temperature status LED turns Green. The Remote Display LED will turn green within five seconds of detecting the heartbeat.
The ‘warm-up’ time will vary based on the starting ambient temperature. In cold chamber testing, when the RDU was started at a temperature of -1°C (30°F), the warm-up period required about 20 minutes to complete.
Order Confirmation System Setup Guide 4-5

DiagnosticsStarting the Diagnostic Utility
Starting the Diagnostic Utility
1. Connect a CRT/LCD Monitor to the VGA output of the OCC. Connect a USB Keyboard and Mouse to the OCC.
2. From the Windows CE Desktop, click My Device, then double click DOC. Click the Utilities folder twice then ‘Diagutility.’
3. The DiagUtility starts and displays the System Information screen shown in the Figure below.
System Information Screen
Figure 4-1: Diagnostic Utility System Information Screen
The System Information Screen displays the OCC hardware and platform software components. Some critical fields are highlighted below.
MICROS Build Version
The MICROS Build Version is based on the Windows Embedded CE 6.0 image and changes when a operating system component is added or removed or a new hardware driver is added. P = Potomac, the OCB project name.
4-6 Order Confirmation System Setup Guide

DiagnosticsSystem Information Screen
Like the API, the Windows CE Image is based on the Workstation 5, with unneeded components and drivers removed along with modifications to the registry to start the heartbeat application and MICROS Control DLL at power-up. The WS5 Mini-PCI WiFi card drivers are also included.
CPLD Version
The OCC Transmitter Board contains a CPLD (Complex Programmable Logic Device) that interacts with the MCRSCont.DLL (see below), the OCB application, and the controller in the RDU to manage the OCC Status LEDs.
CPLD Version A, used on DVT and MVT I units, supports single color Status LEDs (Green or OFF).
CPLD Version B or later used on MVT II and production units support Bi-Color (Green/Red) LEDs.
BIOS Version
Removing most of the original WS5 IDN/RS232 serial ports required several changes to the BIOS initalization routines for the SIO. P = Potomac, the OCB project name.
MCRSCont.DLL Version
MCRSCont.DLL (MICROS Control) is a new API derived from the existing Workstation 5 API. Many Workstation related calls such as magnetic card processing, cash drawer, and customer display control have been removed and replaced by new calls to control the RS485 interface and monitor the Remote Display.
[Dump System Info]
When you click this button, a file called OCCdump.txt is created on \CF. The file is a comma separated ASCII text version of the System Information screen fields. The text file can be retrieved from the CF card and examined for troubleshooting purposes.
[Recovery Image Info]
Clicking this button displays the version of the Factory Restore files and the number of times the feature has been used. The information is contained in a file called FACRECOV.DAT, located in the \DOC folder.
o The ‘Image Version’ field displays the version originally shipped. The restore files are contained in a hidden partition on the USB Flash Drive.
o The ‘Recovery Image Counter’ field displays the number of times the WinCE Factory Restore feature has been executed.
Order Confirmation System Setup Guide 4-7

DiagnosticsSystem Information Screen
o The ‘Summary’ field includes a text box that displays the version of the restore files and a date/time stamp listing each time the recovery feature is used. Note the date format is DD/MM/YYYY.
Instructions for using the Factory Restore feature can be found in Chapter 3.
4-8 Order Confirmation System Setup Guide

DiagnosticsOCC Status LEDs
OCC Status LEDs
The OCC Status LED Tab can test the OCC Status LEDs including the Application LED.
Figure 4-2: OCC Status LED Tab
Application LED
The Application LED is controlled by a software Watchdog Timer in the MICROS Control DLL. It is intended for use by the OCC application to provide an indication the application is running. However, as the OCB releases in the Spring of 2010, the RES application does not address the Watchdog Timer and the Application LED displays Red, even when the application is functioning. This may be addressed in a future release of the RES application.
[Set Application Reprime Rate]
To program the WDT Reprime Rate, enter a value between 1 and 60 in the Reprime Rate Field and click [Set Application WDT Reprime Rate] button
[KickApplicationWDT GREEN]
Click to turn the Application Status LED Green.
[KickApplicationWDT RED]
Click to turn the Application Status LED Red.
Order Confirmation System Setup Guide 4-9

DiagnosticsOCC Status LEDs
LED Test
To ensure all Status LEDs are capable of displaying both Red and Green colors.
[All LED GREEN]
Click [All LED GREEN] to turn all Status LEDs Green.
[All LED RED]
Click [All LED RED] to turn all Status LEDs Red.
Note: On Pre-production models of the OCC, the Status LEDs are single color and display either Green or Off.
4-10 Order Confirmation System Setup Guide

DiagnosticsRemote Sensors
Remote Sensors
This tab accesses and monitors all sensors in the Remote Display.
Figure 4-3: Remote Display Unit Sensors
Ambient Light Sensor
The RDU Ambient Light Sensor monitors ambient lighting conditions at the RDU and provides a control voltage to the Backlight Inverter Board to adjust the backlight intensity.
[Ambient Light Sensor Reading]
Click the [Ambient Light Sensor Reading] button to display the current Hex Value and Voltage.
[Continuously Get Light Sensor Reading]
Click the [Continuously Get Light Sensor Reading] to receive constant updates of the Ambient Light Sensor Hex Value and Voltage. Click [Stop] to stop.
Temperature Sensor
A thermistor located on the Remote Display Board serves as the RDU Ambient Temperature Sensor.
Order Confirmation System Setup Guide 4-11

DiagnosticsRemote Sensors
[Temperature Sensor Reading]
Click the [Temperature Sensor Reading] button to display the current Hex Value, Voltage and Temperature of the sensor.
Even though the RDU temperature sensor can measure between -40°C and 120°C, the Diagnostics Utility can only display between 0°C to 100°C.
[Continuously Get Temperature Sensor Reading]
Click the [Continuously Get Temperature Sensor Reading] button to receive constant updates of the Temperature Sensor Data.
Heartbeat Sensor
The Heartbeat Sensor operates continuously, updating approximately every three seconds.
A Heartbeat Status of ‘Good’ indicates the sensor detects the alternating pattern of black and white Failure indicates
A Heartbeat Status of ‘Failure’ indicates a possible problem with the LCD or sensor and also turns the OCC Remote Display to Red. Click [Stop] to stop.
4-12 Order Confirmation System Setup Guide

DiagnosticsRemote Fan Control
Remote Fan Control
This tab displays the Fan Control Status and allows the user to control the RDU fans. This selection does not affect the Pedestal Fans.
Figure 4-4: Remote Fan Control Diagnostics Screen
[Set to Firmware Control]
By default, RDU fan control is set to Firmware Control. Firmware Control means the PSoC Controller on the RDU Receiver Board controls the fans.
[Set to Application Control]
Clicking this button changes fan control from Firmware to Application. In this case, the Application is the Diagnostics Utility.
To control the RDU fans from the Diagnostics Utility click [Set to Application Control].
• The Fan Control Status field changes to ‘Application Control’
Click the [Off] button to turn off the fans.
• The Fan Command Status field displays ‘Off.’
When you exit the Diagnostics Utility, fan control automatically returns to Firmware Control.
Order Confirmation System Setup Guide 4-13

DiagnosticsRemote Display Control
Remote Display Control
This tab allows you to control the Remote Display backlight and obtain the current backlight value. You can also monitor and reset the RDU GM5726 LCD Controller.
Figure 4-5: Remote Display Backlight Control
Backlight Control
The Backlight Control consists of two buttons and the ‘Backlight Control Status’ window.
Firmware control is the default when you start the diagnostics. This means the PSoC Receiver Board Controller controls the backlight brightness in response to the output of the Ambient Light Sensor.
[Backlight Set to Firmware Control]
Clicking this button returns backlight control to firmware control.
[Backlight Set to Application Control]
To control the backlights from Diagnostics Utility, click the [Backlight Set To Application Control] button.
When you exit the Diagnostics Utility, backlight control automatically returns to Firmware Control.
4-14 Order Confirmation System Setup Guide

DiagnosticsRemote Display Control
Backlight
This section consists of seven buttons and four status fields. It can be used to control the RDU backlight by using built-in values for Dim, Normal, Bright, etc. To use this feature, make sure the RDU is set to ‘Application Control’.
Click any of the Backlight Buttons and the backlight should respond accordingly.
Backlight Brightness Level
This section contains 41 brightness buttons, [01] through [42] to simulate the full range of lighting conditions from direct sunlight to dusk. To use these buttons, you must first click the [Backlight Set to Application Control] to allow the Diagnostics Utility to control the backlights.
When you click on a brightness level button, the value should appear in the ‘Brightness Level’ field.
When you exit the Diagnostics Utility, backlight control automatically returns to Firmware Control.
Remote LCD Display Controller Chip
This section tests the ability to reset the GM5726 LCDC through an API command. To reset the GM5726, press the [OFF] button, followed by the [ON] button. The Remote Display LCD will turn off, then ON.
Order Confirmation System Setup Guide 4-15

DiagnosticsRemote Display Status
Remote Display Status
This tab displays the Heartbeat, and Thermal check status and allows you to reset a Thermal or heartbeat failure. By default, the Remote Display Status Check is enabled.
Figure 4-6: Remote Display Status Tab
4-16 Order Confirmation System Setup Guide

DiagnosticsMISC
MISC
The MISC Tab Displays functions such as the RDU Controller Firmware Version, LCD Size, Remote Display ID, Inverter Type, and Communications Status. The [Display Color] can set the Remote LCD to display Red, Green, Blue, White or Black colors.
Figure 4-7: MISC Tab
Firmware Version
This is the firmware running on the PSoC Controller located on the Receiver Board in the Remote Display. The TDK and GES Inverters require different Receiver Board firmware.
LCD Size
This field Displays the Remote LCD Size, currently 15.1.”
Remote Display ID
This field displays the default ID number for the Remote Display in Windows CE.
Inverter Type
The RDU may use a TDK or GES/MICROS Backlight Inverter. The TDK inverter may be found in DVT and MVT units before February 2010.
The GES/MICROS Inverter is found in MVT II and production units produced after February 2010.
Communications Status
Displays the RS485 communications status between the OCC and the Remote Display.
Order Confirmation System Setup Guide 4-17

DiagnosticsMISC
4-18 Order Confirmation System Setup Guide

Appendix A
Equipment Dimensions
In this appendix
15 Inch Pedestal ........................................................................................... A2Order Confirmation Controller ....................................................................A3
Order Confirmation Board Setup Guide A-1

Equipment Dimensions!5 Inch Pedestal
!5 Inch Pedestal
A-2 Order Confirmation Board Setup Guide

Equipment DimensionsOrder Confirmation Controller
Order Confirmation Controller
Order Confirmation Board Setup Guide A-3

Equipment DimensionsOrder Confirmation Controller
A-4 Order Confirmation Board Setup Guide

Appendix B
Connector and Cable Diagrams
On the pages that follow, you will find diagrams of the OCC and Remote Display Cables and Connectors. A description of how each cable or connector is used is provided.
In this appendix
VGA to Category 5e Connector Pin Outs.................................................... B-2
Order Confirmation Board Setup Guide B-1

Connector and Cable DiagramsIO Panel Connector
IO Panel Connector
VGA to Category 5e Connector Pin Outs
The OCC Remote Display Output connector is shown on the left side of the illustration
Figure B-1: Remote Display Output Pins
A Category 5e cable must be used for the VGA cable run between the Order Confirmation Controller and the Remote Display Pedestal. During installation, this cable should be installed, tested and certified in the same manner as any Ethernet drop.
B-2 Order Confirmation Board Setup Guide

Appendix C
FCC/DOC Statement
Federal Communications Commission Radio Frequency Interference Statement
This equipment generates, uses, and can radiate radio frequency energy, and if not installed and used in accordance with the instruction manual, may cause interference to radio communications. It has been tested and found to comply with the limits for a Class A computing device pursuant to Subpart J of Part 15 of FCC Rules, which are designed to provide reasonable protection against such interference when operated in a commercial environment. Operation of this equipment in a residential area is likely to cause interference in equipment, in which case the user at his own expense will be required to take whatever measures may be required to correct the interference.
If this equipment appears to cause interference the user could consult the installer/dealer or an experienced radio television technician.
A booklet prepared by the Federal Communications Commission entitled "How to Identify and Resolve Radio - TV Interference Problems" may be useful. This booklet may be ordered from the Superintendent of Documents, U.S. Government Printing Office, Washington D.C. with stock number #004-000-00345-4.
Keyboard Workstation 270 Setup Guide C-1

Canadian Department of Communications Statement
This digital apparatus does not exceed the Class A/Class B (whichever applies) limits for radio noise emissions from digital apparatus as set out in the Radio Interference Regulations of the Canadian Department of Communications.
Le présent appareil numérique n'êmet pas de bruits radioélectriques dépassant les limites applicables aux appareils numériques de Classe A/de Classe B (selon le cas) prescrites dans Le Règlement sur le Brouillage Radioélectrique Idicté par le Ministère des Communications du Canada.
Caution
Changes or modifications not expressly approved by the party responsible for compliance could void the user's authority to operate the equipment. Shielded interface cables must be used in order to comply with the emission limits.
Attenition:
Tous changement ou modification, non expressément agrées par la partie responsable pour la conformité de l'installation, pourraient annuler l'authorisation de l'exploitation par l'utilisateur du materiel installé. Il est obligatoire d'utiliser pour la communication ou la réalisation d'intorfaces un cable blindé, afin d'être en conformité avec les limites légales d'émission.
C-2