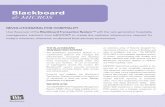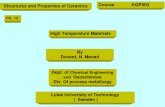Micros RES Reports
-
Upload
pang-wei-kheong -
Category
Documents
-
view
347 -
download
25
description
Transcript of Micros RES Reports

Tuesday, 16 March 2010
MICROS-Fidelio Asia Pacific
A subsidiary of MICROS Systems, Inc.
MICROS RES Reports
MICROS-Fidelio Asia Pacific
Suite 7, 1st Floor,
13a Narabang Way
Belrose NSW 2085
Australia
+61 (2) 9485 1000 Telephone
+61 (2) 9485 1099 Facsimile

Page 2 of 114
MICROS-Fidelio Asia Pacific
A subsidiary of MICROS Systems, Inc.
Table of Contents
1.1 DEFINING A SITES REVENUE CENTRES 4
1.2 DEFINING A SITES REPORT REQUIREMENTS 5
1.2.1 REPORT GROUPS 5 1.2.2 MAJOR GROUPS 6 1.2.3 FAMILY GROUPS 10 1.2.4 MENU ITEM GROUPS 15 1.2.5 MENU ITEM REPORTING 19
1.3 REPORT BALANCING CONFIGURATION 24
1.3.1 SERVING PERIODS 24 1.3.2 CASHIERS 25 1.3.3 EMPLOYEES 25 1.3.4 REVENUE CENTRE 25 1.3.5 CASH MANAGEMENT 25 1.3.6 SCENARIOS OF BALANCING METHODS 26
1.4 REPORT TYPES 28
1.4.1 SYSTEM REPORTS 28 1.4.2 REVENUE CENTRE REPORT 28 1.4.3 DAILY REPORTS 28 1.4.4 CONSOLIDATED REPORTS 28
1.5 GENERATING REPORTS 29
1.5.1 AUTOSEQUENCES AND REPORTS 29 1.5.2 RUNNING REPORTS 30
1.6 MICROS REPORTS OVERVIEW 33
1.6.1 SALES BALANCE REPORTING 34 1.6.2 PERIOD REPORTING 34 1.6.3 CASH MANAGEMENT 35 1.6.4 GUEST CHECK REPORTING 35 1.6.5 EMPLOYEE REPORTING 35 1.6.6 LABOUR REPORTING 35 1.6.7 KDS REPORTING 35 1.6.8 TABLE MANAGEMENT REPORTING 36 1.6.9 GROUP REPORTING 36 1.6.10 MENU ITEM REPORTS 36 1.6.11 OTHER REPORTING 36
1.7 ENABLING AND CONFIGURING MICROS REPORTS 37
1.7.1 REPORT TEMPLATES 37 1.7.2 REPORT CLASSES 42 1.7.3 REPORT DATE RANGE 45 1.7.4 EMPLOYEE ACCESS AND PRIVILEGES 47
1.8 UNDERSTANDING MICROS RES REPORTS 50
1.8.1 REPORT SUMMARY SECTION 50 1.8.2 CHECK SUMMARY SECTION 56 1.8.3 GENERAL TRACKING SECTION 61
1.9 REPORT BALANCING 66
1.9.1 CHECK BALANCING 67

Page 3 of 114
MICROS-Fidelio Asia Pacific
A subsidiary of MICROS Systems, Inc.
1.9.2 RECOGNISING REVENUE AND PAYMENTS 68 1.9.3 PAYMENTS BALANCING 69 1.9.4 SALES BALANCING 70 1.9.5 TOTAL REVENUE BALANCING 71 1.9.6 BALANCE CHECK 72 1.9.7 TOTAL PAYMENTS 74
1.10 HISTORICAL TOTALS AND TRACKING GROUP 75
1.10.1 TRACKING GROUPS 75 1.10.2 HISTORICAL TOTALS 79
1.11 DISCOUNT CONFIGURATION 81
1.11.1 SUBTOTAL DISCOUNTS 81 1.11.2 ITEM DISCOUNTS 82 1.11.3 ITEM DISCOUNT SET TO REPORT AS SUBTOTAL 84 1.11.4 RECOMMENDED CONFIGURATION 86
1.12 SALES TOTAL REPORTING 88
1.12.1 SALES ITEMISER REPORTING 88
1.13 MAJOR GROUP REPORTING 91
1.14 SERVICE CHARGE REPORTING 94
1.14.1 GIFT CERTIFICATES AND DEPOSITS REDEEMED 95
1.15 REPORT VIEWER 98
1.15.1 INSTALLATION 99 1.15.2 AVAILABLE HTML PAGES 100 1.15.3 ACCESSING REPORT VIEWER 101 1.15.4 LAYOUT 106 1.15.5 CONFIGURATION 109
1.16 APPENDIX A 112

Page 4 of 114
MICROS-Fidelio Asia Pacific
A subsidiary of MICROS Systems, Inc.
1.1 Defining a Sites Revenue Centres
Before beginning an installation it is important to understand the sites requirements for
the configuration of Revenue Centres (RVC).
Revenue Centres are defined within the system to provide sales tracking, accounting,
and transaction control. Typically, an RVC matches an outlet in the restaurant such as
a bar, restaurant, or a retail shop. The configuration of RVC’s should be discussed with
the site, as the setup will also impact the operations of the business.
By defining separate RVC’s for each outlet within the organisation, the site will have
the ability to report at a separate sublevel on each configured outlet. E.g. sales and
menu item reports can be run for just the bar or just the restaurant rather than a system
report which will provide the total sales for both outlets with no breakdown.
Where separate RVC’s have been configured, the site will still have the ability to run
system reports to get the total sales and menu item reporting for the system.
One of the main limitations of this setup is the ability to access checks belonging to
another RVC through the POS from different outlets. Checks can be transferred within
the system to another outlet, however they cannot be ‘picked up’, ‘modified’ or
‘added’ to from an RVC that does not ‘own’ the check. E.g. if a check is opened in
the restaurant and the customers finish their meal and move to the bar, the check
would need to be transferred to the bar before any further items can be added, or
the check tendered.
In contrast to this operational limitation, configuring separate RVC’s does allow the site
to utilise different features within each of the outlets, this can include automatic
discounting, conversational ordering, fast transactions opposed to table service,
different security requirements, service charges, serving periods and more.
In a hotel environment it is often necessary to separate the outlets by RVC to ensure
that the posting to the front office system can identify where, what and when the
customer dined. E.g. a posting from the restaurant at lunch time can be configured to
show on the customers front office account as restaurant, lunch, food. This
configuration is dependent on the type of interface the site is running.
As a general rule, there should be one RVC configured for each outlet or department
in an organisation. E.g. restaurant, bar, room service, mini bar, retail, however the
limitations and benefits of separating RVC’s should also be explained to the site.
Where the restaurant and bar are in the same location and operate with the same
staff and menu, it may be more appropriate from an operational perspective to keep
the setup as one RVC.

Page 5 of 114
MICROS-Fidelio Asia Pacific
A subsidiary of MICROS Systems, Inc.
1.2 Defining a Sites Report Requirements
Each site will have different report requirements, however most sites will depend on
the MICROS RES reports to assist in analysing their business, fulfilling accounting
requirements and improving operations.
It is important that the system is configured accurately and in a way that will meet the
sites requirements. There are several configuration options for reporting, this section
will explain how the system reports, and the recommended setup to match the
different requirements of a site.
1.2.1 Report Groups
MICROS RES has four levels of reporting for menu items, each menu item can be
programmed to post to one ‘Major Group’, ‘Family Group’ and ‘Menu Item Group’.
The system can then report on the sales of menu items by:
Major Group
Family Group
Menu Item Group
Menu Item
‘Major Groups’, ‘Family Groups’ and ‘Menu Item Groups’ are collections of menu item
totals that are used to report sales. Each menu item must have a ‘Major Group’ and
‘Family Group’ configured, however the ‘Menu Item Group’ reporting is optional.
Below is an example of the reporting hierarchy and the types of categorisation that a
site could use:

Page 6 of 114
MICROS-Fidelio Asia Pacific
A subsidiary of MICROS Systems, Inc.
1.2.2 Major Groups
‘Major Groups’ are the highest level of reporting that can be configured, typically a
site will categorise their items into 3-5 main groups. Each menu item must have a
‘Major Group’ configured, and only one ‘Major Group’ can be linked to each item.
Examples of standard ‘Major Groups’ that are typically configured include:
Food
Beverage
Miscellaneous
Retail
There are several ‘Major Group’ reports that can be enabled for the site to run. Below
is a list of the recommended reports that should be enabled:
RVC Major Group Sales Detail
RVC Major Group Sales Summary
SYS Major Group Sales Detail
SYS Major Group Sales Summary
Consolidated RVC Major Group Sales Summary
Consolidated SYS Major Group Sales Summary
Consolidated RVC Major Group Sales Detail/Graph
Consolidated SYS Major Group Sales Detail/Graph
NOTE: For more information on revenue centre, system, daily and consolidated
reports see section 1.4
Below are some sample ‘Major Group’ reports:

Page 7 of 114
MICROS-Fidelio Asia Pacific
A subsidiary of MICROS Systems, Inc.
Sales Quantity This is the number of menu items that were sold in this ‘Major Group’
Sales Quantity % of
Total
This is the number of menu items sold, expressed as a percentage of the total number of items sold for all ‘Major
Groups’, this field is calculated by dividing the quantity sold for each major group by the total quantity of items sold.
E.g. Food Sales ((4/10 = .4) x 100 = 40%).
Net Sales This is the net sales value for each ‘Major Group’, the net sales is expressed exclusive of tax and item discounts
Net Sales % of Total This is the net sales value of each ‘Major Group’ expressed as a percentage of the total net sales for all ‘Major Groups’.
This field is calculated by dividing the net sales of each ‘Major Group’ by the total net sales for all ‘Major Groups’. E.g.
for the ‘Food Major Group’ (63.94/140.00 = .45.46) x 100 = 45.46%)
Grand Total Quantity This is the total quantity of items sold for all ‘Major Groups’ combined
Grand Total Net Sales This is the total net sales amount for all ‘Major Groups’ combined, exclusive of tax and item discounts
Subtotal Discounts This is the total of all subtotal discounts that were applied, this total includes item discounts that were configured to
report as subtotal
Suppressed The value in this field represents any items that were sold and configured be excluded from the net sales total. Menu
items can be linked to a ‘Menu Item Class’ that has an option enabled to ‘Suppress from Net Sales Total’
Net Sales Total This value will display the total of all ‘Major Groups’ less any subtotal discounts and suppressed net sales totals

Page 8 of 114
MICROS-Fidelio Asia Pacific
A subsidiary of MICROS Systems, Inc.
Sales Quantity This is the number of menu items that were sold in this ‘Major Group’
Sales Quantity % of Total This is the number of menu items sold expressed as a percentage of the total number of items sold for all ‘Major
Groups’, this field is calculated by dividing the quantity sold for each ‘Major Group’ by the total quantity of items
sold. E.g. ‘Food Sales’ ((4/10 = .4) x 100) = 40%.
Return Quantity This is the total quantity of items that were returned using the ‘Return’ function in POS Operations for each ‘Major
Group’
Return Quantity % of
Total
This is the number of items that were returned using the ‘Return’ function in POS Operations expressed as a
percentage of the total number of items returned for all ‘Major Groups’.
Gross Sales The gross sales is the total quantity of sales before any item discounts have been subtracted, this value is always
shown net of any inclusive taxes for each ‘Major Group’
Gross Sales % of Total This is the gross sales for each ‘Major Group’ expressed as a percentage of the total gross sales for all ‘Major Groups’
.E.g. ‘Food Gross Sales’ \ ‘Total Gross Sales’ x 100 (($63.64\$140.00) x 100) = 45.46%

Page 9 of 114
MICROS-Fidelio Asia Pacific
A subsidiary of MICROS Systems, Inc.
Item Discount This is the total value of all item discounts that were applied to the specified ‘Major Group’. The item discounts
represented in this field will only be those that are not configured to report as subtotal
Item Discount % of Total This field will show the item discounts for each ‘Major Group’ expressed as a percentage of total item discounts for
all ‘Major Groups’, the item discounts used to calculate this percentage will not have the option enabled to ‘Report
as Subtotal’. E.g. ‘Food Major Group Item Discounts’ \’Total Major Group Item Discounts’ = ‘Item Discount
Percentage’
Net Sales The Net Sales fields will display the total ‘Major Group Sales’ net of item discounts and net of tax
Net Sales % of Total This field will show the net sales of each ‘Major Group’ expressed as a percentage of the total net sales for all ‘Major
Group’s. E.g. ‘Food Net Sales’ \ ‘Total Next Sale’s = ‘% Net Sales Total’ ($63.64 \ $140.00) x 100) = 45.46%
Grand Total Sales
Quantity
This is the total number of items that have been sold for all ‘Major Groups’
Grand Total Return
Quantity
This is the total number of returns that have been done for all ‘Major Groups’ using the ‘Return’ function in POS
Operations
Grand Total Gross Sales This is the total Sales for all ‘Major Groups’ excluding tax and item discounts
Grand Total Item
Discounts
This is the total value of item discounts for all ‘Major Groups’, only item discounts that are not configured to report as
subtotal will display in this field
Grand Total Net Sales This is the total value of sales less item discounts and tax for all ‘Major Groups’
Other Discounts This is the total of all other discounts (excluding item discounts not configured to report as subtotal). E.g. all subtotal
discounts and item discounts configured to report as subtotal
Suppressed This is the total value of menu items that have been configured with the option enabled to ‘Suppress From Net Sales
Total’ in the ‘Menu Item Class’
Net Sales Total This is the total value of all ‘Major Groups’ once all discounts and suppressed totals have been removed

Page 10 of 114
MICROS-Fidelio Asia Pacific
A subsidiary of MICROS Systems, Inc.
1.2.3 Family Groups
‘Family Groups’ are the second level of reporting that can be configured, typically these allow the site to categorise their items into
reportable groups for the purpose of menu mix reporting. ‘Family Groups’ must be configured for each menu item, and the net sales
total of all ‘Family Groups’ should balance to the net sales total of all ‘Major Groups’.
Examples of ‘Family Groups’ that could be configured include:
Entrees
Mains
Desserts
Beer
Wine
Spirits
There are several ‘Family Group’ reports that can be enabled for the site to run. Below is a list of the recommended reports that should
be enabled:

Page 11 of 114
MICROS-Fidelio Asia Pacific
A subsidiary of MICROS Systems, Inc.
RVC Family Group Sales Detail
RVC Family Group Sales Summary
SYS Family Group Sales Detail
SYS Family Group Sales Summary
Consolidated RVC Family Group Sales Summary
Consolidated SYS Family Group Sales Summary
Consolidated RVC Family Group Sales Detail/Graph
Consolidated SYS Family Group Sales Detail/Graph
NOTE: For more information on revenue centre, system, daily and consolidated reports see section 1.4
Below are some sample ‘Family Group’ reports:
Sales Quantity This is the number of menu items that were sold in this ‘Family Group’
Sales Quantity % of
Total
This is the number of menu items sold, expressed as a percentage of the total number of items sold for all ‘Family
Groups’, this field is calculated by dividing the quantity sold for each ‘Family Group’ by the total quantity of items sold.
E.g. ‘Entree Sales’ ((3/20 = .15) x 100 = 15%)

Page 12 of 114
MICROS-Fidelio Asia Pacific
A subsidiary of MICROS Systems, Inc.
Net Sales This is the net sales value for each ‘Family Group’, the net sales is expressed exclusive of tax and item discounts
Net Sales % of Total This is the net sales value of each ‘Family Group’ expressed as a percentage of the total net sales for all ‘Family
Groups’. This field is calculated by dividing the net sales of each ‘Family Group’ by the total net sales for all ‘Major
Groups’. E.g. for the ‘Entree Family Group’ (46.32/331.35= 14.13) x 100) = 14.13%
Grand Total Quantity This is the total quantity of items sold for all ‘Family Groups’ combined
Grand Total Net Sales This is the total net sales amount for all ‘Family Groups’ combined, exclusive of tax and item discounts
Subtotal Discounts This is the total of all subtotal discounts that were applied, this total includes item discounts that were configured to
report as subtotal
Suppressed This is the total value of menu items that have been configured with the option enabled to ‘Suppress From Net Sales
Total’ in the ‘Menu Item Class’
Net Sales Total This value will display the total of all ‘Family Groups’ less any subtotal discounts and suppressed net sales totals
Sales Quantity This is the number of menu items that were sold in this ‘Family Group’
Sales Quantity % of Total This is the number of menu items sold, expressed as a percentage of the total number of items sold for all ‘Family

Page 13 of 114
MICROS-Fidelio Asia Pacific
A subsidiary of MICROS Systems, Inc.
Groups’, this field is calculated by dividing the quantity sold for each ‘Family Group’ by the total quantity of items
sold. E.g. ‘Entree Sales’ ((3/20 = .15) x 100) = 15%
Return Quantity This is the total quantity of items that were returned using the ‘Return’ function in POS Operations for each ‘Family
Group’
Return Quantity % of
Total
This is the number of items that were returned using the ‘Return’ function in POS Operations expressed as a
percentage of the total number of items returned for all ‘Family Groups’
Gross Sales The gross sales is the total quantity of sales before any item discounts have been subtracted, this value is always
shown net of any inclusive taxes for each ‘Family Group’
Gross Sales % of Total This is the gross sales for each ‘Family Group’ expressed as a percentage of the total gross sales for all ‘Family
Groups’. E.g. ‘Entree Gross Sales’ \ ‘Total Gross Sales’ x 100 (($46.82\$331.35) x 100) = 14.13%
Item Discount This is the total value of all item discounts that were applied to the specified ‘Family Group’. This field will not display
item discounts that are configured to report as subtotal
Item Discount % of Total This field will show the item discounts for each ‘Family Group’ expressed as a percentage of total item discounts for
all ‘Family Groups’, the item discounts used to calculate this percentage will not have the option enabled to report
as subtotal. E.g. ‘Entree Family Group Item Discounts’ \ ‘Total Family Group Item Discounts’ = ‘Item Discount
Percentage’
Net Sales The net sales field will display the total ‘Family Group Sales’ net of item discounts and net of tax
Net Sales % of Total This field will show the net sales of each ‘Family Group’ expressed as a percentage of the total net sales for all
‘Family Groups’. E.g. ‘Entree Net Sales’ \ ‘Total Next Sales’ = ‘% Net Sales Total’ ($46.82 \ $331.35) x 100) = 14.13%
Grand Total Sales
Quantity
This is the total number of items that have been sold for all ‘Family Groups’
Grand Total Return
Quantity
This is the total number of returns that have been done for all ‘Family Groups’ using the ‘Return’ function in POS
Operations
Grand Total Gross Sales This is the total sales for all ‘Family Groups’ excluding tax and item discounts
Grand Total Item
Discounts
This is the total value of item discounts for all ‘Family Groups’, only item discounts that are not configured to report as
subtotal will display in this field
Grand Total Net Sales This is the total value of sales less item discounts and tax for all ‘Family Groups’

Page 14 of 114
MICROS-Fidelio Asia Pacific
A subsidiary of MICROS Systems, Inc.
Other Discounts This is the total of all other discounts excluding item discounts not configured to report as subtotal. E.g. all subtotal
discounts and item discounts configured to report as subtotal
Suppressed This is the total value of menu items that have been configured with the option enabled to ‘Suppress From Net Sales
Total’ in the ‘Menu Item Class’
Net Sales Total This is the total value of all ‘Family Groups’ once all discounts and suppressed totals have been removed

Page 15 of 114
MICROS-Fidelio Asia Pacific
A subsidiary of MICROS Systems, Inc.
1.2.4 Menu Item Groups
‘Menu Item Groups’ are the third level of reporting that can be configured, ‘Menu
Item Groups’ are not a required report categorisation, but can be used to break the
reporting down into smaller groups for the purpose of menu mix reporting. Because it
is not required that all menu items are linked to a ‘Menu Item Group’, there may be
discrepancies between these totals and ‘Family Group’/’Major Group’ totals if only
some items have been configured to report to a ‘Menu Item Group’.
Examples of ‘Menu Item Groups’ that could be configured include:
Meat
Poultry
Seafood
Draft Beer
Bottled Beer
Chardonnay
Merlot
Vodka
Bourbon
There are several ‘Menu Item Group’ reports that can be enabled for the site to run,
these should only be enabled if the site is using ‘Menu Item Groups’ for reporting.
Below is a list of the recommended reports that should be enabled:
RVC Menu Item Group Sales Detail
RVC Menu Item Group Sales Summary
SYS Menu Item Group Sales Detail
SYS Menu Item Group Sales Summary
Consolidated RVC Menu Item Group Sales Summary
Consolidated SYS Menu Item Group Sales Summary
Consolidated RVC Menu Item Group Sales Detail
Consolidated SYS Menu Item Group Sales Detail
NOTE: For more information on revenue centre, system, daily and consolidated
reports see section 1.4
Below are some sample Menu Item Group reports:

Page 16 of 114
MICROS-Fidelio Asia Pacific
A subsidiary of MICROS Systems, Inc.
Sales Quantity This is the number of menu items that were sold in this ‘Menu Item Group’
Sales Quantity % of
Total
This is the number of menu items sold, expressed as a percentage of the total number of items sold for all ‘Menu Item
Groups’, this field is calculated by dividing the quantity sold for each ‘Menu Item Group’ by the total quantity of items
sold. E.g. ‘Bottled Beer Sales’ ((5/10 = .50) x 100) = 50%
Net Sales This is the net sales value for each ‘Menu Item Group’, the net sales are expressed exclusive of tax and item discounts
Net Sales % of Total This is the net sales value of each ‘Menu Item Group’ expressed as a percentage of the total net sales for all ‘Menu
Item Groups’. This field is calculated by dividing the net sales of each ‘Menu Item Group’ by the total net sales for all
‘Menu Item Groups’. E.g. for the ‘Bottled Beer Menu Item Group’ (33.18/45.93= .7224) x 100) = 72.24%
Grand Total Quantity This is the total quantity of items sold for all ‘Menu Item Groups’ combined
Grand Total Net Sales This is the total net sales amount for all ‘Menu Item Groups’ combined, exclusive of tax and item discounts
Subtotal Discounts This is the total of all subtotal discounts that were applied, this total includes item discounts that were configured to
report as Subtotal
Suppressed This is the total value of menu items that have been configured with the option enabled to ‘Suppress From Net Sales
Total’ in the ‘Menu Item Class’
Net Sales Total This value will display the total of all ‘Menu Item Groups’ less any subtotal discounts and suppressed net sales totals

Page 17 of 114
MICROS-Fidelio Asia Pacific
A subsidiary of MICROS Systems, Inc.
Sales Quantity This is the number of menu items that were sold in this ‘Menu Item Group’
Sales Quantity % of Total This is the number of menu items sold, expressed as a percentage of the total number of items sold for all ‘Menu Item
Groups’, this field is calculated by dividing the quantity sold for each ‘Menu Item Group’ by the total quantity of
items sold. E.g. ‘Bottled Beer Sales’ ((5/10 = .50) x 100) = 50%
Return Quantity This is the total quantity of items that were returned using the ‘Return’ function in POS Operations for each ‘Menu
Item Group’
Return Quantity % of
Total
This is the number of items that were returned using the ‘Return’ function in POS Operations expressed as a
percentage of the total number of items returned for all ‘Menu Item Groups’
Gross Sales The gross sales is the total quantity of sales before any item discounts have been subtracted, this value is always
shown net of any inclusive taxes for each ‘Menu Item Group’
Gross Sales % of Total This is the gross sales for each ‘Menu Item Group’ expressed as a percentage of the total gross sales for all ‘Menu
Item Groups’. E.g. ‘Bottled Beer Gross Sales’ \ ‘Total Gross Sales’ x 100 (($33.18\$45.93) x 100) = 72.24%
Item Discount This is the total value of all item discounts that were applied to the specified ‘Menu Item Group’. This field will not
display item discounts that are configured to report as subtotal
Item Discount % of Total This field will show the item discounts for each ‘Menu Item Group’ expressed as a percentage of total item discounts
for all ‘Menu Item Groups’, the item discounts used to calculate this percentage will not have the option enabled to
report as subtotal. E.g. ‘Bottled Beer Menu Item Group Item Discounts’ \ ‘Total Menu Item Group Item Discounts’ =
‘Item Discount Percentage’
Net Sales The Net Sales fields will display the total ‘Menu Item Group’ sales net of item discounts and net of tax

Page 18 of 114
MICROS-Fidelio Asia Pacific
A subsidiary of MICROS Systems, Inc.
Net Sales % of Total This field will show the net sales of each ‘Menu Item Group’ expressed as a percentage of the total net sales for all
‘Menu Item Groups’. E.g. ‘Bottled Beer Net Sales’ \ ‘Total Net Sales’ = ‘% Net Sales Total’ ($33.18 \ $45.93) x 100) =
72.24%
Grand Total Sales
Quantity
This is the total number of items that have been sold for all ‘Menu Item Groups’
Grand Total Return
Quantity
This is the total number of returns that have been done for all ‘Menu Item Groups’ using the ‘Return’ function in POS
Operations
Grand Total Gross Sales This is the total sales for all ‘Menu Item Groups’ excluding tax and item discounts
Grand Total Item
Discounts
This is the total value of item discounts for all ‘Menu Item Groups’, only item discounts that are not configured to
report as subtotal will display in this field
Grand Total Net Sales This is the total value of sales less item discounts and tax for all ‘Menu Item Groups’
Other Discounts This is the total of all other discounts excluding item discounts not configured to report as subtotal. E.g. all subtotal
discounts and item discounts configured to report as subtotal
Suppressed This is the total value of menu items that have been configured with the option enabled to ‘Suppress From Net Sales
Total’ in the ‘Menu Item Class’
Net Sales Total This is the total value of all ‘Menu Item Groups’ once all discounts and suppressed totals have been removed

Page 19 of 114
MICROS-Fidelio Asia Pacific
A subsidiary of MICROS Systems, Inc.
1.2.5 Menu Item Reporting
It is possible to run menu item reports for individual, groups or all menu items that are
configured in the system. This is the most detailed level of item reporting that the site
will have to analyse menu mix and sales.
It is recommended that the following menu item reports are enabled for the site:
RVC Menu Item Sales Detail
RVC Menu Item Sales Summary
SYS Menu Item Sales Detail
SYS Menu Item Sales Summary
Consolidated RVC Menu Item Sales Summary
Consolidated SYS Menu Item Sales Summary
Consolidated RVC Menu Item Sales Detail
Consolidated SYS Menu Item Sales Detail
Menu Item List Report
NOTE: For more information on revenue centre, system, daily and consolidated
reports see section 1.4.
Below are some sample menu item reports:

Page 20 of 114
MICROS-Fidelio Asia Pacific
A subsidiary of MICROS Systems, Inc.
Sales Quantity This is the number of each menu item that was sold
Sales Quantity % of
Total
This is the number of menu items sold, expressed as a percentage of the total number of items sold for all menu item
sales within the same ‘Family Group’, this field is calculated by dividing the quantity sold for each menu item by the
total quantity of items sold for the ‘Family Group’. E.g. ‘Crown Lager Sales’ ((2/8 = .25) x 100) = 25%
Net Sales This is the net sales value for each menu item, the net sales is expressed exclusive of tax and item discounts
Net Sales % of Total This is the net sales value of each menu item expressed as a percentage of the total net sales for all menu items within
that ‘Family Group’. This field is calculated by dividing the net sales of each menu item by the total net sales for all
menu items in the ‘Family Group’. E.g. for the ‘Crown Lager’ menu item (12.72/52.72= .2413) x 100) = 24.13%
Grand Total Quantity This is the total quantity of items sold for all menu items combined
Grand Total Net Sales This is the total net sales amount for all menu items combined, exclusive of tax and item discounts
Subtotal Discounts This is the total of all subtotal discounts that were applied, this total includes item discounts that were configured to
report as subtotal
Suppressed This is the total value of menu items that have been configured with the option enabled to ‘Suppress From Net Sales
Total’ in the ‘Menu Item Class’
Net Sales Total This value will display the total of all menu items less any subtotal discounts and suppressed net sales totals

Page 21 of 114
MICROS-Fidelio Asia Pacific
A subsidiary of MICROS Systems, Inc.
Menu Item This is the object number and menu item name
MLVL This is the menu level that the item has been sold on. Different menu levels can be programmed for the same menu
item to represent different prices. E.g. ‘Bottle of Wine’, ‘Glass of Wine’.
Sales Quantity This is the number of each menu item that was sold
Sales Quantity % of Total This is the number of menu items sold expressed as a percentage of the total number of items sold for all menu items
with the same ‘Family Group’, this field is calculated by dividing the quantity sold for each menu item by the total
quantity of items sold in the same ‘Family Group’. E.g. ‘Crown Lager Sales’ ((2/8 = .25) x 100) = 25%
Return Quantity This is the total quantity of items that were returned using the ‘Return’ function in POS Operations for each menu item

Page 22 of 114
MICROS-Fidelio Asia Pacific
A subsidiary of MICROS Systems, Inc.
Return Quantity % of
Total
This is the number of items that were returned using the ‘Return’ function in POS Operations expressed as a
percentage of the total number of items returned for all menu items within the ‘Family Group’
Gross Sales The gross sales is the total quantity of sales before any item discounts have been subtracted, this value is always
shown net of any inclusive taxes for each menu item
Gross Sales % of Total This is the gross sales for each menu item expressed as a percentage of the total gross sales for all menu items in the
‘Family Group’. E.g. ‘Crown Lager’ Gross Sales \ Total Gross Sales x 100 (($12.72\$52.72) x 100) = 24.13%
Item Discount This is the total value of all item discounts that were applied to the specified menu item. This field will not display item
discounts that are configured to report as subtotal
Item Discount % of Total This field will show the item discounts for each menu item expressed as a percentage of total item discounts for all
menu items in the ‘Family Group’, the item discounts used to calculate this percentage will not have the option
enabled to report as subtotal. E.g. ‘Crown Lager Menu Item Discounts’ \ ‘Total Menu Item Discounts’ = ‘Item
Discount Percentage’
Net Sales The net sales field will display the total menu item sales net of item discounts and net of tax
Net Sales % of Total This field will show the net sales of each menu item expressed as a percentage of the total net sales for all menu
items in the ‘Family Group’. E.g. ‘Crown Lager Net Sales’ \ ‘Total Net Sales’ = ‘% Net Sales Total’ ($12.72 \ $52.72) x
100) = 24.13%
Grand Total Sales
Quantity
This is the total number of items that have been sold for all menu items
Grand Total Return
Quantity
This is the total number of returns that have been done for all menu items using the ‘Return’ function in POS
Operations
Grand Total Gross Sales This is the total sales for all menu items excluding tax and item discounts
Grand Total Item
Discounts
This is the total value of item discounts for all menu items, only item discounts that are not configured to report as
subtotal will display in this field
Grand Total Net Sales This is the total value of sales less item discounts and tax for all menu items
Other Discounts This is the total of all other discounts excluding item discounts not configured to report as subtotal. E.g. all subtotal
discounts and item discounts configured to report as subtotal
Suppressed This is the total value of menu items that have been configured with the option enabled to ‘Suppress From Net Sales

Page 23 of 114
MICROS-Fidelio Asia Pacific
A subsidiary of MICROS Systems, Inc.
Total’ in the ‘Menu Item Class’
Net Sales Total This is the total value of all menu items once all discounts and suppressed totals have been removed

Page 24 of 114
MICROS-Fidelio Asia Pacific
A subsidiary of MICROS Systems, Inc.
1.3 Report Balancing Configuration
Depending on the setup requirements, layout of the organisation and type of service
that is being offered, will determine the best method of configuring the system to
enable the site to balance on a daily basis.
MICROS offers several configuration options, these can be discussed with a MICROS
representative to best determine the method of reporting to be used. Below is a
summary of balancing methods that are often used:
Serving Periods
Cashiers
Employees
Revenue Centre
Cash Management
It is important to first understand the balancing requirements of the site prior to
configuring one of the above options. The following sections explain the scenarios
that each balancing method would best suit.
1.3.1 Serving Periods
‘Serving Periods’ are configured for sites that would like to track sales for a pre-defined
time period. E.g. breakfast, lunch and dinner. ‘Serving Periods’ should only be used
where a site balances their tills at the completion of each period. Because a ‘Serving
Period’ is set for each RVC and only one ‘Serving Period’ can be active at any one
time within that RVC, balancing by this method is best where there is only one user
workstation used for cashiering for each RVC.
Where checks have been opened in one period and closed in another, balancing
can be made difficult. E.g. the customer is dining at the restaurant for breakfast, but
the transaction is not completed until the lunch period, the sales will be recognised in
the breakfast period but the revenue (payment) will be recognised in the lunch
period.
‘Serving Periods’ can be configured for use when posting sales to a front office system,
allowing the site to track the period that the transaction was completed for reference
on the customers front office account. Often this method is used for interface postings
as the ‘Serving Periods’ can be configured to automatically roll to the next period, this
ensures that the information that displays on the guests front office account is correct.
‘Serving Periods’ may also be configured to allow the site to analyse sales for pre-
defined periods of time, or to control the availability of pricing and menus. Using
‘Serving Periods’ for these purposes does not mean that they are also required to be
used for balancing.
In summary ‘Serving Periods’ should be enabled for the following scenarios:
Where balancing is completed at the end of a pre-defined time period
Where the total tenders are balanced for the entire RVC. E.g. either one
terminal or all cash drawers for all terminals are balanced together
To control the availability of menus and prices
To control the front office account that a transaction will post to where a
property management system (PMS) interface is configured.

Page 25 of 114
MICROS-Fidelio Asia Pacific
A subsidiary of MICROS Systems, Inc.
1.3.2 Cashiers
‘Cashiers’ can be used for balancing both a user workstation, or an individual
employee. ‘Cashiers’ are best utilised when there are multiple cash drawers to be
balanced within the same revenue centre, or where transactions for multiple RVC’s
are being recorded through the same cash drawer.
‘Cashiers’ by user workstation will track the physical tenders and sales that are being
recorded on an individual workstation regardless of the employee, RVC or serving
period that is assigned. Only one ‘Cashier’ can be assigned to a single user
workstation at any one time, however multiple cashiers can be used through the
course of a day.
‘Cashiers’ will not automatically increment so if they are configured to be used for
balancing multiple shifts in one day, then the user must manually change the shift.
‘Cashiers’ can also be linked to individual employees to track their sales and payment
information. This allows the site to run an employee report at the end of shift to
balance the till. If multiple employees are using the one cash drawer, balancing to an
employee report will not be possible. Often ‘Cashiers’ by employee can be
implemented if the site use a server banking system and the server carries their float on
their person.
‘Cashiers’ are best used when a site has one cash-up per day for individual
workstations.
1.3.3 Employees
Employee reports can be used to balance the sales and payments of individual
employees, this scenario is best used when there is only one employee responsible for
the cash drawer or, the site use server banking where the employees float is carried on
their person.
Employee balancing relies on the employee keeping their ‘POS ID’ secure, so that no
other employee can record transactions under another employees ID.
Employee shifts will typically increment as part of the end of night process to prevent
the sales from another shift, reporting on the wrong day, however, if the employee is
doing multiple shifts on the same day, the employee shift will need to be manually
incremented to allow the individual shifts to balance.
1.3.4 Revenue Centre
It is possible to balance by RVC, but the only time that this method of balancing would
suffice is if the site do not want to individually balance each cash drawer for each
terminal, but instead balance all drawers together. If there is only one cash up per
day or if there is one terminal in each RVC and the terminal is not used to record
transactions for any other outlet.
1.3.5 Cash Management
‘Cash Management’ is an additional module that comes free of charge with MICROS
RES. This module allows the site to assign employees to tills to track every payment
that is recorded through the cash drawer. This method is best used where individual
employees are responsible for specific cash drawers or where the site use server
banking.

Page 26 of 114
MICROS-Fidelio Asia Pacific
A subsidiary of MICROS Systems, Inc.
This module will track only the payment or payment related information and is solely
used for tracking tenders within the system.
If ‘Cash Management’ is enabled the site must be prepared to assign tills to
workstations and employees to tills for every shift, they must also be prepared to close,
count, and deposit each open till at the end of each shift or day. This method of
balancing is used in many quick service restaurants where individual employees must
be assigned to the till before a transaction can be tendered. This provides
accountability to individuals for the balancing of the cash drawer.
1.3.6 Scenarios of Balancing Methods
Multiple Cash Drawers to be balanced separately. E.g. A bar environment
Where the site have multiple cash drawers and each of these cash drawers must be
balanced independently of each other, ‘Cashiers’ or ‘Cash Management’ would
provide the best method of balancing.
If ‘Cash Management’ is used then all employees that will be tendering transactions
on the workstation will need to be assigned at the start of a shift.
If the workstations are balanced multiple times a day and ‘Cashiers’ are used, the
‘Cashier’ shift will need to be manually incremented by the employee.
Using either ‘Cash Management’ or ‘Cashiers’ will allow the site to tender transactions
for multiple RVC’s and balance the physical cash drawer.
One Cash Drawer/User Workstation used to tender transactions for multiple RVC’s. E.g.
Minibar/Room Service environment
Where a site have only one workstation and cash drawer, but this workstation is used
to tender transactions for multiple RVC’s, ‘Cashiers’ or ‘Cash Management’ would
provide the best method of balancing.
A ‘Cashier’ will track all sales that are recorded through the terminal regardless of the
RVC that the transaction is completed in.
‘Cash Management’ will track all tenders that are recorded through the workstation,
regardless of the RVC that the transaction is completed in. If ‘Cash Management’ is
utilised, the site must assign all employees to the till that will be using the workstation to
tender transactions.
If ‘Cashiers’ are utilised, and the site balance the cash drawer multiple times a day,
the employees will need to manually increment the ‘Cashier’ after balancing each
shift.
One User Workstation used in one RVC balanced multiple times a day E.g. Hotel
Restaurant environment
If the site have defined periods throughout the day that the cash drawer is balanced
to, and the workstation is only used within the one RVC then ‘Serving Periods’ may be
the best method for balancing. ‘Serving Periods’ can be configured to reflect the
balancing periods. E.g. Breakfast, Lunch, and Dinner.

Page 27 of 114
MICROS-Fidelio Asia Pacific
A subsidiary of MICROS Systems, Inc.
One User Workstation used in one RVC balanced once a day. E.g. Hotel bar
environment
If the site have one workstation that is only used in one RVC and is only balanced
once a day, a revenue centre report can be used to balance the cash drawer at the
end of the day. Using this report will rely on the site not tendering transactions in this
RVC on any other workstation.
One User Workstation with multiple Cash Drawers assigned to individual employees.
E.g. A bar environment
If the site have one user workstation that has two cash drawers attached, the site
could use either employee reports to balance or ‘Cash Management’.
Employee reports can be used if the employee is specified to use either cash drawer 1
or cash drawer 2 at the start of their shift. Assuming that the employee does not
tender transactions on any other user workstation throughout the course of their shift,
an employee report can be run to balance their cash drawer at the completion of
their shift.
An alternative to this is using ‘Cash Management’, the employees must be assigned to
the till at the start of the shift, but this will allow the site to track the transactions for
each cash drawer for each employee.
Server Banking. E.g. Table Service environment
Where employees carry a float on their person and all payments and change are
made from their individual floats, ‘Cash Management’ or employee reports would
provide the best method of balancing.
If ‘Cash Management’ is configured for server banking, once an employee begins a
transaction a till is automatically opened in the system for them and all transactions
are recorded to this till which can then be balanced to the employees personal float
at the end of the shift.
Employee reports will also track the tenders and sales that the individual employee has
completed, and the report may then be used to balance the employees float at the
end of the shift.
Multiple User Workstations each with a separate Cash Drawer and each used by
individual employees. E.g. Quick Service environment
‘Cash Management’ would provide the best solution for this type of balancing. The
site assigns an employee to the workstation at the start of the shift, they are then the
only employee that has access to the cash drawer and can therefore be held
accountable for the balancing of the drawer at the end of the shift.

Page 28 of 114
MICROS-Fidelio Asia Pacific
A subsidiary of MICROS Systems, Inc.
1.4 Report Types
Within each report group in ‘Autosequences and Reports’ there are specific types of
reports that can be run, generally each group of reports are broken into the following
types:
Daily
Consolidated
System
Revenue Centre
Below are details of each of the types of reports that are available.
1.4.1 System Reports
System reports will provide the site with a collective total of sales for all RVC’s. E.g. if
the site has two RVC’s, restaurant and bar, and they run the sales report for the
System, they will get the collective totals for both the bar and the restaurant.
The system reports can then be run as either a daily report or a consolidated report.
1.4.2 Revenue Centre Report
RVC reports will provide the site with the total sales for a specific outlet within the
organisation. E.g. if the site has two RVC’s, restaurant and bar, and an RVC report is
selected, the user will be prompted to select for which RVC they would like to report
on. The report will only display totals for the selected RVC.
The RVC reports can be run as either a daily report or a consolidated report.
1.4.3 Daily Reports
Daily reports will display totals for either the selected RVC or system report on a day by
day basis. The daily report can be selected for a period of more than one day,
however the report will still display totals for each of the individual days selected.
1.4.4 Consolidated Reports
Consolidated reports can be used to display totals for either the selected RVC or
system for a consolidated period of time. E.g. a report can be run to display the totals
sales for a 7 day period.

Page 29 of 114
MICROS-Fidelio Asia Pacific
A subsidiary of MICROS Systems, Inc.
1.5 Generating Reports
Reports can be generated in any of the following ways:
Directly, using the ‘Reports’ options in the ‘Autosequences and Reports’
module. Managers may choose to run some reports directly, either to produce
seldom-used reports that are not included in autosequences, or to get the
most current information available.
Directly, using an autosequence in the ‘Autosequences and Reports’ module,
or using a key programmed to run an autosequence. Usually wait staff will run
end-of-shift or tip reports using a key that launches an autosequence.
Automatically, through an autosequence scheduled to run at specified times.
Autosequences can be programmed to produce a specified series of reports.
1.5.1 Autosequences and Reports
Within the MICROS application, the user will have access to ‘Autosequences and
Reports’, it is from within this application that all POS related reports can be run. The
application can be opened via Start | Programs | MICROS Applications | Reports |
Autosequences and Reports or via a preconfigured desktop icon:
The user will be required to log in using their PC Application ID, or if enhanced security
is enabled, using their user name and password.
Depending on the security access of the employee logging in, they will be presented
with two tabs, ‘Autosequences’ and ‘Reports’. The ‘Autosequences’ tab provides the
user with a list of preconfigured events that can be run. E.g. ‘Printing Yesterdays
Reports’, or troubleshooting events such as ‘End of Day Did Not Run’.
To access the MICROS reports, the user should select the ‘Reports’ tab.

Page 30 of 114
MICROS-Fidelio Asia Pacific
A subsidiary of MICROS Systems, Inc.
Depending on the type of report that is selected, the user will be prompted with
specific parameters.
1.5.2 Running Reports
To run a report through ‘Autosequences and Reports’, take the following steps:
Select the ‘Autosequences and Reports’ icon
from the desktop or navigate to Start | Programs
| MICROS Applications | Reports |
Autosequences and Reports
Sign in using your PC Application ID as
configured in POS Configurator | Employees |
Employees | Security

Page 31 of 114
MICROS-Fidelio Asia Pacific
A subsidiary of MICROS Systems, Inc.
Select the ‘Reports’ tab at the top of the screen
Select the report category of the report type
that you want to run. E.g. ‘Sales’
Select the report from the category that you
selected and click on the ‘Next’ button.
Depending on the report type selected, the
system will prompt the user for specific
parameters. E.g.
Business Date
RVC
Serving Period
Employee
Major Group
Family Group
Menu Item
Cashier
Time Period
Select the parameters for the report from the
selection displayed. The ‘From’ business date
must always be prior to the ‘To’ business date or
the system will display an error. For predefined
dates, select the icon between the two date
parameters

Page 32 of 114
MICROS-Fidelio Asia Pacific
A subsidiary of MICROS Systems, Inc.
A list of predefined dates will display, these have
been configured to make date selections faster
for the user. Additional pre-defined date
selections can be configured if required by the
site, see section 1.7.3 ‘Report Dates’. Once the
pre-defined date is selected, select ‘OK’ to
return to the parameters section
Enter the remaining parameters and click on the
‘Preview’ button to view the report to screen. It
is recommended that the report is previewed
prior to printing however there is a ‘Print’ button
on the parameters selection screen that can be
used to print the report without previewing first
Use the navigation buttons at the top of the
page to scroll through multiple pages of the
report, print the report or close the preview
window. Using the ‘Zoom’ button will zoom in
and out of the previewed report

Page 33 of 114
MICROS-Fidelio Asia Pacific
A subsidiary of MICROS Systems, Inc.
1.6 MICROS Reports Overview
The MICROS RES system provides a suite of standard reports, developed to meet the
needs of most operations. These reports are designed to be easy to use and
understand. They may be run on demand or scheduled for specific times of the day as
part of an autosequence. They are, however, generic in design and may not include
the level of detail required for every organization.
To improve usability, MICROS has included several features that allow you to make
simple revisions to the report structure. For example, you can define tracking totals to
track and report specific types of data. You can assign ‘Major Groups’, ‘Family
Groups’, and ‘Menu Item Groups’ to categories, to delineate the grouping and
subtotals that are printed on reports. You can define a fiscal period type to calculate
date ranges for reports. In other words, through careful modifications, you can get the
information you need without developing customized reports.
The reports section provides information and samples for each of the standard reports
as they were developed and shipped with the product. Since templates can be
changed and customized, your reports may not be identical to the ones included
here.
There are 12 main report categories that reports can be grouped by, depending on
the modules that are configured for a site, will determine which report groups a site will
utilise to access reports. The 12 categories are:
Sales Balance Reporting
Period Reporting
Cash Management Reporting
Guest Check Reporting
Employee Reporting
Labour Reporting
KDS Reporting
Table Management Reporting
Group Reporting
Menu Item Reporting
GSS Reporting
Other Reporting

Page 34 of 114
MICROS-Fidelio Asia Pacific
A subsidiary of MICROS Systems, Inc.
Typically most sites will utilise ‘Sales Balancing’, ‘Period Reporting’, ‘Guest Check
Reporting’, ‘Employee Reporting’, ‘Group Reporting’, and ‘Menu Item Reporting’.
‘Cash Management Reporting’ will only be used by those sites running the ‘Cash
Management’ application.
‘Labour Reporting’ will only be used by those sites running ‘Time and Attendance’ or
‘Labour Management’.
‘KDS Reporting’ will only be used by those sites that are running the ‘Kitchen Display
System’.
‘Table Management Reporting’ will only be used by those sites that are running the
‘Table Management’ module.
‘GSS Reporting’ will only be used by those sites running the ‘Guest Service Solution’
application.
The ‘Other’ reporting group contains additional reports for wastage, system status
reports and system error reporting.
1.6.1 Sales Balance Reporting
The ‘Sales Balance’ reporting group contains sales based reports, tip reports, and tax
reports, discount reports and void/return reports.
The reports contained under this section are typically used by the site for balancing
their revenue on a daily basis.
Depending on the configuration of the site it is possible to use either a ‘System Report’
or a ‘Revenue Centre Report’ to balance total payments and sales back to net sales
and total revenue.
1.6.2 Period Reporting
The ‘Period Reporting’ section contains reports that will allow a site to analyse their
business by pre-configured time periods throughout the day. There are two sections in
this category, ‘Time Period’ reporting or ‘Serving Period’ reporting.
Time period reporting is available at all sites, time periods are configured by the half
hour to allow the site to analyse their sales throughout the day and identify highs and
lows in trade. Graphical time period reports are also available.

Page 35 of 114
MICROS-Fidelio Asia Pacific
A subsidiary of MICROS Systems, Inc.
‘Serving Period’ reports will be enabled if the site is configured to use ‘Serving Periods’.
‘Serving Periods’ are typically configured to reflect specific periods throughout the
day e.g. Breakfast, Lunch and Dinner. These reports allow the site to analyse sales and
if required balance to specific time periods throughout the day.
1.6.3 Cash Management
‘Cash Management’ reports should only be enabled for sites that are utilising the
‘Cash Management’ module. This module allows the site to assign employees to
specific tills and balance those tills to individuals, creating more accountability and
ownership on the employee. The ‘Cash Management’ module has it’s own set of built
in reports, however reports such as ‘Deposit’, ‘Paid In/Paid Out’, and ‘Till Over/Short’
reporting can be accessed via ‘Autosequences and Reports’.
1.6.4 Guest Check Reporting
Under the ‘Guest Check’ reporting tab, the site can access reports that will provide
information on employee open and closed checks or reports on future orders that
have been placed.
1.6.5 Employee Reporting
Under the ‘Employee’ reporting section there are two categories, ‘Employee Reports’
and ‘Cashier Reports’. Depending on the configuration of the site, it is possible to
balance revenue back to individual employees, or if configured, cashiers may be
assigned to workstations or employees which can then be used for balancing
revenue.
Within the ‘Employee’ section it is possible to select individual employees to analyse
their sales, payments, service charges and tips.
If cashiers have been configured for the site then the reports that display within the
‘Cashier’ category will display the payments, net sales and total revenue.
1.6.6 Labour Reporting
Under the ‘Labour’ reporting section, reports will only be enabled if the site has ‘Time
and Attendance’ or ‘Labour’ modules configured. The reports contained in this
section allow the site to print employee time cards and analyse the labour costs by job
categories and view employee’s clock in status.
1.6.7 KDS Reporting
The ‘KDS’ reporting section is used to report speed of service and menu item
preparation times for those sites that are using the ‘Kitchen Display System’. These
reports allow a site to analyse the time it is taking to prepare and deliver orders from
the time the transaction was entered in the system until the time it is bumped from the
KDS. These reports are typically utilised in a quick service environment.

Page 36 of 114
MICROS-Fidelio Asia Pacific
A subsidiary of MICROS Systems, Inc.
1.6.8 Table Management Reporting
The ‘Table Management’ reporting section will only be utilised by those sites that are
configured to use the ‘Table Management’ module. If configured, the reports in this
section will allow the site to analyse reservations, waitlists, wait times, table requests
and VIP reservations.
1.6.9 Group Reporting
Under the ‘Group’ reporting section reports on ‘Major Groups’, ‘Family Groups’ and
‘Menu Item Groups’ can be accessed. These reports allow the site to analyse sales by
grouping items into relative categories. All sites will utilise the ‘Major Group’ and
‘Family Group’ reports, and where needed, a site may also be configured to utilise
‘Menu Item Groups’ for reporting.
1.6.10 Menu Item Reports
All sites will require ‘Menu Item’ reporting to analyse the sales of individual menu items
across RVC’s and the system. These reports will allow the site to analyse the quantity
and sales of each menu item configured allowing them to maximise sales by
identifying those items that are selling and those that are not.
1.6.11 Other Reporting
Depending on the sites requirements, some reports within the ‘Other’ category may
be enabled. Reports in this section cover items such as ‘Waste’, ‘System Status’ and
‘Error’ reporting.

Page 37 of 114
MICROS-Fidelio Asia Pacific
A subsidiary of MICROS Systems, Inc.
1.7 Enabling and Configuring MICROS Reports
Reports come in three formats: full-page, 40-column and UWS. A full-page report is
designed for standard-size paper (A4), and can be printed on any Windows-
compatible printer, excluding dot-matrix printers. All reports include a full-page
version.
A 40-column report includes basically the same information as the full-page version,
but is formatted to be 40 characters wide and is designed to be printed on a MICROS
roll printer.
A UWS report is a 40-column report designed to run from a ‘User Workstation’ for the
entire system. UWS reports must be run through an autosequence and can only print
on a thermal or autocut roll printer. These reports look like standard 40-column reports,
but do not use ‘Crystal Report’ templates and cannot be modified. For a detailed list
of which reports are available in each of the formats see ‘Appendix A’.
Standard system reports can be enabled and disabled for each site as needed. It is
important to ensure that any reports that are not required by the site are disabled,
and only those that are required are enabled.
1.7.1 Report Templates
There are approximately 400 predefined report templates configured in POS
Configurator, the configuration of the system report templates should not be modified
however, it is possible to add custom report templates that may be a variation on a
standard report.
The report templates are created, updated and modified using ‘Crystal Reports’,
these report templates can be located in the \MICROS\RES\POS\Reports for all
standard 80 column POS reports.
All standard 40 column POS report templates are located in the
MICROS\RES\POS\Reports\40 Column folder:

Page 38 of 114
MICROS-Fidelio Asia Pacific
A subsidiary of MICROS Systems, Inc.
All custom 80 column report templates that are created should be saved in the
MICROS\RES\POS\Reports\Custom directory, and all 40 column custom report
templates should be saved to the MICROS\RES\POS\Reports\40 Column\Custom
directory.
Report templates specific to other modules can be found under the reports folder
within each of the module folders e.g. ‘Enterprise Office’ report templates would be
located under MICROS\RES\EO\Reports:
It is important that if a standard report template is modified, the modified report is
saved as a new report in the custom directory. If a standard report template is
replaced with a modified copy of the report, this may cause problems when
upgrading to future versions.

Page 39 of 114
MICROS-Fidelio Asia Pacific
A subsidiary of MICROS Systems, Inc.
‘Crystal Report’ software must not be loaded on any machine at site, unless the site
have purchased a copy of the software. Report modifications should be done on the
installers laptop/virtual machine and the templates copied to site.
Each standard report is generated using a ‘Crystal Reports’ template. Template
information is included in each report description for advanced users.
A template is used to format and organize the information in a report. The fonts,
spacing, and field placement of a report are all specified in the report template.
Templates also include formulas that are used to calculate information for some fields.
The ‘Report Templates’ can be configured through POS Configurator | Reports |
Report Templates. This section of POS Configurator should be secured so that only
MICROS Installers and Support have access.
All report templates will be linked to a ‘Report Class’, the ‘Report Class’ determines the
category under which the report will be displayed within ‘Autosequences and
Reports’. The ‘Report Class’ also specifies the parameters that will be displayed when
the report is run. E.g. Date, RVC etc...
If the report is a 40 column report template, the check option ’40 column report’
should be enabled to allow this report template to print on a roll/receipt printer. This
option controls the directory that the system will check for the linked template when
generating a report.
To prevent the report from displaying in ‘Autosequences and Reports’, check the
option ‘Hide on Run Screen’. This option should be enabled for all reports that the site
are not using.
The ‘Use List’ check option is used to create additional range fields that the user can
be prompted with when running ‘Enterprise Office’ reports.
The ‘Template Filename’ field will display the name of the report template as it is
saved within the reports directory.

Page 40 of 114
MICROS-Fidelio Asia Pacific
A subsidiary of MICROS Systems, Inc.
If custom report templates have been created, a new record will need to be added
for the template, it is recommended that these templates are added at the end of the
list of standard reports (object number 100000 upwards).
When a new report template is added, it must be linked to a ‘Report Class’ and the
appropriate check options selected. The ‘Template Filename’ must then be entered
including the pathing of the directory where the template has been saved.
Take the following steps to add a new custom report template:
1 Sign in to POS Configurator and
navigate to Reports | Report Templates
2 Add a new record using the blue plus,
and enter the name of the custom
report in the ‘Name’ field

Page 41 of 114
MICROS-Fidelio Asia Pacific
A subsidiary of MICROS Systems, Inc.
3 Select the green tick to save, then the
‘Report Class’ field will become
available for selection. Select the
‘Report Class’ from the drop down
selection, this will specify which
category the report will display in within
‘Autosequences and Reports’
4 Select the ’40 Column’ check option if
this report is to be used to print on a 40
column printer
5 Click in the ‘Template Filename’ field
and select the ... button. This will open
an explorer form. Navigate to the
custom directory where the report
template has been saved. Select the
report template and select the ‘Open’
button
6 The pathing of the report will now
display in the ‘Template Filename’ field.
Select the green tick to save the
changes

Page 42 of 114
MICROS-Fidelio Asia Pacific
A subsidiary of MICROS Systems, Inc.
7 Sign into ‘Autosequences and Reports’,
and select the ‘Reports’ tab
8 Depending on the ‘Report Class’
specified in step 3, select the
appropriate report category to check
that the report template is displaying
9 Preview the report to ensure that no
errors are encountered
1.7.2 Report Classes
‘Report Classes’ are used to group reports into specific categories to determine which
report group they will display under in ‘Autosequences and Reports’. ‘Report Classes’
will also determine which parameters the user will be prompted with when the report is
run.
Typically the ‘Report Classes’ are pre-configured and additional classes are not
required.

Page 43 of 114
MICROS-Fidelio Asia Pacific
A subsidiary of MICROS Systems, Inc.
Each ‘Report Class’ is linked to a ‘Report Category’, the ‘Report Categories’ are pre-
defined and cannot be modified. The categories specified in the drop down
selection are the same categories that will display under the ‘Reports’ tab in
‘Autosequences and Reports’.

Page 44 of 114
MICROS-Fidelio Asia Pacific
A subsidiary of MICROS Systems, Inc.
Under the ‘Prompt For’ section of the ‘Report Classes’ form, a set of pre-configured
prompts will display, depending on the ‘Report Class’ and the type of reports that are
linked will determine which prompts are enabled:
Most reports are designed to provide either RVC-level or system-level information. For
example, the ‘System Sales Detail Report’ is inherently a system-wide report; you
cannot select the RVC’s to include in the report. You can, however, specify an RVC or
range of RVC’s for the ‘Revenue Centre Sales Detail Report’. The following are
common report selection options:
Date Range
Many reports include a ‘From Date’ and ‘To Date’ as selection options. The default
value is always the current business date. For reports that are not consolidated, a
report will be produced for each business day included in the range you specify. For
consolidated reports, one report will be produced that provides combined totals for the period you specify.
RVC Range
If selected, the user will be prompted to select the starting and ending RVC to run the
report for. By default the system will prompt with all RVC’s selected. You can specify
one RVC or a range of RVC’s. All RVC reports include this selection option.
Shift Range
If selected, the user will be prompted to select either the previous, current or a specific
shift to run the report for. Alternatively the user will have the ability to select ‘Shift by
Date Range’. This type of range is typically used for ‘Cashier Reporting’ and
‘Employee Reporting’, by default the system will display the current shift.
Number Range

Page 45 of 114
MICROS-Fidelio Asia Pacific
A subsidiary of MICROS Systems, Inc.
If selected, the user will be prompted to make a selection from a group of items by
object number, if this option is enabled for the ‘Report Class’ a ‘Number Range Type’
will also need to be specified.
Number Range Type
If the ‘Report Class’ has the option enabled for ‘Number Range’ select the range of
object numbers that should display. E.g. If the class is employee specific, then the user
would be required to select the employees by number range.
1.7.3 Report Date Range
When a user runs a report through ‘Autosequences and Reports’, if the report type
requires, they will be prompted to select a ‘Date Range’. It is possible to pre-configure
some date ranges that can be selected to eliminate the need for the user to select
the ‘From’ and ‘To’ dates.
The pre-configured date ranges can be selected using the calendar icon between
the ‘From’ and ‘To’ date fields:
The ‘Report Date Ranges’ can be configured within POS Configurator to add or
modify date ranges to suit the needs of the site.

Page 46 of 114
MICROS-Fidelio Asia Pacific
A subsidiary of MICROS Systems, Inc.
The ‘Title Range Name’ is the text that will display on the ‘Preset Date Ranges’ form
when selected.
The ‘Start Range’ field can be defined as either a ‘Specific Date’ which will always run
the report for the date specified in the date field. The ‘Calendar Date’ will use the
current business date for the start of the business date range. If the ‘Business Date’
option is selected, a list of pre-defined business date options will display in the drop
down selection, select the appropriate business date option. E.g. ‘Business Date’ will
run the report for the current business date, ‘Start of Month’ will run the report for the
first day of the current month.
The ‘Offset’ selections allow the user to specify an offset value for the date start range
that is specified. The ‘Offset’ value can be specified by either ‘Year’, ‘Month’, ‘Day’
or ‘Period’. If the ‘Business Date’ is specified as a ‘Fiscal Period’ then only the ‘Day’
and ‘Period’ offset values will be available. The ‘Offset’ values can be specified in
either positive or negative. E.g. ‘Business Date’ -1 day would display the report for
yesterday.

Page 47 of 114
MICROS-Fidelio Asia Pacific
A subsidiary of MICROS Systems, Inc.
The ‘End Range’ options are the same as the ‘Start Range’ options, only they will
determine the date that the report will be run to. The ‘End Date’ options should
always result in the date being greater than the start date.
1.7.4 Employee Access and Privileges
Reports can be run either from the ‘Reports’ folder in the ‘Autosequences and
Reports’ module, or through an ‘Autosequence’. Access to the ‘Reports’ folder is
controlled through the option Employee Classes | Privileges | Privilege Options | Use
Reports. If this option is selected, employees assigned to the associated employee
class will have access to any reports included in the ‘Reports’ folder.

Page 48 of 114
MICROS-Fidelio Asia Pacific
A subsidiary of MICROS Systems, Inc.
A report can be included in the MICROS RES system, and run by autosequences, but
not appear in the ‘Reports ‘folder. The option Reporting | Report Templates | Hide on
run screen determines if the report is included in the Reports tab.
Access to autosequences is controlled through privilege levels. Privilege levels are
assigned to an employee class in Employee Classes | Privileges | Privilege Levels
|Autosequences. An employee class can be assigned a privilege level from 0 (lowest)
to 3 (highest).

Page 49 of 114
MICROS-Fidelio Asia Pacific
A subsidiary of MICROS Systems, Inc.
Required privilege levels are assigned to autosequences in Reporting |
Autosequences | Privilege. An autosequence can require a privilege level from 0
(lowest) to 3 (highest).
Employees can run any autosequence with a required privilege level equal to or less
than the privilege level assigned to the employee class to which they belong. For
example, an employee belonging to an employee class with an autosequence
privilege level of 2 can run autosequences with a required privilege level of 0, 1, or 2.

Page 50 of 114
MICROS-Fidelio Asia Pacific
A subsidiary of MICROS Systems, Inc.
1.8 Understanding MICROS RES Reports
The MICROS RES reports are designed to be easy to learn and use. To follow, is a brief
outline on how to read the reports. There are various reports in the system, but the
details contained in this document are based on an ‘RVC’ report.
There are 3 main sections on each report, at the top of the report is the ‘Report
Summary’ section, this area displays a summary overview of the system activity
including voids, no sales, cancels, checks paid, checks begun etc...
The middle section of the report will display the ‘Check Detail’ summary, this section
will display order type totals, average checks, average guests and table turns.
The last section of the report will display the ‘General Tracking’ section. This section is
typically customised to match the tracking for each site. It is also recommended that
a ‘Balance Check’ section is included to allow the site to confirm that the figures for
the day balance, or if they do not balance it will allow them to identify which area is
causing a discrepancy.
1.8.1 Report Summary Section
The above summary section provides detailed information on sales, including
discounts, returns, voids, corrections, check data and tips
Below are the explanations of the fields above and how they are calculated.
Name Description
Net Sales The net total of all sales activity. All discounts, voids, returns
and any inclusive tax associated with the sales activity have
been subtracted.
The net sales total is calculated as follows:
+ Sum of all menu item entries (less included tax)
- All voids of menu items
- All discounts
- All returned menu items
+ Any voids of discounted items
+ Any voids of returned items
Service Charge The sum of all service charge entries as calculated by the
sum of all service charge keys plus the calculated value of

Page 51 of 114
MICROS-Fidelio Asia Pacific
A subsidiary of MICROS Systems, Inc.
any auto gratuities.
The service charge is calculated as follows:
+ Sum of all service charges entered
- All voids of service charges
+ Computed auto gratuity
Examples of service charges are tips and public holiday
surcharges
Tax Collected The net tax collected based on taxable menu item sales
adjusted for taxable (or non-taxable) discounts, taxable
service charges, voids and returns.
The tax collected is calculated as follows:
+ Sum of tax from taxable menu item sales
- Tax from voided menu items
- Tax from returned menu items
- Tax from voided service charges
- Tax from non-taxable discounts
+ Tax from void or returned menu items
+ Tax from voids of taxable discount items
*Note Australian GST is calculated on each individual item
and rounded at this level. Even if all the items configured in
the database are GST inclusive, there will be rounding
variances if the tax is calculated by dividing the Total
Revenue by 11 to calculate the tax amount.
Total Revenue The sum of net sales, service charges and tax collected.
The total revenue is calculated as follows:
+ Net Sales Total
+ Service Charges
+ Tax Collected
Item Discount The net value of discounts recorded through any discount
keys programmed as an item discount.
The item discount is calculated as follows:
+ Sum of all item discounts
+ All voids of item discounts
*An item discount will only apply to one item or highlighted
items on a guest check. If the discount is configured to act
as an item discount, but is set to report as a subtotal
discount, it will not display under this section.

Page 52 of 114
MICROS-Fidelio Asia Pacific
A subsidiary of MICROS Systems, Inc.
Subtotal Discount The net value of all subtotal discounts including any item
discounts that have been programmed to report as
subtotal. A subtotal discount is a discount recorded through
a discount key that is not programmed as an item discount.
The subtotal discount is calculated as follows:
+ Sum of all subtotal discounts
+ Sum of all item discounts configured to report as
subtotal
- All voided subtotal discounts
*A subtotal discount will apply to the subtotal of the check
Total Discounts The sum of item discounts and subtotal discount amounts.
The total discounts are calculated as follows:
+ Item Discount
+ Subtotal Discounts
Returns The returns field includes two figures. The first is the number
of items returned; the second is the value of the returned
items.
The number of returned items is calculated as follows:
+ Number of returns
- Number of voided returns
The value of the returned items is calculated as follows:
+ Value of returns
- Value of voided returns
*A return is a damaged good that cannot not be added
back in to stock
Voids The voids field includes two figures. The first is the number of
items voided; the second is the value of the voided items.
The number of voided items is calculated as follows:
+ Number of voided menu items
+ Number of voided service charges
- Number of voided voids
The value of voided items is calculated as follows:
+ Value of voided menu items
+ Value of voided service charges
- Value of voided voids
*A void is an error – when voided an item is added back in
to stock

Page 53 of 114
MICROS-Fidelio Asia Pacific
A subsidiary of MICROS Systems, Inc.
Credit Total A credit total is created when rounding results in a negative
balance.
If the negative balance was created by voiding a menu
item, the tax associated with the item is posted to the credit
total.
If the negative balance was created by a negative value
menu item, the entire value of the menu item and any
associated taxes are posted to the credit total.
For example:
If the waiter voids an item to the value of $4.50 and the tax
is a 10% inclusive value, the negative tax total for the void
will be -$0.41, this value will be posted to the credit total
field.
If the waiter selects an item that is configured as a negative
priced menu item, the total value of the item will post to the
credit total. E.g. if the waiter selects a -$5.00 menu item, the
total value posted to the credit total will be -$5.00.
This field is used in conjunction with the change in grand
total field to verify system accounting security. Credit total is
not used to balance revenue.
Change in Grand Total The total value of all sales activity in the system for the
period of the report. Change in grand total is represented
as an absolute value (it is always a positive figure).
Change in Grand Total is calculated as follows:
+ Total Revenue
+ Total Discounts
+ Returns
+ Voids
+ Credit Total
This field is used in conjunction with credit total and grand
total to verify system accounting security. Change in grand
total is not used to balance revenue.
Rounding Total The difference between the rounded totals printed on guest
checks as the amount due and the actual totals (without
rounding) posted to total revenue. Rounding totals that
have occurred by either RVC or tender will display in this
column, however discount rounding values will not. This field
will only display totals when the rounding options are
enabled in POS Configurator | RVC | RVC Posting |
Options or POS Configurator | Sales | Tender Media |
Tender
Grand Total The total value of all sales activity. Discounts, returns, voids,

Page 54 of 114
MICROS-Fidelio Asia Pacific
A subsidiary of MICROS Systems, Inc.
and credits are included as positive numbers. This number is
never reset; it will continue to accumulate over the life of
the system.
This field is used in conjunction with change in grand total
and credit total to verify system accounting security. Grand
total is not used to balance revenue.
Grand total is calculated as follows:
+ Previous Days Grand Total
+ Change in Grand Total
Training Total The sum of all items posted in training mode.
Training sales activity does not add to any other values on
this report.
This total is similar to grand total, in that the amount is always
positive, always accumulates, and is never reset.
Mgr Voids The count and value of the voids that required manager
authorization.
Error Corrects The count and value amount of items that were voided in
the current round. This is considered an error correction,
rather than a void.
Cancel The count and value amount of the entries that were
cancelled using the [Transaction Cancel] key.
No Sale The number of times a transaction employee used the [No
Sale] key to open the cash drawer outside of a transaction.
If the [No Sale] key was not used during the reporting
period, the count will be zero.
Carried Over The amount carried over from the previous shift or business
date. This field will be populated if checks are left open in
the system from a previous shift or business date. When
running a system sales report at the start and end of the
day, this value should be $0.
Checks Begun The count and value amount of the checks, including fast
transactions, begun during the report period. These totals
include checks created using spilt checks and closed
check edit procedures. The value amount includes net
sales, service charges and taxes.
If a check is transferred to an RVC the check will not display
in the checks begun value or count.
*Does not include transactions involving non revenue
generating service charges such as deposits and gift
certificate sales.

Page 55 of 114
MICROS-Fidelio Asia Pacific
A subsidiary of MICROS Systems, Inc.
Checks Paid The count and value of all checks (including fast
transactions) closed by tendering during the report period.
Only closed checks will be included in the count. The value
amount includes net sales, service charges and taxes; it will
also include any amount that has been tendered on a
check, even if it was a partial payment.
If a check is transferred to an RVC and paid, the payment
total will display in the RVC that the check was finalised.
*Does not include payments of non revenue generating
service charges such as deposits and gift certificate sales.
Transferred IN The count and value of guest checks that were transferred
to an employee (and corresponding RVC) using the
[Transfer Check] key. The value amount includes net sales,
service charges and tax. The value of the check is
determined at the time of the transfer.
*If you transfer a check from the Bar to the Restaurant – the
net sales, service charges and tax will still report in the Bar.
Any additional sales in the Restaurant will report on the
Restaurant report and the payment will report where the
check is closed.
Transferred OUT The count and value of the guest checks that were
transferred away from an employee (or out of an RVC) to
any other employee using the [Transfer Check] key. The
value amount includes net sales, service charges and tax.
The value of the check is determined at the time of transfer.
Outstanding The number and current value of open checks. This amount
is calculated as follows:
+ Checks Begun
- Checks Paid
+ Transferred In
- Transferred Out
Gross Receipts The total receipts recorded by tender/media keys
programmed to add to this total. Tax collected can also be
included. This figure does not include charged tips.
Receipts posted to a tendering key will add to gross receipts
if the option POS Configurator | Tender/Media | Tender
‘Post to Gross Receipts’ is selected.
Charged Receipts The total receipts for this employee or RVC, recorded by
tender/media keys defined as charge keys (such as credit

Page 56 of 114
MICROS-Fidelio Asia Pacific
A subsidiary of MICROS Systems, Inc.
cards and/or room charges) that are programmed to
require a charged tip.
Only tenders that include a non-zero charged tip (less the
tip) is included in this total.
Service Charge A service charge is an amount that is added to the sales
transaction in exchange for a service rendered. Service
charges are determined either from a base amount (E.g.,
cover charge $5.00) or by percentage (E.g., room charge
15%), and they may be taxed like a menu item. Typical
service charges include: Public Holiday surcharges, Room
Service tray charge, and Entertainment cover charge.
Charged Tips The total of all charged tips that will be paid to an
employee through payroll. This is the value of the tips
charged to credit cards or room charge keys when the
tender key is programmed to automatically calculate any
over-tendered amount as a charged tip.
Because they are paid through the standard payroll
process, these tips are subject to payroll tax withholding.
These tips do not have to be declared separately, as do
direct cash tips.
Total Tips Total tips include a tip percentage and a value amount.
The tip percentage is the value of the total tips expressed as
a percentage of gross receipts. It is calculated using the
following formula:
Tips% = Total Tips / Gross Receipts x 100%
The value amount is the total amount of service charge tips,
charged tips and declared tips. It is calculated using the
following formula:
Total Tips = Service charge + Charged Tips + Declared Tips
Tips Paid The sum of all charged tips and service charges that are
programmed to add automatically to tips paid and/or
recorded manually through a [Tips Paid] key.
This figure should equal the sum of charged tips and service
charge tips; otherwise, your employees have not been paid
all their tips.
Tips Due Tips due is calculated using the following formula:
Tips Due = Total Tips - Tips Paid
1.8.2 Check Summary Section

Page 57 of 114
MICROS-Fidelio Asia Pacific
A subsidiary of MICROS Systems, Inc.
Above is the check summary section of the report, in this section the order type totals,
average check, average guest, and table turns will display.
Name Description
Order Type Depending on the order types configured
in the system, the total net sales value of
each individual order type will display.
The total of all order types should balance
back to the ‘Net Sales’ field in the top
summary section of the report. The net
sales of each order type is a calculation
of total sales excluding tax and discounts.
Order Type % of Total
The ‘Order Type % of Total’ field will
display the percentage of net sales that
the order type has contributed, in the
above example there is only one order
type configured, therefore this has
contributed to 100% of the total net sales.
This figure is calculated using the following
formula:
Dividing the individual order type net sales
total by the total net sales. E.g. ((Dine In
total 453.27 / Total Net Sales 453.27 = 1) x
100 = 100%)
Guest The ‘Guests’ section of the report will
display the total number of guests for
each order type. In the above example,
the total number of guests that were
declared in the system for dine in orders
was 35. This field will only be populated if
the site are entering the number of covers
for each transaction therefore it is not
applicable in a fast transaction
environment. The total number of guests
for all order types will display at the end of
this section.
Guest % of Total The ‘Guests % of Total’ column will display
the number of guest for each order type
as a percentage of the total number of
guests for all order types. In the above
example there is only dine in orders
displayed therefore dine in has
contributed to 100% of the total number

Page 58 of 114
MICROS-Fidelio Asia Pacific
A subsidiary of MICROS Systems, Inc.
of guests.
This figure is calculated using the following
formula:
Dividing the individual order type guest
numbers by the total number of guests.
E.g. ((Dine in Guests 35 / Total Guests 35 =
1) x 100 = 100%).
Avg/Guest The ‘Avg/Guest’ column will display the
average spend per guest for each of the
configured order types. The total field will
display the average spend per guest for
the system.
This figure is calculated using the following
formula:
Dividing the net sales for each of the
order types by the total number of guests
per order type. E.g. Dine In Net Sales /
Dine In Guests 35 = $12.95.
Checks The ‘Checks’ column will show the total
number of checks that were created for
each order type, the check count
includes all orders that were started in the
system this is fast transactions and table
service. The total number of checks
created for all order types will display at
the end of the column.
Checks % of Total The ‘Checks % of Total’ column will display
the percentage that each order type has
contributed to make up the total number
of checks.
This figure is calculated using the following
formula:
Dividing the number of checks for each
order type by the total number of checks
for all order types. E.g. ((Dine In Checks
14 / Total Number of Checks 14 = 1) x 100
= 100%).
Avg/Chk The ‘Avg/Chk’ column will display the
average spend per check for each order
type, and then the average spend per
check for the total of all order types.
This figure is calculated using the following
formula:

Page 59 of 114
MICROS-Fidelio Asia Pacific
A subsidiary of MICROS Systems, Inc.
Dividing the net sales for each order type
by the total number of checks for all order
types. E.g. Dine In Net Sales $453.27 /
Dine In Checks 14 = $32.38.
Tables The ‘Tables’ field will display the total
number of tables that were opened for
each order type. This will not always
match the number of checks if the site
are using both fast transactions and table
service. In the above example, the site
are only using table service, hence the
number of checks and the number of
tables are the same. At the end of this
column the total number of tables for all
order types will display.
Tables % of Total The ‘Tables % of Total’ column will display
the percentage that each order type has
contributed to the total number of tables.
This figure is calculated using the following
formula:
Dividing the number of tables for each
order type by the total number of tables
for all order types. E.g. ((Dine In Tables 14
/ Total Number of Tables 14 = 1) x 100 =
100%)
Avg/Table The ‘Avg/Table’ column will display the
average spend per table for each of the
order types, at the end of the column the
average spend per table for all order
types combined will display.
This figure is calculated using the following
formula:
Dividing the net sales for each order type
by the total number of tables for all order
types. E.g. Dine In Net Sales $453.27 / 14 =
$32.38 average spend per table.
Turn Time The ‘Turn Time’ field is the average time it
has taken to serve a table from opening
the check to closing the check.
This figure is calculated using the following
formula:
Adding the open time for each of the
tables and dividing this by the number of

Page 60 of 114
MICROS-Fidelio Asia Pacific
A subsidiary of MICROS Systems, Inc.
tables served. This field is expressed in
minutes and seconds, in the above
example the average table turn time is 46
seconds.

Page 61 of 114
MICROS-Fidelio Asia Pacific
A subsidiary of MICROS Systems, Inc.
1.8.3 General Tracking Section
Below is a sample report displaying the general tracking section. The details on the report are explained further below
.

Page 62 of 114
MICROS-Fidelio Asia Pacific
A subsidiary of MICROS Systems, Inc.
The ‘General Tracking’ section of the report will display the breakdown of tenders,
sales, service charges, tips, and discounts. This section is typically customised for each
site based on the ‘Tracking Groups’ configured in POS Configurator. It is important to
ensure that this section is accurate and all calculations are correct.
It is recommended that each report contains a balance section to allow the site to
quickly identify if they have balanced for the day, and if not, then it will assist in
identifying the area that may be causing the imbalance.
The sections that are configured on the reports may also vary from site to site, but
below is a general description of the main sections that should be included:
Name Description
Cash in Drawer The ‘Cash in Drawer’ section should
display the total cash that has been taken
through the system, it is then possible to
deduct any ‘Paid Outs’ or ‘Cash Pulls’ to
give a total ‘Cash in Drawer’ figure. This is
the amount of cash that should be in the
cash drawer at the end of a shift. If a site
pays tips out to their employees at the
end of a shift, then the ‘Charged Tips’
value should also be deducted from the
‘Cash in Drawer’ figure e.g.
Cash $1500.00
Cash Pulls $200.00
Paid Out $50.00
Charged Tips $110.00
Cash in Drawer $1140.00
Total Credit Cards The ‘Total Credit Card’ section should
display each of the configured credit
cards that the site will use. Depending on
the sites requirements, this may also
include eftpos transactions, although
some sites will require this to display under
the ‘Cash in Drawer’ section or on a
separate section altogether. A summary
field should be included in this section that
provides the total value of all credit card
transactions. Also included in this section
is the number of transactions that were
made for each card type, this allows the
site to confirm that all credit card receipts
are included in their balancing.
Total Discounts The ‘Total Discounts’ section of the report
should display all configured discounts in
the system. When reports are configured

Page 63 of 114
MICROS-Fidelio Asia Pacific
A subsidiary of MICROS Systems, Inc.
it is recommended that several ‘Future
Discounts’ are configured and included
on the report template to allow the site to
add new discounts in the future without
the need to have their report templates
updated. Often it is this section of reports
that will cause issues in balancing if the
site have added new discounts but these
have not been added to the tracking
groups and reports.
The discounts will always report exclusive
of tax as tax on discounts is not required to
be paid by the site as part of their annual
tax returns.
The quantity of each discount should also
be included on the report so that the site
can quickly identify the number of
discounts that have been given for the
period of the report. A total of all
discounts should also be included in this
section so that the site can balance back
to the ‘Balance Check’ section of the
report.
It is possible to configure both subtotal
and item discounts for the site, but to
make the balancing of reports easier, it is
recommended that the option to ‘Report
Discount as Subtotal’ is enabled in POS
Configurator | Discounts | Discounts for
all item discounts. Further information on
discount reporting can be found in
section 1.11.
Total Charges This section will not be required by all sites,
however if the site have any tenders
configured that do not involve a physical
exchange of tender, then the ‘Charges’
section should be included.
Charges are typically the payment of
checks to a tender type that will be paid
to the site at a later time. E.g. account
charges or room charges, or
acknowledging payment of a check
where the physical payment has been
made prior. E.g. Gift Certificates and
Deposit Redeemed.
Typically a ‘Gift Certificate’ or a ‘Deposit
Paid’ amount is received by the site in
advance of the goods and services being
supplied. To ensure that the revenue is
recognised at the correct time a ‘Non

Page 64 of 114
MICROS-Fidelio Asia Pacific
A subsidiary of MICROS Systems, Inc.
Revenue Service Charge’ is configured for
the sale of gift certificates or the
recognition of deposits paid. When the
customer actually dines at the site and
consumes the goods and services the
revenue is recognised for the gift
certificates and deposits redeemed,
therefore these checks should be
tendered to a specific tender media. For
more information on the configuration of
Non Revenue Service Charges see section
1.14.
A summary total should be included to
display the total charges that the site has
incurred.
Total Payments The ‘Total Payments’ section on this report
is not a requirement, but can be added to
allow the site to balance their report. In
the above example the total payments
for the site comes to a total of $629.50, this
total is inclusive of a ‘Deposit Paid’
amount of $100 which is a ‘Non Revenue
Service Charge’ and is therefore not
included in the Checks Paid amount.
Total ‘Payments’ less any ‘Non Revenue
Service Charges’ should balance back to
the ‘Checks Paid’ section of the report.
Total Sales The ‘Total Sales’ section of the report will
show the details of each ‘Major Group’
configured, it is also possible to display the
‘Sales Itemisers’ in this section, but for
balancing purposes it is recommended
that ‘Major Groups’ are used. ‘Major
Groups’ are reported in this section
excluding tax and inclusive of discounts.
By deducting the total discount amount
shown on the report from the total ‘Major
Group’ sales, the sum should balance to
the net sales value shown at the top of
the report in the ‘Report Summary’
section.
This section should also contain a
summary of the total value of all ‘Major
Groups’.
Total Service Charges The ‘Total Service Charge’ section should
display all applicable service charges that

Page 65 of 114
MICROS-Fidelio Asia Pacific
A subsidiary of MICROS Systems, Inc.
the site have configured. This should
include any public holiday surcharges,
charged tips, and non revenue service
charges such as Deposits Paid and Gift
Certificate purchases.
All service charges not including charged
tips and non revenue service charges will
attract a tax component (for Australian
GST), for more information on configuring
service charges see section 1.14 of this
document.
Balance Check A ‘Balance Check’ section should be
included on the report so that the site can
confirm that the totals shown on the
report balance. This section should
include a check between the total net
sales calculated from ‘Major Groups’ less
‘Discounts’, it should also contain a check
to ‘Total Revenue’, which should be
‘Major Groups’ less ‘Discounts’ plus
‘Service Charges’ (excl tax) plus ‘Charged
Tips’ (Incl Tax) plus the ‘Tax Total’.
There should also be a balance in this
section to the ‘Total Payments’, this should
be a calculation of the above items to
reach the ‘Total Revenue’ amount, plus
any ‘Non Revenue Service Charges’ less
any ‘Rounding Totals’.
For further information on balancing
reports, see the below section ‘Report
Balancing’.

Page 66 of 114
MICROS-Fidelio Asia Pacific
A subsidiary of MICROS Systems, Inc.
1.9 Report Balancing
Below is a sample report with a description of how the fields/sections are calculated and how these can be checked to ensure that the
site is balancing correctly.

Page 67 of 114
MICROS-Fidelio Asia Pacific
A subsidiary of MICROS Systems, Inc.
1.9.1 Check Balancing
To ensure that a site is balancing on a daily basis, there are several checks that can
be made. The first is to ensure that the total ‘Checks Paid’ balances to the ‘Checks
Begun’ amount.
Carried Over
The ‘Carried Over’ value will display the total of any checks that are still open from
previous days. MICROS recommends that all checks are closed on a daily basis, if
checks are left open in the system it may cause balancing issues in future days.
Checks Begun
The ‘Checks Begun’ value will represent the total of all checks begun, if the report that
has been run is ‘RVC’ specific, then this field will only display the checks that were
begun in the selected RVC.
Transferred IN
The ‘Transferred IN’ field will display the total of all checks that were transferred into this
revenue centre, employee or cashier. The value of this field should always be $0.00
when running a system report. If checks have been transferred into the revenue
centre, employee or cashier, the ‘Checks Paid’ and the ‘Checks Begun’ will not
balance.
When a check is transferred, the sales for the check will be recognised by the RVC,
employee or cashier where the items were selected, but revenue / payment of the
check will be recognised by the RVC, employee or cashier where the check was
tendered. E.g. If a check is started in the Restaurant RVC and total sales to the value
of $500 was added to the check, the check was then transferred to the Bar RVC and
a further $100 worth of items was added and the check was tendered. The
Restaurant would recognise $500 worth of sales and no revenue / payments, but the
Bar would recognise $100 worth of sales and $600 worth of revenue / payments.
Transferred OUT
Similar to ‘Transferred IN’, if checks are transferred out of the RVC, employee or
cashier, the ‘Checks Paid’ and ‘Checks Begun’ values will not balance. The RVC,
employee or cashier will recognise any sales added to the check while it was owned,
but any further sales that are added in another RVC, employee or cashier and any
revenue / payments that were applied to the check will not display in the selected
RVC, employee or cashier report.
If a system report is selected this field should be a $0.00 value.

Page 68 of 114
MICROS-Fidelio Asia Pacific
A subsidiary of MICROS Systems, Inc.
Outstanding
The ‘Outstanding’ value in this section of the report should always display a $0.00
balance at the end of service. This field is a calculation of:
+ Carried Over $20.00
+ Checks Begun $200.00
- Checks Paid $240.00
+ Transferred In $30.00
- Transferred Out $10.00
Outstanding $0.00
The ‘Outstanding’ field will show a value if there are checks begun, carried over or
transferred into the system that have not yet been paid.
1.9.2 Recognising Revenue and Payments
Below is an example of the recognition of revenue and payments for a check that has
been transferred between RVC’s:
1. In the Restaurant RVC a check is begun, $150.00 worth of food and $100 of
beverage is added to the check.
2. The customer then advises that they would like to keep the check open but
move to the Bar for some after dinner drinks.
3. The check is transferred in the system from the Restaurant to the Bar.
4. When an ‘RVC Report’ is run for the restaurant, it will display the following
details:
+ Carried Over: $0.00
+ Checks Begun $250.00
- Checks Paid $0.00
+ Transferred In $0.00
- Transferred Out $250.00
Outstanding $0.00
5. Once the check has been transferred to the Bar a further $100.00 worth of
beverage is added.
6. The customer then settles the check in full to ‘Mastercard’.
7. When a revenue centre report is run for the bar, it will display the following
details:
+ Carried Over $0.00
+ Checks Begun $100.00
- Checks Paid $350.00
+ Transferred In $250.00
- Transferred Out $0.00

Page 69 of 114
MICROS-Fidelio Asia Pacific
A subsidiary of MICROS Systems, Inc.
Outstanding $0.00
1.9.3 Payments Balancing
The next check that the site can make to ensure that they are balancing on a daily
basis is to ensure that the payments that have been recognised on the report,
balance back to the checks paid value.
The ‘Total Payments’ is a calculation of all tenders that have been used to finalise a
check, in the above example this includes, ‘Cash’, ‘Bankcard’, ‘Mastercard’, ‘Visa’,
‘Amex’, ‘Account Charge’, ‘Room Charge’ and ‘Deposit Redeemed’.
The ‘Total Payments’ should balance back to the ‘Checks Paid’ section of the report,
however, if any non revenue service charges have been selected these will not be
included in the ‘Checks Paid’ total but they will appear in the payment section. In the
above example there was a ‘Deposit Paid’ amount for $100 (this can be seen in the
‘Total Service Charges’ section of the report), the $100 deposit was paid off to a
‘Mastercard’ tender, therefore the payments will exceed the ‘Checks Paid’ value by
$100.
Below is the calculation and balance for payments to checks Paid:
Cash $268.80
Mastercard $220.00
Account Charge $40.70
Deposit Redeemed $100.00
Payment Total $629.50
Less Deposit Paid $100.00
Checks Paid $529.50

Page 70 of 114
MICROS-Fidelio Asia Pacific
A subsidiary of MICROS Systems, Inc.
1.9.4 Sales Balancing
Another check that the site can make is to ensure that the ‘Total Sales’ balance to the
‘Net Sales’ as reported in the summary section at the top of the report.
The sample report is using ‘Major Groups’ to report system sales, ‘Major Groups’ will
display excluding tax and inclusive of discounts (provided the system is configured for
subtotal discounts or item discounts set to report as subtotal). If item discounts have
been configured and these are not set to report as subtotal, the values of these
discounts will already have been deducted out of the ‘Major Group’ sales (this is not
recommended).
All discounts will display on the report as exclusive of tax.
In the above example, the ‘Total Sales’ less the ‘Total Discount’ amount matches the
‘Net Sales’ as reported in the summary section at the top of the report:
Food $322.71
Beverage $136.35
Miscellaneous -$4.55
Total Sales $454.51
Less Total Discounts $1.24
Net Sales $453.27

Page 71 of 114
MICROS-Fidelio Asia Pacific
A subsidiary of MICROS Systems, Inc.
1.9.5 Total Revenue Balancing
The ‘Total Revenue’ field on the report displays the total of all sales, less discounts, plus
all charged tips, plus all service charges (not including non revenue service charges),
plus tax totals.
All ‘Major Group Sales’, ‘Discounts’ and ‘Service Charges’ (not including charged tips
or non revenue service charges) are reported net of tax. Depending on the country,
charged tips do not attract tax. So to balance the ‘Total Revenue’, the following
calculation would be made:
Total Sales $454.51
Less Discounts -$1.24
Plus Total Service Charges $9.90
Plus Charged Tips $20.00
Plus Total Tax $46.35
Equals Total Revenue $529.52
The ‘Total Revenue’ less any rounding variances should then balance back to the
‘Checks Begun’ value:
Total Revenue $529.52
Less Rounding Totals -$0.02
Equals Checks Begun $529.50

Page 72 of 114
MICROS-Fidelio Asia Pacific
A subsidiary of MICROS Systems, Inc.
1.9.6 Balance Check
The ‘Balance Check’ section of a report should be configured to balance the ‘Net
Sales’, ‘Total Revenue’ and ‘Payments’ on the report. The items that may appear in
this section will vary from site to site, but the calculation should be made as follows:
Net Sales
The ‘Net Sales’ should be calculated by creating a formula on the crystal report that
adds the ‘Tracking Groups’ for each ‘Major Group’, less the report field for ‘Subtotal
Discounts’. This formula will only work if subtotal discounts or item discounts are set to
report as subtotal.
Where tracking 59, 60 and 61 are the Major Group tracking in POS Configurator |
Reporting | Tracking Groups
The total of this formula should then balance back to the ‘Net Sales’ total as shown in
the summary section of the report.

Page 73 of 114
MICROS-Fidelio Asia Pacific
A subsidiary of MICROS Systems, Inc.
Total Revenue
The ‘Total Revenue’ should be calculated by creating a formula on the Crystal report
template that adds the ‘Tracking Groups’ for each ‘Major Group’ (as above), less the
report field for ‘Subtotal Discount’, plus the report field for ‘Service Charges’, plus the
report field for ‘Charged Tips’, plus the report field for ‘Tax Collected’.
In the above example the ‘Subtotal Discount’ field is being added into the formula
because the amount is already reported as a negative in the system.
Food $322.71
Beverage $136.35
Miscellaneous -$4.55
Service Charges $9.90 (net of tax amount e.g. $10.90 / 1.1)
Charged Tips $20.00
Tax Collected $46.35
Subtotal Discount -$1.24
Equals Total Revenue $529.52

Page 74 of 114
MICROS-Fidelio Asia Pacific
A subsidiary of MICROS Systems, Inc.
1.9.7 Total Payments
The ‘Total Payments’ should be calculated by creating a formula on the Crystal report
template that adds the ‘Tracking Groups’ for each ‘Major Group’ (as above), less the
report field for ‘Subtotal Discount’, plus the report field for ‘Service Charges’, plus the
report field for ‘Charged Tips’, plus the report field for ‘Tax Collected’, plus the
‘Tracking Groups’ of any non revenue service charges less the reports field for
‘Rounding’.
In the above formula, the rounding total is added as this value is already stored in the
database as a negative figure.
Food $322.71
Beverage $136.35
Miscellaneous -$4.55
Service Charges $9.90 (net of tax amount e.g. $10.90 / 1.1)
Charged Tips $20.00
Tax Collected $46.35
Subtotal Discount -$1.24
Non Revenue Service Charges $100.00
Rounding Totals -$0.02
Equals Total Payments $629.50

Page 75 of 114
MICROS-Fidelio Asia Pacific
A subsidiary of MICROS Systems, Inc.
1.10 Historical Totals and Tracking Group
‘Tracking Groups’ can be configured to allow the system to collect totals on specific
items within the database for the purpose of customised reporting.
‘Historical Totals’ are configured to specify the number of days the information
associated with each ‘Historical Total Class’ will be kept before it is purged from the
database.
Each ‘Historical Totals Class’ is linked to a specific ‘Tracking Group’ definition, when
the ‘Historical Totals Class’ is linked to a ‘Tracking Totals’ table. The tracking totals that
are defined within the ‘Tracking Group’ will determine the information that is tracked
and stored in this table as well as which tracking totals display on any associated
reports.
1.10.1 Tracking Groups
A ‘Tracking Group’ is a set of up to 64 tracking totals that are used to track specific
items of interest not included in the standard reports (although up to 64 tracking totals
can be programmed in each tracking group, only the first 48 appear on standard
reports. The additional tracking totals are included for customization purposes.)
Each tracking total includes a name, a quantity, and a value amount. The name is a
descriptor programmed in the ‘Tracking Group’ form. The count is the number of
specified items that were posted. The value is the sum of the associated dollar
amounts.
The information is included on reports with tracking totals. An almost unlimited number
of tracking groups can be defined, subject to the constraints of system resources.
Tracking totals allow a manager to produce reports with customized totals information
with a minimum of programming time and expertise.
Typically the 64 tracking groups are used to track the standard tenders, discounts,
service charges, and major groups for tracking on customised sales reports.

Page 76 of 114
MICROS-Fidelio Asia Pacific
A subsidiary of MICROS Systems, Inc.
The ‘Tracking Group’ form within POS Configurator is locked by default so no
modifications can be made. This prevents updates to this form that could have
adverse effects on the reporting and balancing of the site.
To unlock the ‘Tracking Group’ form, the following statement must be run from dbisql:
Update micros.trk_grp_def
Set ob_grp_in_use = ‘F’
Once this statement has been run, the ‘Tracking Groups’ form can be opened no
longer displaying as ‘In Use’.
‘Tracking Groups’ are created and defined on the ‘Tracking Groups’ form. Some
tracking types require that you specify a tracking number, to determine which item
you wish to track. For example, if you select ‘Void/Return Total’ as a tracking type, you
will need to select which reason to track using this tracking total.
Some tracking totals are predefined, and require no further selection. For example,
‘Void’ is predefined; no tracking number is required
The groups of items added to the ‘Tracking Groups’ should be ordered by number in a
logical manner to allow them to be summarised on the reports. E.g. All cash related
tracking is grouped together, all credit cards are grouped together.
A tracking group can include any of the tracking total types listed in the table that
follows. Tracking total types are listed in the order in which they display in the ‘Tracking
Group’ form.
When setting up tracking totals, keep in mind that although you can create up to 64
tracking totals for each tracking group, only 48 tracking totals will be printed on the
standard reports. The system will record totals information for the remaining tracking
totals, but you cannot report on these totals without using a customized report.

Page 77 of 114
MICROS-Fidelio Asia Pacific
A subsidiary of MICROS Systems, Inc.
Tracking Total Type Tracking Total Number required
Yes No
Major Group X
Family Group X
Menu Item X
Discount/Service Charge X
Tender/Media X
Currency Conversion Total X
Tax Total X
Subtotal Discount X
Order Type Total X
Void/Return Total X
Insufficient Beverages Total X
Beverages Total X
Media Declaration Total X
Cover Count X
Void X
Check Transfer X
Employee Meal X
Sales Itemiser X
Discount/Service Charge Category X
Tender/Media Category X
Major Group Discount X
Family Group Discount X
Menu Item Discount X
Prorated Subtotal Discount X
Commissions X
Comissioned Sales X
KDS SOS Total X
KDS Parked Orders X
KDS Prep Time X
Inclusive Tax by Check X
System Voids X
Combo Meal Savings X
Returned Voids X

Page 78 of 114
MICROS-Fidelio Asia Pacific
A subsidiary of MICROS Systems, Inc.
Tracking totals appear on standard reports in three columns, with a subtotal for each
column. You may be able to get useful subtotal information by grouping tracking
totals appropriately.
A subtotal is provided for each of the following groups of tracking totals:
Tracking totals 1-14
Tracking totals 15-28
Tracking totals 29-42
When you have created a tracking group, you can assign it to a ‘Historical Totals
Class’ in POS Configurator | Historical Totals |Classes.
‘Historical Totals Classes’ assign a tracking group to a specific totals table in Historical
Totals |Descriptor. A tracking group can be linked to one or more of the following:
Cashiers
Employees
Serving Periods
Revenue Center Time Periods
Revenue Centers
System Time Periods
System
Each of these tables can have only one associated tracking group. The tracking
group link determines what tracking totals will be recorded for that table, and what
will appear on related reports that include tracking totals.
For example, if you create a tracking group and assign it to the ‘Employees Trk Total
Table’ on the ‘Historical Totals’ form, the tracking totals in the tracking group will be
recorded for every employee, and will be reported on any employee reports that
include tracking totals.
NOTE: Once a tracking group has been used it cannot be modified. To
change a tracking total, create a new tracking group that includes the
necessary changes and assign it to a historical totals class.
In a functioning MICROS RES system, changes made to a tracking group
do not take effect until the next time the business day changes (as
defined by the ‘Business Day Start Time’).
Example
A restaurant wants to see how many of a certain group of special desserts are sold.
Each of these five desserts is assigned to a tracking total in the tracking groups
assigned to employees, RVC’s, and time periods. When these tracking groups are
used, a manager can see any of the following:
Which employee sold the most special desserts
How many special desserts were sold in the Dining Room
Which time period had the most sales of special desserts
Which desserts are the most popular

Page 79 of 114
MICROS-Fidelio Asia Pacific
A subsidiary of MICROS Systems, Inc.
1.10.2 Historical Totals
Every transaction that takes place in the MICROS RES system is recorded. ‘Historical
Totals’ allow you to manage this stored data based on your business needs and the
available resources.
Detail tables contain all possible information about POS operations. Because these
tables become large very quickly, data is usually only kept for several days. All detail
tables are kept for the same amount of time; you cannot specify a time limit for
specific tables. Very few reports draw information from detail tables.
Totals tables contain accumulated totals information that reflect transaction activity.
These tables include the most important information but do not include as much detail
as the detail tables. Almost all reports draw information from totals tables.
By using ‘Historical Totals’, you can specify on a table-by-table basis how long
information is kept in each totals table.
Below is a list of standard MICROS RES reports and the historical totals that will affect
these reports:
Report Historical
Total #
Historical Total
Order Type Total Reporting by
Employee and Cashier
2 Shift Cashier Order Type Total
5 Shift Employee Order Type Total
Serving Period Report 7 Daily Serving Period Total
8 Daily Serving Period Order Type Total
9 Daily Serving Period Tracking Total

Page 80 of 114
MICROS-Fidelio Asia Pacific
A subsidiary of MICROS Systems, Inc.
Menu Item Group Reporting 12 Daily Revenue Centre Menu Item Group Total
Time Period Reporting by RVC 14 Daily Revenue Centre Fixed Period Total
15 Daily Revenue Centre Fixed Period Order Type Total
16 Daily Revenue Centre Fixed Period Tracking Total
Time and Attendance
Reporting
32 Daily Job Code Total
33 Daily Employee Job Code Total
System Time Period Reporting 25 Daily System Fixed Period Total
26 Daily System Fixed Period Order Type Total
27 Daily System Fixed Tracking Total
EO End of Day Reporting 34 Daily RVC Composite Menu Item Total
35 Daily RVC Fixed Period Composite Menu Item Total
36 Daily System Fixed Period Composite Menu Item Total
37 Daily System Fixed Period Composite Menu Item Total

Page 81 of 114
MICROS-Fidelio Asia Pacific
A subsidiary of MICROS Systems, Inc.
1.11 Discount Configuration
The following section explains the different reporting totals depending on the sites
configuration of discounts and reporting groups. Examples used in this section are
based on an inclusive tax configuration.
Discounts can be configured to report in three ways:
Subtotal discount
Item discount
Item discount set to report as subtotal
The configuration of the discounts and the sales tracking, will determine how the
values of the discounts are displayed on reports.
1.11.1 Subtotal Discounts
Where a discount has been configured as a subtotal discount, the total value of the
discount will display in the discount section of a report excluding the tax component.
E.g. if the discount value was $1 and the tax is 10% the total that will display on the
report is $0.90.
Subtotal discounts are included in the total Sales Itemiser and Major Group values. E.g.
if the total Sales Itemiser was $100, this could be made up of a $1 discount and $99 of
sales, the same applies for Major Groups.
In the above example, the report is displaying Major Group Sales under the ‘Total
Sales’ section. ‘Major Groups’ will display exclusive of tax. E.g. ‘Total Sales’ is showing
$100, to remove the tax component $100 / 1.1 = $90.90, this amount includes the
discount value of $0.90 and excludes the tax of $9.10.

Page 82 of 114
MICROS-Fidelio Asia Pacific
A subsidiary of MICROS Systems, Inc.
In the above example, the report is displaying ‘Sales Itemisers’ under the ‘Total Sales’
section. ‘Sales Itemisers’ will display inclusive of tax and discounts. E.g. ‘Total Sales’ is
showing $100 which is including the $1 discount and the $9.10 tax.
1.11.2 Item Discounts
When a discount is configured to be an item discount, the total value of the discount
will display in the discount section of a report excluding the tax component. E.g. if the
discount value was $1 and the tax is 10% the total that will display on the report is
$0.90.
When the system is configured to display ‘Sales Itemisers’ on reports, the item discount
value will be included in the ‘Sales Itemiser’ amounts on the reports. E.g. if the total
‘Sales Itemiser’ is $100, this could be made up of a $1 discount and $99 of sales
(including tax).

Page 83 of 114
MICROS-Fidelio Asia Pacific
A subsidiary of MICROS Systems, Inc.
When the system is configured to display ‘Major Groups’ on reports, the item discount
value will be excluded from the ‘Major Group’ amount on the reports. E.g. if the total
‘Major Group’ value was $90 this will represent ‘Major Group Sales’ less any item
discounts applied less the tax component.

Page 84 of 114
MICROS-Fidelio Asia Pacific
A subsidiary of MICROS Systems, Inc.
1.11.3 Item Discount set to Report as Subtotal
An item discount can be configured to report as a subtotal discount, this option should
be used when the site has a combination of both subtotal and item discounts
configured. For each item discount that is configured in the system the option ‘Report
As Subtotal Discount’ should be enabled under POS Configurator | Discounts |
Discount.
When the system is configured to display ‘Sales Itemisers’ on reports, the item discount
value will be included in the ‘Sales Itemiser’ amounts. E.g. If the total ‘Sales Itemiser’
value is $100 , this could be made up of $1 discounts and $99 sales, the ‘Sales Itemiser’
amount will include tax totals.

Page 85 of 114
MICROS-Fidelio Asia Pacific
A subsidiary of MICROS Systems, Inc.
When the system is configured to display ‘Major Groups’ on reports, the item discount
value will be included in the ‘Major Group’ amounts and the total tax value will be
excluded. E.g. if the total ‘Major Group’ sales is $90.90, this could be made up of $1 in
discounts and $90 in sales (the total will display excluding tax amounts).

Page 86 of 114
MICROS-Fidelio Asia Pacific
A subsidiary of MICROS Systems, Inc.
1.11.4 Recommended Configuration
It is recommended that a site is configured to track the ‘Major Group’ sales on reports
and all item discounts are set to report as subtotal discounts. This will mean that the
total ‘Major Group’ amounts will display exclusive of tax values and inclusive of all
discounts.
To reconcile reports with this configuration, it is then possible to subtract the total
discount value from the total ‘Major Group’ value and this should calculate back to
the total net sales value.
See the below report for an example:
The $1 Discount is configured as an item discount set to report as subtotal. To
reconcile the report, the user would subtract the total discount value from the total
sales value and this will calculate back to the net sales value. E.g.
Major Group Sales $90.90
Less $0.90
Net Sales $90.00
The net sales plus the tax value should now calculate back to the total payments. E.g.
$99.00 Cash.

Page 87 of 114
MICROS-Fidelio Asia Pacific
A subsidiary of MICROS Systems, Inc.
If there have been sales done that include a service charge or tip, the total sales less
the discounts will still calculate back to the net sales amount, however the total
revenue and payment values will now display including the service charge amount.
In the above example the total sales are $200.00 less the inclusive 10% tax ($18.20) to
display $181.80 in sales on the report. If the discount value is subtracted from this
amount the sales will then balance to the net sales amount reported ($180.90).
Total Sales: $181.80
Discounts: $0.90
Net Sales: $180.90
To balance the total revenue to total payments, the net sales plus service charges
and tax should balance to total payments:
Net Sales: $180.90
Service Charges: $10.00
Tax: $18.10
Total Revenue: $209.00
When the total payments are added together they also total $209.00 ($99.00 +
$110.00).

Page 88 of 114
MICROS-Fidelio Asia Pacific
A subsidiary of MICROS Systems, Inc.
1.12 Sales Total Reporting
Sales totals can be configured to display on reports as either a ‘Sales Itemiser’ or a
‘Major Group’. Depending on which is configured in the ‘General Tracking’ will
determine if these values are presented including or excluding tax and including or
excluding discounts.
‘Sales Itemiser’ totals will display as an inclusive of tax and inclusive of discount value.
‘Major Groups’ will display as an exclusive of tax and inclusive of discount value,
where the discount is configured as an item discount the major group total will display
excluding this value unless the option to ‘Report as Subtotal Discount’ is enabled.
1.12.1 Sales Itemiser Reporting
Sales itemisers will display the sales as an inclusive of tax and inclusive of discount
value. See below for examples of the report output:
Scenario One – Food and Beverage Sales with a Subtotal Discount
Scenario - If a food item to the value of $4.95 and a beverage item to the value of
$4.45 is sold, and a discount of $0.50 is applied to the food.
Summary
This would give the customer a total bill of $8.90 payable after the discount is
subtracted, which they then pay by cash ($4.45 +$4.45)
Reports
The cash value on the report will show $8.90
The food value on the report will show $4.95 (total food including tax and
discount value)
The beverage value on the report will show $4.45 (total beverage including tax
and discount value)
The total sales will show $9.40 (total sales including discount and tax)
The net sales will show $8.09 (total revenue divided by 1.1 being the Australian
tax component $8.90/1.1 = $8.09)
The tax value will show $0.81 (value calculated by taking total revenue divided
by 1.1 to get the net tax figure, then total revenue minus the tax calculation
$8.90/1.1 = $8.09 then $8.90 - $8.09 = $0.81 or $8.90/11 = $0.81)
The discount total on the report will show $0.46 (this is the total discount value
of $0.50 less the 10% tax component)

Page 89 of 114
MICROS-Fidelio Asia Pacific
A subsidiary of MICROS Systems, Inc.
Scenario 2 – Food and Beverage Sales with a Subtotal Food Discount and Service
Charge
Scenario - If a food item to the value of $4.95 and a beverage item to the value of
$4.45 is sold, and a discount of $0.50 is applied to the food and the customer pays by
credit card and tips $0.10.
Summary
This would give the customer a total bill of $9.00 payable after the discount is
subtracted, which they then pay by credit card ($4.45 +$4.45 + $0.10)
Reports
The credit card value on the report will show $9.00
The tip (service charge) value on the report will show $0.10
The food value on the report will show $4.95 (total food including tax and
discount value)
The beverage value on the report will show $4.45 (total beverage including tax
and discount value)
The total sales will show $9.40 (total sales including discount and tax)
The total revenue will show as $9.00 (total payments including tax and
discount)
The net sales will show $8.09 (total payments – service charges divided by 1.1
being the Australian tax component $9.00 - $ $0.10 = $8.90/1.1 = $8.09)
The tax value will show $0.81 (value calculated by taking total payments –
service charges divided by 1.1 to get the net tax figure, then total payment
minus the GST calculation $8.90/1.1 = $8.09 then $8.90 - $8.09 = $0.81 or
$8.90/11 = $0.81)
The discount total on the report will show $0.46 (this is the total discount value
of $0.50 less the tax component)
** if the site pays tips out of cash in drawer this value can be displayed on the report to
give a total cash in drawer after payment of tips.
Scenario 3 – Food and Beverage Sales with a Subtotal Food/Beverage Discount
Scenario - If a food item to the value of $4.95 and a beverage item to the value of
$4.45 is sold, and a 10% discount is applied to the bill.
Summary
This would give the customer a total bill of $8.50 payable after the discount is
subtracted, which they then pay by cash ($4.95 +$4.45 - $0.95)
Reports
The cash value on the report will show $8.50
The food value on the report will show $4.95 (total food including tax and
discount value)
The beverage value on the report will show $4.45 (total beverage including tax
and discount value)
The total sales will show $9.40 (total sales including discount and tax)

Page 90 of 114
MICROS-Fidelio Asia Pacific
A subsidiary of MICROS Systems, Inc.
The net sales will show $7.72 (total revenue divided by 1.1 being the Australian
tax component $8.50/1.1 = $7.72)
The tax value will show $0.78 (value calculated by taking total revenue divided
by 1.1 to get the net tax figure, then total revenue minus the tax calculation
$8.50/1.1 = $7.72 then $8.50 - $7.72 = $0.78 or $8.50/11 = $0.78)
The discount total on the report will show $0.83 (this is the total discount value
of $0.90 less the tax component)
Scenario 4 – Food and Beverage Sales with an Item Discount on Food
Scenario - If a food item to the value of $4.95 and a beverage item to the value of
$4.45 is sold, and a 10% item discount is applied to the $4.95 food item on the bill.
Summary
This would give the customer a total bill of $8.90 payable after the discount is
subtracted, which they then pay by cash ($4.95 +$4.45 - $0.50)
Reports
The cash value on the report will show $8.90
The food value on the report will show $4.95 (total food including tax and
discount value)
The beverage value on the report will show $4.45 (total beverage including tax
and discount value)
The total sales will show $9.40 (total sales including discount and tax)
The net sales will show $8.10 (total revenue divided by 1.1 being the Australian
tax component $8.90/1.1 = $8.10)
The tax value will show $0.80 (value calculated by taking total revenue divided
by 1.1 to get the net tax figure, then total revenue minus the tax calculation
$8.90/1.1 = $8.10 then $8.90 - $8.10 = $0.80 or $8.90/11 = $0.80)
The discount total on the report will show $0.45 (this is the total discount value
of $0.50 less the tax component)

Page 91 of 114
MICROS-Fidelio Asia Pacific
A subsidiary of MICROS Systems, Inc.
1.13 Major Group Reporting
‘Major Groups’ will display the sales exclusive of tax and inclusive of discounts. See
below for examples of the report output:
Scenario 1 – Food and Beverage Sales with a Subtotal Food Discount
Scenario - If a food item to the value of $4.95 and a beverage item to the value of
$4.45 is sold, and a discount of $0.50 is applied to the food.
Summary
This would give the customer a total bill of $8.90 payable after the discount is
subtracted, which they then pay by cash ($4.45 +$4.45)
Reports
The cash value on the report will show $8.90
The food value on the report will show $4.50 (total food excluding tax and
including discount value)
The beverage value on the report will show $4.05 (total beverage excluding
tax and including discount value)
The total sales will show $8.55 (total sales including discount and excluding tax)
The net sales will show $8.09 (total revenue divided by 1.1 being the Australian
tax component $8.90/1.1 = $8.09)
The tax value will show $0.81 (value calculated by taking total revenue divided
by 1.1 to get the net tax figure, then total revenue minus the tax calculation
$8.90/1.1 = $8.09 then $8.90 - $8.09 = $0.81 or $8.90/11 = $0.81)
The discount total on the report will show $0.46 (this is the total discount value
of $0.50 less the tax component)
Scenario 2 – Food and Beverage Sales with a Subtotal Food Discount and Service
Charge
Scenario If a food item to the value of $4.95 and a beverage item to the value of
$4.45 is sold, and a discount of $0.50 is applied to the food and the customer pays by
credit card and tips $0.10.
Summary
This would give the customer a total bill of $9.00 payable after the discount is
subtracted, which they then pay by credit card ($4.45 +$4.45 + $0.10)
Reports
The credit card value on the report will show $9.00
The tip (service charge) value on the report will show $0.10
The food value on the report will show $4.50 (total food excluding tax and
including discount value)
The beverage value on the report will show $4.05 (total beverage excluding
tax and including discount value)
The total sales will show $8.55 (total sales including discount and excluding tax)

Page 92 of 114
MICROS-Fidelio Asia Pacific
A subsidiary of MICROS Systems, Inc.
The total revenue will show as $9.00 (total payments including tax and
discount)
The net sales will show $8.09 (total payments – service charges divided by 1.1
being the Australian tax component $9.00 - $ $0.10 = $8.90/1.1 = $8.09)
The tax value will show $0.81 (value calculated by taking total payments –
service charges divided by 1.1 to get the net tax figure, then total payment
minus the tax calculation $8.90/1.1 = $8.09 then $8.90 - $8.09 = $0.81 or $8.90/11
= $0.81)
The discount total on the report will show $0.46 (this is the total discount value
of $0.50 less the tax component)
** if the site pays tips out of cash in drawer this value can be displayed on the report to
give a total cash in drawer after payment of tips.
Scenario 3 – Food and Beverage Sales with a Subtotal Food/Beverage Discount
Scenario - If a food item to the value of $4.95 and a beverage item to the value of
$4.45 is sold, and a 10% discount is applied to the bill.
Summary
This would give the customer a total bill of $8.50 payable after the discount is
subtracted, which they then pay by cash ($4.95 +$4.45 - $0.95)
Reports
The cash value on the report will show $8.50
The food value on the report will show $4.50 (total food excluding tax and
including discount value)
The beverage value on the report will show $4.05 (total beverage excluding
tax and including discount value)
The total sales will show $8.55 (total sales including discount and excluding tax)
The net sales will show $7.72 (total revenue divided by 1.1 being the Australian
tax component $8.50/1.1 = $7.72)
The tax value will show $0.78 (value calculated by taking total revenue divided
by 1.1 to get the net tax figure, then total revenue minus the tax calculation
$8.50/1.1 = $7.72 then $8.50 - $7.72 = $0.78 or $8.50/11 = $0.78)
The discount total on the report will show $0.83 (this is the total discount value
of $0.90 less the tax component)
Scenario 4 – Food and Beverage Sales with an Item Discount on Food
Scenario - If a food item to the value of $4.95 and a beverage item to the value of
$4.45 is sold, and a 10% item discount is applied to the $4.95 food item on the bill.
Summary
This would give the customer a total bill of $8.90 payable after the discount is
subtracted, which they then pay by cash ($4.95 +$4.45 - $0.50)
Reports
The cash value on the report will show $8.90

Page 93 of 114
MICROS-Fidelio Asia Pacific
A subsidiary of MICROS Systems, Inc.
The food value on the report will show $4.05 (total food excluding tax and
including subtotal discount but excluding item discount value)
The beverage value on the report will show $4.05 (total beverage excluding
tax and discount value)
The total sales will show $8.10 (total sales including subtotal discount excluding
item discount and excluding GST)
The net sales will show $8.10 (total revenue divided by 1.1 being the Australian
tax component $8.90/1.1 = $8.10)
The tax value will show $0.80 (value calculated by taking total revenue divided
by 1.1 to get the net tax figure, then Total Revenue minus the tax calculation
$8.90/1.1 = $8.10 then $8.90 - $8.10 = $0.80 or $8.90/11 = $0.80)
The discount total on the report will show $0.45 (this is the total discount value
of $0.50 less the tax component)

Page 94 of 114
MICROS-Fidelio Asia Pacific
A subsidiary of MICROS Systems, Inc.
1.14 Service Charge Reporting
A ‘Service Charge’ is an amount that is added to the sales transaction in exchange for
a service rendered. ‘Service Charges’ are determined either from a base amount
(E.g., cover charge $5.00) or by percentage (E.g., tray charge 15%), and they may be
taxed like a menu item. Typical service charges include: Autogratuities, Room Service
tray charge, and Entertainment cover charge.
All menu items sold may be programmed to post the sales price to a service charge
itemizer. Percentage service charges will affect menu items which are linked to the
same itemizer as the service charge. This allows a service charge to be selectively
applied to certain menu items.
Example: A 15% service charge is programmed to compute on service
charge itemiser 1 (food items) only. If two items are entered in the
transaction, for example, salad for $5 (programmed to add to service
charge itemiser 1) and table rental for $10 (programmed to add to service
itemiser 2) this key would add 15% of itemiser 1 only, or a service charge
of $0.75
Your system may be configured to reset the Itemizer total after the service charge is
applied. This prevents the service charge from being applied again if the service
charge key is pressed twice.
The following types of service charges are available:
Open $ Service Charge
The dollar amount for this type of service charge is entered manually by the
employee.
Preset $ Service Charge
The dollar amount for this type of service charge is programmed in the Service Charge
form. For example, a $5.00 entertainment cover charge may be set up as a preset
dollar amount service charge.
Open % Service Charge
The percentage amount for this type of service charge is entered manually by the
employee. This service charge will be applied to the total of all menu items that are
linked to the service charge itemizer on which this service charge operates.
Preset % Service Charge
The percentage amount for this type of service charge is programmed in the service
charge file. For example, a 15% gratuity that is applied to parties of six or more may be
set up as a preset percentage service charge.
Automatic Service Charge
An automatic service charge, such as an autogratuity, may be selectively or
automatically applied to every check opened in an RVC. An example of an
automatic service charge is a 15% gratuity applied to every check in the dining room.
Privileged employees can use the [Exempt Auto Service Charge] key to exempt
specific guest checks from the automatic service charge.

Page 95 of 114
MICROS-Fidelio Asia Pacific
A subsidiary of MICROS Systems, Inc.
When a closed check is re-opened, the state of the autogratuity (selected or cleared)
is returned to its setting at the time the check was closed. For example, if an
autogratuity was selected when the check was closed, but is now cleared, it is set to
selected when the check is re-opened, and remains selected for that check until it is
service totalled, transferred, or closed.
Non-Revenue Service Charge
A non-revenue service charge is one that records the payment of a deposit (E.g., for a
banquet) that does not affect actual sales totals. It can only be used in a fast
transaction.
If the RVC is programmed to require a cashier for tip transactions, then the cashier
totals must be declared in order to post a non-revenue service charge.
Non – Revenue Cash Back Service Charge
The non–revenue service cash back service charge is one that is used to record
transactions where no purchase is made, but a customer has withdrawn cash on a
debit card. Like the standard non-revenue service charge, this type of transaction will
post only to tracking totals.
1.14.1 Gift Certificates and Deposits Redeemed
Gift certificates and deposits redeemed are unique in that they require the site to
recognise the collection of money, but the recognition of revenue needs to be
deferred to a later time.
To enable the revenue to be recognised at the correct time, a ‘non–revenue service
charge’ is typically configured to recognise the payment of a deposit or gift
certificate. At the time that the deposit is redeemed or the gift certificate used, the
revenue associated with the sale is recognised. Payments of these types are typically
configured as a separate tender media. E.g. Gift Certificate Redeemed or Deposit
Redeemed.

Page 96 of 114
MICROS-Fidelio Asia Pacific
A subsidiary of MICROS Systems, Inc.
In the aboveexample, a deposit has been paid, the report will show the deposit value of
$100 under the ‘Non Revenue Service Sharge’ section, the deposit was paid in cash so this
will display under the ‘Cash in Drawer’ section and the total payments will reflect this
amount.
Under the sales section of the report, the $100 deposit amount will not display as this value
will not to sales totals.

Page 97 of 114
MICROS-Fidelio Asia Pacific
A subsidiary of MICROS Systems, Inc.
When the customer returns to either use the gift certificate or redeem the deposit, the sales
are recorded in the system as normal and the check would be tendered to the correct
value and the ‘Deposit Redeem’ or ‘Gift Certificate Redeem’ tender. In the example
above $100 worth of sales and $100 payment to the deposit redeem tender is displayed.

Page 98 of 114
MICROS-Fidelio Asia Pacific
A subsidiary of MICROS Systems, Inc.
1.15 Report Viewer
The Report Viewer application permits the user to view any report configured in the
database. This allows all Front-of-House, Back-of-House, and all custom reports to
display within the same application.
Reports can then display on workstations, Win32 clients and PCs. Reports produced for
Win32 machines are generated in pdf format, and reports produced for WinCE
machines are generated in HTML format.
Report Viewer offers a simplified and efficient way for employees to interact with
reports. The user can pre-define the report’s parameters, and the user does not need
to spend valuable time configuring this information at runtime.
Additionally, Report Viewer permits the user to customize user privileges by report.
Read, and modify access can be granted or restricted based on the report being
generated. This allows the user an unprecedented amount of control over access to
individual reports. Default Report Viewer ranges are also configured by employee
class for each report individually. Printing is not a privileged operation, and all
employees with access to Report Viewer may use this function.
When a report is generated, it is assigned a URL. Users on the same network can
access the report if they know the URL. URL’s are generated based on the following
parameters:
http://<servername or ip address>/ReportViewer/Default.aspx?reportNum=<Report
Number as Configured in POSConfigurator>
For example, a sample server with the following parameters:
Server Name = MICROSRESServer
Report Number as generated in POS Configurator = 101
Would generate the following URL:
http://MICROSRESServer/ReportViewer/Default.aspx?reportNum=101

Page 99 of 114
MICROS-Fidelio Asia Pacific
A subsidiary of MICROS Systems, Inc.
1.15.1 Installation
Report Viewer is installed as part of the RES core installation. These files are stored in
the \MICROS\Common\Report Viewer folder.
The Report Viewer application has significantly enhanced the experience of
accessing reports. This application is fully integrated with both MICROS Desktop and
POS Operations. This integration eliminates the need to log in multiple times when
launching this application to view a report.
Report Viewer is an ASP .NET 1.1 application running under IIS, and may be accessed
using either a Windows (Win32), or a Windows CE (WinCE) device. The output will
appear differently depending upon the device used.
NOTE: Report Viewer is not supported for hand-held devices.
Win32 devices. Reports will output as PDF’s and display using a PDF viewer.
Available options (e.g., modify) will depend upon employee class permissions
as configured in POS Configurator. Printing, however is not a privileged
operation and will appear for all employees accessing Report Viewer.
Adobe PDF Viewer version 6 or higher must be installed on all Win32 clients to
use Report Viewer.
Note: The Adobe PDF plug-in is not translated using a Micros mechanism.
To translate into another language, the user must download the
appropriate Adobe PDF version for their country.
Downloads are available on the following website:
http://www.adobe.com/products/acrobat/readstep2.html
WinCE devices. Reports will output in HTML format. Reports viewed in this
format do not require a download of the Adobe PDF viewer. As a result, some
functionality available on a Win32 device is not available on WinCE devices
including zooming, email capabilities, and paging.

Page 100 of 114
MICROS-Fidelio Asia Pacific
A subsidiary of MICROS Systems, Inc.
1.15.2 Available HTML Pages
There are two main pages available for viewing reports, ‘Default.aspx’ and
‘Viewer.aspx’. Each page-type provides a different level of customization and access
when viewing a report.
‘Default.aspx’ should be used if the user would like to view or edit the
parameters used in producing the report. Includes toolbar that allows the user
to set the report parameters.
‘Viewer.aspx’ should be used when only the report needs be displayed without
the need to view/modify report parameters. One use for this page-type is to
restrict the user from altering the report parameters.

Page 101 of 114
MICROS-Fidelio Asia Pacific
A subsidiary of MICROS Systems, Inc.
The user can enter the desired page-type in the command line, or enter it directly into
the URL:
http://localhost/ReportViewer/Viewer.aspx?ReportNum=9006
1.15.3 Accessing Report Viewer
The user may access the Report Viewer application in the following ways:
Through POS Operations
Through the MICROS Desktop
From Any PC in the Network with Access to the RES Server
Through POS Operations
The report viewer can be launched via POS Operations by linking a touchscreen key
to an external program that calls the ‘Report Viewer’ command line.
Take the following steps to configure the external program and touchscreen key:
1 Sign in to POS Configurator
using your PC Application ID
2 Navigate to the System |
External Programs tab

Page 102 of 114
MICROS-Fidelio Asia Pacific
A subsidiary of MICROS Systems, Inc.
3 Add a new record by selecting
the blue plus at the top of the
screen.
In the name field enter ‘Report
Viewer’.
4 From the ‘User Interface’ drop
down selection, select the
‘Windows’ option.
From the ‘Run Style’ drop down
selection, select the ‘Normal’
option.
In the ‘Working Directory’ path,
browse to the
..\Micros\RES\POS\BIN
directory.
In the ‘Command Line’ path,
browse to the
..\Micros\RES\POS\BIN\Proce
dures.exe file.
Once the ‘Command Line’ has
been entered add /R after the
command to force the system
to call the ‘Report Viewer’
command.
Select the ‘Green Tick’ to save
the record and exit out of the
form.

Page 103 of 114
MICROS-Fidelio Asia Pacific
A subsidiary of MICROS Systems, Inc.
5 Navigate to the Devices |
Touchscreen Designer tab
6 Select the touchscreen from
the drop down selection,
where the ‘Report Viewer’
button will appear

Page 104 of 114
MICROS-Fidelio Asia Pacific
A subsidiary of MICROS Systems, Inc.
7 Add a new button to the
screen using the blue plus sign.
In the legend field enter
‘Report Viewer’.
From the ‘Category’ drop
down selection, select
‘External Program’.
From the ‘Program’ drop down
selection, select the ‘Report
Viewer’ external program that
was added in previous steps.
Select the ‘Green Tick’ to save
and exit the form.
8 Launch POS Operations and
navigate to the touchscreen
where the ‘Report Viewer’
touchscreen key was added.
Select the ‘Report Viewer’ key
and ensure that the
application launches.
Procedures.exe /R. Launches Default.aspx within the procedures browser.
Procedures.exe /V. Launches Viewer.aspx within the procedures browser.
Parameters for use by the report can also be passed on the command line by
enclosing them in quotes. For example, Procedures.exe /R
“&ReportNum=9006&Range=2”
Note: If viewing reports via POS Operations, security information (i.e. the
currently signed in MICROS user) is automatically passed to Report Viewer
from POS Operations.

Page 105 of 114
MICROS-Fidelio Asia Pacific
A subsidiary of MICROS Systems, Inc.
Through the MICROS Desktop
Links can be added to any HTML page embedded in the desktop to allow access to
any report available to the currently logged on MICROS user.
HKEY_LOCAL_MACHINE\SOFTWARE\MICROS\Common\Micros Desktop\Html
HandleNewWindow = 1
From any PC in the Network with access to the RES Server
Any user can navigate to a URL from any machine on the network with access to the
RES Server. In this way users can access reports without having to install RES on office
PC's, corporate etc. Users will be prompted to log in to the server with valid MICROS
user credentials.
To launch ‘Report Viewer’ from a back office PC, open an ‘Internet Explorer’ session.
In the address bar enter:
http://localhost/ReportViewer/Login.aspx. ‘Local Host’ can be used if running the
command on the Micros Server, for all other back office PC’s, the Micros Server name
would need to be entered instead of the ‘Local Host’ E.g.
http://MicrosServer/ReportViewer/Login.aspx the following screen will display:
Enter your PC Application ID in the security pop up, this will then log you in to ‘Report
Viewer’ and reports can be selected and viewed.
The following are known issues pertaining to the Report Viewer feature;
When Internet Explorer is minimized, and a report is run, then the report
selection drop-down will remain open and visible. This only occurs when
minimizing in internet explorer by clicking on the taskbar button.
The Adobe PDF plug-in is not translated using a Micros mechanism. To translate
into another language, the user must download the appropriate Adobe PDF
version for their country.
WinCE devices will not show a multi-page report one page at a time. Rather,
all reports will display as a single page HTML report.
List items may move slowly when being moved from one list box to another. For
example, moving menu items between available and selected lists.

Page 106 of 114
MICROS-Fidelio Asia Pacific
A subsidiary of MICROS Systems, Inc.
NOTE: If viewing reports via MICROS Desktop, security information is NOT
automatically passed from the Desktop to Report Viewer unless the
Desktop has been configured to use its own secure browser window
1.15.4 Layout
The Report Viewer application contains the following report parameters:
Select a Report. Use this drop-down to select the appropriate report to be
generated.
Select a Range. Use this area to identify a range to be used when generating
the report. For example, if running a ‘Stock on Hand’ report, the user could
specify ‘All Items’. Range parameters vary based on the report selected in the
‘Select a Report’ field.

Page 107 of 114
MICROS-Fidelio Asia Pacific
A subsidiary of MICROS Systems, Inc.
Range. This area will populate based on the type of report you are running.
These parameters mimic what can be seen in Report Explorer. There are
generally three types of range parameters that may appear.
Date Range. This allows the user to specify the range of dates to be used when
running the report. This is a common range parameter. This range contains
‘Start Date’ (the first date to use for this report), ‘End Date’ (the last date to use
for this report), and ‘Quick Select’ (date ranges defined in POS Configurator |
Report) fields.

Page 108 of 114
MICROS-Fidelio Asia Pacific
A subsidiary of MICROS Systems, Inc.
Ranges. Allows the user to define other start and end parameters. These
parameters will vary based on the report being generated. For example, if
generating an RVC report, these ranges would be the ‘Start RVC’, and the
‘End RVC’.
Item Selection. Allows the user to specify which items should be included in the
report. These parameters will vary based on the report being generated. For
example, if generating a ‘Menu Item’ report, the user would specify which
menu items to include.
Sort By. Identifies how the items should be sorted in the report. The
available options are:
o Number - The object number of the item.
o Name - The name of the item.
o Class - The report class as identified on the POS Configurator |Report |
Report Class form.
o Category - The report category (a grouping of report classes) as
defined on the POS Configurator | Report | Report Category form.
Help. Causes the Report Viewer help file to display
Close. Closes the Report Viewer application.

Page 109 of 114
MICROS-Fidelio Asia Pacific
A subsidiary of MICROS Systems, Inc.
1.15.5 Configuration
This section describes how to configure Report Viewer to display the appropriate
reports. This section pertains to all sites configuring this feature. These steps should be
repeated for all reports that the user would like to view using the Report Viewer
application.
1 Sign in to POS Configurator
using your PC Application ID
2 Navigate to Reporting |
Report Viewer
3 The ‘Report Number’ and
‘Name’ table will display all of
the reports available in the
database. This includes all
Front-of-House, Back-of- House,
and custom reports that have
been defined in the ‘Report
Templates’ form. Use the
‘Viewer’ column to indicate if
the selected report should
display in the Report Viewer
application.

Page 110 of 114
MICROS-Fidelio Asia Pacific
A subsidiary of MICROS Systems, Inc.
4 Go to the ‘Default Ranges’ tab
and add a new record to
configure a range record.
Although this step is not
required, MICROS
recommends that a minimum
of one ‘Range’ record be
configured for each report.
This limits the amount of data
returned for each report.
Ranges can be configured
specific to employee classes
E.g. the manager can run the
Daily RVC report for all RVC’s.
5 Use the ‘Description’ column to
assign a meaningful and
concise name that represents
this range. The user will be
required to select a default
range later, and creating a
meaningful description will
greatly assist in making this
selection. There is no limit to
the number of ranges that the
user may create for a report.
6 The remaining area at the
bottom is used to display
report-specific parameters.
These will change depending
on the report selected. Use this
area to refine the selected
range for this report. For
example, if the ‘Daily RVC
Sales Detail’ is selected, then
this area will contain the
following fields:
Date Selection – Use this field
to select the appropriate date,
or range of dates to use when
generating this report.
RVC Range Begin – Select the
first RVC to use when
generating this report. E.g.
Restaurant
RVC Range End – Select the
ending RVC to use when
generating this report. If you
are only generating data for a
single RVC then you would
select the same record as the
‘RVC Range Begin’. If a

Page 111 of 114
MICROS-Fidelio Asia Pacific
A subsidiary of MICROS Systems, Inc.
different RVC is selected, then
all RVC’s in between the ‘Begin
and End’ ranges will be used in
the report.
7 Go to the ‘Privileges’ tab. All
employee classes configured
in the database will appear in
this tab. Use this area to
determine employee class
privileges and their default
range for the selected report.
Configure the following fields
for each employee class:
View – Enable this option if the
selected employee class can
view the selected report.
Modify – Enable this option if
the selected employee class
can modify the output of the
selected report.
Default Range – If desired,
assign a ‘Default Range’
record to this employee class.
If the employee fails to select a
range when running the report,
then this range will be used.
MICROS recommends that a
default be selected for each
employee class with View
privileges for this report.
8 Select the ‘Green Tick’ to save
all changes.

Page 112 of 114
MICROS-Fidelio Asia Pacific
A subsidiary of MICROS Systems, Inc.
1.16 Appendix A
Report Name Full Page
(A4)
40-
Column
UWS
Employee Reports
Cashier Summary X X
Cashier Detail X X
Consolidated Cashier Detail X
Daily Employee Detail X X X
Consolidated Employee Detail X
Employee Sales and Tip Totals X
Labour Reports
Employee Time Card and Job Detail X
Employee Job Summary X X
Consolidated Employee Job Code Labour Summary X
Revenue Centre Job Summary X X
Consolidated RVC Job Summary X
System Job Summary X X
Consolidated System Job Code Labour Summary X
Clock In Status X X X
Labour Availability X X
Tax Reports
Revenue Centre Tax Totals X X
Consolidated Revenue Centre Tax Totals X
System Tax Totals X X
Consolidated System Tax Totals X
Tip Reports
Employee Tip Totals X X X
Consolidated Employee Tip Totals X
Consolidated Revenue Centre Tip Totals X
Consolidated System Tip Report X
Time Period Sales Reports
Revenue Centre Time Period Totals X X
Revenue Centre Time Period Detail X X
Consolidated Revenue Centre Time Period Totals X
Revenue Centre Time Period Summary X X

Page 113 of 114
MICROS-Fidelio Asia Pacific
A subsidiary of MICROS Systems, Inc.
Consolidated Revenue Centre Time Period Summary X
System Time Period Totals X X
System Time Period Detail X X
Consolidated System Time Period Totals X
System Time Period Summary X X
Consolidated System Time Period Summary X
Consolidated System Time Period Summary w/Graph X
Serving Period Sales Reports
Revenue Centre Serving Period Totals X X
Consolidated Revenue Centre Serving Period Totals X
Revenue Centre Serving Period Detail X X
Sales Balance Reports
Daily revenue Centre Sales Detail X X X
Consolidated Revenue Centre Sales Detail X
Daily System Sales Detail X X X
Consolidated System Sales Detail X
Group Sales Reports
Daily Revenue Centre Group Sales Detail X X
Daily Revenue Centre Group Sales Detail by Category X
Consolidated Revenue Centre Group Sales Detail X
Daily Revenue Centre Group Sales Summary X X
Consolidated Revenue Centre Group Sales Summary X
Daily System Group Sales Detail X X
Daily System group Sales Detail Subtotal by Category X
Consolidated System Group Sales Detail X
Daily System Group Sales Summary X X
Consolidated System Group Sales Summary X
Menu Item Sales Reports
Daily Revenue Centre Menu Item Sales Detail X X
Consolidated Revenue Centre Menu Item Sales Detail X
Daily Revenue Centre Menu Item Sales Summary X X
Conoslidated Revenue Centre Menu Item Sales Summary X
Daily System Menu Item Sales Detail X X
Consolidated System Menu Item Sales Detail X
Daily System Menu Item Sales Summary X X

Page 114 of 114
MICROS-Fidelio Asia Pacific
A subsidiary of MICROS Systems, Inc.
Consolidated System Menu Item Sales Summary X
Check Reports
Employee Open Guest Check Report X X X
Employee Closed Guest Check Report X X