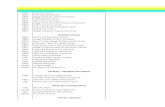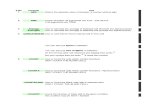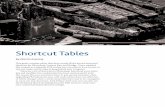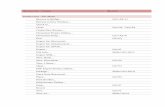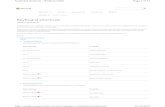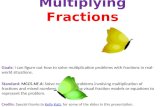MICHIGAN HISTORICAL COLLECTIONSbentley.umich.edu/legacy-support/EAD/docs/famanual.doc · Web...
Transcript of MICHIGAN HISTORICAL COLLECTIONSbentley.umich.edu/legacy-support/EAD/docs/famanual.doc · Web...

Creating an EAD Friendly Finding Aid on Word for Windows 6.09/04/2004
Creating /Editing Finding Aids in WordIntroduction 2
Creating a New Finding Aid 4
Saving a File 4, 12
Editing an existing finding aid 5
Title Page information 5
Running Headers 6
Applying Styles to paragraphs 6
History/Scope and Content 7
Entering Container List 7
Page Breaks/repeated Headings 7-8
Boxlist Style Codes 9-10
Macros for “tagging” notes, restrictions, etc 11
Adding a new section break to a finding aid 13
If style shortcuts don’t work 14
Assigning shortcut key in Word 2000 14
Printing Document with hidden text 14
Examples of contents list structure 15
EAD ConversionConverting Word 2000EAD 18Opening a new A/E finding aid 20
Entering frontmatter 20“title page” information 20<biog/hist> <chronlist> 20summary contents lists 21<scopecontent> 21<controlaccess> 21
Indexes, bibliographies etc. 22Opening an existing Xml file 22
1

Creating an EAD Friendly Finding Aid on Word for Windows 6.09/04/2004
Macro Descripiton 23Sept. 4, 2004
2

Creating an EAD Friendly Finding Aid on Word for Windows 6.09/04/2004
Introduction
Creating a finding aid that can be converted to an EAD compliant document in XMetal is relatively easy using WORD 2000’s template, styles, macros and AutoText features. In the contents list portion of the finding aid, Word styles will identify each level of the hierarchy as subgroup/series/subseries/sub-subseries/file/item that can be translated into the proper nested <c0X> tag; macros will recognize dates in a variety of formats (but new finding aids should conform to standard format) and place proper <unitdate> tags around them. Physical extent statements in the form (x folders), (xx folders), (X vols.), (XX vols.) will be found by the macro and placed inside <physdesc><extent> tag. Other kinds of physical extent and physical facet statements as well as parenthetical expressions must be tagged manually by the processor using “hidden text tags.”
The Bentley’s implementation of EAD requires some changes in the construction of the contents list portion of the finding aid. The processor must identify each element of the hierarchy as a subgroup, series, subseries, subseries, sub-subseries, file or item (all levels between subseries and item are considered “files”). The Subgroup/ Series/ Subseries/Sub-subseries elements will be placed outside (or “above”) the Box number, emphasizing intellectual over physical arrangement.
Template files called UMFIND.DOT and MSSFIND.DOT will provide working files with the proper finding aid formats for University and Manuscript collections. A style is a collection of formatting features that is “applied” to a paragraph or piece of text. At the end of each line/paragraph you simply type in a stylesheet code (Alt key + a two character code) and the template and stylesheet will automatically provide the proper formatting, headings will be properly positioned, and series and folder titles will be identified as subgroup/series/subseries/file and correctly indented. In preparing find aids with EAD in mind, processors will also insert “pseudo-tags” in the Word document which will be formatted as hidden text. These “tags” will identify non-standard extent statements and parenthetical notes.
AutoText will allow you to store text, such as major series titles or personal or corporate names that will be used frequently, and easily insert them into the body of the finding aid.
Each finding aid will be made up of three “sections”: a title page, the narrative History/Biography and Scope and Content Note, and the Box List. The title page section will be the standard title page format. The narrative section will have the collection name as a running head at the upper right of each page and lower case Roman numeral page numbers in the lower right corner (Running heads are not visible on screen when working in “normal view.” To display running heads switch to “page layout view” using buttons at left on bottom toolbar.) The box list section running head will have the collection title
3

Creating an EAD Friendly Finding Aid on Word for Windows 6.09/04/2004
in the upper right corner and the words “Box No. Description” and an underline in the proper position at the top of each page. Page numbers will be Arabic numerals in the lower right corner. In WORD 2000 documents, section breaks are indicated on the screen by a double dotted line, although it is not displayed for the last section of a document. Formatting information (such as margin settings, line spacing, etc.) for each section is stored in the double dotted line section break. Be careful not to accidentally delete a section break. If you do delete a section break you can immediately re-insert it using the “undo” button on the toolbar.
All of the computers in the processing room, and back offices have been set up with the necessary templates, stylesheets and macros for creating EAD friendly finding aids.
Screen setup suggestionsMake sure the “formatting” menu bar is showing
click on Viewclick on Toolbarscheck the formatting box and close menu(The box at the left end of the Toolbar menu will display the name of the
format style of the current paragraph.)Display at least the Paragraph Mark and Tabs
click on Toolsselect Optionsselect the View foldercheck Paragraph Marks and Tab boxes and close menu
Display / Hide hidden textclick the paragraph mark button on the tool bar to toggle between
displaying and hiding “hidden text tags”hide hidden text when previewing or printing
4

Creating an EAD Friendly Finding Aid on Word for Windows 6.09/04/2004
Creating a New Finding Aid
1. Open Windows
2. Load Windows 2000
3. Load template file mssfind.dot or umfind.dot A. To create a new finding aid file, load the MSSFIND.DOT (for manuscript and
non-UM records) or UMFIND.DOT (for university records) template.1. File2. New3. Select mssfind or umfind from menu4. Click on Open button (double clicking on file name will also open it)
(You must use File New and not File Open. Using File Open will cause the new file to be saved as a template even if you assign it a .doc extension)
B. Save the file under a new name (limit the filename to 8 characters plus the .doc extension) on a floppy disk or in the appropriate directory on the hard drive. (If you correctly created the file with File New command, Word will assign the file the name “Doc1.doc” “Doc2.doc” etc., and will not allow you to overwrite the template file.)
DO NOT SAVE CHANGES TO THE TEMPLATE FILE.
1. under File, select Save 2. select the drive\directory where you want to save the file (do not save in the templates directory)3. type in the new filename (Word will automatically supply a “.doc” extension)
5

Creating an EAD Friendly Finding Aid on Word for Windows 6.09/04/2004
4. Editing an existing finding aid1. under File select Open2. select the proper drive\directory3. if necessary, select the proper file type or select “All Files”4. click on the file name, then click OK (or simply double-click on the filename)
5. if the file you are editing is fairly old, you may need to update template/styles. The easiest way to do this is to simply copy the entire text of the finding aid iino a new template.
5. Filling in Title Page information.
(You can do the title page at any time.) The title page is the first division of the finding aid. A properly formatted title page will appear on the screen for you to fill in.
A. Move to TITLE line, if a mss. collection (non-UM), type in the collection TITLE (default style is all caps ), then delete the word title. Be careful not to delete the paragraph mark! (Style code for collection title line is Alt + CT)If a UM collection, the title UNIVERSITY OF MICHIGAN will be on line 15.
B. Move to SUBTITLE on line 16, if UM coll., type in the school or unit NAME (default style is all caps). If there is no subtitle for the collection, highlight the paragraph and hit the delete key. (Style code for collection subtitle is Alt + CT) (If you need to print a title page for use with the Bentley finding aid covers use the Style Code Alt+C1, long titles and subtitles will automatically wrap to fit the window on the finding aid cover.)
C. Move to RECORDS, PAPERS, DATES line, delete either RECORDS, or PAPERS, as appropriate; insert the collection dates; delete the word DATES. (the style code for RECORDS, PAPERS DATES is Alt + CR) (use Alt +C2 when printing finding aid cover)
D. Move to bulk dates line, insert dates within parentheses if applicable or highlight the paragraph and delete. (the style code for bulk dates is Alt + CS)
E. Move to Quantity, insert the proper quantity figures, delete the word QUANTITY. (the style code for collection size is Alt + CS)
F. Use PgDn and/or arrow keys to move to ACQUISITION. Hit the End key to move to the end of the line and type in the acquisition information. Long lines will wrap and be properly spaced. The second line of each paragraph will have the proper indent. (the style code for all of the Acquisition - Processed by paragraphs is Alt + CA)
G. In MSSFIND template, Move to the ACCESS field, . Repeat for each of the other fields.
6

Creating an EAD Friendly Finding Aid on Word for Windows 6.09/04/2004
H. In the UMFIND template there will be two ACCESS paragraphs, delete the one which does not apply. On the separate Access Restrictions page delete the conditions which do not apply (the * paragraphs) and fill in the collection name and appropriate box number(s) in the last paragraph.
I. If any of the fields are inapplicable to the collection, highlight the paragraph and hit delete. Also delete the paragraph marks indicating extra blank lines.
J. The double dotted line, a format division break, should be line #53 of the titlepage page of the document. Insert or delete lines above ACQUISITIONS as needed.
Be careful not delete the double dotted line division break!
6. Insert collection title information in the running heads in the History/Scope and Content and Boxlist sections.
A. move the cursor into the History/Scope section B. open the View menu C. click on Header and Footer D. the Header box and a menu box will appear E. scroll to the right edge of the page F. delete the word collection -but not the paragraph mark - and type in the name of the collection. For a University records collection, delete the words “school or unit” - but not delete the paragraph mark- and type in the school or unit name. G. the page numbering for each section is in a footer, you should not have to adjust
anything in the page number footer. H. press the close button on the Header-Footer menu bar I. move the cursor into the Box List section and repeat steps a-h. J. in the contents list the header “Box Description _” will appear. (This
can be changed to Reel, Drawer, etc. if necessary) Apply the style Alt+R1 to make sure left alignment will be correct. Put the cursor in the underlined section after Description and use the space bar to extend the underlining to several spaces short of the right margin
(if you are working in the “Page Layout View” simply double click in the shaded
header part of the page to activate the header editing box. double click in the body portion of the page to return the main text)
7. Applying Styles to paragraphs.
A. type in text (or put cursor anywhere in the paragraph) B. hold down the Alt key and press the two key style code, e.g., Alt + L4
(style key codes are given below, shortcuts are not case sensitive), the name of the style of the current paragraph will display in the left box
of the “formatting Menu”. C. pressing enter will carry the current paragraph style forward to the next
paragraph.
7

Creating an EAD Friendly Finding Aid on Word for Windows 6.09/04/2004
8

Creating an EAD Friendly Finding Aid on Word for Windows 6.09/04/2004
8. Entering Abstract / History / Scope text.
A. Enter text using the “standard paragraph” style (Alt + SP), first line will be indented 4 spaces automatically
B. you can apply any needed character formatting(bold, italic underline, etc.) using standard 6.0 options
C. if you need to use a different paragraph format, you can format paragraphs manually, this will override the template style.
D. the section headings” Abstract”, “History/Biography” (delete the one not appropriate) and “Scope and Content Note” take the Alt + SH style code.
E. In the EAD version of the finding aid, the scope and content note will be split
up between a collection level scope and content note, which will be in the narrative section of the finding aid, and the “series descriptions” which will be placed in the contents list at the beginning of the subgroup, series or subseries they describe. The on-line version will also be able to reassemble these individual scope notes into a single narrative. Every finding aid must have at least a short scope and content note that describes the entire collection, but can be as extensive as needed. Each subgroup and series should have a series description, one or more paragraphs, that can be physically moved into the contents list in the XMetal file. When writing series descriptions, you should think about how they will read as stand-alone paragraphs and as part of a compiled narrative.
9. Entering Container List text.
A.) Type in the line/paragraph (Box #, series, folder heading etc.) and apply the appropriate stylesheet code (Alt + two character code). The stylesheet will automatically indent the line to the correct position, long lines will wrap and be properly spaced. Stylesheet codes and descriptions are listed below.
B.) Use the macros to insert proper “hidden text tags” around non-standard extent statements, parenthetical notes, and restriction notes. [Standard format for extent statements is: (# folders), (## folders) (# volume), (XX volumes), restriction statement macros inserts some standard text and applies a font style]
C.) Insert a blank line when you begin a new box. Do not insert a blank line at the top of a new page. You may also want to insert blank lines at the beginning of some major series if this helps clarify the contents list. Subgroup and Series default to bold font to help clarify the folder list.
D.) Page breaks and repeated headings.At the beginning of each new page of the boxlist, the current hierarchy of
series headings should be repeated, i.e., if the first folder heading is at Level-4 file, the current box number, Level 2 subseries and Level-1 series headings should be repeated. (NOTE page breaks are not relevant in the on-line version and these lines will be stripped out of the EAD version.)
9

Creating an EAD Friendly Finding Aid on Word for Windows 6.09/04/2004
1.) Forcing Page breaks. The maximum length of a boxlist page is 53 lines. (Line #s appear in the
status bar at the bottom of the screen.) Between ca. line 48 and line 52 you should choose a logical place to force a page break. (Break at beginning of a new box, new series, etc. if possible. Leaving an extra line or two at the end of a page will allow adding some text later without throwing off subsequent page breaks.)
To force a page break type Ctrl + Enter (hold down the Ctrl key and hit Enter). A single dotted line will appear on the screen to mark the page break. (a forced page break is a single dotted line which includes the words “Page Break”, an automatic page break is a single dotted line without the words.)
2.) Repeated HeadingsAt the beginning of each new page repeat the full current
series/subseries/box/file hierarchy as needed, e.g., a new page in the V.P. for Academic Affairs finding aid beginning with the 1945 folder of minutes of the executive committee (style names added in brackets for illustration):
Administrative Records (cont.) [Level 1 Series] Executive Committee (cont.) [Level 2 Subseries]Box 25 (cont.) [Box number] (cont.) Minutes (cont.) [L3] 1945 [L4] 1946 [L4]
10

Creating an EAD Friendly Finding Aid on Word for Windows 6.09/04/2004
10. Boxlist Style Codes and Descriptions
(Alt key +) * style codes are not case sensitive*G1 Subgroup at Level 1S1 Series at Level 1S2 Series at Level 2R2 Subseries at Level 2R3 Subseries at Level 3Q3 Sub-subseries at Level 3Q4 Sub-subseries at Level 4Z4 Sub-Sub-sub-series at Level 4Z5 Sub-Sub-sub-series at Level 5
BO Box number
L1 File at Level 1 indent (not normally used in new finding aids)L2 File at Level 2 indent L3 File at Level 3 indentL4 File at Level 4 indentL5 File at Level 5 indentL6 File at Level 6 indentL7 File at Level 7 indentL8 File at Level 8 indentL9 File at Level 9 indent File at Level 10 indent File at Level 11 indent File at Level 12 indent
1I Item at Level 1 indent (not normally used in new finding aids)2I Item at Level 2 indent 3I Item at Level 3 indent4I Item at Level 4 indent5I Item at Level 5 indent6I Item at Level 6 indent7I Item at Level 7 indent8I Item at Level 8 indent9I Item at Level 9 indent Item at Level 10 indent Item at Level 11 indent Item at Level 12 indent
(no shortcut for levels 10-12, assign manually)
11

Creating an EAD Friendly Finding Aid on Word for Windows 6.09/04/2004
The following styles will be used in new finding aids for the repeated headings at the top of new pages, designation of subgroup, series, subseries are not necessary since these headings will be stripped out of the EAD file. Using separate codes for these repeated headings makes it possible to reliably strip them out for the EAD version.
P1 level one heading repeated at top of new pageP2 level two heading repeated at top of new pageP3 level three heading repeated at top of new pageP4 level four heading repeated at top of new pageP5 level five heading repeated at top of new pageP6 level six heading repeated at top of new pageP7 level seven heading repeated at top of new pagePB box number repeated at top of new page
The following styles should be correctly applied in the current templates, but may have to be individually applied when updating or converting old finding aids, in particular, in some old finding aids the biog/hist and scope and content sections may have paragraphs formatted as “normal style” which uses courier font. You must apply the ALT+SP (standard paragraph) style to convert these to Time New Roman.
R1 Running-head #1 (Title of mss coll. or University of Michigan) R1 Running head#2 (subtitle for UM Unit)PN Running-head Page NumberBN Running-head Box # Description __ in contents listSH Section Heading, flushleft, bold, underlinedSP Standard Paragraph, first line indented 4 spaces, Times New RomanLF Flushleft paragraph, no indent CT Coll. title (title page collection title and subtitle lines)CR Coll. dates (title page collection PAPERS/RECORDS Date line)CS Coll. size (title page bulk dates and physical quantity line)CA Coll acq. data (title page paragraphs for text on Acquisition - Processed by)CH Centered Heading
Use the following two style codes to format title page to fit the window on finding aid covers:
C1 coll. cover title (title page collection title and subtitle)C2 coll. cover dates (title page PAPERS/RECORDS DATES, bulk dates, and
quantity lines)
When you hit [return|enter] to start a new line/paragraph, WORD 2000 automatically carries forward the style code of the previous paragraph. If this is correct for the current paragraph you do not have to apply the Alt + code, simply hit [return] to go to the next paragraph which will again have the same code.
12

Creating an EAD Friendly Finding Aid on Word for Windows 6.09/04/2004
Standardized form for Contents entries
For EAD conversion it is vital that subgroup, series, subseries, file, folder and item headings be constructed in a standardized way and that the elements be in a standard order Headings should read as follows
title, date, extent, note restrictions (in some cases the
11. Macros for inserting "hidden text tags" in contents list
It is not necessary to insert tags for dates written in the most common formats or for extent statements in the for (X folders) or (X volumes) or (X vols.) (X vol.). where X is a number 1-999. EAD conversion macros will tag statements in those formats. For other non-standard forms, e.g. (2 folders and 3 vols.), the processor should insert the tags manually.
For parenthetical notes that are not part of the title proper, the processor should use the Notes macro to insert the hidden text note tags.
For the various types of restrictions, mostly applicable to university archives collections, the processor should use the appropriate macro to insert standard restriction text that will have a font style (“restrict”)”) applied.
Shortcut keys for hidden text macrosAlt +pf for physical facet statements e.g., sound recordings (7-inch reel,
1.75 ips) (7-inch reel, 1.75 ips)Alt+nn for parenthetical notes, e.g. (includes letters from A. Lincoln)
(includes letter from A. Lincoln) Alt+pe for physical extent statements for non-standard text,
e.g. (4 folders and 1 outsize volume) will insert %( folders) and place the cursor inside opening parens
Alt+ pr for generic restriction statements in contents list [RESTRICTED until ] inserts text with font set to restrict font style (paragraph style is unchanged) and places cursor inside closing bracket
Alt+rp for restricted UM personnel files in contents list, inserts text: [PR Restricted until ; removed to box ] places cursor to insert date
Alt+rs for restricted UM student files in contents list, inserts text: [SR Restricted until ; removed to box ] places cursor to insert opening dateAlt+rc for restricted UM client/patient files in contents list, inserts text: [CR Restricted until ; removed to box ] places cursor to insert opening date
13

Creating an EAD Friendly Finding Aid on Word for Windows 6.09/04/2004
These macros are meant to be used as you type in the contents list. They will automatically insert the hidden text tags or restriction text and place the cursor at the proper spot for inserting text. When you have entered the text inside the “tag” press the End key to move the cursor to the end of the line to continue entering text or the next tag.
For example for the folder heading Correspondence, 1944-1954 (10 folders) (includes letters from Harry Truman)1. type in heading as Correspondence, 1944-1954 (10 folders)2. run macro Alt+nn to insert note tag ()3. enter note text4. press end (assign Level tag if necessary)5. press Enter to begin next line.
Be careful not accidentally make a paragraph marker hidden text, this will cause Word to disregard the paragraph when printing
The order for elements of a series .etc./folder/item heading should be: "title", unitdates, physical extent, parenthetical note, restriction statement e.g. Correspondence, 1900-1920, (5 folders) (includes letters from soldiers)
[Restricted until January 1, 2025
NOTE: The structure of the finding aid contents list , in terms of the “levels,” order of elements and the use of the hidden text tags must be “perfect” for the EAD conversion macros to work.
12. Save your work on hard disk and diskette.
A. If you have not already saved the template file under a new “*.doc” name, open the File menu and select “Save”
B. type in a new name (and select the appropriate drive and directory if necessary)
C. click “OK” button E. If editing an existing “*.doc” file, simply select Save from the File menu
(unless you want to change the filename or the destination drive or directory, then use Save As)
14

Creating an EAD Friendly Finding Aid on Word for Windows 6.09/04/2004
Adding a New Section to a Finding Aid
To add a new section to a finding aid with a different running header but consecutive page numbering:
(by default Word 2000 continues the previous section running heads and page numbering in a new section)
1. Place the cursor where you want the new section to begin2. from the menu bar select Insert Breaks3: check “next page” in “Section Breaks box to begin section on a new page4. open/activate the header editing box, text in upper right corner will say “same as previous”5. click the 4th button on the header menu bar (two pages with connecting arrow from right to left page), the “same as previous” text will disappear6. if text at upper left of header editing box says “odd/even pages” click on the “open book” icon (third from right) and deselect “different odd/even”7. edit the running header8. Page numbers
a.) select Insert Page Numbers Format from menu barb.) check “continue from previous section” press OK
15

Creating an EAD Friendly Finding Aid on Word for Windows 6.09/04/2004
******IF Style Shortcuts Don’t WorkIn some cases, finding aids created using old version of the stylesheet, the style
shortcuts may not work. When this happens copy the existing text into a new finding aid template.
1. Open the old file and highlight all of the text [Ctrl + A] and copy it to the clipboard {Ctrl + C] then close the old file.
2. Open a new finding aid template [File New mssdind.dot]3. Highlight and delete all of the template text [Ctrl + A], [Delete]4. Paste the text from the clipboard into empty template file [Ctrl + V]5. Save the new template file
**** Assigning style shortcut keys in WORD 2000
In Word 6.0 templates umfind.dot and mssfind.dot, the style shortcut keys are part of the template. If they do not work, try copying the entire text of the finding aid in to a new version of the template. If is still does not work you may need to assign the shortcut key.
1. select Format from the main menu bar2. select Style3. in the Styles box at left select the style for which you want to assign a shortcut
key4. click on the Modify button5. click on the Shortcut Key button6. type in the three key short cut for the style (it must begin with the Alt key, if you
choose a combination that is already assigned Word will warn you)7. click on the Assign button (if you are assigning a new shortcut you may want to
delete the old one, highlight it and press delete)8. click on the Close button 9. check the apply in template box at bottom left of screen10. click on the OK button 11. repeat steps 3-9 for each style as needed12. click on the Close button
Printing Documents with Hidden Text tagsWhen printing finding aids containing hidden text tags you must toggle the hidden
text off, click on the paragraph mark in the menu bar. From the File Print Options menu make sure the Hidden Text box is not checked
16

Creating an EAD Friendly Finding Aid on Word for Windows 6.09/04/2004
EXAMPLES
Possible structure of contents list
Listed below are the possible structures for finding aids in which the Box number is placed just prior to the actual folder/item where box break actually occurs. (In conversion to EAD, the box number will be attached to all folders/items.) Most collection should be composed of at least one series and every file/item should be in a series. A collection should not logically contain only one subgroup. If there are subgroups all series must be within a subgroup. At the lowest level in any given hierarchy the “file” and “item” level may intermix. In older finding aids, which are frequently just listings of files/items with no series designations, it will be necessary to group files into logical series or to create an artificial series such as “Miscellaneous Papers.” In general, a collection should not be physically rearranged to accomplish this, unless it is being purposefully reprocessed.
Subgroup with series and subseries, sub-subseries and sub- sub-subseriesSubgroup at level 1
Series at level 2Subseries at level 3
Sub-subseries at level 4Sub-subseries at level 5
file at level 6 Box number
file at level 7item at level 7
file at level 6 etc.
Subgroup with series and subseries and sub-subseriesSubgroup at level 1
Series at level 2Subseries at level 3
Sub-subseries at level 4file at level 5
Box numberitem at level 6file al level 6
file at level 5 etc.
Subgroup with series and subseriesSubgroup at level 1
Series at level 2Subseries at level 3
file at level 4
17

Creating an EAD Friendly Finding Aid on Word for Windows 6.09/04/2004
Box numberfile at level 5item at level 5
file at level 4 etc.
18

Creating an EAD Friendly Finding Aid on Word for Windows 6.09/04/2004
Subgroup with series but no subseriessubgroup at level 1
Series at level 2file at level 3
Box numberfile/item at level 4file/item at level 4
file at level 3, etc.
Series with subseries and sub-subseries and sub-sub-subseriesSeries at level 1
Subseries at level 2Sub-subseries at level 3
Sub-sub-subseries at level 4Box number 4
file|item at level 5 file|item at level 5file|item at level 5 etc.
Series with subseries and sub-subseriesSeries at level 1
Subseries at level 2Sub-subseries at level 3
file at level 4 Box number
file|item at level 5file|item at level 5 etc.
Series with subseriesSeries at level 1
Subseries at level 2file at level 3
Box number 3file|item at level 4file|item at level 4 etc.
Series without subseriesSeries at level 1
file at level 2Box 2
file|item at level 3file|item at level 3file|item at level 3
19

Creating an EAD Friendly Finding Aid on Word for Windows 6.09/04/2004
Single folder or itemfile|item at level 1
20

Creating an EAD Friendly Finding Aid on Word for Windows 6.09/04/2004
EXAMPLES
Sample of repeated headings at beginning of new boxes/series/subseries/subgroup
collection = Acme Corp.
Office of Vice President for Marketing (subgroup at level 1)Administrative Records (series at level 2)
Correspondence (subseries at level 3)Incoming (file at level 4)
Box 1 (box number style)1910-120 (file at level 5)1921-1930 (file at level 5)
Box 2 (box number style)1931-1940 (file at level 5)1941-1950 (file at level 5)
Outgoing (file at level 4)Box 3 (box number style)
1910-1920 (file at level 5)1921-1930 (file at level 5)
Budget Material (subseries at level 3)1900-1901 (file at level 4)1901-1902 (file at level 4)
Advertising (series at level 2)Project Files (subseries at level 3)
Box 4 (box number style)A-C (file at level 4)
.............................newpage...........................................................Office of Vice President for Marketing (cont.) (newpage level 1)
Advertising (cont.)(newpage level 2)Box 4 (cont.) (box number newpage)
D-F (file at level 4)Box 5 (box number style)
E-H (file at level 4)I-K (file at level 4)
Office of Vice President for Research (subgroup at Level 1)Correspondence (Series at level 2)
1900-1910 (file at level 3)1920-1930 (file at level 3)
Box 6 (box number style)1931-1940 (file at level 3)1941-1951 (file at level 3)
21

Creating an EAD Friendly Finding Aid on Word for Windows 6.09/04/2004
Research reports (series at level 2)Government contracts (subseries at Level 3)
Military (file at level 4)A-D (file at level 3)E-F (file at level 3)
22

Creating an EAD Friendly Finding Aid on Word for Windows 6.09/04/2004
Converting a “tagged” Word 2000 contents list to an EAD tagged file.
The conversion of the contents list should be done on the machines that include all the WORD conversion macros and XMetal and Panorama.
1. After the Word finding aid is completed, using the most current versions of the mssfind and umfind templates and styles, save it and then save a second copy under a new name and/or in a different directory as a backup.
2. Copy the file to an NT machine (If the f.a. was not created on one of NTs) In the C:\findaids folder, create a new folder for the collection, all files related to
this collection will be stored in this folder.
3. Using Save As, save a new file that includes only the contents list. name the file fnamebox.doc to indicate it is the boxlist
4. delete title page, biog/hist, scope and content note from the fnamebox.doc file and save.
5. delete any blank lines at the bottom of the document
6 if the contents list has four digit numbers in it (other than years, e.g. H.R. 2356, or 1452 Washtenaw Ave., you may want to change the text in some way so that the numbers will not be interpreted as years, e.g. use search and replace to change H.R. 2356 to H.R.&2356 and then change it back after all macros have been run. If it is not possible to easily change the numbers, the improper
date tags will need to be removed manually
7. run the macro “allEADmacros” this macro calls a number of sub-macros that convert the Word contents list to a fully tagged EAD contents list that will be pasted into the <dsc> element in a Xmetal template file.
allEADmacro subroutines:1) datemac - performs a variety of prep and cleanup steps; tags restriction
statements with temporary tags and normalizes opening dates, tags italic text with <title> tags; inserts temporary tags around unitdates, identifies dates in <title>s that should not be tagged as <unitdates>, changes various forms of months to standard form, cleans up ca. dates and forms such as 1900’s, inserts space before each paragraph mark
2) tagdate - macro to tag dates written in month, day, year
3) numdate - macro to tag dates written in numeric form, 10/25/92 as unitdates
23

Creating an EAD Friendly Finding Aid on Word for Windows 6.09/04/2004
(this is included to accommodate a couple specific legacy finding aids, new finding
should always be written with four digit year)
24

Creating an EAD Friendly Finding Aid on Word for Windows 6.09/04/2004
4) boxnumb - macro, removes “continued headings at top of pages, removes page breaks, section breaks and blank lines, converts any old box number styles to current form, removes headers and footers, inserts a “start of doc” line with
level 4 style and “end of doc” line with level 1 subgroup style - to insure that proper opening and closing EAD tags are inserted, moves box number to next line and inserts <container> tags
5) leveltag macro - inserts temporary tags at beginning and end of each paragraph based on its style will be used to insert proper EAD component tags
6) cotags and cotags2 macros - inserts EAD tags for file level components
7) coitemtag1 and coitemtag2 macros - inserts EAD tags for item level components
8) daterep macro - converts temporary unitdate tags inserted by datemac and numdate into EAD <unitdate> tags; converts temporary extent and physfacet tags to EAD tags; converts temporary note tags to EAD <note> tags; replaces temporary title tags with EAD title tag with render attribute set to “italic”; changes month codes in unitdates to spelled out month; moves “ca. ” inside unitdate tag; does other clean up work- mostly eliminating extra spaces at beginning and end of tags
9) specchar macro - converts special characters and foreign characters to entity or decimal references.
10) container macro - inserts <container> elements at beginning of each file/folder or item component
8. save file as “text only”
9. close file - this eliminates all Word formatting
25

Creating an EAD Friendly Finding Aid on Word for Windows 6.09/04/2004
Opening a new Xmetal finding aid file
1.) start Xmetal
2.) Open Template
3.) select file eadtemp or eaduarp (the Xmetal rules ead.rlx file should be automatically attached to this file)
4.) if you get a menu asking which XMetal rules file to use, select ead.rlx and press OK
5.) A template file will appear with many of the standard tags in place
6. the default view in Xmetal will be “plain text”
7.) Enter Text by keying or by cutting and pasting text from a Word file.
Entering Frontmatter
1.) Refer to the Bentley EAD Tag Set for use and content of particular elements.
2.) Copy text for top level <did> and <descgrp type=“admininfo”> section from the titlepage of the finding aid. If necessary compose text for the <abstract> element. The <origination> and<unittitle> data should be in AACR2 format as in the MARC record (old finding aid title pages are not always correct)
3.) Biographical/Historical Sketch
A) copy the text of the biography/history and scope and content note to a new file. Run the macro “textpara” to tag <titles> and paragraphs and encode any
special characters. Save the file as text only. Close and re-open the file.
B) Copy text of biography/history (but not the heading) into <bioghist> in the Xmetal template (overwrite/delete the “<p>BIOG/HIST<p>” text)
C) If the biography/history includes a chronology, e.g., a list of officers, it should be in a <chronlist>, usually at the end of the narrative. If the list in the Word file is in the form event/name (tab) date, it can be automatically converted using the Word chronlist macro
1. copy the text (but not any heading) of the list to a new file 2. run macro chronlist 3. highlight and copy text
26

Creating an EAD Friendly Finding Aid on Word for Windows 6.09/04/2004
4. paste text in at end of the <bioghist> 5. add a <head> if needed immediately after the opening <chronlist> tag
27

Creating an EAD Friendly Finding Aid on Word for Windows 6.09/04/2004
4.) Organization of the Collection, optional use, mainly for large, complex finding
aids for which a summary box list will be useful. A) if there is an existing summary contents list formatted using level 1, level 2
level 3 etc. styles, copy the list into a new, empty file mssfind.dot. If there is no list, create one in a new file. Use Level 1, level 2 codes etc. as needed to structure the summary list. If the list has inclusive box numbers they should be in the form
series title -- Box 25-43 B) save file in folder for the collection C) run macro eadlist (eadlist will insert html like tags and then convert list and
list items to properly tagged EAD list. D) highlight and copy Word list to clipboard
E) paste into paragraph inside <organization> tag. F) add <head> Summary Contents List</head> G) proof list carefully, it can be valid but incorrect
5.) Scope and content note. From the file on which the “textpara” macro was run, A) collection level scope note - copy text of the collection level scope note paragraph(s) into the <scopecontent> tag. B) subgroup and series level scope and content notes - copy text into <scopecontent> tag appropriate component level in the contents list immediately after the closing </did> tag.
6) Control Access section - for collections that have been cataloged, use the subject headings from the Mirlyn record, mixed material, visual material and sound recording Mirlyn records record if they exist
A) Using staff mode, download the Mirlyn record(s) as a text file into the folder for the collection, get mixed, visual and sound recording records if they exist
B.) delete everything except the 600 and 700 fields from the file C. type in the text: “Subject Terms”, “Contributors”, “Visual Terms” , Sound
Terms and “Genre Terms” as headings at appropriate spot in listing. (Genre terms may be embedded within one of the other lists. You can separate them out before running the accterms macro or cut and paste them later in A/E.
D.) save under a new name (you may need the parts of the full record later) E.) run the macro accterms. (Macro will identify type of access
term based on MARC field and assign attribute values for “source” and “encodinganalog”)
F.) then copy terms into proper <controlaccess> element
7.) insert<scopecontent> for subgroup/series/etc. in contents list
8.) tag genre form terms in contents list series/folder headings, and set the normal attribute e.g., <genreform normal=“Photographs”>Photographs</genreform> <genreform normal=“Sound recordings”>Audio tapes</genreform>
28

Creating an EAD Friendly Finding Aid on Word for Windows 6.09/04/2004
9.) tag uncontrolled personal/corp/family/names in contents list and narrative text. (optional, we have done this only on a limited basis )
29

Creating an EAD Friendly Finding Aid on Word for Windows 6.09/04/2004
10.) Additional Descriptive Data (indexes, bibliographies, related material etc. In <descgrp type=“add”>, enter any text or lists for indexes, related
material, separated material, etc. (see EAD Tag Set for details) A) Indexes to correspondence (formatted in Word as a list name at level 1 and
citations at level 2) 1. copy list from finding aid to new file (do not include any headings) 2. run macro nameindex 3. save file as text only, close and re-open 4. copy text into appropriate tag in Xmetal template 5. add <head> element if needed
B) Other ADD elements - see BHL tag set for tagging.
11.) validate document, select Tools from menu bar then click Validate Document. (or press F9 key)
Opening an existing .xml file1.) open Xmetal2.) Select File Open from menu bar3.) navigate to folder and select file4.) if Xmetal asks which rules file/dtd to use, select ead.rlx
30

Creating an EAD Friendly Finding Aid on Word for Windows 6.09/04/2004
WORD Macros for creating finding aids in Word and EAD conversion
Following are brief descriptions of the principle macros used in creating Bentley finding aids and in converting them to EAD. Most rely in one way or another on paragraph or font styles defined in the mssfind.dot template. The actual text of the macro (which is simply a text file that can be viewed by selecting Tools Macro [macro name] Edit) usually contains more specific documentation of how the macro functions.
Conents list conversion macros
allEADmacros master macro for converting contents list to tagged EAD file which will be pasted into Xmetal template. Simpy calls a series of sub-macros which do various parts of the conversion. There is a limit on the size of macros in Word 2000, therefore it was necessary to break the conversion into a number of sub-macros.
datemac initial step called by allEADmacros, does a number of prep and clean-up chores, identifies and tags <titles> and restriction statements in contents list, begins standardization of dates
tagdates identifies and puts temporary tags around unitdates written in with month spelled out/abbreviated and for digit year or fiscal/academic year
numdates identifies and puts temporary tags around unitdates numerically formatted with two digit years, e.g., 10/29/88 (created to accomodate several legacy finding aids, this format should not occur in new finding aids)
boxnumb removes newpage style lines at top of page; removes page and sction breaks; and blanklines, updates any old boux number styles; deltes headr and footer; puts “star” and “end” line at top and bottom of file to insure proper tagging and avoid endless loop; moves box number to beginnning of next line; and removes any empty “box no.:” lines,
Leveltags inserts temporary tags around each paragraph based on its stylee.g <G1> for subgoup</G1>, <L5>for level 5 file</L5>, will be used to insert proper EAD component tags
cotags1 first of four macros that converts tags inserted Levelatags to proper EAD component tags with level attributes set. Cycles through all the possibilities of hierarchy from level 1 subgroup trhough level 12 file
cotags2 continues cotags1
31

Creating an EAD Friendly Finding Aid on Word for Windows 6.09/04/2004
coitemtag1 continues above for item level tags
coitemtag2 continues above
daterep converts temporary title, unitdate, physdesc, and physfacet tags, inserted by datemac and other macros to proper EAD tags with attributes set, converts macro inserted ** to quote marks, does other clean-up work such as removing spaces at beginning and end of some tags, fixes punctuation around unitdates, spells out month in unitdates
specchar macro to replace ampersands, foreign and special characters with character reference values
cocontain macro inserts container/box number tags at each folder or item component. If container is something other than a box, type and label attributes will have to be changed manually,
32

Creating an EAD Friendly Finding Aid on Word for Windows 6.09/04/2004
Other conversion macros
accterms macro to convert access terms from a MIRLYN record to EAD <controlaccess> terms (persname, famname, geogname, corpname, subject, genre). MIRLYN record is downloaded using staff mode, all text is manually stripped out except access terms. Macro uses MARC field number, indicators and text to determine appropriate EAD tag. Depends on the particular manner in which MIRLYN MARC records are formatted. Any long terms that wrap will be broken by a paragraph mark in the downloaded record. The paragraph mark must be deleted so that each individual term is a single line.
chronlist macro to convert person/event-date type list to the EAD <chronlist> type of table. Presumes the list is in normal BHL format: name/event tab(s) datemacro inverts the order of the name/event and date as required in <chronlist> and inserts appropriate EAD tags for chronlist. Typical use is in list of Deans/Officers, or chronology of events.
eadlist macro to convert a BHL style indented list to an EAD <list>, Word list must be formatted using “level” styles, beginning with a Level 1. Copy Word list to a new file, run macro, paste converted list into EAD document. (typical use is in Summary Contents List)
nameindex macro to convert list of names and dates to an EAD index - indexentry with names placed in <persname> tags. Designed for use on Index to Correspondents list often found in old style BHL finding aids. Word list must be formatted using “level” styles format:
Name (level 1) dates, date (level 2)All level 1 names are placed in <persname> tags (any corporate names will need to be manually changed to <corpname>) dates are tragged as <ref><list><item>, text is inserted in <descgrp type=“add”> element inside <archdesc>
textpara macro to be run on narrative text of abstract, biog/hist and scopecontent note. Tags formal titles, converts ampersands and special characters, inserts EAD paragraph tags.
33

Creating an EAD Friendly Finding Aid on Word for Windows 6.09/04/2004
Macros used in creation of Word finding aidThese macros insert hidden text “psuedo tags” that identify blocks of text that
correpsond to EAD elements. The hidden text tags will be used in the AEAD conversion macros. Tags are mean to be used as the finding aid is being composed
note text insertion macro used in creating Word container list to identify text that is part of a “note” in a unit title [e.g. explanatory text that is short of a scope note, such as: (includes letter from Albert Einstein.)] The macro inserts the text () formatted as hidden text and places the cursor inside the parens. Short cut is ALT+nn
physext text insertion macro to identify extent statements in container list. Need to use only for statements in non-standard form, . e.g. (2 folders and one volume). Anything in the form (X folders) or (X volumes), where X is a to 3 digit number, will be tagged in the datemac macro. Physext inserts text ( folders) formatted as hidden text and places cursor inside opening paren.Short cut is ALT+pe.
physfacet text insertion macro used in creating Word container lists to identify physical format statements in the container list, e.g. (5-inch reel, 1 7/8 ips). Inserts text () formatted as hidden text and places cursor inside the parens. Shortcut is ALT+pf
restplain text insertion macro used in creating Word container list to identify generic restriction statements in the contents list. Inserts text [Restricted until ; removed to box ] and makes the word restricted bold and moves the cursor inside the semicolon, a character style is applied to the entire block of text.short cut is ALT+ PR
restCR text insertion macro used in creating Word container list to identify Patient/Client restriction statements in the contents list. insert text [Restricted until ; removed to box ] and makes the word restricted bold and moves the cursor inside the semicolon, a character style is applied to the entire block of text.short cut is ALT+ RC
restPR text insertion macro used in creating Word container list to identify Personnel restriction statements in the contents list. insert text [Restricted until ; removed to box ] and makes the word restricted bold and moves the cursor inside the semicolon, a character style is applied to the entire block of text.short cut is ALT+ RP
34

Creating an EAD Friendly Finding Aid on Word for Windows 6.09/04/2004
restSR text insertion macro used in creating Word container list to identify Personnel records restriction statements in the contents list. insert text [Restricted until ; removed to box ] and makes the word restricted bold and moves the cursor inside the semicolon, a character style is applied to the entire block of text.short cut is ALT+ RS
levdown macro to move the level style of each plain level style in a contents list down one level, i.e. changes a level 5 style paragraph t level 4, level 6 to level 5 etc., can be useful if it is necessary to change hierarchical structure of a container list. Does not affect Subgroup, series, subseries level. Starts at level two and works up.
levup macro to move the level style of each plain level style in a contents list up one level, i.e. changes a level 6 style paragraph t level 7, level 5 to level 6, etc., can be useful if it is necessary to change hierarchical structure of a container list. Does not affect Subgroup, series, subseries level. Starts at level 11 and works down.
35