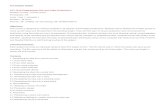MFA Enrollment – First Run
Transcript of MFA Enrollment – First Run
If you have any questions about the Multifactor Authentication (MFA) Enrollment please contact the OIT Helpdesk. Phone: 989.686.9575 | Email: [email protected]
MFA Enrollment – First Run
A shortened video tutorial of this material is available here
Getting Started Multifactor authentication or MFA is just a better way to make sure it’s really you signing onto your Delta account.
We do this is by asking for two or more kinds proof.
At Delta College, you will typically be asked to provide your password and prove you have a device with
you, like your smartphone.
You must enroll in at least one preferred verification method and two total verification methods. We recommend
enrolling in as many verification methods that work for your situation.
Preferred Verification Methods - May be used for Sign-On or Password Reset
You may enroll in any or all of the following verification methods, which can be used when signing on or resetting a
forgotten password:
Phone: Receive a call or verification code sent via SMS/Text message.
Alternative Phone: Receive a call or verification code sent via SMS/text message.
Microsoft Authenticator App: Receive an application notification or retrieve a verification code on a
smart phone or tablet.
MFA Token: If you do not have a mobile phone or tablet, contact the OIT Helpdesk and ask for an MFA
Token. There is no cost to you.
Optional Verification Methods - May be used for Password Reset Only
You may also enroll in any or all of the following verification methods, which can be used for resetting a forgotten
password:
Security Questions: Set up a bank of 5 security questions. 3 of 5 are randomly selected when used.
Alternative Email: Receive a verification code sent to a non @delta.edu email.
If you have any questions about the Multifactor Authentication (MFA) Enrollment please contact the OIT Helpdesk. Phone: 989.686.9575 | Email: [email protected]
First time MFA Enrollment This guide is intended to show the Multi-Factor Authentication (MFA) enrollment process a user would see if they
have not enrolled before. The login process is interrupted in order to complete the MFA enrollment process.
1. In this example, a user logs onto Web-Based Email
a. This example also applies to someone who launches the Outlook client on their computer.
2. During the login sequence, the user will be notified that More
information is Required.
a. Click Next to continue.
3. By Default you will be prompted to enroll using the Microsoft
Authenticator App. This allows for a convenient push notification
style verification.
If you have any questions about the Multifactor Authentication (MFA) Enrollment please contact the OIT Helpdesk. Phone: 989.686.9575 | Email: [email protected]
4. Download Microsoft Authenticator on your phone or tablet. Click Next, as shown below, to continue.
a. Alternatively, you may click I want to set up a different method if Authenticator is not your
preference. This guide does not cover making an alternative choice.
5. On your mobile device, launch the Microsoft Authenticator app. Add an account to the app. If
prompted, choose Work or School Account.
If you have any questions about the Multifactor Authentication (MFA) Enrollment please contact the OIT Helpdesk. Phone: 989.686.9575 | Email: [email protected]
6. On your Mobile device, you may see Microsoft Authenticator Menus such as these. NOTE: iPhone users may see a significantly different app experience. Watch the video referenced above to see an example of the
iPhone app.
7. After adding an new work or school account within the Microsoft Authenticator App on your phone,
when prompted, point your phone’s camera at the QR code on your screen.
*The QR Code above is intentionally obfuscated
If you have any questions about the Multifactor Authentication (MFA) Enrollment please contact the OIT Helpdesk. Phone: 989.686.9575 | Email: [email protected]
8. After scanning the QR Code, the Microsoft Authenticator app will return to this screen where you will see
Delta College with our email address under it.
9. Clicking NEXT on the screen shown in #7 above will initiate a push notification to confirm you have
successfully configured the Microsoft Authenticator app with your Delta College account.
10. Click Approve to confirm the sign in.
Congratulations! You’ve successfully configured your Delta College account for Multi-Factor Authentication using
Microsoft Authenticator app.
But Wait! You’re NOT quite done.
If you have any questions about the Multifactor Authentication (MFA) Enrollment please contact the OIT Helpdesk. Phone: 989.686.9575 | Email: [email protected]
11. Next you’ll be prompted to set up a second method, which is by default a Phone.
12. Enter your phone number in box the right of the United States (+1) drop down and choose either Text me
a code or Call me.
a. NOTE: Landline (home) phones and office phones cannot receive text messages.
13. Your phone will receive either a phone call or a text message, depending on your selection above.
a. If you chose Call Me, you’ll receive a phone call.
i. Simply answer and press the # key.
b. If you chose Text me a code, your phone will receive a text message containing a 6-digit code.
i. Enter the code and click Next.
If you have any questions about the Multifactor Authentication (MFA) Enrollment please contact the OIT Helpdesk. Phone: 989.686.9575 | Email: [email protected]
14. If the code you entered was valid, the next screen will indicate SMS Verified
a. If you chose the Call me method you’ll receive a Call Answered indication.
15. Click Next to finish your enrollment.
16. You have successfully registered two authentication methods to be used with Multifactor Authentication
(MFA).
17. You are encouraged to register additional methods, if possible, in case this one isn’t available when you
need it or for when it’s time to reset your password.
18. For detailed instructions on how to enroll in additional verification methods, review the MFA Enrollment
– Add or Change documentation.