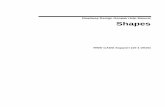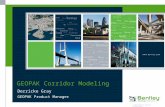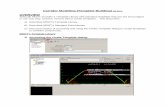MDOT 02 Workspace Power GEOPAK Reference Information - MDOT_OpenRoads... · MDOT 02 Workspace –...
Transcript of MDOT 02 Workspace Power GEOPAK Reference Information - MDOT_OpenRoads... · MDOT 02 Workspace –...

MDOT 02 Workspace – Power GEOPAK Reference Information
General Information
This document includes reference information necessary to create intelligent geometry for the purposes of
design modeling using Power GEOPAK Open Roads Editions (SS3 or SS4). The basic tools and information
described in this document can be used to create models for various design disciples such as roadways,
structures or utilities to name a few.
A working knowledge of basic MicroStation functions was anticipated in the creation of this document. This
knowledge can be obtained by completing the Online Bentley LEARN Training Course – MicroStation Basics,
and the MDOT OpenRoads Basics Training Course.
General Reference Info
Bentley Power GEOPAK Open Roads Edition products refers to SS3 or SS4 Power GEOPAK or Civil
Suite
MDOT requires the use of the MDOT_02 Workspace with Open Roads Editions Products
Open Roads tools are found on the MicroStation Task Bars Civil Tools or Civil Tools (MDOT)

MDOT 02 Workspace – Power GEOPAK Reference Information
October 2016 Edition Page 2 of 26
Civil AccuDraw used for the precision creation of Civil Geometry is located on the General
Geometry Task Menu.
NOTE: Civil AccuDraw and MicroStation AccuDraw should not both be opened or used
together at any time. If Microstation AccuDraw is opened us the “x” to close the dialog.
NOTE: The auto loading of MicroStation AccuDraw can be disabled using the
Settings\AccuDraw Menu and unchecking the Auto Load check box. If the Auto Load check
box is checked or enabled, MicroStation AccuDraw will be on every time Power GEOPAK is
launched.

MDOT 02 Workspace – Power GEOPAK Reference Information
October 2016 Edition Page 3 of 26
Common Terms:
o The term feature indicates a typical project item such as culvert, edge of pavement, back of
curb, centerline of ditch, etc.
o The term element refers to the type of graphical item used to create a feature such as a
line, arc, b-spline, or complex chain (several lines, curves or b-splines grouped together).
o The term Civil Geometry Elements refers to graphical items created with Civil Tools. Civil
Geometry Elements retain information pertaining to how they were created.
o The term Feature Definition refers to the symbology and attributes assigned to a civil
geometry element.
o Civil Geometry Elements are often referred to as features.
Feature Definition Toggle Bar used for assigning symbology to Civil Geometry is located on
the General Geometry Task Bar.
NOTE: The Feature Definition Toggle Bar is the key dialog for controlling the look and feel of
any Civil Geometry element created in the DGN.

MDOT 02 Workspace – Power GEOPAK Reference Information
October 2016 Edition Page 4 of 26
o The Feature Definition Toggle Bar is broken down into the following categories in the
MDOT_02 Workspace. The primary folder used for assigning feature definitions during
design model creation for MDOT is the folder named Linear.
The folder named Existing contains feature
definitions for creating existing features not
provided by survey or needed to augment,
replace or substitute any existing feature.
The folder named Geometry contains the
feature definitions for Alignments.
The folder named Proposed contains the
feature definitions for drawing all other typical
project features.
o The feature definition selected from the drop down menu will be used if the “Use Active
Feature Definition” toggle is highlighted.
NOTE: If the “Use Active Feature Definition” toggle is not highlighted, new civil geometry
elements will be created without a defined feature definition. Civil Geometry features
work best when a feature definition is applied. Feature definitions can be added or
changed on any civil geometry element using Element Information or Properties.

MDOT 02 Workspace – Power GEOPAK Reference Information
October 2016 Edition Page 5 of 26
Element Information is used to view the properties of any graphical item in the DGN file and is
located on the MicroStation Primary Tools tool bar.
NOTE: Element information shows the properties of any selected element. Select an
element by left clicking on it. (What is shown in the dialog will vary depending on the item
selected)
Feature Name and Type
Symbology
General Information
Element Limits
Feature Name and Feature Definition Applied
NOTE: Items in black can be modified in this dialog.

MDOT 02 Workspace – Power GEOPAK Reference Information
October 2016 Edition Page 6 of 26
Project Explorer is used to view all the items in the active DGN file. It can be activated on the
MicroStation Primary Tools menu bar.
NOTE: The tabs visible on the Project Explorer Dialog are controlled by the Project Explorer
Settings Dialog found under Settings\Project Explorer. Adjusting the toggles will alter the
content shown in the dialog.

MDOT 02 Workspace – Power GEOPAK Reference Information
October 2016 Edition Page 7 of 26
o The key tabs for working with Open Roads model content are the Civil Model and Civil
Standards tabs.
NOTE: The Civil Model tab displays what elements and features are present in the active
DGN file and the Civil Standards tab displays what workspace standards (feature styles,
standard settings, etc.) that are in use or have been used in the active DGN file.
o On the Civil Model Tab, Click the “+” sign to expand the tree to show the various content
types used in the active DGN file. Any element with a “+” sign indicates content of that type
is present in the file. The example below indicates that there are at least one Linear
Element and Terrain Model in the file.

MDOT 02 Workspace – Power GEOPAK Reference Information
October 2016 Edition Page 8 of 26
o Expanding the trees headings further will reveal the features names, as well the individual
element type or classification of the features.
In the example under Linear
Elements note that the different
types of linear features are sorted
by type (icon), the type name (Fillet,
Complex, etc.) and then the feature
name.
NOTE: It is critical to name all
features as they are created. If
features are not named by the user,
they will be assigned numerical
names which are difficult to identify.
The terrain model listed under the
Terrain Model heading indicates if
the terrain model is active or not.
Only one terrain model may be
active in a DGN file at any time. The
active terrain model is the one that
will be targeted in the design
modeling process.

MDOT 02 Workspace – Power GEOPAK Reference Information
October 2016 Edition Page 9 of 26
o Navigate to the Civil Standards tab on the Project Explorer Dialog to view the standards.
o On the Civil Standards Tab, Click the “+” sign to expand the tree to show the various
workspace standards that can be used in the active DGN file.
Any file with a “+” sign indicates that
standards from the Workspace
Libraries have been copied into the
file. This occurs if a standard is used in
the modeling process.
Any standard content copied into a
DGN file can be deleted if necessary.
NOTE: Please see the document
Updating GEOPAK Features for more
information pertaining to deleting Civil
Standard content from a DGN file.
The Libraries Folder contains the
workspace default standard content.
It is greyed out because it is read only
to the user.

MDOT 02 Workspace – Power GEOPAK Reference Information
October 2016 Edition Page 10 of 26
Handles: If a Civil Geometry element is selected it will display “handles” these handles allow for
quick editing of the selected feature. (The handles show the length, radius and bearing in the image
below) Any handle can be selected and the value modified. The civil geometry element will update
dynamically.
Note: If the Disable handle option is highlighted on the Element Selection dialog below, the
handles will not show up when a civil geometry element is selected.
NOTE: Left Clicking and hovering over a civil geometry element will produce a context
sensitive menu which provides short cuts to the most common tools associated with the
element type selected.
Disable handles

MDOT 02 Workspace – Power GEOPAK Reference Information
October 2016 Edition Page 11 of 26
o Left click and hovering over the complex element (Chain) in the example below shows the
context menu pertaining to a chain.
NOTE: The menu will only be visible when the cursor is over the selected element or over
the menu itself.

MDOT 02 Workspace – Power GEOPAK Reference Information
October 2016 Edition Page 12 of 26
NOTE: If the “Identify Elements Automatically” toggle is not selected on the AccuSnap
Menu, the Context Sensitive menus will not appear.
Properties located on any context sensitive menu provides quick access to modify key definitions
assigned to a civil geometry element.

MDOT 02 Workspace – Power GEOPAK Reference Information
October 2016 Edition Page 13 of 26
NOTE: The menu will only be visible when the cursor
is over the selected element or over the menu itself.
NOTE: Items in black can be modified in this dialog.
Do not edit the Entity Type or the Element Name. To
change the name of the element, change the Feature
Name.
NOTE: The contents of this menu change based upon
the element type selected.
Reports for any Civil Geometry element can be found by selecting the paper clip on any context
sensitive menu or under the Analysis & Reporting Task Menu
NOTE: The program defaults are metric stationing and cubic feet volume units. This can be
modified once a report is opened. This change is only required once for every computer.

MDOT 02 Workspace – Power GEOPAK Reference Information
October 2016 Edition Page 14 of 26
o When a report is selected the report browser will open.
o The report format preferences are found under Tools\Format Options.
o Stationing should be set to English Stations
o Check the “Convert to Cubic Yards” check box if cubic yards are desired on all reports.
o Units and precision formatting will apply to all reports but do not impact the design data in
any way.

MDOT 02 Workspace – Power GEOPAK Reference Information
October 2016 Edition Page 15 of 26
o Any report can be defined as the default report for that type by right clicking on the report
and selecting “Set as Default (Report Type)”. The report type selected should match the
heading of the report that was selected.
o In the example above Set as Default Geometry should be chosen because a Geometry
Report was selected.
o New or modified reports can be added to the default MDOT workspace, please submit
them to MDOT Power GEOPAK Support for inclusion.

MDOT 02 Workspace – Power GEOPAK Reference Information
October 2016 Edition Page 16 of 26
Seed Files used for the creation of DGN Design files
o Use a 2D seed file for all files used with Civil Geometry Elements such as:
Alignments
Superelevation Sections
Corridor Models
Civil Cells
Cross Sections
o Use a 3D seed for DGN files containing only Terrain Model Data such as:
Survey Field Books
Terrain Models (Existing Triangles or Contours visible)
RID Submittal Line String Files
RID Submittal Proposed Triangle Files
File Settings pertain to the operation and view set up within a DGN file.
o It is not recommended to save settings with open profile or cross section views. These are
special views that can sometimes cause errors when opening the DGN file that can only be
resolved by opening the DGN in Power GEOPAK SS2.
o Annotation Scale Dialog controls the active cell, text and line style scales for annotation
responsive items in the DGN. This dialog if left open and\or docked is a known bug and will
cause a DGN file to crash when switching between the Default 2D view, the Profile view
and\or the Cross Section view. The crashing can even occur if the dialog is not opened but
Annotation Scale is active.
Recommended to be off and the
dialog closed during active model
creation and editing.

MDOT 02 Workspace – Power GEOPAK Reference Information
October 2016 Edition Page 17 of 26
o Do not delete the Default 3D model view from any DGN file.
Superelevation within the MDOT 02 Workspace is accomplished with a spreadsheet and VBA.
The MDOT Superelevation spreadsheet is located on the standards drive (M:\ for MDOT Users) in
the folder MDOT_02 Workspace\Projects\MDOT_02\Civil Standards\Superelevation. The VBA is
located under the MDOT Tools\Road pull down menu in Power GEOPAK or Civil Suite.
Template Library stores the MDOT workspace templates and components for the purposes of
design modeling. The default MDOT workspace template library is located on the standards drive
(M:\ for MDOT Users) in the folder:
MDOT_02 Workspace\Projects\MDOT_02\Civil Standards\Roadway Templates.
o It contains:
Components for modeling typical roadway features
Components for modeling limited structural\Bridge features
Example Templates
Templates for drainage structures (Once Bentley’s SUE\SUDA product is adopted)
o The default library should be copied to the project folder for each new project.
o Project templates should be stored in a template library folder for the project under the
Project Templates.
o Older projects should consider updating the default components after a major workspace
update. This can be accomplished with the Template Library Organizer.

MDOT 02 Workspace – Power GEOPAK Reference Information
October 2016 Edition Page 18 of 26
The Template Library Organizer allows user to drag and drop template library items
from one template library to another, from a DGN containing a corridor to a
template library, or an old template stored in an .IRD file to a new template library.
When updating old components after a workspace update:
Open the template library to be updated
Delete the components folder
Open the Template Library Organizer
Navigate to the template library containing the new components
Drag and drop the new components folder into the opened template
library.
When updating templates copied from an .IRD file or older project template library
Copy old templates into a new template library containing the latest
workspace components.
Update the template component and point features styles to the latest
workspace features styles.
NOTE: Any component that is white in color is not defined with a valid
workspace features style
o Template Points
All point names must be unique in any given template.
A template point name should never be blank or begin with a space.
The information displayed in Point Properties dialog will be dependent on the point
selected and may be different from what is shown above.
Browse for file icon
Library\DGN file or IRD to
copy items from. Library currently opened to
copy items to.

MDOT 02 Workspace – Power GEOPAK Reference Information
October 2016 Edition Page 19 of 26
Template points represent line string locations in the design model. Each point will
be used to create a 3 dimensional line string.
Points that appear Red in color are fully constrained and will respond according to
the constraints assigned.
Points that appear yellow in color are only constrained in one direction and may
not respond as intended during the modeling process.
Points that appear green in color are unconstrained and will not move with respect
to any other template point. The origin of the template is always unconstrained
and it is the location where the control alignment (or the horizontal line containing
the vertical alignment\profile) is applied.
The origin of the template is typically located at the “0,0” position of the template.
Click the Apply button in order to confirm any changes made to Point Properties.
Changes will not be accepted if the dialog is closed without using the Apply button.
o Template Components
All Component names must be unique in any given template.
Template component names should never be blank or begin with a space.
The information displayed in Component Properties dialog will be dependent on
the component selected and may be different from what is shown in the previous
dialog.
Components represent solids in the design model. Each component will be used to
create a 3 dimensional shape or solid based upon the points (line stings) which
define the shape.
Component colors are dependent on the feature definition applied.
All library components are set with the typical settings for modeling.
Click the Apply button in order to confirm any changes made to Component
Properties. Changes will not be accepted if the dialog is closed without using the
Apply button.
o Template End Conditions
Multiple end condition options can be placed on a single component. Grouping end
conditions will allow the program to cycle through a series of options during the
modeling process. The order used by the program is dictated by the end condition
Priority.
End conditions must be the farthest outside components on a template. Any
regular component placed outside of an end condition will be ignored.
Best Practice is to keep end condition groupings simple. Only include the necessary
side slope conditions to a project template. Complex end condition groupings have
a tendency to provide unpredictable results.
End condition priorities must be unique per end condition grouping. Avoid skipping
or repeating numbers in the sequence. Repeating a number in the sequence will
produces errors in the template testing window and unpredictable results in the
modeling process.

MDOT 02 Workspace – Power GEOPAK Reference Information
October 2016 Edition Page 20 of 26
o Template Library Best Practices
Create a new project template library by making a copy of the workspace default
library for every new project and save it in the folder with the project design
(Model) DGN files.
Create a new folder for each project to store all the project specific templates.
The template library does not auto save. Changes must be saved manually and are
not maintainined if the program crashes prior to saving.
The template with the RED box surrounding the template symbol in the library
items tree is the active template and the that will be modifed during any editing.
The project template library must opened anytime Power GEOPAK is launched.
Such as in after a Crash, after a Windows ReBoot, or if the program is closed
normally.
When using mulitple templates or multiple components representing a similar
location on a project (like edge of pavement) it is vital to ensure that all like points
and components have the same name or override name so that the model will be
produced without gaps in the 3D line stings or components.
No editing, measureing or drawing in the DGN are possible with the template
library opened. The template library must be closed before anything may be done
in the DGN.
The template Library organizer can be used to drag and drop templates between
template libraries, from Active DGN files containing a least one Corridor Model or
legacy GEOPAK Corridor Modeler .IRD files.
Use the Dynamic Settings Apply Affixes to add prefixes or suffixes to the template
points and components during template creation to maintain unique point and
component names throughout a single template. The affix selected depends on the
location of the component and point with respect to the origin of the template
(0,0). If apply affixes is not selected, subsequent components and points will have
an incremental number added to their names to force unique naming. It is
recommended to include at a minimum “R” and “L” to point names and component
names to make them easily identifiable by the side of the origin they belong to
during the modeling process. This dividing line is commonly the roadway
centerline.

MDOT 02 Workspace – Power GEOPAK Reference Information
October 2016 Edition Page 21 of 26
Civil Data Reference Info
Existing Ground Terrain Models are created with survey data and are used to tie a proposed
model to the existing conditions.
o Existing Ground Terrain Model “Dos”:
Store the 3D Existing Terrain Model DGN file in the working DGN folder (either a
copy of the survey provided DGN file or a DGN created during design using the
existing ground TIN or XML file provided by survey)
o Review the Existing Ground Terrain Model Creation.PDF and the
Active Terrain Model.PDF documents for more information
Reference the 3D DGN file containing the Existing Terrain Model to all proposed
models and have it set as the active surface in all the proposed DGN model files.
Use the same Existing Terrain Model for all model files of the same project that
must connect together
Submit the DGN file containing the Existing Terrain Model along with any electronic
submittal of proposed model data (Such as Milestone RID Submittals)
o Existing Ground Terrain Model “Don’ts”:
Don’t use the Survey 3D DGN file (containing the survey fieldbook) as the existing
ground terrain model
Don’t reference the Survey 3D DGN file (or any file containing a survey fieldbook) to
any project DGN files
Don’t copy 3D features from the Survey 3D DGN file (3D features from created by
survey data) into any project file
Don’t reference the DGN containing the Existing Ground from a read only location
Don’t detach an Active Existing Ground Terrain Model from a model file without
first clearing it as the Active Terrain Model
Don’t detach the Active Existing Terrain Model from any DGN model file submitted
as part of an electronic submittal (Such as milestone RID Submittals)
Horizontal Geometry is created with Civil Geometry tools which retains the design intent.
o Chain names are restricted to 11 characters or less with no special character or spaces
allowed in the name. The use of an under bar is allowed in chain naming convention.
o If the feature definition of a chain (alignment) is changed to a Geometry feature definition
containing a “`” in the name, that does not auto export to the GPK, it will be removed from
the GPK.
o A complexed element (Chain\Alignment) can be dropped and reduced to its individual parts
using the MicroStation Drop Elements command located on the task menu. Dropping a
complexed chain which has been written to a GPK will remove it from the GPK.
o Deleting a chain from a DGN file will also remove that chain from the GPK.
o The method used to create the element will dictate how it can be edited. So if create the
element using bearings if it is desired to use the bearing to edit the feature.
o Horizontal Geometry imported from a GPK cannot be updated with Classic GEOPAK tools.

MDOT 02 Workspace – Power GEOPAK Reference Information
October 2016 Edition Page 22 of 26
Vertical Geometry is created in special profile views in the DGN file where the parent horizontal
geometry exists.
o Profile names are restricted to 11 characters or less with no special character or spaces
allowed in the name. The use of an under bar is allowed in profile naming convention.
o If the feature definition of a profile (vertical alignment) is changed to a Geometry feature
definition containing a “`” in the name (is not set to Auto Export to the GPK), the profile and
associated horizontal alignment will be removed from the GPK.
o A complexed element (Profile\ Vertical Alignment) can be dropped and reduced to its
individual parts using the MicroStation Drop Elements command located on the task menu.
Dropping a complexed profile which has been written to a GPK will remove it from the GPK.
It will not remove the associated chain\horizontal alignment from the GPK.
o Deleting a profile from a DGN file will also remove that profile from the GPK.
o Deleting the parent chain\horizontal alignment will delete the associated profile\vertical
alignment. A profile is a child of a chain and will not persist if the chain is deleted.
o Each chain\horizontal alignment may contain many profiles only one of which may be
Active at any given time.
o To change the Active profile, first select the current active profile and clear it as the Active
Profile (on the context sensitive dialog) before selecting the new profile and setting it
Active.
o Drawing with MicroStation drawing tools in the Profile View may cause file corruption.
o Any elements in the Profile View will be deleted if the chain\horizontal alignment is
deleted.
o It is not advisable to create profiles with the Classic GEOPAK tools and attempt to import
them into Open Roads Edition products. Data is auto updated from a DGN to a GPK, but not
from a GPK to a DGN.
o Deleting a profile in the Default 3D view will not delete the profile from the horizontal
feature but if it was set as the active profile it will clear it.
Corridors are built on horizontal and vertical geometry and contain at least one template.
o Corridor Template Drops
Changes made to a template assigned to a corridor in the DGN file can be copied
back to the project template library using the Temple Library Organizer.
Changes to templates in the project template library will not be visible on a
corridor where the template is used until the template is synchronized with the
library.
If the Template Drop boundary is a constant shape (not following the outline of the
finished model) then the templet drop exceeds the limits of the assigned profile.
Adjust the template drop limits or the profile so the limits match to have the
Template Drop boundary follow the model limits.

MDOT 02 Workspace – Power GEOPAK Reference Information
October 2016 Edition Page 23 of 26
o Corridor Editing
When the Lock is closed the corridor will automatically update when any changes
are made to the corridor or associated features (all rules are followed dynamically).
When the Lock is opened the corridor will not automatically update when changes
are made to the corridor or associated features. Changes made to a corridor when
the lock is opened will not be realized until the lock is closed and the corridor is
reprocessed manually.
Canceling out of Corridor Creation can create empty corridor models. If there are
empty corridor models in the DGN extra blue shapes not following the model limits
will be visible. These extra corridor models should be deleted to avoid confusion.
A list of the corridors and any assigned controls on a corridor in the DGN file can be
found in Project Explorer.
o Corridor Objects Dialog
Provides access to all the definitions and controls of the corridor model.
If the Template listed in the dialog is blue in color, the template assigned to the
corridor exists in the current template library that is loaded but it is not
synchronized with the template of the same name in current template library
which is loaded.
If the Template listed in the dialog is red in color the template assigned to the
corridor does not exist in the template library currently loaded.
The Locate Icon will allow the graphical selection of a station however it only works
if the cursor is positioned in the station column intended to be graphically selected.
Dynamic Cross Sections provide a live cross section view of everything visible in the 3D model
view of a DGN file containing a corridor model.
o The cross section view only displays elements visible in the 3D model view. To view the existing ground in cross section only the exterior boundary needs to be visible.
o It is not advisable to “Save Settings” with a cross section view window open in the DGN file; doing so can cause errors when opening the DGN file.
o Use care when stepping trough cross sections. Each step forward or backward with navigation buttons cause the program to slice the 3D model view. Stepping too quickly can cause the program to crash.
o Temporary Dimension Lines can only be placed on template points that were included in the corridor that was used to open the cross section view.

MDOT 02 Workspace – Power GEOPAK Reference Information
October 2016 Edition Page 24 of 26
Modeling Best Practices
Modeling using Existing Ground Features such as in overlay projects, mill and fill
projects, for the centerline or control line of a roadway or using existing edges of
pavement.
o If the feature must follow an existing or proposed horizontal element use a
horizontal point control to direct the template point to follow the feature. Do not
use the Horizontal feature constraint option in the template library.
One template point constraint must be set to a horizontal constraint for
this to work best.
o For the model to follow a ground profile, have the template do the work by setting
one of the associated template point constraints to seek the active surface.
Use the Active Surface in the definition do not name a specific terrain
model for best results.
Use a horizontal constraint for the second constraint if the horizontal
position of the feature must be fixed regardless of the elevation of the
profile.
Use the slope constraint for the second constraint if the slope must be
fixed regardless of the elevation of the profile.
Horizontal Point Control first
choice to override.
Horizontal Point Control
second choice to override.
Not typically recommended
for the horizontal control of
a feature.

MDOT 02 Workspace – Power GEOPAK Reference Information
October 2016 Edition Page 25 of 26
Key Stations force the model to evaluate the data and process at a specific location.
o Extensive use of key station is known to have a negative impact on model
processing speeds and should be used only when necessary.
Point Controls allow the user to override any template point constraint.
o Features can be used that exist in the Default 2D or 3D view of a DGN file.
o They can be referenced to the file containing the corridor model.
o Point controls defined by Linear Geometry:
A selected civil geometry feature from the Default 2D view.
Do not need to be added as a reference to the corridor.
o Point controls defined by Feature definition:
A selected civil geometry feature from the Default 2D view.
Need to be set as a reference to the corridor for which they are used.
o Point Controls defined by Corridor Feature:
A selected feature from the Default 3D view.
Do not need to be added as a reference to the corridor.
Parametric Constraints are re-definable variables defined by the label associated to a
point constraint in the template library.
o Are helpful for manipulating template points over a user defined range.
o Extensive use of Parametric Constraints is known to be time consuming and hard to
manage.
o Parametric Constraints are ignored if conflicting Point Controls are also defined for
the same point.
o They can be imported into through the corridor objects dialog.
o The following format is required to import parametric constraints. Best practice is
to make a parametric constraint, export the TXT file and then use that file to obtain
the formatting. The editing can be done in Excel.
o Creating and importing common transitions like 10’ curb transitions can save a
great deal of time.

MDOT 02 Workspace – Power GEOPAK Reference Information
October 2016 Edition Page 26 of 26
Corridor Clipping References are used to slice out sections of corridor models or
linear templates for items like civil cells, connecting walls, bridge approaches or other
corridor models.
o Clipping references should never completely slice a model in two.
In the event that a corridor model must span a gapped area, create
separate corridor models on each side of the gap.
Each corridor model in a design project must have a unique.
o Clipping references do not need to be civil geometry features.
o Clipping references do not need to be 3D elements.
o Corridor models will dynamically respond to changes in the location or size of
clipping reference.
Technical Support
Please email any questions, issues or problems associated with this document to: [email protected] This is also accessible through Microstation or Power GEOPAK while in the MDOT workspace through the “Help\MDOT Support” menu.
Additional training and information can be located on the MDOT Support Services page.