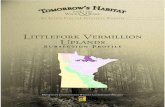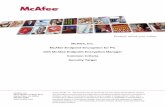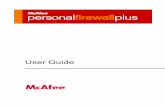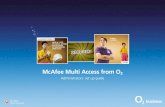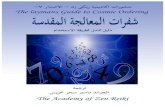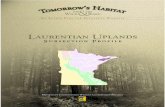McAfee Multi Access from ø - Uplands€¦ · 4 Step 2 Once you’re in you’ll see the ø...
Transcript of McAfee Multi Access from ø - Uplands€¦ · 4 Step 2 Once you’re in you’ll see the ø...

McAfee Multi Access from øStep-by-step guide to protecting all your devices

Contents3 Welcome to McAfee Multi Access
5 Setting up your Windows PCSetting up McAfee Multi Access on your Windows PC
Setting up your Windows SafeKey
9 Setting up your MacSetting up McAfee Multi Access on your Mac
Setting up your Mac SafeKey
13 Setting up your iOS deviceSetting up McAfee Multi Access on your iPhone or iPad
Setting up SafeKey on your iPhone or iPad
17 Setting up your Android deviceSetting up McAfee Multi Access on your Android smartphone or tablet
Setting up McAfee Multi Access on your Samsung Galaxy S6 or S6 edge
Setting up SafeKey on your Android smartphone or tablet
2

3
Welcome to McAfee Multi Access The security app that protects all your devices. All at once.McAfee Multi Access protects your PCs, Macs, laptops, smartphones and tablets from viruses, spam, malware and identity theft. Once installed, if any devices are lost or stolen they can be tracked, locked, backed up or wiped. All from your online management console.
The package also includes McAfee SafeKey, which stores all your usernames and passwords securely too.
It’s all pretty advanced, as you’d expect from the world’s largest security company. But relax. It’s easy to set up. And you can install it on up to five devices.
This step-by-step guide will take you through how to install McAfee Multi Access licences on your devices.
Need help?If you need a hand, you can call one of our ø Gurus on 0800 977 7337
McAfee Multi-Access can be installed onto the following devices and operating systems.
Minimum requirements are:
iOS: • iOS 6.0+ • iPhone 3GS+• iPad 1+
Android: • Google Android 2.3 or higher
Windows • Windows Vista SP1 (32-bit and 64-bit) • Windows 7 (32-bit and 64-bit) • Windows 8 (32-bit and 64-bit) • Windows 8.1 (32-bit and 64-bit) • 1GB RAM for Vista and Windows 7 • 2GB RAM for Windows 8 and above • 500MB free drive space • 1GHz processor

4
Step 2Once you’re in you’ll see the ø Business apps page.
Click on the McAfee MMA tab.
Now you can then go into your McAfee account by clicking on the Go to McAfee Account button.
Step 1Log in to your McAfee Multi Access account through the ø Business apps page at o2.co.uk/mybusinessapps
Your account administrator can give you your username (your email) and password to use your account.
Step 3Now you’re on the McAfee account home page, it’s time to start adding your devices.
Click the + symbol and follow the steps for your chosen device.
First things first. You’ll need to access your account. Here’s how.

5
Setting up your
Windows PC1. Setting up McAfee Multi Access on your Windows PC
2. Setting up your Windows SafeKey

6
Step 2To download to another device select Essential Security and press Next.
Step 3Enter the email address of the owner of the device where you want to send the licence.
Step 1On the Add a device screen, select the Windows Laptop icon and click Download to download the software onto the computer you’re on. Or you can click Send Link to send the download link to another device.
If you’re downloading to another device, follow steps 2, 3 and 4.
If you’re downloading to the computer you’re using, go to step 5.
Setting up McAfee Multi Access on your Windows PC
Step 4Open the email on the device where you want to download McAfee.
Make a note of the serial number and then press Set up for PC.

7
Step 5You’ll be transferred to the McAfee download page.
Read and accept the terms and conditions and then press Download.
Step 6Follow the download process by clicking Next and reading the steps.
You’ll need to enter your serial number and choose your preferred install option.
Step 7The software download should now be complete.
And your device should appear in your McAfee account.

8
Step 3You’ll be transferred to the McAfee website to download SafeKey.
Click Start Download to begin.
Step 4Continue through the download process by clicking Next.
If it’s the first time you’ve used SafeKey, you’ll need to create an account.
Or you can the log on using the details created for your other devices.
Step 1To download SafeKey complete step one as before, but then select Additional Protection and click Next.
Setting up your Windows SafeKey
Step 5If you need to create a new account, complete the information asked for and click Next.
That’s it. You’ve now successfully installed McAfee SafeKey.
Step 2If you’re downloading straight onto your device, skip to step 3.
If you’re downloading to another device, enter the email address of the device owner.
Open the email on that device, note down the activation code and then click Download on my PC.

9
Setting up your
Mac1. Setting up McAfee Multi Access on your Mac
2. Setting up your Mac SafeKey

10
Step 2To download to another device select Essential Security and press Next.
Step 3Enter the email address of the owner of the device where you want to send the licence.
Step 1To download McAfee security onto the Mac you’re using, choose the Mac Laptop icon and click Download. Or you can press Send Link to send the download link to another device.
If you’re downloading to another device, follow steps 2, 3 and 4.
If you’re downloading to the computer you’re using, go to step 5.
Setting up McAfee Multi Access on your Mac
Step 4Open the email on the device where you want to download McAfee.
Make a note of the serial number and then press Set up for Mac.

11
Step 5You’ll be transferred to the McAfee download page.
Read and accept the terms and conditions and then press Download.
Step 6McAfee will ask you for your serial number. You’ll find it in your email. Enter it and the download will start.
When installation is complete, click Finish.
Step 7The software download should now be complete.
And your device should appear in your McAfee account.

12
Step 3You’ll be transferred to the McAfee website to download SafeKey.
Click Start Download to begin.
Step 4Continue through the download process by clicking Next.
If it’s the first time you’ve used SafeKey you’ll need to create an account.
Or you can the log on using the details created for your other devices.
Step 1To download SafeKey complete step one as before, but then select Additional protection and click Next.
Setting up your Mac SafeKey
Step 5If you need to create a new account, complete the information asked for and click Next.
That’s it. You’ve now successfully installed McAfee SafeKey.
Step 2If you’re downloading straight onto your device, skip to step 3.
If you’re downloading to another device, enter the email address of the device owner.
Open the email on that device, note down the activation code and then click Download on my Mac.

13
Setting up your
iOS device1. Setting up McAfee Multi Access on your iPhone or iPad
2. Setting up SafeKey on your iPhone or iPad

14
Step 3You can choose to send the link to the device by email or text.
To send by text, enter the Country and Phone number and press Send Text.
To use email, enter the Country, Phone number and email address and then press Send Email.
Step 1To download McAfee security onto your iPhone in your My McAfee account, click the + symbol on the Add a device screen. Then choose either the smartphone or tablet icon.
Setting up McAfee Multi Access on your iPhone or iPad
Step 4You’ll get the download link and activation code in a text or email.
Make a note of the activation code and click the download link.
Step 2When you’re asked to choose a product, select the Apple icon and the Essential security option.
Press Next.

15
Step 6Open up the application on your device.
Click Got an activation code and enter your activation code.
Accept the terms and conditions and press Continue.
Step 5Accept the terms and conditions and click Download.
You’ll be transferred to the Apple App Store.
Press Get to download the application.
Step 8Your iPhone or iPad should now appear in your McAfee account.
From here you can back up, wipe, locate and sound the alarm on the device.
Step 7Just follow the set up
process and you’re done.

16
Step 3Next, you’ll need to enter the device owner’s email address where you want to download the software. Then press Send Email.
Open the email on the device where you want to download. Click on the link to download from the app store.
Step 4You’ll be taken to the Apple App Store.
Select the app and click GET.
Once you’ve downloaded the app, open it.
Step 1To download McAfee SafeKey onto your iPhone or iPad, go into your My McAfee account and click the + symbol.
Choose either the smartphone or tablet icon.
Click Send Link.
Setting up SafeKey on your iPhone or iPad
Step 5If this is your first download of SafeKey, you’ll need to create a new account.
You’ll need the activation code from your email to set it up. If you already have an account, use the same login details.
And that’s it. You’ve successfully installed McAfee SafeKey.
Step 2Select the Apple icon and then choose Additional protection.
Click Next.

17
Setting up your
Android device1. Setting up McAfee Multi Access on your
Android smartphone or tablet
2. Setting up McAfee Multi Access on your Samsung Galaxy S6 or S6 edge
3. Setting up SafeKey on your Android smartphone or tablet

18
Step 3You can chose to send the Link to the device by email or text.
To send by text, enter the Country and Phone number and press Send Text.
To use email, enter the Country, Phone number and email address and then press Send Email.
Step 1Download McAfee security onto your smartphone or tablet.
In the Add a device screen, select the smartphone or tablet icon and click Send Link.
Setting up McAfee Multi Access on your Android smartphone or tablet
Step 4Open the email or text on the device you want to protect.
Make a note of the activation code and click the download link.
Step 2When you’re asked to choose a product, select the Android icon and then the Essential security option.
Press Next.

19
Step 6Open up the McAfee application on your device and enter your activation code.
And that’s it. You’ve successfully installed McAfee Multi Access for Android.
Step 5Accept the terms and conditions and click Download.
You’ll be transferred to the Google Play Store.
Press Install and Accept to download.
If you have the Samsung Galaxy S6 or S6 edge, skip to page 20.
Step 7Your device should now appear in your my McAfee account.
From here you can back up, wipe, locate, sound the alarm, change your PIN and even view the backed up data on your device.

20
Step 7Click Got an activation code and enter the activation code that you had in your email or text.
Step 6When you open up the McAfee application you’ll see the McAfee Security search features.
To activate the full McAfee Multi Access, click Activate now on the Backup or Find device tab.
Step 8Enter your email address and a six digit pin code to complete the setup.
Click Next to complete the setup.
Setting up McAfee Multi Access on your Samsung Galaxy S6 or S6 edge

21
Step 3Next, you’ll need to enter the device owner’s email address where you want to download the software. Then press Send Email.
Open the email on the device where you want to download.Click on the link to download from Google Play.
Step 4You’ll be taken to Google Play.
Select the app and click INSTALL.
Once you’ve downloaded the app, open it.
Step 1To download McAfee SafeKey onto your phone or tablet, go into your My McAfee account and click the + symbol.
Choose either the smartphone or tablet icon.
Click Send Link.
Setting up SafeKey on your Android smartphone or tablet
Step 5If this is your first download of SafeKey, you’ll need to create new account.
You’ll need the activation code from your email to set it up. If you already have an account, use the same login details.
And that’s it. You’ve successfully installed McAfee SafeKey.
Step 2Select the Android icon, choose Additional protection.
Click Next.

For full terms see o2.co.uk/terms. Telefónica UK Limited. Registered in England no. 1743099. Registered Office: 260 Bath Road, Slough, SL1 4DX. APR
15 1
0853
-012
EN
D U
SER
WRI
GH
TS