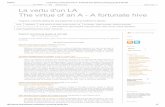Maya Tutorials for Blog (1)
-
Upload
aimee-bane -
Category
Documents
-
view
216 -
download
0
Transcript of Maya Tutorials for Blog (1)
-
7/27/2019 Maya Tutorials for Blog (1)
1/12
Maya step 1: Basic controls
move tool W
Scale tool R
-
7/27/2019 Maya Tutorials for Blog (1)
2/12
rotation tool E
Red X axis
Green Y axis
Blue Z axis
Yellow Axis you have selected
-
7/27/2019 Maya Tutorials for Blog (1)
3/12
Hold alt and press left mouse button, allows you to rotate and move perspective
Alt and scroll button pan perspective
Alt and right mouse button zoom view
-
7/27/2019 Maya Tutorials for Blog (1)
4/12
F8 Switch between component mode & object mode
-
7/27/2019 Maya Tutorials for Blog (1)
5/12
small RED PINPOINT, VeRTEX, ALLOWS TO MANIPULATE SMALL AREA THROUGH W,E,R.
To select other areas such as edge, hold and right click mouse button over object and select area
through menu.
-
7/27/2019 Maya Tutorials for Blog (1)
6/12
Face select, allows to select any face side of shape.
Spacebar allows you to look at object from all viewpoints, to maximize one viewpoint hover
mouse over area and press spacebar again.
-
7/27/2019 Maya Tutorials for Blog (1)
7/12
Maya step 2: Create a table
To begin with, click and drag to create a tablet top, this is completed by selecting the box tool on the
shelf, you then click and drag across the grid to create you object. After proceed to create the
height, as a table is thin this neednt be dragged too much.
To move the table top upwards from the grid, which is referenced as the floor press the W key, this
will allow you to freely move the object, to move upwards use the yellow arrow, this will click and
drag the Y axis.
-
7/27/2019 Maya Tutorials for Blog (1)
8/12
To create the leg, it is preferable to have a view of all angles, this way you may be able to interpretthe width, height and placement of the leg easier. Click on the cylinder tool on the shelf, first you
create the base once you finish clicking and dragging, you then let go in order to further create the
height of the cylinder; which is accomplished through clicking and dragging again.
Then proceed to use the W key, which will allow you to move the selected object around freely. In
order to better predict the placement on the leg, use the top left box which is the top view. Be
sure to place the leg at one of the corners.
The next step is duplicating the legs, in order to do this you will have the cylinder selected, and press
ctrl + D, this will duplicate the object. Once again press W and use the Top view to move the leg in
the correct space. Once you select two of the cylinders together, you may then duplicate both
objects at the same time, thus click and drag to the opposing side.
-
7/27/2019 Maya Tutorials for Blog (1)
9/12
If the table legs were underneath the grid as are in this demonstration, you may select the entire
table using the lasso tool. Once all objects are selected green, go to the top toolbar under the menu
Mesh/combine. This will make the entire object one. After this task is complete, press the W tool in
order to move the table to the correct height, using the Y axis.
Now that a table has successfully been created, the tutorial will now move onto the chair.
-
7/27/2019 Maya Tutorials for Blog (1)
10/12
Maya step three: Creating the chair
Creating the chair is a very similar process to creating the table, first create a much smaller chair
next to the table using the block tool from the shelf, as with the table the height should not be too
tall. Once the shape is completed, press W to allow free movement for the platform, and raise it
using the Y (green arrow) axis.
To create the legs, the process of the cylinders will be repeated once again, using the space bar to
allow you to see the model at all views, you will decide on a width and height. Once completed
position the chair. Press ctrl + D to once again duplicate the object another three times. Oncecomplete, a back for the chair will need to be created. Go to Mesh/combine after clicking and
-
7/27/2019 Maya Tutorials for Blog (1)
11/12
dragging across all the separate objects on the chair. This will merge the chair into a whole object.
Using the block tool, click and drag the block to fit into the grid and the block must be vertical. After,
press space in order to allow you to click and drag this block where it need fit. Feel free to use W and
R to adjust the size and width of the block as well as the position, making sure it matches the width
and size of the chairs base. Continue by once again, merging all objects of the chair, you may then
duplicate the entire chair and use as many times as desired.
-
7/27/2019 Maya Tutorials for Blog (1)
12/12
A table complete with two chairs has now been created.
Aimee Baines