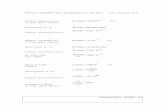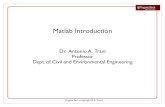Design of Machinery, Mathcad, Matlab y Working Model Basic Software Manual
-
Upload
dennis-elvir -
Category
Documents
-
view
162 -
download
1
Transcript of Design of Machinery, Mathcad, Matlab y Working Model Basic Software Manual

22.321 Software Manual 1 Rev 112500
Lowell, Massachusetts 01854
978-934-4000
Mechanical Engineering Department
University of Massachusetts Lowell
MATHCAD • General write up on MATHCAD usage• Example of functions• Example of finding roots• Example of matrix manipulation• Example of programming tools• AVI file: simple_make_sine.avi (external file)
MATLAB • General write up on MATHLAB usage• Example of functions as external files
Working Model • General write up on Working Model usage• AVI file showing the general steps to make a four bar linkage (external file):
WM-part1.avi, WM-part2.avi, WM-part3.avi

22.321 MATHCAD Software Usage 1 Rev 091100
Lowell, Massachusetts 01854
978-934-4000
Mechanical Engineering Department
University of Massachusetts Lowell
22.321 MATHCAD Software Usage
MATHCAD is a general purpose mathematical software package commonly used in engineeringanalyses. Some basic familiarization using MATHCAD is presented in this document to acquaint thestudent with MATHCAD and its use. (Only use of MATHCAD as it pertains to its use in ME 22.321 ispresented in this document.)
The first step is to start up MATHCAD
In order to run MATHCAD software :
From the START menu, click
START
PROGRAMS
MATHSOFT Apps
MATHCAD
Only a handful of commands will be presented here for the simple utilization of MATHCAD to generatesome simple functions and plots of those functions. This will be followed by an example.
MATHCAD is a graphical program where What You See Is What You Get (WYSIWUG). Since it isgraphically based there are many commands that can be given using either the pull down menus or byusing special keystrokes (basically, secret handshakes). As you step through this tutorial, these will beexplained. Once MATHCAD has been started, you will see a clean page.
Now as you work, you may want to either save an existing session or reload a previous session that hadbeen saved earlier. To do this, you can use the File command to Open, Close and Save (as in anytypical windows based programs).
In MATHCAD, if you need assistance with a particular command, you can use the HELP function.This operates as any other windows based help function. The Resource Center is very useful inproviding additional information to help in using MATHCAD. It is strongly recommended that youlook at the Getting Started section to get more familiar using MATHCAD.

22.321 MATHCAD Software Usage 2 Rev 091100
Lowell, Massachusetts 01854
978-934-4000
Mechanical Engineering Department
University of Massachusetts Lowell
Rather than list out all of the MATHCAD commands that might be needed, let’s start by trying to dosome simple operations in MATHCAD to do some simple manipulations and plotting. Let’s start with asimple function to plot.
First let’s get a series of values for the variable x. Do this by clicking in the window (a red cross willappear) and typing
x : 1 ; 5 but x := 1 .. 5 appears
The first of the secret handshakes occurs. What happened here is that an assignment of x equal to thevalues 1,2,3,4,5 was made. The way this is done is by using the assignment “ := ” statement but this isobtained by typing “ : ” at the keyboard.The second secret handshake is that we need an array of numbers from 1 to 5 in increments of 1; this isobtained by typing “ ; “ at the keyboard which produces “ .. “ (which indicates a series of numbers from1 to 5)
Now to see the values of x, then we would type
x = and an array of numbers appears
Now just to allow for some formatting of this simple array, let’s move the output of x towards the rightside of the screen. To do this, move the cursor somewhere outside the equations generated thus far anduse the normal windows “click and drag” to highlight the x output. (Notice that the regions becomeactivated as dotted boxes appear around them, but change to solid lines as the mouse is released.) Nowmove the cursor to the exterior of the highlighted region and a hand will appear indicating that themouse (with a click and hold) can be used to move the selected item on the page.
We can move these items anywhere on the screen, but the actual location is very important. It turns outthat while MATHCAD is a very powerful tool, it is also very fussy! The items must appear in orderfrom left to right and top to bottom. Basically, what that means is that you can’t print out the values of xuntil they are defined. But that makes sense.

22.321 MATHCAD Software Usage 3 Rev 091100
Lowell, Massachusetts 01854
978-934-4000
Mechanical Engineering Department
University of Massachusetts Lowell
Now let’s define x differently by using a subscripted array.First, let’s define an array with n equal to sequential values from 1 to 5. Type
n : 1 ; 5 which produces n := 1 .. 5 on the screen
This now sets up an array of numbers that can be used as a subscript for variables.
Now let’s enter in data for x and y. This will be done using a subscripted approach. First let’s enter thetwo lines of information in MATHCAD and then explain what the input means. The variable x will beinput by using the variable n directly and the values of y will be entered individually.
x [ n : n which produces xn := n on the screeny [ n : 0, 2, 5, 9, 15 which produces yn with the values shown in a column
The [ indicates a subscripted variable. The x variable was subscripted with ‘n’ values which wereassigned to be the values of ‘n’ and the results were shown in a column on the screen. The y values weresubscripted with ‘n’ values which were typed in at the keyboard (separated by commas).
Right now the data on your screen should look something like the window below.

22.321 MATHCAD Software Usage 4 Rev 091100
Lowell, Massachusetts 01854
978-934-4000
Mechanical Engineering Department
University of Massachusetts Lowell
Now let’s try to plot x and y and show the use of the plotting commands. At the keyboard, type @which is a shortcut key to generate a plot. The plot window will open with no data or information to plotas shown below.
Click on the dark box along the x axis of the plot and enter x. Do the same for y along the y axis. Thenclick outside the plot box. The plot window will have data as shown below. Notice that MATHCADdid select some reasonable plot limits based on the values of x and y contained in those arrays.

22.321 MATHCAD Software Usage 5 Rev 091100
Lowell, Massachusetts 01854
978-934-4000
Mechanical Engineering Department
University of Massachusetts Lowell
Double click on the plot window in MATHCAD and there are several plotting attributes that can bemodified to change the “look and feel” of the plot. Explore some of these plotting options.

22.321 MATHCAD Software Usage 6 Rev 091100
Lowell, Massachusetts 01854
978-934-4000
Mechanical Engineering Department
University of Massachusetts Lowell
Now let’s add some labels to this data. Double click on the plot to open the formatting window. Selectthe Labels tab and enter in:
Title: Title of My PlotX-Axis x axis label of plotY-axis y axis label of plot
Try other features to customize your plots

22.321 MATHCAD Software Usage 7 Rev 091100
Lowell, Massachusetts 01854
978-934-4000
Mechanical Engineering Department
University of Massachusetts Lowell
Now let’s skip to something more interesting like plotting a function. First let’s do a simple sine waveand then move on to an exponentially decaying sine wave.
Let’s define the variable x to have values from 0 to 4π and then plot the sine of it. First, define an indexcounter ‘n’ that has one degree increments from 0 to 720 degrees. Then, define the variable xn to be thevariable n (as was done in the previous example).
n : 0 , 1 : 360*2 which produces n := 0 , 1 .. 360*2 on the screenx [ n : n which produces xn := n on the screen
This variable needs to be converted to radians so that the sine of the function can be obtained.
xrad [ n : ππ * x [ n / 180 which produces xradn := ππ xn / 180 on the screen
y [ n : sin (xradn ) which produces yn := sin (xradn ) on the screen
Now plot the function just as was done earlier. Note that the plot variables are typed in as
xrad [ n which produces xradn on the screeny [ n which produces yn on the screen
Then click outside the plot box to see a figure like the one shown below

22.321 MATHCAD Software Usage 8 Rev 091100
Lowell, Massachusetts 01854
978-934-4000
Mechanical Engineering Department
University of Massachusetts Lowell
Now let’s put a more difficult expression together and put together some more elaborate plottingcommands with multiple plots. Only some brief explanations of the commands are given here.
Let’s plot a damped exponential sine wave here (with 6 cycles) and overlay the exponential envelop onthe plot – we will also include colors and line types and dump the plot out to the clipboard inWINDOWS so we can import the picture into WORD for instance.
Type the commands shown in the window below. Use the plotting Format tools to change the line typeand colors of the envelop of the damped exponential sine wave. (In MATHCAD, multiple plots can beobtained for the y axis by separating all the variables with a comma)
As the MATHCAD file is modified, the file can be saved to the original file name or new file name. It isstrongly recommended that you save the file periodically as you develop your equations and plots.

This is the generation of a sine using non-subscripted variables
x 0π4
, 2 π...y x( ) sin x( )
x
0
0.785
1.571
2.356
3.142
3.927
4.712
5.498
6.283
=y x( )
0
0.707
1
0.707
0
-0.707
-1
-0.707
0
=
0 2 4 6 81
0
1
y x( )
x
This is the same sine generated using subscripted variables
n 1 9..
xn
n 1( )π4
. yn
sin xn
0 2 4 6 81
0
1
yn
xn
xn
0
0.785
1.571
2.356
3.142
3.927
4.712
5.498
6.283
= yn
0
0.707
1
0.707
0
-0.707
-1
-0.707
0
=

In MATLAB, similar commands exist. The coefficients of the polynomial are input to a vector array in decending order (opposite to MATHCAD) and then evaluated using the ROOTS command in MATLAB
>> C = [ 1 , 0 , -4 ];>> ROOTS (C)
polyroots w( )2−
2
=
POLYROOTS finds the roots of the equation.Remember to enter the polynonial coefficientsfrom lowest to highest and all terms must be included even if one is not present as in this case
w
4−
0
1
:=
Evaluate the same function using POLYROOTS
Enter a vector using the MATRIX (CTRL/M) command inserting the coefficients of the polynomial to be evaluated starting with the lowest order term in the first vector slot
Example of POLYROOTS Command
----------------------------------------------------------------------------------------------
----------------------------------------------------------------------------------------------
Find x( ) 2−=
x2 4− 0=
Given
x 1−:=
----------------------------------------------------------------------------------------------
FIND is then used to solve for the rootsFind x( ) 2=
x2 4− 0=The equation to be evaluated is typed and theCTRL/= is used to complete the equation assignment
GivenThe GIVEN command is typed on the screenIt is NOT a Text Block for annotation
x 1:=
Example of GIVEN and FIND MATHCAD Commands

Numerical Evaluation for Root Finding
The roots of the function below are 2,-2On either side of zero there will be a switch between each of the roots
What happens close to zero?
y 4− 3.99−, 4..:=i 1 10..:= yy 0:=
z y( ) y2 4−:=xi 1− 10 i−⋅:=
5 0 510
0
10
20
z y( )
yy
y
Given
xi( )2 4− 0=Find xi( )
0
0
1
2
3
4
5
6
7
8
9
10
-2
-2
-2
-2
-2
-2
-2
2
2
2
=
The root extraction process uses a numerical scheme to find the roots. Care should be exercised in extracting roots. Most times the root finder will work fine but this simple example shows that the two different roots will be found with very small changes in the starting values

Find x y, z,( )
1
2
3
=
y− z+ 1=
x− 2 y⋅+ z− 0=
2 x⋅ 1 y⋅− 0 z⋅+ 0=The GIVEN command is typed on the screenIt is NOT a Text Block for annotation
The equations are entered with CTRL/= to assign values for the equations
The FIND command is then used to solvefor the variables in question
GivenInitial variable values are assumedz 0:=y 0:=x 0:=
Simultaneous Equations Solution - Given/Find Approach
----------------------------------------------------------------------------------------------
In MATLAB, similar commands exist. The matrix is input as a 3x3 matrix along with the 3x1 vector of the right hand side. The a solution is obtained for A x = B as shown below
>> A = [ 2 , -1 , 0; -1, 2, -1; 0, -1, 1 ];% The 3x3 matrix called A>> B = [0 ; 0; 1 ]; % Vector B describing right hand side>> C = A \ B; % Solution is found in C
2
1−
0
1−
2
1−
0
1−
1
1− 0
0
1
⋅
1
2
3
=
In MATHCAD use the CTRL/M to create a matrixor vector by specifying the size of the matrix. The matrix can be inverted by using the menu Math -> Matrix -> Invert or use the Matrix Toolbar
=
−−−
−
1
0
0
z
y
x
110
121
012
Let's define 3 equations with x, y and z given and step through a solutionLet x=1, y=2 and z=3. And the three equations are :
2x - y = 0 ; -x + 2y - z = 0 ; -y + z = 1One way to solve these are through the use of matrices as follows:
The 3x3 matrix needs to be inverted and post-multiplied by the vectoron the right hand side of the equation to solve for x,y,z.
Simultaneous Equations Solution - Matrix Inversion Approach

Programming Toolbars
----------------------------------------------------------------------------------------------
In MATHCAD, use the Math Toolbar to select the Programming Icon - a variety of tools appear with the most important being the program operator
x 2− 1−, 2..:=In defining a program, the first item is use the Add Line from the Programming Tool. Then expressions can be specified as needed
y x( ) x− x 0<if
x otherwise
:=
x
-2
-1
0
1
2
= y x( )
2
1
0
1
2
=
In this example, the values of x which were less that zero are changed to positive values otherwise they were left unchanged
Note that the value of (-x) could also have been written as absolute |x|
----------------------------------------------------------------------------------------------
In MATLAB, similar commands exist. MATLAB uses the if else end command shown
>> A = -2; % input arbitrary value for A>> if A < 0
A = -A %%% notice that there are NO commandelse A = A %%% prompts >> until end typedend
>> (answer appears here) This needs to be typed every time this evaluation is needed. A function can also be generated which makes this much easier and is the better approach.

In MATHCAD, another simple example using the program operator
----------------------------------------------------------------------------------------------
Let's consider the quadrants for a sine wave and find the absolute amplitude in each quadrant x 0
π6
, 3π2
..:=
my_sin x( ) sin x( ) 0 x≤π2
≤if
sin π x−( )( ) π2
x< π<if
sin π x−( )− π x≤ 3π2
⋅≤if
sin xπ2
+
3π2
⋅ x< 2 π⋅≤if
:= Consider the quadrants for a sine wave and find the absolute amplitude in each quadrant
The logic for this could be written many different ways
y 0π6
,π2
..:=
0 2 4 60
0.5
1
my_sin y( )
my_sin yπ2
+
my_sin y π+( )
y yπ2
+, y π+,
x
0
0.524
1.047
1.571
2.094
2.618
3.142
3.665
4.189
4.712
= sin x( )
0
0.5
0.866
1
0.866
0.5
0
-0.5
-0.866
-1
= my_sin x( )
0
0.5
0.866
1
0.866
0.5
0
0.5
0.866
1
=

22.321 MATLAB Software Usage 6 Rev 090900
Lowell, Massachusetts 01854
978-934-4000
Mechanical Engineering Department
University of Massachusetts Lowell
There are a variety of features that are available in the MATLAB plot window to customize the plots. Itis advised that you explore some of these capabilities.

22.321 MATLAB Software Usage 7 Rev 090900
Lowell, Massachusetts 01854
978-934-4000
Mechanical Engineering Department
University of Massachusetts Lowell
One other useful feature in MATLAB is to use a script file, commonly called an “m” file since the nameof the file always has an extension of ‘.m’
Basically, the text editor can be used to generate a file that can be used in MATLAB. In the examplebelow, a file was created in Notepad in Windows and saved to the file named “exponential.m”. This filewas then executed by typing the file name without the extension at the end. As long as there are validMATLAB commands in this file then the resulting output is exactly the same as typing all thecommands at the command prompt in MATLAB. The file is shown below for reference.
The commands typed are shown below. Note that the ‘%’ allows for comment lines to be added to thescript file to allow for easier reading. This file can be run by typing its name (without its extension) atthe MATLAB command prompt (providing you are in the current working directory)
%% This is a short script file to plot the% damped exponential response%x=[ 0 : pi/180 : 12*pi ]; % define the values for xy = sin(x) .* exp(-x/10); % define the values for yz = exp(-x/10); % make the envelop portion%% Now let's plot the function and apply titles, etc.%plot( x, y, 'r', x, z, 'b--', x, (-z), 'b--' )title('Damped Exponential Response with Envelop Overlaid')xlabel('Time Axis Variable')ylabel('Amplitude of Response')

22.321 WorkingModel Software Usage 1 Rev 091700
Lowell, Massachusetts 01854
978-934-4000
Mechanical Engineering Department
University of Massachusetts Lowell
22.321 WORKING MODEL Software Usage
Working Model is a commercially available motion simulation software package. Some basicfamiliarization using Working Model is presented in this document; a separate more detailed andcomplete tutorial is available and handed out separately. (Only the use of Working Model as it pertainsto its use in ME 22.321 is presented in this document and only to help acquaint the student with some ofits basic features.)
In order to run Working Model software :
From the START menu, click
START
PROGRAMS
Working Model
A program startup screen similar to that shown in Figure 1 will appear.
Fig 1 – Working Model Startup Screen
This tutorial will expose the student to some of the features of Working Model through the use of asimple example problem. Various aspects of Working Model will be highlighted through the use of thisexample problem (rather than provide a detailed description of each command as a separate item).

22.321 WorkingModel Software Usage 2 Rev 091700
Lowell, Massachusetts 01854
978-934-4000
Mechanical Engineering Department
University of Massachusetts Lowell
The main window of Working Model is shown in Figure 2. There are several categories of tools that areidentified in the figure. Some of these tools will be used in this tutorial in order to acquaint the studentwith the use of Working Model.
PULL DOWN MENUSOBJECTS
POINTS/SLOTS
PIN/SLOT JOINTS
MECHANICAL ELEMENTS
FORCING FUNCTIONS
Fig 2 – Working Model Screen Regions

22.321 WorkingModel Software Usage 3 Rev 091700
Lowell, Massachusetts 01854
978-934-4000
Mechanical Engineering Department
University of Massachusetts Lowell
Let’s start by trying a simple four bar linkage. With Working Model started, first let’s enable somefeatures in the Workspace.
View
Workspace (turn on Rulers and Grids to provide better workspace description)Numbers and Units (to select the desired units English(pounds) for this example)View Size (to set the screen size at 10 inches for this example)Figure 3 shows these screen windows.
Fig 3 – Working Model Screens – Workspace, Numbers and Units, and View Size

22.321 WorkingModel Software Usage 4 Rev 091700
Lowell, Massachusetts 01854
978-934-4000
Mechanical Engineering Department
University of Massachusetts Lowell
Now select the rectangular object tool and draw a link with dimensions 2 inch long (height invertical direction) by 0.25 inch wide; locate the link so that the lower left corner of the link is at(0.0,0.0). As the link is drawn, the geometric x,y coordinate locations are shown at the bottom of thescreen as shown in Figure 4.
Fig 4 – Working Model Geometry Information Region
Draw another link with dimensions 1 inch long (height in vertical direction) by 0.25 inch wide; locatethe link so that the lower left corner of the link is at (2.5,0.0).
Now draw a triangular link using the polygon tool Set the vertices at (0,3) for the first point,(2.5,3) for the second point, and (1,5) for the third point; close the polygon by clicking on the first point.
The current workspace will look like that shown in Figure 5. The Properties, Appearance andGeometry can now be viewed. These can be used to modify the characteristics of the links draw(as well as any additional Working Model components that are included in the model).Each of the components can be selected in the pull down menus in these individual windows.
Properties (properties can be specified here)Appearance (parameters can be specified here – note the Track … selections)Geometry (coordinates defining each component are defined here)Figure 6 shows these screens.

22.321 WorkingModel Software Usage 5 Rev 091700
Lowell, Massachusetts 01854
978-934-4000
Mechanical Engineering Department
University of Massachusetts Lowell
Fig 5 – Working Model with Unconnected Linkage Parts
Fig 6 – Working Model Screens – Properties, Geometry and Appearance

22.321 WorkingModel Software Usage 6 Rev 091700
Lowell, Massachusetts 01854
978-934-4000
Mechanical Engineering Department
University of Massachusetts Lowell
Now some points need to be identified on the links created so that the links can be joined.
Use the point tool to specify points on the links. Select points at the end of each link and onthe ternary link. (Make sure that the points on the links are at the mid-point of the link and at the cornersof the ternary link).
Select the motor tool and place a motor at the lower end of the shorter link. The rotation speedof the motor can be specified in the Properties window. Now depending how the motor was placed atthe end of the link, the motor may already be attached to the end of the link.
Press the button and observe what happens. If all the links fall to the bottom of the screen, thenthe motor is not hooked to the end of the link. However, if the shorter link rotates about the center of themotor, then the motor and link are hooked together. At this point, the links need to be Joined togetheror Pinned to ground to form an assembled system.
Select the point that was placed at the lower end of the longer link. This can be done by clicking on thepoint or using the mouse to draw a selection box around the point at the end of the link. (Make sure thatthe point doesn’t move from the mid-side of the link.) This approach can be used to select one orseveral points simultaneously for joining purposes.
Now let’s select the pin tool and select the lower end of the long link to be hooked to groundwith a simple pinned joint.
Now select the point at the upper end of the longer link and the lower left corner of the ternary link sothat these two points are the only points selected in the window.
Use the join tool to connect these two points. Also select the lower right corner of the ternarylink with the point at the upper end of the shorter link and join these points. Your Working Modelshould now look like Figure 7. (The components can also be named as shown and Tracking turned onas desired). Figure 8 shows the associated appearance screens.

22.321 WorkingModel Software Usage 7 Rev 091700
Lowell, Massachusetts 01854
978-934-4000
Mechanical Engineering Department
University of Massachusetts Lowell
Fig 7 – Working Model with Linkage Connected and Components Identified
Fig 8 – Working Model Appearance Information Associated with Figure 7

22.321 WorkingModel Software Usage 8 Rev 091700
Lowell, Massachusetts 01854
978-934-4000
Mechanical Engineering Department
University of Massachusetts Lowell
Now the assembled system and observe what happens. Watch the link motion.
Now go select several points on the coupler and place points at those locations. Set the properties ofthese points so that the motion can be tracked.
Now select the coupler and change its Appearance so that the fill color is white and there is no patternselected (which allows the coupler to appear transparent) as shown I Figure 9.
Fig 9 – Working Model Appearance Screen for Transparent Definition for Body 4
Select the point at the top of the coupler that it not attached to a link. Once the point is selected, then
select measure and position to open up a window for plotting the
displacements of the selected points. The plot box is shown in Figure 10. Click on the arrow tochange the style of the plot.
Fig 10 – Working Model Plot Screen Types
In order to erase the screen to start with a fresh animation,
select and then