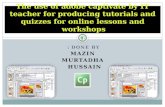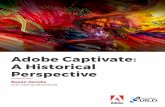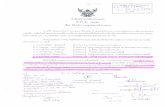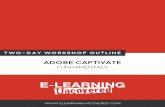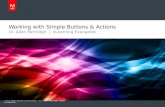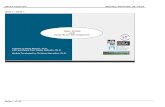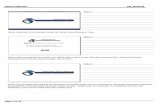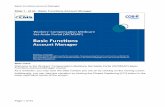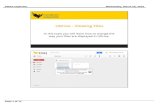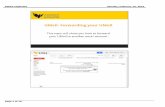Mastering Adobe Captivate 8 - Sample Chapter
-
Upload
packt-publishing -
Category
Documents
-
view
15 -
download
3
description
Transcript of Mastering Adobe Captivate 8 - Sample Chapter
-
C o m m u n i t y E x p e r i e n c e D i s t i l l e d
Create responsive demonstrations, simulations, and quizzes for multiscreen delivery with Adobe Captivate
Mastering Adobe Captivate 8Damien Bruyndonckx
Mastering Adobe Captivate 8
Adobe Captivate is used to create highly engaging, interactive eLearning content. This book gives you the expertise you need to create and deploy your own professional-quality eLearning courses.
The book covers the three steps of the typical Adobe Captivate production workfl ow. In the fi rst step, you will learn how to capture the onscreen action using Captivate's capture engine. In the second step, you will enhance your projects using a wide variety of tools and features. In the last step, you will make your content available to your learners by publishing it in various formats including Adobe Flash and HTML 5.
This book is an advanced tutorial, containing all the needed assets to build the sample projects. Self-exploration is encouraged through extra exercises, experimentation, and external references.
Who this book is written forIf you are a teacher, instructional designer, eLearning developer, or human resources manager who wants to implement eLearning, then this book is for you. A basic knowledge of your OS is all it takes to create the next generation of responsive eLearning content.
$ 59.99 US 39.99 UK
Prices do not include local sales tax or VAT where applicable
Damien BruyndonckxVisit www.PacktPub.com for books, eBooks,
code, downloads, and PacktLib.
What you will learn from this book
Turn your eLearning content into a stunning interactive multimedia experience using video, audio, animations, Buttons, and more
Record onscreen action using the sophisticated screen capture engine of Captivate
Make your eLearning content look awesome on any device using the all new Responsive Project feature of Captivate 8
Create LMS-ready interactive quizzes
Utilize the Templates, Master Slides, Swatches, and Styles to implement consistent formatting and rapid development
Use Captivate with other applications such as Adobe Photoshop, Adobe Audition, Adobe Flash, Adobe Edge Animate, Adobe Edge Inspect, Microsoft PowerPoint, and Microsoft Word
Unleash the true power of Captivate using widgets variables and advanced actions
Mastering A
dobe Captivate 8
"CommunityExperienceDistilled"
Foreword by Akshay Bharadwaj, Senior product manager, Adobe Systems
-
In this package, you will find: The author biography
A preview chapter from the book, Chapter 1 'Getting Started with Adobe Captivate 8'
A synopsis of the books content
More information on Mastering Adobe Captivate 8
About the Author Damien Bruyndonckx has an interest in teaching that dates back to his original training
as an elementary school teacher. He began his career in 1998, teaching French as a
foreign language in two elementary public schools in Louisiana, USA. In 2001, he came
back to Belgium, his home country, and began to work as an IT trainer. He soon acquired
the title of Adobe Certified Instructor on various Adobe products, which allowed him
to work for a large number of customers and Adobe-authorized training centers across
Europe. In 2009, he went back to teaching in a school. He now works at IHECS
( ), a higher education school of communications, based
in Brussels, where he teaches multimedia and serves as the eLearning coordinator
of the school. Thanks to his work at IHECS, Damien became an Adobe Education
Leader in November 2011. He also has his own company that provides Adobe Training
and eLearning consultancy. Damien is the author of Adobe Captivate 7 for Mobile
Learning, published in August 2013, and Mastering Adobe Captivate 7, published
in February 2014, both by Packt Publishing. You will find him speaking at various
Captivate and eLearning-related events around the world. He lives in Thuin, Belgium,
with his girlfriend and his two children. Damien is a music lover and occasionally works
as a sound and lighting technician in the entertainment industry. You can contact him
on Twitter at and via his website at
-
Mastering Adobe Captivate 8 Adobe Captivate is the industry-leading solution for authoring highly interactive
eLearning content that can be delivered on any device. With Adobe Captivate, you
can capture onscreen action, enhance eLearning projects, insert SCORM and Tin Can-
compliant quizzes, optimize content for multiscreen delivery, and publish the work in
various formats (including Adobe Flash and HTML5) for easy deployment on virtually
any desktop or mobile device.
Mastering Adobe Captivate 8 is a comprehensive step-by-step learning guide to creating
SCORM-compliant demonstrations, simulations, and quizzes that can be experienced on
any device. The sample projects demonstrate virtually every feature of Adobe Captivate,
giving you the expertise you need to create and deploy your own professional quality
eLearning courses.
This book will guide you through the creation of eLearning projects, including
a Demonstration, a Simulation, a Video Demo, a Responsive Project, and a
SCORM-compliant Quiz.
What This Book Covers Chapter 1, Getting Started with Adobe Captivate 8, introduces Captivate as an eLearning
solution. It drives you through the tool icons and panels of the Captivate interface. At the
end of this chapter, we will discuss the finished sample applications that we will build
during the course of this book.
Chapter 2, Capturing the Slides, introduces the Captivate screen capture engine that
allows you to capture the slides of your projects. You will also learn how to choose
the right size for the projects you have to make.
Chapter 3, Working with Standard Objects, teaches you how to use the standard
objects of Captivate to enhance the slides captured in the previous chapter. The
standard objects discussed in this chapter include Text Captions, Highlight Boxes,
Images, and Mouse Movements.
Chapter 4, Working with Multimedia, teaches you how to include and edit various types
of multimedia elements in your eLearning projects. The tools covered in this chapter
include the insertion of video and audio files in the project, the Captivate Text-To-Speech
engine, and Close Captioning of the audio narration.
Chapter 5, Working with the Timeline and Other Useful Tools, covers various tools and
features (such as the Alignment tools and Smart Guides) used to lay the objects out in the
physical space of the slide. The use of the Timeline panel to synchronize the components
of the project is also discussed in detail.
-
Chapter 6, Working with Interactive Objects, introduces the objects that bring
interactivity to the project. These objects include the Rollover objects, the Drag
and Drop interaction, Click Box, Text Entry Box and Button. These objects will
be used to convert a demonstration into a simulation and to discuss Branching.
Chapter 7, Working with Styles, Master Slides, Themes, and Templates, focuses
on the cosmetic aspects of your projects. You will learn how to ensure visual
consistency both within a given project and across projects using Styles, Master
Slides, Themes, and Templates.
Chapter 8, Producing a Video Demo, introduces the concept of Video Demo.
This chapter covers the specifics of that type of project as compared to the regular
Captivate projects used in previous chapters.
Chapter 9, Creating a Responsive Project, discusses the new Responsive project
features of Captivate in detail. You will learn how to optimize your eLearning content
for multiple desktop, tablet, and phone devices using responsive design techniques.
You will also learn how to test a responsive project on your mobile devices using
Adobe Edge Inspect.
Chapter 10, Working with Quizzes, discusses the powerful Quizzing engine of Captivate.
You will import questions into your Captivate project using various techniques, review
each and every question type of Captivate one by one, and integrate them into question
pools to generate random quizzes. In the second part of this chapter, you will see how
these interactions can be reported to a SCORM- or Tin Can-compliant LMS to easily
track your student's performance.
Chapter 11, Using Captivate with Other Applications, explores the relationship
between Captivate and other Adobe and third-party applications. First, you will
convert a PowerPoint presentation into a Captivate project. You will then export
some Captivate data to Microsoft Word in order to localize a Captivate project.
You will also import an Adobe Photoshop file, edit audio with Adobe Audition,
and export the project to Adobe Flash.
Chapter 12, Working with Variables, Advanced Actions, and Widgets, unleashes the
true power of Captivate and explores Variables, Advanced Actions, Widgets, and Smart
Learning Interactions. These features will help you design and develop highly interactive
eLearning content that offers a unique experience to each and every learner.
Chapter 13, Finishing Touches and Publishing, explains the final steps of publishing.
You will make your projects ready for publishing by modifying project-level options and
preferences. One of these options is the Skin Editor that lets you customize the playback
controls and the table of contents of your projects. In the second part of this chapter, you
will make your projects available to the outside world by publishing them in various
formats including Adobe Flash, HTML5, video, and PDF.
-
[ 1 ]
Getting Started with Adobe Captivate 8
Since its introduction in 2004, Captivate has always been the leading solution for authoring eLearning content. In the beginning, it was a very simple screen-capture utility called FlashCam. In 2002, a company named eHelp acquired FlashCam and turned it into a fully-fl edged eLearning authoring tool called RoboDemo. In 2004, another company called Macromedia acquired eHelp, changed the name of the product once again, and Macromedia Captivate was born. A few months later, Adobe acquired Macromedia and, consequently, Macromedia Captivate became Adobe Captivate.
As the years passed, Adobe released Captivate 2, 3, and 4adding tools, objects, and features along the way. One of the most signifi cant events in the Captivate history took place in July 2010, when Adobe released Captivate 5. For that release, Adobe engineers rewrote the code of the entire application from the ground up. As a result, Captivate 5 was the fi rst version to be available on both Mac OS and Windows. Version 6 was another milestone for Captivate as it was the fi rst version to propose an HTML5 publishing mechanism. Prior to Captivate 6, the main publishing option was Adobe Flash.
As of today, the latest version of Captivate is Version 8. Captivate 8 introduces a revolutionary new feature called Responsive Projects. Responsive Projects allow you to rearrange the content of your eLearning projects for the desktop, the tablet, and for smartphone, making mobile learning a whole lot easier and powerful. Other new features introduced in Captivate 8 include an improved HTML5 publishing mechanism, support for geolocation and gestures on mobile devices, a brand new user interface, and tons of other (not so) small enhancements.
-
Getting Started with Adobe Captivate 8
[ 2 ]
With all this power sitting one click away, it is easy to overcharge your projects with lots of complicated audiovisual effects and sophisticated interactions that can ultimately drive the learner away from the primary objective of every Captivate project: teaching.
While working with Captivate, one should never forget that Captivate is an eLearning authoring tool. At the most basic level, it simply means that you, the developer of the project, and your audience are united by a very special kind of relationship: a student-teacher relationship. Therefore, from now onand for the rest of the bookyou will not be called the developer or the programmer, but the teacher. The ones who will view your fi nished applications will not be the users or the visitors, but will be called the learners or the students. You will see that it changes everything.
In this chapter, you will:
Discover the available options to obtain Captivate Discover the general steps of the Captivate production process Tour the all new Captivate 8 interface Work with panels and workspaces View the fi nished sample applications
Obtaining CaptivateBefore you can start working with Captivate, it is necessary to download and install the software. In this section, you will discover the three ways by which Adobe makes Captivate available to you.
The Captivate perpetual licenseThis is the old-fashioned way of obtaining the software. You buy Captivate and get a serial number to activate your installation. Once activated, Captivate will be permanently available on your computer, even when you don't need it. With this option, you get all the core functionalities of Captivate and you can start working on your eLearning projects right away! This book works fl awlessly with the Captivate perpetual license.
See the Captivate page on the Adobe website at http://www.adobe.com/products/captivate.html.
-
Chapter 1
[ 3 ]
You can download and use this version of Captivate free of charge for 30 days. It should be more than enough for you to go through the exercises of this book. However, once the trial period is over, you will not have access to Captivate unless you convert your trial to a licensed version. This can be a perpetual or a subscription license.
Download your Captivate 30-day trial from http://www.adobe.com/go/trycaptivate/.
The Captivate subscriptionWith this licensing model, you subscribe to Captivate on a monthly basis. It means that you pay a certain amount of money each month to keep using Captivate. The main benefi t of the subscription model is that you automatically get all the updates as they are released. The subscription model is the best way to ensure that you always have the latest version of Captivate installed on your system. Note that the subscription is just another licensing model, and the software is identical to the perpetual licensing model.
More information on the Captivate subscription model can be found at http://www.adobe.com/products/captivate/buying-guide-subscriptions.html.
Although the Captivate subscription model is very similar to the way Adobe Creative Cloud works, Captivate isat the time of writingnot a part of the Creative Cloud.
Captivate and the Creative CloudIf you already have a Creative Cloud subscription, you'll need another subscription for Captivate.
-
Getting Started with Adobe Captivate 8
[ 4 ]
Captivate in Technical Communication SuiteTechnical Communication Suite (TCS) is yet another bundle of applications from Adobe. It is designed to create technical content such as help fi les and user guides. TCS includes applications such as Adobe RoboHelp, Adobe FrameMaker, Adobe Acrobat Professional, and of course, Adobe Captivate.
For more information on TCS, visit http://www.adobe.com/products/technicalcommunicationsuite.html.
The fi rst look at a typical production workfl owProducing content with Captivate is a three-step processor, to be exact, a four-step process. However, only three of the four steps take place in Captivate. That's why I like to refer to the fi rst step as "step zero"!
Step zero the preproduction phaseThis is the only step of the process that does not involve working with the Captivate application. Depending on the project you are planning, it can last from a few minutes to a few months. This step is probably the most important of the entire process as it is where you actually create the scenarios and the storyboards of your teaching project. This is where you develop the pedagogical approach that will drive the entire project. What will you teach the students? In what order will you introduce the topics? How and when will you assess the students' knowledge? These are some of the very important questions you should answer before opening Captivate for the fi rst time. Step zero is where the teacher's skills fully express themselves.
Blog post - Scenario-based trainingMake sure you read this series of posts on the offi cial Adobe Captivate Blog. Dr. Pooja Jaisingh, Adobe eLearning evangelist, shares her experience in creating scenario-based training. These posts clearly stress the importance of "step zero" and give you a fi rst high-level approach to the Captivate production process. The fi rst post of the series can be found at http://blogs.adobe.com/captivate/2012/03/my-experience-with-creating-a-scenario-based-course-part-1.html.
-
Chapter 1
[ 5 ]
Step one capturing the slideIf your project involves teaching computer-related skills, you will use one of the most popular Captivate features: the ability to record any action you perform onscreen. You will simply use your mouse to perform actions on your computer. Behind the scenes, Captivate will be watching and recording any action you do using a sophisticated screen capture engine based on screenshots. This fi rst step can be compared to shooting a movie. The goal is to acquire the needed images, actions, and sequences. In the movie industry, the raw material that comes out of the shooting is called "the rushes". It is not uncommon for a movie director to discard lots of rushes along the way so that only the very best sequences are part of the fi nal release. Step one of the process will be covered in Chapter 2, Capturing the Slides.
Sometimes, the Captivate project you will be working on will not be based on screenshots. In such a case, you will create the slides entirely within Captivate or import them from Microsoft PowerPoint. Importing PowerPoint slides in Captivate will be covered in Chapter 11, Using Captivate with Other Applications.
Step two the editing phaseThis step is the most time-consuming of the entire process. This is where your project will slowly take shape. In this step, you will arrange the fi nal sequence of actions, record narrations, add objects to the slides (such as Text Captions and Buttons), arrange those objects in the timeline, add title and ending slides, develop the advanced interactions, and so on. At the end of this step, the project should be ready for publication.
Step three the publishing phaseStep three is used to make your project available to the learners, and this is where Captivate really is awesome! Captivate lets you publish your project in the popular Adobe Flash format. This is great since it makes the deployment of your eLearning courses very easy: only the Flash player is needed. The very same Flash player that is used to read Flash-enabled websites or YouTube videos is all you need to play back your published Captivate projects. The major caveat of this publishing format is that it is not supported on mobile devices.
To address this issue, Captivate can also publish in HTML5, which makes the project available to web and mobile devices, without the need for any extra third-party plugins. You can also publish in both Flash and HTML5, and let Captivate decide what format will be served to your learners depending on the device they use to access the course.
-
Getting Started with Adobe Captivate 8
[ 6 ]
Captivate can also publish the project as a standalone application (.exe on Windows and .app on Macintosh) or as video fi les that can be easily uploaded to YouTube and viewed on a tablet or smartphone.
Step three will be covered in detail in Chapter 13, Finishing Touches and Publishing.
Blog postMake sure you read this wonderful blog post by Allen Partridge, The How & Why of iPads, HTML5 & Mobile Devices in eLearning, Training & Education at http://blogs.adobe.com/captivate/2011/11/the-how-why-of-ipads-html5-mobile-devices-in-elearning-training-education.html.
Touring the Captivate interfaceIn this book, we shall cover the three steps of the process requiring the use of Captivate. You will discover that Captivate has specifi c tools to handle each of the three steps. Actually, each step requires so many options, tools, and features that Captivate has a very large numbers of icons, panels, dialog boxes, and controls available.
You will now discover this new interface using the following steps:
1. Open Captivate.2. If needed, click on the Recent tab situated at the top of the Welcome screen.3. Click on the Browse button situated at the bottom of the Recent tab of the
Welcome screen.4. Open the final/encoderDemo_800.cptx fi le situated in the exercise folder.
-
Chapter 1
[ 7 ]
Your screen should look similar to the following screenshot:
Downloading the example codeYou can download the example code files for all Packt Publishing books you have purchased from your account at http://www.packtpub.com. If you purchased this book elsewhere, you can visit http://www.packtpub.com/support and register to have the files e-mailed directly to you.
The default Captivate user interface looks very simple and clean. The main area is covered by the stage (1). The stage is where you will lay out the objects that make up each slide of the project.At the very top of the screen is the Menu bar (2). The menu bar gives you access to every single feature of Captivate.Below the menu bar is the main set of icons of Captivate 8 (3). These icons are primarily used to insert new slides and new objects into the project, but it also contains important tools for operations such as previewing, publishing, and saving. On the Captivate forum, this bar has been nicknamed the Big Buttons Bar (or BBB).
-
Getting Started with Adobe Captivate 8
[ 8 ]
On the left-hand side of the screen is the Filmstrip (4) panel. It shows the sequence of slides that make up your Captivate project. The primary use of the Filmstrip panel is to enable navigation between the slides of the project, but it can also be used to perform basic operations on the slides such as reordering or deleting slides.
5. At the far right-hand side of the Big Buttons Bar, click on the Properties button (5).
This action reveals the Properties panel. The Properties panel is one of the most important panels of Captivate. It is used to control and adjust all the properties pertaining to the selected object.
6. Click on the Properties button of the Big Buttons Bar one more time to hide the Properties panel.
7. Click on the Library button located just next to the Properties button to open the Library panel.
The Library panel is another key component of Captivate. It maintains a list of all the assets (such as images, audio clips, animations, and so on.) present in the project.
8. Click on the Library button of the Big Buttons Bar to close the Library.9. Click on the Timeline panel that appears at the very bottom of the screen to
reveal the Timeline panel.The Timeline panel is used to arrange the objects of the slide in time. This panel is also used to set up the stacking order of the objects. It is, of course, possible to open many panels at the same time.
10. Click on the Properties button of the Big Buttons Bar to reopen the Properties panel.
Both the Timeline and the Properties panel should now be open.The Properties, Library, and Timeline panels are among the most important panels of Captivate. This is why they are only one mouse click away on the default user interface. However, Captivate contains a lot more of these panels giving you access to a myriad of interesting tools. To get the most out of Captivate, you should know how to turn them on and off.
11. Open the Window menu of Captivate.The Window menu displays a list of all the panels available in Adobe Captivate.
12. Click on Slide Notes to open the Slide Notes panel.
-
Chapter 1
[ 9 ]
The Slide Notes panel appears at the bottom of the screen next to the Timeline panel as depicted in the following screenshot:
Let's now open one more panel.13. Use the Window | HTML5 Tracker menu item to open the
HTML5 Tracker panel.The HTML5 Tracker panel lists the features and objects of the project that are not supported in the HTML5 output. Note that this panel is fl oating on top of the interface. This is very different from the Slide Notes panel you opened earlier that was attached (docked) at the bottom of the interface.Each panel of Captivate is either docked or fl oating. Also note that in Captivate 8, it isby defaultnot possible to dock a fl oating panel or to undock a docked panel.The interface is now very different from what it was when you fi rst opened Captivate.
14. Quit the Captivate application without saving the changes made to the open fi le.
15. Reopen Captivate.When Captivate reopens, you should see the Recent tab of the Welcome screen by default with a thumbnail showing the last open project(s).
16. Double-click on the encoderDemo_800 thumbnail to reopen the project.
When the project reopens, notice that the default Captivate interface is displayed even though many more panels were open when you exited Captivate a few minutes ago.
Thanks to these little experiments, you have been exposed to some important basic concepts about the Captivate interface. Before moving on, let's summarize what you have learnt so far:
The Captivate interface is composed of panels laid out around the main editing area called the stage.
By default, most of the panels are hidden, making the default interface simple and clean.
-
Getting Started with Adobe Captivate 8
[ 10 ]
Some panels of Captivate are not immediately available on the default interface. You must use the Window menu to turn these panels on and off.
When you close and restart Captivate, the interface setup is not maintained across sessions.
Using the advanced interface modeIf you are used to other Adobe tools, such as Photoshop, InDesign, or Illustrator, this behavior probably looks very strange and annoying. Hopefully, there is a way to make the Captivate interface behave similarly to the interface of other popular Adobe tools. This is called the advanced interface mode.
1. Use the Adobe Captivate | Preferences menu item (for Mac) or the Edit | Preferences menu item (for Windows) to open the Preferences dialog box of Captivate.
2. In the General Settings category of the Preferences dialog box, select the Enable custom workspaces / panel undocking option as shown in the following screenshot:
3. Click on OK to validate the new option and close the Preferences dialog.4. As indicated in the Preferences dialog box, restart Adobe Captivate to
enable the new option. Make sure you don't save the possible changes made to the fi le.
5. When Captivate restarts, double-click on the encoderDemo_800 thumbnail on the Recent tab of the Welcome screen.
-
Chapter 1
[ 11 ]
Note that the Properties and Library buttons of the Big Buttons Bar are not displayed anymore.
6. Go to Window | Properties to reopen the Properties panel.7. Use the same procedure to reopen the Library and Slide Notes panels.8. Return to the Window menu one last time to turn the HTML5 Tracker
panel on.9. At the bottom of the interface, click on the Timeline button to reveal the
Timeline panel.The interface should now look pretty much the same as when you fi rst left Captivate earlier in this chapter.
10. Restart Captivate one more time. Make sure that you don't save the possible changes made to the project.
11. When Captivate restarts, reopen the project by clicking on the encoderDemo_800 thumbnail on the Recent tab of the Welcome screen.
The panel layout should have been maintained, as shown in the following screenshot:
-
Getting Started with Adobe Captivate 8
[ 12 ]
In the next section, you will take a closer look at those panels, but let's fi rst make a quick summary of what has been covered in this section:
To make the Captivate interface behave like the interface of other Adobe tools, you must switch to the advanced interface mode.
To do so, select Enable custom workspaces/panel undocking in the Preferences window of Captivate. It is necessary to restart Captivate for this change to take effect.
Working with panelsYou already know that Captivate contains a lot of panels and that those panels can be turned on and off using the Window menu. Now, in advanced interface mode, the Captivate interface offers even more fl exibility. In this section, you will learn how to move the panels around in order to create a unique custom panel arrangement.
1. Place your mouse on the black area at the top of the fl oating HTML5 Tracker panel.
2. Drag the panel to the right and drop it on Properties and Library situated at the top of the Properties and Library panels panel.
When a panel is moved above a possible docking location, a blue bar appears on the screen. Releasing the mouse at that moment docks the panel at the location highlighted by the blue bar.This action should dock the HTML5 Tracker panel with the Properties and Library panels, as shown in the following screenshot:
-
Chapter 1
[ 13 ]
This fi rst manipulation illustrates how to dock the panels that are initially fl oating on the interface. You will do the opposite manipulation to illustrate the fact that a docked panel can be turned into a fl oating panel:
3. Place your mouse on top of the Library mention situated on the right hand side of the screen.
4. Drag the Library panel out of the Library / Properties / HTML5 Tracker group and drop it on top of the stage.
You have now arranged the panels in a truly unique way. Such an arrangement of panels is called a workspace.
Creating a new workspaceThe advanced interface mode of Captivate allows you to come up with unique (custom) workspaces. Depending on the project you are working on, the size of your computer screen, your working habits, and so on, you might want to quickly switch between the workspaces you came up with. In this section, you will fi rst learn how to reset the default workspace. You will then create and save a brand new custom workspace.
The default workspace that is applied when you fi rst open Captivate is called the Classic workspace as indicated in the top-right corner of the Captivate interface.
1. Click on the Classic button at the top-right corner of the screen.2. Choose Reset Classic in the drop-down menu as shown in the
following screenshot.After this operation, the Captivate interface reverts to what it looked like when you fi rst opened the application at the beginning of this chapter.
-
Getting Started with Adobe Captivate 8
[ 14 ]
This default Classic workspace is an excellent starting point for defi ning a custom workspace.
3. Use the Window | Quiz Properties menu item to turn the Quiz panel on.4. In the Filmstrip panel, select the fourth slide of the project.
By default, the Quiz panel appears on the right hand side of the screen. When a question slide (such as slide 4) is selected, the Quiz panel shows the quiz-specifi c properties applied to that particular question. Take some time to examine the properties present in this panel, and don't worry if you don't understand them all. You will have a detailed overview of the Quiz feature in Chapter 10, Working with Quizzes.
5. Use the Window | Properties menu item to turn the Properties panel on.6. Drag the Properties panel out of the Properties/Quiz group and drop on it
on top of the Filmstrip panel in order to dock the Properties panel with the Filmstrip panel.
After this last manipulation, your screen should look like the following screenshot:
This particular workspace is very practical when you work with the Quiz feature of Captivate, so you will now save this panel layout as a new workspace.
7. Click on the same Classic button you used earlier at the top right corner of the screen.
8. Choose New Workspace from the drop-down menu.
-
Chapter 1
[ 15 ]
9. In the New Workspace dialog, name your new workspace Quizzing and click on OK.
Note that a Quizzing button now replaces the old Classic button. You can now use this button to switch between the Classic workspace of Captivate and your very own custom Quizzing workspace!
10. Click on the Quizzing button at the top right corner of the screen.11. Click on Classic in the drop-down menu to reapply the default
Classic workspace.12. Click on the Classic button and reapply the Quizzing workspace.
This demonstrates how you can quickly switch between the workspaces you have saved.
Extra creditYou know all the tools you need to know in order to create custom workspaces. I suggest you now take some time to experiment with these tools on your own. Try turning panels on and off using the Window menu. Of course, feel free to examine the other panels of Captivate, such as the Question Pool or Project Info panels. When you feel like you came up with a great workspace, save it under your name.
Renaming and deleting custom workspacesIf you need to rename or delete a custom workspace, execute the following steps:
1. Go to Window | Workspace | Manage Workspace.Note that navigating to Window | Workspace displays the very same drop-down menu as the workspace switcher button situated at the top right corner of the screen.
2. In the Manage Workspace dialog, choose the workspace to delete/rename.Note that the default Classic workspace is not listed. It means that this default workspace cannot be renamed or deleted.
3. Click on the Rename or Delete button. In this example, click on the OK button to close the box without any changes.
4. Open the workspace switcher one last time to reapply the Classic workspace before moving on to the next topic.
-
Getting Started with Adobe Captivate 8
[ 16 ]
Updating a workspaceThere is no menu item to update an existing workspace. If you want to update an existing workspace, use the New Workspace menu item and give the new workspace the name of the existing workspace you want to update.
Workspaces in normal modeYou can return to the normal interface mode using the following steps:
1. Use the Adobe Captivate | Preferences menu item (for Mac) or the Edit | Preferences menu item (for Windows) to reopen the Preferences of Captivate.
2. In the General Settings category of the Preferences dialog box, deselect the Enable custom workspaces/panel undocking.
3. Restart Captivate without saving the changes made to the open project.4. When Captivate reopens, double-click on the encoderDemo_800.cptx
thumbnail to reopen the project.Confi rm that the Properties and Library buttons are back at the right-hand side of the Big Buttons Bar. This indicates that you are back in normal interface mode.
5. Click on the workspace switcher button at the top-right corner of the Captivate interface. It should currently read Classic.
In normal interface mode (that is, when the Enable custom workspaces/panel undocking option of the Preferences category is not selected), only the Classic workspace can be applied or reset. If you want to use your custom Quizzing workspace that you created earlier, you fi rst need to return to advanced interface mode and to restart Captivate.
Before moving on to the next topic, these are the key points to keep in mind when creating custom workspaces:
It is necessary to set Captivate in advanced interface mode to be able to dock and undock panels and to create new workspaces.
Use the Window | Workspace | New Workspace menu item to save the current panel layout as a new workspace.
Use the Window | Workspace | Manage Workspace menu item to rename or delete your custom workspaces.
-
Chapter 1
[ 17 ]
To update an existing workspace, use the New Workspace command and give the new workspace the same name as the workspace you want to update.
The default Classic workspace of Captivate cannot be deleted or renamed. In normal interface mode, only the default Classic workspace is available.
Exploring the sample applicationsNow that you know a bit more about the Captivate interface, let's take a look at the sample applications you will build during the course of this book. These applications have been designed to showcase almost every single feature of Captivate. Use them as a reference if there is something unclear during one of the exercises.
Experiencing the Encoder demonstrationThe fi rst application that you will explore is a typical Captivate project. It uses the screen capture engine of Captivate to create a screenshots-based movie.
1. Use the File | Open menu item to open the encoderDemo_800.cptx fi le situated in the final folder of the exercises you downloaded from the Web.
2. Click on the Preview icon of the Big Buttons Bar.3. From the drop-down list, choose the Project item to preview the entire project.
Captivate generates a temporary Flash fi le and opens it in the fl oating Preview pane. Follow the onscreen instructions to go through the project. This puts you in the same situation as a learner viewing this eLearning content for the fi rst time.The project begins with a short welcome video followed by a pretest of three questions. The pretest is made to check if the learner really needs to take this particular training. Learners that fail the pretest must take the course, while those who pass can skip the course if they want to. To fully understand this feature, it is necessary to take the course twice. Try to answer the questions of the pretest correctly the fi rst time and incorrectly the second time to see how you experience the project in both situations.The second part of this fi rst sample application (after the pretest) is known as a demonstration. As the name suggests, a demonstration is used to demonstrate something to the learner. Consequently, the learner is passive and simply watches whatever is going on on the screen. In a demonstration, the mouse object is shown. It moves and clicks automatically.
-
Getting Started with Adobe Captivate 8
[ 18 ]
This particular demonstration features some of the most popular Captivate objects such as Text Captions and Highlight Boxes. You have also experienced sound in the Captivate demonstration as well as the closed captions.
4. When fi nished, close the Preview pane.5. Take some time to take a closer look at the Preview icon in the
following screenshot:
This is one of the icons you'll use the most during the course of this book. It has seven options to control which part of the project you want to preview and how you want to preview it. Note that each of these options is associated with a keyboard shortcut that depends on the system you work on (Mac or Windows). Place your mouse on top of each of the items in the list to see the associated shortcut in a tooltip.
Previewing a responsive projectWhen in a responsive project, the preview options do not behave exactly as described in the following list. The responsive projects will be covered in Chapter 9, Creating a Responsive Project.
-
Chapter 1
[ 19 ]
Let's now describe the options of the Preview icon in detail:
Play Slide: This option plays the current slide in the Captivate Interface. It is the only preview option that does not open the default web browser or a fl oating preview pane. Consequently, this preview option is not able to render all the features of Captivate. Previewing a single slide is a good option to quickly test the timing of the objects.
Project: This option generates a temporary Flash fi le and plays the entire project in the Preview pane.
From this Slide: This option generates a temporary Flash fi le, so every single feature of Captivate is supported in this preview mode. Captivate opens the Preview pane and plays the project from the currently selected slide to the end.
Next 5 Slides: This is a great option to quickly test a specifi c sequence of the project. Captivate opens the Preview pane to play a temporary Flash fi le containing fi ve slides, starting from the currently selected slide.
In Browser: Using this preview option, you will see the project in a context very close to the one that will be used by your learners. Captivate generates a temporary Flash fi le as well as a temporary HTML fi le. It then plays the entire project in the default browser.
HTML5 in Browser: When using this option, the project is published in HTML5, JavaScript, CSS, and images. It is then played in the default web browser. Note that some features and objects of Captivate are not supported in the HTML5 output. If you plan on publishing your project in HTML5, make sure you use this preview option to ensure that the features, animations, and objects you use in your project are supported in HTML5.
In Adobe Edge Inspect: This is one of the coolest new features of Captivate 8! It is very useful for testing and previewing your responsive projects. It allows you to connect your mobile devices (iOS, Android, or Kindle Fire) to your web browser (Google Chrome only) in order to view your project right on your devices. This feature will be covered in Chapter 9, Creating a Responsive Project.
Floating and Modal panelsIn Captivate, a panel can be fl oating or docked. When a panel fl oats, the tools and switches situated on other panels are still active. But when the Preview panel is open, only the buttons of that panel are active, while the tools of the other panels are not active anymore. The Preview pane is said to be a Modal fl oating panel because it disables every tool situated on other panels. Also, note that the Preview panel cannot be docked.
-
Getting Started with Adobe Captivate 8
[ 20 ]
Experiencing the Encoder simulationYou will now open another sample application. Actually, it is not a real other application, but another version of the Encoder demonstration you experienced in the previous topic:
1. Use the File | Open menu item and open the encoderSim_800.cptx fi le situated in the final folder of the exercises.
2. Once the fi le is open, click on the Preview icon of the Big Buttons Bar and choose the In Browser option.
3. The project opens in the default web browser and starts to play automatically.When the project reaches slide 5, it stops and waits for you to interact with the movie. This is the main difference between a demonstration and a simulation.In Captivate, a simulation is a project in which the learner is active. In a simulation, the mouse object is hidden, as learners use their own mouse to click around the screen in order to progress toward the end of the movie. The very fact that the students are active implies a whole new level of complexity; the learners can perform either the right or the wrong action. In each case, the course must react accordingly. This concept is known as branching, that is, each student experiences the application based on his/her own actions.
4. Follow the onscreen instructions and try to perform the right actions. The application has been set to give you two chances to perform each action correctly.
5. When you are through, close the browser and return to Captivate.
In order to experience the branching concept hands on, preview the entire project again but, this time, give yourself a break and perform the wrong actions at each and every step of the simulation (don't worry, it is not graded!). You will see that the application reacts differently and shows you things that were not shown when the right actions were performed! That's branching in action!
This second sample application features pretty much the same Captivate objects as the demonstration you experienced earlier. Only the mouse had to be replaced by interactive objects. Three of those interactive objects have the ability to stop the course and wait for the learner to interact. All these interactive objects can implement the branching concept. Using these objects will be covered in Chapter 6, Working with Interactive Objects.
-
Chapter 1
[ 21 ]
Both the Encoder demonstration and simulation are based on screenshots. To create these sample applications, the fi rst two steps of the production process described earlier have been used.
In step one (the capture step), the actions have been actually performed in the real Adobe Media Encoder; they were recorded by Captivate behind the scenes.
In step two (the postproduction step), the course has been edited in Captivate. Sound and closed captions were added, video was imported, the title and ending slides were created, timing was adjusted, and so on. I even imported a slide created in Microsoft PowerPoint!
Step three (the publishing step) has not (yet) been performed on these fi les.
Experiencing the Driving in Belgium sample applicationYou will now preview the third sample application.
1. Use the File | Open menu item and open the drivingInBe.cptx fi le situated in the final folder of the exercises.
2. Once the fi le is open, click on the Preview icon of the Big Buttons Bar and choose the In Browser option.
3. Take the course in the web browser as a regular student would.
When done, return to Captivate and use the Preview icon again to preview the entire project a second time. Answer the questions differently from the fi rst time. You will have yet another experience of the branching concept.
This third sample application is very different from the projects you have experienced so far. It is not really a demonstration or a simulation. It is none of it and a bit of both at the same time. As you can see, the borderline between a demonstration and a simulation is sometimes very diffi cult to spot!
When it comes to sound, this movie makes use of the Text-to-Speech engine of Captivate. Text-to-Speech is a great alternative to quickly create the sound clips you need, but the quality of the speech is not as good as when a real human being speaks in front of a good old microphone!
This application is not based on screenshots and does not teach software-related skills. Instead, each slide has been created one by one, right in Captivate.
-
Getting Started with Adobe Captivate 8
[ 22 ]
This application is also much more sophisticated than the Encoder applications. Advanced actions and variables are used throughout the project to power the dynamic features such as the name of the student appearing in a text caption. It also features the certifi cate interaction on the last slide (only if you pass the quiz!) and uses the built-in collection of characters to spice up the training with a human touch! But the most impressive feature of this particular project is probably the Quiz, one of the brightest and most popular Captivate tools.
The project contains eight question slides. Six of these are stored in a Question pool. Each time the project is viewed, one question is shown to the student and a second one is randomly chosen from the question pool. That's why you did not experience the exact same quiz as the fi rst time, when you previewed the application the second time.
Experiencing the Going Mobile responsive applicationThe Going Mobile project is a new responsive project. Responsive projects have been introduced in Captivate 8.
1. Use the File | Open menu item and open the goingMobile.cptx fi le situated in the final folder of the exercises.
As soon as the project opens in Captivate, you should notice the extra ruler at the top of the stage. This extra ruler lets you switch between the three views of a responsive project as shown in the following screenshot:
2. Click on the tablet icon (2) to switch to the Tablet view.3. Click on the mobile phone icon (3) to switch to the Mobile view.4. Finally, click on the desktop icon (1) to return to the Primary view.
Voila! You have the basic idea behind the new responsive project features. It allows you to reposition and reformat each object in each of the three views, effectively optimizing your eLearning content for each type of mobile device.
-
Chapter 1
[ 23 ]
5. Click on the Preview icon of the Big Buttons Bar.Note that the Preview icon does not provide as many preview options when in a responsive project. This is because a responsive project can only be published in HTML5. All the Flash-based previewing options are therefore not available.
6. Click on the Project option to preview the whole project.Unlike when in a regular Captivate project, when in a responsive project, navigating to Preview | Project opens the default web browser. Once the preview opens in the browser, use the buttons and the slider situated on top of the project (as shown in the following screenshot) to test the three views:
Note how each object is resized and repositioned as you move the slider. The project is able to adapt itself to the available viewport width and this is what responsive is all about!
-
Getting Started with Adobe Captivate 8
[ 24 ]
7. Follow the onscreen instructions as if you were a learner taking the course for the fi rst time. When you are done, close the browser and return to Captivate.
These special previewing features are excellent to let you quickly test the responsiveness of your project during the development phase, but they have one major disadvantage. Because you preview the project using the default browser of your desktop or laptop computer, you can't actually experience the mobile situation to its full extent.The ultimate test drive for such a project is to view it on a mobile device using a touchscreen and tap actions. If you have such a device available, the fi nal version of this project can be viewed online.
8. Use your tablet and/or your smartphone to browse the following URL: http://courses.dbr-training.eu/8/goingmobile.
9. Make sure you go through the entire project using each of the devices you have. As you do so, notice the differences and the similarities between the desktop, tablet, and mobile experiences.
The responsiveness of the project is based on the available viewport width, not on the detection of an actual device. For example, when using a tablet in landscape mode, the project will most probably use the primary layouteven though you are using a tablet. If you have a big smartphone (also known as a phablet), the tablet layout will be used instead of the mobile layout.
This is an interesting and complex topic that will be covered in more detail in Chapter 9, Creating a Responsive Project.
Experiencing the Encoder Video DemoVideo Demo mode is a special recording mode of Captivate that is used to produce .mp4 video fi les. These fi les can easily be uploaded to online services such as YouTube, Vimeo, or Daily Motion for playback on any device (including iPad, iPhone, and other Internet-enabled mobile devices).
1. Use the File | Open menu item and open the encoderVideo.cpvc fi le situated in the final folder of the exercises.
-
Chapter 1
[ 25 ]
First, note that a Video Demo project does not use the same .cptx fi le extension as a regular Captivate project. It uses the .cpvc fi le extension instead. This is the fi rst indication that this project is not going to behave as the other ones you have experienced so far. In addition to a specifi c fi le extension, Video Demo projects also have their own Captivate interface, as shown in the following screenshot:
In the preceding screenshot, note the absence of the Filmstrip panel. A Video Demo project is not based on slides. Actually, it is a single big video fi le, so the Filmstrip panel makes no sense in a Video Demo project.
-
Getting Started with Adobe Captivate 8
[ 26 ]
In a video fi le, interactions are not possible. The fi le can only be experienced from start to fi nish in the order defi ned by the teacher. In other words, it is said that a video fi le proposes a linear experience to the learner while branch-aware interactive projects propose a nonlinear experience. Therefore, interactive objects as well as quizzes and branching are not available in a Video Demo project.
2. Take some time to inspect the rest of the interface. Try to spot the other differences between the regular Captivate interface and the interface used for Video Demos.
3. When you are ready, click on the Preview icon.Surprise! Only two options are available in the Preview icon!
4. In the Preview dropdown, choose the Play Slide option.5. Watch the whole movie as if you were viewing it on YouTube!6. Use the File | Close All menu item and close every open fi le. If prompted to
save the changes, make sure you do not save the changes to these fi les.
After viewing these sample applications, you should have a pretty good idea of the tools and general capabilities of Captivate. Before moving on, let's summarize what you have learned from these movies:
Captivate is able to capture the actions you do on your computer and turn them into slides using a sophisticated capture engine based on screenshots.
A demonstration is a project in which the learner is passive and simply watches the onscreen action.
A simulation is a project in which the user is active. Sound and video can be imported in Captivate. The application also features
a Text-to-Speech engine and closed captioning. Question slides can be created in Captivate. These question slides can be
stored in question pools to create random quizzes. Other objects that can be included in a Captivate project include text
captions, the highlight boxes, and so on. Captivate contains interactive objects. Three of these interactive objects are
able to stop the playhead and wait for the user to interact with the course. A responsive project contains three different views to let you optimize your
eLearning content for multi-screen delivery. The responsive project feature is a new capability of Captivate 8.
-
Chapter 1
[ 27 ]
A Video Demo is not based on screenshots, but is a big video fi le instead. Video Demo projects use the .cpvc fi le extension and have a specifi c
user interface.
Discussing the sample apps scenarioIn the exercise folder you downloaded from the Web, you'll fi nd the scenarios of these sample apps in PDF format in the scenarios folder. Take some time to read those documents and to compare them to the fi nished applications.
When working with Captivate, the scenario is a very important document. Its goal is to guide you during the whole production process. Thanks to the scenario, you'll always have the big picture of the entire project in mind. The scenario will also help you stay within the scope of your project.
That being said, the scenario can, and probably will, evolve during the production process. And this is a good thing! Every teacher knows that his/her own understanding of a given topic increases and changes while teaching it. What is true in a classroom is also true in a Captivate project. After all, working in Captivate is all about teaching and, consequently, your scenario is nothing more than a guide.
SummaryIn this chapter, you have been introduced to the four steps of a typical Captivate production process. You toured the application interface and learned how to customize it to fi t your needs. Thanks to the advanced interface mode and to the workspace feature, you have been able to save your customized interface as a new workspace in order to reapply your custom panel layout anytime you want to.
Finally, you have been walked through the sample applications you will develop in this book, which gave you the fi rst high-level overview of Captivate's rich set of features.
In the next chapter, you will concentrate on the fi rst step of the Captivate production process: the capture step. You will learn various techniques used to capture the slides and you will discover the inner working of Captivate's capture engine. You will also learn about tips and tricks that will help you take a fi rst critical decisionchoosing the right size for your project.
To see and experience more Captivate applications, visit http://www.adobe.com/products/captivate/showcase.html.
-
Getting Started with Adobe Captivate 8
[ 28 ]
Meet the communityThe title of the book you are reading is Mastering Adobe Captivate 8. In order to truly "master" a piece of software, I'm convinced that one must be introduced to the community that supports it.
At the end of each chapter is a Meet the community section that will introduce you to a key member of the community. By the end of the book, you'll have known the names, blog addresses, twitter handles of some of the most infl uential members of the Captivate and eLearning community. I hope these resources will jump start your own Captivate career and, who knows, your own involvement in the community.
Dr. Pooja JaisinghIn this fi rst Meet the community section, I'd like to introduce you to Dr Pooja Jaisingh. Pooja is one of the Adobe eLearning evangelists. In particular, she is one of the main contributors to the offi cial Adobe Captivate blog and to the Captivate page on Facebook. Pooja also organizes free Captivate trainings and webinars. See the schedule of these free trainings at http://www.adobe.com/cfusion/event/index.cfm?event=list&loc=en_us&type=&product=Captivate.
Thanks to Pooja, I had a chance to teach an amazing Captivate class in Seoul, South Korea, in June 2014. This was my fi rst experience in Asia and I'll never forget it! Thank you Pooja!
BioPooja Jaisingh has worked for more than 14 years as a teacher trainer, eLearning instructional designer, and, currently, is a senior eLearning evangelist with Adobe Systems. Pooja's core strengths are communication and innovation. In all her roles, she has promoted eLearning as a mode of delivery and has created a host of eLearning courses. In her current role, she conducts numerous seminars and workshops, educating training folks on the features of Adobe Systems' eLearning products. She regularly blogs, initiating creative discussions on multiple opportunities in eLearning. She holds a master's degree in Education and Economics and a Doctorate in Educational Technology.
Contact details Blog: http://blogs.adobe.com/captivate Twitter: @poojajaisingh Facebook: http://www.facebook.com/adobecaptivate
-
Where to buy this book You can buy Mastering Adobe Captivate 8 from the Packt Publishing website.
Alternatively, you can buy the book from Amazon, BN.com, Computer Manuals and most internet
book retailers.
Click here for ordering and shipping details.
www.PacktPub.com
Stay Connected:
Get more information Mastering Adobe Captivate 8